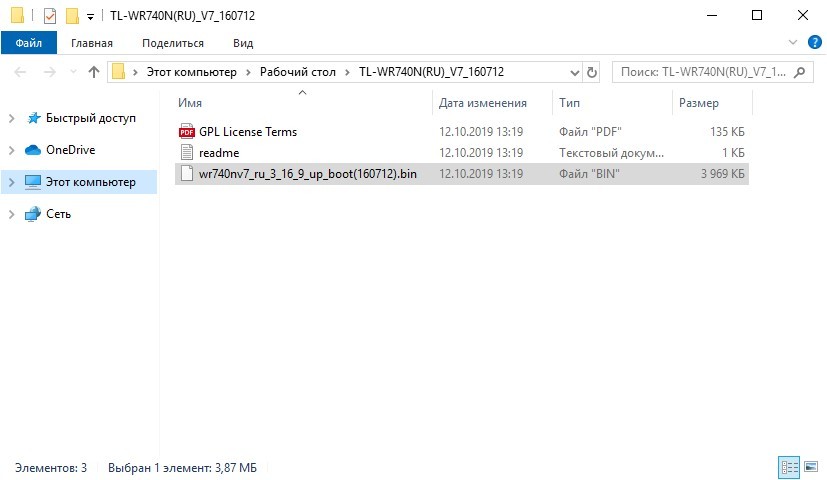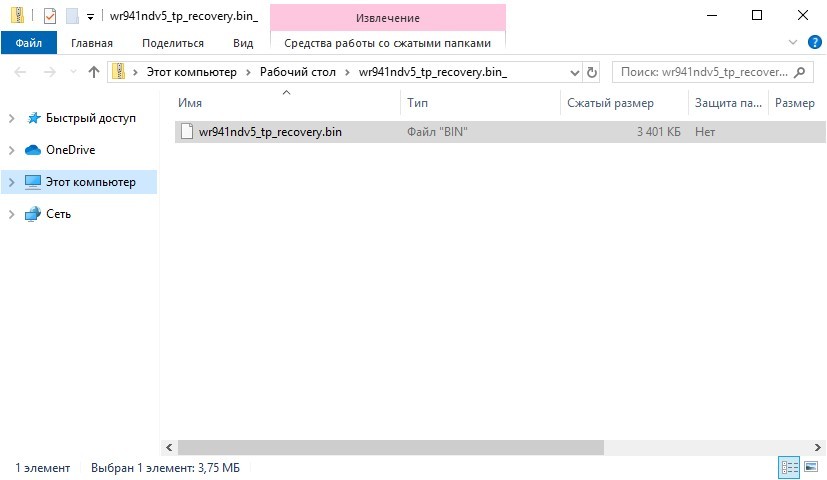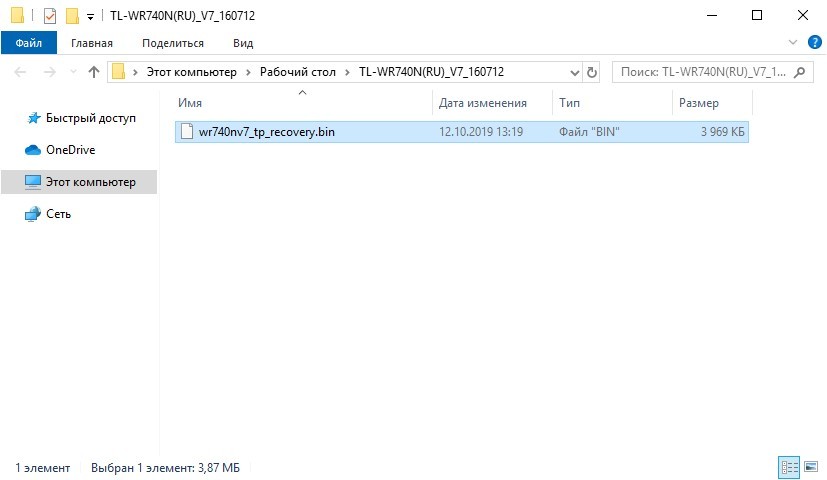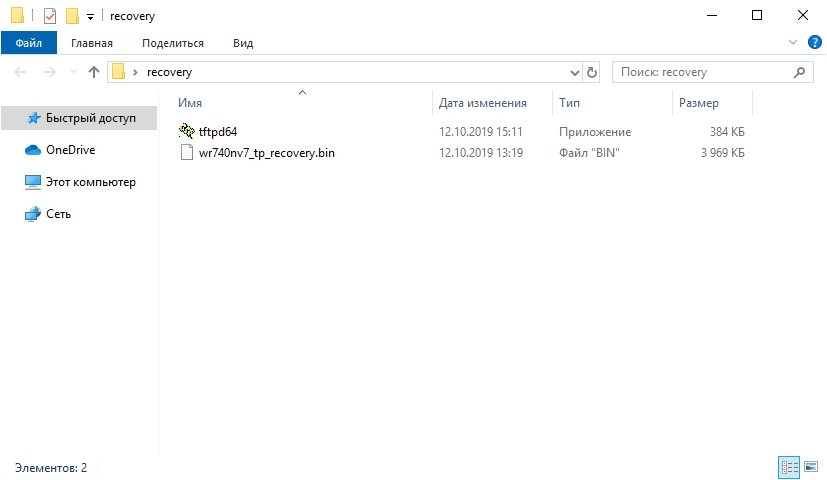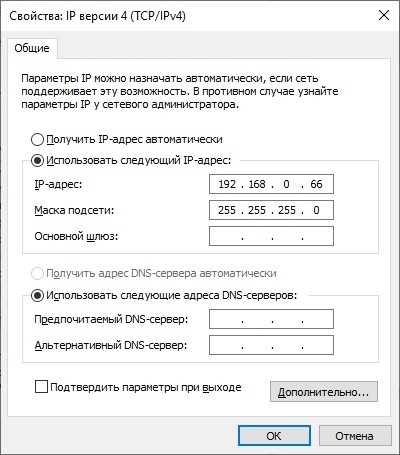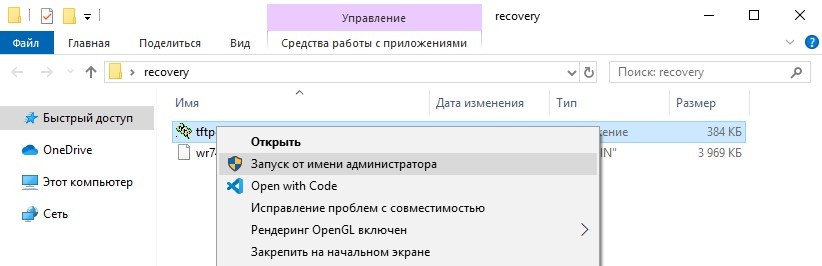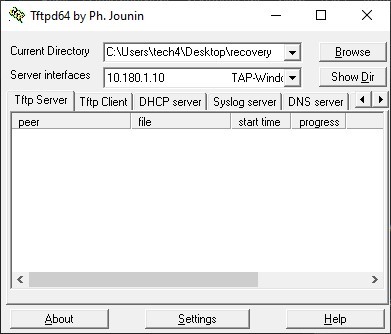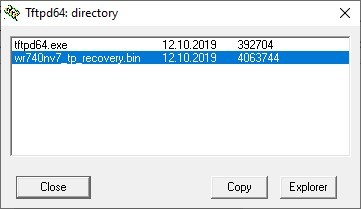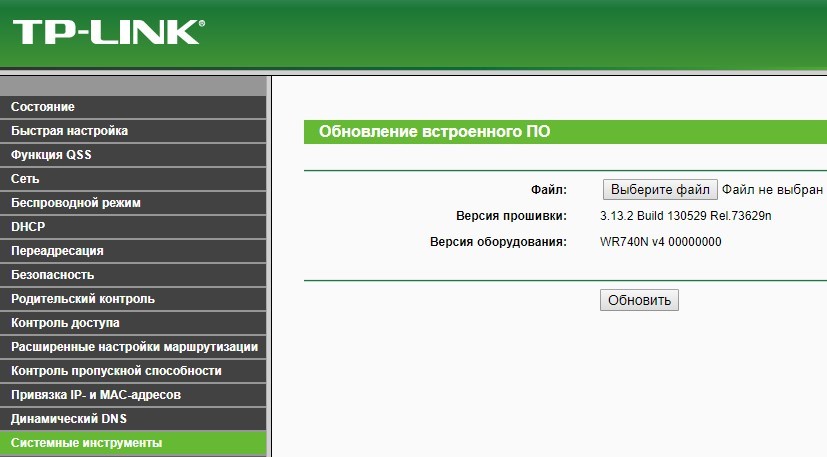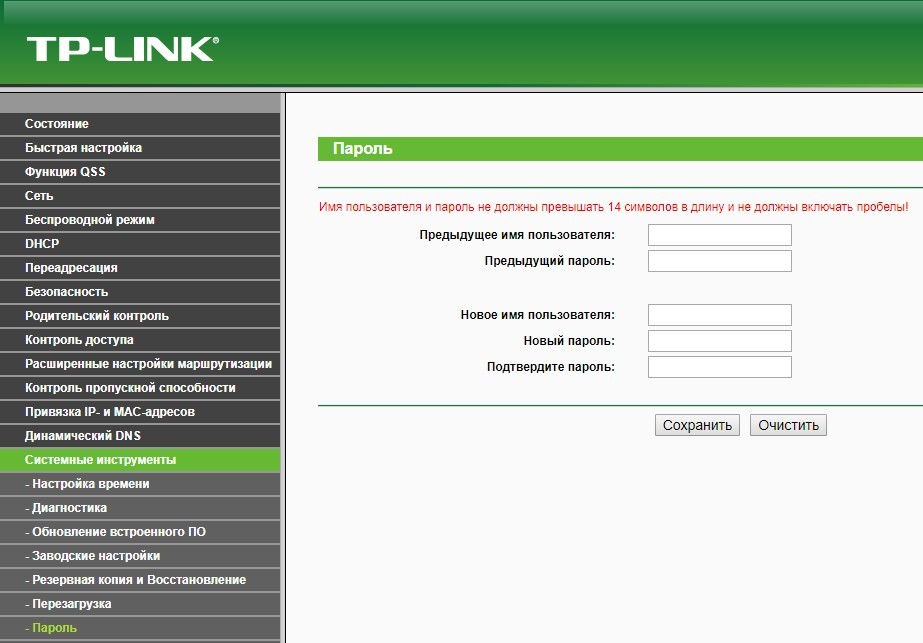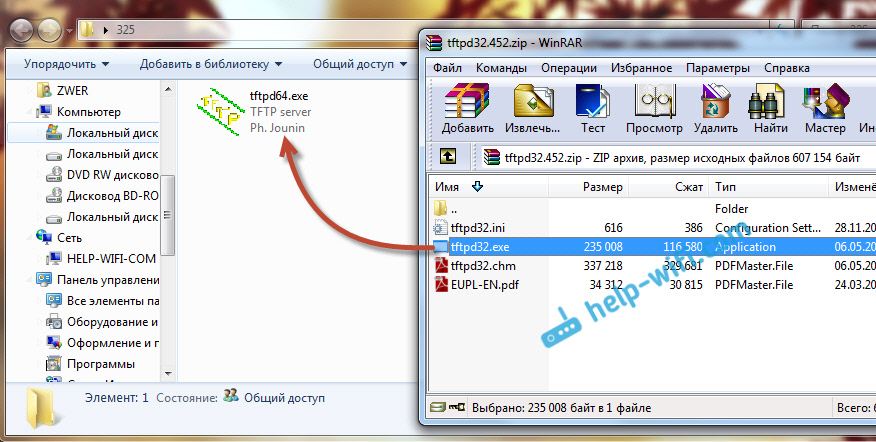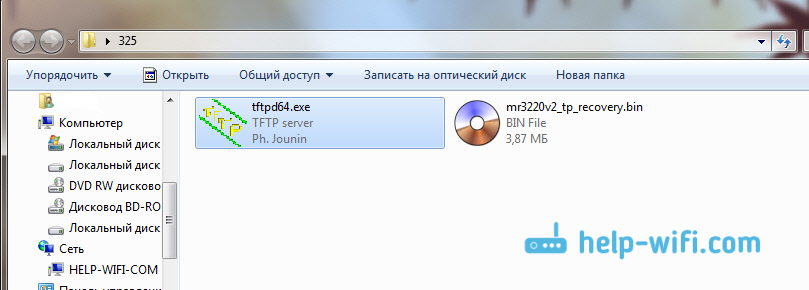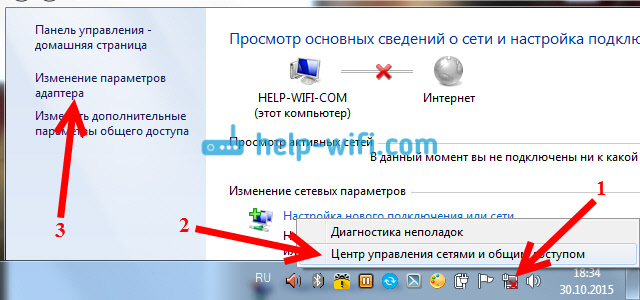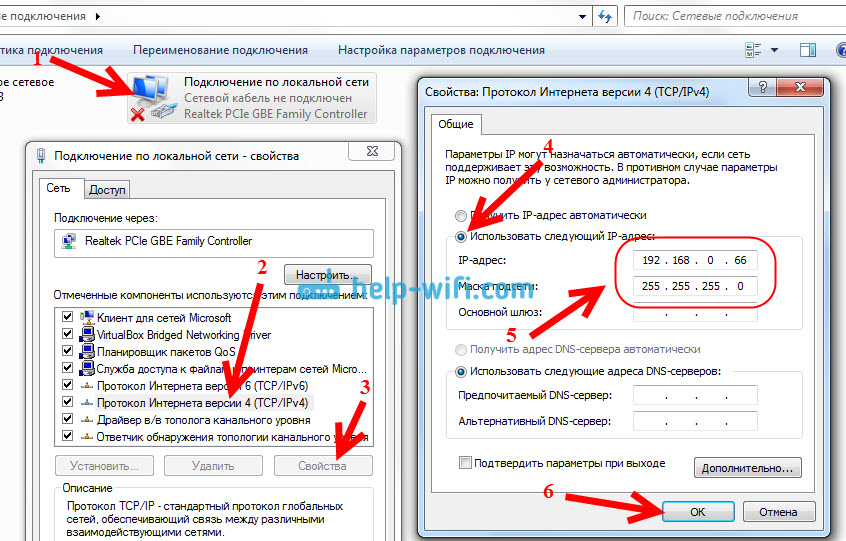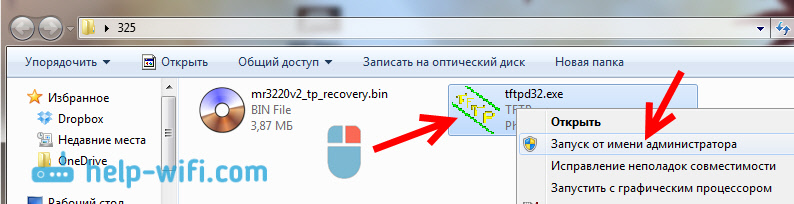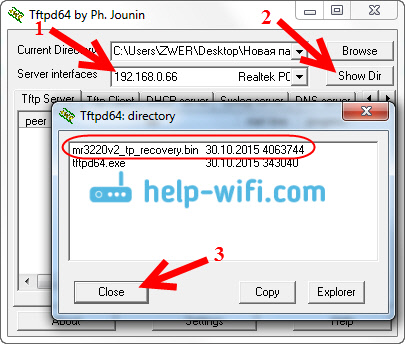Прошивка роутера с компьютера может вылиться в большую неприятность, если в это время пропадет сеть или отключится питание. Маршрутизатор перестает реагировать на любые команды, а сброс до заводских настроек не возвращает его в нормальное состояние. Восстановление роутера после неудачной прошивки возможно с помощью специальной утилиты. Речь об этом пойдет ниже.
Содержание
- Утилита для восстановления
- Поиск прошивки
- Процесс восстановления
- Возврат в исходное состояние ПК и настройка роутера
- Заключение
- Задать вопрос автору статьи
Утилита для восстановления
Реанимация роутера будет проходить с помощью компьютера, подключенного к маршрутизатору патч-кордом. Передача данных производится по простому протоколу TFTP. Работать с этим протоколом может программа Tftpd. Поэтому первым же делом установите ее на компьютер.
Программа работает с системами Windows 7, 8 и 10 разной разрядности.
Поиск прошивки
Итак, что делать, если вы задумали обновить ПО, но после неудачного обновления прошивки роутер не работает? Важный пункт – поиск специальной версии загрузчика с операционкой для маршрутизатора, способной восстановить устройство в дееспособное состояние. Ее можно:
- найти в официальных загрузчиках к вашей модели роутера от производителя;
- скачать в кастомных прошивках DD-WRT;
- вырезать из стандартного загрузчика с помощью команды в терминале.
Основное отличие – в имени загрузчика не должно быть указано слово boot.
Скачивание ПО для восстановления прошивки на примере маршрутизатора TP–Link TL-WR740N:
- На официальном сайте производителя в разделе «Встроенное ПО» для конкретной модели находится ссылка на программное обеспечение.
- Нажав на нее загружается архив.
- Распаковав его, видим файл с расширением .bin: wr740nv7_ru_3_16_9_up_boot(160712).
Но как вы уже знаете, Boot в названии быть не должно. Поэтому можно:
- Поискать уже готовый загрузчик на других площадках для вашего устройства.
- Вырезать boot из прошивки командой dd (копирование и конвертация файлов на низком уровне) в UNIX подобных системах.
Второй пункт делать не рекомендуется тем, кто не изучил вариант работы с функцией dd. Теория работы с функцией описываться не будет, так как это не предмет этой статьи. Но вы всегда можете обратиться за помощью к нашим ребятам. Для этого для вас открыты комментарии.
Процесс восстановления
Как восстановить роутер и вернуть его в рабочее состояние? Первым делом рекомендуется сделать повторно сброс настроек к заводским. Возможно, ваш «кирпич» оживится и без перепрошивки.
Если этого не произошло:
- Загрузите утилиту Tftpd64 из официального сайта и разархивируйте ее в папку.
- Рекомендуется скачивать portable версию без установки в операционную систему.
- Скачайте и разархивируйте файл .bin для своей модели маршрутизатора без bootв названии файла.
- Переименуйте файл в похожий формат с моделью роутера и словом tp recovery. Например, wr740nv7_tp_recovery.
- Создайте папку и поместите в нее .exe файл ПО и .bin файл.
- Теперь измените IP-адрес сетевого адаптера. Командой Win+R откройте окно и исполните ncpa.cpl.
- В новом окне выберите ваш адаптер и с помощью ПКМ перейдите в «Свойства».
- Откройте опцию сетевых настроек TCP/IPv
- Маску подсети оставляйте стандартной, «Основной шлюз» – ничего прописывать не нужно.
- В IP-адрес пропишите 192.168.0.66 или в конце 1.66, или 0.86. Жмите ОК.
- Отключите брандмауэр и антивирусы, что могут повлиять на сетевую передачу данных. Или же разрешите этой программе доступ к сети.
- Сетевым кабелем подключите ПК и роутер (коннектор вставьте в LAN-порт).
- Запустите программу tftpd64.exe с правами админа.
- В разделе «Server interface» выберите нужный адаптер, через который будет проходить восстановление роутера. Обозначен он будет тем IP адресом, который вы указали.
- Нажмите «Show Dir». Удостоверьтесь, что программа тянет нужный файл.
- Если все ок, оставьте утилиту открытой.
- На роутере зажмите reset и удерживайте до тех пор, пока в программе не увидите процесс восстановления.
- Ожидайте до перезагрузки маршрутизатора. Это можно понять по светодиодам индикации.
Если роутер не работает после неудачного обновления прошивки, есть вариант перепрограммировать его с помощью консольного кабеля и паяльника. Но этот способ требует определенных навыков в ремонте техники. В данном случае рекомендуется отнести сетевое устройство в сервисный центр.
Физический ремонт устройства описывается в следующем видео:
Возврат в исходное состояние ПК и настройка роутера
После успешного восстановления прошивки нужно восстановить изначальные параметры компьютера:
- Брандмауэр и антивирус верните в прежнее рабочее состояние.
- IP-адрес сетевого адаптера выставите ранее использованный или переставьте метку на «Получать автоматически».
- В адресной строке браузера введите стандартный адрес для входа в веб-интерфейс маршрутизатора.
- Теперь вы можете установить ту версию прошивки, которую хотели изначально (например, альтернативную DD-WRT). Это делается в разделе «Системные инструменты» – «Обновление встроенного ПО».
- После в разделе «Беспроводной режим» обязательно настройте и включите точку доступа для раздачи Wi-Fi.
- И не забудьте о безопасности входа веб-интерфейса. Стандартные данные входа admin, admin измените на собственные в разделе «Пароль».
Заключение
Если ваш маршрутизатор в ходе обновления прошивки превратился в полностью нерабочее устройство, не спешите его выбрасывать на мусорку. Возможен вариант программного восстановления. Изучите информацию статьи и найдите в интернете нужные компоненты для полноценного рекавери. А после попробуйте реанимировать. Возможно, шанс есть.
Обновление прошивки роутера является важной процедурой, которая позволяет улучшить его функциональность и безопасность. Однако иногда после обновления прошивки роутер может перестать работать правильно. Это может быть вызвано различными причинами, такими как ошибки в прошивке, несовместимость с другими устройствами или неправильные настройки.
Первым шагом в решении проблемы является проверка оборудования и подключения. Убедитесь, что все кабели правильно подключены и устройства в сети работают должным образом. Если все в порядке, то можно перейти к проверке настроек роутера.
Возможно, после обновления прошивки роутера некоторые настройки изменились или сбросились. Откройте веб-интерфейс роутера, введите соответствующую IP-адрес и проверьте настройки. Обратите внимание на настройки безопасности, такие как пароль и фильтры доступа, а также настройки сети, такие как IP-адрес и DNS-серверы.
Если все настройки верны, попробуйте перезагрузить роутер. Просто отключите его от питания на несколько минут, а затем снова подключите. Если проблема не устранена, попробуйте сбросить настройки роутера до заводских значений. Обратите внимание, что сброс настроек сотрет все ваши настройки, поэтому предварительно сделайте их резервную копию.
В случае, если все вышеперечисленные методы не помогли, возможно, проблема заключается в самой прошивке. В этом случае вы можете попытаться установить более стабильную версию прошивки или обратиться к производителю роутера для получения помощи.
Содержание
- Причины, по которым роутер перестал работать после обновления прошивки
- Какую ошибку выдаёт роутер после обновления прошивки
- Возможные решения проблемы с роутером после обновления прошивки
- Как исправить проблему с роутером после обновления прошивки самостоятельно
Причины, по которым роутер перестал работать после обновления прошивки
- Несовместимость новой прошивки с оборудованием роутера. Некоторые производители выпускают новые прошивки, которые могут быть несовместимы с определенными моделями роутеров. Это может привести к ошибкам работы роутера или, в некоторых случаях, к его полной неработоспособности.
- Ошибки в процессе обновления прошивки. При обновлении прошивки роутера возможны различные ошибки, такие как потеря связи с компьютером, сбой в питании или ошибки в самом процессе обновления. Если прошивка не была обновлена правильно, это может привести к нестабильной работе роутера или его полной неработоспособности.
- Проблемы с настройками после обновления прошивки. После обновления прошивки иногда требуется перенастроить роутер и его параметры, чтобы он продолжал работать правильно. Если этого не сделать, роутер может прекратить функционировать или работать некорректно.
- Возникновение багов в новой прошивке. В редких случаях, новая прошивка может содержать программные ошибки или баги, которые приводят к проблемам в работе роутера. Если такие проблемы возникают после обновления прошивки, может быть необходимо дождаться выхода новой исправленной версии или обратиться к производителю для получения советов и решений.
Если роутер перестал работать после обновления прошивки, рекомендуется попробовать следующие решения: проверить совместимость прошивки с моделью роутера, перезагрузить роутер, выполнить сброс настроек до заводских значений, повторно установить прошивку или обратиться к производителю для получения помощи и советов.
Какую ошибку выдаёт роутер после обновления прошивки
После обновления прошивки роутер может выдавать различные ошибки, которые могут помешать его нормальной работе. Ниже приведены некоторые распространенные ошибки после обновления прошивки роутера:
- Ошибка подключения к Интернету: Роутер может не удаваться подключиться к Интернету, что приводит к отсутствию доступа к сети.
- Отсутствие Wi-Fi сигнала: После обновления прошивки роутер может перестать передавать Wi-Fi сигнал, что делает беспроводное подключение невозможным.
- Проблемы с настройками безопасности: Роутер может иметь проблемы с настройками безопасности после обновления прошивки, что может привести к возможности несанкционированного доступа к сети.
- Неустойчивая работа роутера: После обновления прошивки роутер может становиться менее стабильным, что проявляется в постоянных сбоях работы и перезагрузках.
Если роутер выдает подобные ошибки после обновления прошивки, рекомендуется принять следующие меры для их исправления:
- Попробуйте перезагрузить роутер
- Проверьте настройки подключения к Интернету
- Сбросьте роутер в настройки по умолчанию
- Переустановите прошивку роутера
- Обратитесь в службу поддержки производителя роутера для получения дополнительной помощи
Возможные решения проблемы с роутером после обновления прошивки
Если ваш роутер перестал работать после обновления прошивки, необходимо принять ряд мер для устранения проблемы. Вот несколько возможных решений:
1. Перезагрузка роутера
Попробуйте сбросить питание роутера, а затем включить его снова. Это может помочь восстановить нормальную работу устройства.
2. Возврат к предыдущей версии прошивки
Если проблема возникла сразу после обновления прошивки, попробуйте вернуться к предыдущей версии прошивки. В некоторых случаях новая прошивка может быть несовместима с оборудованием или вызывать конфликты с другими программами.
3. Сброс до заводских настроек
Возможно, после обновления прошивки в роутере произошли изменения, которые вызвали проблемы. Попробуйте выполнить сброс до заводских настроек, чтобы привести устройство к исходным настройкам. Обратите внимание, что это действие удалит все пользовательские настройки, включая пароли и настройки сети, поэтому убедитесь, что у вас есть копия необходимых данных.
4. Проверка обновлений и обратная связь с производителем
Проверьте сайт производителя роутера на наличие новых версий прошивки или исправлений для проблем, связанных с обновлениями. Если проблема сохраняется, свяжитесь с технической поддержкой производителя для получения дальнейшей помощи и решения проблемы.
Важно отметить, что каждая ситуация может быть уникальной, и эти решения могут не подходить для всех случаев. Если у вас возникли сложности с роутером после обновления прошивки, рекомендуется обратиться к специалистам или команде поддержки производителя для получения индивидуальной консультации и помощи.
Как исправить проблему с роутером после обновления прошивки самостоятельно
Обновление прошивки роутера может привести к некоторым проблемам, и, к сожалению, иногда роутер может перестать работать правильно после обновления. В данной статье мы рассмотрим несколько шагов, которые вы можете предпринять, чтобы исправить проблему с роутером после обновления прошивки самостоятельно.
- Перезагрузите роутер
- Сбросьте настройки роутера до заводских
- Проверьте подключение к интернету
- Повторно установите прошивку
- Свяжитесь с поддержкой производителя
Перезагрузите роутер, отключив его от питания, подождите несколько секунд и снова подключите его. Это может помочь исправить временные проблемы и восстановить нормальную работу роутера.
При возникновении проблем после обновления прошивки, сбросьте настройки роутера до заводских. Чтобы сделать это, найдите кнопку сброса на задней панели роутера или в его настройках. Нажмите и удерживайте ее несколько секунд, пока не начнется процесс сброса. После этого роутер вернется к настройкам, с которыми он был поставлен на заводе. Обратите внимание, что сброс настроек удалит все изменения, которые вы сделали в процессе настройки роутера.
Убедитесь, что ваш роутер правильно подключен к вашему провайдеру интернет-услуг. Проверьте свой кабельный или DSL-модем и убедитесь, что они работают нормально. Попробуйте подключить компьютер непосредственно к модему для проверки подключения к интернету. Если вы обнаружите проблемы с вашим интернет-соединением, свяжитесь с вашим провайдером услуг.
Если после обновления прошивки роутер продолжает работать неправильно, попробуйте повторно установить прошивку роутера. Перейдите на официальный сайт производителя роутера и загрузите самую новую версию прошивки для вашей модели роутера. Запустите процесс обновления прошивки, следуя инструкциям на сайте производителя или в руководстве пользователя. Убедитесь, что вы выбираете правильную версию прошивки для вашей модели роутера и сохраняете все настройки до обновления прошивки.
Если все вышеперечисленные методы не исправляют проблему, рекомендуется связаться с поддержкой производителя роутера. Объясните проблему, которую вы испытываете, и предоставьте им полную информацию о вашей модели роутера и версии прошивки, которую вы установили. Производитель сможет предложить дополнительные рекомендации и решения для исправления проблемы.
Важно помнить, что обновление прошивки роутера может быть опасным процессом, поэтому всегда следуйте инструкциям производителя и сохраняйте резервную копию настроек перед обновлением прошивки. Если вы не уверены в своих навыках или не можете справиться с проблемой, лучше обратиться за помощью к специалистам.
Роутеры TP-Link являются популярным выбором в сфере домашней сети благодаря своей надежности и простоте использования. Однако, после обновления прошивки, пользователи изредка могут столкнуться с некоторыми проблемами, которые могут замедлить или нарушить работу устройства.
Одна из распространенных проблем после обновления роутера TP-Link заключается в потере подключения к Интернету. Если вы обнаружили, что ваш роутер перестал соединяться с Интернетом после обновления, первым шагом для решения проблемы может быть перезагрузка роутера и модема. Просто отключите их от источника питания на несколько секунд, а затем подключите обратно. Это поможет обновить настройки и восстановить подключение.
Еще одной проблемой, с которой сталкиваются пользователи после обновления роутера TP-Link, является неправильная работа Wi-Fi. Если вы заметили, что скорость Wi-Fi стала значительно медленнее или устройства периодически теряют подключение, может потребоваться изменить настройки каналов Wi-Fi. Рекомендуется использовать приложение TP-Link Tether для проверки наличия соседних сетей и выбора наименее загруженного канала.
Если ни перезагрузка роутера, ни изменение настроек Wi-Fi не помогли решить проблему, обратитесь в службу поддержки TP-Link. Они предоставят вам профессиональную помощь по настройке и устранению неполадок. Также, не забудьте, что регулярное обновление прошивки роутера является важной частью его работы, но всегда делайте это внимательно и следуйте инструкциям производителя, чтобы избежать непредвиденных проблем.
Содержание
- Как восстановить работу роутера TP-Link после обновления?
- Выполняем откат прошивки на роутере TP-Link
- Изменяем настройки безопасности роутера TP-Link после обновления
- Проверяем наличие обновлений для роутера TP-Link
- Устраняем возможные конфликты после обновления роутера TP-Link
- Сброс настроек роутера TP-Link и повторная настройка
Как восстановить работу роутера TP-Link после обновления?
- Перезагрузка роутера
- Сброс к заводским настройкам
- Установка прошивки снова
- Обратитесь в службу поддержки TP-Link
Первым шагом, который стоит попробовать – это перезагрузить роутер. Это поможет сбросить временные настройки и потенциально исправить любые проблемы, возникшие после обновления.
Если перезагрузка не помогла, следующим шагом может быть сброс роутера к заводским настройкам. Это удалит все изменения, которые были сделаны после обновления, и вернет роутер к состоянию, в котором он был, когда вы впервые его приобрели. Обратите внимание, что это также удалит все ваши настройки, поэтому перед сбросом роутера рекомендуется создать резервную копию важных данных.
Третьим шагом может быть повторная установка обновления прошивки на роутер. Возможно, что обновление не было полностью установлено или произошла ошибка в процессе установки, что привело к проблемам в работе роутера. Прежде чем совершить повторную установку, рекомендуется проверить официальный веб-сайт TP-Link на наличие более новой версии прошивки.
Если даже после всех вышеперечисленных методов проблема не устраняется, рекомендуется обратиться в службу поддержки TP-Link. Они могут предоставить дополнительное руководство и помочь в решении специфической проблемы с вашим роутером.
Восстановление работы роутера TP-Link после его обновления может быть достаточно простым заданием, и часто оно связано с небольшой ошибкой настройки или временным сбоем. Однако, если проблема не устраняется с помощью приведенных методов, рекомендуется обратиться за помощью к профессионалам.
Выполняем откат прошивки на роутере TP-Link
Если вы столкнулись с проблемами работы роутера TP-Link после его обновления, одним из способов решения может быть откат прошивки на более стабильную версию. Откат прошивки позволяет вернуться к предыдущей версии программного обеспечения, которая может быть более совместима с вашим оборудованием и соответствовать вашим потребностям.
Чтобы выполнить откат прошивки на роутере TP-Link, следуйте инструкциям ниже:
- Перейдите на официальный сайт TP-Link и найдите страницу поддержки для вашего конкретного модели роутера.
- На странице поддержки найдите раздел «Загрузки» или «Прошивка» и найдите список доступных прошивок для вашей модели.
- Выберите предыдущую версию прошивки из списка и загрузите ее на компьютер.
- Откройте веб-интерфейс роутера TP-Link, введя IP-адрес роутера в адресной строке браузера.
- Войдите в веб-интерфейс, используя свои учетные данные.
- Найдите раздел «Обновление прошивки» или «Прошивка» в веб-интерфейсе роутера.
- Нажмите кнопку «Обзор» или «Выбрать файл» и выберите загруженный файл с предыдущей версией прошивки.
- Нажмите кнопку «Обновить» или «Прошить», чтобы начать процесс отката прошивки.
- Дождитесь завершения процесса отката прошивки. Во время этого процесса не отключайте питание роутера и не перезагружайте его.
- После завершения отката прошивки роутер автоматически перезагрузится.
После перезагрузки роутера проверьте его работу и убедитесь, что проблемы, которые вы испытывали, больше не возникают. Если проблемы все еще есть, вам может потребоваться обратиться в службу поддержки TP-Link или попробовать другие способы устранения проблемы.
Изменяем настройки безопасности роутера TP-Link после обновления
После обновления программного обеспечения роутера TP-Link важно принять меры по обеспечению безопасности вашей сети. Ниже приведены шаги, которые вы можете выполнить, чтобы усилить безопасность своего роутера TP-Link.
- Измените пароль администратора: После обновления обязательно измените пароль администратора роутера TP-Link. Используйте длинный и сложный пароль, содержащий комбинацию заглавных и строчных букв, цифр и специальных символов.
- Включите брандмауэр: Убедитесь, что брандмауэр на роутере TP-Link включен. Это поможет защитить вашу сеть от внешних атак.
- Обновляйте прошивку: Регулярно проверяйте наличие новых обновлений прошивки для вашего роутера TP-Link и устанавливайте их при необходимости. Обновление прошивки исправляет уязвимости и предотвращает возможные атаки.
- Отключите функции, которые не используете: Проверьте настройки роутера TP-Link и отключите все функции, которые вам не нужны. Чем больше функций активировано, тем больше уязвимостей может быть в вашей сети.
- Включите защищенное беспроводное соединение (WPA2): Убедитесь, что ваш роутер TP-Link настроен на использование защищенного беспроводного соединения WPA2. Это обеспечивает более высокий уровень безопасности для вашей беспроводной сети.
- Измените имя сети (SSID): Рекомендуется изменить имя вашей беспроводной сети (SSID) после обновления роутера TP-Link. Используйте уникальное имя, которое не будет раскрывать вашу личную информацию.
- Включите фильтрацию MAC-адресов: Включение фильтрации MAC-адресов позволяет разрешать или блокировать доступ устройств к вашей сети на основе их MAC-адресов. Это дополнительная мера безопасности, которую стоит включить.
Следуя этим рекомендациям, вы сможете улучшить безопасность вашей сети и минимизировать возможные угрозы после обновления роутера TP-Link.
Проверяем наличие обновлений для роутера TP-Link
Обновление прошивки роутера TP-Link может решить некоторые проблемы и улучшить его производительность. Перед тем, как начать поиск обновлений, убедитесь, что ваш роутер подключен к интернету.
Для проверки наличия обновлений для роутера TP-Link выполните следующие шаги:
- Откройте веб-браузер на компьютере или устройстве, подключенном к роутеру.
- Введите IP-адрес роутера в адресную строку браузера. Обычно он имеет вид 192.168.1.1 или 192.168.0.1 (может быть указан на задней панели роутера).
- Нажмите клавишу Enter, чтобы открыть страницу настроек роутера.
- Введите имя пользователя и пароль для входа в настройки роутера. Если вы не меняли эти данные, они обычно установлены по умолчанию (admin/admin).
- Найдите раздел «Обновление прошивки» или «Firmware Update» на странице настроек роутера.
- Нажмите на кнопку «Проверить обновления» или «Check for Updates».
После нажатия на кнопку роутер начнет проверку наличия новых прошивок. Если обновления найдены, роутер предложит вам их скачать и установить. Во избежание возможных проблем, перед обновлением прошивки рекомендуется создать резервную копию настроек роутера.
После успешной установки обновлений, роутер перезагрузится, и вы сможете оценить его исправенную работу.
Устраняем возможные конфликты после обновления роутера TP-Link
После обновления прошивки роутера TP-Link могут возникнуть некоторые проблемы, связанные с конфликтами в работе устройства. В этом разделе мы рассмотрим несколько возможных конфликтов и предоставим рекомендации по их устранению.
1. Конфликт IP-адресов. В некоторых случаях после обновления прошивки роутера TP-Link может возникнуть конфликт IP-адресов, что приводит к проблемам с подключением к интернету. Для решения этой проблемы рекомендуется перезапустить роутер и переустановить соединение с интернетом.
2. Конфликт Wi-Fi каналов. После обновления прошивки роутера TP-Link может возникнуть конфликт между используемыми Wi-Fi каналами. Это может привести к снижению скорости соединения или потере сигнала Wi-Fi. Для устранения этого конфликта рекомендуется изменить канал Wi-Fi в настройках роутера на менее загруженный.
3. Конфликт сетевых настроек. В редких случаях обновление прошивки роутера TP-Link может привести к конфликтам сетевых настроек, таких как DHCP-сервер, DNS-сервер и другие. Для исправления этой проблемы рекомендуется сбросить настройки роутера до заводских установок и настроить их заново.
4. Конфликт совместимости. После обновления прошивки роутера TP-Link может возникнуть конфликт совместимости с некоторыми устройствами. Это может привести к проблемам с подключением или работой таких устройств. Чтобы устранить этот конфликт, рекомендуется проверить наличие обновленных драйверов или прошивки для этих устройств.
Примечание: перед выполнением любых действий по исправлению проблем с роутером TP-Link рекомендуется обратиться к документации производителя или обратиться в службу поддержки для получения более точных инструкций.
Сброс настроек роутера TP-Link и повторная настройка
Если после обновления программного обеспечения ваш роутер TP-Link начал работать некорректно, одним из способов исправить проблему может быть сброс настроек роутера и последующая повторная настройка. Это может помочь устранить любые ошибки, вызванные некорректной конфигурацией или несовместимостью с новой версией ПО.
Вот шаги, которые следует выполнить для сброса настроек роутера TP-Link и повторной настройки:
- Найдите на вашем роутере кнопку сброса (Reset). Обычно она находится на задней панели роутера. Используйте острую и тонкую точку (например, скрепку) для нажатия на кнопку.
- Удерживайте кнопку сброса примерно 10 секунд, пока индикаторы на передней панели не начнут мигать.
- Отпустите кнопку сброса и подождите, пока роутер перезагрузится. Это может занять несколько минут.
- Когда роутер перезагрузится, подключитесь к нему с помощью компьютера или ноутбука через Ethernet-кабель. Убедитесь, что Ethernet-кабель подключен к одному из портов LAN роутера TP-Link, а другой конец к сетевой карте вашего компьютера.
- Откройте веб-браузер и в адресной строке введите IP-адрес роутера TP-Link (например, 192.168.0.1). Нажмите Enter.
- Войдите в панель управления роутера, используя свой логин и пароль администратора. Если вы не изменили эти данные, то логин по умолчанию обычно admin, а пароль – admin или оставьте поле пароля пустым.
- Теперь вы находитесь в панели управления роутера TP-Link. Пройдите через все шаги мастера настройки роутера, чтобы установить новые настройки. Обращайте внимание на все важные параметры, такие как имя сети (SSID), пароль для беспроводного подключения и другие.
- После завершения мастера настройки, сохраните изменения и перезагрузите роутер.
После сброса настроек и повторной настройки роутера TP-Link, ваше устройство должно начать работать корректно и без каких-либо проблем, связанных с обновлением ПО.
Обратите внимание, что сброс настроек роутера TP-Link также удалит все пользовательские настройки, включая привязанные устройства и порты переадресации, поэтому будьте внимательны и сохраните все важные данные или настройки перед выполнением процедуры.
Обновление прошивки роутера может быть важным этапом в поддержании безопасности и повышении производительности вашей сети Wi-Fi. Однако, иногда после обновления прошивки пользователи сталкиваются с проблемой – Wi-Fi перестает работать. Зачастую данная проблема может быть вызвана различными факторами, такими как неправильные настройки роутера, конфликт с другими устройствами или ошибки в самом обновлении прошивки.
Первым шагом в решении данной проблемы будет перезагрузка роутера. Это может помочь в случае временного сбоя в работе устройства. После перезагрузки проверьте, работает ли Wi-Fi. Если проблема не устранена, попробуйте проверить настройки Wi-Fi в панели управления роутера. Убедитесь, что Wi-Fi включен и настроен для работы в режиме точки доступа. Также стоит проверить, не блокируется ли работа Wi-Fi какими-либо ограничениями в настройках роутера.
Если вы все еще не можете восстановить работу Wi-Fi, попробуйте откатить обновление прошивки на предыдущую версию. Для этого вам потребуется скачать старую версию прошивки с сайта производителя роутера и установить ее на устройство. Учтите, что откат на предыдущую версию прошивки может иметь свои риски и негативные последствия, поэтому внимательно ознакомьтесь с инструкцией от производителя и проделайте все действия на свой страх и риск.
Если все предыдущие методы не помогли восстановить работу Wi-Fi, обратитесь к специалисту или технической поддержке производителя роутера. Они смогут диагностировать и решить проблему более глубоко, провести необходимые технические операции или предложить альтернативные варианты решения проблемы.
Содержание
- Что делать, если после обновления прошивки роутера wifi перестал работать?
- Проверка соединения
- Проверка наличия обновлений
- Перезагрузка роутера
- Сброс настроек
- Проверка наличия конфликтов
- Обратиться к специалистам
Что делать, если после обновления прошивки роутера wifi перестал работать?
Обновление прошивки роутера может привести к различным проблемам, включая проблемы с wifi-соединением. Если после обновления прошивки роутера wifi перестал работать, вам следует выполнить следующие действия:
1. Перезагрузите роутер. Простая перезагрузка роутера может решить множество проблем, включая проблемы с wifi. Отключите роутер от питания на несколько секунд, затем снова подключите его.
2. Проверьте настройки wifi-соединения. Убедитесь, что все настройки wifi-соединения на роутере правильно сконфигурированы. Проверьте имя сети wifi (SSID), пароль и другие параметры соединения. Если у вас есть резервная копия предыдущих настроек, попробуйте их восстановить.
3. Сбросьте роутер на заводские настройки. Если после обновления прошивки проблема с wifi остается, попробуйте выполнить сброс роутера на заводские настройки. Обратите внимание, что при сбросе будут удалены все пользовательские настройки, включая пароли и имена сетей. Запишите все ваши настройки, прежде чем делать сброс.
4. Обратитесь к производителю роутера или провайдеру интернет-услуг. Если ничто из вышеперечисленного не помогло решить проблему с wifi, лучше обратиться к производителю роутера или вашему провайдеру интернет-услуг. Они смогут предложить индивидуальные решения и поддержку, основанные на вашей ситуации.
Проверка соединения
Вот несколько шагов, которые помогут вам проверить соединение:
- Убедитесь, что все используемые устройства (компьютеры, смартфоны, планшеты и другие) подключены к роутеру и имеют доступ к интернету.
- Проверьте, работает ли интернет-соединение на всех подключенных устройствах. Откройте веб-браузер на каждом устройстве и попробуйте открыть разные веб-страницы, чтобы убедиться, что интернет доступен.
- Если на одном устройстве wifi не работает, проверьте, работает ли wifi на других устройствах. Если wifi также не работает на других устройствах, проблема, скорее всего, заключается в роутере.
- Попробуйте перезапустить роутер и подождите несколько минут, пока он полностью перезагрузится. Затем попробуйте подключиться к wifi снова.
- Убедитесь, что роутер настроен правильно. Проверьте настройки wifi, включите wifi-сигнал, убедитесь, что используется правильное имя сети (SSID) и пароль для подключения.
- Если все остальное не помогло, попробуйте сбросить настройки роутера на заводские. Обратитесь к документации к роутеру или производителю для получения инструкций по сбросу настроек.
- Если после всех этих шагов wifi по-прежнему не работает, возможно, проблема связана с прошивкой роутера. Рассмотрите возможность обновления прошивки роутера или обратитесь в службу поддержки производителя для получения дополнительной помощи.
Проверка соединения и выполнение этих шагов может помочь вам идентифицировать и решить проблему, связанную с отсутствием wifi после обновления прошивки роутера.
Проверка наличия обновлений
Перед тем, как приступить к решению проблемы с отсутствием wifi после обновления прошивки роутера, рекомендуется проверить наличие доступных обновлений для вашего устройства. Для этого выполните следующие действия:
- Подключите компьютер или ноутбук к роутеру при помощи Ethernet-кабеля.
- Откройте любой веб-браузер и введите IP-адрес роутера в адресной строке. Обычно IP-адрес можно найти на наклейке на задней панели устройства или в документации к роутеру.
- Введите имя пользователя и пароль для входа в настройки роутера. Если вы не вносили изменения, стандартные данные для входа обычно указаны в документации или на наклейке.
- Найдите раздел «Обновление прошивки» или «Настройки системы» в интерфейсе управления роутером.
- Нажмите на ссылку «Проверить наличие обновлений» или аналогичную. Роутер автоматически проверит наличие новой прошивки и отобразит информацию о наличии доступных обновлений.
- Если обновления доступны, следуйте инструкциям роутера по установке новой прошивки. Обычно это сводится к нажатию кнопки «Обновить прошивку» и ожиданию завершения процесса. Во время обновления не отключайтесь от электропитания и не перезагружайте роутер.
Проверка и установка обновлений прошивки может занять некоторое время, поэтому выполните эту процедуру во время, когда у вас нет особо важных подключений к сети.
Перезагрузка роутера
Для перезагрузки роутера необходимо выполнить следующие шаги:
| 1. | Отключите питание роутера, нажав на кнопку выключения или просто отсоединив его от источника питания. |
| 2. | Подождите несколько секунд, чтобы убедиться, что роутер полностью выключен. |
| 3. | Подключите роутер к источнику питания снова, включив его кнопкой включения или просто подключив его к розетке. |
| 4. | Дождитесь, пока роутер загрузится и восстановит сетевое соединение. |
| 5. | Попробуйте подключиться к WiFi снова и убедитесь, что проблема была решена. |
Перезагрузка роутера может помочь решить множество проблем, связанных с WiFi-соединением после обновления прошивки, поэтому это стоит попробовать в первую очередь.
Сброс настроек
Если после обновления прошивки роутера Wi-Fi перестал работать, возможно, поможет сброс настроек устройства. Сброс настроек роутера позволит установить стандартные параметры, которые были установлены при его покупке.
Для сброса настроек роутера необходимо выполнить следующие действия:
- Найдите на корпусе роутера кнопку сброса. Обычно она расположена на задней панели устройства и выглядит как маленькая отверстие.
- Используйте острую и тонкую пробку или иголку, чтобы нажать на кнопку сброса.
- Удерживайте кнопку сброса нажатой в течение 10-15 секунд, пока не начнут мигать индикаторы на роутере.
- После этого отпустите кнопку сброса и дождитесь, пока роутер перезагрузится.
После сброса настроек роутер вернется к заводским установкам. Это может занять некоторое время. После перезагрузки устройства Wi-Fi должен снова заработать.
При сбросе настроек роутера будут удалены все пользовательские настройки, в том числе пароли, наименования сети Wi-Fi и другие изменения, которые вы внесли.
Если после сброса настроек Wi-Fi все еще не работает, возможно, проблема кроется в другом. Рекомендуется обратиться к специалисту или в службу поддержки производителя роутера для дальнейшей диагностики и решения проблемы.
Проверка наличия конфликтов
Если ваш WiFi не работает после обновления прошивки роутера, прежде чем принимать дополнительные меры, следует проверить наличие возможных конфликтов.
1. Проверьте, нет ли других устройств, которые могут конфликтовать с вашим роутером. Это может быть другой роутер, находящийся вблизи, или устройство, использование которого увеличилось после обновления прошивки (например, мобильный телефон или планшет).
2. Проверьте настройки WiFi на вашем роутере. Убедитесь, что настройки каналов и частот не совпадают с другими устройствами в вашем доме или в ближайших домах.
3. Проверьте настройки безопасности на вашем роутере. Убедитесь, что вы правильно настроили пароль и шифрование WiFi, и что никто из соседей не использует вашу сеть без вашего ведома.
4. Проверьте физическое подключение вашего роутера к сети. Убедитесь, что все кабели подключены к соответствующим портам, и что они не повреждены.
Если после проверки наличия конфликтов ваш WiFi все еще не работает, возможно, проблему вызывает что-то другое, и вам следует обратиться к специалисту или поставщику услуг интернета для дальнейшего решения проблемы.
Обратиться к специалистам
Если вы уже попробовали все возможные решения и проблема с WiFi после обновления прошивки роутера все еще не решена, возможно, стоит обратиться к специалистам. Они обладают опытом и знаниями, которые помогут найти и решить проблему эффективно и быстро.
Вы можете связаться с технической поддержкой производителя роутера. Обычно на сайте производителя есть контактная информация для связи с поддержкой. При обращении к ним укажите все детали проблемы, а также уточните модель роутера и версию прошивки.
Если вы не можете связаться с поддержкой производителя или их рекомендации не помогли, рекомендуется обратиться к техническому специалисту. Это может быть IT-специалист или сотрудник сервисного центра.
Мастер проведет диагностику вашего роутера, выявит и исправит проблему с WiFi. Также, специалист может предложить дополнительные настройки или рекомендации для улучшения качества WiFi сигнала.
Работа специалиста может потребовать определенной оплаты, поэтому перед обращением стоит уточнить стоимость услуг и возможность гарантии на проделанную работу.
Привет! В этой статье мы подробно рассмотрим восстановление роутера Tp-Link после неудачной прошивки. Часто бывает, что во время прошивки роутера происходит какой-то сбой, и роутер просто перестает работать: не работает Wi-Fi, индикаторы питания горят не как обычно, не получается зайти в настройки роутера и т. д. В таких случаях не помогает даже перезагрузка, и сброс настроек к заводским. Если вы неудачно прошили свой роутер Tp-Link, и он стал похож на кирпич, то можно попробовать его восстановить.
Этим способом можно восстановить следующие модели Tp-Link:
TL-MR3220v2, TL-WR842ND, Archer C7 AC1750 v2, TL-WR740Nv4, TL-WR941NDv5, TL-WDR4300ND, TL-WR1042ND, TL-WR940NDv2, TL-WR841NDv8, TL-WDR3600ND, TL-WR741NDv4, TL-MR3420v2, TL-WR940N V2
Если вашего роутера нет в списке, то скорее всего, его можно восстановить только с помощью паяльник, и специального кабеля. В таком случае, лучше обратится в сервисный центр.
Все модели, которые я перечислил в списке, можно восстановить программно, чем мы сейчас и займемся. Правда, вернуть к жизни можно те устройства, которые последний раз были прошиты специальной прошивкой с поддержкой восстановления. Но не нужно в это вникать, проще попробовать.
Пациент:
Я подумал, что было бы неправильно готовить инструкцию не проверив все самому. Поэтому, я взял свой роутер Tp-Link TL-MR3220v2 (я сейчас им не пользуюсь), который в принципе полностью рабочий, только почему-то в упор отказывается видеть любой 3G модем. Ну и для чистоты эксперимента, я решил превратить его в кирпич. Сделать это не очень то и просто (когда нужно:)). Сначала, я попытался залить прошивку для другой аппаратной версии, она не пошла, выдал ошибку. Тогда, решил прошить по Wi-Fi — прошился. Ну и мне ничего не оставалось, как отключить питание в процессе обновления прошивки:) Никогда так не делайте! Ведь восстановить может и не получится.
Получилось, что у меня есть нерабочий Tp-Link TL-MR3220v2, у которого светится только два индикатора (питание и шестеренка).
Он не реагировал на сброс настроек, ну и в настройки конечно же зайти не получалось.
Можно попробовать перед началом восстановления роутера:
- Посмотрите статью с возможными причинами, по которым не получается зайти в настройки маршрутизатора Tp-Link. Возможно, у вас какая-то другая проблема, а роутер рабочий.
- Перед тем, как восстанавливать свой Tp-Link, попробуйте сделать сброс настроек.
Процесс восстановления роутера Tp-Link
1. Первым делом, нам нужно скачать специальную программу Tftpd. Скачать можно в интернете. Сохраните архив с программой на компьютере. Создайте папку с любым именем. Я создал ее на рабочем столе, с именем «325». Извлеките в эту папку саму программу, файл tftpd32.exe.
2. Дальше, нам нужно скачать специальную прошивку. Скачать эту прошивку можно с официально сайта Tp-Link. Найдите прошивку для своей модели, и аппаратной версии — это важно! И еще один важный момент, в названии прошивки не должно быть слова boot. Если не знаете где и как искать прошивку, то посмотрите эту статью.
В названии прошивки на сайте, вы не увидите слова boot. Подходит прошивка, или нет, можно увидеть только скачав ее на компьютер, и открыв архив. Смотрите название самого файла .bin, который находится в архиве. Для моего TL-MR3220v2, я скачал первую в списке (на сайте) прошивку, и она подошла.
Извлеките файл прошивки из архива и переименуйте его. Имя должно быть таким: «mr3220v2_tp_recovery.bin» — это для модели TL-MR3220v2. Например, для TL-WR841ND v8 имя будет таким: «wr841ndv8_tp_recovery.bin». Все зависит от того, какая у вам модель.
Затем, файл прошивки поместите в папку с программой tftpd32.exe. У вас должно получится примерно так:
3. Нужно сменить IP-адрес подключения по локальной сети. Нажимаем правой кнопкой мыши на значок подключение к интернету и выбираем Центр управления сетями и общим доступом. В новом окне, слева нажимаем на Изменение параметров адаптера.
Нажмите правой кнопкой мыши на адаптер «Подключение по локальной сети» и выберите Свойства. Дальше, выделите пункт «Протокол интернета версии TCP/IPv4» и нажмите кнопку Свойства. Установите переключатель возле «Использовать следующий IP-адрес».
Теперь внимание! Для моделей роутеров TL-WR1042 и TL-WR842 V1, в поле IP-адрес пропишите 192.168.1.66. Для всех остальных моделей пропишите — 192.168.0.66. (Если оба адреса не подойдут, то попробуйте еще 192.168.0.86.) Маска подсети должна прописаться автоматически — 255.255.255.0. Оставляем ее. Нажимаем кнопку Ok.
Подготовка закончена, начинаем.
Отключите антивирус, брандмауэр, и другие программы, которые могут блокировать соединение.
У меня dr.web запрашивал разрешение для программы.
4. Подключите свой роутер к компьютеру по сетевому кабелю. На роутере, кабель можно подключить в один из 4 LAN разъемов.
5. Откройте папку, в которую мы положили прошивку и программу. Запустите программу tftpd32.exe от имени администратора. Нажмите на нее правой кнопкой мыши, и выберите Запуск от имени администратора.
6. В программе Tftpd, напротив Server interface выберите нужный адаптер. Там будет IP, который мы задавали выше. Дальше, нажимаем на кнопку Show Dir, и смотрим, есть ли в списке наша прошивка. В моем случае это «mr3220v2_tp_recovery.bin».
Если все хорошо, то программу просто оставляем открытой. Для запуска восстановления ничего нажимать не нужно.
7. Берем наш роутер (который уже должен быть подключен к компьютеру), включаем питание, и быстро нажимаем и держим клавишу WPS/RESET.
Держим, пока в программе не начнется процесс восстановлении. У меня сразу все пошло. Если не получилось, то попробуйте так: выключите питание роутера, нажмите и держите клавишу WPS/RESET и включите питание.
Если процесс прошивки не запускается (а вы все сделали правильно по инструкции выше), то возможно причина в имени файла прошивки. В программе перейдите на вкладку «Log viewer».
Там должна быть запись о том, что роутер ищет файл прошивки и не может его найти. Там же будет указано название файла, который он ищет. Нужно сменить имя файла прошивки (которая находится на вашем компьютере) на такое же, как указано на вкладке «Log viewer». После чего заново выбрать файл в программе и запустить процесс восстановления прошивки.
Это решение мне подсказали в комментариях, за что огромное спасибо автору с именем «dnprsp».
Ждем, ничего не нажимаем до той поры, пока роутер не перезагрузится. Вы этой поймете по индикаторам. У меня роутер заработал, и я без проблем зашел в настройки.
Если захотите, можете прошить роутер обычным способ по этой инструкции — https://help-wifi.com/instrukcii-po-obnovleniyu-proshivki/podrobnaya-instrukciya-po-obnovleniyu-proshivki-na-marshrutizatore-tp-link/. Только смотрите уже внимательно:) ну и придется настроить роутер. Можете настроить на примере TP-LINK TL-WR940N.
В свойствах Подключение по локальной сети, не забудьте обратно установить Получать IP-адрес автоматически. Мы его меняли в 3 пункте этой статьи. Иначе, могут быть проблемы с подключением к интернету по кабелю.
Заключение
Как видите, все работает. Получилось восстановить маршрутизатор, который многие бы просто уже выбросили, или имели бы кучу проблем с сервисным центром по гарантийному обслуживанию. Мало кто относить роутеры на ремонт. Обычно считают, что проще купить новый (в некоторых случаях, это действительно так).
Не забудьте написать в комментариях о результатах, это важно! Особенно, если вам получилось восстановить модель роутера Tp-Link, которой нет в списке, в начале этой статьи. Любая информация по теме будет очень полезной!