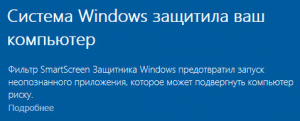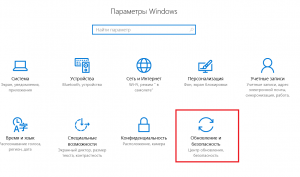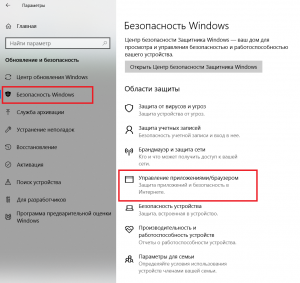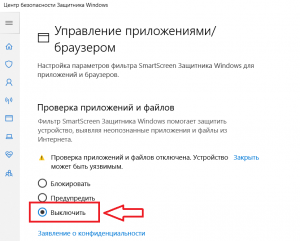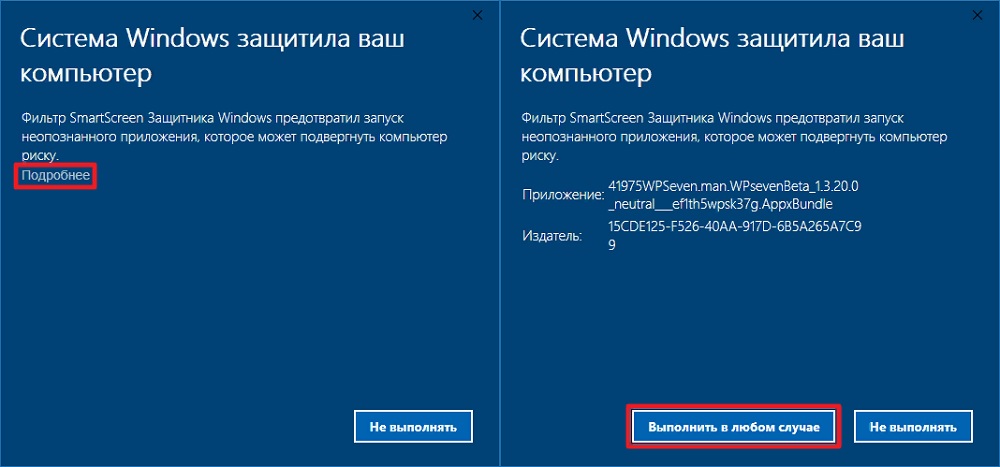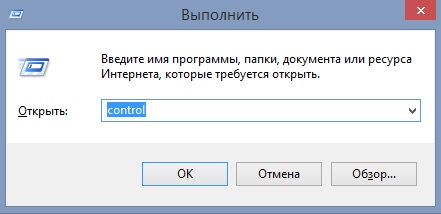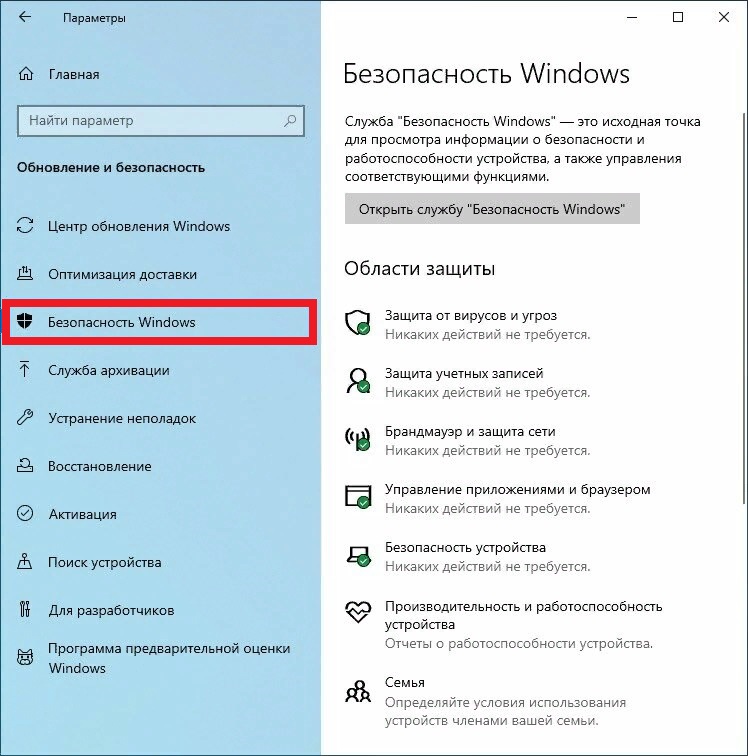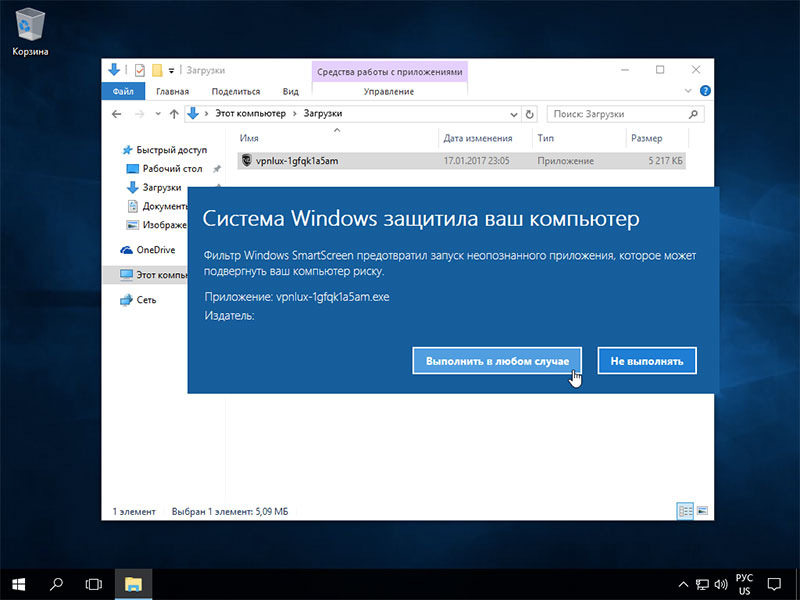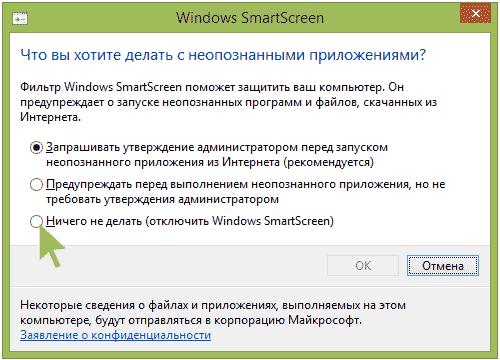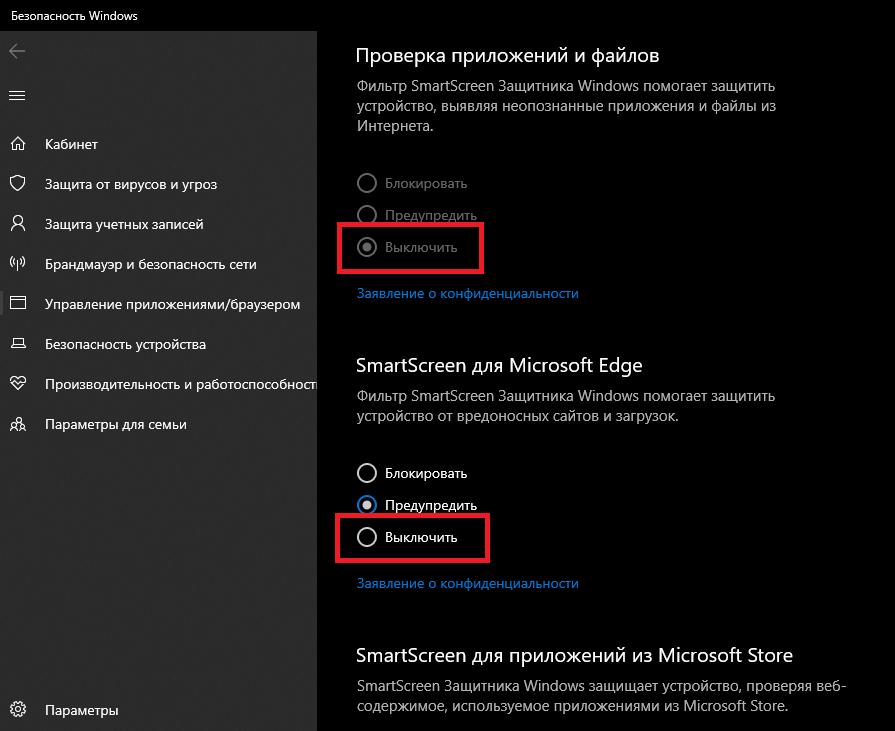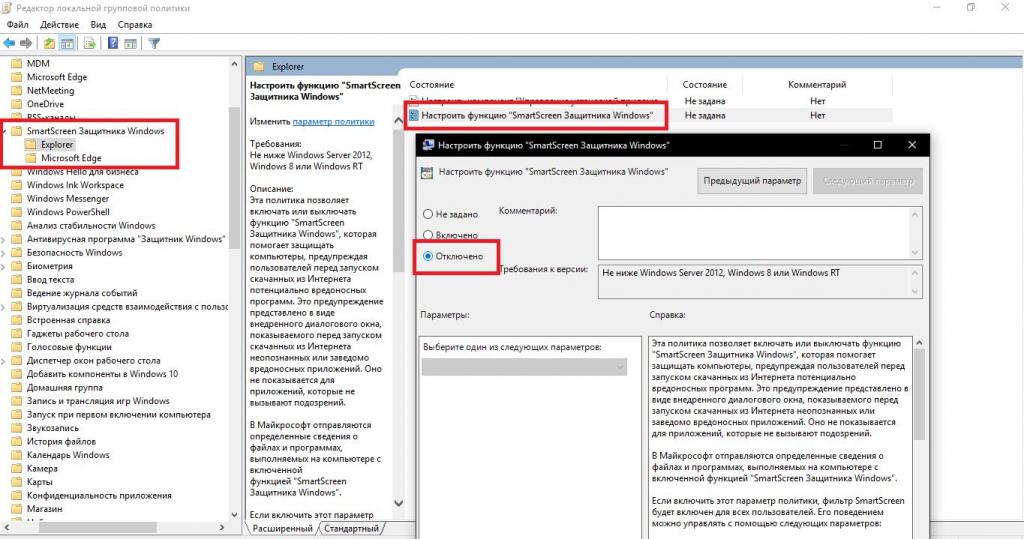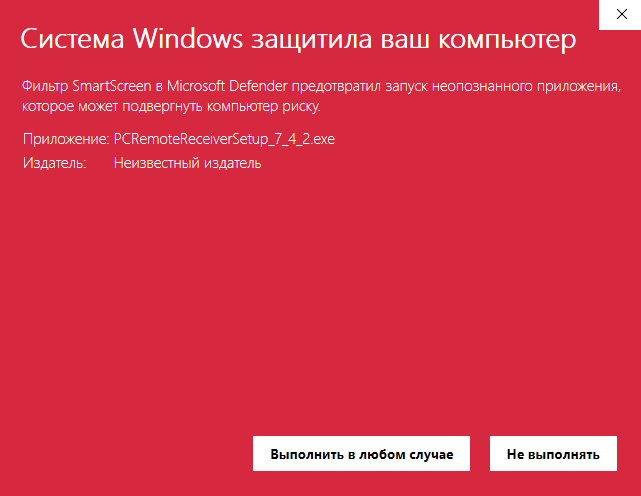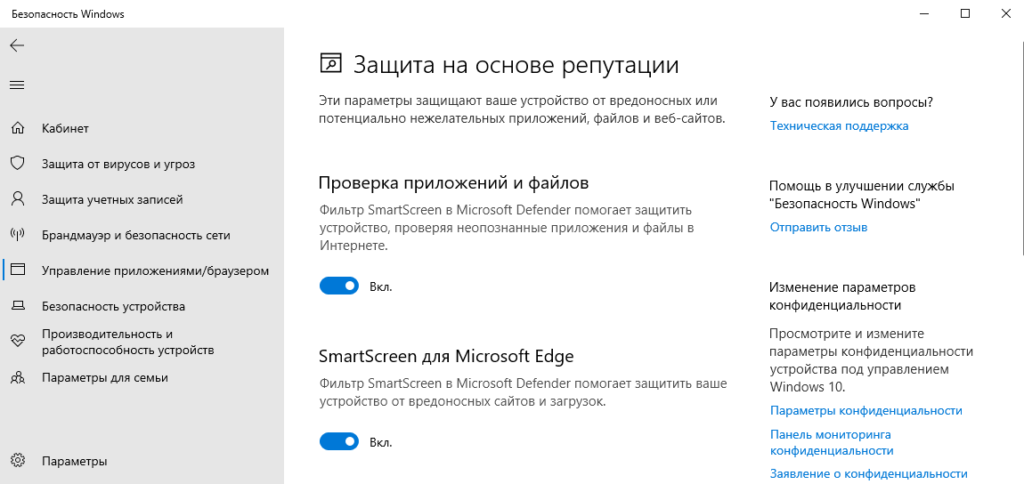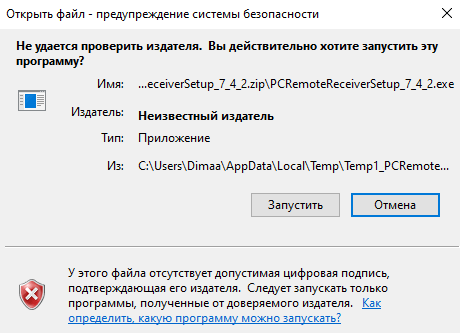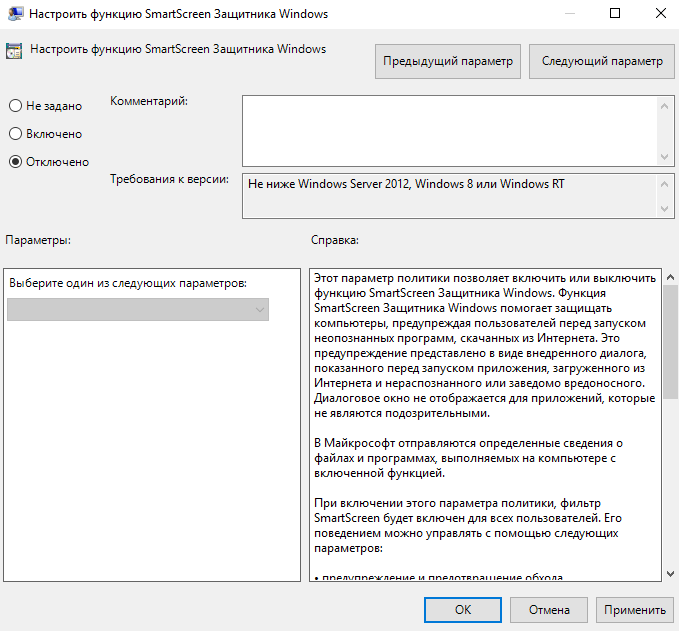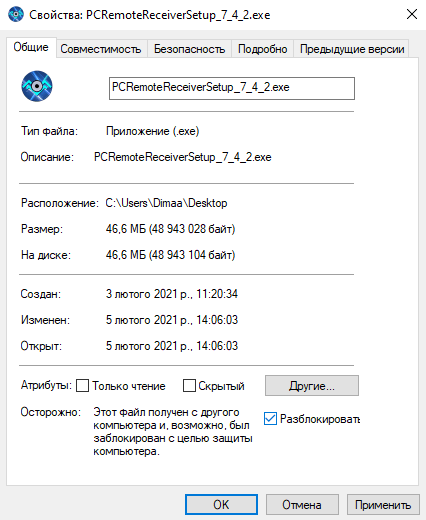В этой инструкции подробно о том, как запустить программу, если при её запуске сообщается о том, что Windows защитила ваш компьютер или полностью отключить такого рода предупреждения и блокировки запуска.
Быстрый запуск программы в ситуации «Windows защитила ваш компьютер»
Если вы не планируете полностью отключать функции защиты системы Windows 11 и Windows 10, фильтр SmartScreen и Microsoft Defender, при этом запуск программы нужно выполнить (а при нажатии на «Подробнее» нет пунктов для запуска в любом случае), обычно достаточно выполнить следующие шаги:
- Нажмите правой кнопкой мыши по файлу, запуск которого блокируется и выберите пункт «Свойства».
- В свойствах файла, на вкладке «Общие» отметьте пункт «Разблокировать» и нажмите «Ок».
- Запустите программу повторно.
С большой вероятностью в этот раз запуск пройдёт успешно, каких-либо сообщений о предотвращении запуска появиться не должно.
Это решение подходит лишь в случае, когда файл был скачан из Интернета и в его свойствах есть сообщение о том, что «Этот файл получен с другого компьютера и, возможно, был заблокирован с целью защиты компьютера» и лишь тогда, когда нет необходимости полностью отключать предотвращение запуска малоизвестных приложений.
Отключение защиты от вредоносных и потенциально нежелательных приложений
Запуск малоизвестных, подозрительных и потенциально нежелательных приложений в Windows 10 и Windows 11 может блокироваться антивирусом Microsoft Defender, а точнее — его модулем SmartScreen. При желании эти функции можно отключить:
- Зайдите в окно «Безопасность Windows», используя значок в области уведомлений или поиск в панели задач.
- Откройте раздел «Управление приложениями/браузером».
- Нажмите «Параметры защиты на основе репутации».
- Отключите опцию «Блокировка потенциально нежелательного приложения». Также может иметь смысл отключить верхнюю опцию — «Проверка приложений и файлов».
В дальнейшем блокировка запуска программ из Интернета выполняться не должна, а сообщение «Система Windows защитила ваш компьютер» перестанет появляться.
Дополнительные нюансы:
- Я не рекомендую отключение встроенных функций защиты системы в Windows: они, в целом, работают вполне исправно и помогают обратить внимание на потенциальную небезопасность выполняемых действий.
- Рассмотренным во втором разделе инструкции способом мы отключим только опции SmartScreen. Встроенный антивирус Microsoft Defender продолжит работать и, обнаружив явно вредоносные программы с известными сигнатурами угроз (а не просто малоизвестное приложение без цифровой подписи), заблокирует его. Подробнее на тему: Как отключить Microsoft Defender в Windows 11, Как отключить Защитник Windows 10.

Что значит и как убрать «Система windows защитила ваш компьютер»?
Практически каждый пользователь Windows 10 при запуске некоторых файлов сталкивался с сообщением о защите операционной системы. Запускаемый вами файл был признан как небезопасный и система заблокировала его открытие.
Все это конечно хорошо, но вот зачастую данная защита ошибочно признает файл небезопасным и тем самым препятствует запуску и установке требуемых пользователю приложений.
В данной статье мы расскажем как отключить механизм защиты от запуска небезопасных файлов в Windows 10 и тем самым избавится от сообщения “Система windows защитила ваш компьютер”.
Почему появляется данное сообщение?
В Windows 10 присутствует встроенный защитник системы. Называется фильтр SmartScreen. Работает он в режиме реального времени и по каким – то своим скрытым алгоритмам самостоятельно принимает решение безопасен запускаемый в данный момент файл или нет.
Текст сообщения
Именно в случае, когда по его мнению запускаемый вами файл не безопасен и может принести вред компьютеру, отображается сообщение “Система windows защитила ваш компьютер”.
Как отключить SmartScreen в Windows 10?
Чтобы открыть файл, который блокирует система SmartScreen, последнюю нужно отключить. Для этого через центр уведомлений в правом нижнем углу рабочего стола возле часов нужно зайти в настройки.
Раскрытие области уведомлений для входа в настройки windows 10
В открывшемся окне “Параметры Windows” заходим в “Обновление и безопасность”.
Выбираем обновление и безопасность
Далее слева выбираем “Безопасность Windows”, а в окне справа “Управление приложениями/браузером”.
Открываем управление фильтром SmartScreen
Здесь нужно в первом пункте “Проверка приложений и файлов” установить переключатель в положение “Выключить”.
Отключение smartscreen в windows 10
На этом отключение SmartScreen в Windows 10 окончено. Теперь при открытии файлов их запуск не будет блокироваться и сообщение “Система windows защитила ваш компьютер” не будет появляться.
Windows 7, 8.1 и 10 включают ряд встроенных функций безопасности, предназначенных для защиты вашего ПК от опасностей, связанных с мошенническими сайтами и вредоносными программами. Одна из этих систем, называемая SmartScreen Защитник Windows, предотвращает запуск определённых приложений, которые заведомо являются вредоносными (например, вирусы и нелегальное ПО) или не распознаются базой данных Microsoft.
Как все равно запустить программу?
Однако программы, попадающие под вторую категорию, не всегда являются вирусами или незаконными приложениями. Они просто отсутствуют в базе, и SmartScreen на всякий случай блокирует и их. Проблема в том, что, когда пользователь сталкивается с сообщением, создается впечатление, что есть только один выбор — согласиться, и нажать кнопку «Не выполнять».
Но, если вы полностью уверены, что приложение, которое вы пытаетесь запустить, безопасно и было получено из надёжного источника, есть простое решение, хотя и не очевидное. Под текстом сообщения расположена кнопка «Подробнее», при нажатии на которую появляется дополнительная информация и возможность запустить приложение принудительно.
Как отключить SmartScreen Защитника Windows?
В некоторых случаях, при повторном запуске программы, Защитник Windows всё равно заблокирует приложение или некоторые его файлы, удаляя их или помещая в карантин. Обычно это происходит с нелицензионным ПО, включающим в себя программы обхода проверки лицензии, и именно их блокирует система. Чтобы продолжить работать с такой программой, потребуется временно отключить Защитник Windows.
- Для этого перейдите в панель управления с помощью встроенного поиска или через функцию Win + R, введя команду control.
- В открывшейся «Панели управления» выберите раздел «Центр обновления Windows». Далее, в меню слева «Безопасность Windows», и в списке справа «управление приложениями / браузером». В
- разделе «Проверять приложения и файлы» справа выберите «отключить». Для отключения SmartScreen Windows вам потребуется пройти аутентификацию с правами администратора.
После этого система предупредит вас, что ваш компьютер теперь может быть уязвим для вредоносных приложений (что является правдой). Однако, если вы будете осторожны и запускаете приложения только из известных надёжных источников, ничего страшного не произойдёт. В любом случае, вышеописанным способом всегда можно повторно активировать SmartScreen.
Вероятно, многие из тех пользователей, которые работают с восьмой-десятой модификациями Windows, при запуске некоторых приложений (чаще всего установочных файлов различных программ) вместо старта нужного апплета получали сообщение о том, что, мол, система «Виндовс» защитила ваш компьютер. Как отключить его появление, знают далеко не все, не говоря уже о том, по какой причине оно появляется и какая именно служба несет за это ответственность. Попробуем разобраться в этих вопросах, предложив несколько простых объяснений и универсальных методов деактивации такого защитного компонента. Забегая несколько наперед, отдельно стоит отметить, что данная служба работает по своим собственным соображениям, определяя потенциально опасными или ненужными приложениями даже те, которые не могут относиться к угрозам даже в принципе.
Почему появляется предупреждение?
Начнем с того, что в вышеуказанных модификациях системы появилось одно нововведение, касающееся защиты системных компонентов от потенциально небезопасного (или нежелательного программного обеспечения), которое называется фильтром SmartScreen. Он по умолчанию всегда включен, и именно он ответственен за выдачу уведомления о том, что система «Виндовс» защитила ваш компьютер. Как отключить его? По большому счету, можно предложить несколько универсальных методов, которые подразумевают настройку системных параметров. Но для начала давайте остановимся на самом простом решении, если случаи появления такого сообщения являются единичными.
Система «Виндовс» защитила ваш компьютер: как отключить? Простое решение
Большинство пользователей при появлении окна с уведомлением почему-то начинает сразу паниковать, ведь там имеется только кнопка «Не выполнять», а отмена на запуск приложения отсутствует. А вот тут стоит обратить внимание на то, что сразу под уведомлением имеется гиперссылка «Подробнее…», клик по которой раскрывает дополнительные сведения, описывающие проблему безопасности.
Тут же появляется и кнопка «Выполнить в любом случае». Нажимаете ее — и все преспокойно работает. Но ведь не будешь же каждый раз использовать такую громоздкую методику?
Система «Виндовс» защитила ваш компьютер: как отключить? Пошаговая инструкция по настройке фильтра SmartScreen
В качестве альтернативы можно предложить не менее простой способ. Для начала можете сразу воспользоваться «Панелью управления» и в разделе пользовательских аккаунтов понизить уровень контроля UAC (это так, на всякий случай, и обязательным не является). Теперь исходим из того, что у вас на экране при попытке запуска какого-то исполняемого апплета появилось сообщение о том, что система «Виндовс» защитила ваш компьютер. Как отключить его? Все просто!
Когда срабатывает такая защита, в системном трее обычно появляется белый флажок, кликнув по которому, можно открыть «Центр поддержки», где имеется раздел управления браузером и приложениями. Слева в меню имеется пункт настройки фильтра SmartScreen.
После входа в раздел параметров вам остается только активировать пункт «Ничего не делать», который полностью отключает данную службу.
Отключение службы в параметрах системы
В Windows 10 после получения нескольких последних апгрейдов и обновлений процедура выглядит несколько иначе. Видите сообщение: «Система «Виндовс» защитила ваш компьютер»? Как отключить? Инструкция выглядит почти так же, но искать нужные опции нужно либо непосредственно в разделе безопасности в меню параметров, либо через поисковый запрос, вызываемый через ПКМ на кнопке «Пуск».
Основным методом отключения фильтра является его деактивация в блоке управления приложениями. Если потребуется, аналогичные настройки можно сменить для браузера Edge и магазина Microsoft Store. Сохранять изменения не нужно, поскольку выставляемые опции применяются к настройкам системы автоматически и без этого.
Как отключить сообщение: «Система «Виндовс» защитила ваш компьютер», немного разобрались. В качестве дополнительных действий можете поэкспериментировать с опциями защиты от эксплойтов и параметрами, представленными в вышеуказанном разделе. Однако без необходимых знаний такие опции безопасности самостоятельно лучше не изменять.
Деактивация фильтра в групповых политиках
Теперь давайте посмотрим, как отключить сообщение: «Система «Виндовс» защитила ваш компьютер», используя для этого управление групповыми политиками. В редакторе (gpedit.msc) через компьютерную конфигурацию и компоненты Windows найдите раздел SmartScreen «Защитника», а в папках для двух браузеров (если речь идет о десятой версии системы) в настройке функции SmartScreen выполните отключение данного параметра.
Примечание: обратите внимание, что настройки этого плана относятся только к обозревателям, поэтому для полной деактивации службы лучше используйте предыдущую методику. Как вариант, отключение можно произвести в реестре, но рядовому пользователю такие действия могут показаться слишком сложными, поэтому по понятным причинам данное решение не приводится.
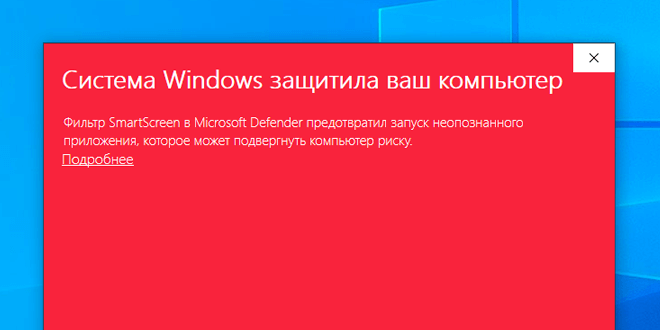
Недавно фильтр SmartScreen стал постоянно предотвращать запуск всех приложений, как бы неопознанных. И вчера он решил, что Monect PC Remote может подвергнуть компьютер риску. Возможно, корпорация Майкрософт так намекает, что нужно использовать Магазин Windows 10.
Эта статья расскажет, что делать, если система Windows защитила Ваш компьютер. Можно каждый раз пропускать и принудительно выполнять запуск или отключить проверку. Фильтр SmartScreen помогает защитить устройство, проверяя неопознанные приложения в Интернете.
Не стоит переживать, если фильтр SmartScreen в Microsoft Defender предотвратил запуск неопознанного приложения, которое может подвергнуть компьютер риску. Можно выбрать Подробнее и Выполнить в любом случае (только если в нём уверенны) или Не выполнять.
Как отключить SmartScreen
Конечно же, его можно отключить. В разделе Параметры > Обновление и безопасность > Безопасность Windows выберите Открыть службу «Безопасность Windows». В подразделе Управление приложениями/браузером откройте Параметры защиты на основе репутации.
Значение параметра Проверка приложений и файлов измените на Отключено. Если проверка приложений и файлов будет отключена, тогда Ваше устройство может быть более уязвимым. И теперь запускайте установку сторонней программы только, если уверены в её надёжности.
Эх… В итоге получаем предупреждение, что не удается проверить издателя Windows 10. Так как у этого файла отсутствует допустимая цифровая подпись, подтверждающая его издателя…
Вы можете полностью отключить фильтр SmartScreen в Windows 10. Например, в разделе групповой политики Конфигурация компьютера > Административные шаблоны > Компоненты Windows > Проводник отключите Настройку функции «SmartScreen Защитника Windows».
Важно! Защитник Windows, Брандмауэр и SmartScreen отвечают за безопасность Вашего компьютера. Ни в коем случае не рекомендуем их отключать. Вы всё делаете на свой страх и риск. Например, сразу же после перехода на Windows 10 вовсе забыл о сторонних антивирусах.
Разблокировать приложение
Можно в Свойствах выполняемого файла установить отметку Разблокировать. Помогает, если этот файл получен с другого ПК и был заблокирован с целью защиты. Возможно, в расположении имеются и библиотеки. Аналогично: ПКМ > Свойства > Разблокировать > ОК.
И теперь (даже если Вы не отключали фильтр SmartScreen) можно его установить. Всё, больше не должно выскакивать оповещение, что система Windows защитила Ваш компьютер. Если же его разблокировать, тогда уже контроль учётных записей (UAC) будет Вас предупреждать.
Заключение
Это одно из средств защиты Вашей системы (Windows Defender, Брандмауэр плюс SmartScreen). Зачастую неопытные пользователи и устанавливают ПО с неизвестных источников. Сейчас безопасность Windows 10 действительно на высоте. И без сторонних антивирусных программ.
Предупреждение выводится в виде внедрённого диалога, показанного перед запуском приложения. Оно отображается только для подозрительных приложений. Если же Вы уверены в источнике, тогда в любом случае можно выполнить. Лучше и не отключать SmartScreen.
(3 оценок, среднее: 5,00 из 5)
Администратор и основатель проекта Windd.pro. Интересуюсь всеми новыми технологиями. Знаю толк в правильной сборке ПК. Участник программы предварительной оценки Windows Insider Preview. Могу с лёгкостью подобрать комплектующие с учётом соотношения цены — качества. Мой Компьютер: AMD Ryzen 5 3600 | MSI B450 Gaming Plus MAX | ASUS STRIX RX580 8GB GAMING | V-COLOR 16GB Skywalker PRISM RGB (2х8GB).