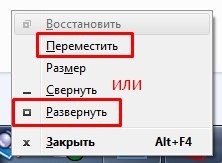Перезагрузка не поможет, ведь система запоминает положение окон.
Обычно все ваши окна либо находятся перед вами, либо свёрнуты в панель задач. Но Windows — штука загадочная, и в ней иногда происходят вещи, которые происходить не должны. Например, порой открытые окна появляются за пределами видимого экрана.
Происходит это чаще всего, если вы используете ноутбук с подключенным внешним монитором или несколько дисплеев одновременно. Но и на стационарном компьютере с одним экраном такое тоже встречается.
Вы видите нижний край окна и не можете добраться до заголовка, где и располагаются кнопки управления. Вот пара способов, как решить проблему.
1. Разверните окно через «Панель задач»
Наведите мышь на значок открытой программы на панели задач. Появится превью окна. Щёлкните по нему правой кнопкой мыши и нажмите «Развернуть». Готово.
2. Используйте сочетание клавиш
Нажмите Alt + Tab и клавишей Tab выберите нужное окно. Затем нажмите Alt + Пробел + X. Это развернёт окно на весь экран. Затем его можно переместить куда надо, отрегулировать размер или закрыть.
3. Расположите окна каскадом
Щёлкните правой кнопкой мыши по панели задач. Выберите «Расположить окна каскадом». Все открытые программы появятся перед вами, и можно будет рассортировать их.
4. Измените разрешение экрана
Щёлкните правой кнопкой мыши на рабочем столе и нажмите «Параметры экрана». В открывшемся окне измените разрешение на какое-нибудь другое, доступное вам. Windows переместит все вышедшие за пределы экрана окна обратно на дисплей. После этого можно вернуть то разрешение, что было у вас по умолчанию.
5. Включите обнаружение дисплеев
Нажмите правой кнопкой мыши на рабочем столе и выберите «Параметры экрана». Затем щёлкните «Обнаружить». Windows вернёт пропавшие окна на экран. Помогает, если проблема возникла из-за того, что у вас несколько мониторов.
Читайте также 🧐
- 16 способов очистить Mac от всего лишнего
- Если нужная программа не устанавливается на Windows: 9 советов
- Как сделать превью окон на панели задач Windows 10 больше

Примечание: если у вас все окна выходят за границы экрана и, более того, туда же перемещается указатель мыши, причиной этого могут быть: неверно выставленное разрешение экрана (установите рекомендуемое разрешение) либо подключенный второй монитор, ТВ или проектор — даже если он выключен, отключите кабель от него или отключите отображение на втором экране в параметрах экрана Windows.
- Как вытащить окно из-за пределов экрана в панели задач
- Программа для размещения окна по центру рабочего стола
- Видео инструкция
Как вернуть окно из-за границ экрана в Windows 10, 8.1 и Windows 7 с помощью панели задач
Значки запущенных вами программ как правило отображаются в панели задач Windows 10, 8.1 и Windows 7 (по умолчанию находится внизу рабочего стола), именно они помогут нам переместить окно в нужное расположение:
- Если нажать по значку запущенной программы правой кнопкой мыши, удерживая клавишу Shift, откроется меню, из которого вы можете выполнить один из следующих шагов на выбор.
- Выбрать пункт «Развернуть» (если пункт недоступен, используйте следующий метод): в итоге оно откроется на весь экран. Затем развернутое приложение вы можете перетащить мышью как обычно «схватив» его за строку заголовка.
- В том же меню вы можете выбрать пункт «Переместить». При этом указатель мыши изменится на значок перемещения. Если вы не можете переместить окно мышью с помощью этого указателя (причем это можно сделать за любую его часть), сделайте это с помощью стрелок на клавиатуре — в режиме «Переместить» они будут работать. Более того, после первого нажатия стрелок окно будет «прилеплено» к указателю мыши и его можно будет перемещать мышкой без нажатия кнопок, а нажатие «отпустит» окно.
Еще один способ с помощью встроенных средств Windows — нажать правой кнопкой мыши по пустому месту панели задач и выбрать из контекстного меню пункт «Расположить окна каскадом», «Расположить окна стопкой» или другой пункт, связанный с расположением окон на рабочем столе (сработает только для развернутых окон).
Простая утилита для быстрого размещения окна по центру экрана
Если с рассматриваемой проблемой вы сталкиваетесь часто, можно использовать бесплатную утилиту Window Centering Helper, доступную на официальном сайте разработчика https://kamilszymborski.github.io/.
После запуска программы вы можете включить в ней две опции: автоматическое размещение новых окон по центру экрана и автоматическое помещение окна в центр экрана при тройном нажатии клавиши Shift. Оба пункта исправно работают и каких-то проблем не возникает.
Видео инструкция
Надеюсь, материал для кого-то из начинающих пользователей оказался полезным.
Перейти к содержанию
На чтение 3 мин Просмотров 1.1к. Опубликовано
Вы запустили программу на компьютере или ноутбуке, а окно с ней находится за пределами экрана, и вы не можете его достать? Что делать с такой проблемой? Вернуть окно на экран в Виндовс 10 помогут наши советы.
Содержание
- Кнопки Shift
- Кнопки Windows
- Смена разрешения
- Сворачивание окон
- Каскад окон
- Курсор мыши
Кнопки Shift
Одним из самых понятных и легких методов является использование кнопок на устройстве ввода. Клавиши со стрелками на клавиатуре и Shift при нужном сочетании быстро устранять проблему.
Шаги будут такими:
- Откройте программу, которая находится вне экрана.
- Кликните на Shift, а затем ПКМ нажмите на иконку вашего запущенного приложения, которая появится на панели задач.
- Данное действие активирует механизм управления положением. Откроется меню, где вам потребуется нажать на пункт “Переместить”.
- Затем с помощью стрелок на клавиатуре начните двигать окно. Переместите его в нужное положение.
Кнопки Windows
Восстановить окно можно и с кнопкой Windows вместо Shift. Алгоритм будет схожим, но в отличие от предыдущего варианта, такой способ будет привязывать окошко в заданное место (к правой/левой стороне экрана или к центру).
Как вернуть утерянное окно Виндовс 10:
- Откройте сбившееся по местоположению приложение.
- Зажмите кнопку Windows, далее ПКМ кликните на значок запущенной утилиты, которая высветится на панели внизу дисплея.
- В то же время начинайте кликать на кнопки со стрелками на устройстве ввода. Потерянное окно должно отобразиться в доступной области дисплея, откуда его уже получится достать без дополнительных усилий.
Смена разрешения
Разрешение самого экрана также может помочь отыскать пропажу. Суть состоит в том, что область начнет уменьшаться. Это делают до тех пор, пока окно не станет в зоне видимости. Затем настройки возвращают в исходное состояние.
Как вернуть окно, которое за пределами экрана:
- На рабочем столе кликните ПКМ в любую зону.
- Активируется меню, в нем выберите “Настройки отображения”.
- Затем перейдите в пункт “Дисплей”, а в нем перейдите в “Доп.настройки масштаба”.
- Начните менять разрешение, пока не увидите спрятанное окно.
- Выделите его мышкой и перетащите в центр.
- Верните настройки в удобные.
Сворачивание окон
Как вернуть окна на компьютере, если они вышли за пределы?
В некоторых ситуациях поможет такой простой алгоритм:
- Одновременно зажмите кнопки Windows и D. Это сочетание закроет все открытые программы.
- Затем повторите действие. Оно сразу откроет все программы, которые были активны до этого. Окна должны появиться в доступном месте на экране.
Каскад окон
Функция каскада позволяет упорядочить все открытые окна. Расположение будет опираться на порядок в библиотеке карточек ПК.
Как вернуть окна на рабочий стол:
- Кликните ПКМ на пустую зону в панели задач на экране.
- Откроется меню с доступными вариантами, вам нужен пункт “Расположить каскадом”.
- Все окна выстроятся в последовательность, в том числе то, которое было за пределами.
Курсор мыши
Вернуть на место окно возможно с помощью курсора вашей мыши.
Для этого проделайте такие действия:
- Откройте проблемную программу.
- Курсор направьте на значок приложения на панели задач. Активируется миниатюра. По ней нужно кликнуть ПКМ.
- Откроется меню, в нем выберите пункт “Переместить”. Появится значок перемещения в виде четырех стрелочек с пересечением.
- Затем поместите курсор в центр экрана компьютера или ноутбука.
- С помощью кнопок на клавиатуре начните двигать окно, пока оно не станет в доступной зоне экрана.
- Подтвердите настройки нажатием на Энтер.
admin
Администратор и автор данного сайта. Специалист в области ИТ-технологий. Опыт работы в сфере информационных технологий с 2012 года.
Оцените автора
( Пока оценок нет )
Download Windows Speedup Tool to fix errors and make PC run faster
On occasions, it may have happened that the title bar of your open application window in Windows 11/10/8/7, may have moved off-screen, i.e., your application window slides off the desktop, as a result of which you are unable to move or close the window with the help of your mouse pointer.
Window title bar goes off-screen
If the Title Bar or controls of an open application window moves off-screen or window slides off the desktop, use this trick to move or close the application. Learn how to move a window that is off-screen in Windows with the keyboard and bring the misplaced off-screen window back to your desktop. This post will help you if the Program is open in Taskbar but not visible on Screen.
How to move a window that is off-screen in Windows 11/10
Do the following to bring an off-screen window back on to screen:
- Hold down Alt+Space-bar and then press the M key too. Let go of all the keys.
- Alternatively, you can also hold Shift down and right-click on the program’s icon in the taskbar, and select Move.
- You will see your mouse cursor transform into a 4-way arrow and place itself over the window’s title bar.
- Now use the arrow keys of your keyboard to relocate or move the window.
- Right-click the mouse when you have moved the window and are done.
Access UI controls that extend off the screen
If you are unable to access some user interface controls that extend off the screen on low-resolution computers, try this.
Press the ALT key to highlight which control currently has focus. Keep pressing TAB till the focus is moved to the control on the interface that extends off the screen and then press Enter.
To close an application, whose ‘x’ you cannot access, simply press ALT+F4 to close it.
Reset window position values via Registry
One other option you have is to locate the program settings in the Registry and delete the windows positioning values.
Let us take Notepad as an example. Navigate to:
HKEY_CURRENT_USER\SOFTWARE\Microsoft\Notepad
You will see several DWORD values that denote the window position.
To reset, you need to delete these values and then launch Notepad to bring it to the center of the screen.
UPDATE: If your Windows supports it, you could use the Aero Snap feature.
Anand Khanse is the Admin of TheWindowsClub.com, a 10-year Microsoft MVP (2006-16) & a Windows Insider MVP (2016-2022). Please read the entire post & the comments first, create a System Restore Point before making any changes to your system & be careful about any 3rd-party offers while installing freeware.
А у вас было такое, отключаешь второй монитор и понимаешь, что окна программ оказались за рабочим столом?)
Такая банальная проблема может произойти с каждым и не всегда окно можно вытащить мышкой, так что же делать?
1. Нужно сделать активным окно «убежавшей» программы, т.е вызываете панель задач, нажатием клавиш Alt + Tab и выбираете нужное окно.
2. Выбрав окно, нажимаем сочетание клавиш Alt + Пробел.
3. Появляется окно с выбором возможных вариантов, здесь можно выбрать пункт «Переместить» и с помощью стрелок вывести окно на рабочий стол, а можно выбрать еще более быстрый вариант: «Развернуть«, тогда окно будет развернуто на весь экран на вашем рабочем столе.
Если Вам помог данный способ, то поделитесь в комментариях Вашей историей!