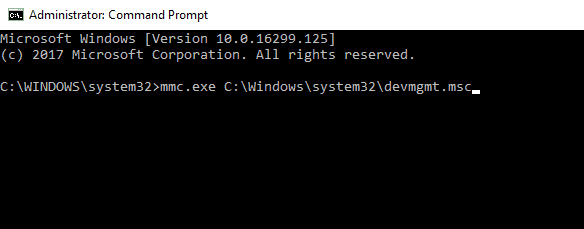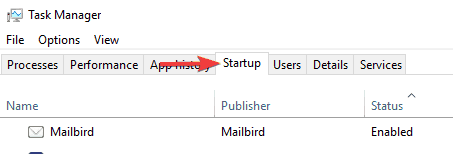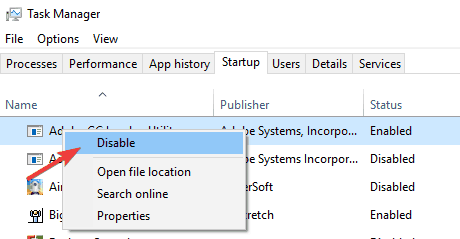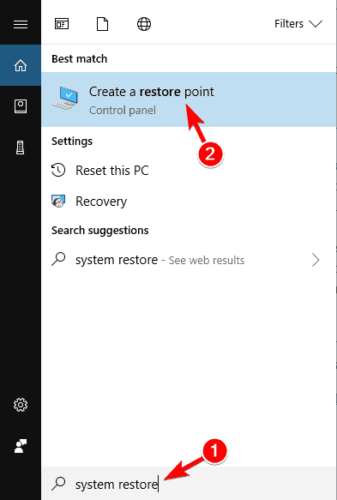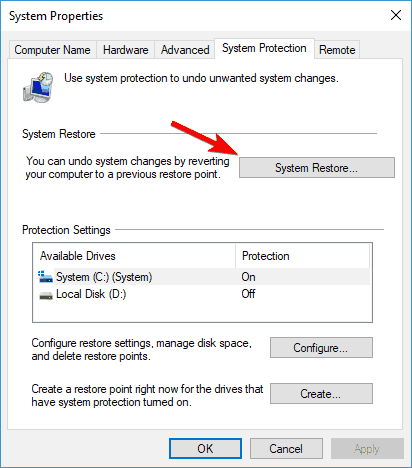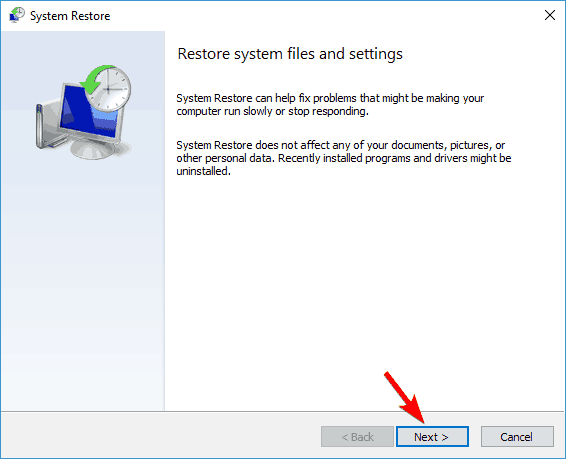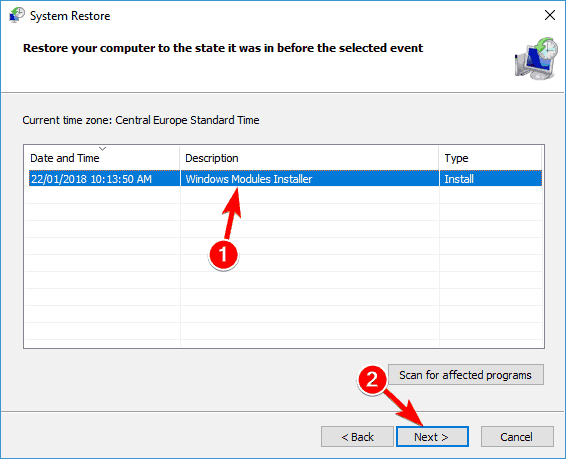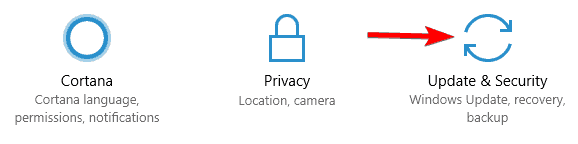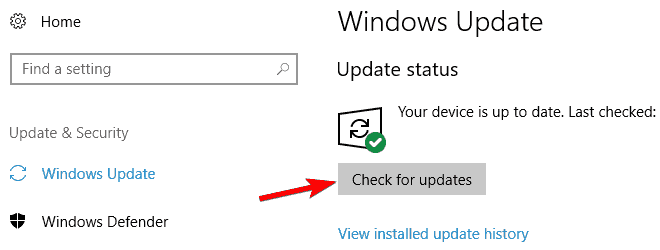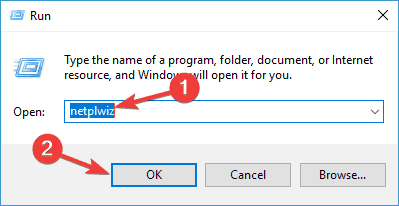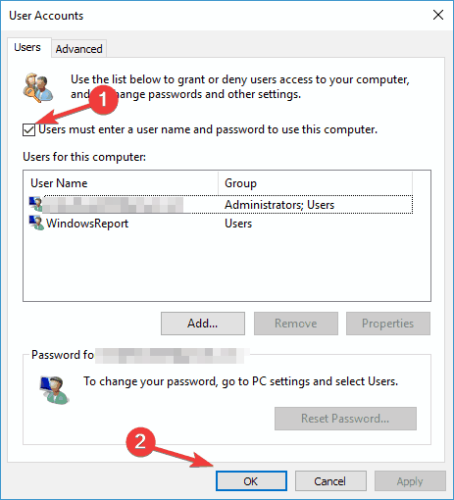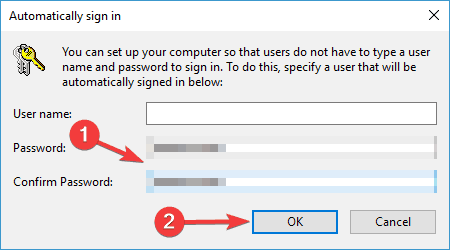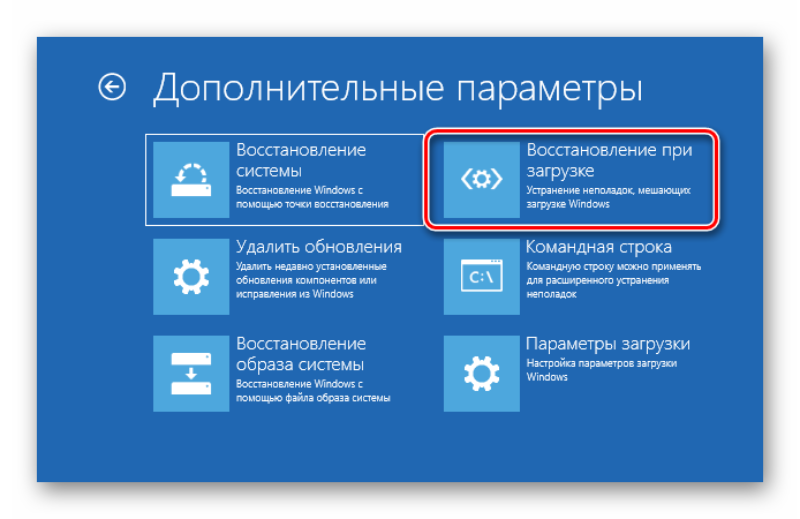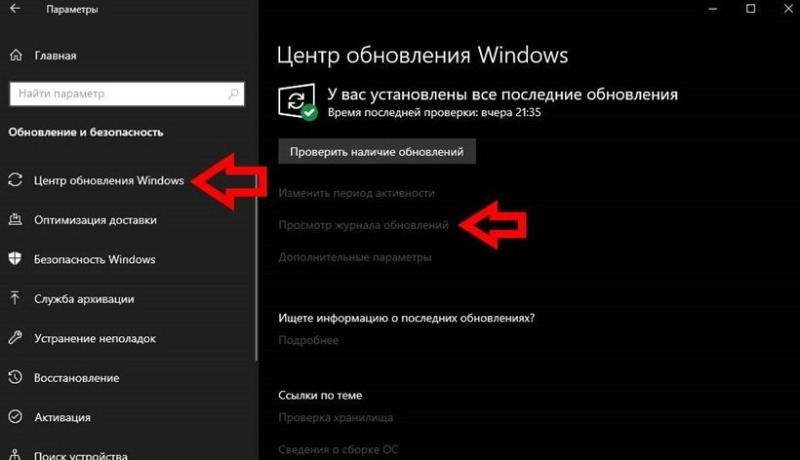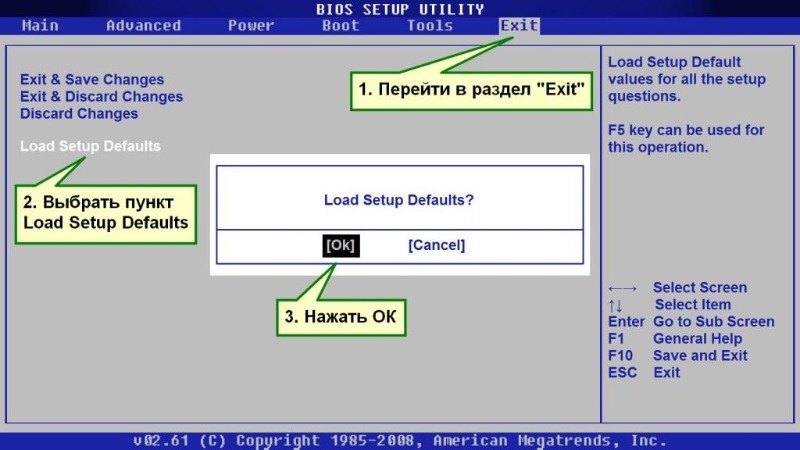Содержание
- Способ 1: Подключение к интернету по локальной сети
- Способ 2: Восстановление через загрузочную флешку
- Способ 3: Удаление обновлений
- Способ 4: Восстановление загрузчика Windows
- Способ 5: Проверка целостности системных файлов
- Способ 6: Проверка жесткого диска
- Способ 7: Сброс настроек BIOS
- Способ 8: Переустановка Windows
- Вопросы и ответы
Практически всегда юзер начинает свое взаимодействие с компьютером со старта операционной системы, однако не всегда этот процесс происходит успешно. Например, некоторые пользователи сталкиваются с зависанием Windows 10 на логотипе, из-за чего и не получается выполнить вход в свою учетную запись. Иногда эта неполадка решается банальной перезагрузкой, но такое действие помогает редко, поэтому пользователю следует опробовать несколько известных методов исправления проблемы с загрузкой, о чем и пойдет речь далее.
Способ 1: Подключение к интернету по локальной сети
В качестве первой рекомендации мы советуем подключить компьютер к интернету по сетевому кабелю. Делать это рекомендуется тем пользователям, у кого компьютер ушел на перезагрузку после скачивания обновления и с тех пор зависает на логотипе. Вполне вероятно, что Windows потребуется загрузить какие-то недостающие или поврежденные файлы для инсталляции апдейта или просто проверить сведения через сеть, а из-за ее отсутствия этот процесс не выполняется, что и привело к сложностям со стартом ОС.
Подробнее: Подключение компьютера к интернету
Способ 2: Восстановление через загрузочную флешку
Иногда Windows 10 отказывается загружаться по причине возникновения системных конфликтов или других неполадок. В таких ситуациях проще всего будет воспользоваться стандартными инструментами по восстановлению при загрузке, которые в автоматическом режиме исправят все найденные ошибки. Сначала потребуется создать загрузочную флешку или диск с Виндовс, используя другой рабочий компьютер, поскольку все дальнейшие действия будут производиться в среде восстановления. Более детально об этом читайте далее.
Подробнее: Создание загрузочного диска с Windows 10
После успешного создания загрузочного накопителя подключите его к целевому компьютеру, включите его и осуществите запуск с имеющейся флешки или диска. При загрузке установщика выполните следующие действия:
- Выберите предпочитаемый устанавливаемый язык и нажмите по кнопке «Далее».
- Слева в окне отыщите кликабельную надпись «Восстановление системы» и щелкните по ней левой кнопкой мыши.
- Появится небольшое окно «Выбор действия», где следует перейти к «Поиск и устранение неисправностей».
- Среди дополнительных параметров выберите «Восстановление при загрузке».
- Начнется процесс диагностики компьютера. Эта операция займет несколько минут. Мы не рекомендуем самостоятельно отключать устройство, поскольку это только собьет весь прогресс.

Вы будете уведомлены, получилось ли у используемого средства обнаружить и исправить неполадки, влияющие на корректность загрузки операционной системы. После вы можете извлечь накопитель и попытаться запустить Виндовс в штатном режиме, если это не произошло автоматически.
Способ 3: Удаление обновлений
Еще один способ, который производится через среду восстановления. Его суть заключается в удалении недавно установленных обновлений. Именно апдейты могут влиять на проблемы с загрузкой ОС, поскольку не всегда они инсталлируются правильно или во время установки происходит какой-то сбой, прерывающий замену важных файлов. Если неполадка возникла именно после инсталляции обновлений или спустя немного времени после этого, рекомендуем обратить внимание на этот способ.
- Выполните все те манипуляции, которые описаны в Способе 2, чтобы оказаться в разделе «Дополнительные параметры» среды восстановления. Здесь щелкните по плитке «Удалить обновления».
- Выберите действие «Удалить последнее обновление компонентов». В будущем вы сможете вернуться сюда же, чтобы указать «Удалить последнее исправление», если первый вариант не поможет.
- Через появившееся уведомление подтвердите деинсталляцию.
- Ожидайте окончания этой операции, следя за прогрессом на экране.

После успешной очистки всех файлов компьютер автоматически уйдет на перезагрузку и повторится штатный старт ОС. Если этот метод оказался успешным, мы советуем на время приостановить инсталляцию апдейтов и добавить их все уже после выхода очередного исправления от Майкрософт, чтобы избежать повторения подобной ситуации.
Этот вариант располагается на данной позиции только потому, что обычно при поломке загрузчика Виндовс вовсе не происходит старт ОС, а на экране появляется соответствующее уведомление. Однако иногда процесс может дойти до логотипа, а затем просто остановиться. Так будет происходить при каждом перезапуске устройства. Пользователю нужно самостоятельно починить загрузчик через Командную строку, задействовав для этого стандартную консольную утилиту. Развернуто об этом читайте далее.
Подробнее: Восстановление загрузчика Windows 10 через «Командную строку»
Способ 5: Проверка целостности системных файлов
Выше мы уже рассказывали об автоматическом средстве восстановления при загрузке. Дело в том, что оно не всегда оказывается эффективным по разным причинам. Например, во время сканирования не были затронуты компоненты, которые имеют косвенное отношение к началу работы с Виндовс, или же утилита не смогла обработать поврежденные файлы. Тогда на помощь приходят другие инструменты Командной строки, функционирующие в более масштабном виде. Сначала следует задействовать SFC, чтобы проверить наличие ошибок. Иногда может потребоваться прибегнуть и к DISM, о чем детально написано в соответствующем руководстве на нашем сайте по ссылке ниже.
Подробнее: Использование и восстановление проверки целостности системных файлов в Windows 10
Способ 6: Проверка жесткого диска
При появлении неполадок с загрузкой Виндовс 10 стоит обратить внимание и на аппаратные неисправности. Появление рассматриваемой неполадки может быть вызвано ошибками в работе жесткого диска. Например, на нем появилось огромное число битых секторов, нечитаемые блоки или есть проблемы питания. Разобраться в этом поможет специальное программное обеспечение от сторонних разработчиков, запускаемое с загрузочного накопителя.
Подробнее: Проверка жесткого диска на работоспособность
Способ 7: Сброс настроек BIOS
Если ничего из вышеперечисленного не принесло должного результата, можно попытаться сбросить настройки BIOS, поскольку сбои в этом микропрограммном обеспечении тоже иногда оказывают пагубное влияние на корректность старта операционной системы. Проще всего осуществить сброс через само ПО, отыскав там соответствующий пункт, или достав батарейку из материнской платы. Обо всех доступных вариантах сброса BIOS и их реализации читайте далее.
Подробнее: Сбрасываем настройки BIOS
Способ 8: Переустановка Windows
Самый радикальный вариант — переустановка операционной системы. Прибегать к нему следует только в том случае, если одна из предыдущих рекомендаций не помогла запустить ОС нормальном режиме. Особенное внимание на данный метод стоит обратить тем юзерам, кто столкнулся со сбоем сразу же после завершения инсталляции Виндовс. В таких ситуациях мы советуем дополнительно перезаписать образ или найти новую сборку, если речь идет о нелицензионных версиях.
Это были все способы восстановления функционирования в Windows 10 в тех ситуациях, когда загрузка останавливается на логотипе. Мы советуем начать с первого варианта и постепенно переходить к следующим, чтобы быстро и легко решить возникшую неполадку.
Читайте, как вернуть работоспособность компьютеру с Windows 10, если он не реагирует на действия пользователя. Как предотвратить зависание компьютера.

Содержание
- Введение
- Как вернуть работоспособность персональному компьютеру с операционной системой «Windows» при отсутствии реакции на действия пользователей
- Как предотвратить возможное зависание персонального компьютера в будущем
- Заключение
- Вопросы и ответы
- Комментарии
Введение
Одиночный случай не реагирования компьютера на указания и команды системы может быть случайностью, но многократные задержки исполнения соответствующих указаний предполагают наличие проблем, которые пользователям надлежит решить. И далее мы рассмотрим простые доступные способы, как вернуть функционирование компьютеру, восстановить его работоспособность и исключить возникновение дальнейших задержек своевременного отклика устройства.
Перейти к просмотру
Как восстановить данные, если Windows компьютер или ноутбук не загружается, зависает, сбоит в 2020
Как вернуть работоспособность персональному компьютеру с операционной системой «Windows» при отсутствии реакции на действия пользователей
Существует несколько действенных способов восстановления зависшего, не реагирующего на указания и команды пользователя, персонального компьютера, различающиеся между собой в зависимости от причины возникновения проблемы. Иногда, для возобновления полноценного функционирования устройства, пользователям достаточно просто подождать всего несколько секунд – компьютер может замереть при выполнении отдельной операции, и по прошествии указанного времени самостоятельно вернуться в режим корректного исполнения задач.
В другом случае, пользователям может потребоваться обратиться за помощью к специальной комбинации клавиш. Так, если полноэкранное приложение, например, определенная игра, перестает отвечать на команды и не позволяет пользователю осуществить стандартный выход, то нажмите совместно сочетание клавиш «Alt + F4». Такая комбинация позволит закрыть проблемное приложение, если источником сложившейся ситуации послужили неполадки с графикой. Однако при полном отказе приложения исполнять соответствующие действия или статичном замирании данный способ работать не будет.
Чтобы определить степень остановки компьютера и проверить его способность реагировать на основные системные команды, нажмите совместно комбинацию клавиш «Ctrl + Alt + Delete». Если конфликт с работоспособностью имеет локальных характер, выраженный в отказе одного или нескольких приложений, то появится экран системного меню, позволяющего осуществить запуск приложения «Диспетчер задач» (для исправления ошибок производительности запущенных программ), выйти из системы или перезагрузить компьютер. Если экран не отображается, то полноценно исправить ситуацию и восстановить функционирование компьютера без принудительной перезагрузки пользователям не удастся.

Если пользователям удалось открыть приложение «Диспетчер задач», то исправить безответную остановку отдельных приложений компьютера будет гораздо проще (для непосредственного прямого запуска приложения «Диспетчер задач» без перехода в дополнительное меню также можно воспользоваться сочетанием клавиш «Ctrl + Shift + Esc»).
В окне запущенного приложения перейдите на вкладку «Процессы». Если приложение представлено в минималистическом виде и содержит только перечень запущенных процессов, то нажмите на кнопку «Подробнее» чтобы добиться отображения расширенного списка возможностей системного приложения.

В колонке «ЦП» найдите все процессы, использующие большое количество ресурсов процессора. Чтобы отсортировать данные по степени процентной нагрузки на процессор, щелкните левой кнопкой мыши по заголовку столбца «ЦП», и приложение упорядочит данные в порядке убывания, представив самый трудоемкий и требовательный процесс в верху готового списка.
Выделите необходимый процесс, щелкнув по нему левой кнопкой мыши, а затем нажмите на кнопку «Завершить задачу», чтобы принудительно закрыть программу. К сожалению, все несохраненные данные в таком приложении будут утеряны, но общая работоспособность компьютера будет восстановлена.

Иногда в операционной системе «Windows» рабочий стол компьютера, включая «Панель задач» и главное пользовательское меню «Пуск», может перестать реагировать на любые действия пользователей, и замереть в статичном положении. Часто, для устранения неполадки, достаточно перезапустить проводник файлов «Windows», чтобы исправить случайное затруднение. Поэтому в окне приложения «Диспетчер задач» во вкладке «Процессы» в списке отображенных вариантов в колонке «Имя» найдите строку «Проводник», щелкните ее левой кнопкой мыши для выделения, а затем нажмите на кнопку «Перезапустить».

Если у пользователей нет важных несохраненных данных в открытых ранее приложениях, то на экране системного меню, активирующегося посредством применения комбинации клавиш «Ctrl + Alt + Delete», нажмите кнопку питания в правом нижнем углу экрана, и во всплывающем вспомогательном контекстном меню выберите из представленных вариантов раздел «Перезагрузка». Система принудительно закроет все приложения и запущенные процессы, включая задачи, корректное исполнение которых нарушено, и перезапустит операционную систему компьютера, устранив все возникшие неисправности.
Пользователи также могут воспользоваться комбинацией клавиш «Windows + L», чтобы временно заблокировать использование «Windows» и перейти к экрану входа в систему, где также можно быстро перезагрузить компьютер. Однако, если сочетание клавиш «Ctrl + Alt + Delete» не позволит пользователям активировать системное меню управления питанием компьютера, то и данный метод, вероятно, тоже работать не будет.

Если ни один из предыдущих методов исправления неполадок не сработал, нажмите на клавиатуре сочетание клавиш «Windows + Ctrl + Shift + B». Это скрытая комбинация горячих клавиш, которая перезапускает графические драйвера персонального компьютера. Если ошибки в корректном функционировании драйверов служили источником проблемы, это поможет восстановить работоспособность системы.
В случае, когда пользователи последовательно опробовали все варианты, но персональный компьютер не реагирует на команды, картинка статична и любые действия пользователей остаются без ответа, то ситуация вынуждает воспользоваться радикальным способом и полностью отключить устройство.
Найдите кнопку питания персонального компьютера, а затем нажмите и удерживайте ее в зажатом положении в течение десяти секунд. Независимо от состояния, компьютер принудительно выключится. Подождите несколько секунд, а затем снова загрузите его, нажав кнопку питания в обычном режиме.
Это не самый чистый и безопасный способ выключить компьютер. Пользователи должны использовать методы отключения, доступные в операционной системе, чтобы избежать непредвиденной поломки оборудования и потери целостности данных, но, если персональный компьютер не отвечает, то другого способа исправить ситуацию не существует.

Если на компьютере отображается синий экран («BSOD»), сигнализирующий о произошедшем сбое низкоуровневого программного обеспечения, неисправности элементов аппаратного оборудования или возникновении критической ошибки, влияющей на работу системы, устранить которую ответственные службы «Windows» не смогли, то принудительное отключение компьютера является единственным способом исправить положение. По умолчанию, персональный компьютер на базе операционной системы «Windows» автоматически перезагружается, когда происходит любая неисправимая ситуация, влекущая за собой активацию синего экрана. Но если система самостоятельно не перегружается, то, вероятно, отключена соответствующая функция. Запишите сообщение об ошибке, всплывающее на экране компьютера, для последующего поиска подходящего решения, а затем выполните принудительное выключение или перезагрузку, нажав и удерживая кнопку питания.
Как предотвратить возможное зависание персонального компьютера в будущем
Перейти к просмотру
Автоматическое восстановление Windows из консоли, вход в среду восстановления 🛠️👨💻⚕️
Советы, приведенные выше, могут помочь вернуть компьютеру работоспособность и восстановить его полноценное функционирование после непредвиденного сбоя, замирания и отсутствии реакции на любые команды пользователя. Если возникшая неполадка представляет собой единичный случай, то беспокоиться об этом не стоит. На работу компьютеров оказывают влияние множество различных факторов, в том числе совокупность разно уровневых приложений операционной системы и стороннего программного обеспечения, платформы управления аппаратными элементами, и иногда, случайное стечение обстоятельств может вызывать временные неисправности со своевременной реакцией устройства.
Но если проблемы с работоспособностью компьютера происходят регулярно, то, с высокой долей вероятности, можно утверждать о наличии серьезных неисправностей компьютера на уровне аппаратного или программного обеспечения. Используя предустановленные системные инструменты (например, «Монитор стабильности системы», расположенный в системном приложении «Панель управления») или приложения сторонних разработчиков можно определить правильное направление при поиске возможного решения.
Если проблемы с зависанием начались недавно, после последнего обновления операционной системы компьютера или дополнительной установки нового программного обеспечения, то, возможно, данное изменение влияет на общую работоспособность, и стоит использовать инструмент «Восстановление системы». Он сбрасывает настройки и примененные установки программного обеспечения персонального компьютера до заведомо исправного состояния. Чтобы перейти к искомому инструменту в операционной системе Windows 10 воспользуйтесь следующим алгоритмом последовательных действий.
Откройте любым приемлемым или наиболее удобным способом системное приложение «Панель управления». Например, нажмите на кнопку «Пуск», расположенную на «Панели задач» в нижнем левом углу рабочего стола, и откройте главное пользовательское меню «Windows». В отображенном перечне, доступных в системе, приложений и служебных программ отыщите и щелкните левой кнопкой мыши раздел «Служебные – Windows». Затем, во всплывающем вложенном меню, выберите из представленных вариантов раздел «Панель управления».

В открывшемся окне приложения, используя колесо управления ручного манипулятора (компьютерной мыши) или ползунок полосы прокрутки, отыщите и выберите раздел «Система».

На следующей странице окна нажмите в левом боковом меню управления на текстовую ссылку «Дополнительные параметры системы».

В новом всплывающем окне свойств перейдите на вкладку «Защита системы». А затем в разделе «Восстановление системы», ответственном за исправление нежелательных изменений системы и возврат состояния персонального компьютера к предыдущей корректной точке восстановления, нажмите на кнопку «Восстановить»

Инструмент автоматически исполнит необходимые действия и восстановит предыдущий вариант системы.
Дополнительно, пользователям необходимо убедиться, что проблемы с функционированием персонального компьютера не вызваны наличием вредоносного программного обеспечения. Поэтому мы настоятельно рекомендуем запустить проверку системы, направленную на поиск и обезвреживание зловредных вирусных программ. В операционной системе «Windows 10» можно воспользоваться встроенным антивирусом Защитник Windows и, с его помощью, отыскать вредоносные приложения. Или пользователи могут попробовать применить инструменты обеспечения безопасности системы сторонних разработчиков, остановив свой выбор на защитных решениях конкретного производителя исходя из личных предпочтений.
При решении использовать встроенный инструмент защиты «Защитник Windows», выполните переход к приложению «Безопасность Windows» любым подходящим способом. Например, нажмите на «Панели задач» в правом нижнем углу рабочего стола на кнопку вызова меню скрытых значков, представленную в виде схематически изображенной стрелки. А затем, во всплывающей панели, нажмите на кнопку «Безопасность Windows», выполненную в виде щита, и искомое приложение будет запущено мгновенно.

В открывшемся окне управления инструментами безопасности встроенного защитного решения операционной системы «Windows» нажмите на вкладку «Защита от вирусов и угроз».

Теперь на ответственной странице нажмите на кнопку «Быстрая проверка» и запустите процесс поиска вредоносного программного обеспечения.

Антивирус «Защитник Windows» выполнит сканирование системы и устранит зловредные приложения, поместив их в защищенное хранилище, тем самым исключив потенциальную причину зависания компьютера.
Аппаратные проблемы гораздо сложнее определить. Компьютер содержит много элементов, которые могут испортиться и повлечь за собой зависание системы, например, комплектующие персонального компьютера могут перегреваться, придут в негодность планки оперативной памяти и т.д. Если компьютер регулярно зависает, когда пользователь играет в компьютерные игры, это может указывать на проблему с графическим процессором («GPU») или, как уже было сказано ранее, быть следствием перегрева. Жесткий диск, блок питания и многие другие компоненты персонального компьютера также могут быть неисправны и вызывать проблемы с корректным откликом устройства.
Поэтому убедитесь, что ваш компьютер очищен от пыли, исправно работает система охлаждения, а затем проверьте его оперативную память. Диагностировать проблемы с оборудованием сложно. И часто, для точного поиска и определения неисправного элемента, требуется заменить один компонент компьютера на другой, и проверить, устранит ли замена существующую проблему. Если персональный компьютер все еще находится на гарантии, то лучшим решением будет обратиться к производителю или в, рекомендованную им, сервисную службу для квалифицированного исправления неисправности.
Чтобы устранить риск программных ошибок, рекомендуется переустановить операционную систему «Windows». В версии программной платформы управления «Windows 10» пользователи могут использовать функцию «Вернуть компьютер в исходное состояние», чтобы в случае нестабильной работы устройства восстановить компьютер в практически первичное новое состояние. Однако следует учитывать, что в результате применения данной функции, будут удалены все установленные программы. Но пользователи смогут сохранить все личные файлы перед тем, как решат переустановить систему «Windows 10».
Для возврата компьютера в первоначальное исходное состояние необходимо воспользоваться возможностями системного приложения «Параметры». Открыть приложение можно многими разными способами, например, самым быстрым из возможных вариантов, выраженном в использовании совместного сочетания клавиш «Windows + I», незамедлительно запускающего искомое приложение. Используя ползунок полосы прокрутки или колесо компьютерной мыши, перейдите в конец списка доступных вариантов параметров системы и выберите раздел «Обновление и безопасность».

В левой панели нового окна выберите раздел «Восстановление», а в правой панели в разделе «Вернуть компьютер в исходное состояние» нажмите на кнопку «Начать» для запуска восстановительного процесса, и следуйте пошаговым системным инструкциям.

Дополнительно, в данном разделе, пользователям будет доступна возможность убрать последние крупное официальное обновление операционной системы «Windows» и вернуться к предыдущей устойчивой версии, если после установки прошло не более десяти дней (по истечению указанного срока данная возможность исчезает).
Также, если в процессе сброса персональный компьютер зависает, то попробуйте запустить операционную систему с внешнего установочного носителя «Windows 10» (например, «USB-накопителя» или «DVD-диска»). Вставьте диск в компьютер, измените параметры загрузки, а затем переустановите операционную систему. Если ваш компьютер зависает при установке «Windows» (или позже), вы будете знать, что у вас почти наверняка есть проблемы с оборудованием, которые необходимо устранить самостоятельно или в специализированной мастерской.
Заключение
Перейти к просмотру
Не загружается Windows? Восстанови загрузку Windows 10, 8 или 7 (bootrec, fixmbr, fixboot) 👨💻⚕️💻
Персональные компьютерные устройства, особенно их яркие и наиболее распространенные представители (стационарные компьютеры и ноутбуки), применяются пользователями повсеместно и задействованы во множестве разнообразных областей деятельности. Для успешного исполнения огромного количества востребованных высоко затратных задач и трудоемких процессов, в компьютерах используются продвинутые программные платформы управления, и самой массовой, из схожих образцов разных производителей, является операционная система «Windows». Представленная, на сегодняшний день, новейшей версией «Windows 10», операционная система собрала лучшие образцы инструментов от предыдущих вариантов «Windows» и дополнена новыми уникальными службами. Инновационная модель операционной системы позволяет устанавливать и полноценно использовать ее на большом многообразии компьютерных устройств разнообразных вариантов комплектации и дополнительно задействовать разные сторонние приложения.
Однако не всегда вычислительный комплекс, объединяющий персональный компьютер и операционную систему, работает безукоризненно. Могут возникать отдельные неполадки, вызванные различными причинами, способные приводить к зависанию операционной системы, замиранию в статичном положении картинки на экране и отсутствию реакции системы на любые пользовательские действия и команды. Используя представленные в данной статье способы, пользователи могут вернуть работоспособность своему компьютеру, а также предпринять дополнительные шаги для исключения развития такой ситуации в будущем.
by Ivan Jenic
Passionate about all elements related to Windows and combined with his innate curiosity, Ivan has delved deep into understanding this operating system, with a specialization in drivers and… read more
Updated on
- Although not often, Windows 10 might sometimes freeze upon launch or shortly after.
- In this article, we’re guiding you step-by-step on fixing this issue so that you can access your PC.
- You have a high chance of fixing this issue with the help of the built-in Windows Troubleshooter, read on to see exactly how.
- You may also want to check your drivers and their compatibility, check your startup programs, or use the system restore option.
Besides some new great features and improvements, certain Windows 10 updates also bring more problems and headaches for its users.
For instance, many users reported that their Windows 10 OS freezes at login. More exactly, users were confronted with the following:
- Windows 10 hanging before/after login screen;
- Windows 10 freezing at Welcome screen;
- Windows 10 stuck at login screen with spinning circle;
- Windows 10 freezes on boot.
The most common causes for any of these errors are outdated hardware, certain, antivirus settings, interfering startup apps, or even problematic updates.
If you’ve encountered one of the instances mentioned above, check out the solutions below, trying them one by one until access to your OS is restored.
How do I fix Windows 10 freezing on login?
2. Update your drivers and check their compatibility
If you’re using an older device, there’s a possibility that some of the drivers for your components are outdated or maybe not compatible with the latest version of Windows.
To determine if you’re using proper drivers, go to the Windows Update & Security center to see if there are any new updates for your system.
Also, you can manually check your drivers in Device Manager, or download them directly from the manufacturer’s site.
Although it seems unlikely, newer versions of drivers could also give you a headache. If that is the case, you should roll them back to the compatible version. To check if your new drivers are alright, do the following:
- Boot your Windows in Safe Mode.
- Go to Command Prompt and enter the following line:
mmc.exe C:Windowssystem32devmgmt.msc
- Here, you should check the drivers for the following devices:
- Audio card (shown under Sound, Video and Game Controllers in Device Manager)
- WiFi/Network cards (shown under Network adapters)
- Card reader
- Video card (Display adapters)
Automatically update drivers (third-party tool suggested)
We also strongly recommend Outbyte Driver Updater, a third-party tool that will help you with exactly the same thing.
How we test, review and rate?
We have worked for the past 6 months on building a new review system on how we produce content. Using it, we have subsequently redone most of our articles to provide actual hands-on expertise on the guides we made.
For more details you can read how we test, review, and rate at WindowsReport.
The one reason why you should consider using a dedicated tool is to avoid permanent damage to your computer by manually downloading the wrong driver versions.
There are just three easy steps to safely update your drivers:
- Download and install Outbyte Driver Updater.
- Scan your system.
- Check the actions suggested by DriverFx (in terms of outdated drivers and recommended software)
⇒ Get Outbyte Driver Updater
3. Check your antivirus
If your Windows 10 build freezes upon login, the problem might be your antivirus. To fix the issue, it’s advised to enter Safe Mode and check your antivirus configuration. In addition, you might want to prevent your antivirus from automatically starting with Windows.
If that doesn’t help, your last resort is to uninstall your antivirus. If you want to eliminate this kind of problem in the future, you might want to consider switching to a different antivirus solution.
The honest truth is that computer freezes and malfunctions are among the most common signs that your computer is infected. In certain circumstances, malware overwhelms your system by launching lots of background apps that use your computer’s memory and cause it to freeze.
It’s necessary to run a malware scan using the most appropriate antivirus solution if your computer still freezes after rebooting.
So you can rest assured that, when using a compatible antivirus, your system will stay healthy, and perfectly protected in real-time, with no negative impact on your device.
4. Check your startup programs
- Open Task Manager. You can do that by pressing Ctrl + Shift + Esc.
- Under the Startup tab, you’ll see all programs that start along with your system.
- Disable all programs you don’t want to start on login by right-clicking on them and choosing Disable.
After disabling all startup applications, check if the problem still persists.
According to some users, sometimes the cause of this problem can be the preinstalled HP software.
Many computers come with preinstalled applications, and sometimes these applications can interfere with your operating system and cause it to freeze.
If you already know the problematic app, but can’t log in to Windows 10, access Safe Mode as shown before and try to remove the application from there.
Sometimes it’s necessary to remove all files and registry entries associated with a certain application in order to fix the problem.
Doing this manually can be hard, so it’s always better to use uninstaller software. It is perfect for this task since it removes all files associated with the problematic application automatically, so make sure you try it out.
5. Use System Restore
- Enter Safe Mode.
- Press Windows Key + S and enter system restore. Choose Create a restore point from the menu.
- Click on the System Restore button.
- In the new window, click Next.
- If available, check Show more restore points option. Select the desired restore point and click Next.
- Now follow the instructions on the screen to complete the restoration process.
If you can’t access Safe Mode due to this problem, you can restore Windows 10 from the advanced boot menu. To do that, follow these steps:
- Restart your PC a few times during the boot sequence.
- If done properly, you’ll see a list of three options. Select Troubleshoot > Advanced options > System Restore.
- Once you start System Restore, follow the instructions on the screen to restore your PC to its original state.
If you manage to fix your problem, it’s important to mention that you need to prevent the problematic update from installing.
Windows 10 automatically downloads the missing updates, but you can check this guide and learn how to block certain updates from installing. Once you block the problematic update, you shouldn’t have any future issues.
- Windows 10/11 freezes randomly: 7 sure solutions to fix this
- Fix: Computer keeps freezing and restarting [Full Guide]
6. Disconnect unnecessary hardware
According to users, sometimes your hardware can cause this issue to appear. Many users reported that various USB devices such as external hard drives or USB Wi-Fi adapters can cause this issue to appear.
In this case, we advise you to disconnect all USB devices, except your keyboard and mouse and restart your PC. Your Windows 10 device should launch without any problems.
Keep in mind that you might have to disconnect all your USB devices every time you start your PC, which can be a bit of a hassle.
7. Install the missing updates from Safe Mode
- Enter Safe Mode as mentioned in the first solution.
- Press Windows Key + I to open the Settings app.
- Navigate to Windows Update section.
- Now click Check for updates button.
Windows 10 will now check for available updates. If any updates are available, they will be installed in the background. Once the updates are installed, check if the problem still persists.
8. Allow users to log in automatically
- Enter Safe Mode, as shown before.
- Press Windows Key + R to open the Run dialog. Enter netplwiz and press Enter or click OK.
- Uncheck Users must enter a user name and password to use this computer. Now click on Apply and OK.
- Enter your password twice and click OK to confirm.
After doing that, restart your PC and check if you can log in automatically to your account. Keep in mind that enabling automatic log-in can reduce the security of your PC, especially if you’re sharing it with others.
That would be all. If you have any comments, suggestions, or maybe other solutions related to this topic, we would be grateful if you’d share them with us in the comments.
Whenever in doubt about specific Windows 10 solutions, be sure to check our Windows 10 Troubleshooting page.
For other similarly useful, and more general guides, go to the Windows 10 Hub.
Пользователи ОС Windows 10 нередко сталкиваются с «зависанием» системы при загрузке. Обычно бегающие по кругу точки на мониторе свидетельствуют либо о диагностике ОС, либо о стабилизации системы после некорректного завершения работы. Если загрузка слишком затянулась, можно решить проблему самостоятельно.
Подключение устройства к интернету с помощью LAN-кабеля
Этот вариант подходит в том случае, если на устройстве некорректно установились пакеты обновлений. В ряде случаев ПК в процессе включения требуется выход в интернет, чтобы исправить файлы обновлений или заменить их.
Через Wi-Fi это возможно далеко не всегда, однако через LAN-кабель система обнаружит выход в сеть и решит проблемы с обновлениями.
Восстановление при загрузке
Причиной некорректного запуска ОС могут быть конфликты в системе, которые влияют на работоспособность устройства. В этой ситуации один из наиболее распространенных инструментов — «Восстановление при загрузке». Обязательное условие — наличие загрузочной флешки с Windows 10. Если коротко, такую флешку можно организовать двумя способами: либо с помощью сторонних утилит (Rufus, UltraISO, WinSetupFromUSB и т. д.), либо штатным методом, при помощи утилиты, уже интегрированной в ОС.
Описанный ниже вариант подразумевает наличие носителя с загрузкой Windows 10.
После запуска установки с флешки нужно выбрать язык интерфейса и далее выбрать опцию «Восстановление системы». В новом окне нужно выбрать «Поиск и устранение неисправностей», где в качестве дополнительного параметра необходимо указать «Восстановление при загрузке». Запустится диагностика системы (обычно она осуществляется после автоматической перезагрузки ОС), появится сообщение об успешном завершении диагностики. Теперь можно запустить устройство в штатном режиме.
Если Windows 10 вновь «зависла» в сопровождении с анимированным значком загрузки, значит, проблема не решена, и пора переходить к следующему варианту ее решения.
Откат последних обновлений
Обновление ОС — важное и необходимое дело, однако иногда новые пакеты с апдейтами конфликтуют со старыми, либо просто не могут установиться по ряду причин. Автоматическая диагностика не всегда может обнаружить эту неисправность, в связи с чем последние обновления необходимо удалить вручную.
Начало в этом случае такое же, как и в предыдущем пункте — через загрузочную флешку. Нужно войти в меню «Дополнительные параметры» и выбрать «Удалить обновления» — «Удалить последнее обновление компонентов» — «Удалить обновление компонентов». Процесс займет некоторое время, система автоматически перезагрузится, и загрузится последняя корректная версия Windows 10.
По завершении загрузки рекомендуется проверить состояние ОС, чтобы убедиться в ее корректной работе.
Проверка HDD на работоспособность
Это не программная, а аппаратная проблема (т. е. проблема с «железом»). Медленную загрузку Windows 10 может вызвать некорректная работа HDD, которую, в свою очередь, провоцируют битые сектора, нехватка места и т. д. Как и с созданием загрузочной флешки, проблему с нестабильной работой жесткого диска могут решить либо сторонние утилиты (HDD Health, Victoria, HDDScan и т.д.), либо «родная» утилита, встроенная в Windows 10.
Следует подчеркнуть, что упомянутые способы затрагивают программные неисправности жесткого диска. Если речь идет о физических повреждениях, с ними не справится ни одно ПО (даже если об этом заявляют сами производители). В случае с повреждениями на физическом уровне необходимо заменить HDD.
Сброс настроек BIOS
BIOS — микропрограммное обеспечение устройства, и конфликты в его работе тормозят загрузку ОС достаточно редко, тем не менее, такая проблема имеет место быть. Проще всего сбросить настройки BIOS до заводских (по умолчанию) и проверить, как это отразится на загрузке Windows 10. Осуществляется это путем извлечения батарейки из материнской платы (в зависимости от модели «материнки» может присутствовать либо специальная перемычка, либо кнопка), однако есть и другие варианты, например, сброс до состояния по умолчанию непосредственно в самом BIOS.
Во втором варианте после выходы в BIOS необходимо найти пункт Load Setup Defaults — именно он отвечает за сброс системы до заводских настроек. Если вы решились на сброс настроек BIOS, рекомендуется соблюдать определённую осторожность. Несмотря на простоту осуществления данной операции, есть риск нанести вред устройству.
- Распечатать
Оцените статью:
- 5
- 4
- 3
- 2
- 1
(5 голосов, среднее: 3.2 из 5)
Поделитесь с друзьями!
С каждым днем пользователей операционной системы становится все больше. И именно пользователи замечают различные проблемы при работе с операционкой. Одна из таких проблем имеет такую формулировку, Windows 10 после загрузки зависает.
Причин, которые влияют на работу системы и провоцируют ее зависание, может быть множество. Самыми распространенными причинами являются:
1. Конфликтующие программы, установленные в системе.
2. Наличие вирусных утилит.
3. Проблемы с драйверами.
Кроме того, зависать устройство может на разных этапах загрузки Windows 10.
Содержание
- 1 Windows 10 зависает при загрузке на логотипе
- 2 Windows 10 зависает после загрузки рабочего стола
- 3 Загрузка Windows 10 зависает при подготовке к установке
Windows 10 зависает при загрузке на логотипе
Зависание системы на начальном этапе загрузки при включении компьютера довольно распространенная проблема. Основными причинами может быть проблемное ПО, которое установлено на устройстве. Лечением такого типа зависания может стать запуск в безопасном режиме.
Обычно безопасный режим можно выбрать через кнопку Пуск, но если система зависла на логотипе, она автоматически становится недоступна. В этом случае существует второй вариант запуска:
1. Первое что нужно сделать – это зажать клавишу SHIFT.
2. Затем не отпуская клавиши SHIFT нажать на строку Перезагрузить.
3. В следующем действии нужно выбрать пункт Диагностика.
4. В новом окне выбрать Дополнительные параметры.
5. На вкладке Дополнительные параметры нужно выбрать пункт Параметры загрузки.
6. Теперь нужно нажать на клавишу Перезагрузить.
7. Следующее окно появится через промежуток времени. Там необходимо будет кнопкой F4 выбрать нужную строчку.
Когда компьютер переведен в безопасный режим, необходимо выяснить причину и удалить программу, при которой не грузится Windows 10, зависает на загрузке или же драйвер. Если причиной стало обновление, которое установлено недавно, то его нужно удалить, зайдя в Панель управления-Программы-Программы и компоненты-Установленные обновления. В окне со списком необходимо выбрать то, которое установлено недавно.
В том случае если причиной стал драйвер какой-либо программы, изолировать ее можно, зайдя в Панель управления-Все элементы панели управления-Программы и компоненты. Там в списке будут показаны все программы, которые есть на устройстве. Необходимо удалить ту, которая стала причиной поломки.
Windows 10 зависает после загрузки рабочего стола
Часто бывает так, что Windows 10 иногда зависает при загрузке и рабочий стол становится неактивным, а курсор на нем превращается в песочные часы. Поскольку рабочий стол – это тоже программа его можно закрыть стандартным доступным способом:
1. Нажимаем комбинацию клавиш Ctrl + Alt + Delete и запускаем Диспетчер задач.
2. Когда окно диспетчера открылось идем во вкладку подробнее и там выбираем Файл -> Запустить новую задачу.
3. Для создания новой задачи в строку нужно ввести regedit и подтвердить действие нажав на Ok. Если появляется сообщение «Вы хотите разрешить приложению внести изменения в ваш компьютер?», то соглашаемся и жмем Да.
4. В Редакторе реестра нужно найти ветку HKEY_LOCAL_MACHINE\SOFTWARE\Microsoft\Windows NT\CurrentVersion\Winlogon. При этом напротив параметра Shell должна стоять команда explorer.exe. Если это не так, то нужно менять.
5. Для того чтобы поменять значение нужно нажать на этом параметре и кликнуть Изменить.
6. Теперь можно закрыть редактор и снова нажать Ctrl + Alt + Delete. Далее можно либо перезагрузить, либо выключить компьютер.
Загрузка Windows 10 зависает при подготовке к установке
Большинство пользователей ищут ответ на вопрос, почему Windows 10 зависает при загрузке. Обычно это происходит когда система, готовится к установке новых обновлений. Проблемы возникают тогда, когда операционка находит несовместимости и зависает.
Если загрузка Windows зависла на этапе подготовки необходимо принудительно перезагрузить устройство. Это откатит систему к прежним настройкам. Теперь можно проверить наличие свободного места.
Для этого заходим в Мой компьютер и нажимаем правой кнопкой мыши на раздел жесткого диска на который планируется установка Windows.
В появившемся окне жмем Очистка диска. После анализа из списка предложенных файлов можно выбрать те, которые не нужны.
Также загрузка может не начаться, если в параметрах отключена загрузка обновлений. Чтобы это проверить нужно перейти Пуск-Параметры-Обновление и безопасность-Центр обновления Windows-Дополнительные параметры. Там необходимо снять галочку со строки Отложить обновление.
После всех действий необходимо перезагрузить устройство и повторить загрузку.
Зависание Windows 10 является самой распространенной проблемой, которая зафиксирована среди пользователей. Решить эту проблему можно самостоятельно, но если это происходит постоянно лучше обратиться к специалистам.