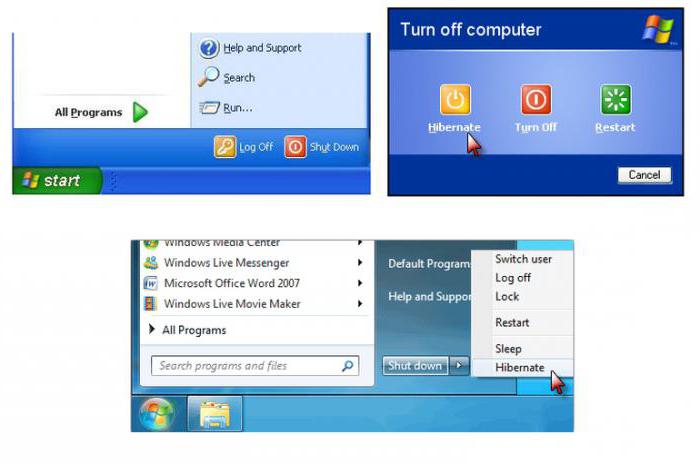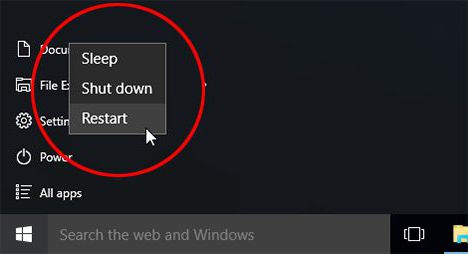Sometimes when you turn on your computer, you get your Windows 11/10 login screen, but then it gets frozen, maybe reboots on its own, or it stops and does not respond to your command. You may get the login screen, but nothing happens after entering the password. Another situation is where you can log in at times, but after that, Windows freezes, requiring manual rebooting. This post will look at possible solutions that help you resolve the situation where Windows is stuck at the lock screen before login.
There is an even worse scenario that relates to this problem. Windows seems to start, but the desktop doesn’t show up, and all you can do is move your mouse on a back screen. The reason behind the problem could be many. A faulty hard drive that cannot load files, incompatible software that takes a lot of time to load, corrupt system files, and more.
If you are stuck at the Lockscreen before login, it may be because of startup issues, incompatible software, driver issues, outdated software, corrupted files, etc. The most common fix people do to resolve this concern is to press the CTRL+ALT+DEL keys together or reboot the system. But what if this doesn’t work? Follow these suggestions.
- Repair Using SFC Tool
- Fix Corrupt File using DISM Tool
- System Restore
- Startup Repair
- Perform Clean Boot
- Run Disk Surface Test.
You will need admin permission for some of these suggestions.
Since you cannot proceed to your desktop, you will have to restart your computer in Safe Mode or access the Advanced Startup Options screen or use bootable media to boot.
If you had already enabled the F8 key earlier, things are easier as you press F8 while booting, to enter Safe Mode. Else, press Shift and click Restart to boot you into the Advanced startup options screen. Open Settings > Update & Security > Recovery > Advanced startup > Restart now. Type shutdown /r /o in an elevated CMD prompt to reboot your computer into Advanced Boot options or Recovery console.
If you cannot enter Safe Mode, then you may then have to boot into Windows 11/10 with your Windows Installation Media or Recovery Drive and select Repair your computer to enter Troubleshoot > Advanced Startup Options > Command Prompt. You can now use CMD to run commands. You may use a Windows 11/10 DVD or a bootable USB drive, or you can burn Windows 10 ISO to a USB drive using another computer.
Well, in either case, you have the following options:
1] Repair Using SFC Tool
Windows System File Checker (SFC) tool checks errors or corrupted System Files and fixes them. It scans to check the integrity of system files and check if there are missing, corrupted, or damaged files, and replaces them with updated ones. If your system crashes, sends an error and has problems, you can use the SFC tool.
- Open Command Prompt or Windows Terminal (Administrator) to launch it.
- On this window, type sfc /scannow and press Enter.
- Wait while Windows is scanning your system files for errors and tries to fix them.
It can take 10 to 20 minutes for a complete scan. If the SFC scan results did not find any integrity violations or find corrupt files and repairs, suppose corrupted files are located but can’t fix it. Then you need to take the help of a DISM tool to resolve the issue.
Related: Windows is stuck on Welcome screen
2] Fix Corrupt Files Using DISM Tool
Deployment Image Servicing and Management or DISM is a command-line tool to combine separate Windows platforms into a single, collective tool for servicing Windows images. DISM can fix Component Store Corruption known to prevent SFC scans from working properly on your system.
- Click the Start button and type Command Prompt
- Once it appears, launch it with Admin permission
- Then type DISM /Online /Cleanup-Image /restorehealth and press Enter.
- Let the DISM tool check your system for errors and fix them.
This process takes 10 to 15 minutes or more. After this DISM process is finished, restart your system and rerun it to replace the remaining corrupted files (if any) with the updated ones.
3] System Restore
Since you cannot get into the Windows account, you can force repair mode by recreating the crash mode scenario.
- Reboot your system a few times until the Automatic Repair message pops up.
- Then go to Troubleshoot, look for Advanced options, and select System Restore.
- Choose your username and enter your password. (Admin account)
- Click Next, select the desired restore point and follow instructions on the screen to restore your system.
- After the system restores, check if the problem still exists.
4] Startup Repair
You will need a bootable USB drive to perform this method on another computer. Prepare the USB, and change the first boot drive as USB in the UEFI or BIOS. Reboot the computer, and it will display the usual Windows install screen, but at the bottom left, you can click on the Repair this PC option.
Next, you should see the Advanced Recovery Option. Click on Troubleshoot > Advanced options > Startup Repair.
Startup Repair will scan your computer and check the various settings, configurations, and system files. Startup Repair will try to look for the following issues.
- Missing or corrupted or incompatible drivers
- System files that are missing or corrupted
- Missing or corrupt boot configuration settings
- Corrupt Registry settings and disk metadata.
- Remove problematic updates
Now Restart windows normally and log in to the user account. If you are not stuck, the problem is resolved.
5] Perform Clean Boot
Third-party software on Windows may cause this issue. It can prevent Windows from normally starting, especially those which load with the Windows Startup. To resolve this, you need to perform a clean boot which will load only required services.
- Use Win key + R to open the Run prompt.
- Type msconfig and then press Enter to open System Configuration
- Switch to the Services tab and select Hide all Microsoft services and click on Disable all button.
- Restart and check the status of the issue.
The best way to pinpoint the rouge applicant is to repeat this step-wise. Enable each program one by one, reboot. Check when it gets stuck, and you will find the application which caused the problem.
6] Disk Surface Test
If there is an issue with your hard drive having bad sectors, you are likely to encounter this issue. You may use CHKDSK or third-party freeware to perform disk surface tests and shield the bad sectors. After this, you can reboot your system normally. Since you cannot log in, you can connect the hard drive to another PC and perform such tests.
Hopefully, at least one of the above fixing methods works for you. Otherwise, else you have to reinstall Windows. Installing Windows from scratch will erase your system data. So, we suggest you take regular backups with third-party backup and recovery software.
Taking backups will save you from inconvenience someday that too, without losing data. At times there is no solution, and all you could do is reinstall Windows. That’s where it comes in handy.
7] Uninstall Latest Update
If one of the recent updates is behind this problem, you can boot into Safe Mode and then uninstall such update(s).
- Use Win + X, followed by R to open the Run prompt.
- Type msconfig to open System Configuration Utility.
- Switch to Boot tab, and then under Boot Options, check Safe Boot with minimal option.
- The next restart will allow you to work in Safe Mode.
- To uninstall the updates, go to Settings > Windows Update > Update History > Uninstall Updates
- It will take to the classic Control Panel Installed Update section.
- Based on when the update was installed, you can choose to uninstall
- Reboot, and check if it works for you.
More suggestions: Windows is stuck on loading some screen.
How do you unfreeze a Windows lock screen?
Here is the list of the methods you can try in Safe Mode:
- Run system file checker
- Update all of the device drivers
- Run memory check
- Adjusting virtual memory
- Turn off the link state power management
- Turn off the fast startup
- Reset Winsock catalog
- Try to diagnose hard drive issue, if any.
If nothing works, you can try System Restore, and if that also doesn’t work, you will have to reinstall Windows. Also, make sure to check if there is a problem with your hard drive.
I hope this troubleshooting guide helped you resolve the issue.
Содержание
- 1 Windows 10 застряла на экране загрузки приветствия
- 1.1 Выполнить ремонт при запуске
- 1.2 Восстановление поврежденных системных файлов
- 1.3 Загрузите Windows в безопасный режим
- 1.4 Удалить последние установленные приложения
- 1.5 Отключить функцию быстрого запуска
- 1.6 Сбросить компоненты обновления Windows
- 1.7 Создать новую учетную запись пользователя
Отчет о количестве пользователей Windows 10 застряла на экране приветствия После входа невозможно получить доступ к рабочему столу. Компьютер нормально запускается, переходит в логин Microsoft на экране с моим именем и логотипом. Но после ввода пароля пользователя, он циклически повторяет и приветствует Windows. Через 3-5 секунд он возвращается к начальному стартовому экрану. Это будет делать это бесконечно и не позволит получить доступ к рабочему столу. И особенно после обновления Windows 10 1809 Экран приветствия застрял часами. Существуют различные причины, препятствующие входу пользователя в Windows, но наиболее часто встречаются поврежденные системные файлы или несовместимость драйверов. Если вы также боретесь с этой проблемой, здесь, как исправить, если Windows 10 застрял на экране входа в систему.
Windows 10 застряла на экране загрузки приветствия
Удалите все внешние устройства, подключенные к вашему ПК / ноутбуку, и перезапустите Windows, принудительно проверьте, помогает ли это.
Примечание. Поскольку мы застряли на экране входа в систему, мы не можем получить обычный экран для выполнения каких-либо действий по устранению неполадок. Нам нужен установочный носитель Windows 10 для выполнения функциональных шагов. Если у вас нет проверки, как создать загрузочный USB / DVD для Windows здесь.
Выполнить ремонт при запуске
Когда вы будете готовы с установочным носителем Windows, выполните действия, описанные ниже, чтобы выполнить восстановление при запуске, которое сканирует и автоматически устраняет проблемы, мешающие нормальному запуску Windows.
- Вставьте установочный носитель в компьютер
- Доступ к настройке BIOS с помощью (Del, F2 или Esc)
- Измените Первую загрузку с DVD или съемного диска (что вы используете)
- Теперь нажмите F10, чтобы сохранить изменения, и загрузитесь с установочного носителя.
- Выберите язык и регион
- Нажмите «Восстановить компьютер».
Выберите Устранение неполадок .-> Дополнительные параметры -> Восстановление при загрузке.
- Это будет сканировать и обнаруживать проблемы, препятствующие нормальному запуску окон. Во время восстановления при запуске это позволит диагностировать поврежденные файлы вашей системы или испорченные параметры конфигурации и попытаться исправить их.
- Подождите, пока не завершится процесс сканирования, это автоматически перезагрузит Windows и загрузит компьютер в обычном режиме.
- Теперь войдите, используя свой пароль пользователя, и проверьте, помогает ли это.
Восстановление поврежденных системных файлов
Если восстановление при загрузке не помогло устранить проблему, Windows все равно застряла на экране приветствия загрузки, затем снова получите доступ к расширенному параметру, следуя приведенным выше шагам, и выполните команды ниже.
- bootrec / fixmbr
- bootrec / fixboot
- bootrec / rebuildbcd
- bootrec / scanos
- SFC / SCANNOW
- чкдск с: / f / r
Перезапустите Windows после выполнения всех вышеперечисленных команд и проверьте успешность входа
Загрузите Windows в безопасный режим
Безопасный режим Windows 10 загружает операционную систему с минимальным набором драйверов системных устройств, достаточных для загрузки ОС Windows, а в безопасном режиме запускаемые программы, надстройки и т. Д. Не запускаются. таким образом, если какой-либо поврежденный драйвер, приложение или вирус мешают пользователю войти в Windows, тогда безопасный режим может помочь войти в Windows 10.
- Снова доступ к дополнительным параметрам
- Нажмите «Настройки запуска», затем «Перезагрузить».
- вы увидите список вариантов. Выберите F4, чтобы запустить компьютер в безопасном режиме.
- Или, если вам нужно будет использовать Интернет, выберите 5 или F5 для безопасного режима с подключением к сети.
Удалить последние установленные приложения
Если эта проблема возникла после установки нового программного обеспечения, установите новое приложение драйвера или антивирус, то это установленное приложение может вызывать проблему, которая не позволяет пользователю войти в Windows.
- Нажмите Windows + R, введите appwiz.cpl и хорошо
- Откроется окно с программами и функциями
- Здесь выберите недавно установленное приложение и нажмите «Удалить».
Отключить функцию быстрого запуска
Windows 10, возможно, воспользовалась этой полезной функцией. К сожалению, это может быть причиной того, что вы часто сталкиваетесь с застрявшими окнами при запуске. Отключите эту функцию и проверьте, что это может помочь решить проблему.
- Откройте панель управления.
- Найдите и выберите Power Options.
- Нажмите «Выбрать», что кнопка питания делает в левом меню.
- Нажмите на ссылку Изменить настройки, которые в данный момент недоступны.
- В разделе «Настройки выключения» найдите параметр «Включить быстрый запуск (рекомендуется)».
- Снимите галочку возле этой записи и нажмите Сохранить изменения.
Сбросить компоненты обновления Windows
Это еще одно эффективное решение для устранения проблемы, если поврежденные глючные обновления Windows вызывают проблему.
- В безопасном режиме загрузки перейдите по следующему пути
- C: \ Windows \ SoftwareDistribution \ Download
- Здесь посмотрите, выберите все содержимое в папке загрузки и удалите их
- Теперь перезапустите Windows, как обычно, проверьте, что в этот раз вы добились успеха
Создать новую учетную запись пользователя
Также создайте новую учетную запись пользователя из приглашения CMD и проверьте наличие проблемы в учетной записи пользователя. Чтобы создать новую учетную запись пользователя, выполните следующие действия:
- Откройте командную строку с повышенными правами, щелкнув правой кнопкой мыши значок «Пуск» и выберите «Командная строка» («Администратор»).
- Тип сетевой пользователь NewAccount пароль / добавить и нажмите Enter.
- Введите net localgroup Administrators NewAccount / add и нажмите Enter.
- Выйдите из системы и войдите в новую учетную запись пользователя.
Проверьте это быстрое видео, пошаговые инструкции по исправлению зависания windows 10 на экране приветствия перед входом в систему.
Помогли ли эти решения исправить Windows 10 застрял на экране приветствия до входа? Дайте нам знать о комментариях ниже,
Как исправить зависание экрана блокировки Windows 10?
Чтобы перейти в безопасный режим и выполнить чистую загрузку, см. Следующие статьи и инструкции: Нажмите и удерживайте клавишу Shift, одновременно нажимая кнопку «Перезагрузка» на экране входа (нижний правый угол)> Устранение неполадок> Дополнительные параметры> Параметры запуска> Перезагрузка >> Выберите Включить безопасный режим.
Что мне делать, если мой компьютер завис на экране блокировки?
Если нет, можно попробовать перезагрузить Windows в безопасном режиме? Удерживайте кнопку Shift при перезагрузке, чтобы открыть экран устранения неполадок, нажмите «Устранение неполадок», «Дополнительные параметры», «Параметры запуска» и выберите безопасный режим. Перезагрузитесь и посмотрите, появится ли оттуда экран входа в систему.
Как исправить экран блокировки в Windows 10?
- Открыть настройки.
- Щелкните «Персонализация».
- Щелкните на экране блокировки.
- В разделе «Фон» убедитесь, что Windows «В центре внимания» НЕ выбран, и измените значение параметра на «Изображение» или «Слайд-шоу».
- Используйте сочетание клавиш Windows + R, чтобы открыть команду «Выполнить».
- Введите следующий путь и нажмите ОК.
Почему мой компьютер завис на экране входа в систему?
Неудачное обновление или однократный процесс запуска могут иногда вызывать проблемы с остановкой, зависанием или перезагрузкой во время процесса входа в систему. Часто все, что требуется Windows, — это чистая загрузка в безопасном режиме, а затем перезагрузка для устранения проблемы.
Как отключить экран блокировки Windows?
Как отключить экран блокировки в Pro версии Windows 10
- Щелкните правой кнопкой мыши кнопку «Пуск».
- Нажмите Поиск.
- Введите gpedit и нажмите Enter на клавиатуре.
- Дважды щелкните «Административные шаблоны».
- Дважды щелкните Панель управления.
- Щелкните Персонализация.
- Дважды щелкните Не отображать экран блокировки.
- Щелкните Включено.
Как мне разморозить экран блокировки на моем ноутбуке?
Если Ctrl + Alt + Delete не работает, значит, ваш компьютер действительно заблокирован, и единственный способ заставить его снова двигаться — это полная перезагрузка. Нажмите и удерживайте кнопку питания, пока компьютер не выключится, затем снова нажмите кнопку питания, чтобы загрузиться с нуля.
Почему мой компьютер завис?
Единственное, что пользователь компьютера может сделать после зависания компьютера, — это перезагрузить систему. Компьютерные эксперты говорят, что есть несколько причин, по которым компьютер зависает, например, сбой программного обеспечения, сбой ядра операционной системы, проблема с жестким диском и т. Д.
Как исправить экран блокировки Windows?
Изображение экрана блокировки My Windows Spotlight не изменится
- Зайдите в Настройки → Конфиденциальность.
- Затем прокрутите вниз до Фоновые приложения (левая панель).
- Включите параметр, позволяющий приложениям работать в фоновом режиме.
- Затем перейдите в Настройки → Персонализация.
- Выберите Экран блокировки и включите Windows: интересное.
1 колода 2020 г.
Как изменить настройки экрана блокировки?
Установить или изменить блокировку экрана
- Откройте приложение «Настройки» вашего телефона.
- Коснитесь Безопасность. Если вы не нашли «Безопасность», обратитесь за помощью на сайт поддержки производителя вашего телефона.
- Чтобы выбрать тип блокировки экрана, коснитесь «Блокировка экрана». .
- Коснитесь параметра блокировки экрана, который хотите использовать.
Что такое экран блокировки Windows по умолчанию?
LockApp.exe — это компонент операционной системы Windows 10. Его основная функция — отображение наложения экрана блокировки, которое появляется до того, как вы войдете в свой компьютер. Это программа, отвечающая за отображение красивого фонового изображения, даты, времени и других элементов «быстрого статуса» на экране блокировки.
Что вы делаете, если ваш ноутбук зависает при запуске?
Вы можете попытаться выключить ноутбук и загрузиться в безопасном режиме, удерживая клавишу F8, пока не получите дополнительные параметры загрузки. Находясь в безопасном режиме, вы можете управлять тем, что запускается при запуске, открыв «msconfig» и перейдя на вкладку запуска.
Как разморозить экран компьютера?
Как использовать клавиатуру, чтобы разморозить экран компьютера
- Дважды нажмите клавишу «Esc». Если это не сработает, нажмите одновременно клавиши «Ctrl», «Alt» и «Del».
- Нажмите «Запустить диспетчер задач».
- Найдите неотвечающую программу на вкладке «Приложения». Выберите программу и нажмите кнопку «Завершить задачу».
Как исправить зависание окна при запуске?
Исправление №5: отключение автоматического перезапуска при сбое системы.
- Перезагрузите компьютер.
- Нажмите клавишу F8 до появления логотипа Windows Vista или Windows 7.
- В меню «Дополнительные параметры загрузки» выберите параметр «Отключить автоматический перезапуск при сбое системы».
- Нажмите Ввод.
- Ваш компьютер должен перезагрузиться.
Как отключить блокировку Windows 10 после бездействия?
Перейдите в раздел «Внешний вид и персонализация». Нажмите «Изменить заставку» под заголовком «Персонализация» справа (или выполните поиск в правом верхнем углу, поскольку в последней версии Windows 10 этот параметр отсутствует). В разделе «Заставка» можно подождать. в течение «x» минут, чтобы отобразить экран выхода из системы (см. ниже)
Как снять блокировку экрана в Windows 10?
Чтобы избавиться от ваших собственных фотографий, которые находятся в пяти слотах настроек экрана блокировки (для Windows 10), сначала введите «экран блокировки» в область Кортаны в левом нижнем углу экрана и нажмите «Настройки экрана блокировки». Нажмите «просмотреть» под пятью вариантами изображения.
Как отключить блокировку Windows при простое?
Щелкните «Пуск»> «Настройка»> «Система»> «Питание и спящий режим» и на правой боковой панели измените значение «Никогда» для параметра «Экран и спящий режим».
Что делать если ноутбук завис на экране блокировки
Windows 10 – отличная операционная система, но иногда могут возникать определенные ошибки. Говоря об этом, пользователи сообщили, что Windows 10 может застрять на экране приветствия. Это может быть большой проблемой, и сегодня мы собираемся показать вам, как это исправить.
Windows 10 застряла на экране приветствия, как это исправить?
Решение 1. Отключение от Интернета
По словам пользователей, Windows 10 застревает на экране входа в систему, потому что пытается подключиться к вашему беспроводному соединению. Чтобы решить эту проблему, обязательно временно отключите Wi-Fi и проверьте, решает ли это проблему. Если вы не являетесь администратором сети, вы можете отключить ключ Wi-Fi и проверить, решает ли это проблему. Если вы вообще не используете соединение Wi-Fi, отсоедините кабель Ethernet и проверьте, не исчезла ли проблема.
Немногие пользователи также предлагают использовать соединение Ethernet вместо Wi-Fi. По их словам, отключение Wi-Fi и подключение компьютера напрямую к маршрутизатору устранило проблему, поэтому вы можете попробовать это.
Решение 2 – Проверьте ваше оборудование
По словам пользователей, иногда эта проблема может возникнуть из-за неисправного оборудования. Немногие пользователи сообщили, что внутренний считыватель SD-карт был неисправен, и это было причиной проблемы. Чтобы решить эту проблему, пользователям пришлось отключить проблемное устройство от материнской платы.
Это решение может потребовать, чтобы вы открыли корпус своего компьютера, поэтому, если ваш ПК все еще находится на гарантии или вы не знаете, как правильно извлечь оборудование, вам следует попробовать другое решение.
Решение 3. Отключите USB-устройства
Многие пользователи используют всевозможные USB-устройства, такие как клавиатуры, мыши, адаптеры Bluetooth или Wi-Fi. По словам пользователей, USB-устройства могут иногда вызывать эту проблему. Немногие пользователи сообщили, что их ПК застрял на экране приветствия из-за USB-клавиатуры и мыши. Чтобы решить эту проблему, вам просто нужно отключить все USB-устройства, включая клавиатуру и мышь, и попытаться загрузиться без них. Пользователи сообщили, что отключение всех USB-устройств решило проблему для них, поэтому обязательно попробуйте это.
- Читайте также: обновление Windows 10 через WSUS застряло на 0% [FIX]
Решение 4 – Войдите в безопасный режим и отключите сервис Credential Manager
По словам пользователей, вы можете решить эту проблему, просто отключив службу Credential Manager. Поскольку вы не можете нормально обращаться к вдовам, вам необходимо использовать безопасный режим. Безопасный режим – это особый сегмент Windows, который работает с драйверами и приложениями по умолчанию, что делает его идеальным для устранения неполадок. Чтобы войти в безопасный режим, сделайте следующее:
- Перезагрузите компьютер во время загрузки. Повторите этот шаг несколько раз, пока не увидите сообщение Подготовка к автоматическому восстановлению .
- Когда это произойдет, нажмите Дополнительные параметры .
- Теперь выберите Устранение неполадок> Дополнительные параметры> Параметры запуска . Нажмите кнопку Перезагрузить .
- После перезагрузки компьютера вы увидите список параметров. Выберите любую версию безопасного режима, нажав соответствующую клавишу.
После входа в безопасный режим вам необходимо отключить службу Credential Manager. Это относительно просто, и вы можете сделать это, выполнив следующие действия:
- Нажмите Ключ Windows+ R и введите services.msc . Нажмите Enter или нажмите ОК .
- Появится окно Службы . Найдите в списке службу Диспетчер учетных данных и дважды щелкните ее, чтобы открыть ее свойства.
- Когда откроется окно Свойства , установите для Тип запуска значение Отключено и нажмите Применить и ОК чтобы сохранить изменения.
- Перезагрузите компьютер и проверьте, появляется ли проблема.
Немногие пользователи утверждают, что эта проблема возникла на их ПК, потому что Credential Manager был отключен, поэтому, если эта служба отключена на вашем ПК, обязательно включите ее и проверьте, решает ли это проблему.
Пользователи также утверждают, что эта проблема была вызвана службой Центра обновления Windows. Чтобы устранить проблему, вам нужно изменить тип запуска этой службы. Чтобы сделать это, вам просто нужно выполнить следующие шаги:
- Откройте окно Службы .
- Найдите в списке службу Центра обновления Windows и дважды щелкните ее, чтобы открыть ее свойства.
- Когда откроется окно Свойства , установите для Тип запуска значение Автоматический (отложенный запуск) и нажмите Применить и ОК , чтобы сохранить изменения.
После этого перезагрузите компьютер и проверьте, появляется ли проблема.
- ЧИТАЙТЕ ТАКЖЕ: ошибка «ПК застрял при подготовке Windows, не выключайте экран компьютера» [Исправить]
Решение 5 – Отключить функцию быстрого запуска
Быстрый запуск – это полезная функция Windows 10, поскольку она сохраняет ваши данные после выключения компьютера, позволяя запускать его быстрее. Это полезная функция, но она может привести к зависанию вашего компьютера на экране приветствия. Чтобы решить эту проблему, вам нужно войти в безопасный режим и отключить функцию быстрого запуска. Чтобы войти в безопасный режим, следуйте инструкциям предыдущего решения. После входа в безопасный режим вам необходимо сделать следующее:
- Нажмите Windows Key + S и войдите в панель управления . Выберите Панель управления в списке результатов.
- Когда откроется Панель управления , выберите Параметры питания .
- Выберите Выберите, что делает кнопка питания в меню слева.
- Нажмите Изменить настройки, которые в данный момент недоступны .
- Снимите флажок Включить быстрый запуск (рекомендуется) и нажмите Сохранить изменения .
После отключения функции быстрого запуска ваш компьютер может запуститься немного медленнее, но проблема с экраном приветствия должна быть исправлена.
Решение 6 – Извлеките аккумулятор вашего ноутбука
Если у вас есть эта проблема на вашем ноутбуке, вы можете исправить ее, вынув аккумулятор. Просто выключите ноутбук и выньте аккумулятор на минуту или две. Теперь вставьте аккумулятор обратно в ноутбук и проверьте, появляется ли проблема. Если у вас есть дополнительная батарея ноутбука, вы можете попробовать заменить старую батарею и проверить, помогает ли она.
Решение 7 – Удалить SmartPass
Все используют сторонние приложения, но иногда эти приложения могут мешать работе вашей операционной системы и вызывать возникновение этой и других проблем. Несколько пользователей сообщили, что приложение SmartPass было причиной этой проблемы на их ПК. Чтобы решить эту проблему, вам нужно запустить Windows 10 в безопасном режиме и удалить проблемное приложение. После удаления приложения проверьте, сохраняется ли проблема.
- ЧИТАЙТЕ ТАКЖЕ: не выключайте компьютер, когда застряли при подготовке Windows к обновлению для создателей
Решение 8. Удалите программное обеспечение для считывания отпечатков пальцев
Считыватель отпечатков пальцев – один из лучших способов защитить ваш компьютер от несанкционированного доступа, однако с ним могут возникнуть определенные проблемы. Некоторые пользователи утверждают, что эта проблема была вызвана программным обеспечением для считывания отпечатков пальцев, и для решения этой проблемы необходимо удалить программное обеспечение. Чтобы удалить программное обеспечение, сначала необходимо войти в безопасный режим, выполнив действия из Решения 4 . После этого удалите программное обеспечение для считывания отпечатков пальцев и проверьте, устранена ли проблема.
Решение 9 – Удалить недавно установленные обновления
Обновления Windows важны, но иногда эти обновления могут привести к определенным проблемам на вашем компьютере. Если эта проблема начала появляться после того, как вы установили обновление, возможно, что обновление является основной причиной этой проблемы. Чтобы решить эту проблему, вам нужно найти и удалить недавно установленные обновления, выполнив следующие действия:
- Войдите в безопасный режим , следуя инструкциям из Решения 4 .
- Откройте Настройки приложения . Самый быстрый способ сделать это – нажать Windows Key + I .
- Когда откроется Приложение настроек , перейдите в раздел Обновление и безопасность .
- Теперь нажмите Обновить историю .
- Появится список всех недавно установленных обновлений. Запомните названия последних обновлений. Нажмите Удалить обновления .
- Теперь вы должны увидеть список последних обновлений. Найдите проблемные обновления в списке и дважды щелкните их, чтобы удалить.
Если удаление обновлений устраняет проблему, вы можете временно запретить Windows устанавливать эти обновления.
Решение 10 – Удалить каталог Ngc
Если вы используете свой ПИН-код для входа в свой ПК, у вас может возникнуть эта проблема из-за каталога Ngc.Чтобы решить эту проблему, вам нужно найти и удалить эту папку, выполнив следующие действия:
- ЧИТАЙТЕ ТАКЖЕ: Установка обновления для Windows 10 Creators застряла [Исправить]
- Запустите Windows в Безопасном режиме .
- При запуске Безопасный режим перейдите в каталог C: \ Windows \ ServiceProfiles \ LocalService \ AppData \ Local \ Microsoft \ . Имейте в виду, что некоторые из этих файлов скрыты, поэтому вам нужно показать скрытые файлы и папки. Для этого перейдите на вкладку Вид в верхней части и выберите Скрытые элементы .
- Найдите папку Ngc и попробуйте удалить ее. По умолчанию эта папка защищена системой, поэтому сначала вам нужно будет владеть ею. Для этого щелкните правой кнопкой мыши каталог и выберите в меню Свойства .
- Перейдите на вкладку Безопасность и нажмите Дополнительно .
- Когда откроется окно Расширенные настройки , нажмите Изменить в разделе Владелец .
- Введите свое имя пользователя в поле Введите имя объекта для выбора и нажмите кнопку Проверить имена . Если все в порядке, нажмите ОК , чтобы сохранить изменения.
- Установите флажок Заменить владельца на подконтейнерах и объектах и нажмите Применить и ОК , чтобы сохранить изменения.
- Может появиться предупреждение безопасности. Нажмите Да , чтобы продолжить.
- После этого вы получите полный контроль над папкой Ngc. Теперь вам просто нужно удалить его с вашего компьютера.
После удаления папки просто перезагрузите компьютер, и проблема должна быть решена. Помните, что это решение работает, если вы используете PIN-код для входа в Windows 10. Если вы не используете PIN-код, это решение может не подойти вам.
Решение 11. Отключите адаптер беспроводной глобальной сети в BIOS
Если вы застреваете на экране приветствия в Windows 10, вы можете решить эту проблему, просто отключив адаптер беспроводной глобальной сети в BIOS. Чтобы узнать больше об этой функции и узнать, как ее отключить, мы настоятельно рекомендуем вам ознакомиться с руководством к материнской плате для получения подробных инструкций.
Решение 12. Выполните автоматический ремонт
Некоторые пользователи утверждают, что вы можете решить эту проблему, просто выполнив автоматическое восстановление. Это относительно просто, и вы можете сделать это, выполнив следующие действия:
- ЧИТАЙТЕ ТАКЖЕ: Исправлено: невозможно войти в систему с моей учетной записью Microsoft в Windows 10
- Перезагрузите компьютер несколько раз во время загрузки. Нажмите кнопку Дополнительные параметры , как только она появится.
- Теперь выберите Устранение неполадок> Дополнительные параметры> Автоматическое восстановление .
- Автоматическое восстановление теперь начнется. Следуйте инструкциям на экране для завершения ремонта.
Если вы не можете найти параметр «Автоматическое восстановление», вместо этого вы можете использовать Восстановление при загрузке . После завершения процесса восстановления проблема должна быть решена.
Решение 13 – Использование командной строки
По словам пользователей, вы можете решить проблему с помощью командной строки. Поскольку вы не можете запустить Windows в обычном режиме, вам нужно запустить командную строку, выполнив следующие действия:
- Перезагрузите компьютер несколько раз, пока он загружается, чтобы запустить Автоматическое восстановление .
- Нажмите кнопку Дополнительные параметры , как только она появится.
- Теперь выберите Устранение неполадок> Дополнительные параметры> Командная строка .
- Когда откроется Командная строка , введите sfc/scannow для сканирования и восстановления вашего компьютера. Эта команда проверит наличие файлов и исправит их. Некоторые пользователи предлагают вместо этого использовать команду chkdskc:/f/r , поэтому обязательно попробуйте ее.
- После завершения сканирования перезагрузите компьютер и проверьте, появляется ли проблема по-прежнему.
Несколько пользователей сообщили, что вы можете решить эту проблему, просто используя команду bootrec. Для этого вам нужно запустить командную строку, выполнив шаги, описанные выше, и ввести следующие команды:
- bootrec/fixmbr
- bootrec/fixboot
- bootrec/scanos
- bootrec/rebuildbcd
После выполнения команд проверьте, не появляется ли сообщение об ошибке.Некоторые пользователи предлагают попробовать использовать эти команды вместо:
- bcdedit/export C: \ BCD_Backup
- C:
- загрузка с компакт-диска
- attrib bcd -s -h -r
- ren c: \ boot \ bcd bcd.old
- bootrec/RebuildBcd
Решение 14. Перезапустите службу Windows Update
Если вы все еще не можете войти в Windows, вам необходимо перезапустить службу Windows Update и переименовать несколько файлов. Это довольно просто, и для этого сначала нужно войти в безопасный режим. После этого выполните следующие действия:
- Нажмите Windows Key + X , чтобы открыть меню Win + X, и выберите в меню Командная строка (Администратор) . Если Командная строка недоступна, вы также можете использовать PowerShell в качестве администратора.
- Когда открывается Командная строка , вам нужно ввести следующие команды:
- net stop wuauserv
- cd% systemroot%
- ren SoftwareDistribution SD.old
- net start wuauserv
После этого закройте командную строку и перезагрузите компьютер. Теперь проверьте, решена ли проблема.
- ЧИТАЙТЕ ТАКЖЕ: быстрое исправление: «Работа над обновлениями» зависла в Windows 10
Решение 15 – Используйте Восстановление системы
Восстановление системы – это полезная функция, позволяющая восстановить прежнее состояние системы и устранить все недавние проблемы. Эта функция доступна в Windows, но вы также можете запустить ее, выполнив следующие действия:
- Перезагрузите компьютер несколько раз во время загрузки, пока не появится сообщение Автоматическое восстановление .
- Теперь перейдите в раздел Устранение неполадок> Дополнительные параметры> Восстановление системы .
- Выберите ваше имя пользователя и введите пароль.
- Нажмите Далее, выберите нужную точку восстановления и следуйте инструкциям на экране, чтобы восстановить компьютер.
- После того, как ваш компьютер восстановлен, проверьте, появляется ли проблема.
Немногие пользователи утверждают, что восстановление системы решило проблему для них, поэтому обязательно попробуйте.
Решение 16 – Сброс Windows 10
Если проблема все еще сохраняется, вы можете попробовать сбросить Windows 10 в качестве окончательного решения. Прежде чем мы начнем, мы должны предупредить вас, что сброс Windows 10 удалит все ваши файлы с диска C, поэтому вы должны сделать их резервную копию. Для резервного копирования ваших файлов вам необходимо использовать безопасный режим. Кроме того, вам может понадобиться установочный носитель Windows 10, поэтому вам, возможно, придется использовать инструмент создания носителя для его создания. После резервного копирования файлов вы можете сбросить Windows 10, выполнив следующие действия:
- Перезагрузите компьютер несколько раз, пока не запустите Автоматическое восстановление .
- Выберите Устранение неполадок> Сбросить этот компьютер> Удалить все .
- На следующем этапе вас могут попросить вставить установочный носитель Windows 10, поэтому убедитесь, что он готов.
- Теперь выберите свою версию Windows и нажмите Только диск, на котором установлена Windows> Просто удалите мои файлы .
- Теперь вы должны увидеть список изменений, которые выполнит сброс. Если вы готовы начать, нажмите кнопку Сбросить .
- Теперь следуйте инструкциям на экране для завершения сброса.
После завершения сброса у вас будет новая установка Windows, и проблема должна быть навсегда устранена. Как мы уже упоминали, это решение удалит все файлы с вашего системного диска, поэтому используйте его, только если другие решения не могут решить эту проблему.
Из-за определенных ошибок ваша Windows 10 может застрять на экране приветствия. Это большая проблема, но вы должны быть в состоянии решить ее, используя одно из наших решений.
Завис ноутбук — что делать? Как перезагрузить ноутбук, если он завис
У пользователя завис ноутбук? Что делать? Ответить на этот вопрос нам предстоит далее. Ведь каждый юзер может столкнуться с зависанием операционной системы. Зачастую в случае с лэптопами осуществить перезагрузку ПК можно при помощи более обширного перечня приемов. О них будет рассказано далее. К сожалению, перезапуск ОС в случае «глюков» не всегда безопасен. И это необходимо учесть в первую очередь. Поэтому постараемся изучить сначала более безопасные приемы перезагрузки.
Источники проблем
Проблемы с ноутбуком могут случиться в любой момент. Как правило, это приводит к медленной работе ОС, а затем и к полному зависанию компьютера.
Чаще всего причинами «глюков» являются следующие факторы:
- несовместимость ПО;
- нехватка оперативной памяти;
- загруженность процессора;
- системные сбои;
- вирусы;
- неправильно установленная операционная система;
- сбитые настройки ОС.
Нередко исправить ситуацию помогает откат системы или увеличение оперативной памяти. Но для начала придется выключить ПК. Завис ноутбук? Что делать? Как осуществить перезагрузку или выключение лэптопа? Обо всех возможных вариантах развития событий будет рассказано ниже.
Обычная перезагрузка
Начнем с изучения простой перезагрузки компьютера. Она помогает лишь тогда, когда ОС реагирует на действия пользователя, но очень медленно.
Необходимо выполнить следующие действия (на примере Windows 7):
- В левом нижнем углу нажать на изображение Windows.
- Около строчки «Завершить работу» кликнуть на стрелочку.
- Нажать на команду «Перезагрузка».
Все, что теперь остается делать — это ждать. Компьютер завершит все процессы, а затем перезагрузит операционную систему. Завис ноутбук? Что делать в этом случае?
Принудительная перезагрузка
Если компьютер «заглючил» и не перезагружается обычным способом, необходимо осуществить принудительный перезапуск ОС. Это нормальное явление, прием используется на практике довольно часто.
Необходимо действовать так:
- Нажать на клавиатуре Ctrl + Alt + Del.
- В правом нижнем углу кликнуть по кнопке со стрелкой. Рядом с ней будет изображение выключения ПК.
- Выбрать в появившемся меню функцию «Перезагрузка».
Дело сделано. На самом деле все не так трудно, как кажется. И теперь понятно, что делать, если на ноутбуке черный экран или простое зависание. Но это только начало. В действительности есть еще несколько способов борьбы с «глюками» лэптопов.
Перезагружаемся без выключения
Завис ноутбук? Что делать? Если операционная система все еще реагирует на действия пользователя, можно попытаться перезапуститься без выключения компьютера. Такая практика существует, но пользуются ей не так уж и часто.
Итак, действовать предлагается так:
- Открыть любым способом (через «Пуск» или Ctrl + Alt + Del) функциональное меню.
- Выбрать параметр «Выйти из системы».
- Подождать некоторое время.
Так пользователь сможет перезайти в операционную систему без выключения компьютера. Хотя, как показывает практика, выход из ОС применяется на практике крайне редко.
Кнопки питания
Как перезагрузить ноутбук, если он завис? Иногда бывает так, что операционная система перестает реагировать на любые действия пользователя. В этом случае, как правило, перезагрузка не помогает. Приходится экстренно выключать лэптоп.
Сделать это можно тоже несколькими способами. Мы выяснили, почему зависает ноутбук. Независимо от причины «глюков», в некоторых случаях пользователь должен экстренно завершить работу с ОС. Для этого достаточно нажать на кнопку включения лэптопа и удерживать ее в подобном положении несколько секунд (5-10).
Что произойдет? Компьютер будет экстренно выключен. После его включения пользователю будет предложено несколько вариантов загрузки операционной системы — к примеру, в безопасном режиме и в обычном.
Батарея в помощь
Что делать, если на ноутбуке черный экран? Исправить ситуацию помогут перечисленные ранее приемы. А как быть, если они не сработали?
При определенных обстоятельствах пользователь может попытаться осуществить выключение лэптопа так:
- Отключить провод питания.
- Перевернуть ноутбук.
- Отсоединить батарею от основного корпуса.
- Вставить ее обратно.
Дело сделано! После перечисленных действий юзер может снова включать компьютер. Данный прием актуален не для всех лэптопов. Он не подходит для устройств, батареи которых не снимаются. Поэтому далеко не всегда снятие элемента питания помогает избавиться от «глюков» и зависания.
Отключение питания
Ноутбук завис и не выключается? Следующий совет может подойти пользователям, которые работают с лэптопами без элементов питания, то есть при отключенной батарее.
Если не удалось перезагрузить компьютер, его необходимо отключить. Не самым лучшим, но весьма эффективным методом является отсоединение лэптопа от источника питания.
Говоря простыми словами, пользователю придется просто вынуть из ноутбука шнур подключения к сети. Если лэптоп изначально был не соединен с батареей, произойдет экстренное отключение ОС.
Внимание: данный прием используют в крайних случаях. Он может нанести довольно серьезный урон компьютеру и операционной системе в целом.
Это вовсе не значит, что отключение питания лэптопа противопоказано. Иногда такой подход является единственным методом решения возникшей проблемы. Поэтому знать о нем должен каждый современный пользователь.
Питание и ожидание
Как перезагрузить ноутбук, если он завис и не отвечает на действия юзера? Все зависит от обстоятельств. Ведь иногда удается осуществить перезагрузку обычным отключением лэптопа от сети.
Что делать, если ноутбук имеет несъемную батарею и работает от питания напрямую? Подобные обстоятельства, если исключить выключение при помощи кнопки Power, предусматривают только один вариант развития событий — ожидание.
Что это значит? Нужно следовать таким указаниям:
- Отключить лэптоп от шнура питания.
- Попытаться перезагрузить компьютер ранее перечисленными способами (при помощи клавиатуры).
- Подождать несколько часов.
Можно обойтись без 2 шага. То есть просто отключить лэптоп от питания и ждать. Правда, необходимо запастись терпением — ожидание будет долгим. До тех пор, пока батарея устройства не разрядится в полной мере. Даже в состоянии зависания ОС расходует запас энергии.
Что произойдет? Компьютер просто разрядится и выключится. После этого останется просто подключить лэптоп к питанию через провод, подождать несколько минут (не обязательно, но желательно), а затем включить его при помощи кнопки Power.
Старые ОС и перезагрузка
Нам удалось выяснить, почему зависает ноутбук. И с основными способами перезагрузки ОС нам тоже пришлось ознакомиться. Как именно действовать? Это каждый пользователь решает самостоятельно с учетом возникшей ситуации.
Завис ноутбук? Что делать? Если речь идет о старых операционных системах, можно перезагрузить компьютер только через клавиатуру. Не всегда, но очень часто.
Юзеру необходимо просто несколько раз (с небольшими паузами) нажать на Ctrl + Alt + Del. После этого будет осуществлена экстренная перезагрузка ПК.
Для стационарных компьютеров
Мы выяснили, что делать, если завис ноутбук. И почему возникают такие ситуации — тоже. Несколько слов о том, какую дополнительную хитрость можно использовать только на стационарных компьютерах.
На задней панели системного блока (у блока питания) расположен специальный тумблер. Достаточно просто перевести его в состояние «Выкл.», а затем снова включить. Компьютер будет выключен. Затем его можно включить и дальше работать с операционной системой.
Что делать, если ноутбук не загружается дальше логотипа — инструкции 2022 для разных производителей
Ноутбук имеет сложное устройство и, для непосвященных, представляет собой настоящий ящик Пандоры, программную составляющую которого лучше лишний раз не трогать. Но это не всегда удается, ведь, как известно, устройство выходит из строя всегда в самый неподходящий момент, когда специалиста нет под рукой.
Например, часто возникает ситуация, когда не загружается операционная система, а ноутбук отказывается продвигаться дальше заставки. Такое случается с продукцией разных производителей и нужно знать, как с этим справляться. И далее пойдет речь о том, почему это происходит и как решить проблему без обращения к специалистам.
Почему ноутбук не загружается дальше логотипа и заставки производителя и что делать в таких случаях
Проблема с зависанием ноутбука на логотипе почти всегда говорит об аппаратных сбоях. Суть в том, что логотип выводится не операционной системой, а загружается из микросхемы BIOS — устройства базового ввода-вывода.
Пока логотип на экране, BIOS (или его более современная версия под названием UEFI) опрашивает аппаратные компоненты ноутбука, чтобы получить от них подтверждение их работоспособности. Это называется «этап инициализации оборудования».
Если какой-то из компонентов сбоит, то система аварийно останавливается.
Давайте быстро пройдёмся по возможным причинам, после чего поговорим о том, как быть в каждой конкретной ситуации:
- Если система пускает в BIOS (F2, Del, Esc — кнопка зависит от производителя), то следует поискать пункт Queit Boot, Full Lego, OEM-Lego (зависит от производителя) и отключить логотип. Это позволит увидеть, что система выводит и, потенциально, опознать ошибку. Также рекомендуется сбросить BIOS на базовые настройки (Default), сохранить их (Save) и перезагрузиться. Если не помогло — идём дальше.
Не спешите паниковать, когда вдруг ноутбук отказывается загружаться дальше заставки, ведь если система пускает вас в BIOS, то значит проблема решаема, причем решаема своими силами
- Первое, что можно сделать для восстановления полноценной работы — несколько раз включить-выключить ноутбук. Для этого нужно коротко нажать кнопку питания, после чего загорятся светодиоды. Для отключения — нажать и держать не менее 5 секунд или пока светодиоды не погаснут.
- Сбой может возникать из-за жёсткого диска, который нужно послушать при запуске. Если он равномерно щёлкает (потрескивает или скрежещет) или, наоборот, не издаёт никаких звуков, это явно корень проблемы. В первом случае налицо какие-то механические неполадки, поскольку жёсткие диски представляют собой физические накопители. Во втором — с питанием.
- Причиной сбоя может быть заряд, который остался на некоторых элементах системы и не сбрасывается. Не будем углубляться в физические аспекты этого процесса, просто отметим, что такое может быть. Решение простое и заключается оно в том, чтобы извлечь аккумулятор минимум на 2-3 мин. (оптимально — не менее 10 мин.). Также рекомендуется отключить батарейку на самой материнской плате. Она «держит» в памяти BIOS часы, дату и настройки. Не исключено, что проблема в этом.
- Ещё одна возможная проблема — пролитая на клавиатуру жидкость. Если вы умеете снимать клавиатуру — отключите её шлейф от материнской платы и попробуйте запуск без клавиатуры. И если все заработает, то для дальнейшего ввода данных временно подключите внешнюю клавиатуру, используя для этих целей порт USB.
- Также стоит попробовать извлечь DVD-привод (при его наличии, разумеется). На нём могли окислиться контакты. Их нужно протереть ластиком (но не жидкостью!).
- Наконец, если ничего не помогло, нужно вытащить планки оперативной памяти, при условии, что они не распаяны на плате. Для этого рекомендуется запустить систему с одной планкой.
Если всё это не помогло, придется углубляться в суть проблемы, ведь не исключено, что всему виной сбой в установленной на ПК операционной системе.
Инструкция по решению проблемы для разных производителей
Проблема с «зависанием» ноутбука на логотипе характерна для всех основных производителей. И потому в данном разделе мы поговорим о самых распространённых моделях разных брендов.
Начнем с HP, как одного из самых распространенных вариантов:
-
Если при запуске после логотипа выдаётся сообщение на английском с упоминанием кнопки F1, то нужно нажать её. Это системное сообщение, которые указывает на то, что батарейка на материнской плате села и больше не поддерживает время и дату.
Иногда руководство для дальнейших действий выдает само устройство. К примеру, если вы видите рекомендацию нажать горячую клавишу F1, то можете смело ей следовать
Acer – бренд, зарекомендовавший себя благодаря высокому качеству выпускаемой продукции.
Однако и с ней случаются подобные неприятности:
- Если система не загружается — пробуем советы из предыдущего раздела. Для входа в BIOS используем F2 или другую кнопку. Точная комбинация есть в инструкции к модели.
- Если удалось загрузиться, то радоваться рано. Нажимаем Atl+Ctrl+Del, переходим в раздел «Автозагрузка» и смотрим, какие программы больше всего влияют на загрузку. После чего отключаем или удаляем это ПО.
Если подобная неприятность случится с устройством Acer, и все меры окажутся неэффективными, можно попробовать комбинацию Atl+Ctrl+Del для вызова меню “Автозагрузки” и проведения дальнейшей диагностики проблемы
Asus по качеству под стать Acer, но и тут не обходится без приключений.
Для исправления проблемы стоит придерживаться следующих рекомендаций:
- Всё вышеперечисленное выше актуально и для этого бренда. Помимо прочего, рекомендуется отключить все внешние устройства — накопители, принтеры, карты памяти, CD/DVD-приводы, переходники и прочее.
- Обновить BIOS/UEFI с помощью утилиты EZ Flash.
- Зайти в BIOS или UEFI (F2 или Del) и сбросить его настройки до базовых. Также его можно сбросить другим методом, просто отключив питание, вытащив аккумулятор, нажав кнопку питания на 15 секунд для выключения ноутбука, а затем зажав ее на 40 с для сброса BIOS.
Lenovo
Похожий алгоритм применяется и на устройствах Lenovo.
Имея такое, вы можете попробовать следующие решения:
- Вытащить флешку, достать диск из привода, сбросить BIOS.
- Для сброса нужно нажать кнопку F2 или F1, затем в разделе Exit найти и выбрать пункт Load Setup Default. Сохранение — F10.
- При этом, в некоторых ноутбуках этого бренда кнопка входа в BIOS может находиться на боковой стороне (обычно слева). Такова особенность китайского производителя.
Запуск BIOS на устройствах Lenovo осуществляется с помощью специально предусмотренной кнопки, которую иногда нужно поискать
Apple
А вот в случае с устройствами, работающими на MacOS, придется действовать по другой схеме.
А именно:
-
При включении/перезагрузке нажмите комбинацию Command (⌘) + R и выберите язык.
Далее останется только подождать выполнения и перезагрузить MacOS.
Также нужно отключить флешки и прочие внешние устройства, пока система не заработает в обычном режиме.
Как видите, ничего слишком сложного здесь нет, причем как с Windows, так и с MacOS. Разумеется, если всё это не помогло, скорее всего проблемы настольно серьёзны, что починить ноутбук cмогут только в сервисе.
Как исправить ошибку, если Windows 10 зависла на экране приветствия после входа в систему
Отчет о количестве пользователей Windows 10 застряла на экране приветствия После входа невозможно получить доступ к рабочему столу. Компьютер нормально запускается, переходит в логин Microsoft на экране с моим именем и логотипом. Но после ввода пароля пользователя, он циклически повторяет и приветствует Windows. Через 3-5 секунд он возвращается к начальному стартовому экрану. Это будет делать это бесконечно и не позволит получить доступ к рабочему столу. И особенно после обновления Windows 10 1809 Экран приветствия застрял часами. Существуют различные причины, препятствующие входу пользователя в Windows, но наиболее часто встречаются поврежденные системные файлы или несовместимость драйверов. Если вы также боретесь с этой проблемой, здесь, как исправить, если Windows 10 застрял на экране входа в систему.
Windows 10 застряла на экране загрузки приветствия
Удалите все внешние устройства, подключенные к вашему ПК / ноутбуку, и перезапустите Windows, принудительно проверьте, помогает ли это.
Примечание. Поскольку мы застряли на экране входа в систему, мы не можем получить обычный экран для выполнения каких-либо действий по устранению неполадок. Нам нужен установочный носитель Windows 10 для выполнения функциональных шагов. Если у вас нет проверки, как создать загрузочный USB / DVD для Windows здесь.
Выполнить ремонт при запуске
Когда вы будете готовы с установочным носителем Windows, выполните действия, описанные ниже, чтобы выполнить восстановление при запуске, которое сканирует и автоматически устраняет проблемы, мешающие нормальному запуску Windows.
- Вставьте установочный носитель в компьютер
- Доступ к настройке BIOS с помощью (Del, F2 или Esc)
- Измените Первую загрузку с DVD или съемного диска (что вы используете)
- Теперь нажмите F10, чтобы сохранить изменения, и загрузитесь с установочного носителя.
- Выберите язык и регион
- Нажмите «Восстановить компьютер».
Выберите Устранение неполадок .-> Дополнительные параметры -> Восстановление при загрузке.
- Это будет сканировать и обнаруживать проблемы, препятствующие нормальному запуску окон. Во время восстановления при запуске это позволит диагностировать поврежденные файлы вашей системы или испорченные параметры конфигурации и попытаться исправить их.
- Подождите, пока не завершится процесс сканирования, это автоматически перезагрузит Windows и загрузит компьютер в обычном режиме.
- Теперь войдите, используя свой пароль пользователя, и проверьте, помогает ли это.
Восстановление поврежденных системных файлов
Если восстановление при загрузке не помогло устранить проблему, Windows все равно застряла на экране приветствия загрузки, затем снова получите доступ к расширенному параметру, следуя приведенным выше шагам, и выполните команды ниже.
- bootrec / fixmbr
- bootrec / fixboot
- bootrec / rebuildbcd
- bootrec / scanos
- SFC / SCANNOW
- чкдск с: / f / r
Перезапустите Windows после выполнения всех вышеперечисленных команд и проверьте успешность входа
Загрузите Windows в безопасный режим
Безопасный режим Windows 10 загружает операционную систему с минимальным набором драйверов системных устройств, достаточных для загрузки ОС Windows, а в безопасном режиме запускаемые программы, надстройки и т. Д. Не запускаются. таким образом, если какой-либо поврежденный драйвер, приложение или вирус мешают пользователю войти в Windows, тогда безопасный режим может помочь войти в Windows 10.
- Снова доступ к дополнительным параметрам
- Нажмите «Настройки запуска», затем «Перезагрузить».
- вы увидите список вариантов. Выберите F4, чтобы запустить компьютер в безопасном режиме.
- Или, если вам нужно будет использовать Интернет, выберите 5 или F5 для безопасного режима с подключением к сети.
Удалить последние установленные приложения
Если эта проблема возникла после установки нового программного обеспечения, установите новое приложение драйвера или антивирус, то это установленное приложение может вызывать проблему, которая не позволяет пользователю войти в Windows.
- Нажмите Windows + R, введите appwiz.cpl и хорошо
- Откроется окно с программами и функциями
- Здесь выберите недавно установленное приложение и нажмите «Удалить».
Отключить функцию быстрого запуска
Windows 10, возможно, воспользовалась этой полезной функцией. К сожалению, это может быть причиной того, что вы часто сталкиваетесь с застрявшими окнами при запуске. Отключите эту функцию и проверьте, что это может помочь решить проблему.
- Откройте панель управления.
- Найдите и выберите Power Options.
- Нажмите «Выбрать», что кнопка питания делает в левом меню.
- Нажмите на ссылку Изменить настройки, которые в данный момент недоступны.
- В разделе «Настройки выключения» найдите параметр «Включить быстрый запуск (рекомендуется)».
- Снимите галочку возле этой записи и нажмите Сохранить изменения.
Сбросить компоненты обновления Windows
Это еще одно эффективное решение для устранения проблемы, если поврежденные глючные обновления Windows вызывают проблему.
- В безопасном режиме загрузки перейдите по следующему пути
- C: \ Windows \ SoftwareDistribution \ Download
- Здесь посмотрите, выберите все содержимое в папке загрузки и удалите их
- Теперь перезапустите Windows, как обычно, проверьте, что в этот раз вы добились успеха
Создать новую учетную запись пользователя
Также создайте новую учетную запись пользователя из приглашения CMD и проверьте наличие проблемы в учетной записи пользователя. Чтобы создать новую учетную запись пользователя, выполните следующие действия:
- Откройте командную строку с повышенными правами, щелкнув правой кнопкой мыши значок «Пуск» и выберите «Командная строка» («Администратор»).
- Тип сетевой пользователь NewAccount пароль / добавить и нажмите Enter.
- Введите net localgroup Administrators NewAccount / add и нажмите Enter.
- Выйдите из системы и войдите в новую учетную запись пользователя.
Проверьте это быстрое видео, пошаговые инструкции по исправлению зависания windows 10 на экране приветствия перед входом в систему.
Помогли ли эти решения исправить Windows 10 застрял на экране приветствия до входа? Дайте нам знать о комментариях ниже,
Ноутбук останавливает загрузку на логотипе Asus, Dell, Acer и пр. Windows не стартует. Что делать?
Вопрос от пользователя
Здравствуйте.
Помогите советом. В общем, есть ноутбук Asus. Все в нем нормально работало (уже больше года им пользуюсь), а тут как-то внезапно появилась проблема: включаешь и ничего не происходит, видишь только логотип «ASUS in search of incredible». Windows не загружается, и даже «колесико белое» не крутится (оно бывает под логотипом).
Сразу скажу, что данная проблема не «говорит» о том, что у ноутбука есть аппаратная неисправность (нередко такое происходит по вполне «банальным» причинам // как-то неправильные настройки BIOS, например).
Ниже в заметке порекомендую выполнить неск. действий по шагам — возможно, удастся восстановить работу устройства малой «кровью». 😉
Черный экран с логотипом производителя. Дальше загрузка Windows не стартует // В качестве примера проблемы
Что делать, если после вкл. ноутбука — появляется только логотип производителя
ШАГ 1
Если вы купили новый ноутбук (это к автору вопроса не имеет отношения) и он так ведет себя сразу после включения — очень вероятно, что он шел без предустановленной системы Windows (Linux). Проверьте документы на устройство (обычно, достаточно наклейки на упаковке) — есть ли там информация о операционной системе? 👇
Если ноутбук шел без ОС (аббревиатура на упаковке: «No OS», «Without OS», «DOS» и пр.) — подготовьте 📌загрузочную флешку и произведите 📌»чистую» установку Windows.
наклейка на упаковке // Win10 64BIT
ШАГ 2
Рекомендую выключить ноутбук и отсоединить от него все «лишние» устройства и накопители: USB-флешки и внешние диски, SD-карты, CD-диски (если есть привод), мониторы, мышки, клавиатуры и т.д. (всё, что подключено к ноутбуку). 👇
Затем попробуйте еще раз включить устройство. Идет загрузка?
📌 Важный момент!
Некоторые ноутбуки «зависают» на логотипе только при перезагрузке, и, если их выключить и включить снова, — то загрузка пройдет в штатном режиме! Примечание : для отключения ноутбука — зажмите кнопку «включения» на 5-10 сек.!
ШАГ 3
Далее необходимо 📌войти в BIOS / UEFI ( прим. : дело в том, что если в меню загрузки BIOS будет выставлен не тот загрузочный диск, на котором Windows — ноутбук может «зависать» как раз на логотипе. ).
В своем примере остановлюсь на ноутбуке Asus (принцип действия на многих др. устройствах будет аналогичен).
После входа в BIOS — нужно будет открыть расширенные настройки (Advanced Mode | F7).
Advanced mode // На примере ноутбука Asus
Далее в разделе «Save & Exit» нужно загрузить настройки по умолчанию (дефолтные) — кнопка «Restore Defaults» . Благодаря этому мы сбросим различные изменения в BIOS, которые могли быть случайно заданы пользователями ноутбука.
Restore Defaults // Настройки по умолчанию
Затем в разделе «Boot» (загрузка) необходимо проверить, чтобы на первом месте в очереди загрузки стояла строка «Windows Boot Manager. « .
Windows Boot Manager на первом месте
Осталось только сохранить настройки, нажав по пункту «Save Changes and Exit» (в разделе «Save & Exit» ). 👇
Save — сохраняем настройки
ШАГ 4
Если на вашем устройстве была установлена ОС Windows — возможно она просто «слетела» (ввиду системных ошибок, вирусов, некорректных обновлений и т.д.). Я бы порекомендовал проделать следующее:
- найти (или подготовить на работающем ПК) 📌установочную флешку (с которой вы устанавливали Windows);
- загрузить ноутбук с этой флешки;
- попробовать 📌восстановить загрузчик ОС;
- проверить загрузку ОС (вынув флешку и перезагрузив ноутбук). Если предыдущий шаг не помог — попробуйте систему 📌откатить к точке восстановления (если таковая найдется на вашем устройстве);
- если Windows по прежнему не стартует — возможно 📌стоит переустановить ее (тем паче, что это можно сделать без удаления предыдущей ОС).
ШАГ 5
Такое «поведение» ноутбука (зависание на этапе загрузки) может быть предвестником проблем с диском. Поэтому очень желательно 📌в настройках BIOS посмотреть: отображается ли там диск, видна ли его модель, определяется ли он. См. фото ниже. 👇
Диск определяется (уже неплохо)
👉 Если диск не виден : можно попробовать разобрать ноутбук (если он не на гарантии!), и посмотреть не отошел ли шлейф, попробовать его переподключить. Для диагностики также стоило бы его подключить к другому компьютеру (о проверке диска читайте тут).
👉 Если диск виден в BIOS : рекомендую загрузиться на ноутбуке 📌 с LiveCD-флешки, запустить утилиту 📌Victoria, и проверить состояние диска. Если с диском все хорошо — восстановите Windows согласно шагу 4. 👆
ШАГ 6
Проверьте, нет ли на офиц. сайте обновления BIOS (обычно, в новых версиях исправляют ряд ошибок, некоторые из которых влияют и на загрузку устройства).
По крайней мере, прежде, чем нести устройство в сервис — я бы все же рекомендовал попробовать прошить BIOS самостоятельно. (а вдруг удастся оживить устройство? 😉)
Тема эта несколько обширная, поэтому привожу пару ссылок ниже в помощь.
👉 В помощь!
1) Обновление BIOS ноутбука Asus — [см. инструкцию]
2) Обновление BIOS ноутбука HP — [см. инструкцию]
MyAsus — устройство обновлено!
ШАГ 7
Если все вышеперечисленное не дало результатов (а опыта в самостоятельном ремонте ноутбуков нет) — я бы посоветовал обратиться в авторизованный сервис для проведения диагностики и ремонта устройства.
Как правило, информация с адресами присутствует на офиц. сайте производителя ноутбука:
Скриншот с сайта Asus || Карта авторизованных сервисных центров
Если вы решили вопрос как-то иначе — дайте краткий отзыв в комментариях.
На чтение 12 мин. Просмотров 7.4k. Опубликовано
Windows 10 – отличная операционная система, но иногда могут возникать определенные ошибки. Говоря об этом, пользователи сообщили, что Windows 10 может застрять на экране приветствия. Это может быть большой проблемой, и сегодня мы собираемся показать вам, как это исправить.
Содержание
- Windows 10 застряла на экране приветствия, как это исправить?
- Решение 1. Отключение от Интернета
- Решение 2 – Проверьте ваше оборудование
- Решение 3. Отключите USB-устройства
- Решение 4 – Войдите в безопасный режим и отключите сервис Credential Manager
- Решение 5 – Отключить функцию быстрого запуска
- Решение 6 – Извлеките аккумулятор вашего ноутбука
- Решение 7 – Удалить SmartPass
- Решение 8. Удалите программное обеспечение для считывания отпечатков пальцев
- Решение 9 – Удалить недавно установленные обновления
- Решение 10 – Удалить каталог Ngc
- Решение 11. Отключите адаптер беспроводной глобальной сети в BIOS
- Решение 12. Выполните автоматический ремонт
- Решение 13 – Использование командной строки
- Решение 14. Перезапустите службу Windows Update
- Решение 15 – Используйте Восстановление системы
- Решение 16 – Сброс Windows 10
Windows 10 застряла на экране приветствия, как это исправить?
Решение 1. Отключение от Интернета
По словам пользователей, Windows 10 застревает на экране входа в систему, потому что пытается подключиться к вашему беспроводному соединению. Чтобы решить эту проблему, обязательно временно отключите Wi-Fi и проверьте, решает ли это проблему. Если вы не являетесь администратором сети, вы можете отключить ключ Wi-Fi и проверить, решает ли это проблему. Если вы вообще не используете соединение Wi-Fi, отсоедините кабель Ethernet и проверьте, не исчезла ли проблема.
Немногие пользователи также предлагают использовать соединение Ethernet вместо Wi-Fi. По их словам, отключение Wi-Fi и подключение компьютера напрямую к маршрутизатору устранило проблему, поэтому вы можете попробовать это.
Решение 2 – Проверьте ваше оборудование
По словам пользователей, иногда эта проблема может возникнуть из-за неисправного оборудования. Немногие пользователи сообщили, что внутренний считыватель SD-карт был неисправен, и это было причиной проблемы. Чтобы решить эту проблему, пользователям пришлось отключить проблемное устройство от материнской платы.
Это решение может потребовать, чтобы вы открыли корпус своего компьютера, поэтому, если ваш ПК все еще находится на гарантии или вы не знаете, как правильно извлечь оборудование, вам следует попробовать другое решение.
Решение 3. Отключите USB-устройства
Многие пользователи используют всевозможные USB-устройства, такие как клавиатуры, мыши, адаптеры Bluetooth или Wi-Fi. По словам пользователей, USB-устройства могут иногда вызывать эту проблему. Немногие пользователи сообщили, что их ПК застрял на экране приветствия из-за USB-клавиатуры и мыши. Чтобы решить эту проблему, вам просто нужно отключить все USB-устройства, включая клавиатуру и мышь, и попытаться загрузиться без них. Пользователи сообщили, что отключение всех USB-устройств решило проблему для них, поэтому обязательно попробуйте это.
- Читайте также: обновление Windows 10 через WSUS застряло на 0% [FIX]
Решение 4 – Войдите в безопасный режим и отключите сервис Credential Manager
По словам пользователей, вы можете решить эту проблему, просто отключив службу Credential Manager. Поскольку вы не можете нормально обращаться к вдовам, вам необходимо использовать безопасный режим. Безопасный режим – это особый сегмент Windows, который работает с драйверами и приложениями по умолчанию, что делает его идеальным для устранения неполадок. Чтобы войти в безопасный режим, сделайте следующее:
- Перезагрузите компьютер во время загрузки. Повторите этот шаг несколько раз, пока не увидите сообщение Подготовка к автоматическому восстановлению .
- Когда это произойдет, нажмите Дополнительные параметры .
- Теперь выберите Устранение неполадок> Дополнительные параметры> Параметры запуска . Нажмите кнопку Перезагрузить .
- После перезагрузки компьютера вы увидите список параметров. Выберите любую версию безопасного режима, нажав соответствующую клавишу.
После входа в безопасный режим вам необходимо отключить службу Credential Manager. Это относительно просто, и вы можете сделать это, выполнив следующие действия:
-
Нажмите Ключ Windows + R и введите services.msc . Нажмите Enter или нажмите ОК .
-
Появится окно Службы . Найдите в списке службу Диспетчер учетных данных и дважды щелкните ее, чтобы открыть ее свойства.
-
Когда откроется окно Свойства , установите для Тип запуска значение Отключено и нажмите Применить и ОК чтобы сохранить изменения.
- Перезагрузите компьютер и проверьте, появляется ли проблема.
Немногие пользователи утверждают, что эта проблема возникла на их ПК, потому что Credential Manager был отключен, поэтому, если эта служба отключена на вашем ПК, обязательно включите ее и проверьте, решает ли это проблему.
Пользователи также утверждают, что эта проблема была вызвана службой Центра обновления Windows. Чтобы устранить проблему, вам нужно изменить тип запуска этой службы. Чтобы сделать это, вам просто нужно выполнить следующие шаги:
- Откройте окно Службы .
-
Найдите в списке службу Центра обновления Windows и дважды щелкните ее, чтобы открыть ее свойства.
-
Когда откроется окно Свойства , установите для Тип запуска значение Автоматический (отложенный запуск) и нажмите Применить и ОК , чтобы сохранить изменения.
После этого перезагрузите компьютер и проверьте, появляется ли проблема.
- ЧИТАЙТЕ ТАКЖЕ: ошибка «ПК застрял при подготовке Windows, не выключайте экран компьютера» [Исправить]
Решение 5 – Отключить функцию быстрого запуска
Быстрый запуск – это полезная функция Windows 10, поскольку она сохраняет ваши данные после выключения компьютера, позволяя запускать его быстрее. Это полезная функция, но она может привести к зависанию вашего компьютера на экране приветствия. Чтобы решить эту проблему, вам нужно войти в безопасный режим и отключить функцию быстрого запуска. Чтобы войти в безопасный режим, следуйте инструкциям предыдущего решения. После входа в безопасный режим вам необходимо сделать следующее:
-
Нажмите Windows Key + S и войдите в панель управления . Выберите Панель управления в списке результатов.
-
Когда откроется Панель управления , выберите Параметры питания .
-
Выберите Выберите, что делает кнопка питания в меню слева.
-
Нажмите Изменить настройки, которые в данный момент недоступны .
-
Снимите флажок Включить быстрый запуск (рекомендуется) и нажмите Сохранить изменения .
После отключения функции быстрого запуска ваш компьютер может запуститься немного медленнее, но проблема с экраном приветствия должна быть исправлена.
Решение 6 – Извлеките аккумулятор вашего ноутбука
Если у вас есть эта проблема на вашем ноутбуке, вы можете исправить ее, вынув аккумулятор. Просто выключите ноутбук и выньте аккумулятор на минуту или две. Теперь вставьте аккумулятор обратно в ноутбук и проверьте, появляется ли проблема. Если у вас есть дополнительная батарея ноутбука, вы можете попробовать заменить старую батарею и проверить, помогает ли она.
Решение 7 – Удалить SmartPass
Все используют сторонние приложения, но иногда эти приложения могут мешать работе вашей операционной системы и вызывать возникновение этой и других проблем. Несколько пользователей сообщили, что приложение SmartPass было причиной этой проблемы на их ПК. Чтобы решить эту проблему, вам нужно запустить Windows 10 в безопасном режиме и удалить проблемное приложение. После удаления приложения проверьте, сохраняется ли проблема.
- ЧИТАЙТЕ ТАКЖЕ: не выключайте компьютер, когда застряли при подготовке Windows к обновлению для создателей
Решение 8. Удалите программное обеспечение для считывания отпечатков пальцев
Считыватель отпечатков пальцев – один из лучших способов защитить ваш компьютер от несанкционированного доступа, однако с ним могут возникнуть определенные проблемы. Некоторые пользователи утверждают, что эта проблема была вызвана программным обеспечением для считывания отпечатков пальцев, и для решения этой проблемы необходимо удалить программное обеспечение. Чтобы удалить программное обеспечение, сначала необходимо войти в безопасный режим, выполнив действия из Решения 4 . После этого удалите программное обеспечение для считывания отпечатков пальцев и проверьте, устранена ли проблема.
Решение 9 – Удалить недавно установленные обновления
Обновления Windows важны, но иногда эти обновления могут привести к определенным проблемам на вашем компьютере. Если эта проблема начала появляться после того, как вы установили обновление, возможно, что обновление является основной причиной этой проблемы. Чтобы решить эту проблему, вам нужно найти и удалить недавно установленные обновления, выполнив следующие действия:
- Войдите в безопасный режим , следуя инструкциям из Решения 4 .
- Откройте Настройки приложения . Самый быстрый способ сделать это – нажать Windows Key + I .
-
Когда откроется Приложение настроек , перейдите в раздел Обновление и безопасность .
-
Теперь нажмите Обновить историю .
-
Появится список всех недавно установленных обновлений. Запомните названия последних обновлений. Нажмите Удалить обновления .
-
Теперь вы должны увидеть список последних обновлений. Найдите проблемные обновления в списке и дважды щелкните их, чтобы удалить.
Если удаление обновлений устраняет проблему, вы можете временно запретить Windows устанавливать эти обновления.
Решение 10 – Удалить каталог Ngc
Если вы используете свой ПИН-код для входа в свой ПК, у вас может возникнуть эта проблема из-за каталога Ngc.Чтобы решить эту проблему, вам нужно найти и удалить эту папку, выполнив следующие действия:
- ЧИТАЙТЕ ТАКЖЕ: Установка обновления для Windows 10 Creators застряла [Исправить]
- Запустите Windows в Безопасном режиме .
-
При запуске Безопасный режим перейдите в каталог C: \ Windows \ ServiceProfiles \ LocalService \ AppData \ Local \ Microsoft \ . Имейте в виду, что некоторые из этих файлов скрыты, поэтому вам нужно показать скрытые файлы и папки. Для этого перейдите на вкладку Вид в верхней части и выберите Скрытые элементы .
-
Найдите папку Ngc и попробуйте удалить ее. По умолчанию эта папка защищена системой, поэтому сначала вам нужно будет владеть ею. Для этого щелкните правой кнопкой мыши каталог и выберите в меню Свойства .
-
Перейдите на вкладку Безопасность и нажмите Дополнительно .
-
Когда откроется окно Расширенные настройки , нажмите Изменить в разделе Владелец .
-
Введите свое имя пользователя в поле Введите имя объекта для выбора и нажмите кнопку Проверить имена . Если все в порядке, нажмите ОК , чтобы сохранить изменения.
-
Установите флажок Заменить владельца на подконтейнерах и объектах и нажмите Применить и ОК , чтобы сохранить изменения.
-
Может появиться предупреждение безопасности. Нажмите Да , чтобы продолжить.
- После этого вы получите полный контроль над папкой Ngc. Теперь вам просто нужно удалить его с вашего компьютера.
После удаления папки просто перезагрузите компьютер, и проблема должна быть решена. Помните, что это решение работает, если вы используете PIN-код для входа в Windows 10. Если вы не используете PIN-код, это решение может не подойти вам.
Решение 11. Отключите адаптер беспроводной глобальной сети в BIOS
Если вы застреваете на экране приветствия в Windows 10, вы можете решить эту проблему, просто отключив адаптер беспроводной глобальной сети в BIOS. Чтобы узнать больше об этой функции и узнать, как ее отключить, мы настоятельно рекомендуем вам ознакомиться с руководством к материнской плате для получения подробных инструкций.
Решение 12. Выполните автоматический ремонт
Некоторые пользователи утверждают, что вы можете решить эту проблему, просто выполнив автоматическое восстановление. Это относительно просто, и вы можете сделать это, выполнив следующие действия:
- ЧИТАЙТЕ ТАКЖЕ: Исправлено: невозможно войти в систему с моей учетной записью Microsoft в Windows 10
- Перезагрузите компьютер несколько раз во время загрузки. Нажмите кнопку Дополнительные параметры , как только она появится.
- Теперь выберите Устранение неполадок> Дополнительные параметры> Автоматическое восстановление .
- Автоматическое восстановление теперь начнется. Следуйте инструкциям на экране для завершения ремонта.
Если вы не можете найти параметр «Автоматическое восстановление», вместо этого вы можете использовать Восстановление при загрузке . После завершения процесса восстановления проблема должна быть решена.
Решение 13 – Использование командной строки
По словам пользователей, вы можете решить проблему с помощью командной строки. Поскольку вы не можете запустить Windows в обычном режиме, вам нужно запустить командную строку, выполнив следующие действия:
- Перезагрузите компьютер несколько раз, пока он загружается, чтобы запустить Автоматическое восстановление .
- Нажмите кнопку Дополнительные параметры , как только она появится.
- Теперь выберите Устранение неполадок> Дополнительные параметры> Командная строка .
- Когда откроется Командная строка , введите sfc/scannow для сканирования и восстановления вашего компьютера. Эта команда проверит наличие файлов и исправит их. Некоторые пользователи предлагают вместо этого использовать команду chkdsk c:/f/r , поэтому обязательно попробуйте ее.
- После завершения сканирования перезагрузите компьютер и проверьте, появляется ли проблема по-прежнему.
Несколько пользователей сообщили, что вы можете решить эту проблему, просто используя команду bootrec. Для этого вам нужно запустить командную строку, выполнив шаги, описанные выше, и ввести следующие команды:
- bootrec/fixmbr
- bootrec/fixboot
- bootrec/scanos
- bootrec/rebuildbcd
После выполнения команд проверьте, не появляется ли сообщение об ошибке.Некоторые пользователи предлагают попробовать использовать эти команды вместо:
-
bcdedit/export C: \ BCD_Backup
- C:
- загрузка с компакт-диска
- attrib bcd -s -h -r
- ren c: \ boot \ bcd bcd.old
- bootrec/RebuildBcd
Решение 14. Перезапустите службу Windows Update
Если вы все еще не можете войти в Windows, вам необходимо перезапустить службу Windows Update и переименовать несколько файлов. Это довольно просто, и для этого сначала нужно войти в безопасный режим. После этого выполните следующие действия:
- Нажмите Windows Key + X , чтобы открыть меню Win + X, и выберите в меню Командная строка (Администратор) . Если Командная строка недоступна, вы также можете использовать PowerShell в качестве администратора.
-
Когда открывается Командная строка , вам нужно ввести следующие команды:
- net stop wuauserv
- cd% systemroot%
- ren SoftwareDistribution SD.old
- net start wuauserv
После этого закройте командную строку и перезагрузите компьютер. Теперь проверьте, решена ли проблема.
- ЧИТАЙТЕ ТАКЖЕ: быстрое исправление: «Работа над обновлениями» зависла в Windows 10
Решение 15 – Используйте Восстановление системы
Восстановление системы – это полезная функция, позволяющая восстановить прежнее состояние системы и устранить все недавние проблемы. Эта функция доступна в Windows, но вы также можете запустить ее, выполнив следующие действия:
- Перезагрузите компьютер несколько раз во время загрузки, пока не появится сообщение Автоматическое восстановление .
- Теперь перейдите в раздел Устранение неполадок> Дополнительные параметры> Восстановление системы .
- Выберите ваше имя пользователя и введите пароль.
- Нажмите Далее, выберите нужную точку восстановления и следуйте инструкциям на экране, чтобы восстановить компьютер.
- После того, как ваш компьютер восстановлен, проверьте, появляется ли проблема.
Немногие пользователи утверждают, что восстановление системы решило проблему для них, поэтому обязательно попробуйте.
Решение 16 – Сброс Windows 10
Если проблема все еще сохраняется, вы можете попробовать сбросить Windows 10 в качестве окончательного решения. Прежде чем мы начнем, мы должны предупредить вас, что сброс Windows 10 удалит все ваши файлы с диска C, поэтому вы должны сделать их резервную копию. Для резервного копирования ваших файлов вам необходимо использовать безопасный режим. Кроме того, вам может понадобиться установочный носитель Windows 10, поэтому вам, возможно, придется использовать инструмент создания носителя для его создания. После резервного копирования файлов вы можете сбросить Windows 10, выполнив следующие действия:
- Перезагрузите компьютер несколько раз, пока не запустите Автоматическое восстановление .
- Выберите Устранение неполадок> Сбросить этот компьютер> Удалить все .
- На следующем этапе вас могут попросить вставить установочный носитель Windows 10, поэтому убедитесь, что он готов.
- Теперь выберите свою версию Windows и нажмите Только диск, на котором установлена Windows> Просто удалите мои файлы .
- Теперь вы должны увидеть список изменений, которые выполнит сброс. Если вы готовы начать, нажмите кнопку Сбросить .
- Теперь следуйте инструкциям на экране для завершения сброса.
После завершения сброса у вас будет новая установка Windows, и проблема должна быть навсегда устранена. Как мы уже упоминали, это решение удалит все файлы с вашего системного диска, поэтому используйте его, только если другие решения не могут решить эту проблему.
Из-за определенных ошибок ваша Windows 10 может застрять на экране приветствия. Это большая проблема, но вы должны быть в состоянии решить ее, используя одно из наших решений.
Sometimes when you turn on your computer, you get your Windows 11/10 login screen, but then it gets frozen, maybe reboots on its own, or it stops and does not respond to your command. You may get the login screen, but nothing happens after entering the password. Another situation is where you can log in at times, but after that, Windows freezes, requiring manual rebooting. This post will look at possible solutions that help you resolve the situation where Windows is stuck at the lock screen before login.
There is an even worse scenario that relates to this problem. Windows seems to start, but the desktop doesn’t show up, and all you can do is move your mouse on a back screen. The reason behind the problem could be many. A faulty hard drive that cannot load files, incompatible software that takes a lot of time to load, corrupt system files, and more.
If you are stuck at the Lockscreen before login, it may be because of startup issues, incompatible software, driver issues, outdated software, corrupted files, etc. The most common fix people do to resolve this concern is to press the CTRL+ALT+DEL keys together or reboot the system. But what if this doesn’t work? Follow these suggestions.
- Repair Using SFC Tool
- Fix Corrupt File using DISM Tool
- System Restore
- Startup Repair
- Perform Clean Boot
- Run Disk Surface Test.
You will need admin permission for some of these suggestions.
Since you cannot proceed to your desktop, you will have to restart your computer in Safe Mode or access the Advanced Startup Options screen or use bootable media to boot.
If you had already enabled the F8 key earlier, things are easier as you press F8 while booting, to enter Safe Mode. Else, press Shift and click Restart to boot you into the Advanced startup options screen. Open Settings > Update & Security > Recovery > Advanced startup > Restart now. Type shutdown /r /o in an elevated CMD prompt to reboot your computer into Advanced Boot options or Recovery console.
If you cannot enter Safe Mode, then you may then have to boot into Windows 11/10 with your Windows Installation Media or Recovery Drive and select Repair your computer to enter Troubleshoot > Advanced Startup Options > Command Prompt. You can now use CMD to run commands. You may use a Windows 11/10 DVD or a bootable USB drive, or you can burn Windows 10 ISO to a USB drive using another computer.
Well, in either case, you have the following options:
1] Repair Using SFC Tool
Windows System File Checker (SFC) tool checks errors or corrupted System Files and fixes them. It scans to check the integrity of system files and check if there are missing, corrupted, or damaged files, and replaces them with updated ones. If your system crashes, sends an error and has problems, you can use the SFC tool.
- Open Command Prompt or Windows Terminal (Administrator) to launch it.
- On this window, type sfc /scannow and press Enter.
- Wait while Windows is scanning your system files for errors and tries to fix them.
It can take 10 to 20 minutes for a complete scan. If the SFC scan results did not find any integrity violations or find corrupt files and repairs, suppose corrupted files are located but can’t fix it. Then you need to take the help of a DISM tool to resolve the issue.
Related: Windows is stuck on Welcome screen
2] Fix Corrupt Files Using DISM Tool
Deployment Image Servicing and Management or DISM is a command-line tool to combine separate Windows platforms into a single, collective tool for servicing Windows images. DISM can fix Component Store Corruption known to prevent SFC scans from working properly on your system.
- Click the Start button and type Command Prompt
- Once it appears, launch it with Admin permission
- Then type DISM /Online /Cleanup-Image /restorehealth and press Enter.
- Let the DISM tool check your system for errors and fix them.
This process takes 10 to 15 minutes or more. After this DISM process is finished, restart your system and rerun it to replace the remaining corrupted files (if any) with the updated ones.
3] System Restore
Since you cannot get into the Windows account, you can force repair mode by recreating the crash mode scenario.
- Reboot your system a few times until the Automatic Repair message pops up.
- Then go to Troubleshoot, look for Advanced options, and select System Restore.
- Choose your username and enter your password. (Admin account)
- Click Next, select the desired restore point and follow instructions on the screen to restore your system.
- After the system restores, check if the problem still exists.
4] Startup Repair
You will need a bootable USB drive to perform this method on another computer. Prepare the USB, and change the first boot drive as USB in the UEFI or BIOS. Reboot the computer, and it will display the usual Windows install screen, but at the bottom left, you can click on the Repair this PC option.
Next, you should see the Advanced Recovery Option. Click on Troubleshoot > Advanced options > Startup Repair.
Startup Repair will scan your computer and check the various settings, configurations, and system files. Startup Repair will try to look for the following issues.
- Missing or corrupted or incompatible drivers
- System files that are missing or corrupted
- Missing or corrupt boot configuration settings
- Corrupt Registry settings and disk metadata.
- Remove problematic updates
Now Restart windows normally and log in to the user account. If you are not stuck, the problem is resolved.
5] Perform Clean Boot
Third-party software on Windows may cause this issue. It can prevent Windows from normally starting, especially those which load with the Windows Startup. To resolve this, you need to perform a clean boot which will load only required services.
- Use Win key + R to open the Run prompt.
- Type msconfig and then press Enter to open System Configuration
- Switch to the Services tab and select Hide all Microsoft services and click on Disable all button.
- Restart and check the status of the issue.
The best way to pinpoint the rouge applicant is to repeat this step-wise. Enable each program one by one, reboot. Check when it gets stuck, and you will find the application which caused the problem.
6] Disk Surface Test
If there is an issue with your hard drive having bad sectors, you are likely to encounter this issue. You may use CHKDSK or third-party freeware to perform disk surface tests and shield the bad sectors. After this, you can reboot your system normally. Since you cannot log in, you can connect the hard drive to another PC and perform such tests.
Hopefully, at least one of the above fixing methods works for you. Otherwise, else you have to reinstall Windows. Installing Windows from scratch will erase your system data. So, we suggest you take regular backups with third-party backup and recovery software.
Taking backups will save you from inconvenience someday that too, without losing data. At times there is no solution, and all you could do is reinstall Windows. That’s where it comes in handy.
7] Uninstall Latest Update
If one of the recent updates is behind this problem, you can boot into Safe Mode and then uninstall such update(s).
- Use Win + X, followed by R to open the Run prompt.
- Type msconfig to open System Configuration Utility.
- Switch to Boot tab, and then under Boot Options, check Safe Boot with minimal option.
- The next restart will allow you to work in Safe Mode.
- To uninstall the updates, go to Settings > Windows Update > Update History > Uninstall Updates
- It will take to the classic Control Panel Installed Update section.
- Based on when the update was installed, you can choose to uninstall
- Reboot, and check if it works for you.
More suggestions: Windows is stuck on loading some screen.
How do you unfreeze a Windows lock screen?
Here is the list of the methods you can try in Safe Mode:
- Run system file checker
- Update all of the device drivers
- Run memory check
- Adjusting virtual memory
- Turn off the link state power management
- Turn off the fast startup
- Reset Winsock catalog
- Try to diagnose hard drive issue, if any.
If nothing works, you can try System Restore, and if that also doesn’t work, you will have to reinstall Windows. Also, make sure to check if there is a problem with your hard drive.
I hope this troubleshooting guide helped you resolve the issue.
Sometimes when you turn on your computer, you get your Windows 11/10 login screen, but then it gets frozen, maybe reboots on its own, or it stops and does not respond to your command. You may get the login screen, but nothing happens after entering the password. Another situation is where you can log in at times, but after that, Windows freezes, requiring manual rebooting. This post will look at possible solutions that help you resolve the situation where Windows is stuck at the lock screen before login.
There is an even worse scenario that relates to this problem. Windows seems to start, but the desktop doesn’t show up, and all you can do is move your mouse on a back screen. The reason behind the problem could be many. A faulty hard drive that cannot load files, incompatible software that takes a lot of time to load, corrupt system files, and more.
If you are stuck at the Lockscreen before login, it may be because of startup issues, incompatible software, driver issues, outdated software, corrupted files, etc. The most common fix people do to resolve this concern is to press the CTRL+ALT+DEL keys together or reboot the system. But what if this doesn’t work? Follow these suggestions.
- Repair Using SFC Tool
- Fix Corrupt File using DISM Tool
- System Restore
- Startup Repair
- Perform Clean Boot
- Run Disk Surface Test.
You will need admin permission for some of these suggestions.
Since you cannot proceed to your desktop, you will have to restart your computer in Safe Mode or access the Advanced Startup Options screen or use bootable media to boot.
If you had already enabled the F8 key earlier, things are easier as you press F8 while booting, to enter Safe Mode. Else, press Shift and click Restart to boot you into the Advanced startup options screen. Open Settings > Update & Security > Recovery > Advanced startup > Restart now. Type shutdown /r /o in an elevated CMD prompt to reboot your computer into Advanced Boot options or Recovery console.
If you cannot enter Safe Mode, then you may then have to boot into Windows 11/10 with your Windows Installation Media or Recovery Drive and select Repair your computer to enter Troubleshoot > Advanced Startup Options > Command Prompt. You can now use CMD to run commands. You may use a Windows 11/10 DVD or a bootable USB drive, or you can burn Windows 10 ISO to a USB drive using another computer.
Well, in either case, you have the following options:
1] Repair Using SFC Tool
Windows System File Checker (SFC) tool checks errors or corrupted System Files and fixes them. It scans to check the integrity of system files and check if there are missing, corrupted, or damaged files, and replaces them with updated ones. If your system crashes, sends an error and has problems, you can use the SFC tool.
- Open Command Prompt or Windows Terminal (Administrator) to launch it.
- On this window, type sfc /scannow and press Enter.
- Wait while Windows is scanning your system files for errors and tries to fix them.
It can take 10 to 20 minutes for a complete scan. If the SFC scan results did not find any integrity violations or find corrupt files and repairs, suppose corrupted files are located but can’t fix it. Then you need to take the help of a DISM tool to resolve the issue.
Related: Windows is stuck on Welcome screen
2] Fix Corrupt Files Using DISM Tool
Deployment Image Servicing and Management or DISM is a command-line tool to combine separate Windows platforms into a single, collective tool for servicing Windows images. DISM can fix Component Store Corruption known to prevent SFC scans from working properly on your system.
- Click the Start button and type Command Prompt
- Once it appears, launch it with Admin permission
- Then type DISM /Online /Cleanup-Image /restorehealth and press Enter.
- Let the DISM tool check your system for errors and fix them.
This process takes 10 to 15 minutes or more. After this DISM process is finished, restart your system and rerun it to replace the remaining corrupted files (if any) with the updated ones.
3] System Restore
Since you cannot get into the Windows account, you can force repair mode by recreating the crash mode scenario.
- Reboot your system a few times until the Automatic Repair message pops up.
- Then go to Troubleshoot, look for Advanced options, and select System Restore.
- Choose your username and enter your password. (Admin account)
- Click Next, select the desired restore point and follow instructions on the screen to restore your system.
- After the system restores, check if the problem still exists.
4] Startup Repair
You will need a bootable USB drive to perform this method on another computer. Prepare the USB, and change the first boot drive as USB in the UEFI or BIOS. Reboot the computer, and it will display the usual Windows install screen, but at the bottom left, you can click on the Repair this PC option.
Next, you should see the Advanced Recovery Option. Click on Troubleshoot > Advanced options > Startup Repair.
Startup Repair will scan your computer and check the various settings, configurations, and system files. Startup Repair will try to look for the following issues.
- Missing or corrupted or incompatible drivers
- System files that are missing or corrupted
- Missing or corrupt boot configuration settings
- Corrupt Registry settings and disk metadata.
- Remove problematic updates
Now Restart windows normally and log in to the user account. If you are not stuck, the problem is resolved.
5] Perform Clean Boot
Third-party software on Windows may cause this issue. It can prevent Windows from normally starting, especially those which load with the Windows Startup. To resolve this, you need to perform a clean boot which will load only required services.
- Use Win key + R to open the Run prompt.
- Type msconfig and then press Enter to open System Configuration
- Switch to the Services tab and select Hide all Microsoft services and click on Disable all button.
- Restart and check the status of the issue.
The best way to pinpoint the rouge applicant is to repeat this step-wise. Enable each program one by one, reboot. Check when it gets stuck, and you will find the application which caused the problem.
6] Disk Surface Test
If there is an issue with your hard drive having bad sectors, you are likely to encounter this issue. You may use CHKDSK or third-party freeware to perform disk surface tests and shield the bad sectors. After this, you can reboot your system normally. Since you cannot log in, you can connect the hard drive to another PC and perform such tests.
Hopefully, at least one of the above fixing methods works for you. Otherwise, else you have to reinstall Windows. Installing Windows from scratch will erase your system data. So, we suggest you take regular backups with third-party backup and recovery software.
Taking backups will save you from inconvenience someday that too, without losing data. At times there is no solution, and all you could do is reinstall Windows. That’s where it comes in handy.
7] Uninstall Latest Update
If one of the recent updates is behind this problem, you can boot into Safe Mode and then uninstall such update(s).
- Use Win + X, followed by R to open the Run prompt.
- Type msconfig to open System Configuration Utility.
- Switch to Boot tab, and then under Boot Options, check Safe Boot with minimal option.
- The next restart will allow you to work in Safe Mode.
- To uninstall the updates, go to Settings > Windows Update > Update History > Uninstall Updates
- It will take to the classic Control Panel Installed Update section.
- Based on when the update was installed, you can choose to uninstall
- Reboot, and check if it works for you.
More suggestions: Windows is stuck on loading some screen.
How do you unfreeze a Windows lock screen?
Here is the list of the methods you can try in Safe Mode:
- Run system file checker
- Update all of the device drivers
- Run memory check
- Adjusting virtual memory
- Turn off the link state power management
- Turn off the fast startup
- Reset Winsock catalog
- Try to diagnose hard drive issue, if any.
If nothing works, you can try System Restore, and if that also doesn’t work, you will have to reinstall Windows. Also, make sure to check if there is a problem with your hard drive.
I hope this troubleshooting guide helped you resolve the issue.
Windows 10 — отличная операционная система, но иногда могут возникать определенные ошибки. Говоря об этом, пользователи сообщили, что Windows 10 может зависнуть на экране приветствия.
Сегодня мы собираемся показать вам, что именно нужно сделать, чтобы решить эту проблему.
Почему мой компьютер не проходит экран приветствия?
Эта проблема обычно появляется сразу после того, как в вашу систему были внесены некоторые изменения. Многие пользователи Windows сталкиваются с этим после установки обновлений ОС.
Это может свидетельствовать о том, что во время обновлений что-то пошло не так и процесс не был завершен должным образом.
Если вы недавно не обновляли Windows, рассмотрите другие внесенные вами изменения. Вы недавно устанавливали новое программное обеспечение? Некоторые приложения могут быть несовместимы с ОС, или вы могли загрузить вредоносное ПО в процессе.
Другими причинами, которые могут привести к этой проблеме, являются поврежденные драйверы и записи реестра, устаревшее программное обеспечение и проблемы с запуском.
К счастью, есть простые способы справиться со всеми этими проблемами и вернуться в Windows без особых хлопот. Следуйте приведенному ниже руководству, чтобы узнать, как это сделать.
В зависимости от вашей Windows, способ, которым это влияет на вашу систему, может различаться. Инструкции в этой статье могут помочь вам решить следующие проблемы:
- Windows 10 и 11 зависают на экране приветствия после ввода пароля, это не обязательно означает, что ваш пароль неверный, а скорее основная системная ошибка.
- Windows 10 и 11 зависают на экране приветствия перед входом в систему — некоторые пользователи сообщают, что не могут даже попытаться войти в свою учетную запись Windows.
- Windows 10 и 11 зависают на вращающемся круге экрана приветствия — время загрузки кажется вечным, даже при нескольких попытках входа в систему
- Windows 10 и 11 зависают на экране приветствия даже в безопасном режиме — в этом случае вам придется использовать средство устранения неполадок автоматического восстановления для сканирования и исправления вашей системы.
- Windows 10 и 11 зависают на экране приветствия после обновления — ваше обновление не было установлено должным образом, это может произойти, когда процесс обновления прерван, часто из-за плохого подключения к Интернету или скачков напряжения
1. Отключиться от интернета
По словам пользователей, Windows 10 зависает на экране входа в систему, потому что пытается подключиться к вашему беспроводному соединению.
Чтобы решить эту проблему, обязательно временно отключите Wi-Fi и проверьте, решает ли это проблему. Если вы не являетесь сетевым администратором, вы можете отключить ключ Wi-Fi и проверить, решает ли это проблему.
Если вы вообще не используете соединение Wi-Fi, отсоедините кабель Ethernet и проверьте, сохраняется ли проблема.
Немногие пользователи также предлагают использовать соединение Ethernet вместо Wi-Fi.
По их словам, отключение Wi-Fi и подключение ПК напрямую к маршрутизатору решило проблему, поэтому вы можете попробовать и это.
2. Проверьте свое оборудование
По словам пользователей, иногда эта проблема может возникать из-за неисправного оборудования, такого как неисправная внутренняя SD-карта.
Чтобы исправить это, пользователям приходилось отключать проблемное устройство от материнской платы.
Это решение может потребовать, чтобы вы открыли корпус компьютера, поэтому, если ваш компьютер все еще находится на гарантии или если вы не знаете, как правильно удалить оборудование, вам следует попробовать другое решение.
3. Отключите USB-устройства.
Многие пользователи используют всевозможные USB-устройства, такие как клавиатуры, мыши, адаптеры Bluetooth или Wi-Fi.
Несколько пользователей сообщили, что их компьютер завис на экране приветствия из-за USB-клавиатуры и мыши.
Чтобы решить эту проблему, вы просто отключите все свои USB-устройства, включая клавиатуру и мышь, и попытаетесь загрузиться без них.
Пользователи также сообщили, что отключение всех USB-устройств решило проблему для них, поэтому обязательно попробуйте это.
4. Используйте отладочное программное обеспечение
Один из самых простых способов быстро устранить проблему, даже если вы не знаете причину, — это использовать программное обеспечение для восстановления и оптимизации системы, такое как Outbyte PC Repair Tool.
Инструмент тщательно просканирует ваш компьютер и найдет поврежденные файлы или ошибочные записи реестра, которые могли привести к зависанию вашего устройства на экране входа в систему.
Безусловно, Outbyte PC Repair Tool также изучит другие процессы, влияющие на производительность вашей системы, чтобы улучшить ее и предотвратить подобные сбои в будущем.
Поскольку вы не можете получить доступ ко всей системе, вам, скорее всего, придется установить инструмент в безопасном режиме, который работает с минимальными ресурсами.
- Перезагрузите компьютер во время загрузки. Повторите этот шаг несколько раз, пока не увидите сообщение «Подготовка автоматического восстановления».
- Когда это произойдет, нажмите «Дополнительные параметры».
- Теперь выберите «Устранение неполадок»> «Дополнительные параметры»> «Параметры запуска». Нажмите кнопку «Перезагрузить».
- После перезагрузки компьютера вы увидите список параметров. Выберите любую версию безопасного режима, нажав соответствующую клавишу.
Использование Outbyte PC Repair Tool чрезвычайно интуитивно понятно, и с вашей стороны не потребуется никаких дополнительных действий. Кроме того, получив программное обеспечение, вы сможете использовать его для дальнейшего мониторинга параметров работы вашего устройства и предпринимать соответствующие действия.
5. Отключить диспетчер учетных данных
- Войдите в безопасный режим, как показано в первом решении.
- Нажмите Windows Key + R и введите services.msc. Нажмите Enter или OK.
- В окне «Службы» найдите в списке службу «Диспетчер учетных данных» и дважды щелкните ее, чтобы открыть ее свойства.
- Когда откроется окно «Свойства», установите для параметра «Тип запуска» значение «Отключено» и нажмите «Применить» и «ОК», чтобы сохранить изменения.
- Перезагрузите компьютер и проверьте, появляется ли проблема.
Некоторые пользователи утверждают, что эта проблема возникла на их ПК из-за того, что Credential Manager был отключен, поэтому, если эта служба отключена на вашем ПК, обязательно включите ее и проверьте, решает ли это проблему.
Пользователи также утверждают, что эта проблема была вызвана службой Windows Update. Чтобы устранить проблему, вам нужно изменить тип запуска этой службы. Для этого вам просто нужно выполнить следующие шаги:
- Откройте окно «Службы».
- Найдите в списке службу Центра обновления Windows и дважды щелкните ее, чтобы открыть ее свойства.
- Когда откроется окно «Свойства», установите для параметра «Тип запуска» значение «Автоматический (отложенный запуск)» и нажмите «Применить» и «ОК», чтобы сохранить изменения.
После этого перезагрузите компьютер и проверьте, появляется ли проблема.
6. Отключите функцию быстрого запуска.
- Нажмите клавишу Windows + S и войдите в панель управления. Выберите Панель управления из списка результатов.
- Когда откроется панель управления, выберите «Электропитание».
- Выберите Выберите действие кнопки питания в меню слева.
- Нажмите Изменить настройки, которые в данный момент недоступны.
- Снимите флажок Включить быстрый запуск (рекомендуется) и нажмите Сохранить изменения.
После отключения функции быстрого запуска ваш компьютер может запускаться немного медленнее, но проблема с экраном приветствия должна быть устранена.
Быстрый запуск — полезная функция Windows 10, поскольку она сохраняет ваши данные после выключения компьютера, позволяя ему запускаться быстрее. однако вы должны следить за ним на случай, если он вызовет проблемы, подобные этой.
7. Извлеките аккумулятор ноутбука.
Если у вас возникла эта проблема с ноутбуком, вы можете решить ее, удалив аккумулятор. Просто выключите ноутбук и извлеките аккумулятор на минуту или две.
Затем вставьте аккумулятор обратно и проверьте, сохраняется ли проблема. Если у вас есть дополнительная батарея для ноутбука, вы можете попробовать заменить старую батарею и проверить, поможет ли это.
8. Удалите SmartPass
Все используют сторонние приложения, но иногда эти приложения могут мешать работе вашей операционной системы и вызывать эту и другие проблемы.
Несколько пользователей сообщили, что за эту проблему на их ПК отвечает приложение SmartPass. Чтобы решить эту проблему, вам нужно запустить Windows 10 в безопасном режиме и удалить проблемное приложение.
После удаления приложения проверьте, сохраняется ли проблема.
9. Удалите программное обеспечение для считывания отпечатков пальцев.
Считыватель отпечатков пальцев — один из лучших способов защитить компьютер от несанкционированного доступа, однако с ним могут возникнуть определенные проблемы.
Несколько пользователей утверждают, что эта проблема была вызвана программным обеспечением для считывания отпечатков пальцев, и для решения проблемы необходимо удалить это программное обеспечение.
Чтобы удалить программное обеспечение, сначала вам нужно войти в безопасный режим, выполнив шаги из первого решения. После этого удалите программное обеспечение для считывания отпечатков пальцев и проверьте, решена ли проблема.
10. Удалите недавно установленные обновления
- Войдите в безопасный режим снова.
- Откройте приложение «Настройки». Самый быстрый способ сделать это — нажать клавишу Windows + I.
- Когда откроется приложение «Настройки», перейдите в раздел «Обновление и безопасность».
- Теперь нажмите «История обновлений».
- Появится список всех недавно установленных обновлений. Запомните названия последних обновлений. Нажмите Удалить обновления.
- Теперь вы должны увидеть список последних обновлений. Найдите проблемные обновления в списке и дважды щелкните их, чтобы удалить.
Если удаление обновлений устраняет проблему, вы можете временно запретить Windows устанавливать эти обновления.
Обновления Windows важны, но иногда эти обновления могут привести к определенным проблемам на вашем ПК.
11. Удалите каталог Ngc
- Запустите Windows в безопасном режиме.
- Когда запустится безопасный режим, перейдите в этот каталог:
C:WindowsServiceProfilesLocalServiceAppDataLocalMicrosoftИмейте в виду, что некоторые из этих файлов скрыты, поэтому вам нужно показать скрытые файлы и папки. Для этого щелкните вкладку «Вид» вверху и установите флажок «Скрытые элементы».
- Найдите папку Ngc и попробуйте удалить ее. По умолчанию эта папка защищена системой, поэтому вам нужно сначала стать ее владельцем. Для этого щелкните правой кнопкой мыши каталог и выберите в меню «Свойства».
- Перейдите на вкладку «Безопасность» и нажмите «Дополнительно».
- Когда откроется окно «Дополнительные параметры», нажмите «Изменить» в разделе «Владелец».
- Введите свое имя пользователя в поле «Введите имя объекта для выбора» и нажмите кнопку «Проверить имена». Если все в порядке, нажмите ОК, чтобы сохранить изменения.
- Установите флажок «Заменить владельца подконтейнеров и объектов» и нажмите «Применить» и «ОК», чтобы сохранить изменения.
- Может появиться предупреждение системы безопасности. Нажмите Да, чтобы продолжить.
- После этого вы получите полный контроль над папкой Ngc. Теперь вам просто нужно удалить его с вашего компьютера.
После удаления папки просто перезагрузите компьютер, и проблема должна быть решена. Имейте в виду, что это решение работает, если вы используете ПИН-код для входа в Windows 10. Если вы не используете ПИН-код, это решение может вам не подойти.
12. Отключите адаптер беспроводной глобальной сети в BIOS.
Если вы застряли на экране приветствия в Windows 10, вы можете решить проблему, просто отключив адаптер беспроводной глобальной сети в BIOS.
Чтобы узнать больше об этой функции и узнать, как ее отключить, мы настоятельно рекомендуем вам ознакомиться с подробными инструкциями в руководстве по материнской плате.
13. Выполните автоматическое восстановление
- Перезагрузите компьютер несколько раз во время загрузки. Нажмите кнопку «Дополнительные параметры», как только она появится.
- Теперь выберите «Устранение неполадок»> «Дополнительные параметры»> «Автоматическое восстановление».
- Теперь начнется автоматическое восстановление. Следуйте инструкциям на экране, чтобы завершить ремонт.
Если вы не можете найти параметр «Автоматическое восстановление», вместо него можно использовать «Восстановление при загрузке». После завершения процесса ремонта проблема должна быть решена.
14. Используйте командную строку
- Перезагрузите компьютер пару раз во время загрузки, чтобы запустить автоматическое восстановление.
- Нажмите кнопку «Дополнительные параметры», как только она появится.
- Теперь выберите «Устранение неполадок»> «Дополнительные параметры»> «Командная строка».
- Когда откроется командная строка, введите sfc /scannow для сканирования и восстановления вашего ПК. Эта команда проверит файл на наличие повреждений и восстановит его. Некоторые пользователи предлагают вместо этого использовать команду chkdsk c: /f /r, поэтому обязательно попробуйте ее.
- После завершения сканирования перезагрузите компьютер и проверьте, сохраняется ли проблема.
Несколько пользователей сообщили, что вы можете решить эту проблему, просто используя команду bootrec. Для этого вам нужно запустить командную строку, выполнив описанные выше действия, и ввести одну из следующих команд (или каждую по очереди) + Enter:
bootrec /fixmbrbootrec /fixbootbootrec /scanosbootrec /rebuildbcd
После выполнения команд проверьте, появляется ли сообщение об ошибке. Некоторые пользователи предлагают вместо этого попробовать использовать эти команды:
bcdedit /export C:BCD_BackupC:cd bootattrib bcd -s -h -rren c:bootbcd bcd.oldbootrec /RebuildBcd
15. Перезапустите службу Центра обновления Windows.
- Войдите в безопасный режим, как описано выше.
- Нажмите клавишу Windows + X, чтобы открыть меню Win + X, и выберите в меню Командная строка (Администратор). (Если командная строка недоступна, вы также можете использовать PowerShell в качестве администратора.)
- Когда откроется командная строка, вам нужно ввести следующие команды:
net stop wuauservcd %systemroot%ren SoftwareDistribution SD.oldnet start wuauserv
После этого закройте командную строку и перезагрузите компьютер. Теперь проверьте, решена ли проблема.
16. Используйте восстановление системы
- Перезагрузите компьютер несколько раз во время загрузки, пока не появится сообщение об автоматическом восстановлении.
- Теперь перейдите в «Устранение неполадок»> «Дополнительные параметры»> «Восстановление системы».
- Выберите свое имя пользователя и введите пароль.
- Нажмите «Далее», выберите нужную точку восстановления и следуйте инструкциям на экране, чтобы восстановить компьютер.
- После восстановления компьютера проверьте, сохраняется ли проблема.
Немногие пользователи утверждают, что восстановление системы решило для них проблему, поэтому обязательно попробуйте.
Кроме того, любые недавние проблемы будут исправлены при выборе восстановления вашей системы до предыдущего состояния.
17. Сбросить Windows 10
Если проблема не устранена, вы можете попробовать сбросить Windows 10 в качестве окончательного решения. Прежде чем мы начнем, мы должны предупредить вас, что сброс Windows 10 удалит все ваши файлы с диска C, поэтому вам следует создать их резервную копию.
Для резервного копирования файлов вам необходимо использовать безопасный режим. Кроме того, вам может понадобиться установочный носитель Windows 10, поэтому для его создания вам, возможно, придется использовать Media Creation Tool.
После резервного копирования файлов вы можете сбросить Windows 10, выполнив следующие действия:
- Перезагрузите компьютер несколько раз, пока не запустите автоматическое восстановление.
- Выберите «Устранение неполадок» > «Сбросить этот компьютер» > «Удалить все».
- На следующем этапе вас могут попросить вставить установочный носитель Windows 10, поэтому обязательно подготовьте его.
- Теперь выберите свою версию Windows и нажмите «Только диск, на котором установлена Windows» > «Просто удалить мои файлы».
- Теперь вы должны увидеть список изменений, которые выполнит сброс. Если вы готовы начать, нажмите кнопку «Сброс».
- Теперь следуйте инструкциям на экране, чтобы завершить сброс.
После завершения сброса у вас будет новая установка Windows, и проблема должна быть окончательно устранена.
Как мы уже упоминали, это решение удалит все файлы с вашего системного диска, поэтому используйте его, только если другие решения не могут решить эту проблему.
Ваша Windows 10 когда-либо зависала при входе в систему? Если это так, не стесняйтесь поделиться своим опытом и любыми другими возможными решениями, нажав на раздел комментариев ниже.
На чтение 12 мин. Просмотров 7k. Опубликовано 03.09.2019
Windows 10 – отличная операционная система, но иногда могут возникать определенные ошибки. Говоря об этом, пользователи сообщили, что Windows 10 может застрять на экране приветствия. Это может быть большой проблемой, и сегодня мы собираемся показать вам, как это исправить.
Содержание
- Windows 10 застряла на экране приветствия, как это исправить?
- Решение 1. Отключение от Интернета
- Решение 2 – Проверьте ваше оборудование
- Решение 3. Отключите USB-устройства
- Решение 4 – Войдите в безопасный режим и отключите сервис Credential Manager
- Решение 5 – Отключить функцию быстрого запуска
- Решение 6 – Извлеките аккумулятор вашего ноутбука
- Решение 7 – Удалить SmartPass
- Решение 8. Удалите программное обеспечение для считывания отпечатков пальцев
- Решение 9 – Удалить недавно установленные обновления
- Решение 10 – Удалить каталог Ngc
- Решение 11. Отключите адаптер беспроводной глобальной сети в BIOS
- Решение 12. Выполните автоматический ремонт
- Решение 13 – Использование командной строки
- Решение 14. Перезапустите службу Windows Update
- Решение 15 – Используйте Восстановление системы
- Решение 16 – Сброс Windows 10
Windows 10 застряла на экране приветствия, как это исправить?
Решение 1. Отключение от Интернета
По словам пользователей, Windows 10 застревает на экране входа в систему, потому что пытается подключиться к вашему беспроводному соединению. Чтобы решить эту проблему, обязательно временно отключите Wi-Fi и проверьте, решает ли это проблему. Если вы не являетесь администратором сети, вы можете отключить ключ Wi-Fi и проверить, решает ли это проблему. Если вы вообще не используете соединение Wi-Fi, отсоедините кабель Ethernet и проверьте, не исчезла ли проблема.
Немногие пользователи также предлагают использовать соединение Ethernet вместо Wi-Fi. По их словам, отключение Wi-Fi и подключение компьютера напрямую к маршрутизатору устранило проблему, поэтому вы можете попробовать это.
Решение 2 – Проверьте ваше оборудование
По словам пользователей, иногда эта проблема может возникнуть из-за неисправного оборудования. Немногие пользователи сообщили, что внутренний считыватель SD-карт был неисправен, и это было причиной проблемы. Чтобы решить эту проблему, пользователям пришлось отключить проблемное устройство от материнской платы.
Это решение может потребовать, чтобы вы открыли корпус своего компьютера, поэтому, если ваш ПК все еще находится на гарантии или вы не знаете, как правильно извлечь оборудование, вам следует попробовать другое решение.
Решение 3. Отключите USB-устройства
Многие пользователи используют всевозможные USB-устройства, такие как клавиатуры, мыши, адаптеры Bluetooth или Wi-Fi. По словам пользователей, USB-устройства могут иногда вызывать эту проблему. Немногие пользователи сообщили, что их ПК застрял на экране приветствия из-за USB-клавиатуры и мыши. Чтобы решить эту проблему, вам просто нужно отключить все USB-устройства, включая клавиатуру и мышь, и попытаться загрузиться без них. Пользователи сообщили, что отключение всех USB-устройств решило проблему для них, поэтому обязательно попробуйте это.
- Читайте также: обновление Windows 10 через WSUS застряло на 0% [FIX]
Решение 4 – Войдите в безопасный режим и отключите сервис Credential Manager
По словам пользователей, вы можете решить эту проблему, просто отключив службу Credential Manager. Поскольку вы не можете нормально обращаться к вдовам, вам необходимо использовать безопасный режим. Безопасный режим – это особый сегмент Windows, который работает с драйверами и приложениями по умолчанию, что делает его идеальным для устранения неполадок. Чтобы войти в безопасный режим, сделайте следующее:
- Перезагрузите компьютер во время загрузки. Повторите этот шаг несколько раз, пока не увидите сообщение Подготовка к автоматическому восстановлению .
- Когда это произойдет, нажмите Дополнительные параметры .
- Теперь выберите Устранение неполадок> Дополнительные параметры> Параметры запуска . Нажмите кнопку Перезагрузить .
- После перезагрузки компьютера вы увидите список параметров. Выберите любую версию безопасного режима, нажав соответствующую клавишу.
После входа в безопасный режим вам необходимо отключить службу Credential Manager. Это относительно просто, и вы можете сделать это, выполнив следующие действия:
-
Нажмите Ключ Windows + R и введите services.msc . Нажмите Enter или нажмите ОК .
-
Появится окно Службы . Найдите в списке службу Диспетчер учетных данных и дважды щелкните ее, чтобы открыть ее свойства.
-
Когда откроется окно Свойства , установите для Тип запуска значение Отключено и нажмите Применить и ОК чтобы сохранить изменения.
- Перезагрузите компьютер и проверьте, появляется ли проблема.
Немногие пользователи утверждают, что эта проблема возникла на их ПК, потому что Credential Manager был отключен, поэтому, если эта служба отключена на вашем ПК, обязательно включите ее и проверьте, решает ли это проблему.
Пользователи также утверждают, что эта проблема была вызвана службой Центра обновления Windows. Чтобы устранить проблему, вам нужно изменить тип запуска этой службы. Чтобы сделать это, вам просто нужно выполнить следующие шаги:
- Откройте окно Службы .
-
Найдите в списке службу Центра обновления Windows и дважды щелкните ее, чтобы открыть ее свойства.
-
Когда откроется окно Свойства , установите для Тип запуска значение Автоматический (отложенный запуск) и нажмите Применить и ОК , чтобы сохранить изменения.
После этого перезагрузите компьютер и проверьте, появляется ли проблема.
- ЧИТАЙТЕ ТАКЖЕ: ошибка «ПК застрял при подготовке Windows, не выключайте экран компьютера» [Исправить]
Решение 5 – Отключить функцию быстрого запуска
Быстрый запуск – это полезная функция Windows 10, поскольку она сохраняет ваши данные после выключения компьютера, позволяя запускать его быстрее. Это полезная функция, но она может привести к зависанию вашего компьютера на экране приветствия. Чтобы решить эту проблему, вам нужно войти в безопасный режим и отключить функцию быстрого запуска. Чтобы войти в безопасный режим, следуйте инструкциям предыдущего решения. После входа в безопасный режим вам необходимо сделать следующее:
-
Нажмите Windows Key + S и войдите в панель управления . Выберите Панель управления в списке результатов.
-
Когда откроется Панель управления , выберите Параметры питания .
-
Выберите Выберите, что делает кнопка питания в меню слева.
-
Нажмите Изменить настройки, которые в данный момент недоступны .
-
Снимите флажок Включить быстрый запуск (рекомендуется) и нажмите Сохранить изменения .
После отключения функции быстрого запуска ваш компьютер может запуститься немного медленнее, но проблема с экраном приветствия должна быть исправлена.
Решение 6 – Извлеките аккумулятор вашего ноутбука
Если у вас есть эта проблема на вашем ноутбуке, вы можете исправить ее, вынув аккумулятор. Просто выключите ноутбук и выньте аккумулятор на минуту или две. Теперь вставьте аккумулятор обратно в ноутбук и проверьте, появляется ли проблема. Если у вас есть дополнительная батарея ноутбука, вы можете попробовать заменить старую батарею и проверить, помогает ли она.
Решение 7 – Удалить SmartPass
Все используют сторонние приложения, но иногда эти приложения могут мешать работе вашей операционной системы и вызывать возникновение этой и других проблем. Несколько пользователей сообщили, что приложение SmartPass было причиной этой проблемы на их ПК. Чтобы решить эту проблему, вам нужно запустить Windows 10 в безопасном режиме и удалить проблемное приложение. После удаления приложения проверьте, сохраняется ли проблема.
- ЧИТАЙТЕ ТАКЖЕ: не выключайте компьютер, когда застряли при подготовке Windows к обновлению для создателей
Решение 8. Удалите программное обеспечение для считывания отпечатков пальцев
Считыватель отпечатков пальцев – один из лучших способов защитить ваш компьютер от несанкционированного доступа, однако с ним могут возникнуть определенные проблемы. Некоторые пользователи утверждают, что эта проблема была вызвана программным обеспечением для считывания отпечатков пальцев, и для решения этой проблемы необходимо удалить программное обеспечение. Чтобы удалить программное обеспечение, сначала необходимо войти в безопасный режим, выполнив действия из Решения 4 . После этого удалите программное обеспечение для считывания отпечатков пальцев и проверьте, устранена ли проблема.
Решение 9 – Удалить недавно установленные обновления
Обновления Windows важны, но иногда эти обновления могут привести к определенным проблемам на вашем компьютере. Если эта проблема начала появляться после того, как вы установили обновление, возможно, что обновление является основной причиной этой проблемы. Чтобы решить эту проблему, вам нужно найти и удалить недавно установленные обновления, выполнив следующие действия:
- Войдите в безопасный режим , следуя инструкциям из Решения 4 .
- Откройте Настройки приложения . Самый быстрый способ сделать это – нажать Windows Key + I .
-
Когда откроется Приложение настроек , перейдите в раздел Обновление и безопасность .
-
Теперь нажмите Обновить историю .
-
Появится список всех недавно установленных обновлений. Запомните названия последних обновлений. Нажмите Удалить обновления .
-
Теперь вы должны увидеть список последних обновлений. Найдите проблемные обновления в списке и дважды щелкните их, чтобы удалить.
Если удаление обновлений устраняет проблему, вы можете временно запретить Windows устанавливать эти обновления.
Решение 10 – Удалить каталог Ngc
Если вы используете свой ПИН-код для входа в свой ПК, у вас может возникнуть эта проблема из-за каталога Ngc.Чтобы решить эту проблему, вам нужно найти и удалить эту папку, выполнив следующие действия:
- ЧИТАЙТЕ ТАКЖЕ: Установка обновления для Windows 10 Creators застряла [Исправить]
- Запустите Windows в Безопасном режиме .
-
При запуске Безопасный режим перейдите в каталог C: Windows ServiceProfiles LocalService AppData Local Microsoft . Имейте в виду, что некоторые из этих файлов скрыты, поэтому вам нужно показать скрытые файлы и папки. Для этого перейдите на вкладку Вид в верхней части и выберите Скрытые элементы .
-
Найдите папку Ngc и попробуйте удалить ее. По умолчанию эта папка защищена системой, поэтому сначала вам нужно будет владеть ею. Для этого щелкните правой кнопкой мыши каталог и выберите в меню Свойства .
-
Перейдите на вкладку Безопасность и нажмите Дополнительно .
-
Когда откроется окно Расширенные настройки , нажмите Изменить в разделе Владелец .
-
Введите свое имя пользователя в поле Введите имя объекта для выбора и нажмите кнопку Проверить имена . Если все в порядке, нажмите ОК , чтобы сохранить изменения.
-
Установите флажок Заменить владельца на подконтейнерах и объектах и нажмите Применить и ОК , чтобы сохранить изменения.
-
Может появиться предупреждение безопасности. Нажмите Да , чтобы продолжить.
- После этого вы получите полный контроль над папкой Ngc. Теперь вам просто нужно удалить его с вашего компьютера.
После удаления папки просто перезагрузите компьютер, и проблема должна быть решена. Помните, что это решение работает, если вы используете PIN-код для входа в Windows 10. Если вы не используете PIN-код, это решение может не подойти вам.
Решение 11. Отключите адаптер беспроводной глобальной сети в BIOS
Если вы застреваете на экране приветствия в Windows 10, вы можете решить эту проблему, просто отключив адаптер беспроводной глобальной сети в BIOS. Чтобы узнать больше об этой функции и узнать, как ее отключить, мы настоятельно рекомендуем вам ознакомиться с руководством к материнской плате для получения подробных инструкций.
Решение 12. Выполните автоматический ремонт
Некоторые пользователи утверждают, что вы можете решить эту проблему, просто выполнив автоматическое восстановление. Это относительно просто, и вы можете сделать это, выполнив следующие действия:
- ЧИТАЙТЕ ТАКЖЕ: Исправлено: невозможно войти в систему с моей учетной записью Microsoft в Windows 10
- Перезагрузите компьютер несколько раз во время загрузки. Нажмите кнопку Дополнительные параметры , как только она появится.
- Теперь выберите Устранение неполадок> Дополнительные параметры> Автоматическое восстановление .
- Автоматическое восстановление теперь начнется. Следуйте инструкциям на экране для завершения ремонта.
Если вы не можете найти параметр «Автоматическое восстановление», вместо этого вы можете использовать Восстановление при загрузке . После завершения процесса восстановления проблема должна быть решена.
Решение 13 – Использование командной строки
По словам пользователей, вы можете решить проблему с помощью командной строки. Поскольку вы не можете запустить Windows в обычном режиме, вам нужно запустить командную строку, выполнив следующие действия:
- Перезагрузите компьютер несколько раз, пока он загружается, чтобы запустить Автоматическое восстановление .
- Нажмите кнопку Дополнительные параметры , как только она появится.
- Теперь выберите Устранение неполадок> Дополнительные параметры> Командная строка .
- Когда откроется Командная строка , введите sfc/scannow для сканирования и восстановления вашего компьютера. Эта команда проверит наличие файлов и исправит их. Некоторые пользователи предлагают вместо этого использовать команду chkdsk c:/f/r , поэтому обязательно попробуйте ее.
- После завершения сканирования перезагрузите компьютер и проверьте, появляется ли проблема по-прежнему.
Несколько пользователей сообщили, что вы можете решить эту проблему, просто используя команду bootrec. Для этого вам нужно запустить командную строку, выполнив шаги, описанные выше, и ввести следующие команды:
- bootrec/fixmbr
- bootrec/fixboot
- bootrec/scanos
- bootrec/rebuildbcd
После выполнения команд проверьте, не появляется ли сообщение об ошибке.Некоторые пользователи предлагают попробовать использовать эти команды вместо:
-
bcdedit/export C: BCD_Backup
- C:
- загрузка с компакт-диска
- attrib bcd -s -h -r
- ren c: boot bcd bcd.old
- bootrec/RebuildBcd
Решение 14. Перезапустите службу Windows Update
Если вы все еще не можете войти в Windows, вам необходимо перезапустить службу Windows Update и переименовать несколько файлов. Это довольно просто, и для этого сначала нужно войти в безопасный режим. После этого выполните следующие действия:
- Нажмите Windows Key + X , чтобы открыть меню Win + X, и выберите в меню Командная строка (Администратор) . Если Командная строка недоступна, вы также можете использовать PowerShell в качестве администратора.
-
Когда открывается Командная строка , вам нужно ввести следующие команды:
- net stop wuauserv
- cd% systemroot%
- ren SoftwareDistribution SD.old
- net start wuauserv
После этого закройте командную строку и перезагрузите компьютер. Теперь проверьте, решена ли проблема.
- ЧИТАЙТЕ ТАКЖЕ: быстрое исправление: «Работа над обновлениями» зависла в Windows 10
Решение 15 – Используйте Восстановление системы
Восстановление системы – это полезная функция, позволяющая восстановить прежнее состояние системы и устранить все недавние проблемы. Эта функция доступна в Windows, но вы также можете запустить ее, выполнив следующие действия:
- Перезагрузите компьютер несколько раз во время загрузки, пока не появится сообщение Автоматическое восстановление .
- Теперь перейдите в раздел Устранение неполадок> Дополнительные параметры> Восстановление системы .
- Выберите ваше имя пользователя и введите пароль.
- Нажмите Далее, выберите нужную точку восстановления и следуйте инструкциям на экране, чтобы восстановить компьютер.
- После того, как ваш компьютер восстановлен, проверьте, появляется ли проблема.
Немногие пользователи утверждают, что восстановление системы решило проблему для них, поэтому обязательно попробуйте.
Решение 16 – Сброс Windows 10
Если проблема все еще сохраняется, вы можете попробовать сбросить Windows 10 в качестве окончательного решения. Прежде чем мы начнем, мы должны предупредить вас, что сброс Windows 10 удалит все ваши файлы с диска C, поэтому вы должны сделать их резервную копию. Для резервного копирования ваших файлов вам необходимо использовать безопасный режим. Кроме того, вам может понадобиться установочный носитель Windows 10, поэтому вам, возможно, придется использовать инструмент создания носителя для его создания. После резервного копирования файлов вы можете сбросить Windows 10, выполнив следующие действия:
- Перезагрузите компьютер несколько раз, пока не запустите Автоматическое восстановление .
- Выберите Устранение неполадок> Сбросить этот компьютер> Удалить все .
- На следующем этапе вас могут попросить вставить установочный носитель Windows 10, поэтому убедитесь, что он готов.
- Теперь выберите свою версию Windows и нажмите Только диск, на котором установлена Windows> Просто удалите мои файлы .
- Теперь вы должны увидеть список изменений, которые выполнит сброс. Если вы готовы начать, нажмите кнопку Сбросить .
- Теперь следуйте инструкциям на экране для завершения сброса.
После завершения сброса у вас будет новая установка Windows, и проблема должна быть навсегда устранена. Как мы уже упоминали, это решение удалит все файлы с вашего системного диска, поэтому используйте его, только если другие решения не могут решить эту проблему.
Из-за определенных ошибок ваша Windows 10 может застрять на экране приветствия. Это большая проблема, но вы должны быть в состоянии решить ее, используя одно из наших решений.