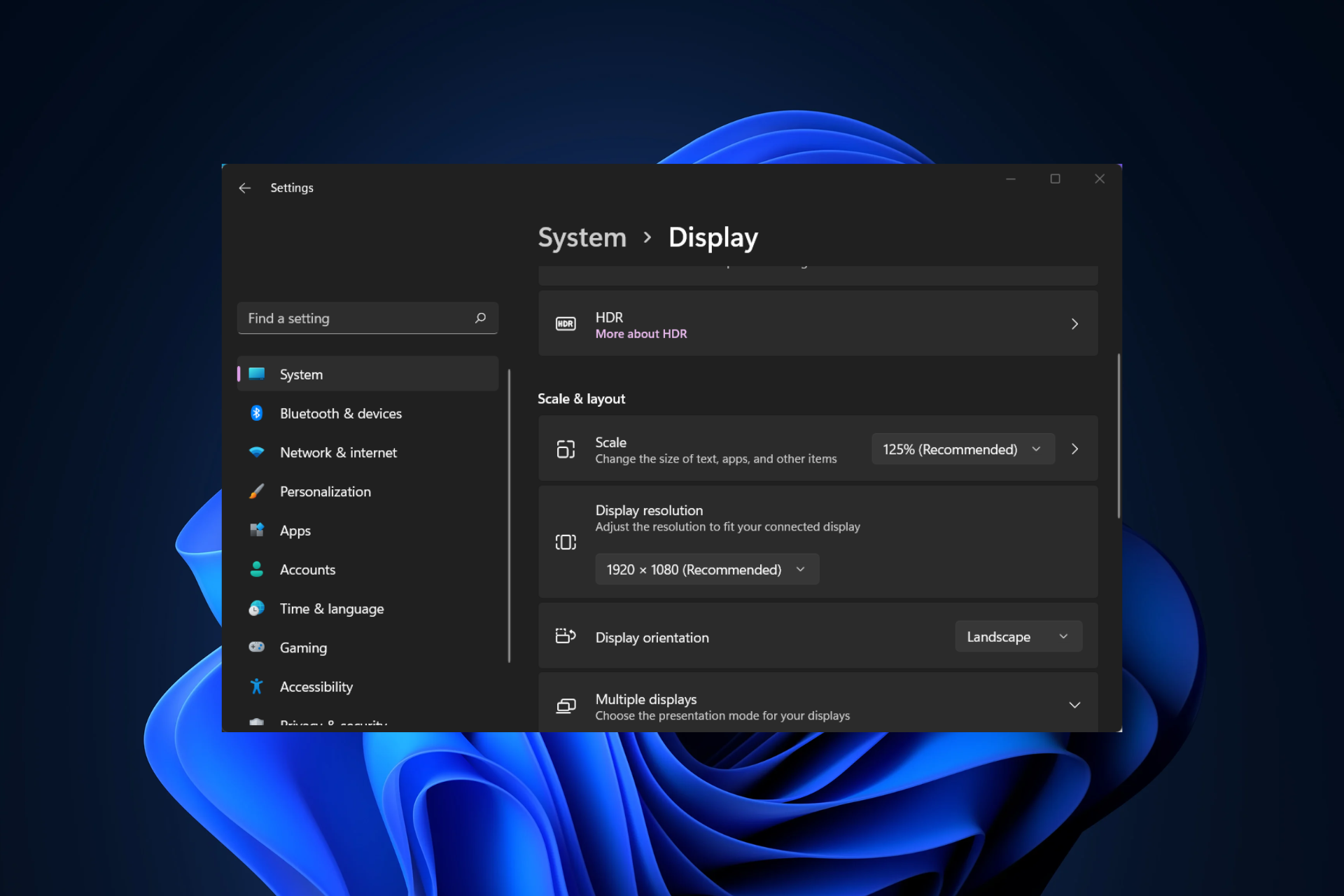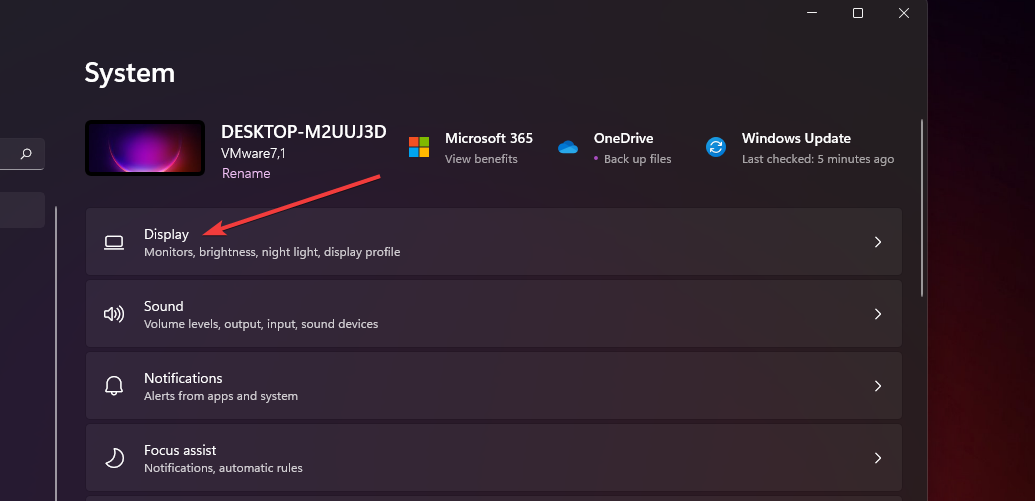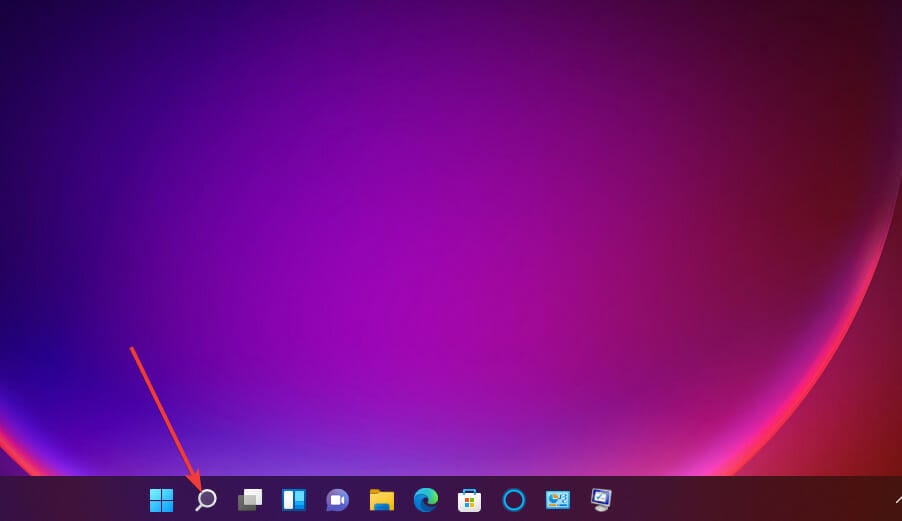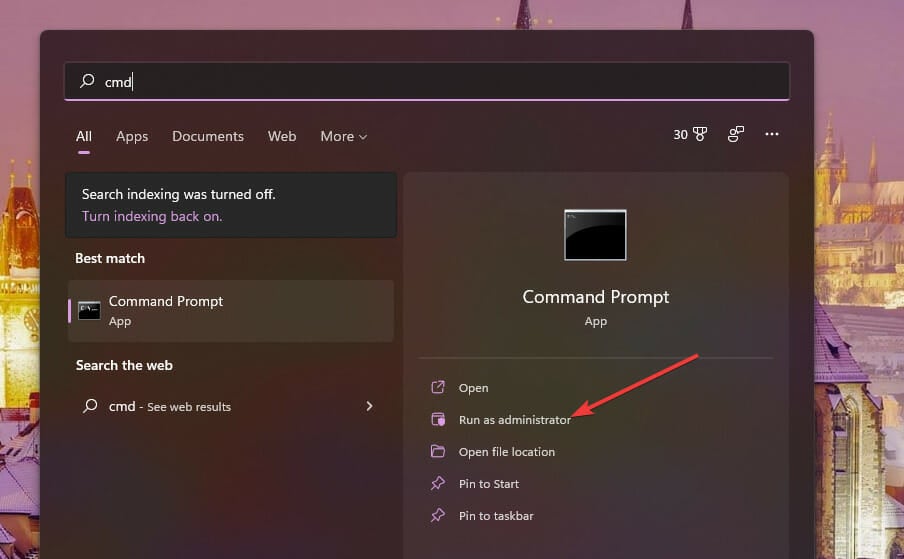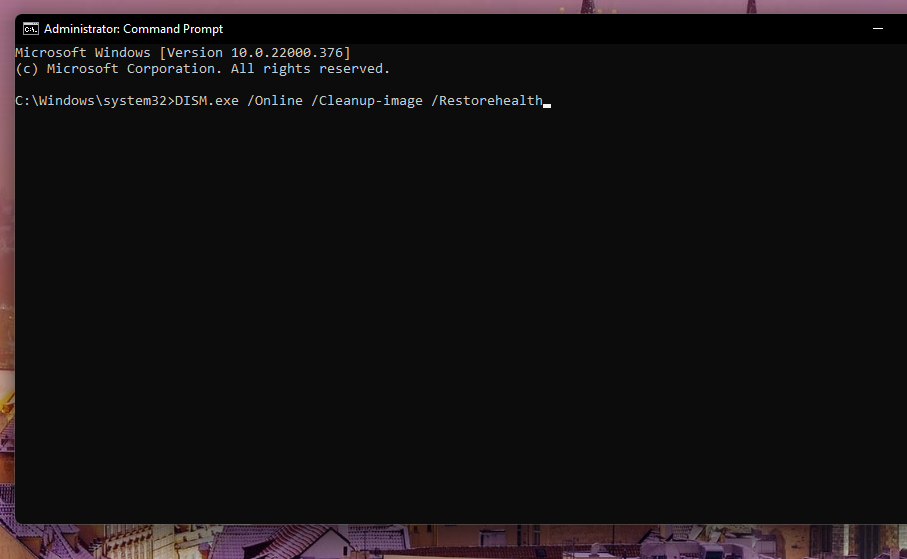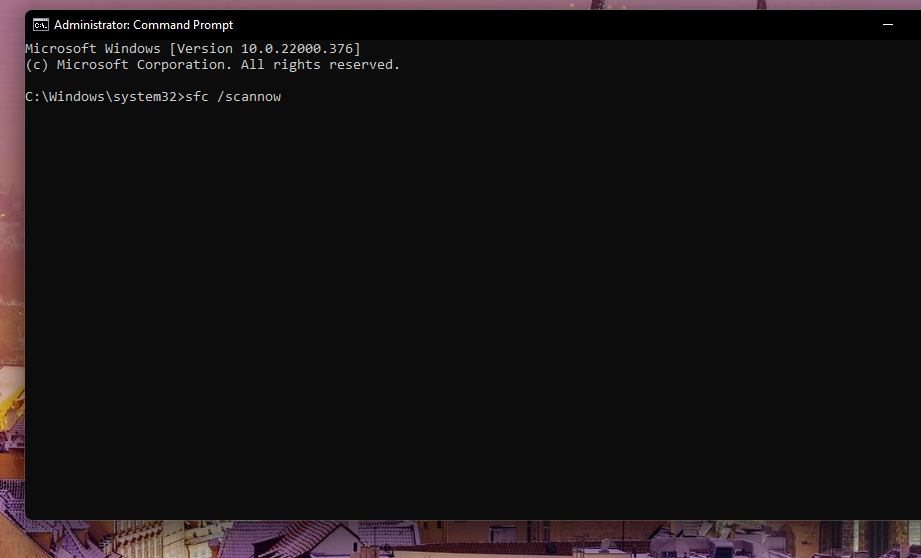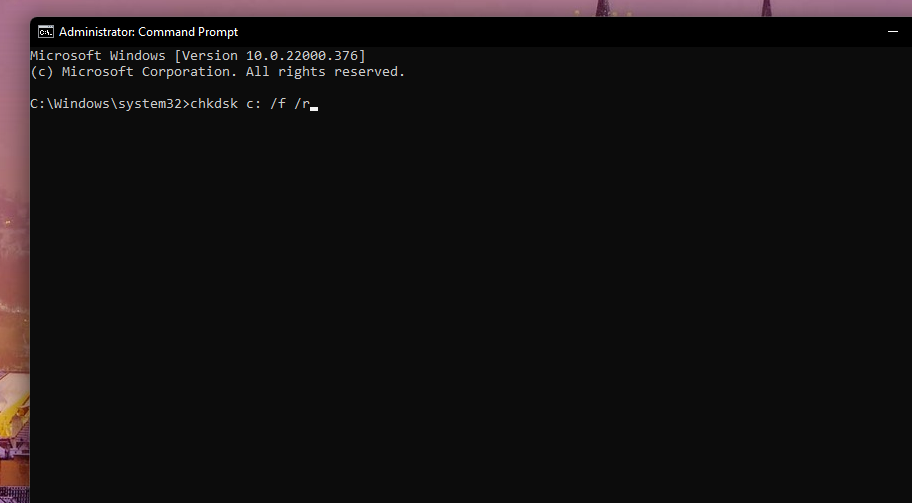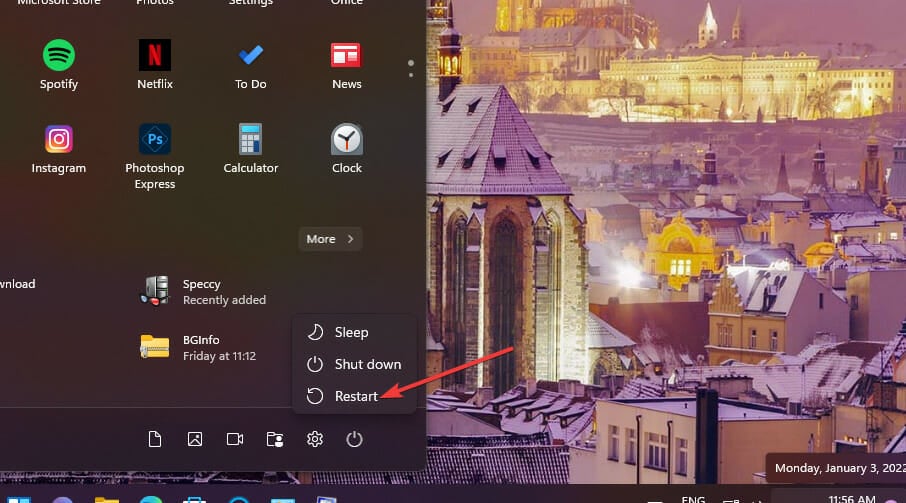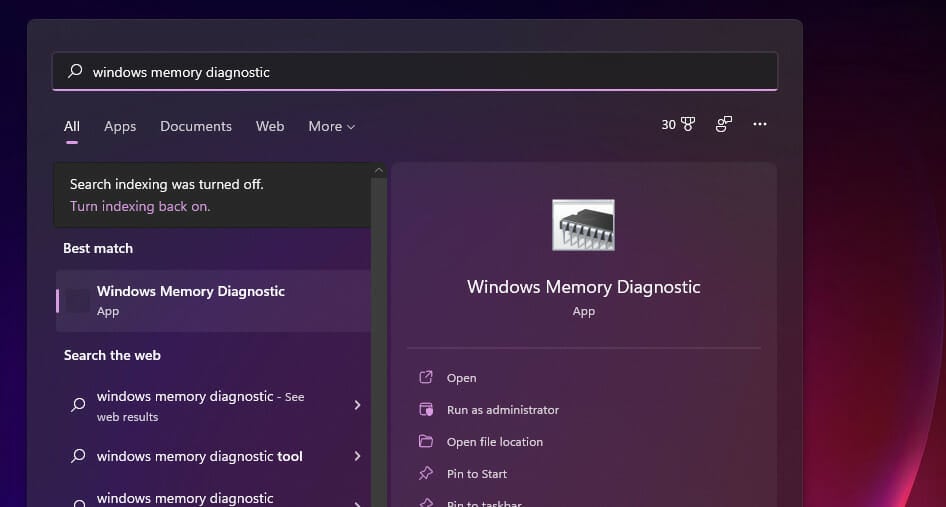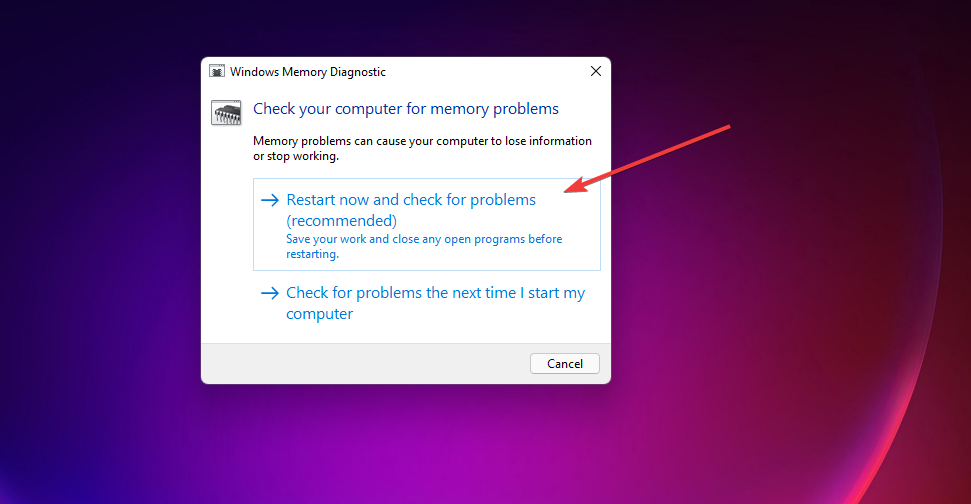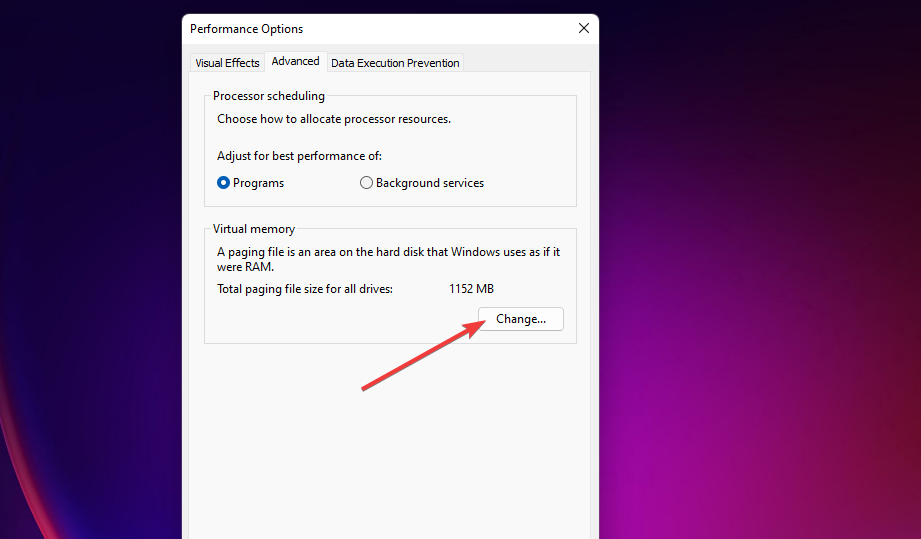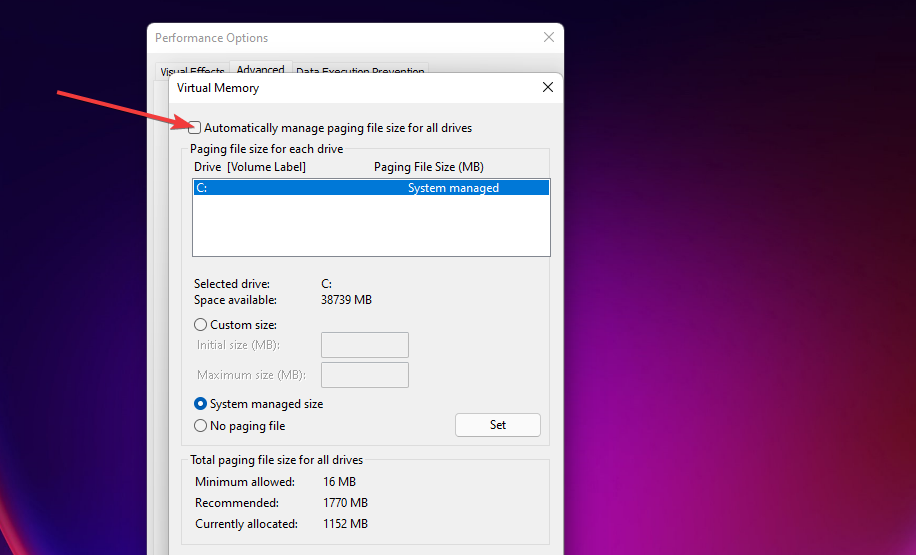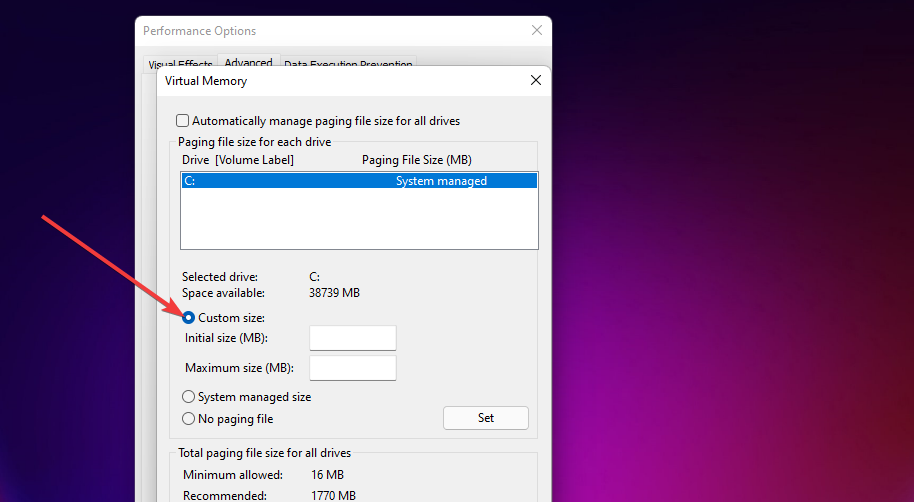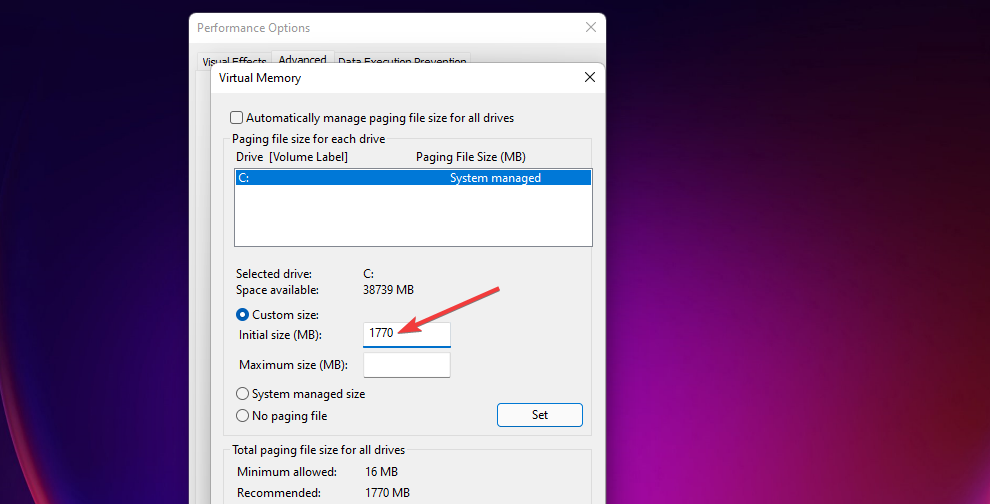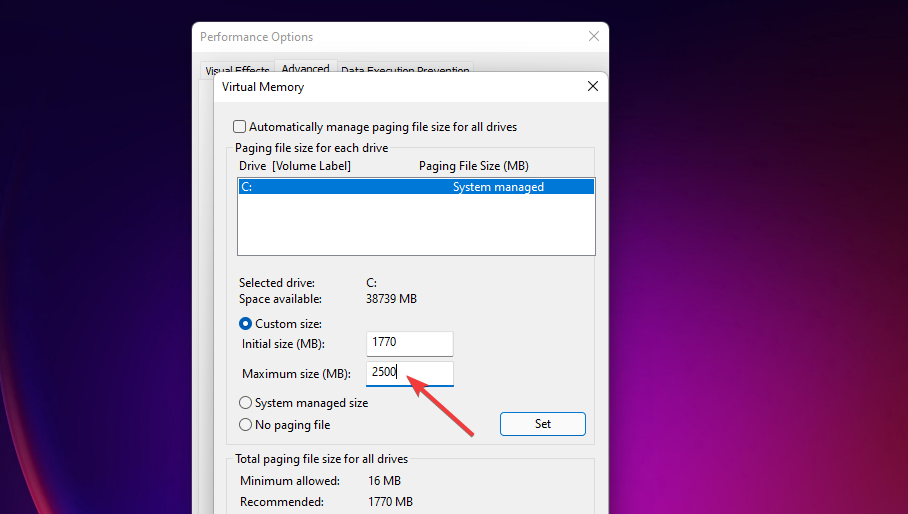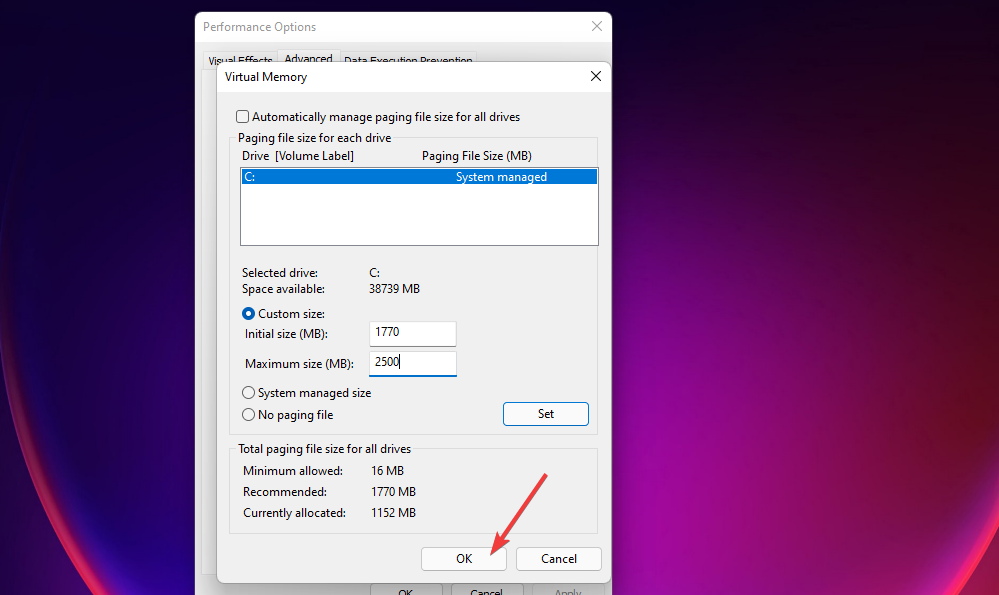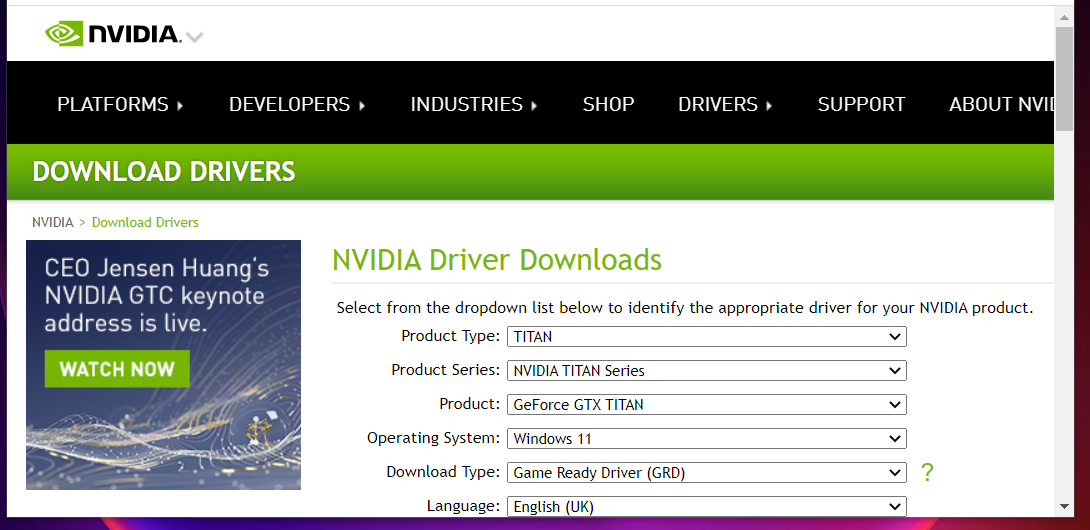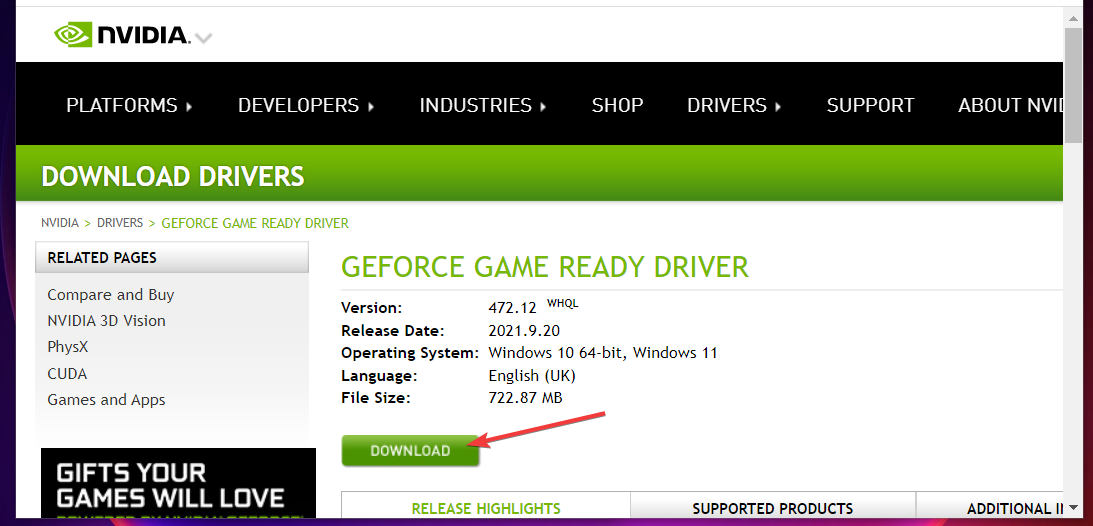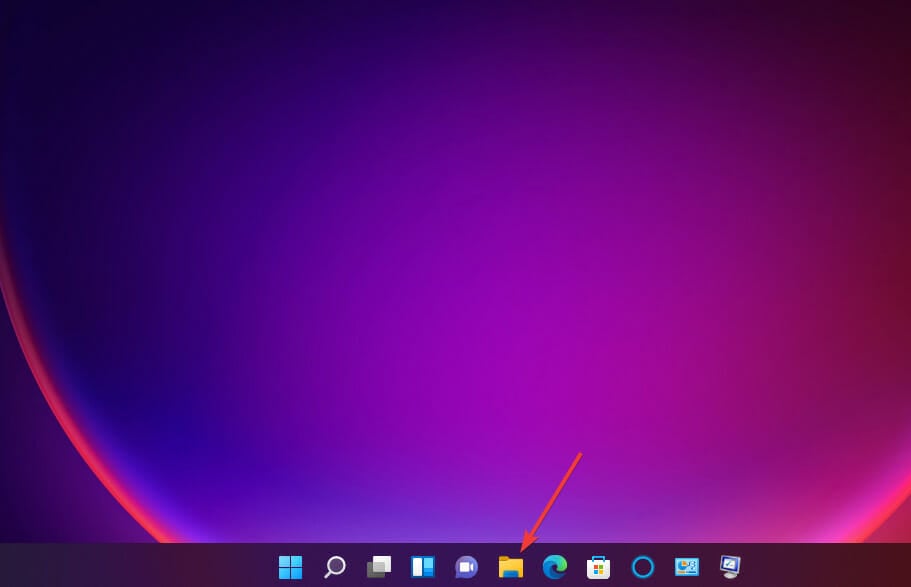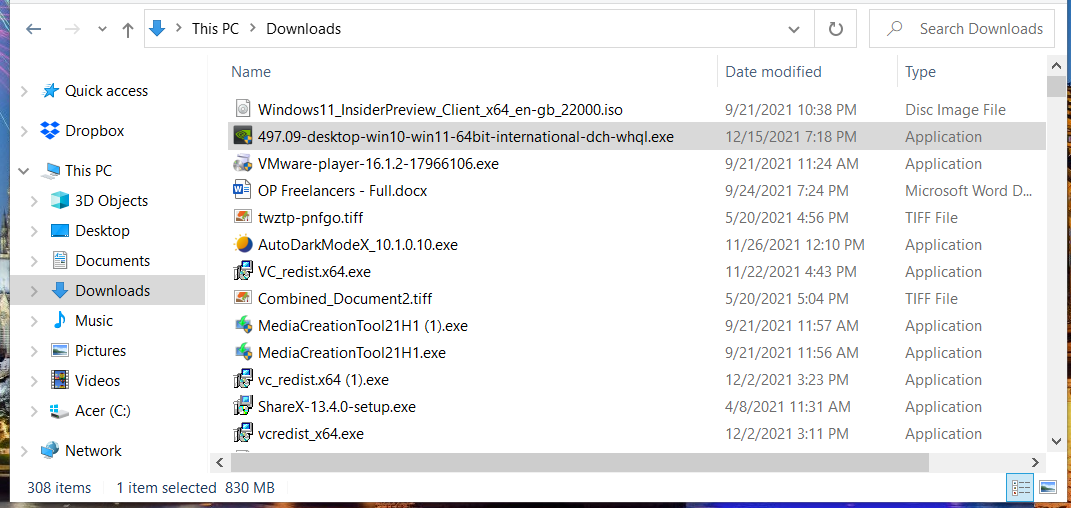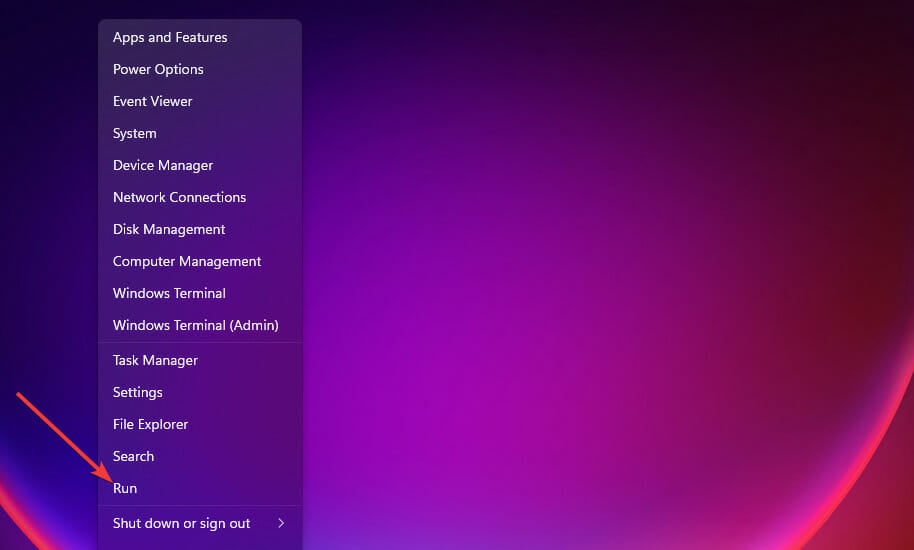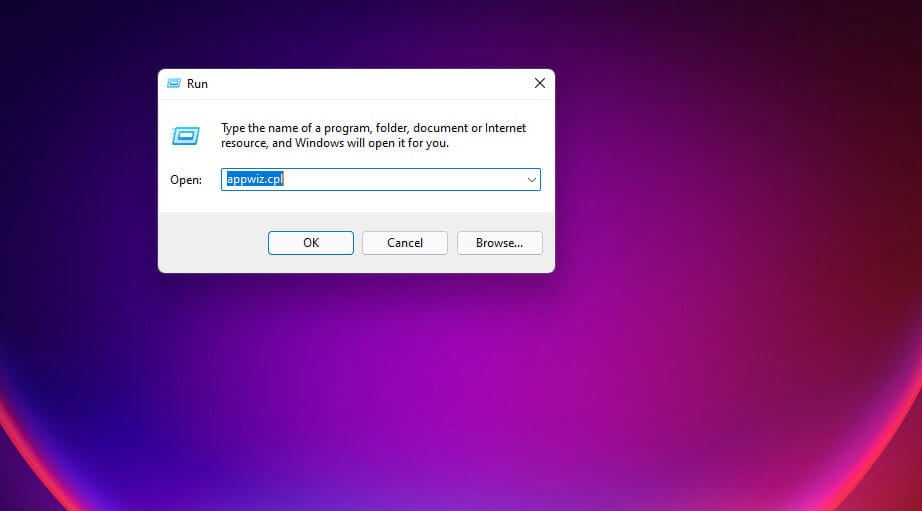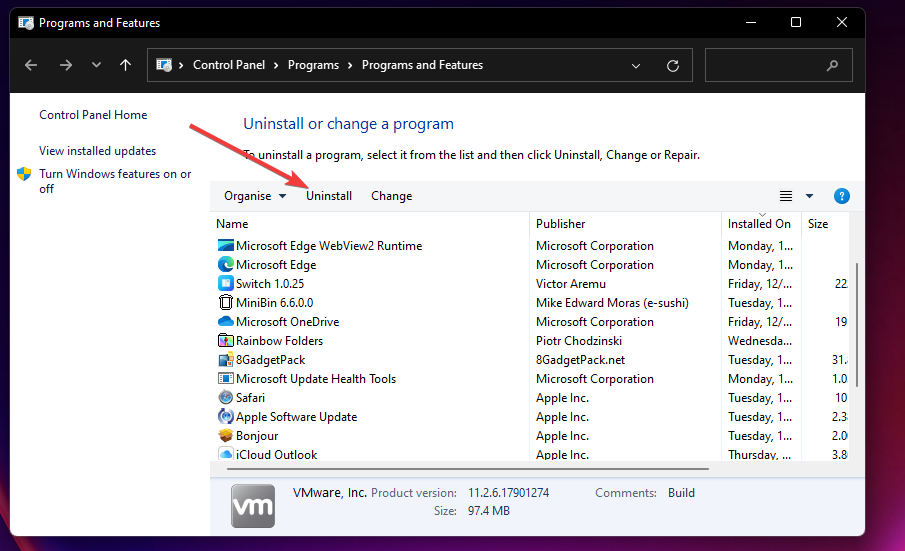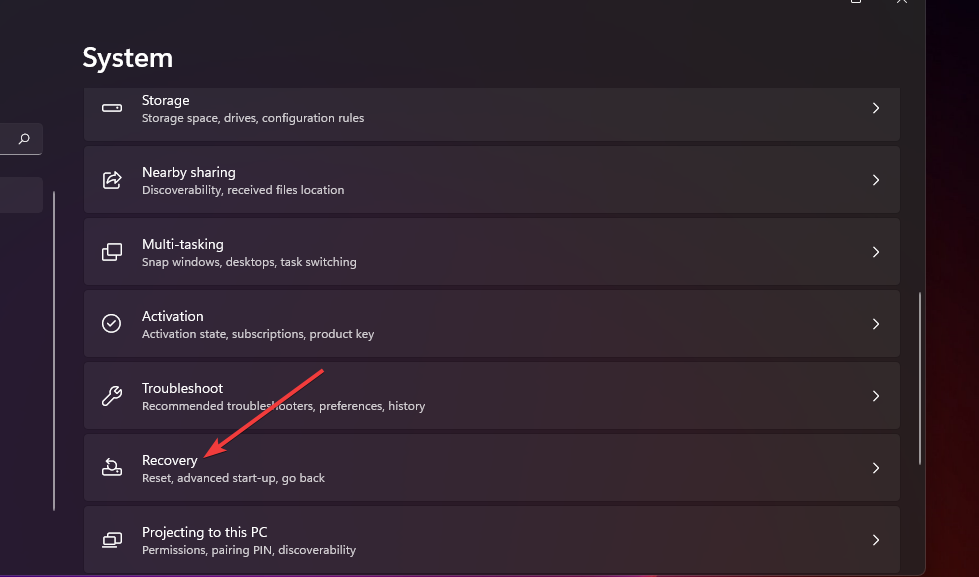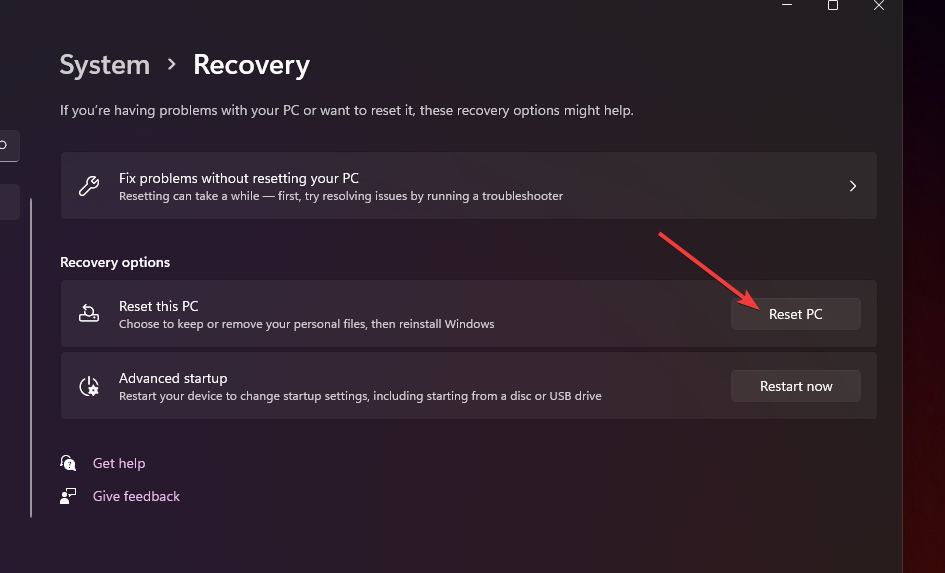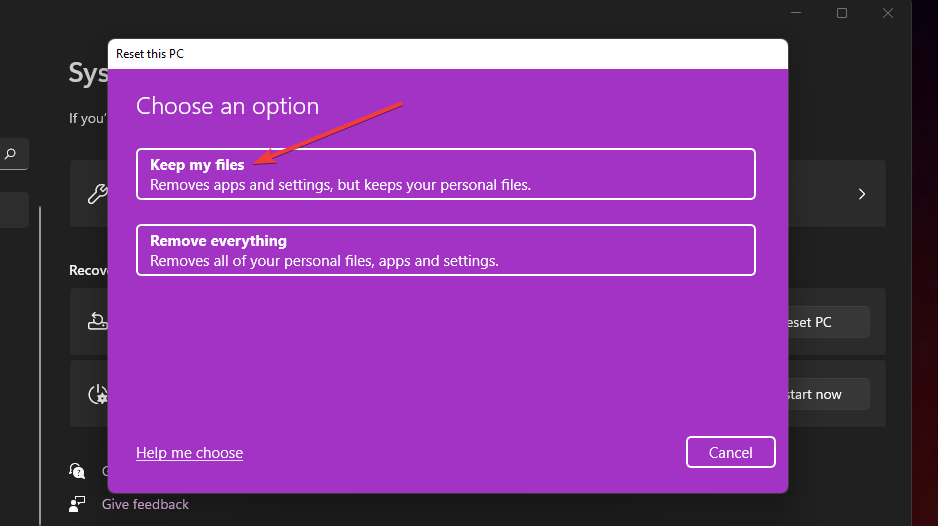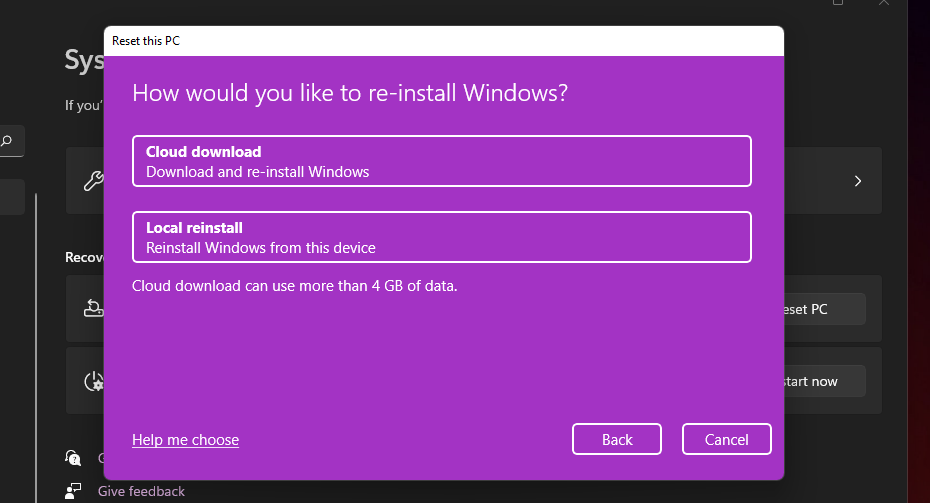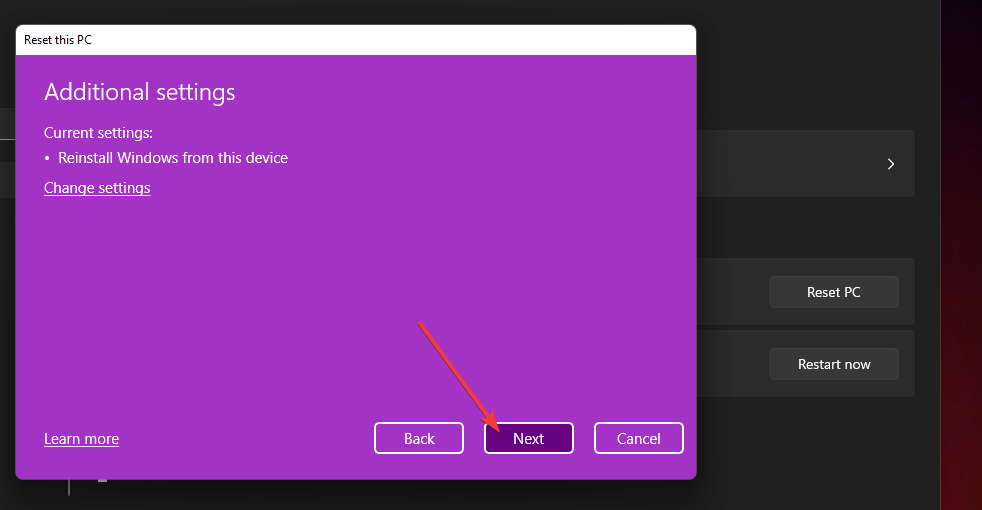Содержание
- Способ 1: Удаление последнего обновления
- Способ 2: Обновление графического драйвера
- Способ 3: Удаление временных файлов
- Способ 4: Сканирование диска на ошибки
- Способ 5: Запуск проверки памяти
- Способ 6: Выделение виртуальной памяти
- Способ 7: Уменьшение разрешения экрана
- Способ 8: Проверка целостности системных файлов
- Способ 9: Откат Windows до исходного состояния
- Вопросы и ответы
Способ 1: Удаление последнего обновления
Если Windows 11 начала зависать намертво после установки одного из системных обновлений (чаще всего это касается глобальных апдейтов), понадобится на время откатиться к предыдущей сборке, чтобы дождаться, пока разработчики исправят проблему. Сделать это можно будет в течение некоторого времени после инсталляции обновления, поэтому не затягивайте и сразу возвращайтесь на предыдущую сборку, что осуществляется так:
- Откройте меню «Пуск» и перейдите в «Параметры», кликнув по значку с изображением шестеренки.
- Далее на панели слева выберите раздел «Центр обновления Windows» и перейдите в «Дополнительные параметры».
- В списке с дополнительными параметрами отыщите плитку «Восстановление» и кликните по ней левой кнопкой мыши.
- Если обновление было установлено недавно, кнопка «Назад» будет активной, поэтому нажмите по ней для возвращения к предыдущей сборке. Подтвердите свое действие, дождитесь перезагрузки компьютера и используйте его для проверки действенности метода.

Способ 2: Обновление графического драйвера
Очень часто причиной проблемы с постоянным зависанием операционной системы становится некорректно работающий графический драйвер. Самый простой метод решения этой ситуации — установка актуальной версии, что осуществляется через обновление любым удобным для вас методом. Вы можете воспользоваться как установленной фирменной утилитой, так и сторонними программами или же скачать файлы вручную с официальных сайтов. Обо всем этом более детально читайте в другой статье на нашем сайте, перейдя по следующей ссылке.
Подробнее: Обновление драйвера видеокарты на Windows 11
Если вы считаете, что причиной зависания Виндовс 11 действительно является видеокарта (экран тухнет или время от времени появляются ошибки о том, что видеодрайвер перестал отвечать и был восстановлен), но драйвер здесь абсолютно ни при чем, понадобится проверить работу комплектующего. Этой теме посвящена другая статья на нашем сайте, которая поможет разобраться в сложившейся ситуации.
Подробнее: Проверка работоспособности видеокарты
Способ 3: Удаление временных файлов
Наличие временных файлов на компьютере часто не влечет за собой ничего негативного, разве что на диске занимается немного лишнего места. Однако скопление кеша и объектов, которые мешают нормальной работе компонентам операционной системы, может привести к постоянным зависаниям Виндовс и прерываниям со стороны оперативной памяти или процессора. Если вы никогда не занимались чисткой временных файлов, сейчас точно стоит этим заняться. Выберите один из существующих методов и реализуйте его, после чего проверьте, повлияло ли действие на работу ОС.
Подробнее: Удаление временных файлов в Windows 11
Способ 4: Сканирование диска на ошибки
В Windows 11 есть встроенная консольная утилита, предназначенная для проверки диска на ошибки вместе с исправлением найденных. Мы рекомендуем запустить ее и получить результаты, чтобы исключить ситуацию, когда постоянные зависания операционной системы вызываются некорректной работой жесткого диска или SSD.
- Откройте меню «Пуск», отыщите «Командную строку» и запустите ее от имени администратора, выбрав соответствующий вариант на панели справа.
- Введите команду
chkdsk c: /f /rи нажмите Enter для ее применения. Смените букву диска на другую, если системный раздел у вас называется по-другому. - Вы будете уведомлены о том, что сейчас выполнение команды недоступно, поскольку том уже используется другими процессами. Выберите вариант Y, чтобы запустить проверку при следующей перезагрузке ПК.
- Теперь в меню выключения нажмите «Перезагрузка», чтобы осуществить это действие и начать проверку при следующем включении.

Существуют более продвинутые методы, предназначенные для глубокого тестирования жесткого диска. Специальные утилиты и программы нацелены на выявление ошибок и битых секторов. Вы можете использовать их, если подозреваете, что диск действительно может стать причиной зависания Windows 11 (например, он уже давно в эксплуатации или скорость работы с файлами является низкой).
Подробнее: Как проверить жесткий диск на битые сектора
Способ 5: Запуск проверки памяти
Следующий метод, о котором пойдет речь в нашей статье, тоже связан с проверкой на ошибки, но в этот раз будет затронута именно память компьютера, поскольку проблемы с ней часто приводят к появлению синих экранов или зависаний. На помощь приходит встроенное приложение, работающее немного похоже на предыдущее. Вам понадобится только запустить его и дождаться окончания проверки.
- Через меню «Пуск» отыщите «Средство проверки памяти Windows» и запустит его от имени администратора.
- Анализ запускается при следующей перезагрузке компьютера, поэтому вы можете сделать это сейчас или выбрать вариант запуска при следующем включении. Дальше утилита все сделает сама, а вам понадобится только подождать результатов.

Способ 6: Выделение виртуальной памяти
Файл подкачки, или виртуальная память, — выделенное пространство на жестком диске, которое используется операционной системой при недостатке ОЗУ. Такая функция позволяет повысить быстродействие и исправить ситуации, когда оперативная память сильно загружается различными программами. Мы рекомендуем включить файл подкачки и выбрать его размер вручную, чтобы избавиться от зависания ОС в тех случаях, когда разное ПО и встроенные службы используют большую часть доступной ОЗУ.
- Найдите элемент «Панели управления» под названием «Настройка представления и производительности системы» через поиск в «Пуске» и нажмите по нему левой кнопкой мыши.
- В новом окне перейдите на вкладку «Дополнительно» и в блоке «Виртуальная память» щелкните по «Изменить».
- Снимите галочку с пункта «Автоматически выбирать объем файла подкачки».
- Далее выберите диск, на котором будет храниться этот самый файл и отметьте маркером пункт «Указать размер». Самостоятельно введите значение в мегабайтах для исходного и максимального размеров.

Выбор подходящего размера файла подкачки зависит исключительно от характеристик вашего компьютера, по большей части — от объема доступной оперативной памяти. На нашем сайте есть материал, в котором максимально детально разобрана эта тема. Советуем прочитать его, если вы самостоятельно затрудняетесь выбрать оптимальный размер виртуальной памяти.
Подробнее: Определение оптимального размера файла подкачки в Windows
Способ 7: Уменьшение разрешения экрана
Решение с уменьшением текущего разрешения экрана в Windows 11 подойдет в исключительных случаях, когда речь идет о работе со слабым железом и старыми видеокартами, драйверы для которых еще не совсем адаптированы под современную операционную систему. Вам нужно немного понизить разрешение и проверить, избавит ли это вас от постоянных зависаний ОС.
- Откройте «Пуск» и перейдите в «Параметры».
- На панели слева выберите раздел «Система» и щелкните по категории «Дисплей».
- Разверните список «Разрешение дисплея».
- Выберите в нем значение немного ниже текущего и дождитесь обновления дисплея. Приступайте к использованию ПК и следите за изменениями.

Способ 8: Проверка целостности системных файлов
Если ничего из перечисленного выше не дало должного результата и Windows все еще время от времени намертво зависает, предлагаем проверить целостность системных файлов. Отсутствие или повреждение некоторых из них может приводить к сбоям в работе ОС при обращении к конкретным службам или запуске штатных задач. Осуществляется проверка и исправление при помощи консольных утилит, о которых детально рассказано в материале далее.
Подробнее: Использование и восстановление проверки целостности системных файлов в Windows
Самый радикальный метод решения ситуации с постоянными зависаниями Виндовс 11 — откат ее до исходного состояния. В этом случае будут удалены все лишние программы, а настройки — сброшены к стандартным. Рекомендуем использовать этот метод в том случае, если вам так и не удалось найти решение проблемы.
- В приложении «Параметры» выберите раздел «Система» и перейдите к «Восстановлению».
- В блоке «Параметры восстановления» найдите пункт «Вернуть компьютер в исходное состояние» и нажмите кнопку «Перезагрузка ПК».
- При следующем включении выберите вариант с сохранением личных файлов или полным удалением всех данных.
- Укажите способ переустановки «Локальная переустановка».
- Ознакомьтесь с параметрами и убедитесь в том, что все выбрали правильно. Нажмите «Далее», запустите возврат к заводским настройкам и ожидайте окончания процедуры.

Что делать если ноутбук завис и не реагирует
Как и любое другое устройство, ноутбук может зависнуть. Это может случиться из-за программного или аппаратного сбоя. Если проблема программная, то чаще всего, ее можно решить с помощью закрытия программы, которая вызывает зависание. Но, для решения серьезных проблем с программами и аппаратных сбоев нужно использовать принудительную перезагрузку. В данной статье мы расскажем о том, что делать если ноутбук завис и не на что не реагирует.
Как закрыть программу если ноутбук завис и не реагирует
Если ваш ноутбук завис, то сначала нужно попытаться решить проблему без перезагрузки. Ведь принудительная перезагрузка — это лишний стресс для жесткого диска, срок жизни которого и так не слишком долгий. Кроме этого, перезагрузка может привести к потери данных, которые находились в программах, и не были сохранены.
Для того чтобы решить проблему с зависанием ноутбука вам понадобится «Диспетчер задач». Это встроенная в Windows утилита, которая позволяет управлять запущенными процессами, службами и программами. С помощью диспетчера задач можно обнаружить программу, из-за которой завис ноутбук и остановить ее работу. В большинстве случаев этого достаточно, для того чтобы восстановить работу компьютера.
Открыть «Диспетчер задач» можно разными способами. Например, можно нажать комбинацию клавиш CTRL-ALT-DELETE и выбрать «Диспетчер задач» с помощью мышки. Но, если ноутбук серьезно завис, то это может не сработать. Поэтому для лучше использовать комбинацию клавиш CTRL-SHIFT-ESC. Данная комбинация сразу открывает «Диспетчер задач», без каких-либо промежуточных окон.
В окне «Диспетчера задач» нужно перейти на вкладку «Процессы» (или на вкладку «Приложения» если вы пользуетесь Windows 7). Здесь нужно найти программу, состояние которой указано как «Не отвечает».
Кроме этого, зависшую программу можно определить по нагрузке на процессор и занятом объеме оперативной памяти. Чаще всего, такая программа создает больше всего нагрузки и занимает больше всего памяти.
После того, как вы нашли программу, которая зависла, кликните по ней правой кнопкой мышки и выберите вариант «Снять задачу». Это должно остановить работу программы и решить проблему с зависанием.
Если это не работает, то можно поробовать кликнуть правой кнопкой по программе и выбрать пункт «Подробно» (или «Перейти к процессу» если у вас Windows 7).
После этого вы попадете на вкладку «Подробности» (или «Процессы»). Здесь можно воспользоваться функцией «Завершить дерево процессов». Часто эта функция позволяет закрыть зависшую программу даже в тех случаях, если «Снять задачу» не срабатывает.
Но, в некоторых случаях ноутбук зависает настолько серьезно, что решить проблему с помощью диспетчера задач не получается. Не редко он вообще не открывается. В таких случаях решить проблему с зависанием можно только с помощью принудительной перезагрузки.
Как перезагрузить или выключить ноутбук если он завис и не реагирует
Если ваш ноутбук завис и не на что не реагирует, то вы всегда можете решить проблему с помощью принудительной перезагрузки. На большинстве ноутбуков нет кнопки «Reset» как на настольных ПК, поэтому перезагрузка выполняется при помощи кнопки включения.
Чтобы перезагрузить зависший ноутбук нажмите на кнопку включения ноутбука и удерживайте ее пока ноутбук не выключится. Обычно для этого нужно удерживать кнопку около 5 секунд. Этот способ выключения реализован на аппаратном уровне, поэтому он срабатывает при любом зависании. После выключения просто включите ноутбук, и он начнет работать в штатном режиме. Аналогичным способом, длительное нажатие на кнопку включения срабатывает и на других устройствах. Например, так можно выключить зависший настольный компьютер или мобильный телефон на базе Android.
Если длительное нажатие на кнопку включения не помогает, то нужно ознакомиться с инструкцией к вашей модели ноутбука. Там будет описан другой способ перезагрузки. Скорее всего одноременно с кнопкой включения нужно зажимать еще какую-то кнопку. Например, на некоторых моделях от HP для принудительной перезагрузки нужно нажать и удерживать клавиши включения и снижения громкости.
Кроме этого, если на ноутбуке используется снимаемый аккумулятор, то вы можете выключить его, просто отключив от сети электропитания и вытащив батарею. Для этого переверните ноутбук нижней стороной вверх и освободите фиксаторы, которые удерживают аккумулятор. После этого можно будет снять аккумулятор и тем самым выключить зависший ноутбук.
Нужно отметить, что снятие аккумулятора – это более рискованный способ выключения. Поэтому лучше использовать длительное нажатие на кнопку включения.
Почему зависает ноутбук во время работы и как это устранить
Если ваш ноутбук регулярно зависает во время работы, то это сигнализирует о серьезной проблеме. Ниже мы рассмотрим несколько наиболее вероятных причин, которые могут приводить к таким зависаниями.
- Неисправный жесткий диск. Если ноутбук регулярно зависает, то проверку следует начать с жесткого диска. Установите программу CrystalDiskInfo и проверьте оценку техсостояния диска. Если CrystalDiskInfo покажет состояние «Тревога» или «Плохое», то такой диск нужно заменить. Подробнее в статье:
- Как проверить состояние жесткого диска.
- Очень медленный жесткий диск. Операционные системы Windows 11 и Windows 10 регулярно скачивают и распаковывают обновления, чем сильно загружают жесткий диск. Если на ноутбуке установлен бюджетный жесткий диск со скоростью вращения 5400 об/мин, то он будет постоянно загружен 100%, что вызовет зависания. Для решения этой проблемы можно перейти на более старую версию Windows или на установить SSD.
- Недостаток места на системном разделе. Для нормальной работы операционной системы Windows и программ на системном разделе должно быть свободное место. Если раздел заполнен на 100%, то это может вызывать зависания. Чтобы решить эту проблему просто освободите немного места, это можно сделать с помощью функции «Очистка диска». Подробнее в статье:
- Как освободить место на диске «С».
- Перегрев процессора. У ноутбуков часто бывают проблемы с перегревом процессора, что может приводить к снижению производительности или зависаниям. Чтобы проверить температуру установите программу HWmonitor. Также о перегреве может свидетельствовать сильный шум вентиляторов, который не соответствует уровню нагрузки. Подробней в статье:
- Нормальная температура процессора ноутбука.
- Большое количество запущенных программ. Типичная проблема старых ноутбуков — большое количество запущенных программ. Чтобы исправить эту проблему нужно проверить автозагрузку и отключить запуск ненужных программ и сервисов. Подробне в статье:
- Как отключить автозапуск программ.
- Вирусы. Вирусы также могут приводить к зависанию ноутбука. Если вы все проверили, но причина так и не была обнаружена, то систему стоит проверить на вирусы. Для этого можно использовать бесплатные антивирусные сканеры Kaspersky Virus Removal Tool и Dr.Web CureIt.
Посмотрите также:
- Что такое ультрабук?
- Как подключить монитор к ноутбуку
- Как подключить микрофон к ноутбуку
- Как подключить ноутбук на Windows 7 к Wi-Fi
- Как подключить ноутбук к компьютеру
Автор
Александр Степушин
Создатель сайта comp-security.net, автор более 2000 статей о ремонте компьютеров, работе с программами, настройке операционных систем.
Остались вопросы?
Задайте вопрос в комментариях под статьей или на странице
«Задать вопрос»
и вы обязательно получите ответ.
Explore tested solutions to resolve OS freezes in no time
by Matthew Adams
Matthew is a freelancer who has produced a variety of articles on various topics related to technology. His main focus is the Windows OS and all the things… read more
Updated on
- Windows 11 keeps freezing for some users because of graphical issues, limited system RAM, program conflicts, and corrupted system files.
- The first solution is to run the Windows built-in tools that will scan your system files and disk.
- Adjusting virtual memory allocation is another way you might be able to fix regular Windows 11 freezes.
XINSTALL BY CLICKING THE DOWNLOAD
FILE
Microsoft released Windows 11 in October 2021. Since then, quite a few users have posted on support forums about Windows 11 randomly freezing.
Such Windows 11 freezes occur randomly on regular basis for those users. Some users have said their Windows 11’s PCs freeze three to six times a day. The more it happens, the more urgently users need to fix the issue.
Why is my PC freezing constantly?
There are a few potential causes that can trigger random Windows 11 freezing:
- Graphics issues – It can be a graphical issue for users utilizing PCs with limited GPUs. The freezing might occur because the screen resolution is set overly high for your PC’s graphics adapter.
- GPU driver incompatibility – If you’ve recently upgraded to Microsoft’s latest desktop platform, your graphics card might have an incompatible Windows 11 driver. In this case, you would need to update the GPU’s driver to a more compatible one.
- Limited RAM – Limited system RAM can be another factor behind random Windows 11 freezing. Insufficient system memory can result in such crashing on Windows 11 PCs with four GB RAM. Extending virtual memory allocation can resolve such issues.
- System file corruption – Running a system file scan will likely fix the issue for such a scenario. Resetting Windows 11 is a more drastic alternative resolution for repairing system files.
- Conflicting programs – Sonic Studio 3 is a conflicting program that’s known to clash with Windows 11. Some users have confirmed uninstalling that software can fix Windows 11 freezing. Maybe you should check if you have Sonic Studio 3 installed.
Besides this, there are different scenarios in which Windows 11 can freeze. The most common ones are the following:
- Windows 11 freezing after update – In this case, uninstalling the latest OS update is the best course of action.
- Windows 11 freezing when idle – Your computer files might be damaged due to various reasons. However, the most effective solution is to run system scans as we have shown below.
- Windows 11 freezing on login screen – Updating your GPU driver proved to be another effective solution when it comes to immediate Windows 11 freezing.
- Windows 11 freezing while gaming/during games – By reducing your monitor’s resolution as we have shown in the third solution below, will ensure that your games won’t be interrupted anymore.
- Windows 11 freezing when alt-tabbing – This has definitely something to do with your system files. Find out how to run DISM like a pro in order to fix all kinds of OS errors.
- Windows 11 freezing after sleep – Uninstalling Sonic Studio 3 will remove any miscommunications across your system, thus eliminating OS freezes.
- Windows 11 freezing on shutdown – RAM issues can affect your PC in many ways, including causing it to stop responding. Besides fixing any RAM problems, you might also want to clean and optimize it.
So, there’s more than one way you might be able to fix this issue. Follow along to find out how you can fix random freezing in Windows 11.
- Why is my PC freezing constantly?
- How can I fix Windows 11 freezing randomly?
- 1. Reduce your monitor’s resolution setting
- 2. Run a system file scan
- 3. Run a disk scan
- 4. Check for RAM issues
- 5. Expand virtual memory allocation
- 6. Update your GPU’s driver
- 7. Uninstall Sonic Studio 3
- 8. Reset Windows 11 to factory defaults
- Can the same issue occur on other Windows platforms?
How can I fix Windows 11 freezing randomly?
1. Reduce your monitor’s resolution setting
1. Click the Windows taskbar icon to bring up the Start menu, and select the pinned Settings app there.
How we test, review and rate?
We have worked for the past 6 months on building a new review system on how we produce content. Using it, we have subsequently redone most of our articles to provide actual hands-on expertise on the guides we made.
For more details you can read how we test, review, and rate at WindowsReport.
2. Select the Display navigation option on the System tab.
3. Click the Display resolution option to open a drop-down menu with multiple resolutions to choose from.
4. Select a resolution lower than the one you currently have.
5. Click on the Keep changes option on the dialog box prompt to confirm the modification.
If you encounter issues with your Windows 11 device freezing, it is likely that your GPU is causing it. Your screen resolution could be too high for your graphics adapter, thus resulting in issues.
The screen resolution can be easily changed using your device’s built-in Settings, on the Display tab.
2. Run a system file scan
- First, click the magnifying glass icon beside the Start menu on the taskbar.
- You’ll need to enter cmd in the to search box to find the Command Prompt.
- Make sure you open an elevated Prompt by right-clicking the Command Prompt search result and selecting Run as administrator.
- Enter this command and press Return:
DISM.exe /Online /Cleanup-image /Restorehealth - Next, type in the following SFC command and hit Enter:
sfc /scannow - Now wait for the System File Checker scan to finish and display an outcome within the Command Prompt’s window. The Windows 11 freezing randomly issue will be fixed.
In case that did not solve the issue, you can give a try to Fortect which will scan your PC and automatically repair any issues related to the system slowing down.
3. Run a disk scan
- Open the Command Prompt as an administrator as covered within the first three steps of the previous resolution.
- Tap in this disk scan command and hit Enter:
chkdsk c: /f /r - Now the check disk scan will be scheduled to run on reboot. Click the Start menu, press the Power button, and select Restart. This is another great fix for Windows 11 freezing.
- 8 Easy Ways to Fix Apps Freezing in Windows 10
- Windows 10/11 freezes at login [FULL FIX]
- Computer Keeps Freezing and Restarting? Here Are 6 Fixes
4. Check for RAM issues
- Press the Windows and S keys both at the same time.
- Input Windows Memory Diagnostic within the search box that opens.
- Click Windows Memory Diagnostic to open it.
- Select the Restart now and check for problems option.
Thereafter, Windows will restart, Windows Memory Diagnostic will scan, and it should then display an outcome. If it doesn’t, however, you’ll need to check the scan result in Event Viewer as outlined within our Memory Diagnostic Tool mdsched.exe guide.
NOTE
You might need to replace faulty RAM modules if Windows Memory Diagnostic detects errors.
5. Expand virtual memory allocation
- Bring up the search utility with its taskbar button or Windows key + S hotkey. Enter the keyword performance of Windows within the search box.
- Then select the Adjust the appearance and performance of Windows search result to open the Visual Effects tab shown directly below.
- Click the Advanced tab. Then select the Change option there.
- Uncheck the Automatically manage paging file size for all drives checkbox, and select the primary C: drive partition.
- Then click the Custom size radio button.
- Type the recommended value specified within the Virtual Memory window in the Initial size (MB) text box.
- Input a bigger value than the recommended one within the Maximum size box.
- Click OK on the Virtual Memory window.
6. Update your GPU’s driver
- Open the manufacturer’s website (NVIDIA, Intel, AMD) for your graphics card. Then go to the driver download section of that website.
- Select your graphics card model and Windows platform on the driver download section’s menus. Click the Download option for the latest driver that’s compatible with your PC.
- Thereafter, bring up File Explorer by clicking the taskbar button shown directly below.
- Open the folder that includes the driver package you downloaded. Double-click the driver package to open its setup window. Then go through the setup wizard to install the driver.
You can also upgrade graphics card drivers with third-party driver updater software.
Outbyte Driver Updater is one such utility with which you can scan your PC and automatically update drivers for devices with outdated ones.

Outbyte Driver Updater
Handle any driver issues that cause Windows 11 freezing using high-end driver software
7. Uninstall Sonic Studio 3
- Press the Windows + X key combination, and select the Run shortcut.
- Type this command in the Open box and click OK:
appwiz.cpl - Select Sonic Studio 3 in Programs and Features, and click an Uninstall option for that software.
- Click Yes on any uninstall confirmation prompts that might pop up.
Some users might prefer to uninstall Sonic 3 with third-party uninstaller utilities like IObit Uninstaller. With IObit Uninstaller, you can also delete residual files and registry entries left behind from installed software.
8. Reset Windows 11 to factory defaults
- Press the Windows + I key combination.
- Select Recovery on the System tab in Settings.
- Click the Reset PC button shown directly below.
- Choose the Keep my files option.
- Then select either Cloud download or Local reinstall.
- Click Next > Reset to restore Windows 11 to its factory default.
NOTE
This method will uninstall all third-party software packages that weren’t pre-installed on your PC. So, you will need to reinstall the software after resetting Windows 11. Try applying this potential resolution as a last resort for fixing Windows 11 freezing.
Can the same issue occur on other Windows platforms?
Yes, users have also reported similar Windows 10 freezing in support forums. Interestingly, some users have said that freezing/crashing started after OS updates. Such issues can also occur on Windows XP, Vista, 7, and 8.
Some of the resolutions above might help fix similar freezing issues on different Windows platforms. However, our Windows 10 freezes randomly guide includes potential resolutions and instructions specifically for that platform.
We can’t guarantee the potential resolutions in this guide will fix random freezing in Windows 11 for all users. However, there’s a good chance that they’ll fix random and regular freezing on many Windows PCs. Try applying all those fixes in the order they’re specified.
The only other potential resolutions that might be worth a try are to reset or update the BIOS. Our how-to easily update your BIOS guide provides the full low-down on how to update BIOS.
You can also enter any questions you might have about fixing persistent Windows 11 freezing in the comments section below. Feel free to discuss this issue there.

Вообще, проблема зависания ПК (по-моему) никуда не пропадала вот уже последние лет 20 (несмотря на все обновления, новые системы, программы и т.д.).
И, казалось бы, с выходом Windows 10 (а затем и 11-й) стабильность должна была повыситься… Но нет, в этом плане и 10-я, и 11-я Windows зависает не реже, чем «семерка» (на мой субъективный взгляд 👀).
В этой статье я бы хотел привести наиболее популярные причины этой проблемы (которые известны), и что можно с ними сделать. Думаю, информация будет полезна широкому кругу пользователей. 👌
*
📌 Примечание!
Кстати, также порекомендую для «уменьшения» кол-ва тормозов провести оптимизацию и чистку системы от «мусора» (битых и старых файлов, ошибочных записей в реестре и т.д.).
*
Windows 10/11 не реагирует на нажатия, кажется, подвисла. Что можно сделать?
*
Содержание статьи📎
- 1 На что обратить внимание при зависании Windows 10
- 1.1 Проверьте состояние диска
- 1.2 Посмотрите, есть ли процессы с высокой нагрузкой на ЦП
- 1.3 Сбой в работе проводника
- 1.4 Проверьте работу ОЗУ
- 1.5 Обратите внимание на автозагрузку и авто-обновления
- 1.6 Проблема в драйверах?!
- 1.7 Пару слов о «быстром» запуске и электропитании
→ Задать вопрос | дополнить
На что обратить внимание при зависании Windows 10
Проверьте состояние диска
Хочу сразу же отметить и в своей первой рекомендации обратить внимание на диск. Дело в том, что Windows 10/11 очень «рьяно» нагружает жесткий диск: при своих обновлениях, при загрузке системы, при проверке каких-то файлов и пр.
И очень часто в эти моменты может «намертво» зависнуть (на сайте Microsoft повально идут жалобы на работу ОС с HDD).
📌 В помощь!
Диагностика и проверка диска за 5 мин. для начинающих (быстрый тест в новой Victoria 5).
Поэтому, если у вас ранее таких проблем не было, и они появились сразу после установки (или обновления) ОС Windows 10/11 — скорее всего проблема связана как раз с этим.
👉 Статья в помощь!
О том, как снизить нагрузку на жесткий диск (для Windows 10/11).
*
Вообще, по моим наблюдениям, довольно часто компьютер перестает зависать при переходе со старого HDD на новый SSD (или по крайней мере, зависаний становится значительно меньше). На скрине ниже, кстати, показана разница в скорости между SSD и HDD (👇).
Тест скорости накопителей SSD (NVMe, SATA), HDD
Например, не так давно на одном ноутбуке (который по 2-3 минуты загружался, и потом еще минуту «тормозил» и подвисал) установили SSD — стал загружаться за 15 сек., к работе можно приступать сразу же. 👌
Видимо, чтобы не говорили разработчики, система очень активно работает с накопителем и из-за этого все эти «подвисания».
*
📌 Кстати!
Если при подвисаниях слышно, как трещит, щелкает, и хрустит жесткий диск — возможно проблема касается не только ПО.
В этом случае порекомендую посмотреть показания SMART диска, а также не лишним будет проверить диск на бэды и ошибки (возможно, компьютер «мертво» виснет как раз из-за того, что диск стал сыпаться и скоро придет в негодность. Такое поведение ПК, кстати, один из первых признаков этого…).
👉 В помощь!
Как проверить жесткий диск на ошибки и битые сектора (бэд-блоки) — пошаговая инструкция
*
Посмотрите, есть ли процессы с высокой нагрузкой на ЦП
В большинстве случаев, прежде чем зависнуть, компьютер сначала начинает «жутко» тормозить (прим.: при внезапных зависаниях проверьте в первую очередь состояние HDD, ОЗУ). Нередко, когда причиной становится какая-то определенная программа или процесс.
Чтобы ее вычислить, попробуйте открыть диспетчер задач (прим.: нажмите сочетание Ctrl+Shift+Esc) и отсортируйте программы в зависимости от их нагрузки на ЦП, жесткий диск.
Диспетчер задач
Обращаю внимание, что не всегда диспетчер задач способен «увидеть» (и показать) всё ПО, которое создает нагрузку. В некоторых случаях (если диспетчер ничего не показывает, а компьютер притормаживает) гораздо эффективнее воспользоваться спец. утилитой — 👉 Process Explorer. Ссылку я привожу на офиц. сайт Microsoft, там ее как раз можно загрузить.
Работа в этой утилите идентична классическому диспетчеру задач: только здесь представлено гораздо больше процессов для просмотра.
Process Explorer главное окно
Если вы обнаружите какой-то конкретный процесс, то гораздо эффективнее воспользоваться спец. инструкциями по решению данной проблемы (Google в помощь). На моем блоге, например, есть решение подобной проблемы с Svchost и System.exe.
📌 Кстати!
Если у вас компьютер зависает через определенное время после включения (например, включили, запустили какую-нибудь игру и минут через 10-15 происходит зависание), то обратите внимание на температуру основных компонентов: процессора, видеокарты, HDD. Узнать их температуру поможет вот эта статья…
*
Сбой в работе проводника
Хотелось бы отметить еще один момент, не так уж редко многие пользователи считают, что компьютер завис «намертво», а между тем — дело в том, что завис «только» проводник, и, если его перезапустить — можно работать дальше.
Как это проверить:
- сначала нужно открыть диспетчер задач (нажмите сочетание кнопок Ctrl+Alt+Del или Ctrl+Shift+Esc);
- затем найдите в списке программ «проводник» (или «explorer»);
- щелкните по нему правой кнопкой мышки и в меню выберите «перезапустить»;
Перезапустить проводник
- альтернативный вариант: в диспетчере задач закрыть процесс «проводник», затем нажать «файл/новая задача» и вписать команду explorer, нажать OK.
explorer — запуск проводника
*
Проверьте работу ОЗУ
При проблемах с планками ОЗУ (оперативная память) наиболее характерное «поведение» ПК: он зависает внезапно, может проработать 5 мин., может час-два, а затем зависнет так, что не двигается даже курсор.
Перезагружать приходится при зажатии кнопки включения на 5-10 сек. (спец. кнопка «reset» — будет работать не на всех ПК в этом случае).
Причем, после перезагрузки может продолжить нормальную работу как ни в чем не бывало. Еще одна черта: зависать будет при запуске любых ОС и программ.
*
В общем-то, если ваш ПК/ноутбук ведет себя подобным образом, рекомендую провести тестирование памяти. О том, как это сделать, расскажет одна моя прошлая инструкция, ссылка на нее ниже.
📌 Инструкция!
Тест ОЗУ/RAM — тестирование оперативной памяти.
*
Если в процессе тестирования будут найдены ошибки, попробуйте 👉 почистить системный блок, затем вынуть планки ОЗУ из слотов и продуть их также от пыли.
Контакты на планках рекомендуется почистить ластиком (аккуратно) и остатки смахнуть кисточкой. Может дать очень хороший эффект на старых ПК, где контакты уже несколько закислились, имеют тусклый коричневатый оттенок (в идеале должны иметь желтый оттенок).
Чистка контактов памяти резинкой и кисточкой
После очистки проведете повторное тестирование. Если будут снова найдены ошибки: попробуйте оставить в слотах одну планку (актуально, если вы используете 2-3 планки) и протестировать снова.
Чаще всего «проблема» кроется в какой-то одной планке (слоте). Найти его можно, чаще всего, только экспериментально…
*
Обратите внимание на автозагрузку и авто-обновления
Если у вас не SSD-диск, то я порекомендую очень внимательно «процедить» (убрать все лишнее) из автозагрузки.
ОС Windows 10/11 очень часто тормозят и подвисают при включении ПК и загрузки, а каждая «лишняя» программа в автозагрузке создает и без того большую нагрузку…
📌 В помощь!
О том, как удалить все лишнее из автозагрузки, расскажет вот эта статья.
*
Также не лишним будет отключить автоматические обновления: они могут очень несвоевременно начать обновлять систему (например, когда вам очень нужен ПК), да и также создают большую нагрузку.
Кстати, если в Windows 7 это можно было легко настраивать режим обновления в панели управления, сейчас обновления по «нормальному» не отключить (приходиться «изобретать велосипед»).
👉 Справочная статья!
Как можно отключить автоматические обновления в Windows — несколько советов
*
Примечание: однако, я не рекомендую совсем отказываться от обновлений (я лишь порекомендовал отключить их автоматический вариант).
*
Проблема в драйверах?!
Не могу в этой статье не отметить и работу драйверов…
Вообще, Windows 10/11 достаточно «умные» ОС и по умолчанию (при установке) сразу же находят и ставят в систему драйвера для большинства оборудования (на видеокарту, звуковую и сетевую карты и т.д.). Все бы ничего, но есть пару «но»:
- иногда такой вот «не родной» драйвер работает очень нестабильно, вызывая различные ошибки (в том числе не исключены и зависания);
- когда Windows 10/11 сама «автоматически» ставит драйвер — в системе не оказывается панели управления (а она бывает очень нужна, как например, когда дело имеешь с драйвером для видео- или аудио-карты). Впрочем, конкретно этот момент не имеет отношения к этой статье.
*
Чтобы посмотреть, для каких устройств в системе нет драйверов — запустите 👉 диспетчер устройств (прим.: для его запуска нажмите сочетание Win+R, введите команду devmgmt.msc и нажмите Enter).
Запуск диспетчера устройств — devmgmt.msc
В диспетчере обратите внимание на устройства, напротив которых горит желтый восклицательный знак (сигнализирует об отсутствующем драйвере).
Диспетчер устройств — с драйверов все ОК (слева), и драйвер не встал (справа)
*
📌 Рекомендация!
Обновление драйверов в Windows — обзор 5 лучших программ (на русском).
*
Пару слов о «быстром» запуске и электропитании
Некоторые пользователи отмечали, что им помогала в решении сей проблемы тонкая настройка электропитания. Речь идет о выключении функции быстрого запуска. Поэтому, рекомендую попробовать!
Чтобы ее выключить, откройте 👉 панель управления Windows, раздел «Система и безопасность/Электропитание«.
Далее перейдите во вкладку «Действие кнопок питания» (см. скриншот ниже 👇).
Действия кнопок питания
После чего вам останется снять галочку с пункта «Включить режим быстрого запуска», сохранить настройки и перезагрузить ПК.
Отключаем быстрый запуск
Отмечу, не лишним будет перевести электропитание в режим повышенной производительности (если имеете дело с ноутбуком — то подключите его к питанию от сети).
*
Дополнения приветствуются… ↓
На этом пока всё, удачи!
👋
Первая публикация: 04.06.2018
Корректировка: 14.01.2022


Одна из особенностей Windows 11 — проблемы, которые возникают из-за «молодости» операционной системы. Центральное размещение иконок на панели задач, отказ поиска в меню «Пуск», зависание, невозможность открыть всплывающие окна Центра уведомлений, трудности с открытием приложения «Параметры» и т. д. Ниже рассмотрим базовые неисправности, с которыми приходится столкнуться и пути их решения.
С чего начать
Для начала нужно сделать проверку Виндовс 11 на ошибки. Для этого сделайте следующие шаги:
- Жмите по кнопке «Пуск».
- Кликните на «Выполнить» или Win+R.
- Введите в появившейся графе msconfig.
- Кликните на «Ввод».
- Зайдите в раздел «Сервис».
- Выберите «Устранение неполадок …»
- Кликните «Запуск» и дождитесь результата.
С помощью такого способа можно узнать, что не работает в Windows 11. Следуя инструкциям системы, можно исправить возникшие ошибки.
Зависание, торможение ОС
В ситуации, когда Windows 11 зависает намертво, причиной могут быть проблемы в работе ОС, некорректное обновление или другие причины. Сделайте следующие шаги:
- Отключите периферийные устройства. Для этого жмите кнопку питания для выключения девайса, осторожной снимите-отбросьте системы от питания, удалите все USB-устройства, а после этого включите ПК / ноутбук.
- Выполните диагностику. Перед тем, как проверить Windows 11 на ошибки, осмотрите устройство на факт аппаратного сбоя. Для этого полностью отключите систему, откройте корпус и осмотрите компоненты. Отбросьте «планку» ОЗУ, почистите ее и поставьте на место. После этого удалите остаточную пыль путем выдувания воздуха. Далее подключите все на место и проверьте работу.
- Перезапустите ОС в безопасном режиме. Если при работе Windows 11 тормозит компьютер, включите устройство в безопасном режиме. Для этого жмите на клавишу питания снизу в углу экрана блокировки, зафиксируйте Shift и кликните «Перезагрузку», после входа в среду восстановления и запустите Виндовс 11 в безопасном режиме. После удалите недавно установленные приложения.
- Выключите функцию быстрого запуска. Если в Windows 11 тормозит интерфейс, войдите в безопасный режим, жмите на win+R, а после введите powercfg.cpl и ОК. После открытия окна параметров электрического питания жмите на «Choose what the power button does», а после «Change settings that are currently unavailable». Далее выберите «Turn on fast startup (recommended)» и сохраните изменения.
- Восстановите систему. Если вы не можете разобраться, что делать, если Виндовс 11 зависает, и проблема не решается, восстановите систему. После входа в ОС перейдите в систему восстановления и жмите на кнопку Advanced options. Следуйте пути «Troubleshoot» и «Advanced options», а далее жмите на «System Restore». В разделе восстановления жмите на «Choose a different restore point», а после «Next» и выберите нужную точку восстановления и «Finish».
Выше представлены основные шаги, что делать, если Windows 11 зависает при загрузке. В большинстве случаев проблему удается решить без обращения к специалистам.
Циклический перезапуск
Выше рассмотрены проблемы с Виндовс 11, связанные с зависанием / торможение во время работы и загрузки. Но бывают и другие сбои в работе, с которыми сталкиваются пользователи. Одна из таких проблем — циклическая перезагрузка «Проводника Windows 11». В таком случае можно использовать одно из следующих решений:
- Включите ноутбук и переведите его на работу на АКБ и дождитесь, пока он разрядится. Во многих случаях циклический запуск прекратится.
- При постоянном подключении к сети выключите «Батарея с ACPI-совместимым управлением», а после «Диспетчер устройств» и «Батарея». Проверьте, что все функционирует в обычном режиме.
Не работает «Поиск» в меню
Одна из известных проблем после установки Windows 11, когда поиск отказывается работать в меню «Пуск». Майкрософт знает об ошибке, поэтому предлагает решение. Необходимо нажать на комбинацию Win+R, а после закрыть появившееся окно с помощью ESC для исправления проблемы. На следующем шаге проблема должна исчезнуть.
Не удается открыть «Центр уведомлений …»
Еще одна ошибка, которую не очень сложно исправить на Windows 11 — трудности с открытием всплывающих окон в «Центре уведомлений …». Для решения проблемы сделайте следующее:
- Кликните на Win+R.
- Введите Regedit.
- Зайдите по пути HKEY_CURRENT_USERSOFTWAREPoliciesMicrosoftWindows.
- Жмите правой кнопкой мышки по Виндовс, а далее «Создать» и «Раздел».
- Дайте разделу имя Explorer.
- Выделите раздел одним нажатием мышки.
- Справа на пустом поле кликните «Создать» а после «Параметр DWORD (32 бита)».
- Дайте имя DisableNotificationCenter.
- Кликните по нему дважды и установите параметр «0».
- Если этот показатель уже установлен, поменяйте его на «0».
На завершающем этапе перезапустите explorer.exe и убедитесь, что проблема Windows 11 исчезла. Должна появиться кнопка уведомлений.
Не удается открыть «Параметры»
В вопросе исправления ошибок Windows 11 нередко приходится решать вопрос с применением двух и более профилей для разных пользователей. При этом программа «Параметры» не функционирует при переходе с «десятки» на Виндовс 11. Чтобы устранить сбой, сделайте следующее:
- Откройте PowerShell от имени администратора.
- Введите команду «Get-AppXPackage | Foreach {Add-AppxPackage -DisableDevelopmentMode -Register «$($_.InstallLocation)AppXManifest.xml»}» (без кавычек).
- Дождитесь, пока процесс будет завершен.
- Перезапустите ПК / ноутбук.
Вопросы по оформлению
Пользователи новой ОС часто пытаются найти решение проблем с рабочим столом Windows 11. Рассмотрим основные ситуации и пути их решения:
- Размещение иконок панели задач в центральной части. Если такой вариант не устраивает, перейдите в «Параметры панели задач», а далее «Поведение …». В разделе «Выравнивание …» установите «Слева».
- Не удается перетащить значок на панель задач. Одна из видов error Windows 11 — невозможность переместить значки на панели задач. Для сохранения ПО в таскбаре нужно ее запустить, нажат на символ ПКМ, а потом «Закрепить на панели задач». После этого в контекстном меню выберите «Пуск».
- Не передвигается панель задач. Такая ситуация характерна для первых проблем Windows 11, а для ее решения достаточно установки софта Taskbar 11 по ссылке github.com/jetspiking/Taskbar11/releases. Ее применение позволяет перенести панель задач в верхнюю часть.
- Не удается поменять размер панели задач. Даже если Виндовс 11 не лагает и хорошо работает, проблема может возникнуть с размерами значков. При работе на устройствах с небольшими дисплеями такие элементы экрана могут иметь слишком большой размер. Для решения вопроса достаточно установить упомянутую выше программу. В ее функции входит возможность изменения размеров панели задач и значков.
Выше мы разобрались, почему Windows 11 лагает, какие могут возникать проблемы на рабочем столе, и как самостоятельно решить вопрос. Во многих случаях вопрос решается перезагрузкой, восстановлением системы или удалением лишних программ. В наиболее сложных случаях может потребоваться переустановка системы.
В комментариях расскажите, выдает ли ошибки ваш Windows 11, какие еще проблемы возникали, и что удалось сделать для их решения.
Отличного Вам дня!