Вопрос от пользователя
Здравствуйте.
Помогите с ноутбуком. Во время игры в WOW — он выключается. Ноутбук у меня HP, ему уже около 3 лет, процессор AMD, видеокарта Radeon HD 5570, 4 ГБ ОЗУ (эта информация на наклейке, документы уже не сохранились).
В остальных приложениях он работает нормально, никаких выключений нет. Можно ли что-нибудь сделать? Денег на покупку нового ноутбука пока нет…
Доброго времени суток!
Описанная вами проблема, вероятнее всего, связана с перегревом ноутбука. При перегреве срабатывает защита, и чтобы ничего не сгорело, ноутбук выключается автоматически, не спрашивая вас.
Обычно в этом случае, через 10-15 минут, если его снова включить, он будет работать, как ни в чем не бывало…
Однако, причина может быть и в другом. В этой статье разберу всё самое основное, на что нужно обратить внимание при этой проблеме, и что можно сделать, с минимальными затратами.
И так…
👉 Полезное дополнение!
Как настроить ноутбук на максимальную производительность (10 заметок в помощь).
*
Содержание статьи📎
- 1 Почему ноутбук сам отключается
- 1.1 Вариант 1: если ноутбук отключается без всяких предупреждений
- 1.1.1 Как можно заметить перегрев, и как узнать температуру компонентов ноутбука
- 1.1.2 Что можно посоветовать при перегреве, как снизить температуру
- 1.1.3 По поводу диагностики
- 1.2 Вариант 2: если перед выключением появляются какие-либо ошибки
- 1.1 Вариант 1: если ноутбук отключается без всяких предупреждений
→ Задать вопрос | дополнить
Почему ноутбук сам отключается
Вариант 1: если ноутбук отключается без всяких предупреждений
Чаще всего это происходит через некоторое время после запуска игры (видеоредактора, и пр. ресурсоемких программ), причем, сразу и резко, так, как будто пропало электричество.
*
Такое резкое отключение ноутбука характерно, как уже сказал выше, при перегреве.
Дело в том, что в современных играх, ресурсы ноутбука/ПК нагружаются выше среднего (нередко, до 80-90% нагрузки, что близко к максимуму), а при сильной загрузке — ЦП и видеокарта начинаются греться. И не всегда система охлаждения справляется со своей задачей…
Вообще, у разных процессоров и видеокарт свой порог критической температуры.
Например, у современных процессоров Intel, используемых в ноутбуках, этот порог около 100 градусов Цельсия. При приближении к нему (в зависимости от работы датчиков и «начинки» устройства), например, при достижении 85 гр. Ц. — ноутбук просто выключится (резко и без предупреждений).
Также отмечу, что во многих ноутбуках не продуманная и «слабая» система охлаждения (например, этим чаще всего страдают HP, Acer).
👉 В помощь!
Греется ноутбук: что делать? Температура все время высокая: 85°C+
*
Как можно заметить перегрев, и как узнать температуру компонентов ноутбука
Во-первых, обратите внимание на шум. Когда ноутбук решает сложную задачу — кулер начинает быстро вращаться и гудеть (т.к. температура растет, и ему нужно сильнее обдувать пространство, чтобы разгонять теплый воздух).
Во-вторых, корпус устройства может стать теплым, иногда горячим. Особенно это заметно в месте выхода воздуха, рядом с вентиляционными отверстиями. Частенько их располагают по левую строну, поэтому, можно легко прочувствовать рукой…
В-третьих, установите себе какую-нибудь утилиту для контроля за температурой. Например, неплохая на мой взгляд — 👉 AIDA 64.
Позволяет узнать температуры ЦП, видеокарты, жестких дисков, мат. платы и пр. компонентов, где у вас поставил датчики производитель. (👇)
AIDA 64 — Датчики, смотрим температуру ЦП
👉 В помощь!
Лучшие утилиты для просмотра характеристик компьютера вам в помощь (они с этой задачей справятся!).
*
Что можно посоветовать при перегреве, как снизить температуру
1) Использовать ноутбук только на чистых, ровных, сухих поверхностях, например, на столе. Просто многие кладут ноутбук на диван, кровать и т.д.
Дело в том, что такие поверхности очень часто закрывают вентиляционные отверстия, из-за чего горячему нагретому воздуху из корпуса устройства некуда выходить. Как следствие, происходит перегрев.
*
2) Под ноутбук можно подложить книгу (или что-то еще), что позволило бы увеличить пространство между столом и вентиляционными отверстиями.
Как правило, заводские ножки ноутбука позволяют добиться лишь зазора в 2-3 мм. между столом и задней поверхностью устройства, что недостаточно для выхода горячего воздуха.
Под ноутбук положена книга
*
3) Купить охлаждающую подставку для ноутбука. Сейчас в продаже есть десятки и сотни подобных устройств. Позволяют снизить температуру до 10-15 градусов (в зависимости от конструкции вашего устройства, степени его нагрева, качества самой подставки).
Охлаждающая подставка под ноутбук
*
4) Также обратите внимание на 👉 настройки графики и производительности в самой игре. Если их убавить — то можно снизить нагрузку на ноутбук, что положительно скажется на степени его нагрева.
*
5) Почистите ноутбук от пыли. Пыль забивает вентиляционные отверстия, садится на лопасти кулера, тем самым, мешая нормальной циркуляции воздуха.
*
👉 Статья в помощь!
Как почистить ноутбук от пыли (инструкция по шагам) — самостоятельно в домашних условиях.
*
По поводу диагностики
Для диагностики и проверки ноутбука на перегрев — рекомендую 👉 провести стресс-тест. Он позволит в режиме реального времени проследить зависимость между температурой устройства и нагрузки на него.
👉 В помощь!
Как выполнить стресс-тест процессора и системы в целом, держит ли он частоты, нет ли перегрева (AIDA 64)
*
Обратите также внимание на то, что причиной резкого отключения может быть проблема с аккумуляторной батареей, блоком питания (сетевым кабелем) и мат. платой устройства. Т.е. ноутбук, по сути говоря, отключается от питания и в результате этого происходит его выключение.
Подобная причина не привязана к играм и происходить подобное будет вне зависимости от того, какие приложения вы запустили. Диагностировать проблему в этом случае не всегда просто, но для начала, проверьте:
- сам кабель питания и блок питания — все ли с ними в порядке, не происходит ли выключения устройства, когда вы поправляете кабель, не перебит ли он?
- гнездо питания в ноутбуке: не стало ли оно люфтить, плотно ли сидит штекер?
- проверьте степень износа аккумуляторной батареи. Об этом я рассказывал здесь;
- при степени износа батареи свыше 20-25% — подобная проблема вполне может наблюдаться, когда при высокой нагрузке — аккумулятор не выполняет свою функцию.
*
Вариант 2: если перед выключением появляются какие-либо ошибки
В ряде случаев удается даже сфотографировать (или записать) ошибку/предупреждение, и только потом Windows аварийно завершает работу и пр.
*
В большинстве случаев, подобное поведение связано с программными проблемами. Часто такое бывает, когда у вас:
- есть конфликт драйверов (или они не обновлены до оптимальной версии);
- при заражении системы вирусами (нередко, когда вирусы закрывали или блокировали некоторые приложения);
- при несовместимости ПО (например, игра может быть несовместима с вашей версией ОС).
*
Нередко, когда Windows показывает вам саму ошибку (окно) хотя бы в течении секунду-другой. Можно попытаться сфотографировать его, а потом найти решение подобной ошибки.
Вообще, если запечатлеть ошибку не получилось, рекомендую для начала сделать несколько вещей:
- обратить внимание, в одном приложении (или игре) происходит подобное, или в нескольких (когда именно, хаотично, или при выполнении определенного действия);
- проверить и обновить драйвера в системе (а также игровые компоненты). Рекомендую для 👉 этого Driver Booster;
- проверить компьютер на вирусы (полностью!). Рекомендую, помимо классического антивируса, использовать специальные утилиты. О том, как проверить ПК на вирусы, 👉 которые «не видит» классический антивирус — см. здесь.
*
Если вышеперечисленное не помогло, причину можно попробовать найти в журналах Windows (ведь современная система сохраняет все важные параметры своей работы в журнал!).
👉 В помощь!
Журнал событий в Windows: как его открыть и найти информацию об ошибке
*
Для этого можно либо нажать на Win+R и воспользоваться командой eventvwr, либо👉 открыть панель управления Windows, раздел «Система и безопасность».
В этом разделе должна быть ссылка на «Администрирование«. Переходим по ней!
Обратите внимание!
«Администрирование» можно найти и с помощью поисковой строки в панели управления.
Администрирование — Windows 10
Далее откройте ссылку «Просмотр событий» (см. скрин ниже 👇).
Просмотр событий
Затем в меню слева раскройте раздел «Журналы Windows»: в нем должен быть журнал «Система» — вот его и нужно открыть.
В журнале «Система» ищите последние события, связанные с выключением ПК. Обычно в примечании встречается слово «Power».
Совет!
Ориентируйтесь по времени события — вам будет легко найти нужное, если вы сразу же, после выключения ноутбука включите его, и посмотрите в чем дело!
Особо, обратите внимание на события, которые помечены желтыми и красными восклицательными знаками.
Сведения о системе из журнала Windows
Открыв любое из событий, вы можете увидеть, что делала система, причину этого события, код события и т.д.
Т.е. подобным образом можно попытаться найти виновника такого поведения ноутбука (по крайней мере, вы к этому сильно приблизитесь).
Ноутбук ушел в режим сна, т.к. была нажата кнопка питания…
Ну а зная причину, можно будет попытаться найти решение. Если, скажем проблема с каким-то приложением (например, антивирус завершает работу ноутбука) — то удалив оный, проблема будет решена. 👌
На этом у меня пока что всё. Дать всевозможные причины в этой статье, которые вы сможете найти в журнале Windows, по понятным причинам, невозможно…
*
Дополнения приветствуются.
Всем удачной настройки и поменьше сбоев.
Успехов!
👋
Первая публикация: 19.02.2018
Корректировка: 9.10.2020


Некоторые пользователи компьютеров и ноутбуков сталкиваются с ситуацией, когда во время игры их электронный друг внезапно выключается. Причем устройство может не просто выключиться, а зависнуть, не отвечая на нажатия клавиатуры. Или перезагрузиться, показав так называемый «синий экран» или BSOD. В этом блоге мы попытаемся разобраться с некоторыми причинами таких сбоев и устранить их.
Причины спонтанных отключений
Причин подобных сбоев может быть несколько:
- перегрев из-за запыления или засохшей термопасты;
- неисправность или недостаточная мощность блока питания;
- выход из строя ОЗУ или окисление ее контактов;
- выход из строя материнской платы.
Некоторые из этих неисправностей может найти и устранить даже начинающий пользователь. Особенно если такие проблемы возникают с ПК. Если же у вас ноутбук, то ситуация уже сложнее, но тоже поправима.
Инструменты для диагностики
Для диагностики нам понадобится несколько утилит, скачанных с официальных сайтов.
Для нагрузки и тестирования процессора и ОЗУ — AIDA64 Extreme.

HWiNFO — программа мониторинга, которая показывает всю информацию с датчиков вашего ПК или ноутбука. В ней нас будет интересовать режим «Sensors».

Для тестирования температур видеокарты — бенчмарк Unigine Valley.

Бояться использовать эти утилиты не стоит, они создают умеренную нагрузку на комплектующие. Такую нагрузку ваш ПК или ноутбук получит при запуске ресурсоемкой игры.
Опытные пользователи для проверки стабильности работы и температур процессора и видеокарты используют более тяжелые утилиты: LinX, OCCT, FurMark и MSI Kombustor. Но эти утилиты создают настолько высокую нагрузку на комплектующие, что даже могут вывести их из строя. Поэтому начинающим пользователям лучше их избегать.
И совсем отлично, если у вас есть мультиметр, которым удобно тестировать напряжения БП.
Диагностика перегрева процессора
Первым делом стоит проверить, не перегреваются ли ваши комплектующие? Ведь достаточно не чистить ПК около года, а ноутбук — пару лет, и они забиваются пылью настолько, что начинают работать с постоянным перегревом.
Откройте HWiNFO в режиме «Sensors» и промотайте до датчиков температуры процессора (CPU).

Если без нагрузки она превышает 50–55 градусов для ПК и 60 градусов для ноутбука — это звоночек проблемы. Такие температуры для режима простоя слишком велики и запускать более тяжелые тесты нет смысла.
Сразу переходите к разделу блога «Устраняем перегрев комплектующих».
При более низких температурах в простое можно начинать тестирование под нагрузкой. Не закрывайте окно HWiNFO и запускайте AIDA64, выбрав тест стабильности.

Ставьте галочку Stress CPU и нажимайте Start.

Достаточно дать поработать тесту 15–20 минут, при этом наблюдая за температурой CPU. Если она не превышает 70–80 градусов для ПК и 85–90 для ноутбука, а в окне AIDA64 не появляются красные надписи CPU Throttling и Overheating Detected, то это в пределах нормы.

Если же температура превысила этот порог и вдобавок появились надписи CPU Throttling и Overheating Detected, то ваш ПК или ноутбук перегревается и вам нужно перейти к разделу «Устраняем перегрев комплектующих».
Если проблема не в перегреве, а в БП, материнской плате или оперативной памяти, то вы можете получить перезагрузку или синий экран во время теста даже при низких температурах.
Диагностика перегрева видеокарты
Для того, чтобы выявить перегрев видеокарты, нам достаточно запустить бенчмарк Unigine Valley с максимальными настройками на 15–20 минут.

В правом верхнем углу выводятся частоты и температура видеокарты. Если она не превышает 85 градусов, то это приемлемо. Хорошо, когда ее температура не превышает 70–75 градусов.

Помимо датчика нагрева видеочипа у видеокарты есть еще два места, где ее перегрев опасен, но температурных датчиков, как правило, там нет. Это видеопамять и цепи питания (VRM). Об их перегреве зачастую можно судить только косвенно. Если есть перегрев видеочипа, то, обычно, есть перегрев и этих мест.
Диагностика оперативной памяти
Проверить работу ОЗУ можно и средствами Windows. Нажмите комбинацию клавиш Win+R, введите в открывшееся окно команду mdsched и нажмите ОK.

Выберите «Выполнить перезагрузку и проверку» и после перезагрузки ваш компьютер пройдет тест памяти.

Дополнительно память можно протестировать утилитой AIDA64, поставив галочку Stress system memory. Тестирования в течении часа-двух будет достаточно.

Если тесты показывают ошибки ОЗУ, иногда помогает просто вынуть модули памяти из платы и вставить их назад (на выключенном ПК и в ноутбуке с отключенной батареей!).
При этом окислившийся или загрязнившийся контакт ОЗУ может снова начать работать. Очень часто помогает аккуратная протирка контактов ОЗУ ластиком и продувка ее слотов сжатым воздухом.
Диагностика блока питания
Блок питания ПК может по-разному вести себя при неисправности: выдавать слишком низкое напряжение, давать высокие пульсации и просто выключаться под нагрузкой. Также отключаться и просаживать напряжения может БП, если мощность недостаточна для вашего ПК.
Чтобы проверить его работу, нам понадобится сразу загрузить и процессор, и видеокарту. Для этого запустим стресс-тест CPU AIDA64 и бенчмарк Unigine Valley в окне. Напряжение по 12 В линии БП будем смотреть программой HWiNFO или мультиметром.

Программный мониторинг напряжений не всегда выдает корректные результаты. Желательно воспользоваться мультиметром, воткнув его щупы в разъем молекс, к черному и желтому проводам. ПК при подключении мультиметра надо обесточить, мультиметр перевести в режим измерения постоянного тока.

По стандартам ATX v2.2 допустимы просадки напряжения на линии 12 В до 11.4 В. Но даже просадки до 11.6-11.5 В — повод задуматься о покупке более качественного БП.
БП — это наиболее частый виновник нестабильной работы и внезапных отключений ПК. И обычно его заменой эти проблемы решаются.
Купить мощный и тихий БП, например be quiet! SYSTEM POWER 9 600W, сейчас можно по вполне демократичной цене.
Устраняем перегрев комплектующих
Если вы выявили, что проблема именно в перегреве комплектующих, то стоит проверить, много ли пыли внутри и почистить от нее ПК или ноутбук. В случае с ПК очистку удобно делать сжатым воздухом, из баллона.
Достаточно продуть радиаторы процессора, видеокарты и блок питания.

Если же у вас ноутбук, то дело сложнее. Система охлаждения в них устроена таким образом, что при длительной эксплуатации собирает на выходе пыль в виде «подушки».

Попытки продуть сжатым воздухом вентиляционные отверстия ноутбука без разборки могут привести к тому, что эта «подушка» заклинит вентилятор охлаждения. Поэтому ноутбук надо чистить, разобрав или попробовать втянуть эту пыльный ком пылесосом из выдувных отверстий ноутбука по кусочкам.
Если у вас нет опыта в разборке ноутбуков, настоятельно рекомендем обратиться в сервис-центр.
Немного облегчить температурный режим ноутбука поможет подставка с вентиляцией.
Замена термопасты
Если вашему ПК или ноутбуку уже несколько лет, а у вас есть навыки по замене охлаждения его процессора или видеокарты, то не помешает сменить там термопасту на более качественную, например Arctic Cooling MX-4. Иногда это может дать выигрыш в 10–15 градусов.
После чистки устройства проведите еще раз тест температур. Если перегрева, выключений и перезагрузок больше нет, то вы устранили проблему.
Если же все вышеописанные решения вам не помогли, то стоит отправиться в сервис-центр. Возможно, мог выйти из строя какой-либо элемент на материнской плате. А даже для опытного пользователя ПК устранить такую неисправность материнской платы практически невозможно.
Ноутбук выключается во время игры
 Ноутбук выключается во время игры
Ноутбук выключается во время игры
Проблема, заключающаяся в том, что ноутбук сам выключается во время процесса игры или же в других ресурсоемких задачах является одной из наиболее распространенных среди пользователей портативных компьютеров. Как правило, выключению предшествует сильный нагрев ноутбука, шум вентиляторов, возможно, «тормоза». Таким образом, наиболее вероятная причина — это именно перегрев ноутбука. Во избежание повреждения электронных компонентов, ноутбук выключается автоматически при достижении определенной температуры.
См. также: как почистить ноутбук от пыли
Подробно о причинах нагрева и о том, как решить данную проблему Вы можете прочесть в статье Что делать, если сильно греется ноутбук. Здесь же будет несколько более краткая и общая информация.
Причины нагрева
Сегодня большинство ноутбуков обладают достаточно высокими показателями производительности, но зачастую собственная система охлаждения не справляется с выделяемым ноутбуком теплом. Кроме того, вентиляционные отверстия ноутбука в большинстве случаев находятся на дне, и, поскольку расстояние до поверхности (стола) составляет всего пару миллиметров, тепло, выделяемое ноутбуком попросту не успевает рассеиваться.
При эксплуатации ноутбука необходимо соблюдать ряд следующих простых правил: не использовать ноутбук, поставив на неровную мягкую поверхность (например, одеяло), не стоит класть его на колени, в общем: нельзя перекрывать вентиляционные отверстия снизу ноутбука. Наиболее простым будет эксплуатация ноутбука на ровной поверхности (например, стола).
О перегреве ноутбука могут сигнализировать следующие признаки: система начинает «тормозить», «зависает», либо ноутбук полностью отключается — срабатывает встроенная защита системы от перегрева. Как правило, после охлаждения (от нескольких минут до часа), ноутбук полностью восстанавливает работоспособность.
Чтобы удостовериться, что отключение ноутбука происходит именно из-за перегрева воспользуйтесь специализированными утилитами, такими, как Open Hardware Monitor (сайт: http://openhardwaremonitor.org). Данная программа распространяется бесплатно и позволяет контролировать температурные показатели, скорости вращения вентиляторов, напряжение в системе, скорости загрузки данных. Установите и запустите утилиту, затем запустите игру (или приложение, вызывающее сбой). Программа зафиксирует показатели системы. Из чего будет наглядно видно, действительно ли из-за перегрева происходит выключение ноутбука.
Как бороться с перегревом?
Наиболее частое решение проблемы нагрева при работе с ноутбуком — использование активной охлаждающей подставки. В такую подставку встроены (обычно два) вентиляторы, что обеспечивает дополнительный отвод тепла, выделяемого машиной. На сегодняшний день в продаже имеется множество видов таких подставок от наиболее известных производителей охлаждающего оборудования для мобильных ПК: Hama, Xilence, Logitech, GlacialTech. Кроме того, такие подставки все чаще снабжаются опциями, например: разветвители USB-портов, встроенные динамики и тому подобное, что придаст работе на ноутбуке дополнительное удобство. Стоимость охлаждающих подставок обычно колеблется от 700 до 2000 руб.
Такую подставку можно изготовить и в домашних условиях. Для этого достаточно будет двух вентиляторов, подручного материала, например, пластикового кабель-канала, для их соединения и создания каркаса подставки, и немного воображения для придания подставке формы. Единственной проблемой при самодельном изготовлении подставки может стать питание тех самых вентиляторов, так как вывести необходимое напряжение с ноутбука, сложнее, чем, скажем, с системного блока.
Если, даже при использовании охлаждающей подставки, ноутбук все так же выключается, вполне вероятно, что требуется чистка его внутренних поверхностей от пыли. Такое загрязнение может нанести серьезный вред компьютеру: помимо снижения производительности, вызвать выход из строя элементов системы. Очистку можно провести самостоятельно, когда гарантийный срок вашего ноутбука уже истек, но если вы не обладаете достаточными навыками, лучше обратиться к специалистам. Такую процедуру (продувка сжатым воздухом узлов ноутбука) вам проведут в большинстве сервисных центров за символическую плату.
Для более подробной информации по чистке ноутбука от пыли и других профилактических мерах см. здесь: https://remontka.pro/greetsya-noutbuk/
Почему греется ноутбук
Несмотря на все усилия инженеров, направленные на снижение TDP и количества выделяемого процессором тепла, на пиковой нагрузке даже современные «камни» очень горячие. Системы охлаждения, упрятанные в изящный тоненький корпус – еще горячее. А если серьезно, то совокупной производительности теплопроводящих трубок и вентиляторов обычно хватает для отвода тепла, но… только при условии идеального состояния термопрокладок, термопасты и самого кулера. Если хоть один из элементов этой системы «ослаб», ноутбук быстро перегревается:
- примерно после пяти минут игры вентиляторы системы охлаждения выходят на полную мощность, и их шум слышен даже через наушники;
- держать ноутбук на коленях становится невозможно – его днище становится ощутимо горячим.
А еще процессор в этот момент уходит в троттлинг, стремясь снизить тепловыделение. Игра начинает сильно тормозить, возможны вылеты и даже появление на мониторе артефактов. Последнее характерно для ноутбуков, где в роли видеокарты выступает графическое ядро центрального процессора. Чтобы справиться с перегревом, необходимо обратиться в сервис, чтобы:
- разобрать ноутбук;
- поменять термопасту и обязательно (!) поменять термопрокладки на свежие;
- продуть вентилятор от пыли, а если он обслуживаемый – заменить смазку.
Если же в процессе диагностики в сервис-центре выяснится, что вентилятор поскрипывает или с ощутимым усилием проворачивается, его обязательно меняют на новый!
«Правильная» поверхность – залог хорошего охлаждения
Бывает, что даже новые ноутбуки с исправной системой охлаждения сильно греются, тормозят и виснут. Причина – сочетание неудачного корпуса и малопроизводительной системы охлаждения. Радикальный выход из положения – апгрейд системы охлаждения с установкой теплопроводных трубок большего диаметра и заменой вентилятора на более производительный (если есть такая техническая возможность). Более простой и дешевый вариант – покупка подставки с активным охлаждением.
Перегрев батареи
Современные процессоры в пике могут потреблять очень много электричества. Столько, что батарея, не рассчитанная на такое потребление, уходит в аварийный режим. Здесь поможет только замена аккумулятора.
Что делать, если ноутбук выключается во время игры
Если вы не владеете навыками разборки современных лэптопов, славящихся большим количеством хрупких защелок и тонких шлейфов, рекомендуем обращаться в сертифицированный сервисный центр. Попытка самостоятельной очистки может привести к необходимости долгого и дорогого ремонта материнской платы, так что при отсутствии нужного опыта, инструментов и знаний лучше не рисковать!








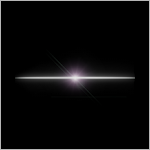 Ноутбук выключается во время игры
Ноутбук выключается во время игры

