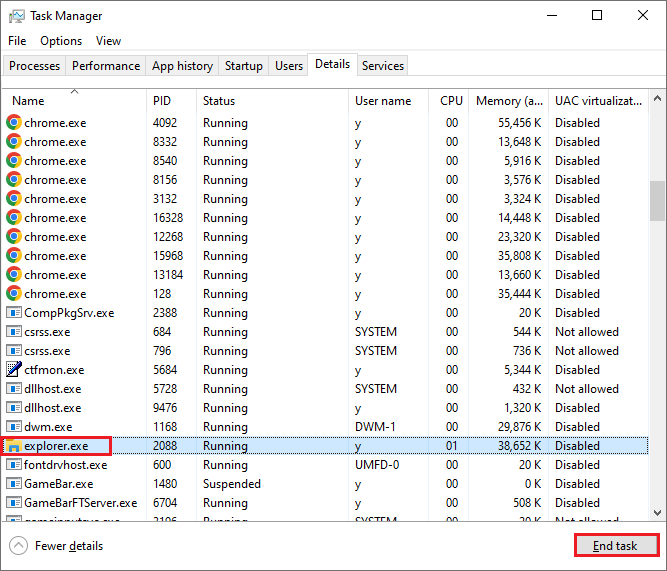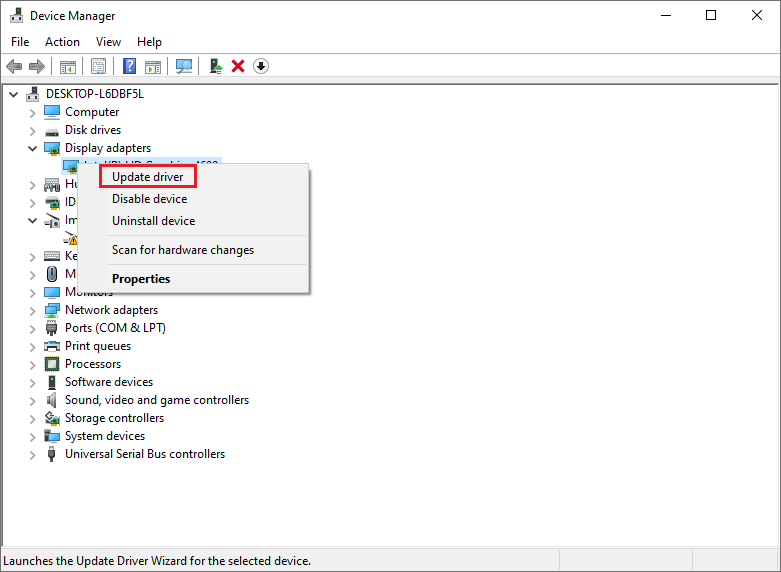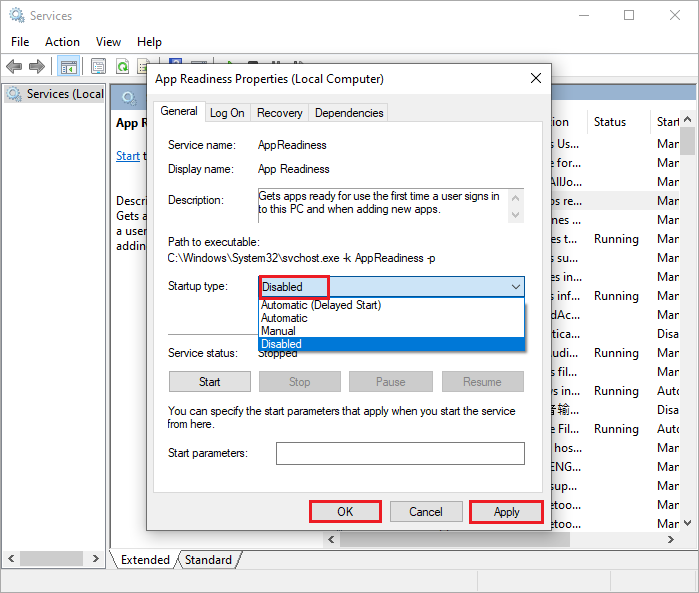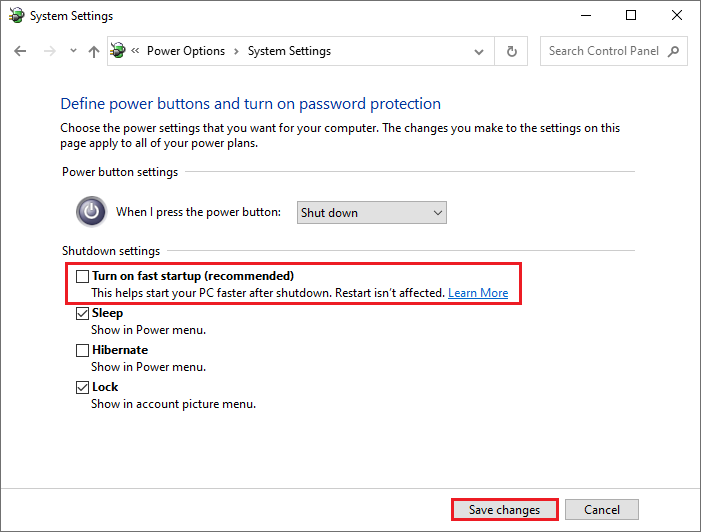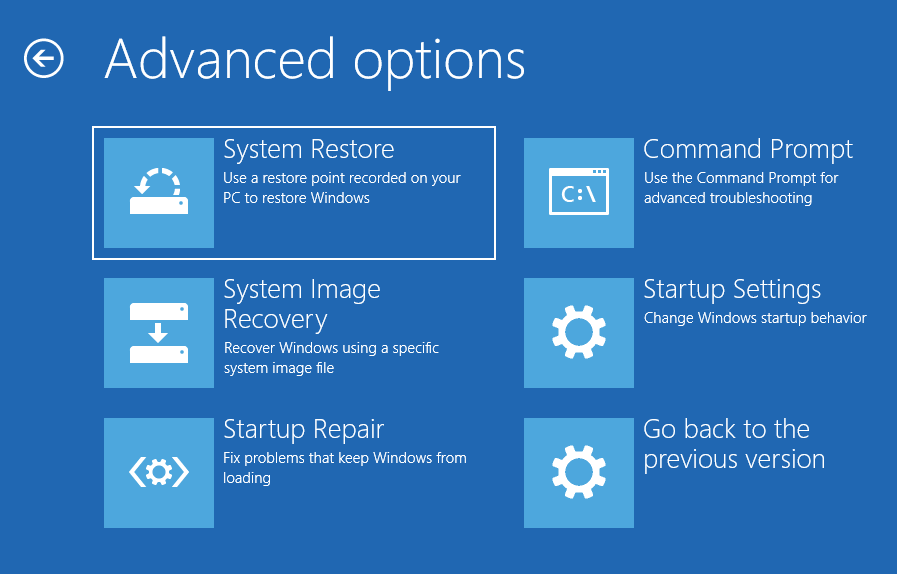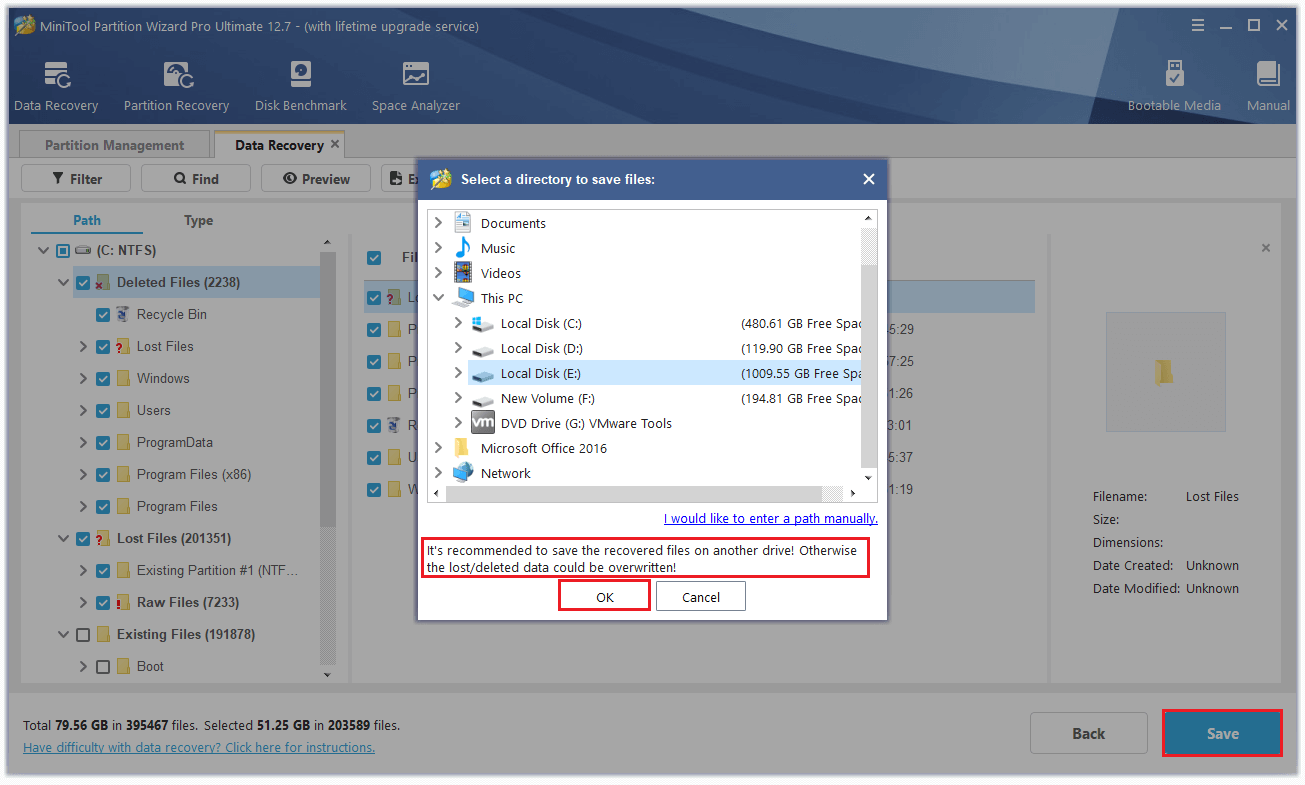Содержание
- Устранение проблемы с черным экраном
- Способ 1: Восстановление ОС из-под «Безопасного режима»
- Способ 2: Восстановление файлов ОС
- Вопросы и ответы
Иногда пользователи при загрузке системы встречаются с такой неприятной проблемой, как появление черного экрана, на котором отображается только курсор мышки. Таким образом, работать с ПК просто невозможно. Рассмотрим, какие существуют наиболее эффективные способы устранения данной неполадки в Windows 7.
Читайте также:
Черный экран при загрузке Виндовс 8
Синий экран смерти при запуске Виндовс 7
Устранение проблемы с черным экраном
Чаще всего черный экран появляется после того, как было открыто приветственное окно Windows. В подавляющем большинстве случаев эта проблема вызвана неправильно установленным обновлением Виндовс, когда во время инсталляции случился какой-то сбой. Это влечет за собой невозможность запуска системного приложения explorer.exe («Проводник Виндовс»), которое отвечает за отображение графической оболочки ОС. Поэтому вместо картинки вы видите просто черный экран. Но в некоторых случаях проблема может быть вызвана и другими причинами:
- Повреждение системных файлов;
- Вирусы;
- Конфликт с установленными приложениями или драйверами;
- Аппаратные неисправности.
Мы изучим варианты устранения указанной неполадки.
Способ 1: Восстановление ОС из-под «Безопасного режима»
Первый метод предполагает использование «Командной строки», запущенной в «Безопасном режиме», для активации приложения explorer.exe с последующим откатом ОС к работоспособному состоянию. Данный метод можно использовать тогда, когда на устройстве есть точка восстановления, сформированная до появления проблемы с черным экраном.
- Прежде всего, нужно зайти в «Безопасный режим». Для этого перезагрузите компьютер и при его повторном включении после звукового сигнала зажмите кнопку F8.
- Запустится оболочка выбора типа загрузки системы. Прежде всего, попробуйте активацию последней удачной конфигурации, выбрав с помощью стрелок на клавишах указанный вариант и нажав Enter. Если компьютер запустится нормально, то считайте, что ваша проблема решена.
Но в большинстве случаев это не помогает. Тогда в оболочке типа загрузки выберите вариант, предполагающий активацию «Безопасного режима» с поддержкой «Командной строки». Далее нажмите Enter.
- Система будет запущена, но откроется только окно «Командной строки». Вбейте в него:
explorer.exeПосле ввода нажмите Enter.
- Введенная команда активирует «Проводник» и графическая оболочка системы начнет отображаться. Но если вы попробуете произвести повторный перезапуск, то проблема вернется, а это значит, что следует произвести откат системы к рабочему состоянию. Для активации инструмента, который способен выполнить эту процедуру, щелкните «Пуск» и перейдите во «Все программы».
- Откройте папку «Стандартные».
- Войдите в каталог «Служебные».
- В открывшемся перечне инструментов выберите «Восстановление системы».
- Активируется стартовая оболочка штатного инструмента по реанимированию ОС, где вам следует кликнуть «Далее».
- Затем запускается окно, где следует произвести выбор точки, к которой будет выполнен откат. Рекомендуем использовать наиболее поздний вариант, но который обязательно был создан ещё до того, как появилась неполадка с черным экраном. Чтобы расширить возможности выбора, поставьте отметку в квадрат «Показать другие…». После выделения названия оптимальной точки жмите «Далее».
- В следующем окошке требуется только нажать «Готово».
- Откроется диалоговое окно, где следует подтвердить намерения, нажав «Да».
- Начнется операция отката. В это время ПК будет перезагружен. После его включения система должна запуститься в стандартном режиме, а проблема с черным экраном – исчезнуть.
Урок: Заходим в «Безопасный режим» в Windows 7
Способ 2: Восстановление файлов ОС
Но бывают случаи, когда файлам ОС нанесено такое сильное повреждение, что система не загружается даже в «Безопасном режиме». Также нельзя исключить и такого варианта, что у вас на ПК может попросту не оказаться нужной точки восстановления. Тогда следует произвести более сложную процедуру по реанимированию компьютера.
- При запуске ПК переместитесь в окошко выбора вида загрузки, как было продемонстрировано в предыдущем способе. Но на этот раз из представленных пунктов выбирайте «Устранение неполадок…» и нажимайте Enter.
- Открывается окошко среды восстановления. Из списка инструментов выбирайте «Командная строка».
- Открывается интерфейс «Командной строки». В нём произведите ввод такого выражения:
regeditОбязательно нажимайте Enter.
- Запустится оболочка «Редактора реестра». Но нужно помнить, что его разделы будут относиться не к действующей ОС, а к среде восстановления. Поэтому требуется дополнительно подключить куст реестра той Виндовс 7, которую необходимо исправить. Для этого в «Редакторе» выделите раздел «HKEY_LOCAL_MACHINE».
- После этого жмите «Файл». В открывшемся списке выбирайте «Загрузить куст…».
- Открывается окошко загрузки куста. Перейдите в нем в тот раздел диска, на котором находится ваша операционная система. Далее перейдите последовательно в каталоги «Windows», «System32» и «Config». Если, например, ваша ОС находится на диске C, то полный путь для перехода должен быть следующим:
C:\Windows\system32\configВ открывшейся директории выделите файл под названием «SYSTEM» и нажмите «Открыть».
- Открывается окошко «Загрузка куста раздела». Впишите в единственное его поле любое произвольное наименование на латинице или при помощи цифр. Далее щелкайте «OK».
- После этого новый раздел будет создан в папке «HKEY_LOCAL_MACHINE». Теперь необходимо его открыть.
- В открывшемся каталоге выделите папку «Setup». В правой части окна среди появившихся элементов найдите параметр «CmdLine» и щелкайте по нему.
- В открывшемся окошке введите в поле значение «cmd.exe» без кавычек, после чего щелкайте «OK».
- Теперь перейдите в окно свойств параметра «SetupType» путем щелчка по соответствующему элементу.
- В открывшемся окошке замените в поле текущее значение на «2» без кавычек и щелкайте «OK».
- После этого возвращайтесь в окно «Редактора реестра» к тому разделу, который ранее подключили, и выделите его.
- Жмите «Файл» и из раскрывшегося списка выбирайте «Выгрузить куст…».
- Откроется диалоговое окошко, где требуется подтвердить решение, нажав «Да».
- Затем закрывайте окно «Редактора реестра» и «Командную строку», возвращаясь таким образом в основное меню среды восстановления. Щелкните тут по кнопке «Перезагрузка».
- После перезагрузки ПК автоматически откроется «Командная строка». Вбейте туда команду:
sfc /scannowТут же нажимайте Enter.
- Запустится проверка компьютера на целостность структуры файлов. Если будут обнаружены нарушения, автоматически активируется процедура восстановления соответствующего элемента.
Урок: Сканирование файлов Виндовс 7 на целостность
- После окончания восстановления введите следующую команду:
shutdown /r /t 0Нажимайте Enter.
- Компьютер перезапустится и включится в обычном режиме. При этом важно учитывать, что если системные файлы были повреждены, что и вызвало черный экран, то, вполне возможно, первопричиной этого могло быть вирусное заражение ПК. Поэтому сразу же после восстановления работоспособности компьютера проверьте его антивирусной утилитой (не штатным антивирусом). Например, можно использовать Dr.Web CureIt.
Урок: Проверка ПК на наличие вирусов
Если ни один из указанных способов не помог, то в этом случае вы можете произвести установку Виндовс 7 поверх рабочей операционной системы с сохранением всех настроек или же полную переустановку ОС. Если и эти действия не дали результата, есть большая вероятность того, что одна из аппаратных составляющих компьютера вышла из строя, например, жесткий диск. В этом случае необходимо произвести ремонт или замену сломанного устройства.
Урок:
Инсталляция Виндовс 7 поверх Виндовс 7
Установка Виндовс 7 с диска
Инсталляция Виндовс 7 с флешки
Главной причиной появления черного экрана при загрузке системы в Виндовс 7 является неправильно установленное обновление. Данная проблема «лечится» путем отката ОС к ранее созданной точке или выполнением процедуры восстановления файлов. Более радикальные действия также предполагают переустановку системы или замену элементов аппаратной части компьютера.
Еще статьи по данной теме:
Помогла ли Вам статья?
Читайте, как исправить проблему чёрного экрана Windows 10. Возможные причины и способы решения.
Если вы столкнулись с проблемой черного экрана в Windows 10, 8 или 7, то существует 2 разных сценария, которые помогут определить причину ошибки и исправить проблему.

В первом случае вы можете зайти в свой компьютер, но не получаете никакого изображения на экран после логина в систему. Во втором случае вы не можете даже войти в компьютер. Статья расскажет, как исправить ошибку черного экрана после входа в Windows, загрузки системы. Мы рассмотрим варианты как с использованием курсора мышки, так и без него.
Содержание
- Отключение внешних устройств
- Черный экран после входа в компьютер с Windows (нет подключенного экрана)
- Принудительный запуск Проводника
- Переход в Безопасный режим
- Черный экран при включении компьютера (без возможности входа в систему)
- Вопросы и ответы
- Комментарии
Отключение внешних устройств
Для решения проблемы отключите все внешние устройства и перезагрузите компьютер. В первую очередь это касается таких устройств, как второй монитор, проектор или телевизор. Если компьютер или ноутбук отобразит процесс загрузки, значит одно из внешних устройств вызывало проблему. Если ошибка исчезла, то подключайте внешние устройства по одному, пока вы снова не получите черный экран. После этого удалите последнее устройство, которое вы подключили и снова убедитесь в том, что монитор работает.
Не используйте проблемное устройство, пока не получите ответ по текущей проблеме от производителя.
Перейти к просмотру
Не загружается Windows? Восстанови загрузку Windows 10, 8 или 7 (bootrec, fixmbr, fixboot) 👨💻⚕️💻
Черный экран после входа в компьютер с Windows (нет подключенного экрана)
Первый сценарий, о котором пойдет речь – это черный экран, который возникает после входа в систему.
Принудительный запуск Проводника

- Первое, что необходимо сделать – это нажать Ctrl + Alt + Del, это должно вызвать Диспетчер задач. Если это произойдет – великолепно!
- Нажмите Файл – Запустить новую задачу.
- Введите explorer.exe и нажмите Ввод.
Возможно это решит проблему.
Переход в Безопасный режим
Перейти к просмотру
Как загрузить Windows 10, 8 или 7 в безопасном режиме, как отключить безопасный режим 👨💻⚙️🛠️
Если удаление внешних устройств не помогло устранить проблему, перейдите в безопасный режим.
- Перезагрузите компьютер.
- На экране блокировки, нажмите на значок питания к нижней левой части экрана.
- Удерживая SHIFT, нажмите на Перезагрузка.
- После перезагрузки вы получите дополнительные варианты загрузки – выберите Безопасный режим с поддержкой командной строки.
Возможно вместо перезагрузки, вам будет представлен экран с 3 вариантами продолжения:
- Продолжить загрузку Windows 10;
- Поиск и устранение неисправностей;
- Завершения работы.
Тогда нажмите на Поиск и устранение неисправностей, затем на Дополнительно. Затем нажмите на Параметры запуска и затем перезагрузите в безопасном режиме с поддержкой командной строки.
После загрузки в безопасном режиме:
- Проверьте, возможно дисплей настроен на другое устройство.
-
Нажмите Windows + P для запуска панели с вариантами проецирования.
-
Справа появится Боковая панель со списком дисплеев, подключенных к компьютеру.
Выберите вариант вывода на текущий монитор компьютера
-
-
Переустановите драйвер монитора. Откройте Диспетчер устройств и удалите драйвера дисплея:
- Кликните правой кнопкой по кнопке Пуск, затем левой по Диспетчер устройств.
- В окне диспетчера устройств найдите и разверните Мониторы.
- Щелкните правой кнопкой мыши на монитор, выберите Удалить.
- Перезагрузитесь для повторной установки драйвера.
Возможно это решит проблему черного экрана.
Черный экран при включении компьютера (без возможности входа в систему)
Если черный экран появляется до окна входа в систему, вы не сможете загрузиться в безопасном режиме описанным выше способом. Для входа в систему вам понадобится загрузочный DVD диск или USB флешка c дистрибутивом Windows. Вы также можете создать Диск восстановления на другом рабочем компьютере с Windows 10.
Перейти к просмотру
Создание загрузочной флешки для установки Windows 10, 8, 7 💽💻🛠️
- Подключите загрузочный носитель к компьютеру;
- Выставьте приоритет загрузки с нужного носителя в BIOS;
- Загрузите компьютер.
После загрузки вы можете попробовать провести загрузку в безопасном режиме и провести все те же действия, которые мы рассматривали в предыдущем пункте. Для выберите Поиск и исправление неисправностей, затем Дополнительные параметры, затем Параметры загрузки и затем перезагрузите в безопасном режиме с поддержкой командной строки.
Перейти к просмотру
Автоматическое восстановление Windows из консоли, вход в среду восстановления 🛠️👨💻⚕️
В случае если проблему решить не удалось, вы можете попробовать сбросить Windows к исходному состоянию и провести чистую установку системы.
Have you ever encountered the HP laptop black screen issue? If you have, do not worry. In this post, MiniTool Partition Wizard shows you how to resolve the laptop HP screen black issue in 7 easy ways.
About HP Laptop Black Screen
It may be confusing when the HP laptop screen goes black all of a sudden when you work with it. You may encounter this error in the following situations:
- HP laptop turns on but screen is black
- HP laptop screen black but still running
- HP laptop black screen with cursor
- HP laptop black screen after login
- HP laptop black screen after update
As follows, some users reported that their HP laptop screen turned black in various scenarios.
My laptop gets a black screen after installing the update for Intel HD Graphics, when I try to turn on my laptop the screen flashing, I try waiting about an hour but still in black screen, can anybody help to fix this problem?
—from Microsoft Community
My HP gaming laptop screen goes blank and it comes back when I put my laptop on sleep mode and get back to my login page. And goes blank most frequently while gaming on my laptop. Please give me a solution to fix this, Thank you.
—from Microsoft Community
What Causes the Laptop HP Screen Black Issue?
The black screen on the HP laptop can be caused by various reasons. Some of the common causes are:
- Overheated GPU or other components: if your laptop gets too hot, it may shut down the display to prevent damage to the hardware.
- Damaged screen or LED/LCD cables: if the screen or the cables connected to the motherboard are faulty, you may not see anything on the display.
- Corrupted system files: system files are essential for your operating system to function properly. If they are corrupted by viruses, malware, or improper shutdowns, they may cause your laptop to display a black screen.
- Outdated graphics drivers: drivers are software that enables your hardware to communicate with your operating system. If they are outdated or corrupted, they may cause display issues.
- Heavy app loading: some apps or games may require more resources than your laptop can handle, which can cause it to freeze or crash.
- Corrupted or outdated BIOS: BIOS is the firmware that controls the basic functions of your laptop, such as booting up and hardware configuration. If the BIOS is corrupted or outdated, it may prevent your laptop from starting up normally.
After knowing the reasons why an HP laptop turns on but screen is black, you may wonder how to solve this problem. Here are some possible solutions you can try:
Tips:
If the HP laptop black screen appears before Windows sign-in, you can try to boot your PC into Windows Recovery Environment (WinRE) and then click Repair your computer > Troubleshoot > Advanced options > Startup Settings > Restart. Then press 4/F4 or 5/F5 to enter Safe Mode and try the following methods.
Way 1. Restart HP Laptop
The simplest way to fix the HP laptop black screen issue is to restart your laptop. This can clear some temporary glitches or corrupted files that may prevent your screen from displaying properly. To restart your HP laptop, follow these steps:
Step 1. Turn off your HP laptop and disconnect the power cord, battery, and any external devices from your laptop.
Step 2. Press and hold the Power button for about 15 seconds to drain any residual power.
Step 3. Reconnect the power cord and battery, but leave the external devices disconnected.
Step 4. Then turn on your laptop and see if the black screen issue is resolved.
Way 2. Restart the Explorer.exe Process
Sometimes, the explorer.exe process may crash or freeze, causing a black screen issue. To fix this, you can try to restart the explorer.exe process by following these steps:
Step 1. Press the Ctrl + Shift + Esc keys on your keyboard to open Task Manager.
Step 2. In the pop-up window, click the Details tab and then scroll down to find the explorer.exe service. Select it and click End Task.
Tips:
If you can’t find explorer.exe in the list, you can click the File tab and select Run new task. Then type explorer.exe in the box and click OK.
Step 3. Then reboot your PC and check if the error is fixed.
This should restart the explorer.exe process and restore your desktop and taskbar. If this doesn’t work, move on to the next way.
Way 3. Update Your Drivers
The outdated or missing graphics card drivers can cause the HP laptop black screen with cursor issue. To fix it, you can update your drivers with the following steps.
Step 1. Right-click the Windows icon and select Device Manager.
Step 2. Then expand Display adapters, right-click the driver, and select Update driver.
Step 3. In the pop-up box, select Search automatically for drivers and follow the wizard to install the latest drivers.
Alternatively, you can use a third-party driver updater tool to automatically download and install the latest drivers for your devices.
Way 4. Disable App Readiness
App Readiness is a Windows service that prepares apps for use when you sign into your laptop. Some users reported that disabling this service can help you fix the black screen issue on HP laptops. Here is how to disable it:
Step 1. Press Win + R to open the Run dialog box. Then type services.msc and press Enter.
Step 2. In the prompted Services window, scroll and find the App Readiness service. Then double-click it to open the Properties window.
Step 3. Then in the Startup type drop-down menu, select Disabled. Click Apply > OK to apply the changes.
Once done, restart your computer and see if the black screen issue is gone. If this way does not work, try the next solution.
Way 5. Disable Fast Startup
Fast Startup is a feature that helps your computer boot faster by saving some system information to a hibernation file when you shut down your computer. However, it may also cause some issues, such as HP laptop black screen with cursor. To disable Fast Startup, follow these steps:
Step 1. Press Win + X and select Power Options. Then click Additional power settings on the right pane.
Step 2. In the next window, click Choose what the power button does on the left pane.
Step 3. Then click Change settings that are currently unavailable.
Step 4. In the next dialog box, uncheck the box next to Turn on fast startup (recommended).
Step 5. Once done, click Save changes and close the window. Then restart your computer and check if the issue is fixed.
Way 6. Perform System Restore
Sometimes, the HP laptop black screen issue may be caused by some recent changes that you made to your system. To undo these changes, you can restore your laptop to a previous point when it was working fine. Follow these steps:
Step 1. Turn on your HP laptop and press the F11 key repeatedly until you see the Choose an option screen.
Step 2. Click Troubleshoot > Advanced options. Then click System Restore and select your user account.
Step 3. Choose a restore point from the list and click Next. Then follow the on-screen instructions to complete the system restore process.
Way 7. Use HP Emergency BIOS Recovery Feature
If none of the above ways work, it means that you may have a corrupted BIOS (Basic Input/Output System). To fix this, you can try to use the HP Emergency BIOS Recovery feature to restore your BIOS to a working state. Follow the detailed steps below.
Note:
This feature may not be available on all models of HP laptops. If it does not work for you, contact HP support for further assistance.
Step 1. Turn off your HP laptop and disconnect any external devices from it.
Step 2. Connect the power cord to your laptop and plug it into a power outlet.
Step 3. Press and hold the Win + B keys at the same time and then press the Power button for about 2 seconds.
Step 4. Release the Power button but keep holding the Win + B keys until you hear a beep sound or see the HP BIOS Update screen.
Step 5. Follow the on-screen instructions to recover your BIOS. Once done, reboot your PC and see if the black screen on HP laptop issue is solved.
Also read: HP BIOS Recovery | How to Recover BIOS on HP Notebook/Desktop PCs
What causes HP laptop black screen? How to fix this issue? Come to read this post to find the answers!Click to Tweet
How to Recover Lost Data
What to do if your data is lost due to the laptop HP screen black issue? Fortunately, there are various professional hard drive recovery tools that can help you recover lost data and partitions easily. Among these tools, MiniTool Partition Wizard is highly recommended because it can recover various file types from various storage media.
In addition, MiniTool Partition Wizard also allows you to recover lost/deleted partitions, analyze disk usage, migrate OS to SSD/HDD, convert disks between MBR and GPT, clone hard drives, check hard drives, etc. with some simple clicks. To recover data using this tool, follow these steps:
Tips:
MiniTool Partition Wizard can also help you recover data even when your laptop can’t boot successfully. You can use the Bootable Media feature of MiniTool Partition Wizard to create a bootable USB drive on another properly running computer. Then boot your PC using the USB bootable media and follow the steps below to recover data.
MiniTool Partition Wizard DemoClick to Download100%Clean & Safe
- Download and install MiniTool Partition Wizard. In the main interface of MiniTool Partition Wizard, click Data Recovery on the toolbar.
- In the Data Recovery interface, choose a partition (e.g., C drive) to scan.
- Then wait patiently for the scan to complete. Once the process is completed, select the needed files and click Save.
- In the pop-up dialog box, select another hard drive to save the recovered data. Click OK.
Further reading: We highly recommend that you back up your system regularly. To do that, you can use the Copy Disk feature of MiniTool Partition Wizard or use the Clone Disk feature of MiniTool ShadowMaker.
Conclusion
The HP laptop black screen error can prevent you from using your laptop normally, which is quite frustrating. Fortunately, with the help of this post, you are able to resolve this problem. Besides, a way to recover data is also introduced in this post. If you have this need, MiniTool Partition Wizard is worth trying.
Do you have any suggestions or other nice methods to fix HP laptop screen black but still running? You can feel free to share them with us in the comment zone below. In addition, if you encounter any problems while using MiniTool Partition Wizard, you can contact us via [email protected]. We will get back to you as soon as possible.
https://ria.ru/20230303/noutbuk-1855740501.html
Не включается ноутбук: причины неисправности и способы решения проблемы
Не включается ноутбук: причины почему не запускается, что делать, как исправить
Не включается ноутбук: причины неисправности и способы решения проблемы
Индикатор питания горит, но ноутбук не запускается и демонстрирует только черный экран — с такой проблемой может столкнуться каждый владелец ноута. Почему не… РИА Новости, 03.03.2023
2023-03-03T18:55
2023-03-03T18:55
2023-03-03T18:55
технологии
техника
гаджеты
ноутбуки
/html/head/meta[@name=’og:title’]/@content
/html/head/meta[@name=’og:description’]/@content
https://cdnn21.img.ria.ru/images/07e7/03/03/1855716886_0:160:3072:1888_1920x0_80_0_0_35d0cfa38b8eeee99843da2660ae9f61.jpg
МОСКВА, 3 мар — РИА Новости. Индикатор питания горит, но ноутбук не запускается и демонстрирует только черный экран — с такой проблемой может столкнуться каждый владелец ноута. Почему не включается портативный компьютер, что делать, если при нажатии на кнопку не запускается операционная система, основные виды неисправностей — в материале РИА Новости.Не включается ноутбукПоломка ноутбука для его владельца чревата, помимо прочего, потерей хранящейся на нем информации. Возможность оперативно показать устройство специалистам есть не всегда. Но некоторые неисправности по силам устранить и простому пользователю.Причины проблем с запускомПод фразой “не включается” владельцы компьютеров могут понимать разные ситуации. Например, ноутбук вовсе не реагирует на любые манипуляции с кнопкой включения питания, при этом никакие индикаторы на корпусе также не подают признаков жизни. Или ту, при которой компьютер включается, начинается загрузка операционной системы, но в какой-то момент техника сама собой выключается.Аппаратный сбойВсе возможные причины того, что ноутбук не включается, можно разделить на две большие группы. Первая — это так называемый аппаратный сбой, когда причина кроется в неисправности какого-то элемента устройства.Самая очевидная и простая причина, по которой ноутбук может не реагировать на нажатие кнопки запуска — это разряженный аккумулятор. Для того, чтобы проверить эту версию, стоит подключить устройство к электрической сети.Ноутбук по-прежнему не включается? Значит, блок питания может быть неисправен (на это указывает индикатор на корпусе ноутбука, который не загорается при подсоединении к сети). Также стоит обратить внимание и на соответствующий индикатор на самом блоке: он также должен светиться, когда устройство подключено к сети и исправно.Еще одна возможная причина проблемы — это неисправность проводов, которые отходят от блока питания. “Нередко кошки прогрызают изоляцию провода и выводят его из строя. В этом случае лучше всего заменить неисправный провод на новый”, — говорит руководитель отдела продаж в интернет-магазине Неватека Михаил Кудрик.Проблема может быть не только в самом блоке питания, но и в разъемах, через которые он подключается к ноутбуку, а также в неисправности аккумулятора. Как отмечает эксперт, последний может выйти из строя по различным причинам (в результате короткого замыкания, из-за того, что исчерпан ресурс батареи и так далее), но чаще всего — из-за износа батареи. Также пользователю в данной ситуации стоит проверить, правильно ли установлен аккумулятор в ноутбуке.К числу наиболее распространенных неисправностей, когда речь заходит о ноутбуках, также относится и вышедшая из строя кнопка включения. Проблема может заключаться как в самом механизме данной детали, так и в ведущих к ней контактах. Если кнопка окончательно вышла из строя, то ее придется заменить, однако во многих случаях может помочь регулировка механизма или чистка. А вот давить на кнопку изо всей силы не стоит. “Если нажать чуть сильнее, то может треснуть плата под кнопкой включения или сам корпус, особенно если ноутбук из бюджетного ценового сегмента, где чаще всего экономят на пластике, его качестве и толщине”, — предупреждает Михаил Кудрик.Нежелание ноутбука включаться может быть связано с неисправностью одного из подключенных к нему периферийных устройств (компьютерная мышь, дополнительная клавиатура, веб-камера и так далее). Если проблема с запуском решилась после того, как от ноутбука было отключено все дополнительное оборудование, значит, проблему следует искать в одном из этих устройств.Если после нажатия кнопки включения все индикаторы загорелись и компьютер издает характерные для начала работы звуки, но экран при этом остается темным, имеет смысл проверить, исправен ли он. Для этого ноутбук можно подключить к внешнему монитору, чтобы посмотреть, будет ли выводиться изображение на него.Причины, по которым на экран работающего ноутбука не выводится изображение, также могут быть разными. Например, не работает подсветка дисплея, перегрелась видеокарта, была нарушена целостность шлейфа и другие причины.Вышедший из строя процессор также может привести к тому, что при нажатии на кнопку запуска устройство не желает “оживать” либо оповещает о проблеме “синим экраном смерти”.На неисправность процессора могут указывать следующие проблемы: ноутбук самостоятельно выключается в процессе работы, слишком громко шумит система охлаждения и так далее). Нередко о проблемах с процессором пользователя могут оповещать и соответствующие сигналы BIOS.К проблемам при включении ноутбука могут привести и различные неисправности еще одной основной детали — жесткого диска. О том, что винчестер на устройстве вышел из строя, могут оповещать различные надписи на экране или появление как в процессе загрузки устройства, так и во время работы “синего экрана”.При загрузке также может появиться уведомление о том, что необходимое устройство или диск не найдены, то есть система не способна его распознать. Это также может свидетельствовать о проблемах с жестким диском. Если во время работы устройства появились странные звуки, которые напоминают клацанье, папки с информацией открываются дольше или и вовсе пропали, то это также может быть симптомом проблем с жестким диском.Неблагоприятные для работы внешние условия, засорившиеся вентиляционные отверстия, слишком большая нагрузка на устройство — эти и другие причины могут привести к тому, что ноутбук перегревается и начинает работать со сбоями. Например, самопроизвольно выключается практически сразу после включения.Сбой программного обеспеченияВторая обширная группа причин, из-за которых ноутбук может надолго выйти из строя — это различные сбои программного обеспечения. Как правило, на них указывает тот факт, что при нажатии на кнопку “ВКЛ” устройство начинает работать, но как только стартует загрузка операционной системы — возникают проблемы. В этом случае определить источник неполадок бывает очень непросто, к тому же это требует определенного опыта и знаний.Аббревиатура BIOS в переводе расшифровывается как “базовая система ввода и вывода”. Фактически это набор программ, которые необходимы для того, чтобы операционная система могла взаимодействовать с “железом”, то есть с различными элементами в структуре ноутбука.Сбой в работе BIOS может произойти из-за проблем с питанием, неправильных настроек или по ряду других причин. В этом случае ноутбук может не запускаться вовсе либо выдавать сообщение об ошибке. Нередко для устранения проблемы специалисты советуют сбросить существующие настройки BIOS до заводских, а если не поможет — искать проблему с другими деталями системы.“Проблемы с BIOS могут быть особенно сложными для диагностики и решения. Лучше всего обратиться за помощью к профессионалу, если вы подозреваете, что проблема именно в этом”, — говорит Михаил Кудрик.В том, что ноутбук не включается, изображение на экране в процессе работы искажается либо на нем появляются различные помехи и дефекты, может быть виновата не только видеокарта устройства, но и регулирующие ее работы драйвера. В этом случае некорректно работающую программу необходимо заменить или обновить, чтобы наладить работу ноутбука в целом.Если ноутбук перестает подавать признаки жизни на этапе загрузки операционной системы, велика вероятность, что причина данной проблемы кроется в дефектах, связанных с работой загрузчика. При этом на экране может появляться только мигающий курсор на абсолютно темном фоне либо высвечивается оповещение. Подобное может произойти, если на ноутбук попали вирусы, произошел сбой в системе, “слетел” сам загрузчик или имеют место другие неполадки.Для начала можно попробовать запустить ноутбук в безопасном режиме либо вернуть устройство к жизни при помощи специального загрузочного диска.Переустановка операционной системы ноутбука может помочь в решении многих проблем, но сложно назвать это простым способом. Это кардинальный метод, к которому стоит прибегать лишь в том случае, если справиться с возникшими неисправностями другими способами никак не получается.ДиагностикаПрежде всего, столкнувшись с любой неисправностью ноутбука, не стоит принимать поспешных решений и сразу же начинать что-то в спешке нажимать, откручивать или разбирать. Для начала стоит успокоиться и внимательно проанализировать, какая из последних операций могла стать причиной возможного сбоя (например, установка новых программ и так далее).Столкнувшись с проблемой при включении ноутбука, можно проверить, не описана ли подобная ситуация в инструкции к компьютеру, и, если ответ положительный, то какие действия предлагает предпринять в данном случае производитель.Не всегда возможно самостоятельно определить причину возникшей проблемы, в этом случае необходимо, чтобы соответствующую диагностику устройства провел специалист.РемонтЕсли ноутбук приобретен недавно и, соответственно, его гарантийный срок еще не истек, самостоятельно браться за инструмент не стоит. В противном случае при обращении в магазин или сервисный центр можно получить отказ (данное правило действует в отношении любой техники).В сервисеЗа помощью в сервисный центр владельцы ноутбуков, как правило, обращаются в двух случаях: если не удалось самостоятельно определить источник неполадок и если имеющихся знаний пользователя не хватает для того, чтобы выявленную проблему устранить собственными силами.Специалистам необходимо подробно объяснить, в чем именно заключается проблема в конкретном случае, какие действия предшествовали неприятной ситуации (не было ли скачков напряжения в сети, не проливались ли на ноутбук чай, кофе или другие напитки) и прочее.Своими рукамиВ большинстве случаев для выявления и устранения проблем, связанных со сбоем программного обеспечения, от пользователя требуются определенные знания. Если же владелец устройства не уверен в своих силах, лучше обратиться за помощью к профессионалам.Самостоятельно, в домашних условиях, можно попробовать определить и исправить несложные неполадки (чаще всего речь будет идти об аппаратном сбое, например, неисправность аккумулятора или отсутствие изображения на экране, так как устройство продолжает выводить картинку на ранее подключенный внешний экран). С более сложными проблемами (например, сбой в работе операционной системы или неисправность на жестком диске) справиться своими силами получится далеко не у всех.“Важно отметить, что попытки устранить проблемы с ноутбуком самостоятельно иногда могут привести к еще большему повреждению устройства, а это дополнительные расходы и увеличение времени ремонта. Поэтому рекомендуется проявлять осторожность и учитывать собственные технические знания и возможности. Например, для того, чтобы открутить некоторые винты, требуются специальные отвертки. Сами винты могут быть разной длины и формы, тут важно не перепутать, что откуда было откручено, иначе можно повредить платы слишком длинными винтами, — говорит Михаил Кудрик. — Нельзя забывать и о гарантии, в случае домашнего ремонта она чаще всего прекращает своё действие. Мастер в сервис-центре может легко проверить вскрывали ноутбук или нет, это хорошо видно по характерным царапинам на шляпках винтов или по снятию гарантийных пломб, под которыми находятся винты, которые нужно открутить для снятия корпуса”.Правила эксплуатации ноутбукаЧтобы ноутбук не перегревался, его нужно не только регулярно чистить от пыли и других попадающих внутрь устройства загрязнений, но и правильно использовать. В частности, не оставлять на долгое время работающим на мягких поверхностях (например, на диване). Вентиляционные отверстия устройства при этом в большинстве случаев оказываются перекрыты, а значит, и нормально выполнять свою функцию уже не способны. Помимо этого эксперты часто рекомендуют использовать специальную подставку для ноутбуков с охлаждением.Если ноутбук большую часть времени работает от сети, не стоит забывать про сетевой фильтр, который поможет предотвратить ущерб при возможных скачках напряжения. Не нужно переносить ноутбук с места на место или просто поднимать его, держа в раскрытом виде за экран: оптимальный вариант — держать ноутбук за основание. Не стоит также с силой захлопывать устройство или перемещать его на дальние расстояния без специальной сумки или чехла.Открывая ноутбук, стоит придерживать крышку за центральную часть. С едой и напитками в непосредственной близости от ноутбука также стоит быть осторожнее, чтобы жидкости или крошки не попали внутрь устройства и не привели к проблемам.“Не бросайте ноутбук даже на мягкую поверхность, — добавляет системный администратор онлайн-школы «Синергия» Георгий Тумаров. — Не оставляйте устройство на зарядке слишком долго (в современных гаджетах предусмотрена защита от перезаряда, но все же не стоит рисковать)”.Советы экспертов“В своей практике я очень часто сталкивался именно с вирусами, которые удаляют программные файлы или же мешают корректной работе ОС, — говорит Георгий Тумаров. — Во избежание заражения рекомендуется избегать незнакомых сайтов и не переходить по ссылкам, которые были получены в сомнительной рассылке. Если получили письмо или сообщение от друга с просьбой поучаствовать в опросе или голосовании, лучше уточните, возможно, его взломали. Устанавливайте приложения только с официальных сайтов, пользуйтесь файрволами, блокировщиками рекламы и антивирусами. Это поможет свести риск заражения компьютера к минимуму”.Еще несколько правил, которые помогут обеспечить долговечность и правильное функционирование устройства, напомнил Михаил Кудрик:“Соблюдая эти правила и заботясь о ноутбуке, пользователи могут гарантировать, что он будет оставаться в хорошем состоянии и исправно работать в течение длительного времени”, — отмечает эксперт.
https://radiosputnik.ria.ru/20230214/noutbuk-1851913459.html
https://ria.ru/20230109/virusy-1843321320.html
https://ria.ru/20230207/internet-1850174190.html
https://ria.ru/20221125/noutbuk-1834365407.html
РИА Новости
internet-group@rian.ru
7 495 645-6601
ФГУП МИА «Россия сегодня»
https://xn--c1acbl2abdlkab1og.xn--p1ai/awards/
2023
Новости
ru-RU
https://ria.ru/docs/about/copyright.html
https://xn--c1acbl2abdlkab1og.xn--p1ai/
РИА Новости
internet-group@rian.ru
7 495 645-6601
ФГУП МИА «Россия сегодня»
https://xn--c1acbl2abdlkab1og.xn--p1ai/awards/
https://cdnn21.img.ria.ru/images/07e7/03/03/1855716886_171:0:2902:2048_1920x0_80_0_0_03ad3a1ed090e0854cf6ed5aa6fcc30c.jpg
РИА Новости
internet-group@rian.ru
7 495 645-6601
ФГУП МИА «Россия сегодня»
https://xn--c1acbl2abdlkab1og.xn--p1ai/awards/
технологии, техника, гаджеты, ноутбуки
Технологии, Техника, Гаджеты, Ноутбуки
- Не включается ноутбук
- Причины проблем с запуском
- Аппаратный сбой
- Сбой программного обеспечения
- Диагностика
- Ремонт
- В сервисе
- Своими руками
- Правила эксплуатации ноутбука
- Советы экспертов
МОСКВА, 3 мар — РИА Новости. Индикатор питания горит, но ноутбук не запускается и демонстрирует только черный экран — с такой проблемой может столкнуться каждый владелец ноута. Почему не включается портативный компьютер, что делать, если при нажатии на кнопку не запускается операционная система, основные виды неисправностей — в материале РИА Новости.
Не включается ноутбук
Поломка ноутбука для его владельца чревата, помимо прочего, потерей хранящейся на нем информации. Возможность оперативно показать устройство специалистам есть не всегда. Но некоторые неисправности по силам устранить и простому пользователю.
Причины проблем с запуском
Под фразой “не включается” владельцы компьютеров могут понимать разные ситуации. Например, ноутбук вовсе не реагирует на любые манипуляции с кнопкой включения питания, при этом никакие индикаторы на корпусе также не подают признаков жизни. Или ту, при которой компьютер включается, начинается загрузка операционной системы, но в какой-то момент техника сама собой выключается.
Аппаратный сбой
Все возможные причины того, что ноутбук не включается, можно разделить на две большие группы. Первая — это так называемый аппаратный сбой, когда причина кроется в неисправности какого-то элемента устройства.
- Неисправность электропитания
Самая очевидная и простая причина, по которой ноутбук может не реагировать на нажатие кнопки запуска — это разряженный аккумулятор. Для того, чтобы проверить эту версию, стоит подключить устройство к электрической сети.
Ноутбук по-прежнему не включается? Значит, блок питания может быть неисправен (на это указывает индикатор на корпусе ноутбука, который не загорается при подсоединении к сети). Также стоит обратить внимание и на соответствующий индикатор на самом блоке: он также должен светиться, когда устройство подключено к сети и исправно.
Еще одна возможная причина проблемы — это неисправность проводов, которые отходят от блока питания. “Нередко кошки прогрызают изоляцию провода и выводят его из строя. В этом случае лучше всего заменить неисправный провод на новый”, — говорит руководитель отдела продаж в интернет-магазине Неватека Михаил Кудрик.
Проблема может быть не только в самом блоке питания, но и в разъемах, через которые он подключается к ноутбуку, а также в неисправности аккумулятора. Как отмечает эксперт, последний может выйти из строя по различным причинам (в результате короткого замыкания, из-за того, что исчерпан ресурс батареи и так далее), но чаще всего — из-за износа батареи. Также пользователю в данной ситуации стоит проверить, правильно ли установлен аккумулятор в ноутбуке.
- Неисправность кнопки включения
К числу наиболее распространенных неисправностей, когда речь заходит о ноутбуках, также относится и вышедшая из строя кнопка включения. Проблема может заключаться как в самом механизме данной детали, так и в ведущих к ней контактах. Если кнопка окончательно вышла из строя, то ее придется заменить, однако во многих случаях может помочь регулировка механизма или чистка. А вот давить на кнопку изо всей силы не стоит. “Если нажать чуть сильнее, то может треснуть плата под кнопкой включения или сам корпус, особенно если ноутбук из бюджетного ценового сегмента, где чаще всего экономят на пластике, его качестве и толщине”, — предупреждает Михаил Кудрик.
- Неисправность периферийного оборудования
Нежелание ноутбука включаться может быть связано с неисправностью одного из подключенных к нему периферийных устройств (компьютерная мышь, дополнительная клавиатура, веб-камера и так далее). Если проблема с запуском решилась после того, как от ноутбука было отключено все дополнительное оборудование, значит, проблему следует искать в одном из этих устройств.
Назван средний срок службы ноутбука
- Неисправность экрана
Если после нажатия кнопки включения все индикаторы загорелись и компьютер издает характерные для начала работы звуки, но экран при этом остается темным, имеет смысл проверить, исправен ли он. Для этого ноутбук можно подключить к внешнему монитору, чтобы посмотреть, будет ли выводиться изображение на него.
Причины, по которым на экран работающего ноутбука не выводится изображение, также могут быть разными. Например, не работает подсветка дисплея, перегрелась видеокарта, была нарушена целостность шлейфа и другие причины.
- Неисправность процессора
Вышедший из строя процессор также может привести к тому, что при нажатии на кнопку запуска устройство не желает “оживать” либо оповещает о проблеме “синим экраном смерти”.
На неисправность процессора могут указывать следующие проблемы: ноутбук самостоятельно выключается в процессе работы, слишком громко шумит система охлаждения и так далее). Нередко о проблемах с процессором пользователя могут оповещать и соответствующие сигналы BIOS.
- Неисправность жесткого диска
К проблемам при включении ноутбука могут привести и различные неисправности еще одной основной детали — жесткого диска. О том, что винчестер на устройстве вышел из строя, могут оповещать различные надписи на экране или появление как в процессе загрузки устройства, так и во время работы “синего экрана”.
При загрузке также может появиться уведомление о том, что необходимое устройство или диск не найдены, то есть система не способна его распознать. Это также может свидетельствовать о проблемах с жестким диском. Если во время работы устройства появились странные звуки, которые напоминают клацанье, папки с информацией открываются дольше или и вовсе пропали, то это также может быть симптомом проблем с жестким диском.
- Перегрев
Неблагоприятные для работы внешние условия, засорившиеся вентиляционные отверстия, слишком большая нагрузка на устройство — эти и другие причины могут привести к тому, что ноутбук перегревается и начинает работать со сбоями. Например, самопроизвольно выключается практически сразу после включения.
Сбой программного обеспечения
Вторая обширная группа причин, из-за которых ноутбук может надолго выйти из строя — это различные сбои программного обеспечения. Как правило, на них указывает тот факт, что при нажатии на кнопку “ВКЛ” устройство начинает работать, но как только стартует загрузка операционной системы — возникают проблемы. В этом случае определить источник неполадок бывает очень непросто, к тому же это требует определенного опыта и знаний.
- Проблемы с БИОС
Аббревиатура BIOS в переводе расшифровывается как “базовая система ввода и вывода”. Фактически это набор программ, которые необходимы для того, чтобы операционная система могла взаимодействовать с “железом”, то есть с различными элементами в структуре ноутбука.
Эксперт объяснил, почему антивирус может пропустить вредоносную программу
Сбой в работе BIOS может произойти из-за проблем с питанием, неправильных настроек или по ряду других причин. В этом случае ноутбук может не запускаться вовсе либо выдавать сообщение об ошибке. Нередко для устранения проблемы специалисты советуют сбросить существующие настройки BIOS до заводских, а если не поможет — искать проблему с другими деталями системы.
“Проблемы с BIOS могут быть особенно сложными для диагностики и решения. Лучше всего обратиться за помощью к профессионалу, если вы подозреваете, что проблема именно в этом”, — говорит Михаил Кудрик.
- Проблемы с графическим драйвером
В том, что ноутбук не включается, изображение на экране в процессе работы искажается либо на нем появляются различные помехи и дефекты, может быть виновата не только видеокарта устройства, но и регулирующие ее работы драйвера. В этом случае некорректно работающую программу необходимо заменить или обновить, чтобы наладить работу ноутбука в целом.
- Проблемы с загрузчиком ОС
Если ноутбук перестает подавать признаки жизни на этапе загрузки операционной системы, велика вероятность, что причина данной проблемы кроется в дефектах, связанных с работой загрузчика. При этом на экране может появляться только мигающий курсор на абсолютно темном фоне либо высвечивается оповещение. Подобное может произойти, если на ноутбук попали вирусы, произошел сбой в системе, “слетел” сам загрузчик или имеют место другие неполадки.
Для начала можно попробовать запустить ноутбук в безопасном режиме либо вернуть устройство к жизни при помощи специального загрузочного диска.
- Переустановка Windows
Переустановка операционной системы ноутбука может помочь в решении многих проблем, но сложно назвать это простым способом. Это кардинальный метод, к которому стоит прибегать лишь в том случае, если справиться с возникшими неисправностями другими способами никак не получается.
Диагностика
Прежде всего, столкнувшись с любой неисправностью ноутбука, не стоит принимать поспешных решений и сразу же начинать что-то в спешке нажимать, откручивать или разбирать. Для начала стоит успокоиться и внимательно проанализировать, какая из последних операций могла стать причиной возможного сбоя (например, установка новых программ и так далее).
Столкнувшись с проблемой при включении ноутбука, можно проверить, не описана ли подобная ситуация в инструкции к компьютеру, и, если ответ положительный, то какие действия предлагает предпринять в данном случае производитель.
Не всегда возможно самостоятельно определить причину возникшей проблемы, в этом случае необходимо, чтобы соответствующую диагностику устройства провел специалист.
Ремонт
Если ноутбук приобретен недавно и, соответственно, его гарантийный срок еще не истек, самостоятельно браться за инструмент не стоит. В противном случае при обращении в магазин или сервисный центр можно получить отказ (данное правило действует в отношении любой техники).
Эксперты рассказали о правилах безопасного использования интернета
В сервисе
За помощью в сервисный центр владельцы ноутбуков, как правило, обращаются в двух случаях: если не удалось самостоятельно определить источник неполадок и если имеющихся знаний пользователя не хватает для того, чтобы выявленную проблему устранить собственными силами.
Специалистам необходимо подробно объяснить, в чем именно заключается проблема в конкретном случае, какие действия предшествовали неприятной ситуации (не было ли скачков напряжения в сети, не проливались ли на ноутбук чай, кофе или другие напитки) и прочее.
Своими руками
В большинстве случаев для выявления и устранения проблем, связанных со сбоем программного обеспечения, от пользователя требуются определенные знания. Если же владелец устройства не уверен в своих силах, лучше обратиться за помощью к профессионалам.
Самостоятельно, в домашних условиях, можно попробовать определить и исправить несложные неполадки (чаще всего речь будет идти об аппаратном сбое, например, неисправность аккумулятора или отсутствие изображения на экране, так как устройство продолжает выводить картинку на ранее подключенный внешний экран). С более сложными проблемами (например, сбой в работе операционной системы или неисправность на жестком диске) справиться своими силами получится далеко не у всех.
“Важно отметить, что попытки устранить проблемы с ноутбуком самостоятельно иногда могут привести к еще большему повреждению устройства, а это дополнительные расходы и увеличение времени ремонта. Поэтому рекомендуется проявлять осторожность и учитывать собственные технические знания и возможности. Например, для того, чтобы открутить некоторые винты, требуются специальные отвертки. Сами винты могут быть разной длины и формы, тут важно не перепутать, что откуда было откручено, иначе можно повредить платы слишком длинными винтами, — говорит Михаил Кудрик. — Нельзя забывать и о гарантии, в случае домашнего ремонта она чаще всего прекращает своё действие. Мастер в сервис-центре может легко проверить вскрывали ноутбук или нет, это хорошо видно по характерным царапинам на шляпках винтов или по снятию гарантийных пломб, под которыми находятся винты, которые нужно открутить для снятия корпуса”.
Правила эксплуатации ноутбука
Чтобы ноутбук не перегревался, его нужно не только регулярно чистить от пыли и других попадающих внутрь устройства загрязнений, но и правильно использовать. В частности, не оставлять на долгое время работающим на мягких поверхностях (например, на диване). Вентиляционные отверстия устройства при этом в большинстве случаев оказываются перекрыты, а значит, и нормально выполнять свою функцию уже не способны. Помимо этого эксперты часто рекомендуют использовать специальную подставку для ноутбуков с охлаждением.
Если ноутбук большую часть времени работает от сети, не стоит забывать про сетевой фильтр, который поможет предотвратить ущерб при возможных скачках напряжения. Не нужно переносить ноутбук с места на место или просто поднимать его, держа в раскрытом виде за экран: оптимальный вариант — держать ноутбук за основание. Не стоит также с силой захлопывать устройство или перемещать его на дальние расстояния без специальной сумки или чехла.
Для игр, работы или дома: как выбрать лучший ноутбук — советы экспертов
Открывая ноутбук, стоит придерживать крышку за центральную часть. С едой и напитками в непосредственной близости от ноутбука также стоит быть осторожнее, чтобы жидкости или крошки не попали внутрь устройства и не привели к проблемам.
“Не бросайте ноутбук даже на мягкую поверхность, — добавляет системный администратор онлайн-школы «Синергия» Георгий Тумаров. — Не оставляйте устройство на зарядке слишком долго (в современных гаджетах предусмотрена защита от перезаряда, но все же не стоит рисковать)”.
Советы экспертов
“В своей практике я очень часто сталкивался именно с вирусами, которые удаляют программные файлы или же мешают корректной работе ОС, — говорит Георгий Тумаров. — Во избежание заражения рекомендуется избегать незнакомых сайтов и не переходить по ссылкам, которые были получены в сомнительной рассылке. Если получили письмо или сообщение от друга с просьбой поучаствовать в опросе или голосовании, лучше уточните, возможно, его взломали. Устанавливайте приложения только с официальных сайтов, пользуйтесь файрволами, блокировщиками рекламы и антивирусами. Это поможет свести риск заражения компьютера к минимуму”.
Еще несколько правил, которые помогут обеспечить долговечность и правильное функционирование устройства, напомнил Михаил Кудрик:
- не подвергать ноутбук воздействию экстремальных температур, как горячих, так и холодных. Экстремальные температуры могут повредить внутренние компоненты.
- не использовать ноутбук в пыльных или грязных помещениях, так как это может привести к скоплению пыли и грязи внутри устройства.
- для очистки экрана и внешней поверхности ноутбука использовать мягкую ткань. Жесткие чистящие средства или грубые материалы могут поцарапать поверхность или повредить экран.
- не забывать про резервное копирование данных. Рекомендуется регулярно создавать резервные копии важных файлов и документов на внешний жесткий диск или в облачное хранилище, чтобы предотвратить потерю данных в случае сбоя жесткого диска или другой проблемы.
“Соблюдая эти правила и заботясь о ноутбуке, пользователи могут гарантировать, что он будет оставаться в хорошем состоянии и исправно работать в течение длительного времени”, — отмечает эксперт.
Не включается ноутбук — черный экран
Если вы попали на эту статью, значит вам пришлось столкнуться с проблемой когда не включается ноутбук и появляется черный экран. Это самая распространенная проблема связанная с аппаратной частью ноутбука, а что бы быть точнее с аппаратными настройкам.
Благодарим сервис по ремонту ноутбуков FIXIT.BY (Минск, Беларусь) за помощь в подготовке этого материала.
Ниже мы рассмотрим способ как выполнить сброс аппаратных настроек. Данный способ помогает когда слетели аппаратные настройки, но он не поможет если Ваш ноутбук был залит водой.
Содержание
- Сбрасываем настройки ноутбука
- Проверяем экран на работоспособность
- Обнуляем настройки BIOS
- Включаем ноутбук переустановкой планок памяти (RAM)
В статье «Не включается ноутбук, причины и способы их устранения» мы рассматривали физические проблемы связанные с появлением черного экрана.
Все действия вы производите на свой страх и риск, если вы в чем то не уверены лучше обратитесь в сервисный центр. Обычно стоимость ремонта ноутбука значительно отличается от стоимости ремонта компьютеров.
Как выполнить сброс аппаратных настроек
Для выполнения аппаратного сброса настроек необходимо выполнить следующие действия.
- Отключить ноутбук от сети или другого источника питания. Сюда относится отключение ноутбука от зарядного устройства, а так же извлечение батареи.
- Необходимо нажать и удерживать кнопку питания около 20 секунд
- После этого вставьте батарею и подключите ноутбук к питанию.
- Включите ноутбук и выберите, стрелками на клавиатуре, обычную загрузку Windows.
Зачем это нужно? Все очень просто. В ноутбуке хранится остаточный заряд конденсаторов для сохранения настроек. При включение ноутбука без источника питания – этот заряд исчезает и все настройки слетают.
Если эти действия не дали никакого результата перейдите к следующему пункту.
Проверка исправности экрана ноутбука
Проверка работоспособности экрана ноутбука может помочь решить проблему с «Не включается ноутбук и появляется черный экран».
Данный способ рекомендовано использовать если при нажатии на кнопку питания ноутбук подает признаки жизни, т.е индикаторы питания, работы ж/д и т.д. начинаю мигать, кулер начинает шуметь.
В этом случает рекомендовано подключить внешний монитор и перезагрузить ноутбук. Если ноутбук включился и загрузилась ОС, значит проблемы с экраном и без сервисного центра вам не обойтись.
Сброс настроек BIOS
Если проблема «не включается ноутбук и появляется черный экран» появилась после изменения настроек BIOS, тогда необходимо просто сбросить и откатиться к заводским настройкам. Это действие выполняется в несколько шагов.
Более подробно ознакомиться с информацией «как зайти в БИОС на Windows 10» или «Как Войти В BIOS На Windows 7» ВЫ можете в наших статьях.
- При включении ноутбука жмем клавишу F10 или F1 в течении 10 секунду для попадания в BIOS.
- Затем необходимо нажать f9 или выбрать опцию «Load Setup Defaults» и enter для возврата к заводским настройкам.
- Нажимаем клавишу f10 и enter – это действие сохраняет настройки и перезагружает ноутбук.
Если эти действия не помогли, ознакомьтесь с следующим шагом.
Переустановка модуля оперативной памяти
Изображение так же может не выводится из за неправильной установки модуля памяти или проблем с контактами (очень часто этот способ помогает избавиться от проблемы «не включается ноутбук и появляется черный экран» после попадания на него воды или влаги, но перед этим убедитесь, что ваш ноутбук полностью сухой и не в коем случае не выполняйте ни каких действий если он не просох).
Для этого необходимо извлечь модуль оперативной памяти, продуть разъемы.
— Если у вас установлена одна планка оперативной памяти, а доступно 2 разъема под нее, просто поменяйте местами.
А сейчас разберемся как извлечь оперативную память.
- При разборе ноутбука самым первым действием необходимо отключить его от питания, а также извлечь батарею, а после только приступать к самой разборке.
- На многих ноутбуках есть отведенный специальный отсек для оперативной памяти, его необходимо открутить. Если вам не повезло и на вашем ноутбуке нет такого отсека, необходимо полностью открутить заднюю крышку ноутбука.
На рисунке показано как выглядит отсек под оперативную память.
Оперативная память держится с помощью 2-х фиксаторов с правой и левой стороны, по этому, с начало необходимо отогнуть эти фиксаторы, а только после этого извлекать оперативную память.
На рисунке под цифрой 1 показано куда необходимо отгинать фиксаторы.
- Аккуратно извлеките оперативную память, продуйте разъемы и можете их поменять местами.
Оперативная память вставляется под углом 45 градусов и ее необходимо плотно зафиксировать в пазах.
После этого необходимо надавить сверху на оперативную память, чтобы сработали фиксаторы и они защелкнулись. После этого можете приступать к сборке ноутбука.
- Обратно соберите ноутбук, вставьте батарею и подключите в сеть. Включайте ноутбук.
Маленький совет пока вы не начали разбирать ноутбук. Болтики имеют разную высоту, поэтому группируйте их и складывайте в разные коробочки.
Если эти действия не дали никакого результата, необходимо выполнить переустановку BIOS.
Для этого необходимо зайти на сайт производителя, найти и скачать последнюю версию BIOS. В архиве будет файлик readme в нем подробная инструкция по установки.
Переустановку BIOS необходимо выполнять в самом последнем случае, а вообще лучше обратится в сервисный центр, т.к проблема может быть вовсе не в BIOS, а к примеру, в северном или южном мостах, видеокартой и т.д.
P.S Если вы заметили что ваш ноутбук систематически выключается и появляется черный экран, я рекомендую ознакомиться с «5-ю причинами внезапного выключения ноутбука».
На этом все, надеюсь наша статья помогла вам справиться с проблемой «Почему не включается ноутбук и появляется черный экран». Не понятные моменты вы можете задавать в комментариях и мы поможем вам решить вашу проблему.