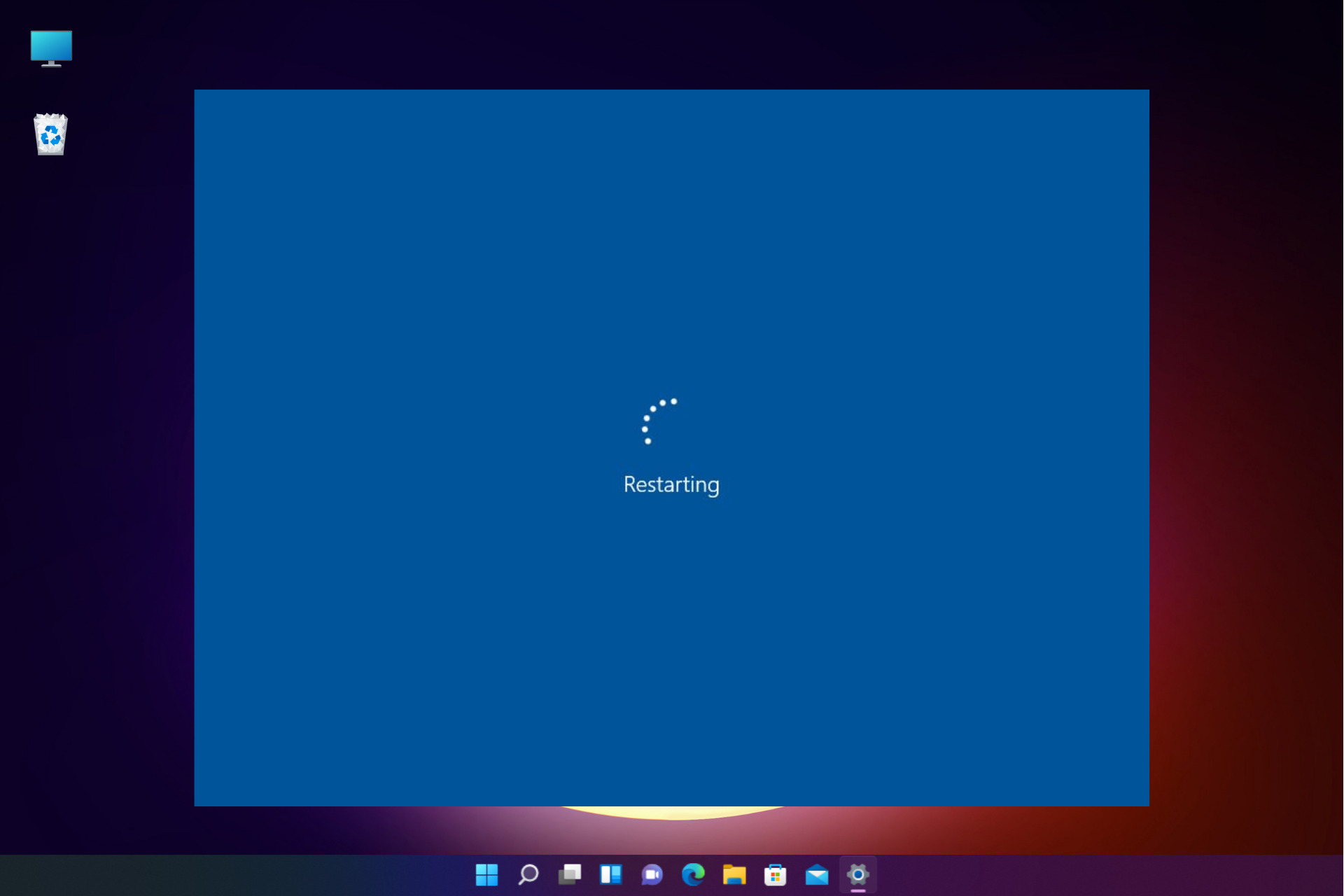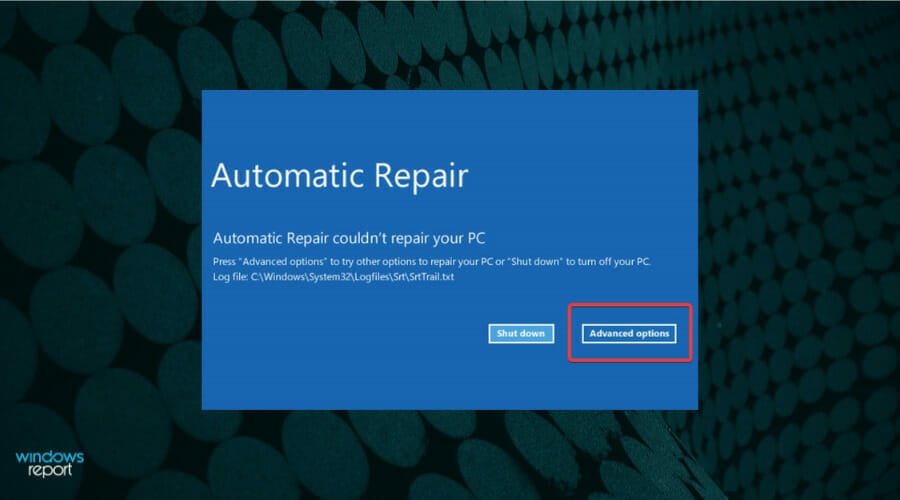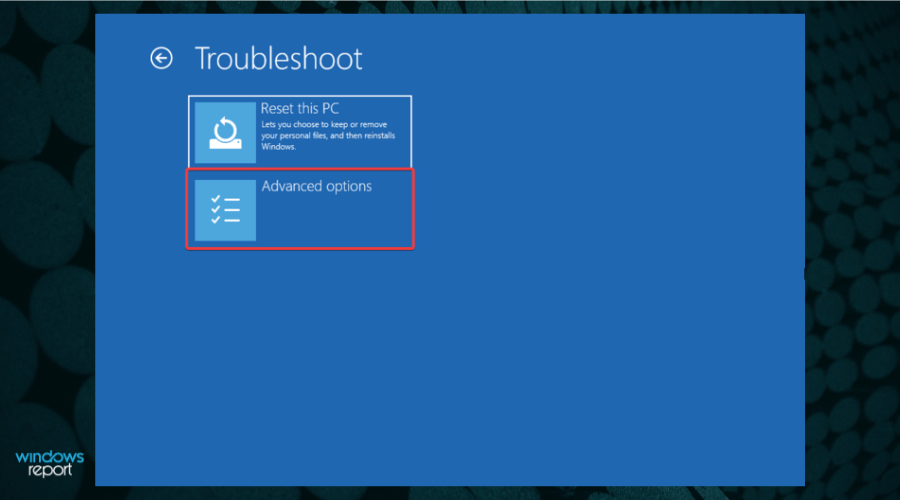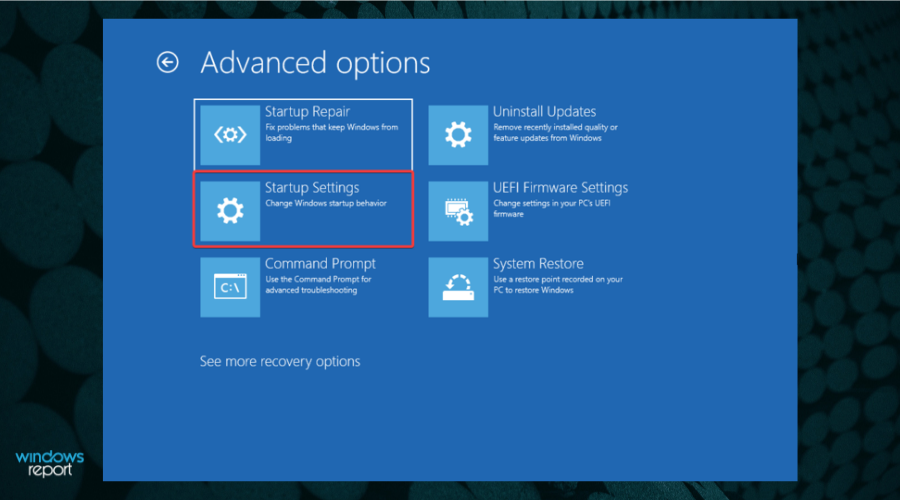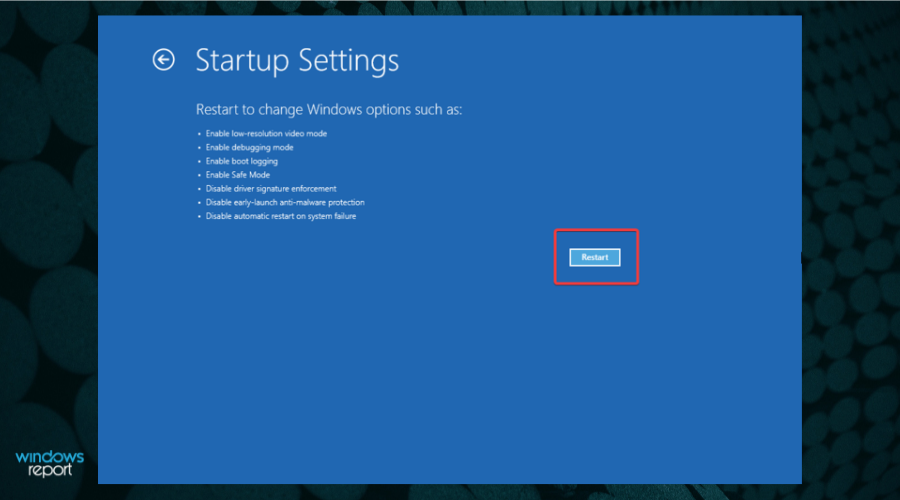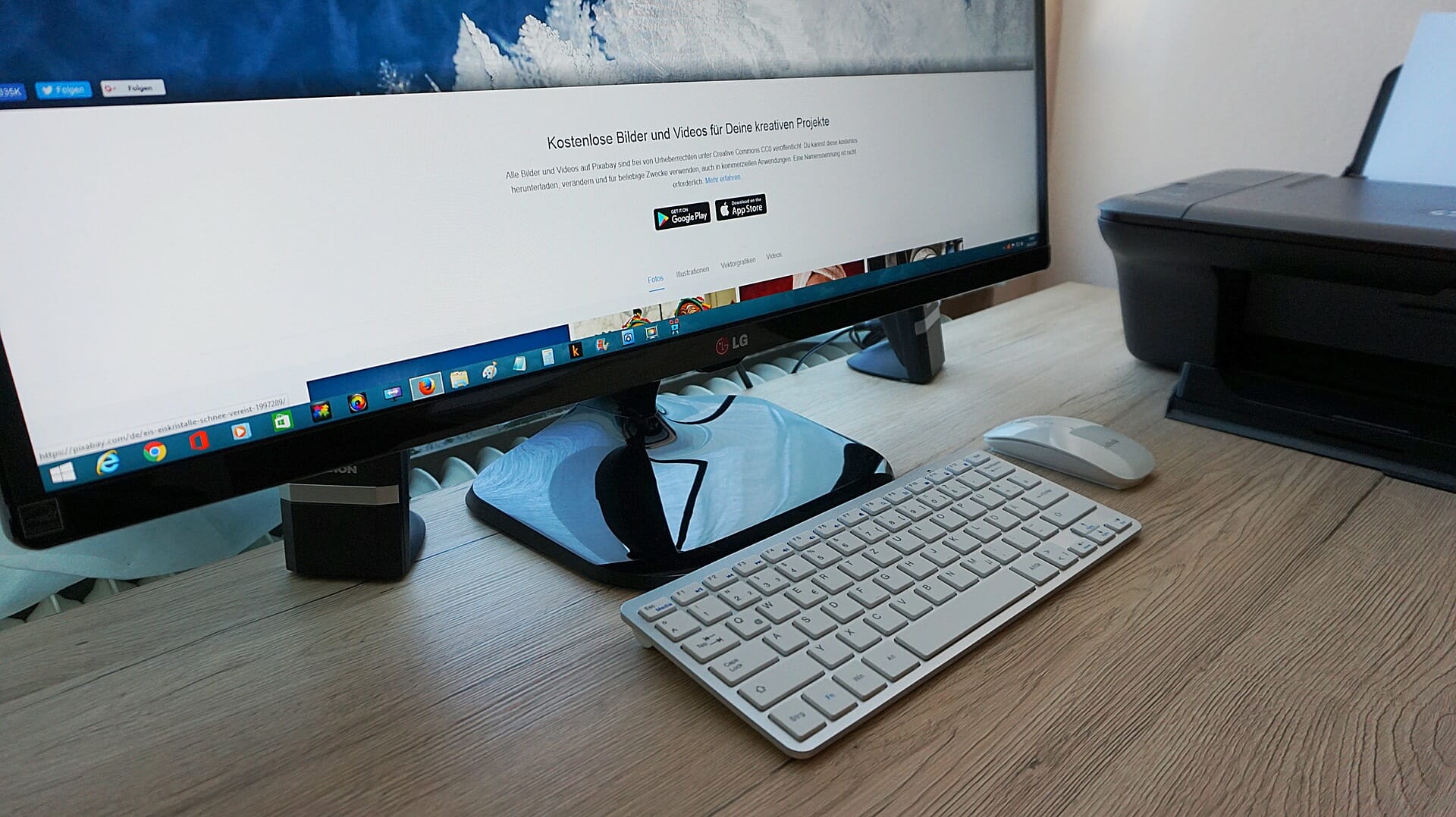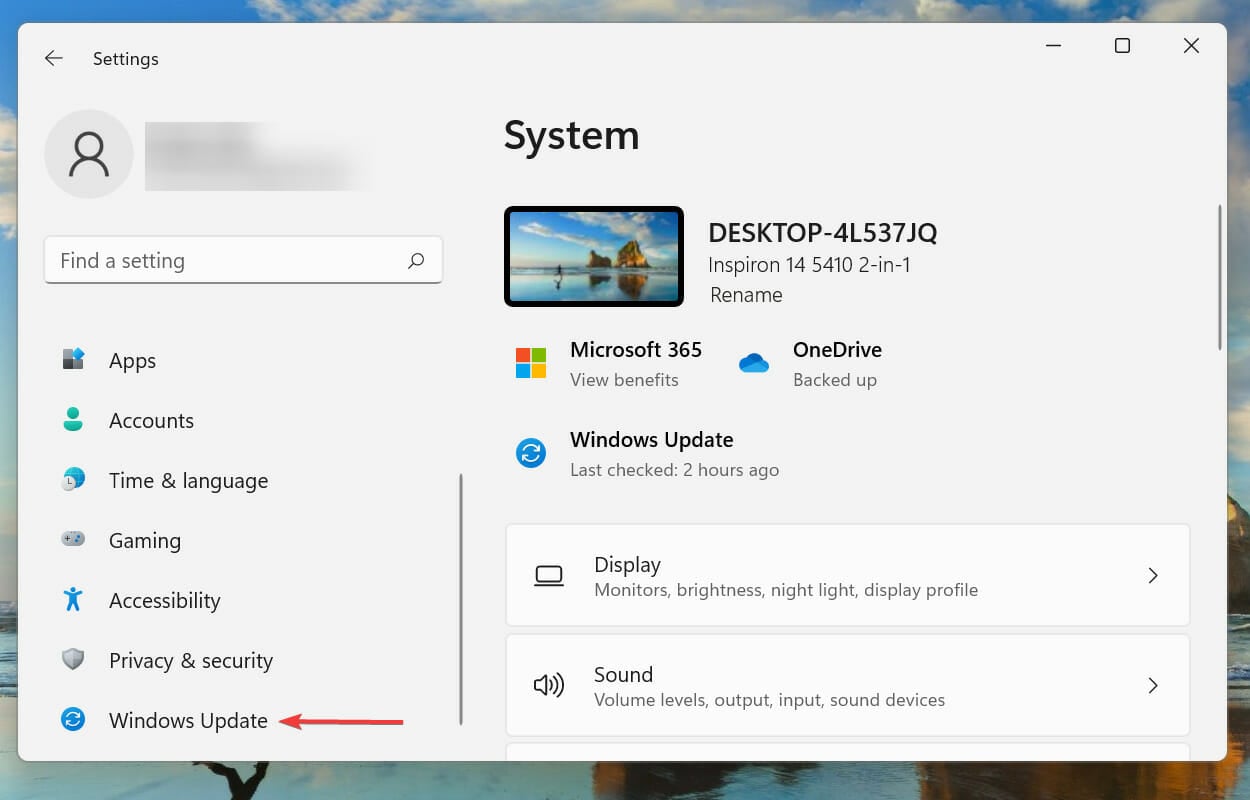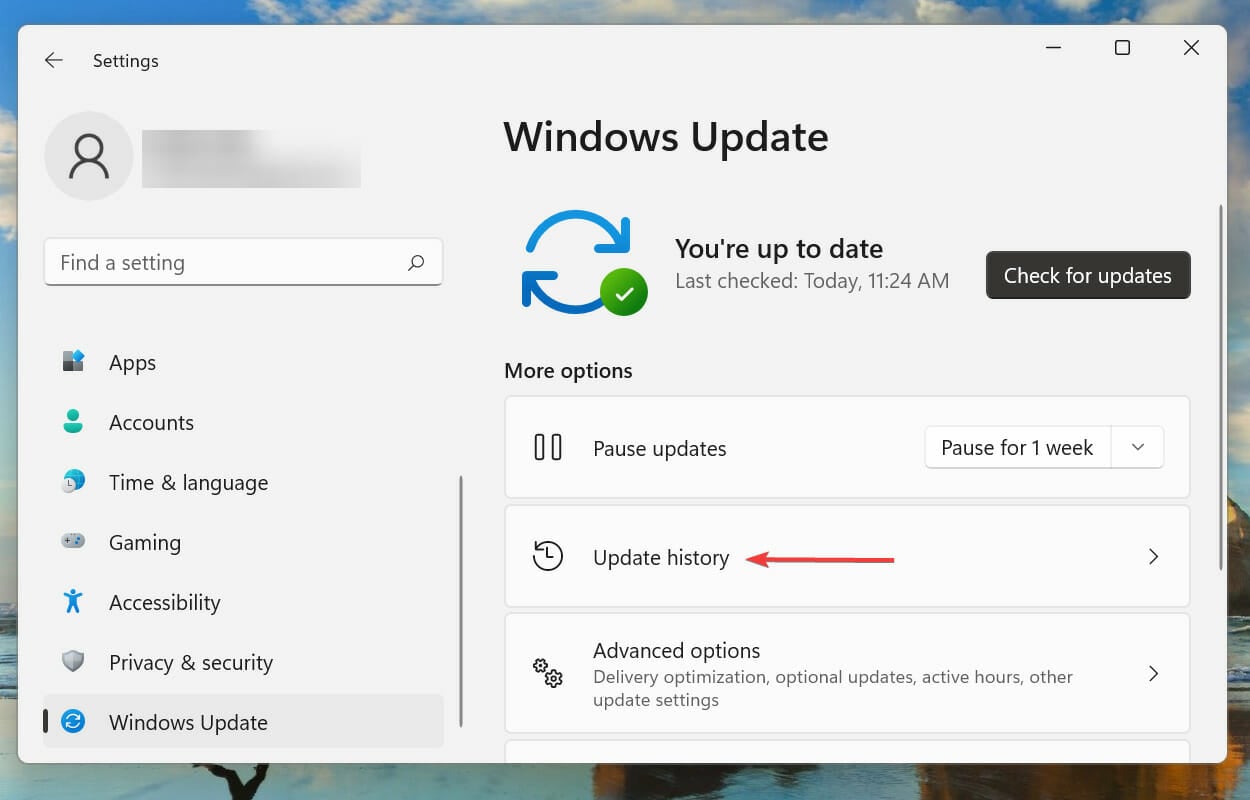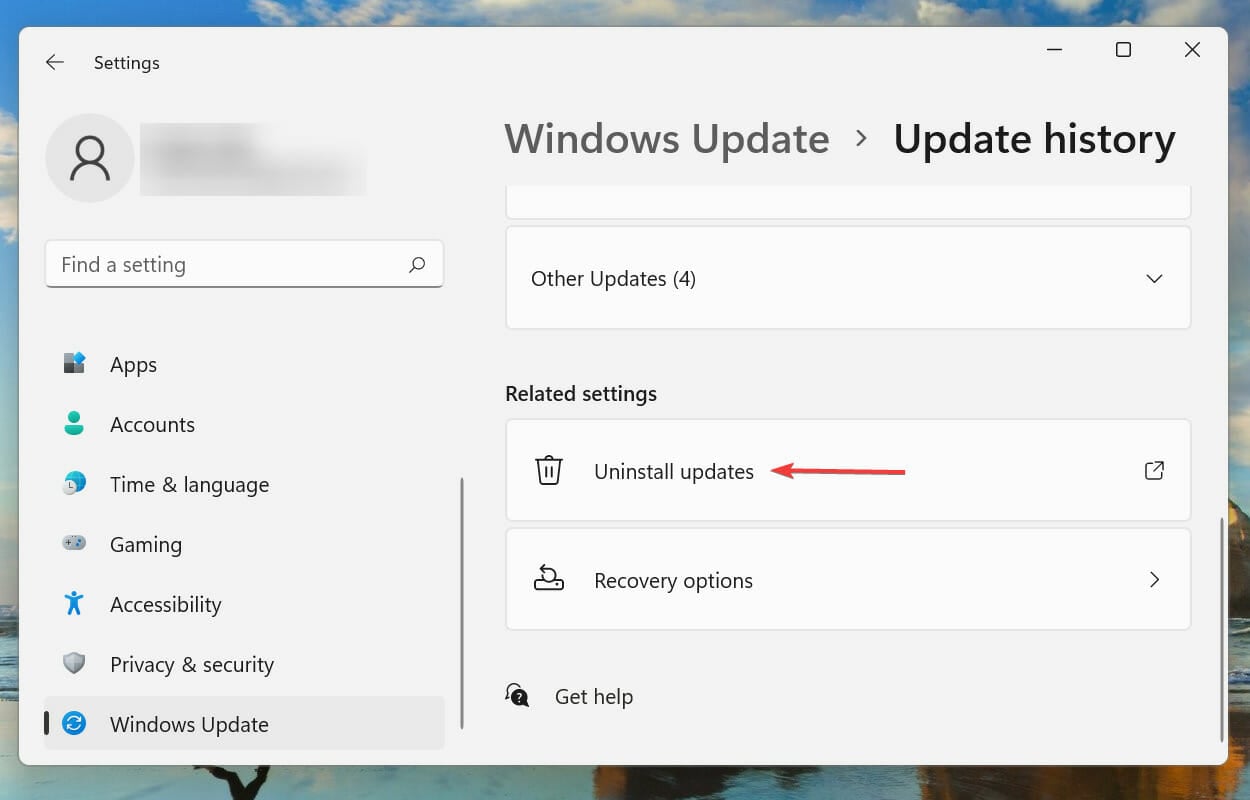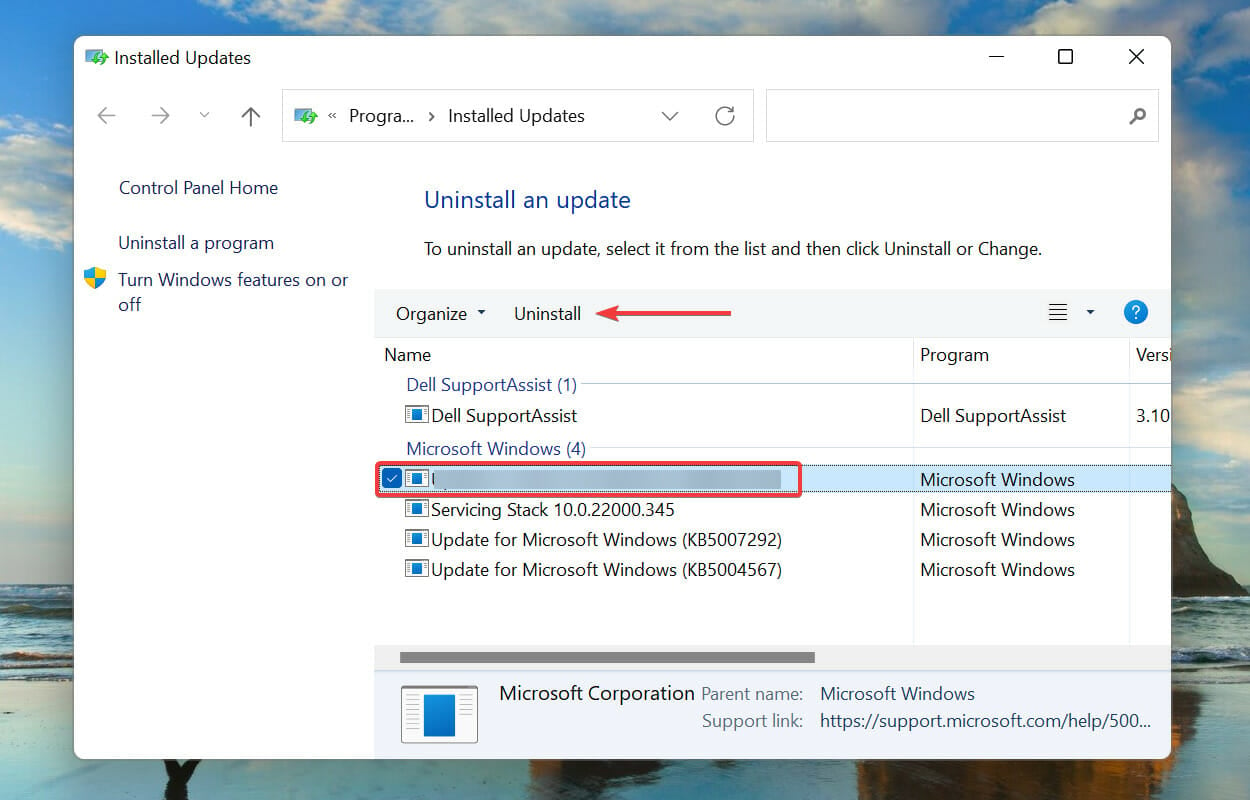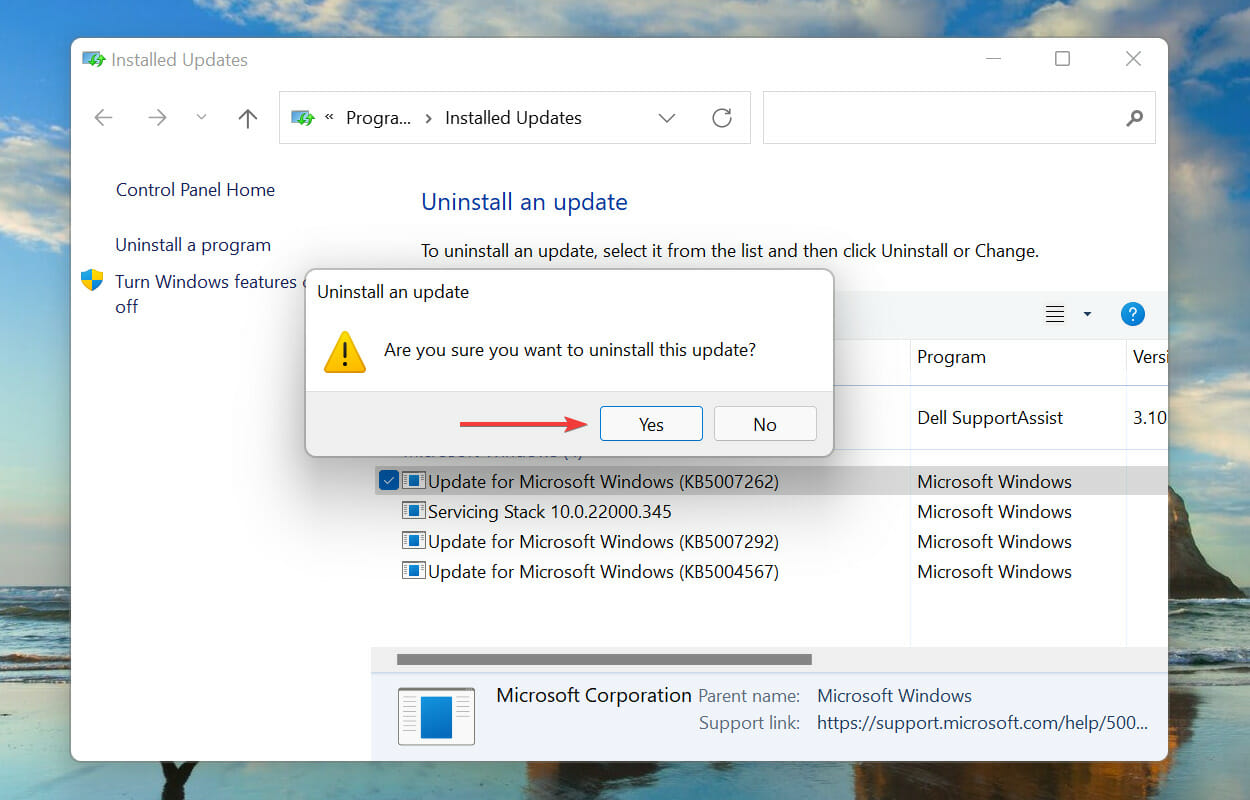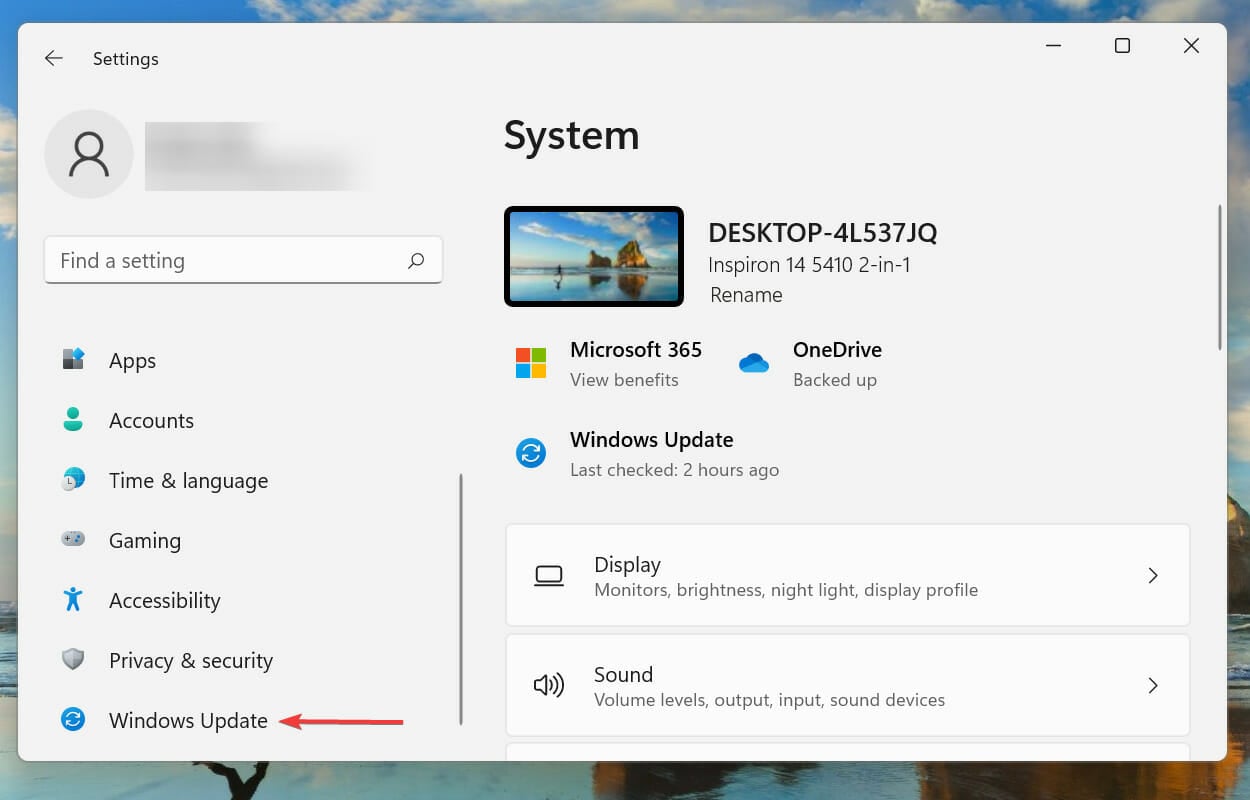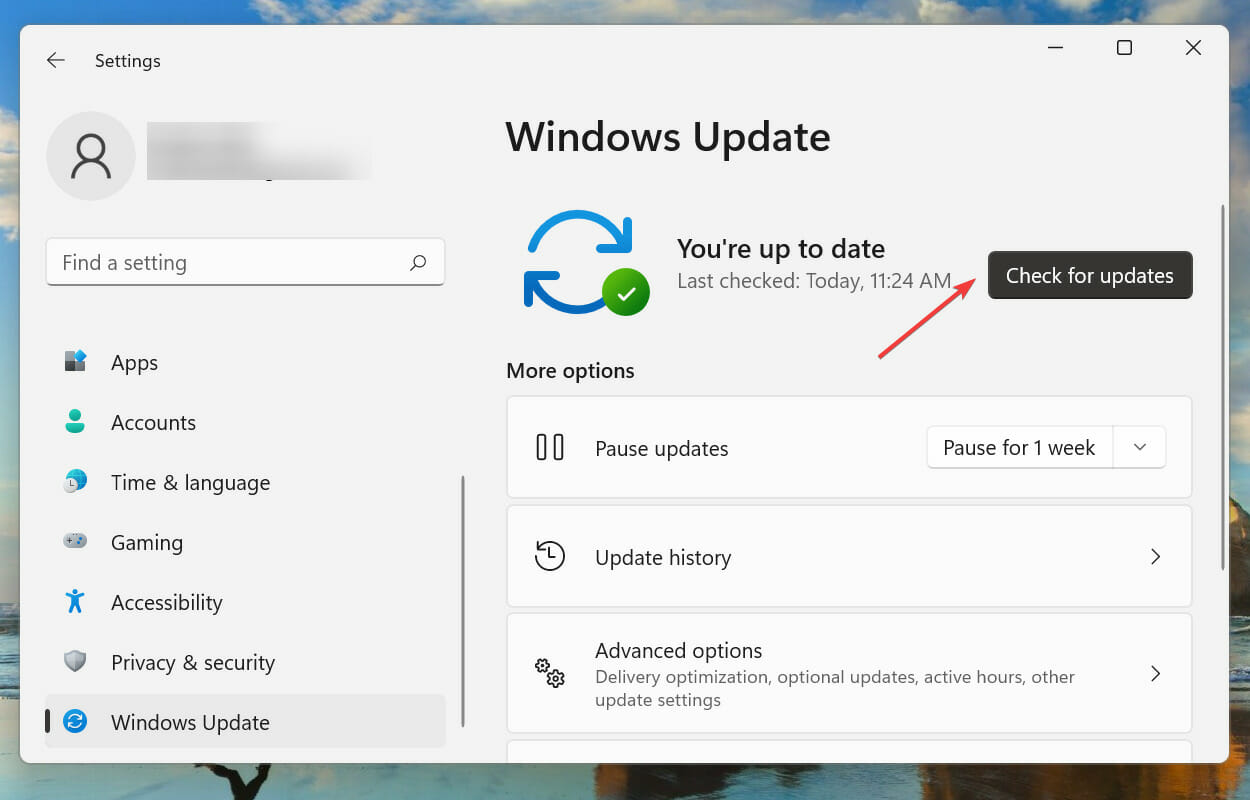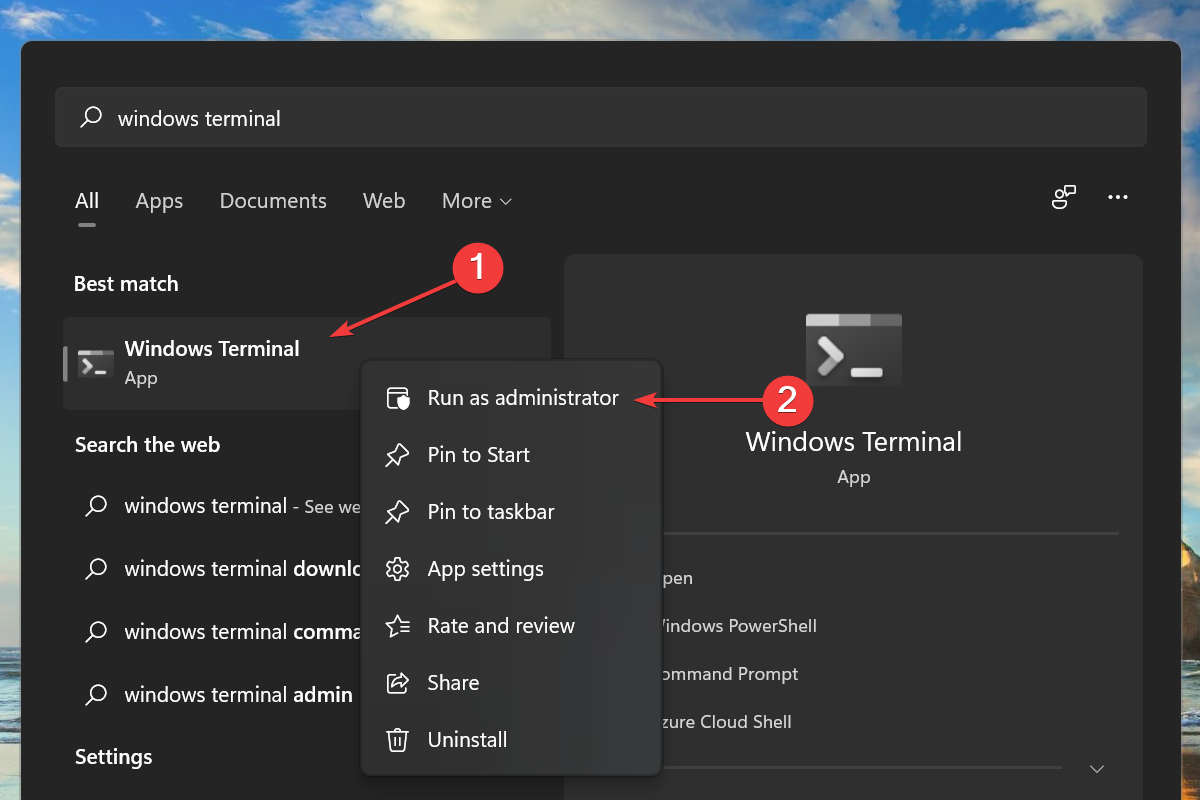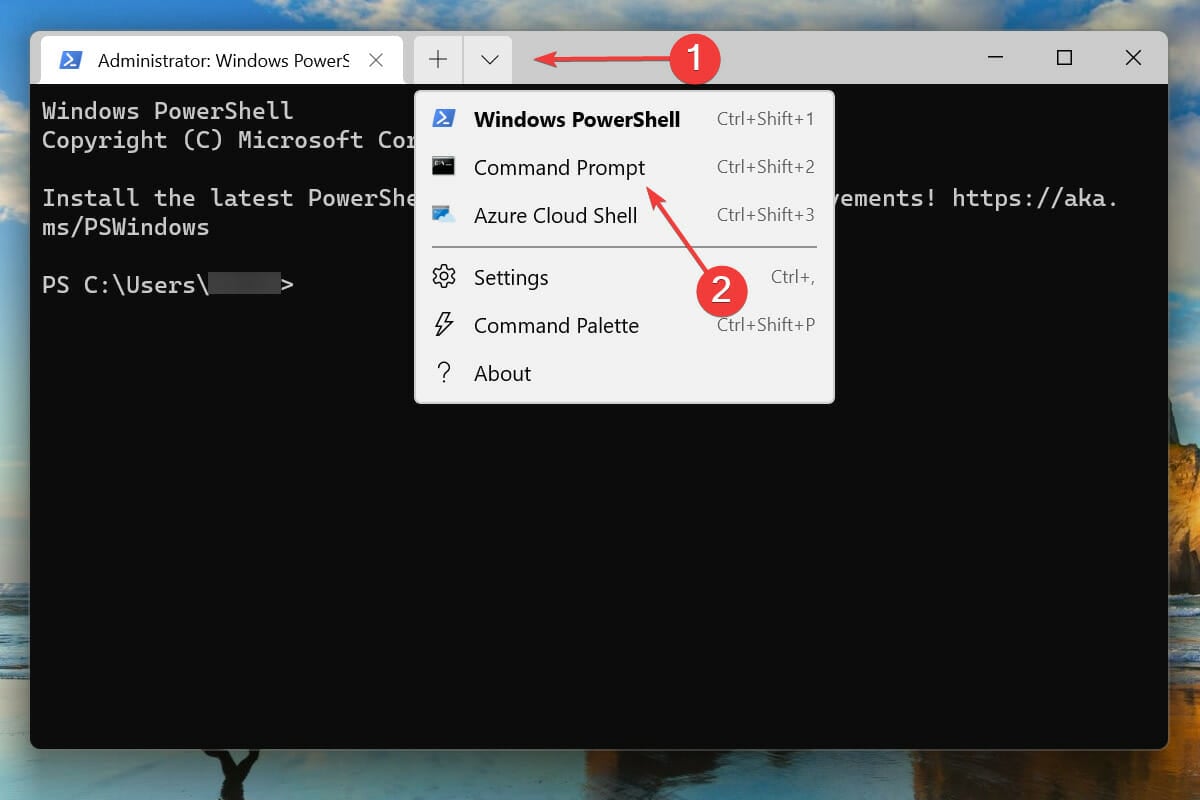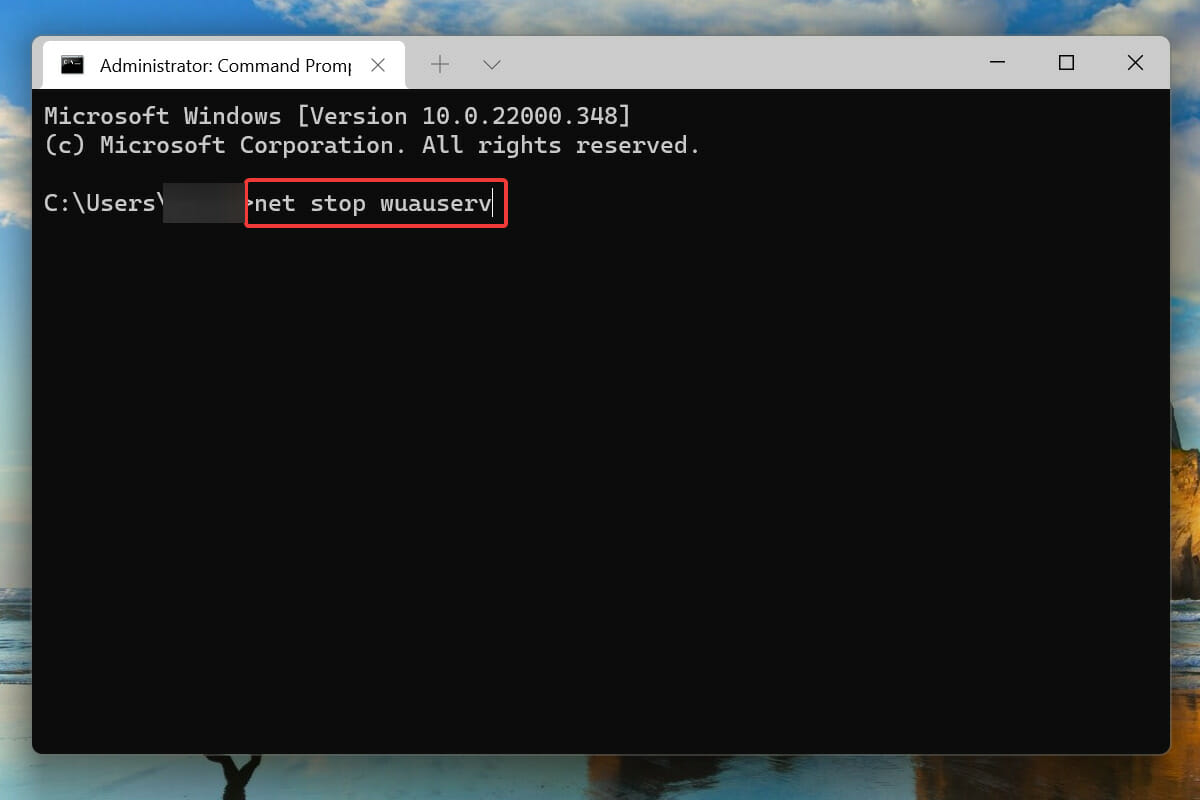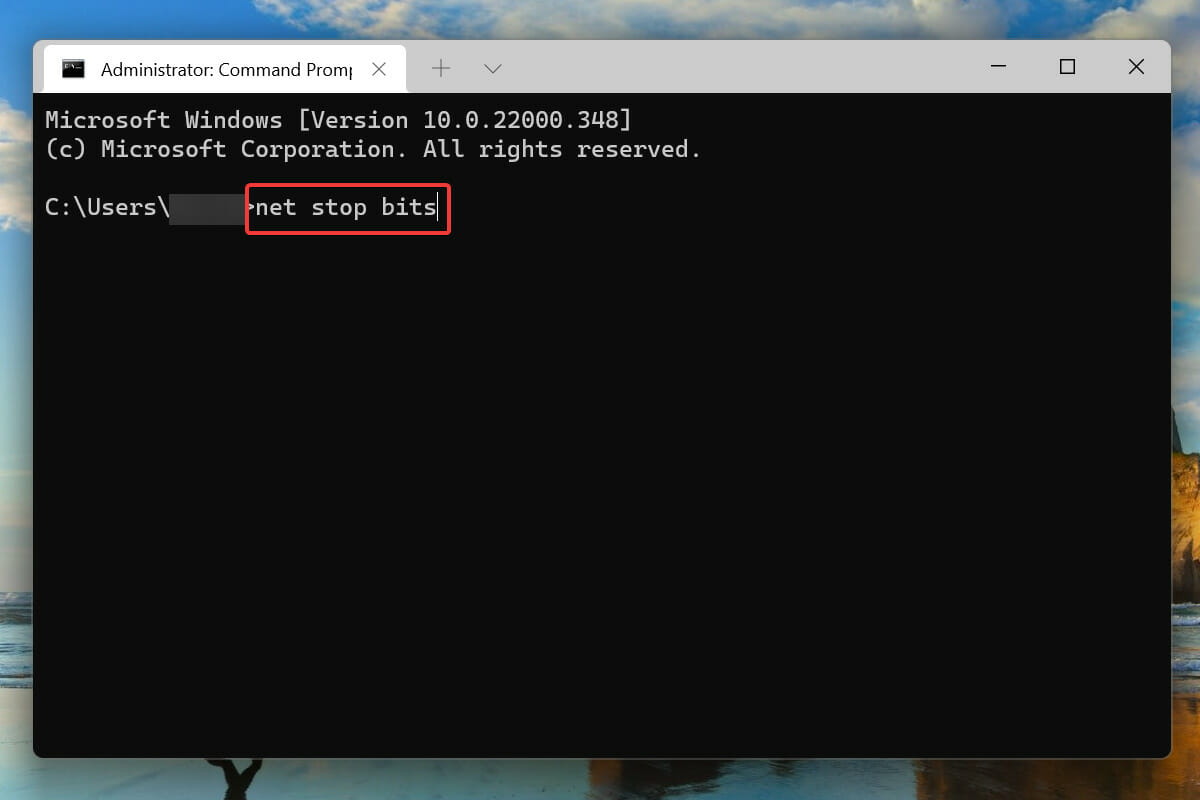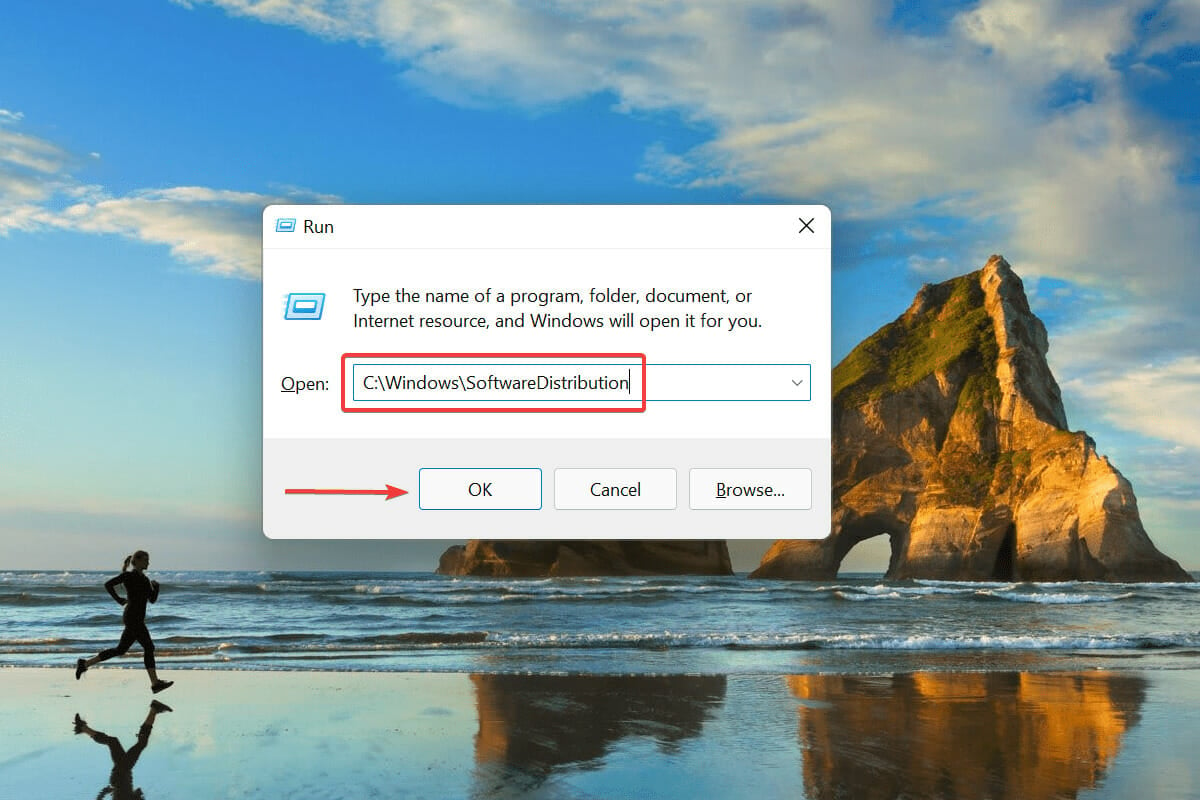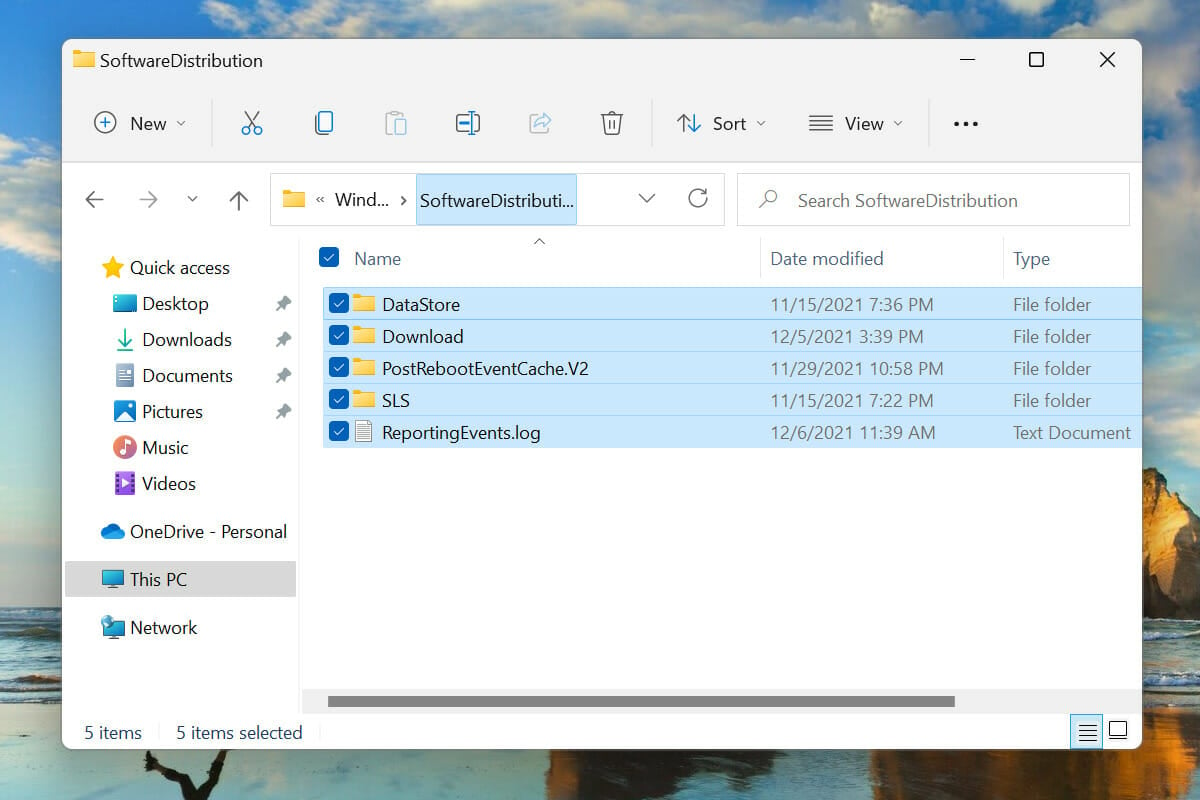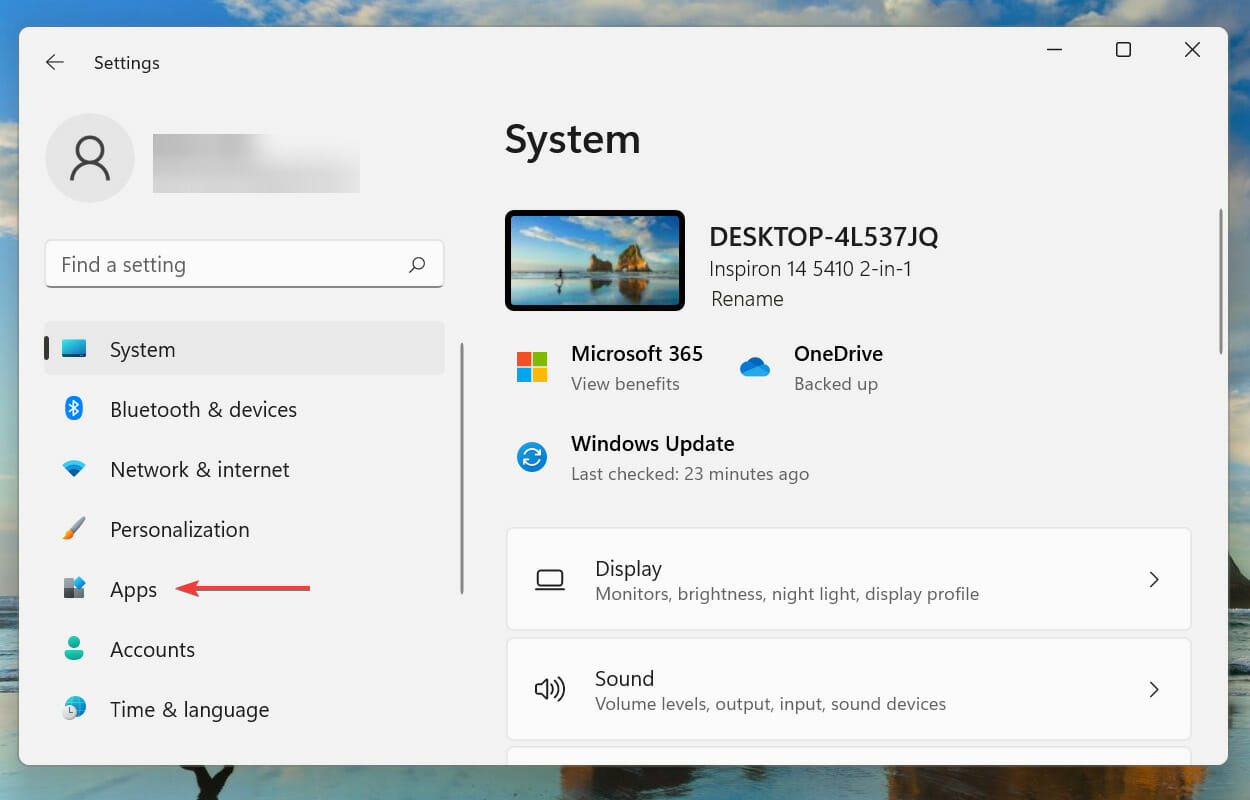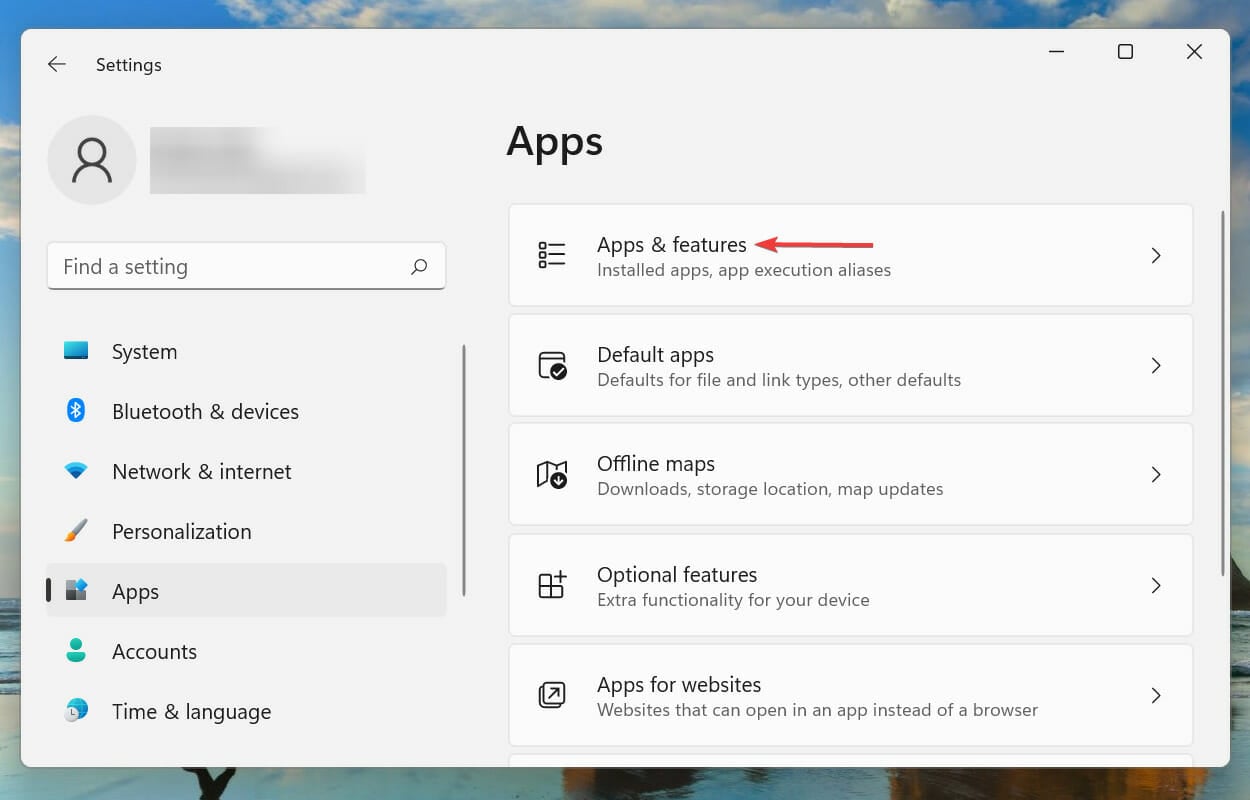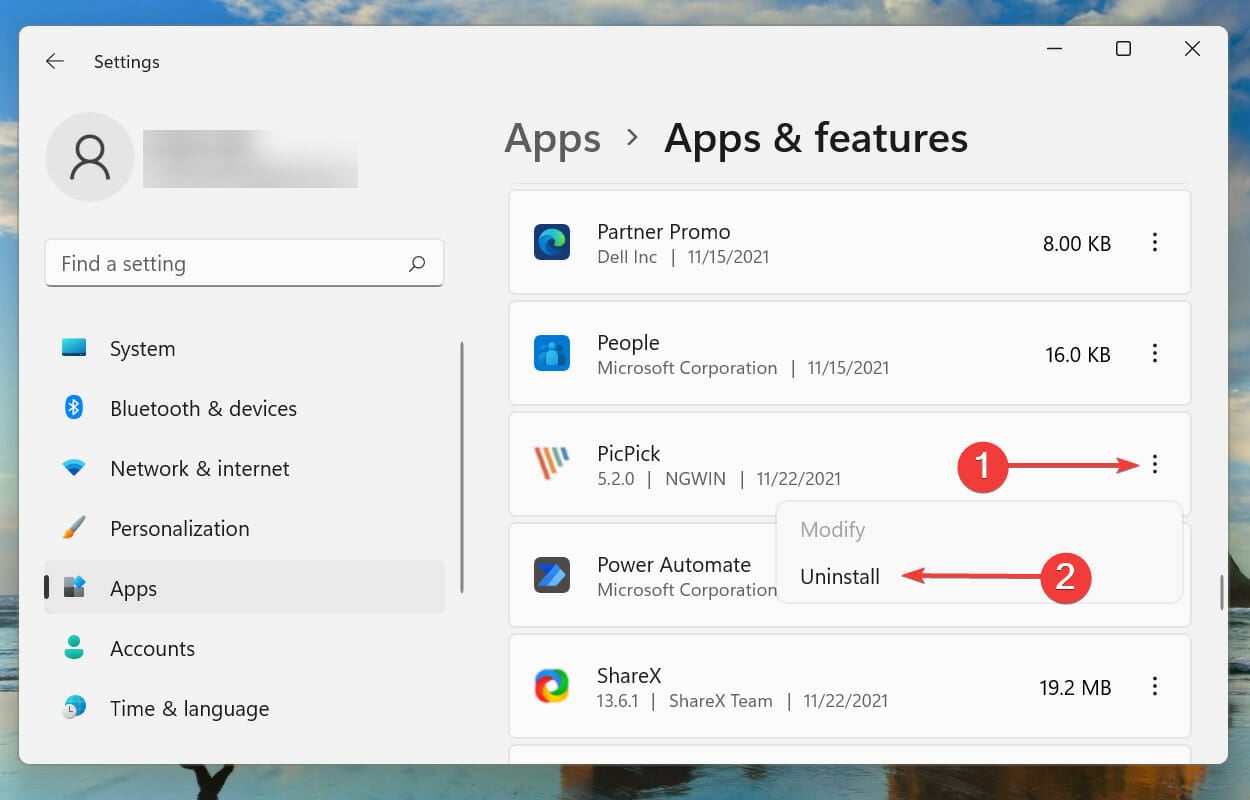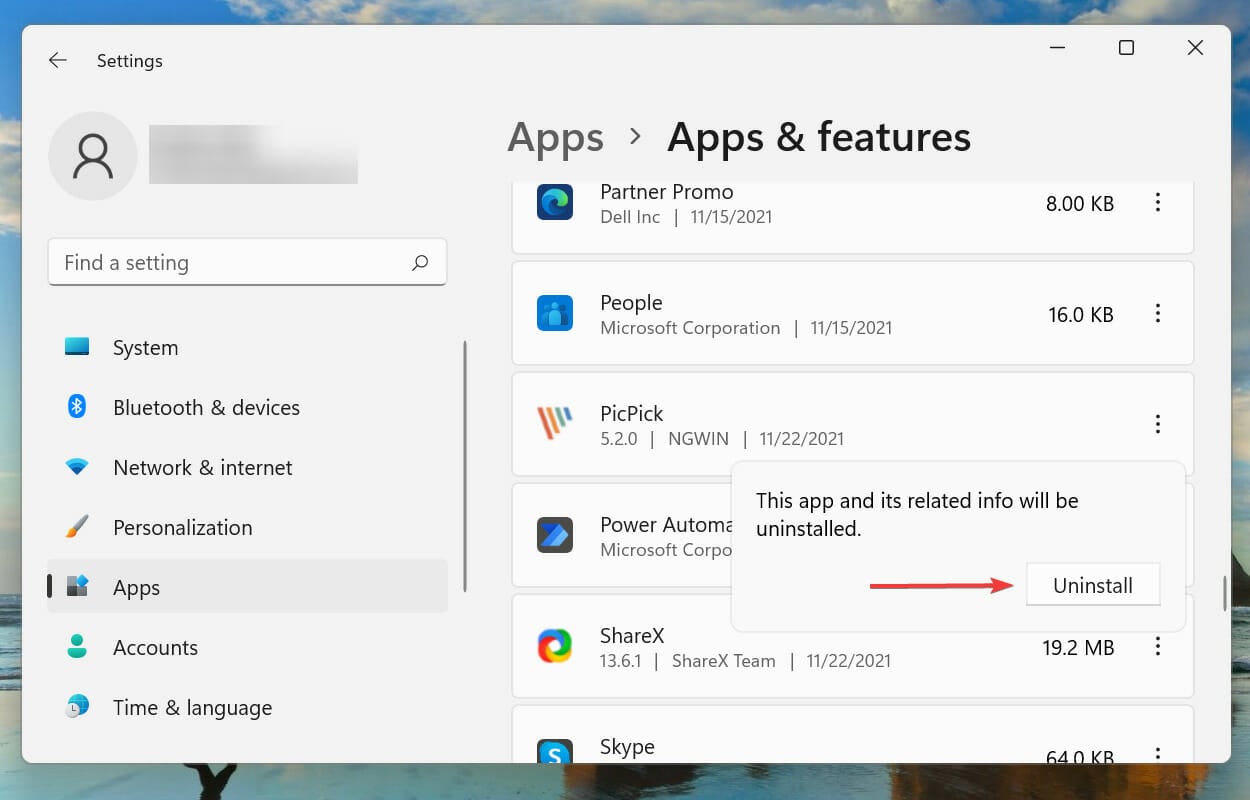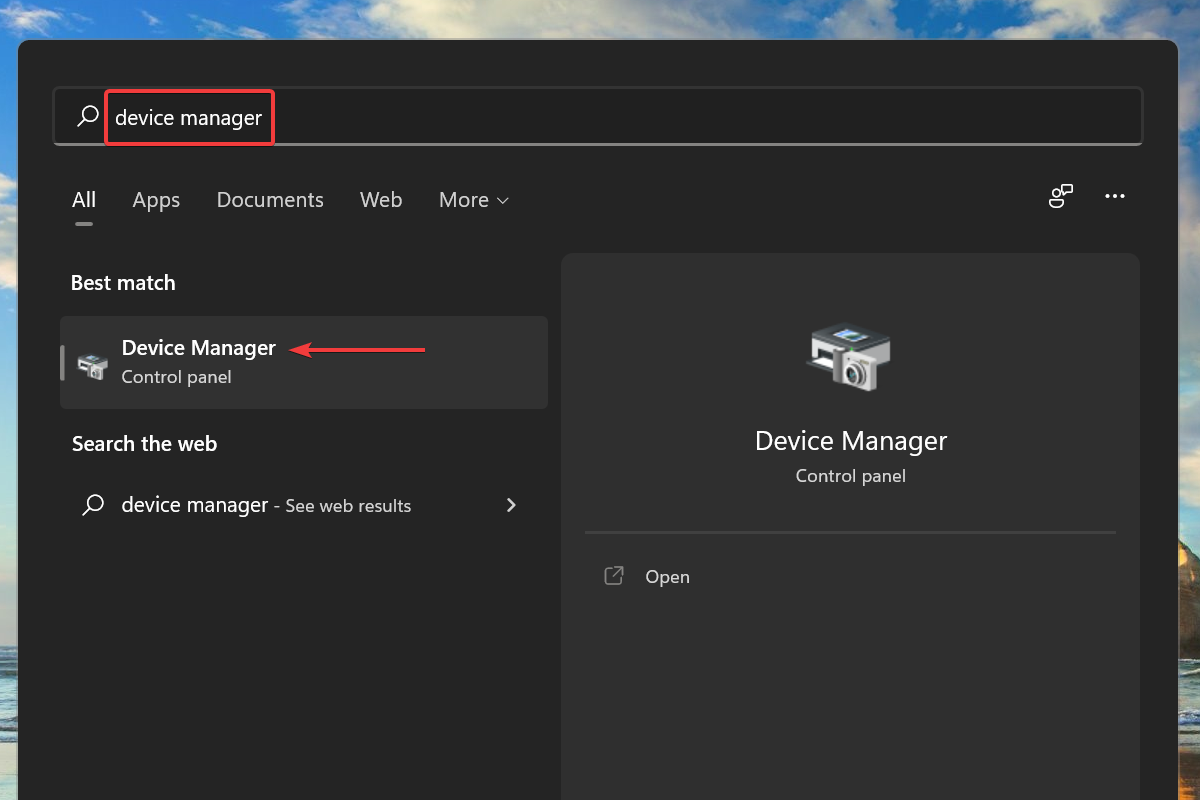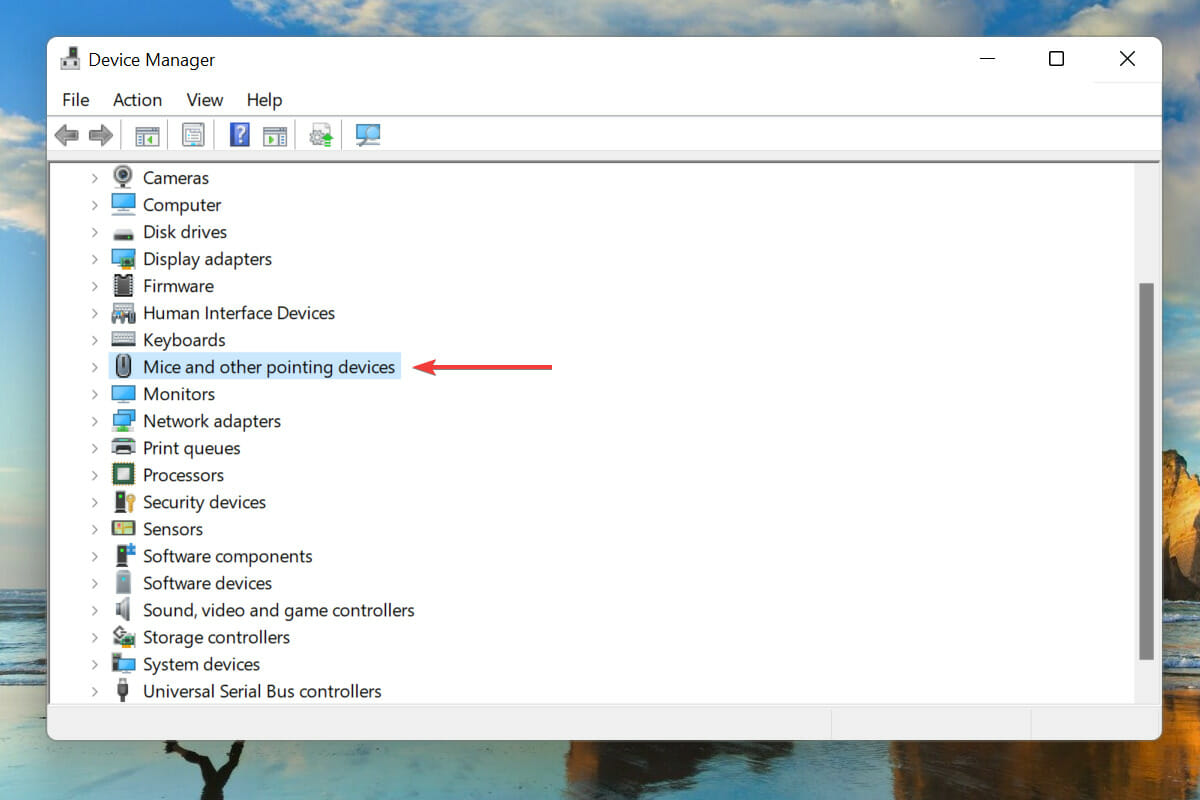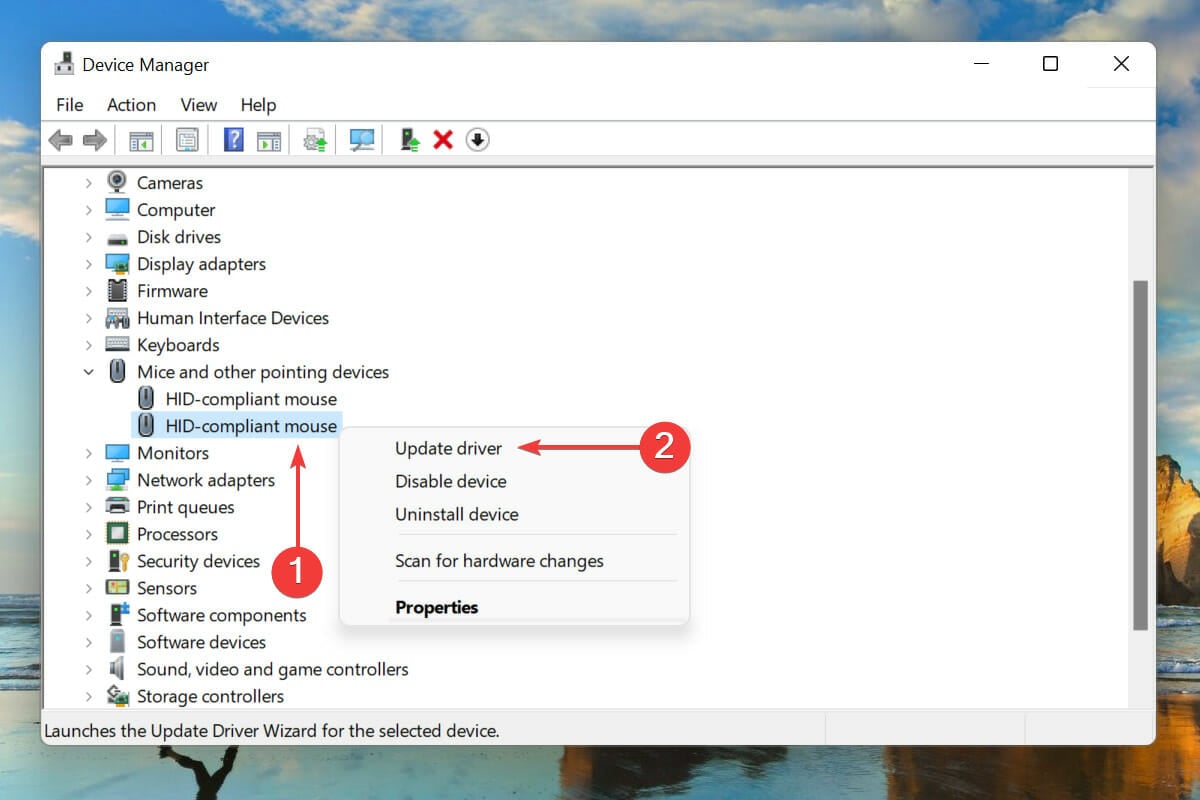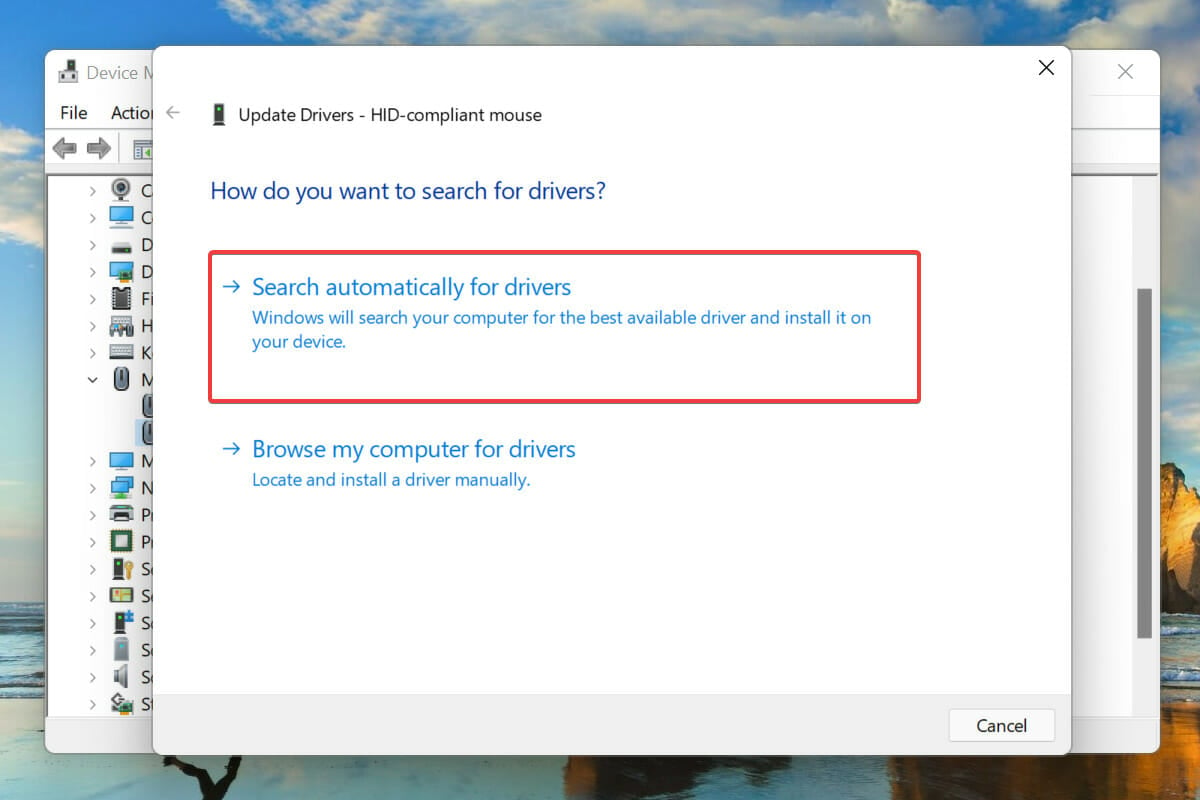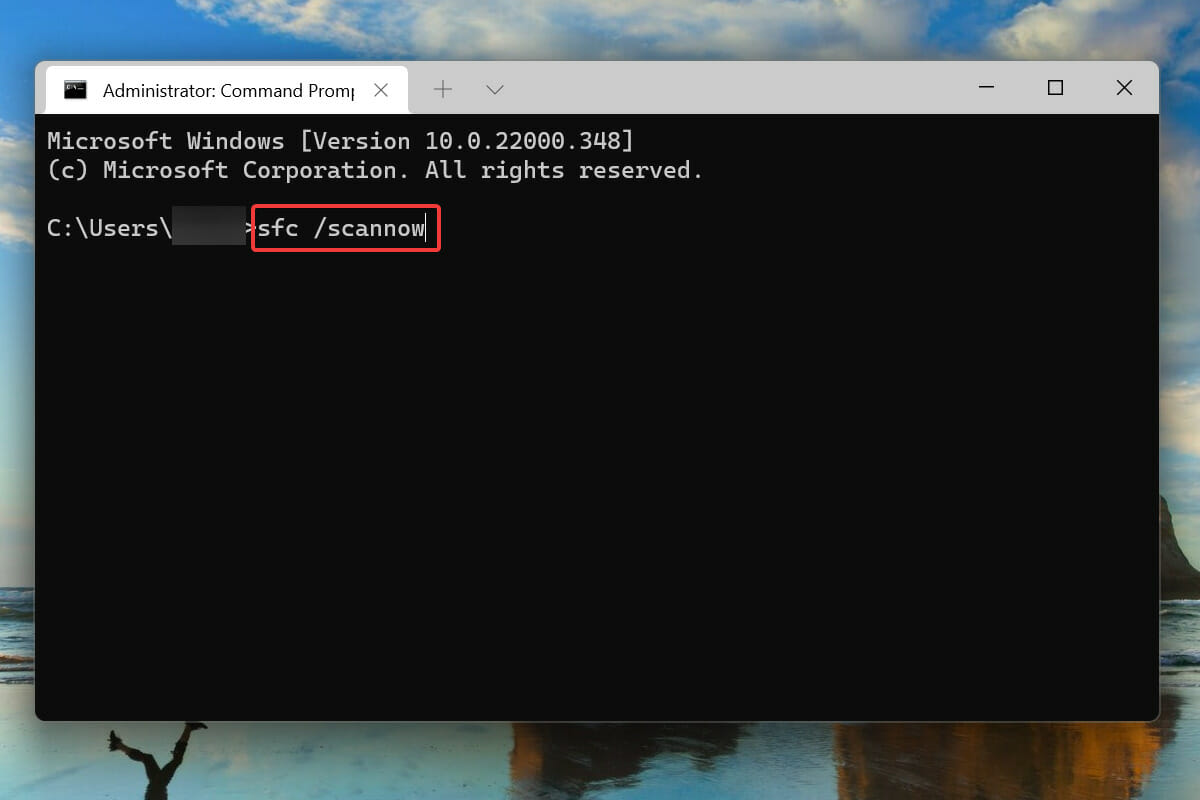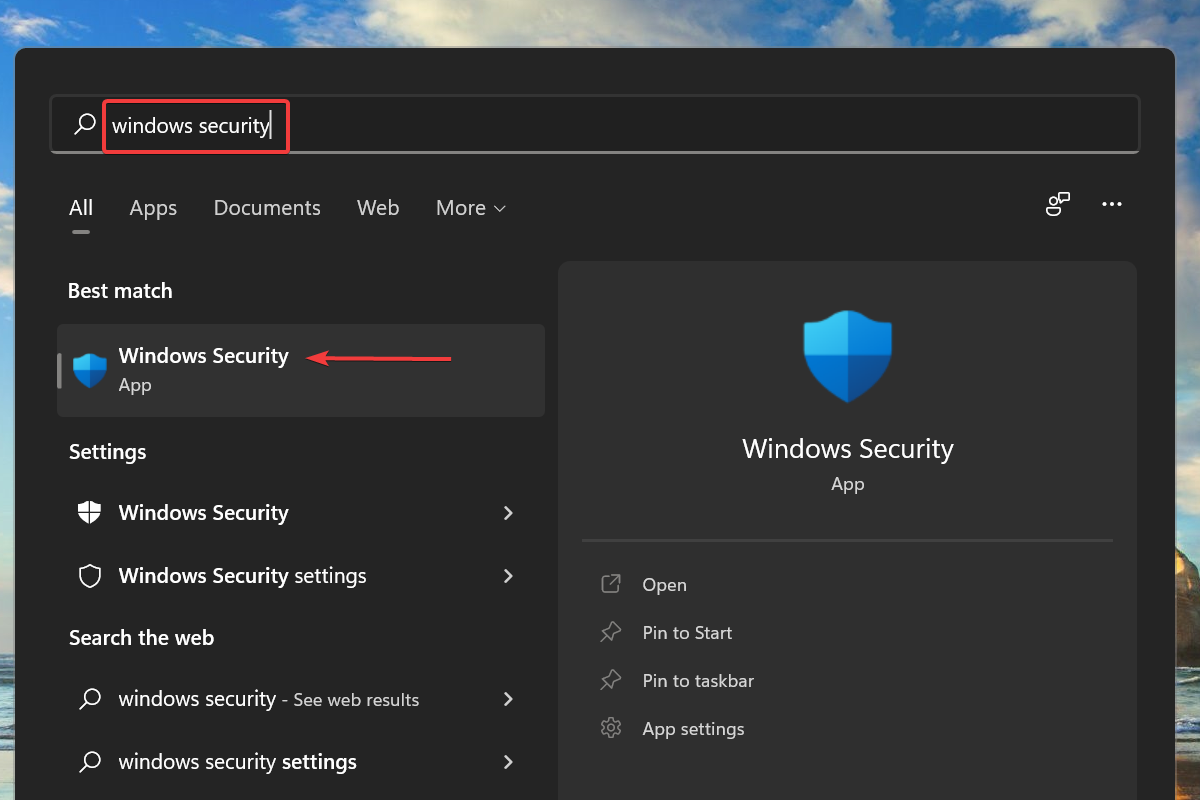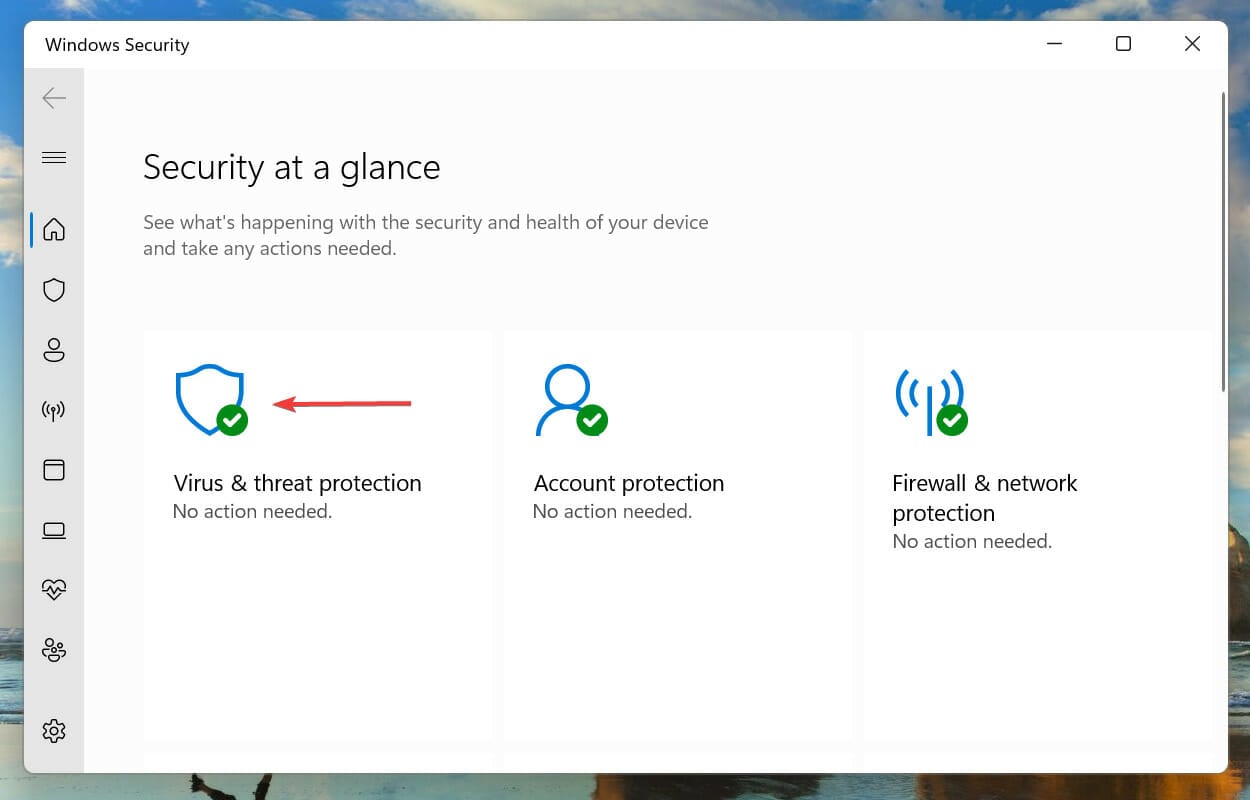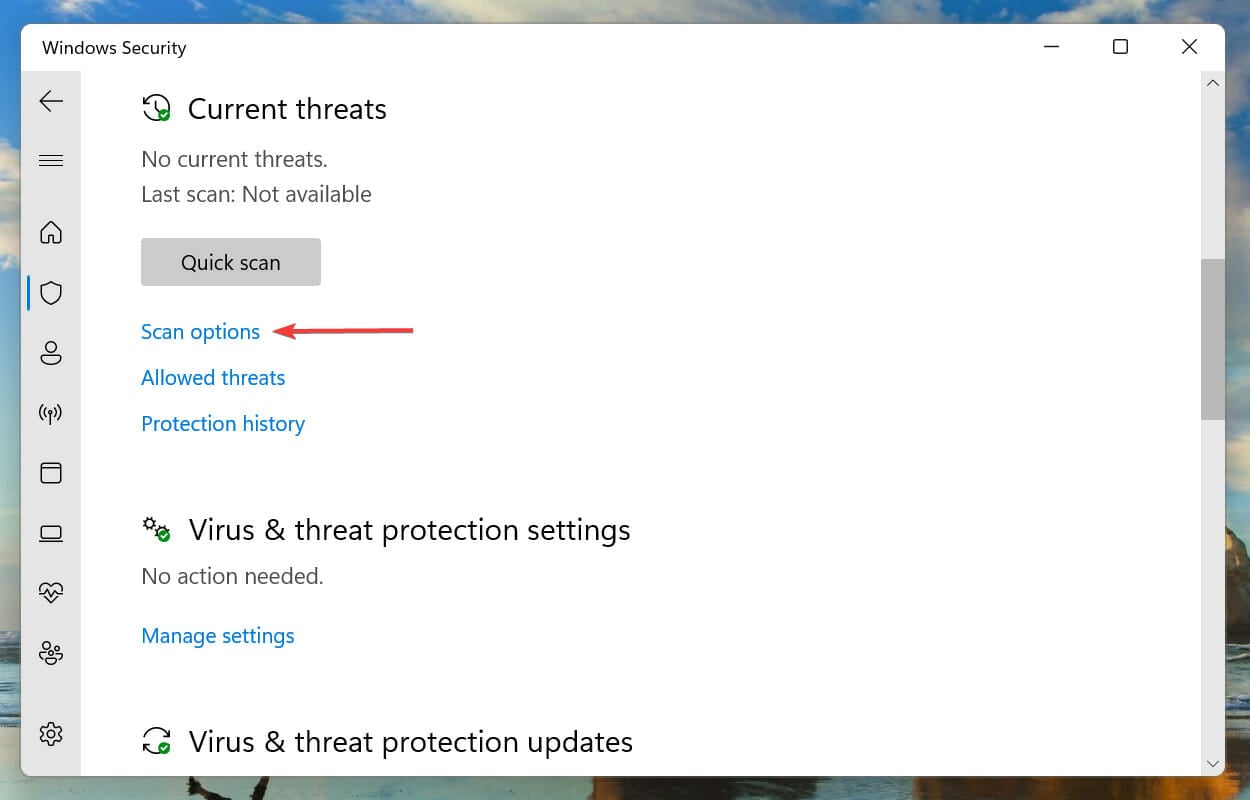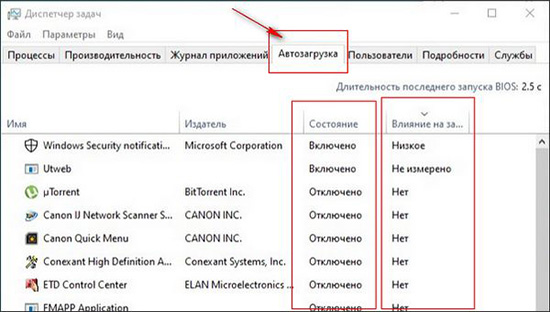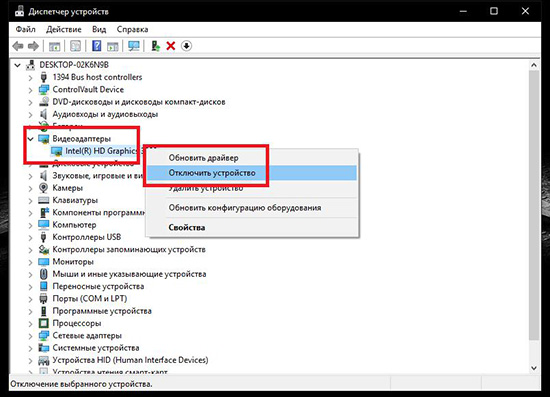Долгая перезагрузка операционной системы Windows 11 может быть вызвана разными причинами, такими как проблемы с жестким диском, ошибки в работе драйверов или ПО, нехватка оперативной памяти и т.д.
Ниже приведены некоторые возможные решения этой проблемы:
- Проверьте состояние жесткого диска. Откройте Проводник, выберите раздел, на котором установлена операционная система, щелкните на нем правой кнопкой мыши и выберите «Свойства». Перейдите на вкладку «Инструменты» и нажмите кнопку «Проверить» в разделе «Проверка ошибок». После этого следуйте инструкциям на экране.
- Обновите драйвера устройств. Откройте диспетчер устройств, найдите устройство, которое вызывает проблему, щелкните на нем правой кнопкой мыши и выберите «Обновить драйвер». После этого следуйте инструкциям на экране.
- Проверьте компьютер на наличие вирусов. Запустите антивирусное ПО и выполните полное сканирование системы.
- Отключите сторонние службы. Нажмите комбинацию клавиш Win + R, введите «msconfig» и нажмите Enter. Перейдите на вкладку «Службы», выберите «Скрыть все службы Microsoft» и отключите все остальные службы. После этого перезагрузите компьютер.
- Увеличьте объем оперативной памяти. Если у вас мало оперативной памяти, компьютер может работать медленно и долго загружаться. Рекомендуется установить не менее 8 Гб оперативной памяти.
- Отключите быструю загрузку. Откройте панель управления, выберите «Питание», нажмите «Выбрать действие при закрытии крышки» и выберите «Изменить параметры, недоступные в данный момент». После этого снимите флажок с «Включить быструю загрузку».
Если ни одно из вышеперечисленных решений не помогло, возможно, проблема связана с аппаратными неполадками или ошибками в самой операционной системе. В этом случае рекомендуется обратиться к специалисту
The error is easily solvable with the right approach
by Kazim Ali Alvi
Kazim has always been fond of technology, be it scrolling through the settings on his iPhone, Android device, or Windows. And at times, unscrewing the device to take… read more
Updated on
- Several users have reported encountering the reboot loop problem in Windows 11 recently.
- It could be fixed by removing recent Windows Updates, uninstalling malfunctioning applications, and updating drivers, amongst other methods listed here.
- Also, find out how to boot Windows 11 in Safe Mode. You’ll be required to enter this mode when applying some of our solutions.
XINSTALL BY CLICKING THE DOWNLOAD
FILE
Windows 11, the latest iteration from Microsoft, is the most advanced, though it is also prone to errors. The jury is still out on whether the frequency has gone up from the previous iterations. One such error users have reported encountering is Windows 11 is stuck in a reboot loop.
In this case, when you power on the device, instead of booting the OS and taking you to the sign-in screen, the system is stuck in a loop where it keeps loading Windows and crashing on each attempt.
In the following sections, we will walk you through the underlying causes of the reboot loop error in Windows 11, along with the most effective methods to fix it.
Why is Windows 11 stuck in a reboot loop?
You could be encountering the error due to several reasons. While some might be fixed within a minute, others will require a holistic approach and take time. Here are the common reasons behind the Windows 11 stuck in reboot loop error:
- Problems with the current version of Windows
- Corrupt system files
- Running an outdated driver
- System infected with malware or virus
- Secure boot disabled
- Incompatible or malfunctioning apps
Now that you know the various underlying causes, see if you can identify the one with your device. If you do, head to the relevant fix and execute it, or proceed with them in the sequence listed for quick troubleshooting.
How can I boot Windows 11 in Safe Mode?
- First, turn on the computer, and as soon as Windows starts booting, press and hold the Power button to shut it down.
- Again, follow the same steps by starting the system and turning it off when the OS is about to boot.
- Repeat the process thrice.
- When you boot Windows 11 for the fourth time, your computer will launch Startup Repair, a built-in utility that fixes problems preventing the OS from booting.
- Wait for the process to complete.
- Your device will most likely show the Automatic Repair couldn’t repair your PC screen. Now, click on Advanced options.
- Select Troubleshoot from the listed options.
- Click on Advanced options.
- Next, select Startup settings from the six options listed here.
- Click the Restart button.
- Now, click on any of the keys from either 4–6 or F4–F6, to launch the various types of Safe Mode.
NOTE
You would be required to enter the Safe Mode from the second fix onwards in the following sections. So, be sure to understand the process for quick and effective troubleshooting.
If you cannot boot Windows 11, most of the fixes listed here wouldn’t work. But, a quick way around the problem is to get into the Safe Mode and execute these.
Safe Mode is primarily a troubleshooting environment with minimum drivers, background apps, processes, and services running in the background.
There are multiple ways you can boot Windows 11 in the Safe Mode, but since you cannot access the system, the force shutdown method is your best bet.
What can I do if Windows 11 is stuck in a reboot loop error?
Tip
Before we proceed, a quick fix is to restart the computer. This also works when you have the Windows 11 Updates are underway message and are stuck in a restarting loop.
1. Remove external peripherals or devices
In many cases, an external peripheral, such as the printer, speakers, or microphones, that’s causing the reboot loop error in Windows 11. If the connected peripheral is incompatible or malfunctioning, it may prevent the OS from loading.
A quick fix is to remove all such peripherals, with just the basic ones connected to the system. Now check if the reboot loop error in Windows 11 is resolved. If the problem persists, it lies elsewhere; hence, head to the following method.
2. Uninstall recent Windows updates
- Press Windows + I to launch the Settings app.
- Select Windows Update from the tabs listed in the navigation pane on the left.
- Click on Update History.
- Click on Uninstall updates under Related settings.
- Select the recent Windows update and click on Uninstall to remove it.
- Click Yes on the confirmation box that pops up.
Problems with the recent Windows update also cause the reboot loop issue in Windows 11. In this case, it’s recommended that you uninstall the recent update and wait for a newer one to release before updating.
Although updates are meant to release new features and boost the system’s performance, they may sometimes act counterproductive and introduce instability. After uninstalling the update, check if the problem is resolved and if Windows 11 boots properly.
3. Enable Secure Boot
Secure boot is one of the critical system requirements, and you must enable it before installing Windows 11. If it’s somehow disabled while running the latest iteration, you might encounter the reboot loop error in Windows 11.
How we test, review and rate?
We have worked for the past 6 months on building a new review system on how we produce content. Using it, we have subsequently redone most of our articles to provide actual hands-on expertise on the guides we made.
For more details you can read how we test, review, and rate at WindowsReport.
Although there’s no credible evidence to suggest that disabling Secure Boot may cause the reboot loop issue, re-enabling it worked for many users. Also, since Secure Boot is a system requirement, it makes no sense to disable it on Windows 11.
It’s pretty simple to enable Secure Boot on your computer, and you can follow our dedicated guide for the process. If you haven’t disabled Secure Boot or allowing it didn’t fix the issue, head to the following method.
4. Update Windows 11
- Press Windows + I to launch the Settings app.
- Select Windows Update from the tabs listed in the navigation pane on the left.
- Click on Check for updates to look for any newer OS versions available for download.
- If one is available, install it.
As discussed earlier, a bug in the current version could be causing the reboot loop error in Windows 11. So, if there’s a newer version available, installing it should solve the problem.
Microsoft identifies the bugs in the recent versions and releases patches for them in the subsequent updates. Hence, in all likelihood, the latest version would have a patch for the bug causing the reboot loop error.
5. Delete files in the Software Distribution folder
If a Windows Update didn’t go all the way through and an error was encountered during the process, the OS may fail to load. To fix this, follow these steps to delete the relevant temporary files, and then try to update Windows 11.
1. Press Windows + S to launch the Search menu.
2. Enter Windows Terminal in the text field at the top, right-click on the relevant search result, and select Run as administrator from the context menu.
3. Click Yes on the UAC (User Account Control) prompt that appears.
4. Then, click on the downward arrow at the top, and select Command Prompt from the list of options to launch it in a new tab. Alternatively, you can press Ctrl + Shift + 2 to launch the Command Prompt tab.
5. Type/paste the following command and hit Enter:net stop wuauserv
6. Next, type/paste this command and hit Enter to run it:net stop bits
7. After disabling the two services, press Windows + R to launch the Run command, enter the following address in the text field and click on OK:C:\Windows\SoftwareDistribution
8. Press Ctrl + A to select all the files and hit the Del key to delete them.
9. Choose the appropriate response in case a confirmation box pops up.
10. Now, restart the computer and check if the reboot loop problem in Windows 11 is resolved.
6. Remove recently installed applications
- Press Windows + I to launch the Settings app.
- Select Apps from the tabs listed in the navigation pane on the left.
- Click on Apps & features on the right.
- Click on the ellipsis next to the recently installed app and select Uninstall from the list of options.
- Again, click on Uninstall in the confirmational prompt.
Certain apps are known to conflict with the functioning of the OS and could as well cause the reboot loop problem in Windows 11. If you encounter an error after installing a specific app, removing it from the system can fix the issue.
Removing these apps one at a time is best to verify if the error is fixed. This way, you will be able to identify the conflicting app and reinstall the others removed during the process.
If uninstalling the recent apps didn’t solve the issue, head to the following method.
7. Update drivers
- Press Windows + S to launch the Search menu.
- Enter Device Manager in the text field at the top and click on the relevant search result that appears.
- Double-click on any of the hardware devices categories.
- Right-click on the device and select Update driver from the context menu.
- Next, select Search automatically for drivers from the two options in the Update Drivers window.
- Similarly, update the drivers for other external hardware devices connected to the system.
Running outdated drivers for connected hardware is also a known cause of the reboot loop error in Windows 11. Therefore, it’s recommended that you always keep the drivers up-to-date to eliminate the chances of encountering issues and boost the system’s performance.
The Device Manager method listed above only searches for an updated version of the driver already downloaded on the system, basically acting as an offline update.
If one cannot be found, you can always look for the latest driver version in Windows Updates or the manufacturer’s official website.
You can also use a dedicated third-party utility if the above methods sound too intricate. We recommend using Outbyte Driver Updater to scan the web for updates and keep the installed drivers up-to-date.
8. Run a quick SFC scan
- Press Windows + S to launch the Search menu.
- Enter Windows Terminal in the text field at the top, right-click on the relevant search result, and select Run as administrator from the context menu.
- Click Yes on the UAC (User Account Control) prompt.
- Next, click on the downward arrow at the top, and select Command Prompt from the list of options.
- Type/paste the following command and hit Enter to run the SFC scan:
sfc /scannow - After the scan is done running, restart the computer.
Corrupt system files are also known to cause problems with the functioning of the OS. And in this case, it’s the SFC (System File Checker) scan comes to the rescue.
An SFC scan locates the corrupt system files and replaces them with their cached copy stored on the computer. If the above fixes have not worked, running the scan might help fix the reboot loop problem in Windows 11.
- Fix: Windows 10/11 PC stuck on restart
- What to do if Windows 10/11 is not restarting
9. Scan for malware and virus
- Press Windows + S to launch the Search menu.
- Enter Windows Security in the text field at the top, and click on the relevant search result to launch the app.
- Click on Virus and threat protection from the six options listed here.
- Next, click on Scan options under Current threats.
- Select the option for Full scan and click on Scan now.
- Wait for the scan to complete. Depending on the amount and size of files, it would take some time to be scanned.
If none of the methods listed above worked, it is most likely that your computer is infected with malware or virus, which is causing the reboot loop error in Windows 11.
We choose the built-in Windows Security to scan for viruses and malware, but you can use any third-party antivirus compatible with Windows 11.
After the scan runs, the reboot loop error in Windows 11 will be fixed.
What are other errors similar to Windows 11 stuck in the reboot loop?
Similar to the reboot loop error in Windows 11, users have also reported encountering the black screen with the cursor issue. Also, several users came across the sign-in screen missing problem.
Windows 11 stuck on the Preparing Windows screen is another everyday inconvenience users face.
Many also encountered another similar error where Windows 11 failed to boot. While the system didn’t automatically reload the Windows in this case, it couldn’t load it either.
If you are facing any other errors, check our linked guides for quick and effective troubleshooting.
That’s all there’s to the Windows 11 reboot loop problem. Next, execute the above methods in the same sequence as they are mentioned.
If nothing works, you can reset Windows 11 to its factory settings or roll it back to Windows 10.
Please tell us which fix worked for you and your experience of Windows 11 thus far in the comments section below.
Содержание
- Способ 1: Подключение к интернету по LAN
- Способ 2: Использование среды восстановления
- Вариант 1: «Восстановление при загрузке»
- Вариант 2: Откат последнего обновления
- Вариант 3: Откат к точке восстановления
- Вариант 4: Ручное восстановление загрузчика ОС
- Вариант 5: Проверка целостности системных файлов
- Способ 3: Проверка накопителя на работоспособность
- Способ 4: Сброс настроек BIOS
- Способ 5: Переустановка Windows 11
- Вопросы и ответы
Способ 1: Подключение к интернету по LAN
Бесконечная загрузка может возникнуть в результате попытки системы установить обновление. Иногда эта операция проходит не слишком гладко, из-за чего в процессе требуется дополнительное скачивание некоторых файлов из интернета. Возможно, скорость скачивания по Wi-Fi низкая или соединение вовсе не удается установить. В такой ситуации следует попробовать подключить LAN-кабель и снова подождать — возможно, тогда спустя некоторое время апдейт будет успешно установлен и Windows 11 полноценно включится.
Способ 2: Использование среды восстановления
При помощи среды восстановления можно разными методами восстановить работоспособность операционной системы. Вероятнее всего, загрузиться Виндовс не может вследствие каких-либо серьезных программных конфликтов, неудачного обновления или системных сбоев. Множество критических ошибок можно исправить, даже не входя в систему.
Войти в среду восстановления можно одним из трех методов:
- Она может запуститься автоматически спустя время.
- Вам понадобится выключить компьютер, затем снова включить его и отключить питание на этапе, когда загрузка только-только начинается (грубо говоря, практически сразу же после отображения логотипа Windows 11 с индикатором загрузки ниже). После резкого отключения питания еще раз включите ПК и прервите его запуск на том же этапе. После двух неудачных раз загрузиться Windows должна сообщить о неудачном запуске и предложить зайти в среду восстановления.
- Воспользуйтесь флешкой, на которую установлена Windows 11. После загрузки с USB-flash должно отобразиться приветственное окно, предлагающее выбрать язык и раскладку для дальнейших действий.
Нажмите «Далее» для перехода к следующему этапу. Тут уже будет предложение установить операционную систему, а в левом нижнем углу есть ссылка «Восстановление системы», по которой и кликните. Запустится среда восстановления.

Вариант 1: «Восстановление при загрузке»
Еще в Windows 10 появилась функция полноценного и качественного автоматического восстановления операционной системы после разного рода сбоев. Первым делом воспользуйтесь ей — возможно, неполадка будет исправлена сама и ручного вмешательства не понадобится.
- Для этого нажмите по плитке «Поиск и устранение неисправностей».
- Через следующее окно запросите отображение «Дополнительных параметров».
- Среди списка параметров щелкните по «Восстановление при загрузке».
- Произойдет перезагрузка и запустится диагностика системы — вам останется просто подождать результата. Если неполадки будут найдены, ОС попытается их исправить, а затем запуститься в обычном режиме. Подождите несколько минут, и если поймете, что загрузка опять зависла, переходите к следующим рекомендациям в статье.

Вариант 2: Откат последнего обновления
Попытка установить обновление может вызвать самые разные непредвиденные ошибки. Оно могло неудачно скачаться или примениться, из-за чего ОС отказывается включаться. Автоматическое исправление не всегда способно устранить такого рода файловые конфликты, поэтому лучшим решением станет удаление последнего установленного обновления. Конечно, к такому методу стоит прибегать только в той ситуации, когда перед неудачным включением начало устанавливаться какое-то обновление или же вы допускаете, что не заметили этого (допустим, отходили от ПК на долгое время).
- Используя среду восстановления, снова перейдите в «Поиск и устранение неисправностей» > «Дополнительные параметры», но на этот раз выберите «Удалить обновления».
- Следующая страница предложит выбрать, что именно удалить. Вам нужен вариант «Удалить последнее обновление компонентов».
- Прочитайте информацию и нажмите по кнопке «Удалить обновление компонентов».
- Начнется подготовка, а затем произойдет восстановление предыдущей версии Виндовс 11.
- В результате этого должна будет произойти перезагрузка и попытка штатного запуска ОС. Опять же, не торопитесь и подождите несколько минут.
Вариант 3: Откат к точке восстановления
Возможно, вы вносили какие-то изменения в операционную систему сами, например редактировали системные файлы, устанавливали специфические программы, в результате чего нарушили целостность Windows 11. При наличии точек восстановления (инструмент для этого должен был быть включен заранее) попробуйте откатить состояние ОС к тому времени, когда загрузка происходила нормально.
- В среде восстановления перейдите в «Поиск и устранение неисправностей» > «Дополнительные параметры» > «Восстановление системы».
- Запустится инструмент восстановления, где будут отображены все доступные точки. Если инструмент выключен, вы получите уведомление как на скриншоте ниже.
- Сама процедура восстановления с помощью точки вам должна быть знакома: выбираете точку, запускаете восстановление, ждете, пока Windows откатится и попытается запуститься как обычно.
Вариант 4: Ручное восстановление загрузчика ОС
Системный загрузчик представляет собой защищенный файл, предназначенный для корректного запуска Windows. Если он повреждается или туда вносятся некорректные записи, компьютеру не удастся нормально загрузиться, а проблема может проявиться самым разным образом (не только бесконечной загрузкой, а, например, в виде конкретной ошибки). Если автоматические поиск неполадок не помог, попытаться исправить загрузчик можно вручную, воспользовавшись консолью.
- Запустить «Командную строку» можно через среду восстановления, а именно «Поиск и устранение неисправностей» > «Дополнительные параметры» > «Командная строка».
- Дальнейшие действия описаны в статье по ссылке ниже — в ней вам нужны Способ 2 и/или Способ 3.
Подробнее: Восстановление загрузчика Windows 11 через «Командную строку»
Вариант 5: Проверка целостности системных файлов
Повреждения системных файлов также могут сказаться на загрузке системы. Не будем вдаваться в причины того, почему такое могло произойти, вместо этого предлагаем сразу же приступить к проверке их состояния и возможному восстановлению.
На эту тему у нас на сайте есть статья, предназначенная для Windows 10, но она полностью подходит и для 11-ой ОС. В ней выбирайте разделы «Запуск SFC в среде восстановления» и «Восстановление DISM» (внутри него есть подзаголовок «Работа в среде восстановления») — они как раз предназначены для условий, когда система не запускается.
Обратите внимание! Если при помощи статьи, на которую мы ссылаемся ниже, дойдете до этапа восстановления DISM, после него обязательно запускайте повторно SFC, поскольку именно эта утилита отвечает за восстановление поврежденных файлов, а DISM, если говорить простыми словами, предназначен для восстановления уже самой SFC.
Подробнее: Использование и восстановление проверки целостности системных файлов в Windows
Способ 3: Проверка накопителя на работоспособность
Предыдущие рекомендации не будут иметь успеха, если проблема заключается не в операционной системе, а в комплектующем. Поскольку ОС записана на накопитель, то его и следует проверять на работоспособность. Жесткие диски (HDD) чаще провоцируют появление рассматриваемой и похожих неполадок ввиду своих конструктивных особенностей. SSD редко провоцируют бесконечную загрузку, поскольку зачастую если они ломаются, то Windows и вовсе не начинает запускаться, а компьютер может не видеть наличие накопителя.
Возвращаясь к HDD, вам понадобится проверить его состояние, и сделать это можно через команду chkdsk и «Командную строку» в среде восстановления, а также при помощи флешки со сторонней программой, например Victoria.
Подробнее: Проверка жесткого диска на работоспособность
При возможности отключите диск от компьютера, с которого пытаетесь загрузить систему, и подключите его к любому другому. Ну или хотя бы проверьте, нормально ли он подключен в системном блоке, нет ли неисправностей SATA-кабеля, и виден ли диск в BIOS среди устройств для загрузки.
Способ 4: Сброс настроек BIOS
Редко BIOS может провоцировать появление рассматриваемой проблемы. Обычно невозможность запустить ОС возникает из-за неправильных его настроек, которые пользователь вносит самостоятельно. Удостовериться или опровергнуть это поможет обычный сброс настроек. Он может быть выполнен разными способами, и подробнее о них мы рассказывали в отдельном руководстве.
Подробнее: Сбрасываем настройки BIOS
Когда ничего из предложенного не помогло справиться с возникшей проблемой, остается лишь переустановить Виндовс 11 или сбросить ее до исходного состояния. В первом случае вам понадобится флешка с Windows 11, во втором можно воспользоваться средой восстановления.
Подробнее: Установка Windows 11 с флешки
При использовании среды восстановления нажмите на «Поиск и устранение неисправностей» и выберите пункт «Вернуть компьютер в исходное состояние».
Вам будет предложено сохранить или удалить личные файлы. Это касается тех файлов, что хранятся в стандартных папках («Документы», «Изображения» и др.) системного диска. Все остальное — приложения, их файлы, настройки системы, файлы из других папок — будет удалено. Несистемные диски, такие как D:, тронуты не будут. Выберите любой вариант, после чего начнется откат ОС до изначального состояния.
Windows 11 зависает при перезагрузке? Не беспокойтесь, загрузите компьютер в безопасном режиме, чтобы выйти из бесконечного цикла перезагрузки в Windows 11.
Хотя Windows 11 во многих отношениях работает хорошо. Однако, как и в любой предыдущей версии, в Windows 11 есть ошибки. Сообщалось, что многие пользователи сталкивались с проблемами, когда их компьютеры застревали в цикле перезагрузки. Всякий раз, когда компьютер пользователя запускается, он постоянно автоматически перезагружается, не позволяя пользователю перейти на страницу входа.
Так как причин этой проблемы много, давайте сначала разберемся в общих причинах, а затем перейдем к их решению.
Поскольку у этой проблемы много причин, нам нужно попробовать несколько исправлений, чтобы полностью решить проблему зависания Windows 11 в цикле перезапуска.
- Поврежденные или поврежденные системные файлы
- Устаревшие или поврежденные драйверы
- Вредоносное ПО или вирусная инфекция
- Несовместимые или неисправные приложения
Это различные причины, по которым Windows 11 может застрять в цикле перезагрузки. Далее давайте рассмотрим простые и сложные исправления, чтобы решить проблему.
Поскольку Windows 11 застряла в цикле перезагрузки, вам сначала нужно загрузиться в безопасном режиме.
Загрузиться в безопасном режиме
Чтобы войти в безопасный режим, включите компьютер и при первых признаках загрузки нажмите и удерживайте физическую кнопку питания в течение 30 секунд или до тех пор, пока компьютер не выключится.
Повторите процесс три раза, позволяя компьютеру полностью загрузиться при четвертой загрузке. Windows автоматически загрузит WinRE (среда восстановления Windows).
На экране «Автоматическое восстановление» нажмите кнопку «Дополнительные параметры» в левом нижнем углу.
На экране «Выберите вариант» нажмите «Устранение неполадок».
На экране «Устранение неполадок» найдите и нажмите «Дополнительные параметры».
Нажмите «Восстановление при загрузке».
Далее внимательно прочитайте список и нажмите кнопку «Перезагрузить».
Теперь, когда ваш компьютер загружается в безопасном режиме без какого-либо стороннего программного обеспечения и служб, выполните следующие исправления.
1. Удалите последние обновления Windows.
Если проблема с зависанием Windows при перезапуске возникает после недавнего обновления до Windows, это, скорее всего, вызвано обновлением, поэтому попробуйте сначала удалить самое последнее обновление.
Откройте меню «Пуск» и щелкните плитку «Параметры» в разделе «Закрепленные приложения».
В окне «Параметры» перейдите на вкладку «Центр обновления Windows».
В правой части окна щелкните плитку «История обновлений» в разделе «Дополнительно».
Прокрутите вниз, чтобы щелкнуть плитку «Удалить обновления» в разделе «Связанные настройки».
Найдите последнее обновление в списке и нажмите кнопку «Удалить» справа от каждой плитки.
После удаления обновления выключите компьютер и проверьте, решена ли проблема с зависанием Windows при перезапуске.
2. Запустите сканирование DISM и SFC
Если проблема вызвана поврежденными системными файлами, рекомендуется запустить сканирование DISM и SFC. Сначала запустите DISM, затем SFC, чтобы проверить все системные файлы на целостность и наличие ошибок.
Откройте меню «Пуск» и найдите терминал. В результатах поиска щелкните правой кнопкой мыши плитку терминала и выберите параметр «Запуск от имени администратора».
Появится окно UAC. Если вы не вошли в систему с учетной записью администратора, введите учетные данные. В противном случае нажмите кнопку «Да» в окне.
В окне терминала введите следующий код и нажмите Enter на клавиатуре, чтобы выполнить команду.
DISM / Online / Cleanup-Image / RestoreHealth
После этого введите и выполните следующую команду, чтобы вызвать SFC, которая автоматически просканирует ваш текущий установленный образ Windows и восстановит поврежденные или поврежденные файлы, используя файлы, загруженные на предыдущем шаге.
SFC / scannow
После этого вернитесь в меню «Пуск» и перезагрузите компьютер. После перезагрузки проверьте, нормально ли запускается Windows 11.
3. Удалить файлы из папки распространения программного обеспечения
Иногда система не может получить доступ к загруженным файлам обновлений, которые хранятся в папке распространения программного обеспечения. Если проблема в этих недоступных файлах, вы можете попробовать их удалить.
Щелкните значок «Этот компьютер» на рабочем столе, чтобы открыть окно проводника.
Дважды щелкните, чтобы открыть диск установщика Windows (значок с логотипом Windows).
На диске установщика дважды щелкните папку «Windows».
В папке «Windows» двойным щелчком откройте папку «SoftwareDistribution».
Нажмите одновременно клавиши Ctrl+A на клавиатуре, чтобы выбрать все файлы, а затем удалите все выбранные файлы.
4. Включите безопасную загрузку
Безопасная загрузка позволяет использовать только доверенные операционные системы от OEM-производителей. Windows может загружаться неправильно или зависать в бесконечном цикле перезагрузки.
Откройте меню «Пуск», нажмите «Настройки» в разделе «Закрепленные приложения».
В окне «Настройки» выберите вкладку «Система» в левой колонке.
Прокрутите вниз и нажмите плитку «Восстановление».
Нажмите кнопку «Перезагрузить сейчас» в дальнем правом углу расширенного запуска в разделе «Параметры восстановления», чтобы продолжить.
В приглашении наложения нажмите кнопку «Перезагрузить сейчас», чтобы немедленно перезагрузить систему.
После перезагрузки вы окажетесь в WinRE (среде восстановления Windows). В разделе «Выберите вариант» нажмите «Устранение неполадок».
Щелкните плитку «Дополнительные параметры» в разделе «Устранение неполадок».
Щелкните Настройки прошивки UEFI.
Нажмите кнопку «Перезагрузить», которая появится на экране.
После перезагрузки ПК загрузится в меню BIOS. Следующий метод применим к устройствам HP.
Щелкните параметр «Загрузка» на левой боковой панели в меню BIOS, чтобы развернуть меню.
На экране параметров загрузки найдите параметр «Безопасная загрузка», нажмите клавишу со стрелкой вниз, чтобы выделить его для навигации. Нажмите Enter, чтобы изменить режим с Disabled на Enabled. Когда закончите, нажмите F10 на клавиатуре, чтобы сохранить и выйти из меню BIOS системы.
Ваш компьютер снова перезагрузится, после перезагрузки проверьте, решена ли проблема.
5. Удалите недавно установленные приложения
Если Windows 11 застревает при перезагрузке, начинает появляться после установки приложения, скорее всего, проблема связана с недавно установленным приложением. Затем попробуйте удалить приложение, чтобы посмотреть, решит ли это проблему.
Нажмите «Настройки» в разделе «Закрепленные приложения».
Перейдите на вкладку «Приложения» на левой боковой панели окна «Настройки».
В правой части окна щелкните плитку Установленные приложения.
Прокрутите список приложений на странице «Установленные приложения».
Нажмите «многоточие» в дальнем правом углу приложения, которое вы хотите удалить, нажмите «Удалить» в контекстном меню.
Нажмите кнопку «Удалить».
После удаления перезагрузите компьютер и проверьте, решена ли проблема.
В этой статье представлены пять способов зависания Windows 11 при перезапуске. Вам рекомендуется пробовать их одну за другой, пока не будет решена проблема с зависанием Windows 11 при цикле перезапуска.
После нажатия кнопки включения компьютер долго загружается. Эта ситуация знакома многим пользователям. Хотя процесс загрузки занимает 4 или 5 минут, кажется, что проходит целая вечность. Этого достаточно для того, чтобы задуматься о причинах такого сбоя и найти оптимальное решение. В этой статье читатель найдет полезную информацию о возможных причинах медленной загрузки компьютера и о том, как решить проблемы.
Операционная система может тормозить из-за аппаратных и программных проблем. К аппаратным относят такие проблемы.
- Проблемы с материнской платой. Они в основном кроются в конденсаторах, находящихся по периметру материнки. Их задача – стабилизация тока от блока питания. Если ПК более 10 лет, то материнская плата, по-видимому, морально устарела и не подлежит апгрейду. Ее можно заменить или установить более мощные комплектующие.
- Моральное устаревание процессора. Это означает, что он исчерпал свой ресурс и его мощностей банально не хватает для поддержания нормальной работы. Установив Виндовс 11 вместе с антивирусами, мессенджерами и проч., пользователь замечает, что мощностей банально не хватает.
- Нехватка оперативной памяти.
- Устаревание жесткого диска. В нем используются компоненты, которые в процессе работы изнашиваются. Магнитная поверхность винчестера теряет свойства, и оперативная система медленно загружается или не грузится вовсе. Загрузка ОС будет тормозить, если свободного диска на ОС остается меньше, чем 10 – 15 процентов, или когда в загрузочной части есть много битых секторов. Это же происходит, если винчестер наработал более 50 тыс. часов.
- Проблемы с блоком питания. У него могут быть вздутые конденсаторы. Часто старые БП плохо охлаждаются или им не хватает мощности. Все это создает дополнительные проблемы при загрузке.
- Неправильные настройки BIOS, точнее, неправильный выбор очередности запуска девайсов.
Причины программного характера напрямую влияют на скорость загрузки ОС. Даже самый мощный компьютер будет медленно грузиться при халатном и неправильном использовании программ. Самые частые программные проблемы такие.
- Включенная автозагрузка, а также лишние службы. Больше всего тормозят систему Яндекс браузер, службы Mail.Ru, игры Zyngа, ссылки на казино, банеры, ссылки, антивирусы и защитники. Все это постоянно загружается в момент включения. Нагрузка на процессор при этом – колоссальная.
- Неправильная установка операционной системы. Это значит, что пользователь не учел характеристики железа, разрядность. Бывает, что на одном диске установлены две копии операционной системы.
- Пиратская копия Windows. Фактически ее установка – это лотерея.
- Установленные неактуальные драйвера, контроллеры.
- Наличие программного «мусора», а также программ для украшения системы. Они загрязняют кэш, реестр. Такие программы, как XWidget, Rainmeter и подобные выводят на рабочий стол информацию о погоде, загрузке файлов, показывают красивые часы. Может, это информативно и даже кому-то полезно, однако весь этот мусор серьезно тормозит работу ОС.
- Фрагментация жесткого диска.
- Вирусное ПО. Они замедляют работу компьютера, поглощают ресурсы и приводят к стопроцентной нагрузке на процессор.
Внимание! Все указанные причины приводят к слишком медленной загрузке операционной системы. При этом процессор работает в экстремальных условиях. Если не устранить неполадки, приводящие к торможению системы, могут выйти из строя процессор, видеокарта, материнская плата и другие составляющие ПК.
Перегрев комплектующих компьютера
Перегрев ПК или некоторых его компонентов вызывает сбои в работе Windows. Она медленно загружается, начинает тормозить, зависать. В некоторых случаях появляется «экран смерти».
Перегрев – одна из причин снижения срока службы персонального компьютера и выхода из строя комплектующих. Среди причин этого выделяют следующие.
- Накопление пыли и грязи в системном блоке. Охлаждающие системы – это настоящий магнит для пыли. Она оседает на них толстым слоем, отчего тепло не может нормально отводиться.
- Высыхание термопасты или неправильное ее нанесение.
- Малая мощность кулера.
- Неправильные настройки BIOS, а также разгон комплектующих.
- Неправильный выбор комплектующих.
Важно! Пользователям, особенно начинающим, нужно помнить о том, что перегрев компьютера является достаточно серьезной проблемой, влияющей на его производительность и на скорость загрузки. Если не решить ее, дорогостоящее «железо» выйдет из строя.
Как ускорить загрузку Windows 11
В большинстве случаев для ускорения загрузки операционной системы есть эффективные способы. Они заключаются в устранении проблем с жестким диском, оптимизации программного обеспечения. Рассмотрим подробно некоторые из способов ускорения загрузки ПК.
Отключение автозагрузки
Некоторые приложения запускаются автоматически при загрузке ОС. Чтобы отключить автостарт, нужно зайти в параметры компьютера, нажать на «Приложения» левой боковой панели и зайти в раздел автозагрузки.
Чтобы отключить автоматический старт программ, следует кликнуть меню «Пуск» правой кнопкой мыши, открыть диспетчер задач. Здесь перейти на вкладку автозагрузки. Появится список программ, которые запускаются вместе с Windows. Здесь можно отключить их.
Обновление сборки ОС
Если сборка Windows какое-то время не обновлялась, она будет работать очень медленно, и время ее запуска будет значительно увеличиваться. Чтобы устранить проблему, нужно:
- нажать Windows + I, чтобы зайти в настройки;
- зайти в раздел «Система»;
- нажать «Проверить обновления»;
- перезагрузить компьютер.
Обновление графических драйверов
Устаревший драйвер видеокарты создает множество проблем с работой ОС и с ее загрузкой. Для его обновления нужно выполнить такие действия:
- нажать Windows + X для открытия меню быстрого запуска;
- нажать двойным кликом на диспетчер устройств, затем – на раздел «Видеоадаптеры»;
- щелкнуть правой кнопкой мыши на область используемой видеокарты;
- выбрать «Обновить драйвер»;
- выбрать опцию автоматического поиска драйверов»;
- в случае, если обновление доступно, система его загрузит и установит;
- далее нужно перезапустить ОС.
Запуск средства устранения неполадок
Бывает, что проблемы с медленным запуском Windows возникают регулярно. В таком случае нужно обратиться к средству устранения неполадок. Нужно выполнить такие действия:
- нажать Windows + I, чтобы зайти в настройки;
- зайти в меню «Система» (находится в нижней части левой панели);
- нажать на опцию «Устранение неполадок» (расположена на правой панели);
- нажать на «Другие средства устранения неполадок»;
- щелкнуть на кнопку «Запустить» (она расположена рядом с центром обновления Windows;
- далее нужно разрешить ОС диагностировать и проверять элементы на компьютере.
Если обнаружена проблема, то нужно найти способы ее устранения в интернете.
Оптимизация дисков
В каждом компьютере создаются временные файлы, данные, которые через определенное время фрагментируются. Они хранятся на компьютере и вызывают проблемы с оптимизацией винчестера. Ускорить работу ПК можно с помощью оптимизации диска. Для этого нужно:
- нажать кнопку Windows + I для открытия настроек;
- нажать на левой панели «Система», дальше перейти в место хранения (правая панель);
- нажать на расширенные настройки хранилища, выбрать пункт оптимизации дисков;
- затем на экране появится всплывающее окно, и в нем будут показаны разделы диска;
- нажать на «расширенный вид», чтобы развернуть список;
- нажать на вкладку «Анализировать» для проверки диска на фрагментированные элементы;
- если на каком-либо диске есть фрагментированные элементы, нужно оптимизировать его (на это может уйти некоторое время);
- включить дефрагментацию диска по графику;
- перезагрузить компьютер (иначе изменения не вступят в силу).
Устранение вирусов и угроз
Обратите внимание! Полностью обезопасить проникновение в компьютер вредоносного ПО невозможно. Однако пользователь может сканировать и удалять все потенциальные угрозы.
Для этого есть Защитник Windows. Также настоятельно рекомендуется запустить антивирусную программу и просканировать диск С.
При использовании защитника необходимо выполнить такие действия:
- открыть настройки комбинацией Windows + I;
- нажать на раздел «Конфиденциальность и безопасность»;
- нажать на правой панели «Безопасность Windows;
- щелкнуть на раздел «Защита от вирусов и угроз», дальше на Быстрое сканирование;
- при обнаружении угрозы защитник автоматически удалит ее.
Отключение быстрого запуска
В Windows 11 есть опция быстрого запуска. Не у всех пользователей она уменьшает время загрузки. Отключив ее, можно улучшить работу ПК. Для этого необходимо:
- нажать на значок поиска, расположенном на панели задач, выбрать тип управления и щелкнуть по нему в результатах поиска;
- нажать на «Оборудование звук», выбрать «Варианты питания;
- затем нажать на опцию «Выбрать, что делает кнопка питания» (левая панель);
- кликнуть «Изменить настройки, которые в настоящее время недоступны;
- выключить быстрый запуск;
- перезагрузить компьютер.
Сброс компьютера
Эта функция сбрасывает настройки до заводских значений. Для сброса нужно:
- открыть настройки;
- на левой панели найти «Система», здесь выбрать восстановление;
- нажать «Сбросить этот компьютер».
Необходимо полностью обновить заводские данные. После этого следует перезагрузить компьютер и выполнить первоначальную настройку.
Переустановка ОС на SSD
При медленной загрузке системы рекомендуется переустановить ее на SSD, то есть на твердотельный накопитель. При этом оптимизируется производительность Windows, а время ее загрузки сокращается.Это один из самых эффективных способов ускорить загрузку.
Очистка каталога WDI
При удалении системных файлов пользователю нужно быть предельно осторожным. Ошибочные действия могут вызвать проблемы, связанные с работой ОС. Необходимо выполнить такие действия:
- нажать Windows + E для открытия проводника;
- отправиться в диск С, где, собственно, и установлена Windows;
- открыть папку «Окна»;
- найти папку System32 и открыть ее;
- открыть папку WDI;
- нажать комбинацию клавиш Ctrl + A, чтобы выбрать все файлы;
- нажать «Удалить»;
- возвратиться на предыдущую страницу, удалить всю папку LogFiles;
- закрыть окно и перезагрузить ПК.
Удаление временных файлов
Временные файлы создаются Windows. Старые и поврежденные данные отрицательно влияют на скорость загрузки ОС. Для их удаления нужно:
- нажать Windows + R;
- нажать % темп%, открыть Временную папку на диске С, где установлена ОС;
- нажать клавиши Ctrl + A, при этом выделяются временные файлы;
- нажать «Удалить» (если появляется запрос, чтобы сделать это для всех текущих элементов, то нужно выбрать опцию «Продолжать»);
- если отдельные временные файлы не удаляются, нужно пропустить их;
- перезагрузить компьютер по завершению действий.
Контроль хранилища
Для включения опции Storage Sense нужно выполнить такие действия:
- в меню настроек найти раздел системы, далее Место хранения и включить «Смысл хранения;
- убедиться в том, что на опции «Обеспечьте бесперебойную работу Windows за счет автоматической очистки временных файлов системы и приложений» установлен флажок;
- включить автоматическую очистку пользовательского контента;
- настроить график проверки памяти;
- запустить Storage Sense;
- перезагрузить ПК.
Очистка фона запущенных задач
Задачи, выполняемые в фоновом режиме, забирают много времени и ресурсов. Устранить проблемы можно такими действиями:
- нажать комбинацию клавиш Ctrl + Shift + Esc для открытия диспетчера задач;
- нажать на «Процессы» и выбрать те задачи, которые используют больше всего ресурсов;
- завершить задачу;
- перезагрузить компьютер.
Восстановление предыдущей версии
Этот вариант выбирают, если ни один способ улучшить работу ОС не подходит. Возвратить предыдущую версию Windows можно так:
- открыть настройки;
- выбрать восстановление системы;
- нажать на «Вернуться назад»
- перезагрузить компьютер несколько раз.
Windows может медленно загружаться из-за проблем аппаратного и программного характера. Улучшить работу ОС можно, поработав с дисками, функциями очистки и оптимизации. Если ничего не помогает, то можно попробовать восстановить систему до предыдущей версии.