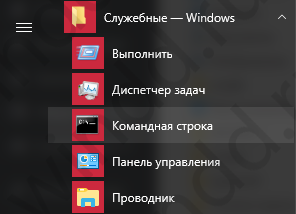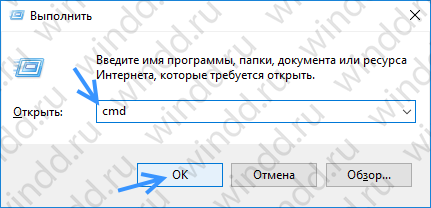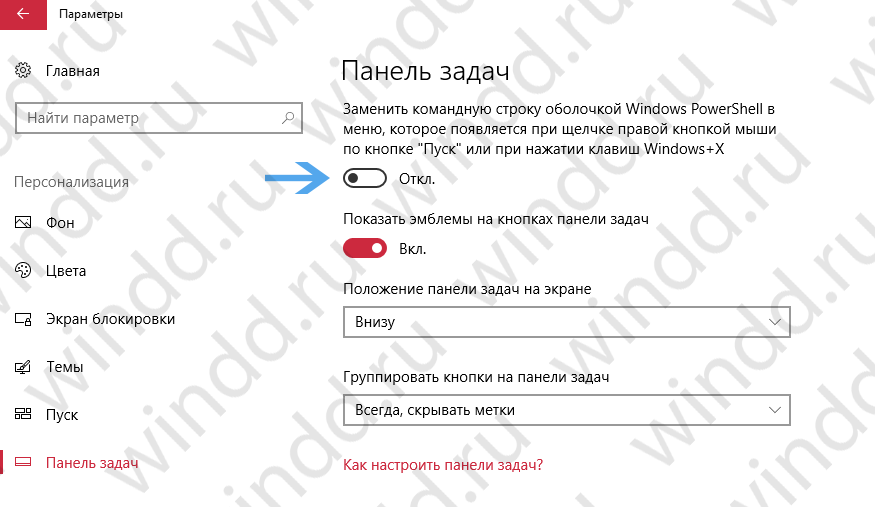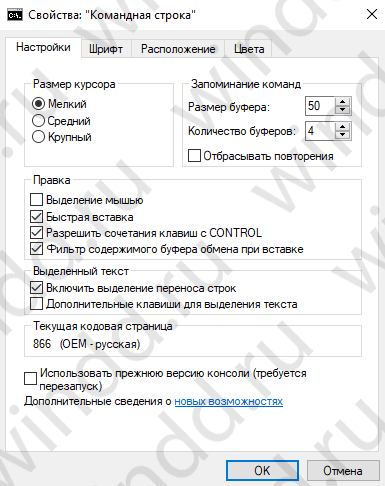В этом материале — несколько способов открыть командную строку в Windows 10 как от администратора, так и в обычном режиме. Причем даже если вы опытный пользователь, не исключаю что вы найдете новые интересные варианты для себя (например, запуск командной строки из любой папки в проводнике). См. также: Способы запустить командную строку от имени Администратора.
Самый быстрый способ вызывать командную строку
Самый удобный и быстрый способ запуска строки от имени администратора (необязательно) — это использование нового контекстного меню кнопки Пуск (появилось в 8.1, есть в Windows 10), которое можно вызывать правым кликом по кнопке «Пуск» или с помощью нажатия клавиш Windows (клавиша с эмблемой) + X. Несмотря на то, что в последних версиях Windows 10 запуск командной строки оттуда исчез и вместо неё появился PowerShell, вы можете вернуть командную строку в это меню:
Зайдите в Параметры — Персонализация — Панель задач и отключите пункт «Заменить командную строку оболочкой Windows PowerShell», это вернет пункт командная строка в меню Win+X и по правому клику на кнопке Пуск.
Вообще, меню Win+X представляет быстрый доступ к многим элементам системы, но в контексте этой статьи нас интересуют пункты
- Командная строка
- Командная строка (администратор)
Запускающие, соответственно, командную строку в одном из двух вариантов.
Использование поиска Windows 10 для запуска
Мой совет — если вы не знаете, как что-то запускается в Windows 10 или не можете найти какую-либо настройку, нажмите кнопку поиска на панели задач или клавиши Windows + S и начните вводить название этого элемента.
Если начать вводить «Командная строка», то она быстро отобразится в результатах поиска. При простом клике по ней, консоль откроется в обычном режиме. Кликнув по найденному элементу правой кнопкой мыши можно выбрать пункт «Запустить от имени администратора», также в последних версиях ОС пункт «Запуск от имени администратора» появился в отдельной панели справа от результатов поиска.
Открытие командной строки в проводнике
Не все знают, но в любой папке, открытой в проводнике (за исключением некоторых «виртуальных» папок), вы можете, удерживая Shift, кликнуть правой кнопкой мыши по пустому месту в окне проводника и выбрать пункт «Открыть окно команд». Обновление: в Windows 10 1703 этот пункт исчез, но вы можете вернуть пункт «Открыть окно команд» в контекстное меню проводника.
Это действие вызовет открытие командной строки (не от администратора), в которой вы будете находиться в той папке, в которой производились указанные шаги.
Использование диспетчера задач для запуска командной строки, в том числе от имени администратора
Диспетчер задач Windows 10, помимо прочего, позволяет запускать программы и его можно использовать для быстрого запуска командной строки: в меню диспетчера задач выберите Файл — Запустить новую задачу и введите cmd.exe
Если вы отметите пункт «Создать задачу с правами администратора», командная строка будет запущена с соответствующими правами.
Запуск cmd.exe
Командная строка — это обычная программа Windows 10 (и не только), представляющая собой отдельный исполняемый файл cmd.exe, который располагается в папках C:\Windows\System32 и C:\Windows\SysWOW64 (если у вас x64 версия Windows 10).
То есть вы можете запустить ее прямо оттуда, если нужно вызвать командную строку от имени администратора — запускайте через правый клик и выбор нужного пункта контекстного меню. Также вы можете создать ярлык cmd.exe на рабочем столе, в меню пуск или на панели задач для быстрого доступа к командной строке в любой момент времени.
По умолчанию, даже в 64-разрядных версиях Windows 10, при запуске командной строки способами, описанными ранее, открывается cmd.exe из System32. Не знаю, есть ли отличия в работе с программой из SysWOW64, но размеры файлов отличаются.
Еще один способ быстро запустить командную строку «напрямую» — нажать клавиши Windows+R на клавиатуре и ввести cmd.exe в окно «Выполнить». Затем просто нажмите Ок.
Как открыть командную строку Windows 10 — видео инструкция
Дополнительная информация
Не все знают, но командная строка в Windows 10 стала поддерживать новые функции, наиболее интересные из которых — копирование и вставка с помощью клавиатуры (Ctrl+C, Ctrl+V) и мыши. По умолчанию эти функции отключены.
Для включения, в уже запущенной командной строке кликните правой кнопкой мыши по иконке слева вверху, выберите пункт «Свойства». Уберите отметку «Использовать прежнюю версию консоли», нажмите «Ок», закройте командную строку и запустите ее снова для того, чтобы сочетания с клавишей Ctrl заработали.
This morning, cmd.exe is missing from my computer (Windows 10), from the regular path C:\windows\System32\cmd.exe. Please don’t advice on location check. My query is —
-
Is this a serious issue? Like some kind of malware attack?
-
Is it possible to get back / re-install command prompt (results from google / youtube are not helpful). I don’t have a recovery partition.
asked Jun 14, 2021 at 4:22
2
- Yes it could be evidence of a virus or malware
- Yes you may be able to get back the command prompt by doing the following:
- Run powershell as admin
- Run the command
sfc /scannow
It will repair missing or corrupted system files.
phuclv
26.7k15 gold badges115 silver badges235 bronze badges
answered Jun 14, 2021 at 4:31
NetServOpsNetServOps
9114 silver badges9 bronze badges
0
You must log in to answer this question.
Not the answer you’re looking for? Browse other questions tagged
.
Not the answer you’re looking for? Browse other questions tagged
.

После перехода на Windows 10 у пользователей появились новые способы открытия командной строки. А с другой стороны простая командная строка стала не актуальной, так как появился Windows PowerShell. И даже после установки обновления Creators Update на Windows 10 в меню Win+X или правая кнопка мыши на пуск пропала возможность открыть классическую командную строку, теперь там Windows PowerShell. В принципе они по функционалу похожи, но Windows PowerShell имеет больше возможностей.
В этой статье мы узнаем как запустить командную строку в Windows 10. Покажу все рабочие способы, которые актуальны и на последнем обновлении Windows 10. А также расскажу как вернуть командную строку вместо PowerShell после обновления к Creators Update.
Этот способ наверное самый простой и актуальный для пользователей Windows 10, так как поиск в Windows 10 получился реально удобным.
- Открываем Поиск в Windwos 10 на панели задач или просто нажимаем Пуск и начинаем вводить Командная строка.
- В результатах поиска выбираем классическое приложение Командная строка.
Ну или просто найдите её в Пуске в папке Служебные — Windows.
Способ 2. Как открыть командную строку в Windows 10 через Выполнить
- Открываем окно Выполнить, нажав Win+R.
- Вводим команду cmd и нажимаем Enter, чтобы открыть командную строку.
Этот способ без проблем работает и на предыдущих версиях Windows.
Способ 3. Как запустить командную строку с проводника
- Переходим по пути С:/ Windows/ System32
- Перелистываем ниже и находим программу cmd.exe
Это собственно и есть само приложение командной строки.
Как вернуть командную строку в Windows 10
Если же Вы привыкли открывать командную строку в Windows 10 с помощью меню Win+X, и после обновления в этом меню Вы увидели только Windows PowerShell тогда я помогу Вам её вернуть буквально несколькими нажатиями. Тем более эта возможность есть.
- Заходим в Пуск => Параметры => Персонализация => Панель задач.
- Находим пункт Заменить командную строку оболочкой Windows PowerShell в меню, которое появляется при щелчке правой кнопкой мыши по кнопке Пуск или при нажатии клавиш Windows+X и перетягиваем кнопку в положение ОТКЛ.
- После этого в Меню Win+X, Вы увидите привычный пункт Командная строка.
Как вставить в командную строку Windows 10
А также хочу показать Вам как вставить в командную строку и как выделить в командной строке команды.
Возможно не все знают, но в Windows 10 появилась возможность вставлять команды в командную строку заранее скопировал нужную команду. Или выделять в командной строке команды. Если у Вас по умолчанию эти функции не работают, то Вам нужно их включить в свойствах командной строки.
- Открываем саму командную стоку
- Нажимаем на значок командной строки в левом верхнем углу окна и выбираем пункт Свойства.
- В открывшимся окне убедитесь что не установлен флажок на пункте Использовать прежнюю версию консоли.
- И установите все флажки в пункте Правка.
Увидеть как можно открыть командную строку разными способами Вы можете во видеоролике:
В этой статье мы разобрались как запустить командную строку в Windows 10, как открыть командную строку в Windows 10, как вернуть командную строку в Windows 10. И также как вставить в командную строку и как выделить в командной строке. Поэтому думаю статья пригодится многим. Читайте и подписывайтесь на обновления.
(1 оценок, среднее: 5,00 из 5)
Администратор и основатель проекта Windd.pro. Интересуюсь всеми новыми технологиями. Знаю толк в правильной сборке ПК. Участник программы предварительной оценки Windows Insider Preview. Могу с лёгкостью подобрать комплектующие с учётом соотношения цены — качества. Мой Компьютер: AMD Ryzen 5 3600 | MSI B450 Gaming Plus MAX | ASUS STRIX RX580 8GB GAMING | V-COLOR 16GB Skywalker PRISM RGB (2х8GB).
При работе на компьютере, некоторые пользователи не понимают, как открыть командную строку в Windows 10. Дело в том, что вызов командной строки в Windows 10, после обновления Windows 10 Creators Update, стал не совсем очевидным для многих пользователей.
После обновления операционной системы, Microsoft изменила некоторые параметры Windows 10, в частности это касается вызова командной строки. Сейчас, по умолчанию в Windows 10 вместо командной строки, открывается Windows PowerShell, более мощный компонент ОС, чем командная строка.
Содержание:
- Как запустить командную строку на Windows 10 из меню «Пуск»
- Как зайти в командную строку в Windows 10 из меню «Пуск»
- Как включить командную строку в Windows 10 помощи «Поиска Windows»
- Запуск командной строки из системной папки Windows
- Запуск командной строки при помощи Диспетчера задач
- Выводы статьи
- Как запустить командную строку в Windows 10 (видео)
После открытия меню «Пуск» правой кнопкой мыши, вместо привычных пунктов командной строки, вы увидите другие пункты: Windows PowerShell и Windows PowerShell (администратор).
Как же быть тем, кто привык, что командная строка в Windows 10 доступна, и не знает, как теперь вызвать командную строку в Windows 10? Где командная строка в Windows 10?
Не беспокойтесь, командная строка не исчезла из операционной системы, этим компонентом Windows всегда можно воспользоваться при необходимости.
Командную строку в Windows 10 можно запустить следующими способами:
- из меню «Пуск» при помощи правой кнопки мыши (вместо Windows PowerShell);
- используя клавиши «Windows» + «X» (вместо Windows PowerShell);
- из меню «Пуск» из папки «Служебные»;
- используя «Поиск Windows»;
- из системной папки «System32»;
- при помощи Диспетчера задач;
В этом руководстве рассмотрены только те способы, при которых командная строка запускается в том числе, от имени администратора. Инструкции этой статьи помогут вам решить проблему запуска командной строки в Windows 10.
Как запустить командную строку на Windows 10 из меню «Пуск»
Командную строку без труда можно вернуть на прежнее место. Для этого необходимо изменить настройки операционной системы Windows 10.
Выполните следующие действия:
- Щелкните правой кнопкой мыши по меню «Пуск».
- Нажмите на пункт «Параметры».
- В окне приложения «Параметры» откройте раздел «Персонализация».
- Перейдите во вкладку «Панель задач».
- В группе «Панель задач» в пункте настроек «Заменить командную строку оболочкой Windows PowerShell в меню, которое появляется при щелчке правой кнопкой мыши по кнопке “Пуск” или при нажатии клавиш Windows + X», переставьте переключатель в положение «Отключено».
После этого, командная строка снова появится в меню «Пуск», которое открывается правой кнопкой мыши, или при одновременном нажатии на сочетание клавиш клавиатуры «Win» + «X».
Теперь вам для открытия Windows PowerShell нужно будет делать лишние движения. Поэтому вы можете оставить Windows PowerShell в меню «Пуск», запускаемой правой кнопкой мыши, а командную строку запускать другими способами, в том числе другим методом из меню «Пуск».
Как зайти в командную строку в Windows 10 из меню «Пуск»
Командную строку можно запустить из меню «Пуск», после нажатия левой кнопки мыши. Вам необходимо войди в список установленных программ, и там найти папку «Служебные — Windows».
После открытия папки «Служебные — Windows», вы увидите там командную строку.
После клика по приложению, командная строка откроется в обычном режиме. Для запуска CMD от имени администратора, кликните правой кнопкой мыши по приложению, в открывшемся меню нажмите пункт «Дополнительно», а затем «Запуск от имени администратора».
Как включить командную строку в Windows 10 помощи «Поиска Windows»
Один из самых легких способов запуска командной строки — использование поиска Windows.
Чтобы найти с помощью поиска командную строку, введите в «Поиск Windows» выражение «cmd» (без кавычек), или просто «командная строка» на русском языке.
В результатах поиска отобразится классическое приложение Командная строка.
Далее запустите интерпретатор командной строки левой кнопкой мыши в обычном режиме, или кликните по приложению правой кнопкой мыши, а затем выберите «Запуск от имени администратора».
Можно использовать правое меню поиска с пунктами «Открыть» или «Запуск от имени администратора».
Запуск командной строки из системной папки Windows
Командную строку можно запустить непосредственно из месторасположения приложения, из системной папки Windows.
Для этого откройте Проводник, войдите на Локальный диск «С:», перейдите в папку «Windows», а затем в папку «System32».
Командную строку в Windows 10 x64 можно запустить также из папки по пути: «C:\Windows\SysWOW64», но все равно будет открыт интерпретатор командной строки из папки «System32».
Здесь вы увидите приложение cmd.exe, которое можно запустить непосредственно из папки «System32» двумя щелчками левой кнопки мыши. Для запуска от имени администратора используйте контекстное меню правой кнопки мыши.
Запуск командной строки при помощи Диспетчера задач
Открыть командную строку можно с помощью другого системного инструмента — Диспетчера задач.
Пройдите шаги:
- Откройте Диспетчер задач, войдите в меню «Файл».
- В выпадающем контекстном меню нажмите на «Запустить новую задачу».
- В окне «Создание задачи», в поле «Открыть:» введите: «cmd» (без кавычек), а затем нажмите на кнопку «ОК».
Если вам нужно запустить консоль с повышенными правами, поставьте флажок в пункте «Создать задачу с правами администратора».
После этого, на Рабочем столе вашего компьютера откроется командная строка.
Выводы статьи
По умолчанию в Windows 10 после щелчка правой кнопкой мыши по меню «Пуск», вместо командной строки отображается другое приложение — Windows PowerShell. Командную строку можно запустить в Windows 10 разными способами: запустить из меню «Пуск» двумя способами, найти и открыть при помощи «Поиска Windows», зайти в командную строку из системной папки в Проводнике, при помощи Диспетчера задач.
Как запустить командную строку в Windows 10 (видео)
Похожие публикации:
- Загрузочная флешка Windows 10 в командной строке
- Резервное копирование драйверов Windows 10 — 4 способа
- Hyper-V — виртуальная машина от
- Этот компьютер вместо Панели быстрого доступа в Проводнике Windows 10
- Как отключить Центр уведомлений Windows 10
Командная строка (cmd) — одно из наиболее важных приложений в операционной системе Windows. Она позволяет выполнить множество операций, открыть файлы и многое другое. Но иногда может возникнуть проблема со входом в командную строку, и тогда необходимо знать, как быстро и просто решить эту проблему.
Способ 1: Запустить cmd через диспетчер задач
Первый способ заключается в запуске командной строки через диспетчер задач. Для этого нужно выполнить следующие действия:
- Нажмите на клавиатуре клавиши «Ctrl + Shift + Esc»;
- В Диспетчере задач выберите «Файл» — «Новая задача (Выполнить…)»;
- В появившемся окне введите «cmd» и нажмите «ОК».
Командная строка должна начать работать.
Способ 2: Восстановить исходный путь
Второй способ заключается в восстановлении исходного пути к командной строке. Исходный путь отвечает за то, где находятся системные файлы, включая cmd. Для восстановления их нужно выполнить следующие действия:
- Нажмите правой кнопкой мыши на значке «Компьютер»;
- Выберите «Свойства»;
- В открывшемся окне выберите «Дополнительные параметры системы»;
- Перейдите на вкладку «Дополнительно»;
- Нажмите на кнопку «Переменные среды»;
- Выберите переменную «Path» и кликните на «Редактировать»;
- В появившемся окне удалите все, что относится к командной строке и нажмите «ОК».
После этого проверьте, можно ли запустить командную строку.
Способ 3: Выполнить команду SFC
Третий способ заключается в выполнении команды SFC (System File Checker). Она проверит наличие повреждений в системных файлах и восстановит их. Для выполнения этой команды нужно выполнить следующие действия:
- Нажмите на клавиатуре клавиши «Windows + R»;
- В появившемся окне введите «cmd» и нажмите «ОК»;
- В командной строке введите «sfc /scannow» и нажмите «Enter».
Командная строка начнет проверку и восстановление системных файлов. Ждите окончания процесса.
Способ 4: Перезагрузить ПК
Некоторые проблемы с командной строкой могут быть решены простым перезагрузом ПК. Для этого нужно выполнить следующие действия:
- Закройте все открытые программы и окна;
- Нажмите на кнопку «Пуск»;
- Выберите «Выключить компьютер»;
- Нажмите на «Перезагрузить».
После перезагрузки проверьте, запускается ли командная строка.
Способ 5: Проверить наличие вирусов
Пятый способ заключается в проверке наличия вирусов на компьютере. Они могут блокировать работу командной строки. Для проверки нужно выполнить следующие действия:
- Запустите антивирусное ПО;
- Выполните проверку системы на наличие вирусов;
- Если вирусы обнаружены, удалите их.
После удаления вирусов проверьте, может ли командная строка запуститься.
Вывод
Восстановление командной строки на Windows не является сложной задачей. Пять простых способов, описанных выше, помогут решить возникшую проблему. Если они не помогли, стоит обратиться за консультацией к специалистам.






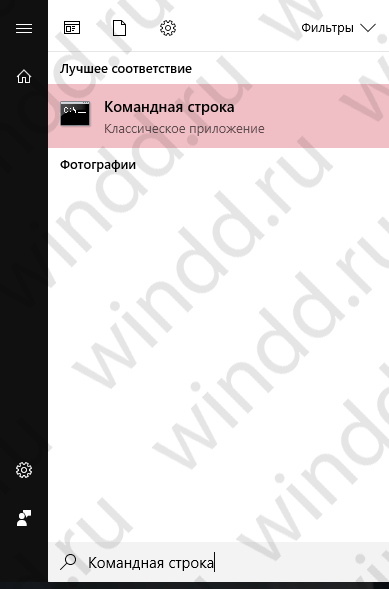 Ну или просто найдите её в Пуске в папке Служебные — Windows.
Ну или просто найдите её в Пуске в папке Служебные — Windows.