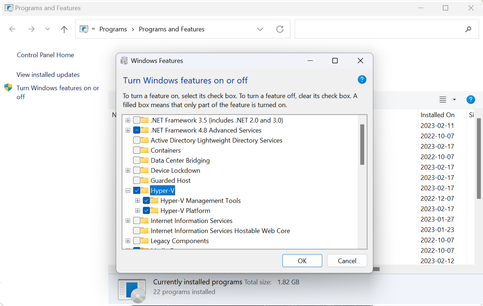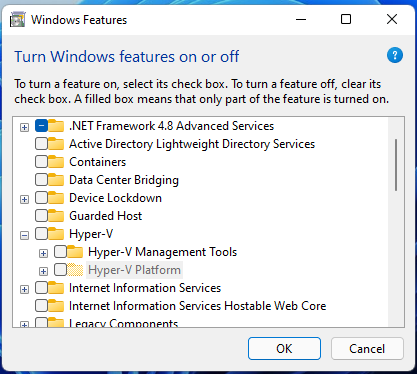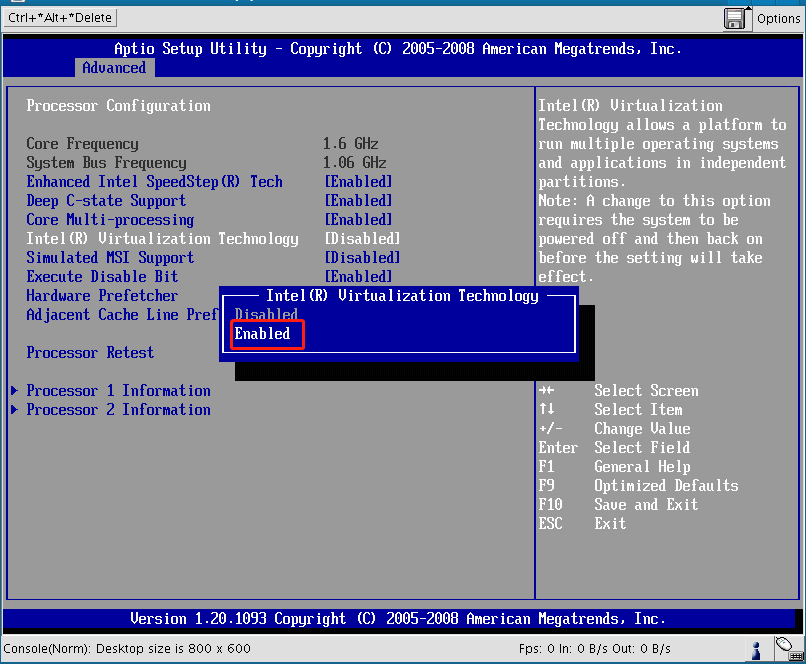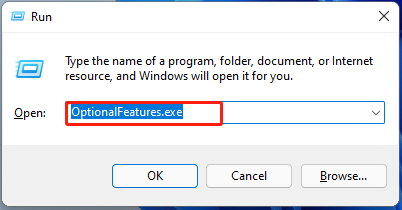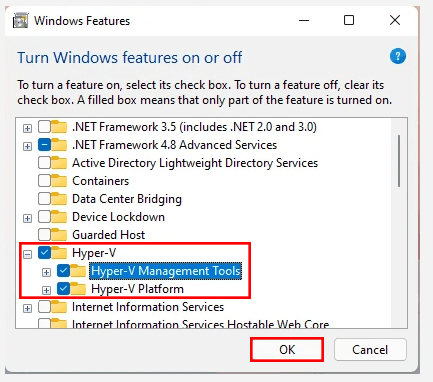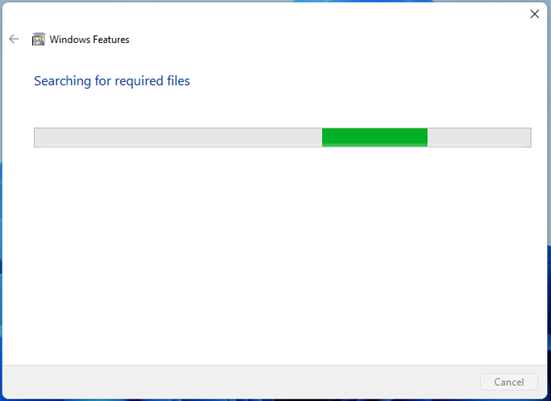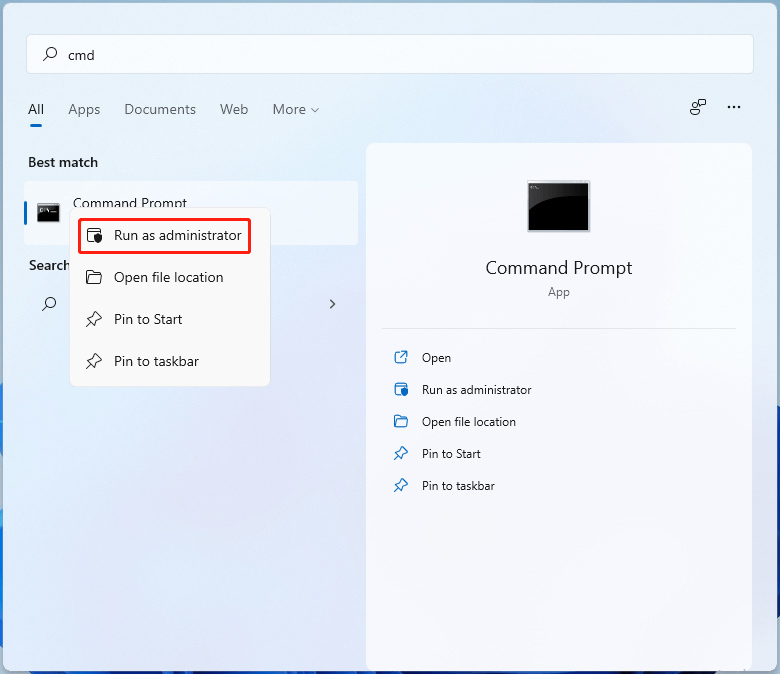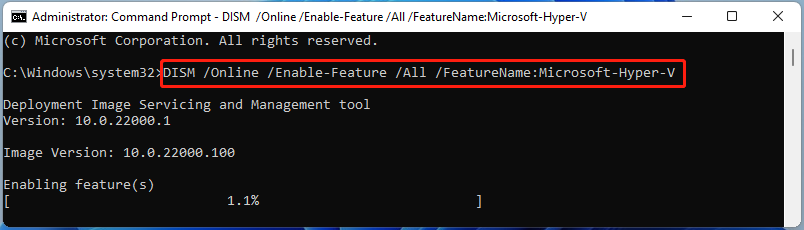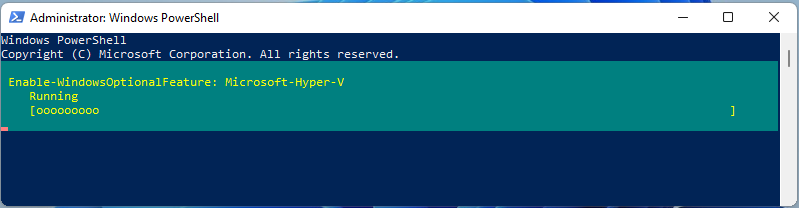Содержание
- Способ 1: Переход на Pro-редакцию Windows 11
- Способ 2: DISM
- Способ 3: Hyper-V Installer
- Вопросы и ответы
Способ 1: Переход на Pro-редакцию Windows 11
В 99% случаев отсутствие Hyper-V среди доступных к активации необязательных компонентов Windows 11 вызвано не какой-либо неисправностью операционной системы, а её определённым Microsoft комплектом поставки. Из трёх основных редакций Windows 11 – «Профессиональная», «Корпоративная» и «Домашняя» — гипервизор по умолчанию доступен только в первых двух,
а пользователи третьей эксплуатировать его возможности не имеют.
Читайте также: Просмотр сведений о версии и сборке Windows 11
Таким образом, единственным официальным и, если можно так выразиться, верным способом получения доступа к изначально не включённому разработчиком в Windows 11 Home компоненту Hyper-V и его возможностям является переход на содержащий нужную функциональность выпуск ОС, то есть её обновление до редакции «Pro».
Это, несмотря на возможно кажущуюся сложность, — практически полностью автоматизированная и вполне доступная для проведения пользователем операционки от Microsoft с любым уровнем подготовки процедура, кроме прочего, не предполагающая потери каких-либо файлов или данных. Подробные инструкции по решению указанной задачи представлены в отдельном материале нашего сайта:
Подробнее: Обновление Windows 11 «Home» до редакции «Pro»
После перехода на Windows 11 «Профессиональная» Hyper-V (а также, к слову, «Песочница» и «Редактор локальной групповой политики») станет доступным в перечне необязательных компонентов ОС и практически готовым к эксплуатации, останется включить гипервизор с помощью элемента «Панели управления» «Компоненты Windows» или иным способом и приступить к его использованию в собственных целях.
Подробнее: Активация и запуск Hyper-V в Windows, установка и настройка виртуальной машины
Способ 2: DISM
В ситуациях, когда переход на редакцию Win 11 «Профессиональная» с «Домашней» по каким-либо причинам неосуществим, а доступ к возможностям гипервизора Hyper-V получить необходимо, придётся задействовать достаточно давно известную хитрость — включить компонент в состав операционной системы при помощи встроенной в неё, предназначенной для обслуживания образов развёртывания Windows и управления ими программы командной строки DISM. С поставленной целью потребуется создать и запустить специализированный исполняемый файл (скрипт), что несложно выполнить по следующей инструкции.
- Отыскав в Главном меню Windows 11 и нажав на наименование, открываем стандартное и простейшее приложение для работы с текстовыми файлами — «Блокнот».
Другой вариант получения «основы» для создаваемого далее скрипта: кликаем в любой открытой через «Проводник» папке либо на Рабочем столе Win 11 правой кнопкой мыши, выбираем «Создать» — «Текстовый документ» в отобразившемся меню,
после чего открываем получившийся файл.
- Копируем из текста этой статьи в буфер обмена операционной системы следующий код:
pushd "%~dp0"
dir /b %SystemRoot%\servicing\Packages\*Hyper-V*.mum >hv.txt
for /f %%i in ('findstr /i . hv.txt 2^>nul') do dism /online /norestart /add-package:"%SystemRoot%\servicing\Packages\%%i"
del hv.txt
Dism /online /enable-feature /featurename:Microsoft-Hyper-V -All /LimitAccess /ALL
pause - Перемещаемся в «Блокнот», кликаем правой кнопкой мыши в основной рабочей области окна приложения, выбираем «Вставить» в отобразившемся меню
(или открываем в приложении меню «Изменить», и в нём кликаем по пункту «Вставить»).
- Убедившись, что в «Блокноте» получена соответствующая следующему скриншоту картина,
вызываем его меню «Файл», в нём выбираем пункт «Сохранить как».
- Через окно «Сохранить как» перемещаемся в каталог, где будет храниться создаваемый исполняемый файл и откуда его будет удобно запустить (в примере – «Рабочий стол»), после чего щёлкаем по расположенному внизу раскрывающемуся списку «Тип файла» и
выбираем в нём «Все файлы *.*».
- Далее вводим название будущего скрипта (может быть любым) в поле «Имя файла»,
а самое главное — ставим точку и пишем расширение файла – bat.
- Нажимаем на кнопку «Сохранить» и затем закрываем Блокнот.
- Перемещаемся в папку, куда был сохранён сформированный в результате выполнения предыдущих пунктов этой инструкции батник, щёлкаем по его значку правой кнопкой манипулятора,
после чего выбираем «Запуск от имени администратора» в контекстном меню.
Читайте также:
Включение отображения расширений файлов в Windows 11
Запуск исполняемых файлов от имени Администратора в Windows 11 - Кликнув «Да» в появившемся окне «Контроля учётных записей», разрешаем «Обработчику команд Windows» вносить изменения на устройстве.
- В результате откроется окно «Командной строки» Windows и начнётся полностью автоматизированное выполнение предусмотренных созданным нами скриптом процедур. Ничего не предпринимая, ожидаем завершения всех инициированных манипуляций.
- После того как в консоли отобразится оповещение «Операция успешно завершена» и появится запрос на перезагрузку компьютера, c клавиатуры вводим в командную строку
y, нажимаем «Enter». - Далее ПК перезапустится и
начнётся непосредственная интеграция Hyper-V в Windows 11, —
вновь ожидаем.
- По завершении перезагрузки нашу задачу следует считать решённой — гипервизор не только окажется доступным в «Компонентах Windows», но также активированным в операционке.
То есть можно сразу, без дополнительных манипуляций переходить к запуску «Диспетчера Hyper-V»
и его эксплуатации.

Способ 3: Hyper-V Installer
Если желания осваивать принципы создания BAT-файлов и формировать самостоятельно исполняемый файл-установщик Hyper-V для Windows 11 Home нет, можно воспользоваться готовым скриптом, которые в массе созданы и выложены в свободный доступ энтузиастами. Пожалуй, самое известное и, главное, многократно проверенное из таких решений, получило от своего автора название Hyper-V Installer, — именно его получение и применение описывает следующая инструкция.
Скачать Hyper-V Installer
- Перейдя по предложенной выше ссылке, открываем веб-ресурс создателя готового и решающего нашу задачу скрипта Hyper-V Installer. К слову, сайт, а также получаемый с него софт на немецком языке, но разобраться здесь несложно. Прокручиваем отобразившуюся страницу,
находим в представленном здесь тексте ссылку «Hyper-V Installer», нажимаем на неё.
- Скачиваем предоставляемый сайтом deskmodder.de файл hyper-v-installer-1.zip в любую папку на диске компьютера, затем открываем последнюю в «Проводнике» Win 11.
- Распаковываем содержащий требуемый нам скрипт ZIP-архив (клик ПКМ по имени или значку файла –
выбор «Извлечь всё…» в отобразившемся меню).
- Перемещаемся в получившийся по результату извлечения данных из архива каталог, двойным кликом запускаем исполняемый файл Hyper-V Installer.bat.
- Немного ожидаем, после чего нажатием на кнопку «Да» подтверждаем появившийся запрос системного модуля «Контроль учётных записей».
- Вводим
1в открывшееся окно «Командной строки»,
после чего нажимаем «Ввод» на клавиатуре.
- Далее ждём, пока будут осуществлены все предусмотренные скриптом и обеспечивающие реализацию нашей конечной цели операции –
ход их выполнения можно наблюдать в окне консоли, предпринимать в процессе ничего не следует.
- Завершается работа Hyper-V Installer запросом на перезапуск Windows 11 для завершения интеграции и активации гипервизора в следующем виде:
Нажимаем
1, и затем «Enter» на клавиатуре компьютера, чтобы инициировать его перезагрузку. - Далее останется дождаться окончания перезапуска системы,
в течение которого рассматриваемый компонент будет непосредственно добавлен в неё и включён.
- На этом всё, вызываем теперь доступное в Win 11 приложение «Диспетчер Hyper-V»
и решаем изначально поставленные задачи с его помощью.

Еще статьи по данной теме:
Помогла ли Вам статья?
Hyper-V is a virtualization technology that is as valuable to college and university students as it is to developers and system administrators. Students can run many operating systems and apps on a single physical machine using Hyper-V virtual machines. This can be especially useful for computer science and engineering students who need to experiment with various software environments and coding projects. By enabling Hyper-V on their Windows 11 computer, students can save time and costs by eliminating the need for physical hardware, while also obtaining the flexibility and convenience of running different operating systems and applications on a single device.
This Step-By-Step guide will show you how to enable Hyper-V on your Windows 11 device. Everything from determining whether your computer is compatible to establishing the settings for Hyper-V will be covered and will provide you with a solid understanding of how to use Hyper-V on a Windows 11 enabled device.
Let’s begin.
Step 1: Check if your system is compatible
Before you can enable Hyper-V on your Windows 11 machine, you need to make sure that your system is compatible. Here are the system requirements for Hyper-V on Windows 11:
- Windows 11 Pro or Enterprise 64-bit Operating System
- A 64-bit processor with Second Level Address Translation (SLAT)
- A minimum of 4 GB of RAM
- BIOS-level hardware virtualization support
To check if your system is compatible, follow these steps:
-
Press the Windows key + R to open the Run dialog box.
-
Type msinfo32 and press Enter.
-
In the System Information window, scroll down to the «System Summary» section and look for the Hyper-V Requirements line. If it says «Yes», then your system is compatible.
Step 2: Enable Hyper-V on Windows 11
Once you have confirmed that your system is compatible, you can proceed to enable Hyper-V on your Windows 11 machine. Here’s how:
-
Press the Windows key + R to open the Run dialog box.
-
Type appwiz.cpl and press Enter.
-
In the Programs and Features window, select Turn Windows features on or off in the left-hand pane.
-
In the Windows Features window, scroll down to Hyper-V and check the box next to it.
Enabling Hyper-V in the Windows Features dialog box
-
Click on OK and wait for the installation process to complete.
-
Once the installation is complete, click on Restart Now to restart your computer.
Step 3: Configure Hyper-V settings
After enabling Hyper-V on your Windows 11 machine, you may want to configure some settings to optimize your virtual machine performance. Here are some settings you may want to consider:

-
Virtual switch: Hyper-V uses a virtual switch to connect virtual machines to your physical network. You can create a new virtual switch or use an existing one.
-
Virtual machine settings: You can configure various settings for your virtual machine, such as memory allocation, processor allocation, and network adapter settings.
-
Integration services: Hyper-V integration services enhance the performance and functionality of virtual machines. You can enable or disable integration services as needed.
Further resources surrounding the enablement of these resources can be found here: Hyper-V Resource Settings
Enabling Hyper-V on your Windows 11 device is a quick and straightforward process that can benefit both educators and students. You can test software in different environments, create virtual machines for specific purposes, and save time and money by avoiding the need for physical hardware.
This post has covered the steps required to enable Hyper-V on your Windows 11 device. We began by determining whether your machine supports Hyper-V, and then enabled the service via the Windows Features panel. Finally, we reviewed some additional settings you may want to configure to improve the performance of your virtual machine.
Now that you know how to enable Hyper-V on your Windows 11 machine, you can start exploring the full potential of this virtualization technology. Happy virtualizing!


В этой пошаговой инструкции подробно о том, как включить или установить Hyper-V в разных редакциях Windows 11, включая Home, а также об отключении Hyper-V при необходимости. Про процесс создания виртуальных машин можно прочитать в инструкции Как создать и использовать виртуальные машины Hyper-V.
- Как включить или установить Hyper-V в Windows 11
- Windows 11 Pro и Enterprise
- Windows 11 Домашняя
- Как отключить Hyper-V
Установка Hyper-V в Windows 11
Виртуальные машины Hyper-V доступны в виде компонента в Windows 11 Pro и Enterprise, но отсутствуют в редакции «Домашняя», хотя мы можем включить их и там, что также будет показано в инструкции.
Прежде чем приступать, учитывайте: для работы виртуальных машин Hyper-V требуется поддержка виртуализации. Быстрый способ проверить её наличие — открыть диспетчер задач, перейти на вкладку «Производительность» и выбрать пункт «ЦП».
Если в пункте «Виртуализация» вы видите «Включено», можно продолжать. Иначе имеет смысл включить виртуализацию в БИОС/UEFI, при условии, что ваш процессор её поддерживает.
Включение Hyper-V В Windows 11 Pro и Enterprise
Для того, чтобы включить компоненты Hyper-V в Профессиональной и Корпоративной редакциях, выполните следующие шаги:
- Нажмите правой кнопкой мыши по кнопке «Пуск», выберите пункт «Выполнить», введите appwiz.cpl и нажмите Enter.
- В открывшемся окне слева нажмите «Включение или отключение компонентов Windows».
- В списке компонентов отметьте Hyper-V так, чтобы вложенные пункты тоже были отмечены — «Платформа Hyper-V» и «Средства управления Hyper-V».
- Нажмите «Ок», дождитесь завершения установки, при появлении запроса о перезагрузке компьютера — выполните перезагрузку.
Готово, компоненты Hyper-V установлены, а инструменты управления виртуальными машинами вы сможете найти в пункте «Инструменты Windows» меню пуск (раздел «Все приложения») или Панели управления.
Как установить Hyper-V в Windows 11 Домашняя
Для установки компонентов Hyper-V в Домашней редакции Windows 11 достаточно создать файл bat со следующим кодом (как создать .bat файл):
pushd "%~dp0"
dir /b %SystemRoot%\servicing\Packages\*Hyper-V*.mum >hv.txt
for /f %%i in ('findstr /i . hv.txt 2^>nul') do dism /online /norestart /add-package:"%SystemRoot%\servicing\Packages\%%i"
del hv.txt
Dism /online /enable-feature /featurename:Microsoft-Hyper-V -All /LimitAccess /ALL
pause
После чего запустить его от имени Администратора, лучше — при подключенном Интернете: нажать правой кнопкой мыши по файлу и выбрать соответствующий пункт меню.
Это запустит установку необходимых компонентов.
По завершении установки вам предложат выполнить перезагрузку в окне командной строки. Введите Y и нажмите Enter, дождитесь завершения перезагрузки и установки необходимых для работы Hyper-V компонентов.
В результате всё, что требуется для работы виртуальных машин Hyper-V и управления ими будет установлено, а нужные пункты для запуска настроек вы найдете в «Инструментах Windows» в меню Пуск и Панели управления.
Как отключить Hyper-V
Возможны два способа и ситуации необходимости отключения Hyper-V.
Первый — простое удаление компонентов, которое подойдёт в ситуации, когда использовать виртуальные машины Hyper-V в этой системе больше не планируется:
- Нажмите клавиши Win+R на клавиатуре, введите appwiz.cpl и нажмите Enter.
- Слева нажмите по пункту «Включение или отключение компонентов Windows».
- Снимите отметку с компонента Hyper-V и нажмите «Ок».
- Дождитесь удаления, при запросе о перезагрузке Windows — выполните её.
Второй вариант: Hyper-V мешает запуску других виртуальных машин, например, VirtualBox или эмуляторов Android, но удалять компоненты вы не планируете. В этом случае вы можете временно отключить Hyper-V без удаления:
- Запустите командную строку от имени Администратора.
- Введите команду
bcdedit /set hypervisorlaunchtype off
и нажмите Enter.
- Закройте командную строку и перезагрузите компьютер.
- Работа Hyper-V будет отключена, при этом компоненты останутся установленными.
- Включить их снова в дальнейшем можно будет с помощью команды
bcdedit /set hypervisorlaunchtype auto
с последующей перезагрузкой.
Модификация этого способа, позволяющая выбирать статус Hyper-V в меню при загрузке компьютера описана в статье: Как использовать виртуальные машины Hyper-V и VirtualBox на одном компьютере.
-
Home
-
Clone Disk
- How to Enable Hyper-V on Windows 11? Here Are 3 Ways
By Ariel | Follow |
Last Updated
A lot of users want to install Hyper-V to create a dual boot of Windows 10 and Windows 11. How to enable Hyper-V on Windows 11? This post of MiniTool will walk you through a full guide to install Hyper-V Windows 11.
What Does Hyper-V Do
Microsoft Hyper-V is a piece of virtualization program that enables users to create one or more virtual machines without any additional hardware or software support. With this feature, users can have hard disks, graphics card drivers, switches, and other items on an individual virtual machine.
Users can create dual boot Windows 10 and Windows 11 with the help of Hyper-V. In addition, it can help users run lots of software which don’t run on the current operating system. Here comes a question, how to enable Hyper-V on Windows 11? Let’s keep reading.
Before Your Do
Before you enable Hyper-V in Windows 11, you need to make sure the Hardware Visualization/ Virtual Technology is enabled in BIOS. This is because the option to Enable Hyper-V or its submenus will be greyed out once the Hardware Visualization/ VT-x is disabled.
Tip: The following steps operate on an Intel laptop and interface. Since the steps may vary from different manufacturers, we recommend you refer to the manual of the manufacturer.
Step 1. Restart your computer and press the Delete or F2 key when the startup screen appears to enter BIOS.
Step 2. Navigate to the Advanced tab, and then select the Intel Virtualization Technology option and change it to Enabled using the arrow keys.
Step 3. Press the F10 and Enter keys to save changes and exit the BIOS. Then your computer will restart automatically.
After that, you can install Hyper-V in Windows 11 via the Control Panel, Command Prompt, and Windows PowerShell.
How to Enable Hyper-V on Windows 11
There are 3 ways on how to install Hyper-V on Windows 11. Let’s start exploring them one by one.
Way 1. Enable Hyper-V Windows 11 via Control Panel
Step 1. Press Win + R to open the Run dialog box, and then type OptionalFeatures.exe in it and hit Enter. Also, you can type Windows features in the Search box and select Turn Windows features on or off from the Best match.
Step 2. Expand the Hyper-V category, and tick all checkboxes under the category, including Hyper-V Management Tools and Hyper-V Platform.
Step 3. Click on OK to save changes. After that, Windows will execute the changes. This process may take you some time.
Step 4. Once done, you will be prompted to reboot the computer. Click on Start now to finish the installation of the required changes.
Way 2. Enable Hyper-V Windows 11 via Command Prompt
How to enable Hyper-V Windows 11? Another simple method is to use the Command Prompt tool.
Step 1. Type cmd in the Search box, and then right-click the Command Prompt app and select Run as administrator. Click on Yes when you are prompted to open the elevated command prompt.
Step 2. In the pop-up window, type the following command and hit Enter.
DISM /Online /Enable-Feature /All /FeatureName:Microsoft-Hyper-V
Step 3. Once the process completes successfully, you will be prompted to restart the computer. Press Y to reboot your Windows 11.
Way 3. Enable Hyper-V Windows 11 via Windows PowerShell
PowerShell is an easy tool like Command Prompt to enable Hyper-V in Windows 11. Here’s how to do that:
Step 1. Type PowerShell in the Search box, and then right-click the Windows PowerShell app and select Run as administrator.
Step 2. Type the command below in the pop-up window and hit Enter. Then Windows will start the process to install Hyper-V in Windows 11.
Enable-WindowsOptionalFeature -Online -FeatureName Microsoft-Hyper-V -All
Step 3. Now, a blue box will show you the process of enabling Hyper-V. Once enabled, press Y to restart your system.
You may also be interested in these topics on Windows 11:
How to View Battery Usage by Apps in Windows 11
How to Make Windows 11 Bootable USB Drive [Step-by-Step Guide]
Go Back Button Not Working in Windows 11? Here’s How to Bypass It
About The Author
Position: Columnist
Ariel has been working as a highly professional computer-relevant technology editor at MiniTool for many years. She has a strong passion for researching all knowledge related to the computer’s disk, partition, and Windows OS. Up till now, she has finished thousands of articles covering a broad range of topics and helped lots of users fix various problems. She focuses on the fields of disk management, OS backup, and PDF editing and provides her readers with insightful and informative content.
В отличие от редакции Pro, в домашней редакции Windows 11 некоторые второстепенные компоненты недоступны, например, пользователям Windows 11 Home будут недоступны встроенный гипервизор, редактор локальных групповых политик и Песочница. Но их недоступность не означает их отсутствия в установленной системе, иначе активация этих компонентов была бы невозможна при переходе с домашней редакции на профессиональную.
Активировав Windows 11 Home ключом профессиональной редакции, пользователь обнаружит, что в системе появились все три обозначенные компонента, впрочем, оценить все их преимущества можно и в домашней версии, воспользовавшись небольшим трюком, известным еще со времен Windows 10.
Речь идет о командах встроенной утилиты Dism, позволяющей активировать указанные компоненты.
Писались команды для Windows 10, но как оказалось, с аналогичным результатом они работают и в Windows 11.
Чтобы упростить нашим читателям задачу, мы решили не приводить используемые команды, а опубликовать уже готовые скрипты, которые желающим активировать Hyper-V, Песочницу и редактор групповых политик останется просто запустить.
Скачайте архив с командными файлами по ссылке:
disk.yandex.ru/d/HSXAKsl9l9ZC_Q
И распакуйте.
В архиве вы найдете три файла: Group Policy Installer.bat, Hyper-V Installer.bat и Sandbox Installer.bat.
Первый активирует редактор групповых политик, второй включает встроенный гипервизор, третий дает возможность пользоваться Песочницей.
Запустите все три файла один за другим от имени администратора.
В открывшейся командной строке вам нужно будет выбрать опцию «Installierer», введя соответствующую ей цифру 1 и нажав ввод.
Дождитесь завершения работы скриптов и перезагрузите компьютер.
После этого вы сможете пользоваться всеми тремя компонентами.
Загрузка…