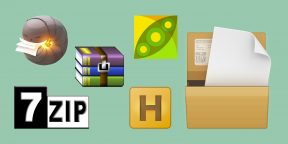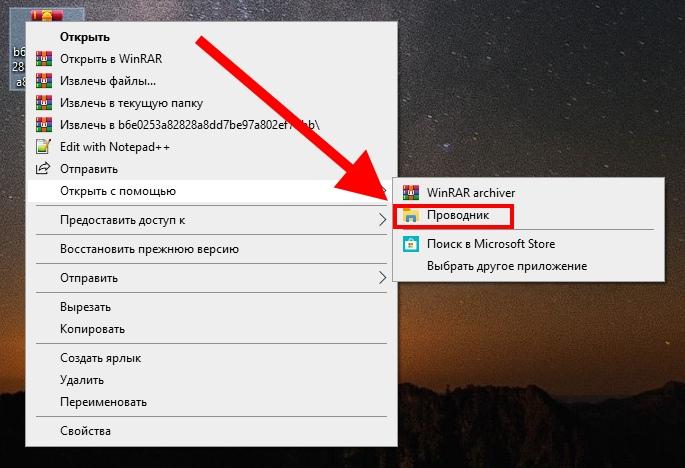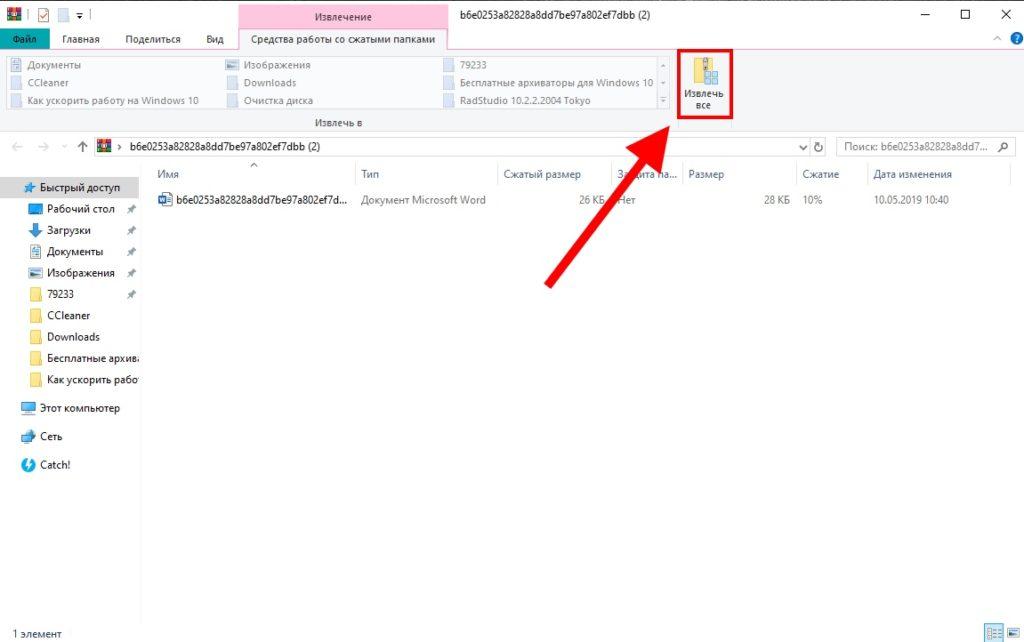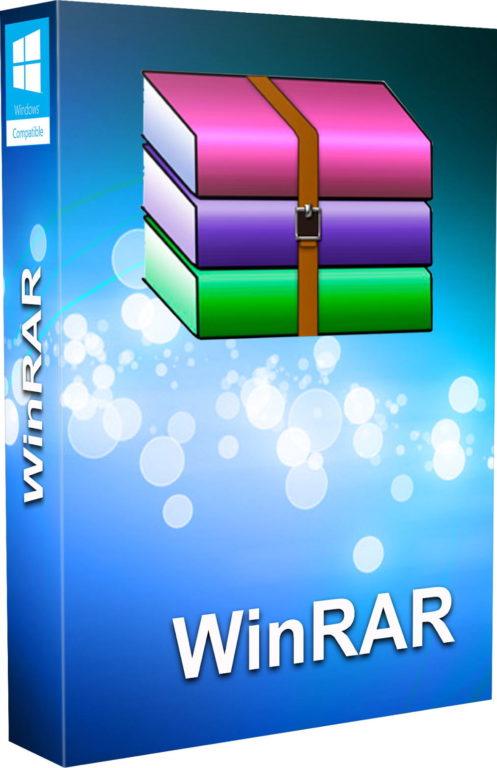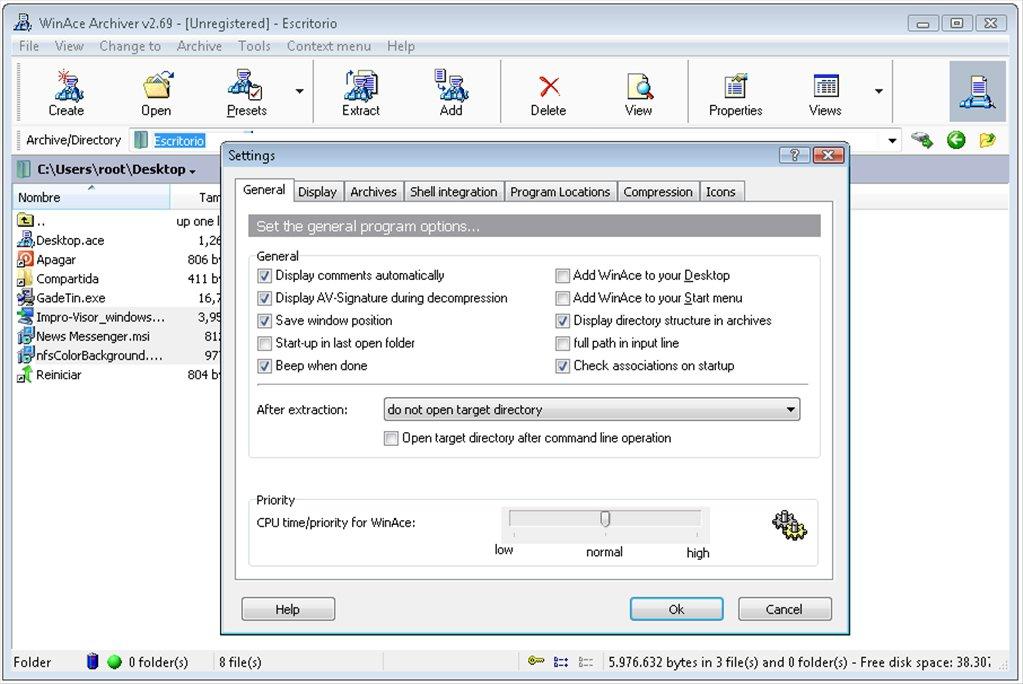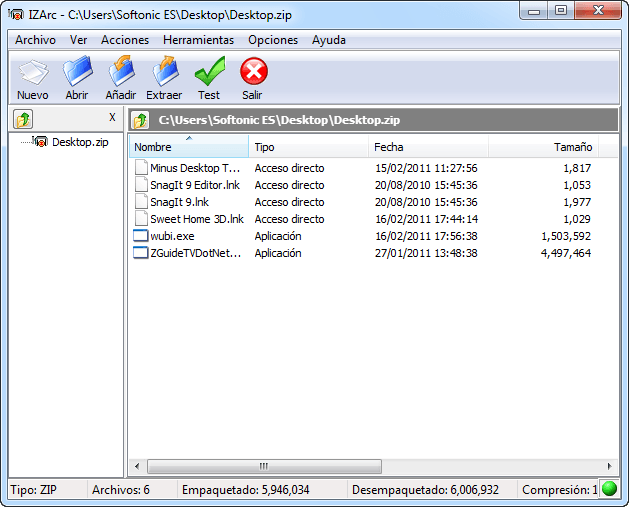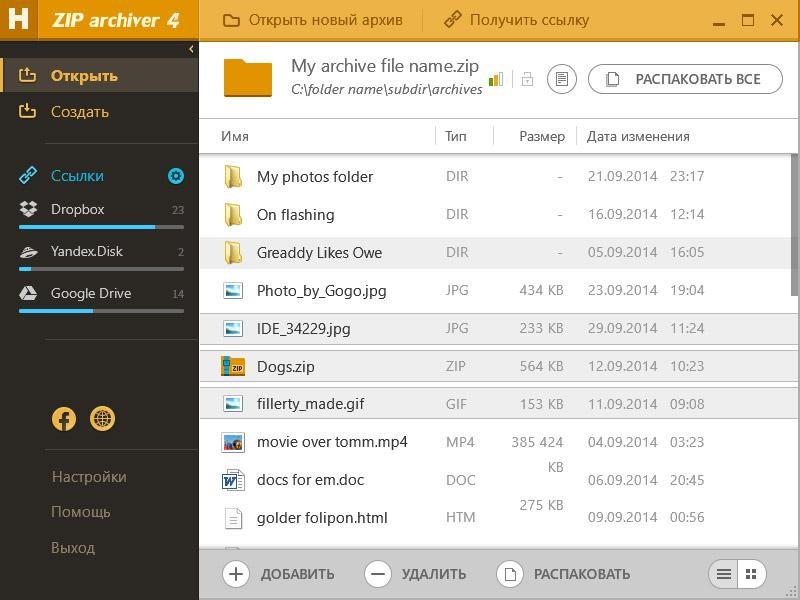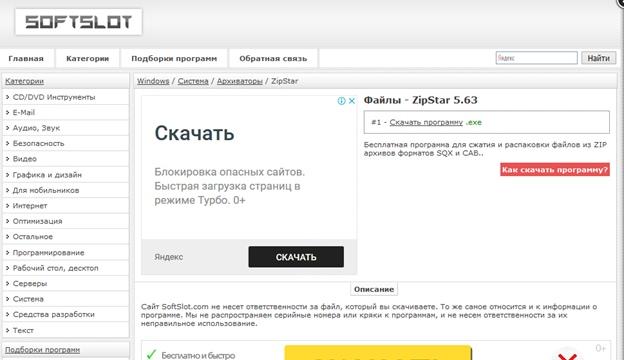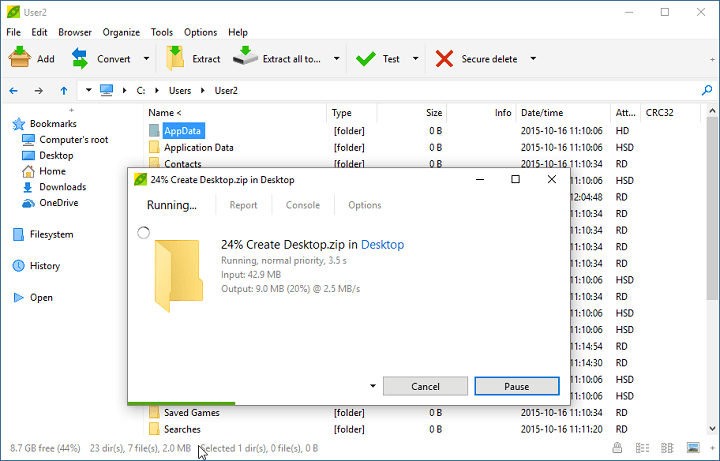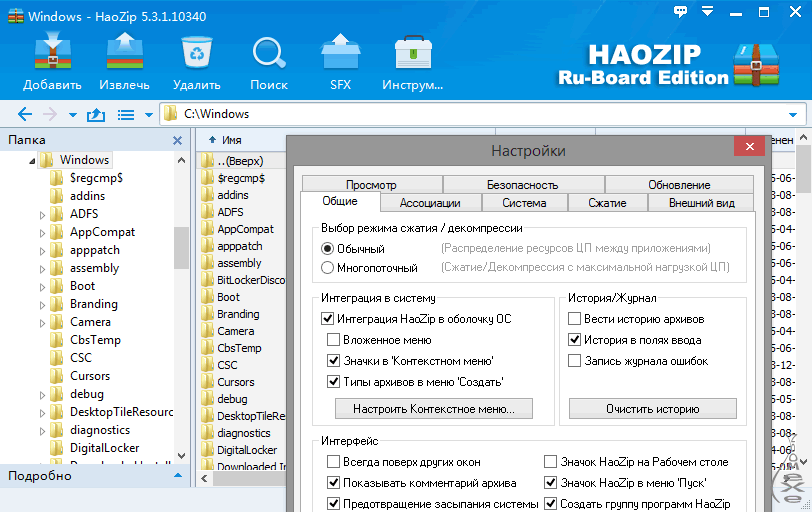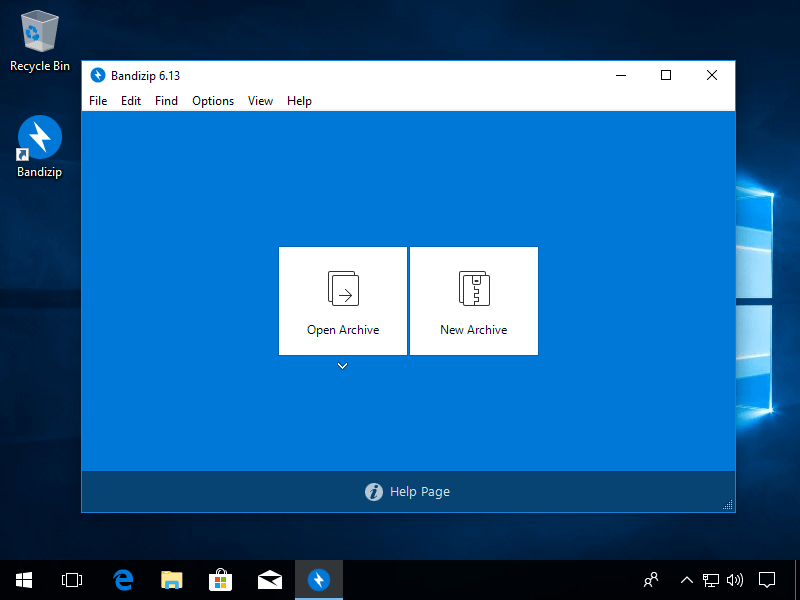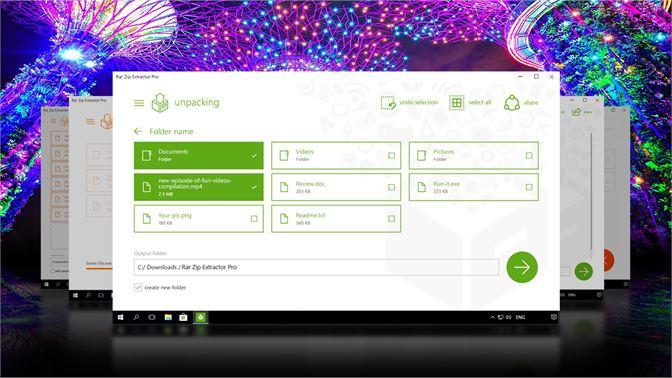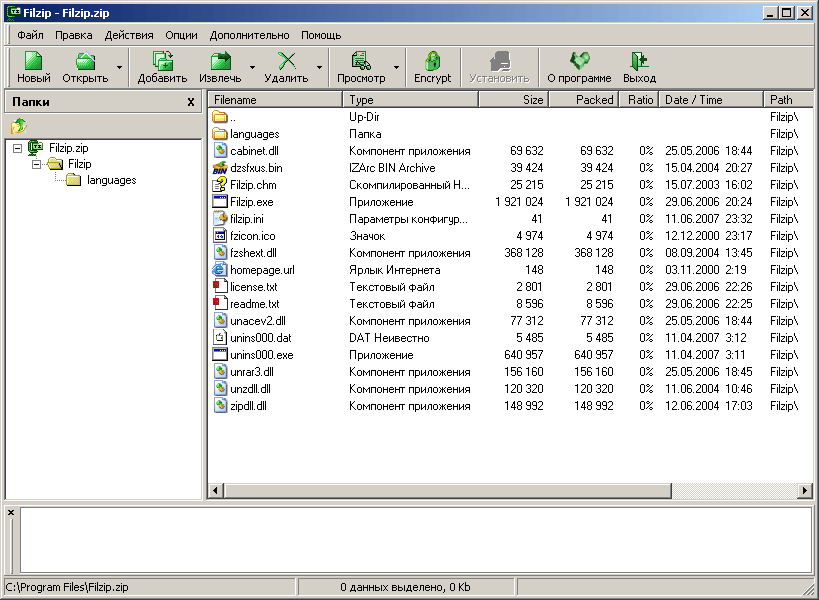На чтение 3 мин Опубликовано Обновлено
WinRAR — это мощная программа для архивации и сжатия файлов, которая является одной из самых популярных программных утилит для Windows 10. Если вы хотите узнать, как скачать и установить WinRAR на ваш компьютер, следуйте этой пошаговой инструкции.
Шаг 1: Откройте веб-браузер и перейдите на официальный сайт WinRAR по адресу www.win-rar.com.
Шаг 2: Найдите на главной странице кнопку «Скачать WinRAR» и щелкните по ней. Обратите внимание, что программа доступна только для 64-битной версии Windows.
Шаг 3: После того, как файл установки загрузился, запустите его, дважды щелкнув по нему. Появится окно установки WinRAR.
Шаг 4: Следуйте инструкциям установщика, выберите язык установки и нажмите кнопку «Далее».
Шаг 5: Прочитайте и принимайте условия лицензионного соглашения. Затем нажмите кнопку «Установить».
Шаг 6: После завершения установки нажмите кнопку «Готово». Теперь WinRAR готов к использованию на вашем компьютере.
Теперь вы знаете, как скачать и установить WinRAR на Windows 10! Наслаждайтесь всеми возможностями этой мощной программы для работы с архивами и сжатием файлов.
Как скачать и установить WinRAR на Windows 10
- Откройте веб-браузер и перейдите на официальный сайт WinRAR.
- На главной странице сайта найдите кнопку «Скачать» и щелкните по ней.
- Вы будете перенаправлены на страницу загрузки. Здесь вы можете выбрать версию WinRAR, которую хотите скачать. Обычно доступна 32-битная и 64-битная версии. Если вы не знаете, какую версию выбрать, щелкните правой кнопкой мыши по значку «Компьютер» на рабочем столе, выберите «Свойства» и найдите информацию о типе системы операционной системы. Загрузите версию WinRAR, соответствующую типу вашей системы.
- После выбора версии нажмите на ссылку для загрузки.
- Когда загрузка завершится, найдите загруженный файл и дважды щелкните по нему, чтобы запустить установку.
- Вы увидите окно установщика WinRAR. Убедитесь, что язык установки выбран правильно, и нажмите кнопку «Установить».
- Следуйте инструкциям на экране, чтобы завершить установку WinRAR.
- После завершения установки WinRAR будет готов к использованию на вашем компьютере.
Теперь у вас есть установленный WinRAR на вашем компьютере с операционной системой Windows 10. Вы можете использовать его для создания и извлечения архивов, а также для сжатия файлов. Удачной работы с WinRAR!
Пошаговая инструкция
Чтобы скачать и установить WinRAR на Windows 10, следуйте этим простым шагам:
- Откройте веб-браузер и перейдите на официальный сайт WinRAR.
- На главной странице сайта найдите ссылку для скачивания программы WinRAR и щелкните на ней.
- На странице скачивания выберите соответствующую версию WinRAR для Windows 10 и нажмите на ссылку для скачивания.
- После завершения загрузки откройте загруженный файл WinRAR.
- В появившемся окне установщика WinRAR нажмите «Установить».
- Следуйте инструкциям установщика, выбирая предпочитаемые настройки, и нажмите «Далее».
- После завершения установки WinRAR на Windows 10 нажмите «Готово».
Теперь вы успешно скачали и установили WinRAR на ваш компьютер с Windows 10. Вы можете использовать программу для архивации и разархивации файлов в различных форматах.
Удобные программы для компьютера и смартфона.
1. WinRAR
- Платформы: Windows, Android.
Самый популярный архиватор, которым пользуются миллионы людей по всему миру. WinRAR поддерживает все форматы файлов, включая малораспространённые, и позволяет как упаковывать, так и извлекать их. Встроенные алгоритмы распознают тип контента и автоматически выбирают наиболее эффективное сжатие. Можно разделять архивы на части для удобной передачи, а также надёжно защищать их с помощью 256‑битного шифрования и электронной подписи.
Технически WinRAR является платным ПО с 40‑дневным пробным периодом, но разработчики позволяют бесплатно использовать приложение по окончании ознакомительного срока. Кроме окна с предложением покупки лицензии, которое появляется при каждом запуске и закрывается в один клик, незарегистрированная версия ничем не отличается от основной.
Скачать с официального сайта →
2. 7‑Zip
- Платформы: Windows.
Не менее известный инструмент для работы с архивами, который имеет открытый исходный код. Он полностью бесплатен для любого использования, включая коммерческое. 7‑Zip очень легковесный (1 МБ), совсем не требователен к ресурсам и запросто справляется с любыми архивами.
Приложение умеет создавать самоизвлекаемые архивные файлы, устанавливать пароли на их открытие, а также может похвастаться наиболее высоким уровнем сжатия среди конкурентов.
Скачать с официального сайта →
3. PeaZip
- Платформы: Windows, Linux.
Ещё один архиватор с открытым исходным кодом, который поддерживает более 200 форматов сжатия, в том числе и самые экзотические. В PeaZip встроен полноценный менеджер файлов для поиска, просмотра и редактирования контента.
Приложение умеет защищать архивы не только паролем — есть двухфакторная аутентификация с помощью ключа. Помимо этого, поддерживается безопасное удаление данных, восстановление повреждённых архивов и конвертация из одного формата в другой.
Скачать с официального сайта →
4. Keka
- Платформы: macOS.
Простая, но в то же время мощная программа для создания и распаковки архивов на Mac. Keka удобно интегрируется в Finder, а для обработки файлов и папок достаточно перетащить их на иконку приложения в доке. Поддерживается 256‑битное AES‑шифрование и разделение архивов на части. При этом можно тонко настроить поведение программы отдельно для каждого из форматов.
Keka распространяется на полностью бесплатной основе, но при желании можно поддержать разработчика, купив приложение в Mac App Store. Версия из магазина ничем не отличается от бесплатной с сайта.
Скачать с официального сайта →
5. Zip Archiver
- Платформы: Windows.
Быстрый архиватор с приятным, интуитивным дизайном и интересными дополнительными возможностями. Zip Archiver позволяет открывать множество различных форматов, но создаёт архивы только в ZIP и 7z. Программа отличается высокой степенью сжатия и встроенным просмотрщиком.
Реализована интеграция с Dropbox, Google Drive и другими облачными сервисами — в один клик можно создавать резервные копии важных файлов и делиться прямыми ссылками на них.
Скачать с официального сайта →
6. The Unarchiver
- Платформы: macOS.
Минималистичный архиватор для macOS, возможностей которого с головой хватит большинству пользователей. The Unarchiver не может создавать архивы, зато прекрасно справляется с их распаковкой.
Приложение умеет работать практически с любыми из существующих форматов и позволяет выбрать оптимальные настройки открытия архивов. Например, можно задать опции создания папок и удаления файлов после распаковки.
Скачать с официального сайта →
7. Archives
- Платформы: iOS.
Довольно простая утилита для чтения архивов на iPhone и iPad, которая основана на The Unarchiver и разрабатывается той же компанией. Archives позволяет открывать во встроенном просмотрщике документы и файлы из Safari, почты и других приложений через стандартное меню «Поделиться». Поддерживается свыше 50 различных форматов архивов, среди которых есть как популярные, так и не очень.
Читайте также 🧐
- Как перепрошить iPhone или iPad
- 7 лучших менеджеров загрузок для Windows, macOS, Linux и Android
- 7 отличных почтовых клиентов для разных платформ
- 10 полезных приложений для изучения языков на Android и iOS
- Как установить драйверы в Windows 10
В этой инструкции расскажем: как установить WinRAR на Windows 10, 8 и 7 на русском языке; как сделать это бесплатно; на какие моменты обратить внимание в процессе установки, чтобы в дальнейшем пользоваться архиватором было удобнее. Поехали.
Первое, что необходимо сделать — это скачать WinRAR. Точнее его установщик. Воспользуйтесь ссылками на главной странице нашего сайта, либо загрузите программу с официального сайта rarlab. И в первом и во втором случае программа будет загружаться с с одного и того же сервера разработчика. Только у нас ссылки на русскую версию, а у разработчика есть версии на всех языках.
Обратите внимание — для скачивания доступны два разных WinRAR. Один с разрядностью 32 bit, другой — 64 bit. Для максимальной производительности рекомендуем устанавливать версию, соответствующую разрядности вашей Windows. Как узнать разрядность написано на сайте Microsoft.
Если же вы не знаете, какая у вас разрядность, и не хотите в этом разбираться — устанавливайте WinRAR x32. Он гарантированно запустится на любом типе операционной системы.
Второе ваше действие после загрузки — запуск установщика. Просто кликните по нему дважды мышкой. Откроется приветственное окно с лицензионным соглашением. Здесь можно поменять папку установки, настраиваемых параметров больше нет. Так как программа весит всего около 10 МБ, менять папку большого смысла нет. Жмите кнопку «Установить».
Лайфхак: если хотите сделать портативную версию WinRAR, выберите папку назначения на флешке. Тогда вы сможете запускать архиватор на любом компьютере с этой флешки без предварительной установки.
Третье ваше действие — это настройка WinRAR. Когда инсталлятор закончит копировать файлы, откроется такое окно:
Здесь есть две важные группы параметров:
- Отмеченные цифрой 1 отвечают за ассоциацию с расширениями файлов. Ассоциация нужна, чтобы архивы на вашем компьютере после двойного клика мышкой по ним открывались в WinRAR, а не в какой-либо другой программе.
- Отмеченные цифрой 2 отвечают за интеграцию с оболочкой Windows. Они добавляют в контекстное меню проводника команды создать архив и распаковать архив. Благодаря этим командам работать с архивами можно не запуская архиватор.
Нужные параметры уже отмечены галочками, с ними пользоваться программой удобнее. Поэтому в этом окне ничего не меняйте, а просто нажмите ОК.
На этом всё. Смотрите другие вопросы о WinRAR.
Каждый пользователь ПК рано или поздно сталкивается с проблемой, когда нужно отправить большой объем файлов через интернет. Однако переслать их будет довольно проблематично, а в некоторых случаях и невозможно. Дело в том, что файлообменники принимают документы с лимитом на размер или определенный формат.
Самый простой выход – сжать файлы. Как раз для этого существуют архиваторы – программы, предназначенные для одновременного сжатия большого количество файлов. Кроме того, сжатые файлы оказывают меньшее влияние на системные ресурсы пользователей, предотвращая ненужную нагрузку на их компьютеры.
Сегодня на рынке доступно множество инструментов для сжатия файлов, и выбор подходящего может оказаться раздражительным. Чтобы не тратить время на поиск подходящего архиватора для Windows 10, я расскажу вам о лучших, на мой взгляд, программах, справляющихся со всеми задачами для сжатия файлов. После прочтения вы сможете выбрать архиавтор, которая наилучшим образом соответствует вашим требованиям. Смотрите также: Лучшие бесплатные офисы для Windows 10
Прежде чем перейти к обзору бесплатных архиваторов из интернета, стоит сказать, что в Windows 10 функционирует стандартный архиватор. Он имеет слабый функционал, но является незаменимым средством, если под рукой нет профессионального архиватора. Его минус в том, что он может архивировать и открывать только ZIP-файлы, что является недостаточным для многих пользователей.
Открыть файл нужно с помощью проводника
Для того чтобы воспользоваться стандартным архиватором, кликаем правой кнопкой мыши по заархивированному ZIP файлу и выбираем «Открыть с помощью проводника».
Вот по этой иконке
В открывшемся окне мы получаем доступ к архивированным файлам. Извлечь их можно путем нажатия на кнопку «Извлечь все».
Также вы можете и заархивировать файл в формате ZIP. Для это просто кликните правой кнопкой по файлу и нажмите «Отправить» → «Сжатая ZIP-папка».
WinRAR
Первая программа, на которую стоит обратить внимание – это архиватор WinRAR. Данная утилита популярна во всем мире и насчитывает уже более 500 миллионов пользователей, подтверждающих ее эффективность во всех задачах. Кроме того, WinRAR является единственной программой, которая поддерживает формат RAR. Но не стоит расстраиваться, формат RAR вы можете открывать и с помощью других программ, потому что создатели WinRAR дают возможность сторонним программам использовать их исходный код.
Программа WinRAR
Достоинства
- Переведен на более чем 50 языков мира и поддерживает форматы RAR, ZIP, CAB, ARJ, LZH, ACE, TAR, GZip, UUE, ISO, BZIP2, Z и 7-Zip.
- 256-битное шифрование пароля и технология аутентифицированной подписи обеспечивает безопасную передачу файлов.
- Возможность разбивать архивы на отдельные тома, что позволяет сохранять их на разных дисках системы.
Недостатки
- Главный, по моему мнению, недостаток – это отсутствие перехода архиватора к проводнику Windows. Это значит, что после извлечения файлов, вам придется их искать самому, что немного затрудняет ход работы.
- Проблемы с изменением названия файлов, содержащих длинные названия с пробелами.
- Скудная скорость извлечения файлов.
WinZip
Второе бесплатное приложение – WinZip. Это, пожалуй, самый популярный архиватор во всем мире. Им пользуется более одного миллиарда пользователей, что является рекордом по использованию программ для сжатия файлов. Главным преимуществом архиватора является то, что он позволяет пользователям не только сжимать содержимое файлов, но и делиться ими с другими пользователями, управлять ими, а также защищать и создавать резервные копии.
Архиватор WinZip
Достоинства
- Поддерживает не только формат ZIP, но и 7ZP и RAR.
- Внутри программы доступна функция проверки системных дисков для оценки эффективности работы системы.
- Возможность отправлять файлы на электронную почту.
Недостатки
- Назойливая реклама в бесплатной версии. Если же вы хотите от нее избавиться, то можете приобрести полную версию на официальном сайте.
7-Zip
Следующее место в рейтинге занимаем архиватор под названием 7-Zip. Это бесплатный файловый архиватор с высокой степенью сжатия таких форматов, как ZIP и GZIP, который, по словам разработчика, работает на 2-10% быстрее, чем все его конкуренты. Происходит это потому, что 7-Zip использует методы LZMA и LZMA 2 с мощными настройками сжатия для ускорения архивации файлов.
Программа 7-Zip
Достоинства
- Быстрая скорость сжатия и распаковки файлов. В целом, не уступает по скорости и архиватору WinRAR.
- Поддержка шифрования AES-256.
- Общий объем файлов в архиве может содержать 16 эксабайт (16×1018 байт максимальный размер файловой системы NTFS).
Недостатки
- Отсутствует встроенный сканер, проверяющий наличие вирусов в файле.
- Нельзя извлекать файлы, если закрыт доступ к некоторым частям архива.
WinAce
Один из самых старых архиваторов WinAce, включающий в себя собственный формат «ACE» и поддерживающий такие форматы как ZIP, RAR и MS-CAB. В этой программе вы сможете создавать многотомные (дисковые) архивы для форматов ACE и MS CAB и самораспаковывающиеся архивы (SFX) для форматов ACE и ZIP. Однако не все так хорошо. Многие профессиональные журналы не советуют использовать данную программу новичкам, ссылаясь на то, что интерфейс очень непонятен и требует долгого времени освоения. Поиск сохраненных файлов в каталоге также оставляет желать лучшего.
архиватор WinAce
Достоинства
- Создание комментариев к архиву в виде html.
- Доступна возможность улучшения функционала за счет покупки дополнительных модулей. Например, вы можете создавать продвинутые SXF архивы, если приобретете модуль.
Недостатки
- Доступны только форматы Ace, Zip, Lha, Cab, Rar, Arc, Arj, Gzip, Tar, Zoo, Jar.
- Очень слабое сжатие файлов.
lZArc
IZArc — это бесплатное приложение, предназначенное для простого и быстрого управления сжатыми файлами. Оно поддерживает множество форматов архивных файлов, включая 7-ZIP, ACE, B64, CAB, ISO, JAR, ZIP, RAR, TGZ и многие другие. С его помощью вы можете редактировать архив для добавления, удаления и извлечения его содержимого, а также для проверки самого архива на наличие поврежденных данных или преобразования его в другой формат. Кроме того, доступна уникальная возможность, позволяющая изменить кодировку CD-образа и интегрироваться в Windows Explorer.
Интерейс архиватора lZArc
Достоинства
- Встроенный поисковик, позволяющий легко найти нужный файл в архиве.
- Доступна функция добавления комментариев к архиву, а также их чтение.
- Создание самораспаковывающихся архивов.
Недостатки
- Если не указать расширение, то программа автоматически присвоит zip-формат.
- 64-битная версия некорректно функционирует.
- Нельзя создавать RAR архивы, что является главным недостатком по сравнению с другими архиваторами.
Hamster Free ZIP Archiver
Еще один бесплатный архиватор для Windows 10, к которому я советую приглядеться – это Hamster Free ZIP Archiver. Он работает с Zip, WinZip, 7zip, WinRAR и другими форматами архивов. Основным преимуществом по сравнению с другими архиваторами является новый улучшенный алгоритм архивации ZIP, который сокращает время, необходимое для создания архива, более чем в 2 раза и имеет поддержку многоядерных процессоров. Также стоит отметить красивый интерфейс, который удобно использовать как дома, так и в офисе.
Архиватор Hamster Free ZIP Archiver
Достоинства
- Архив можно создавать одновременно на жестком диске и на облаке.
- Высокая скорость сжатия ZIP файлов.
- Красивый и практичный интерфейс.
Недостатки
- Особых недостатков не нашел.
ZipStar
ZipStar – не самый популярный архиватор среди пользователей, но также заслуживающий внимания. Это программное обеспечение архивирует и распаковывает файлы в таких форматах, как SQX и CAB. Вдобавок к этому ZipStar функционирует с такими файлами как ZIP64 в безлимитном объеме. В отличие от других программ эта утилита отличается высокой скоростью работы. Также доступна функция интегрирования в Windows Explorer.
ZipStar
Достоинства
- Сжатие ZIP64 файлов в безлимитном объеме.
- Скорость работы при обработке больших файлов.
- Функция интегрирования в Windows Explorer.
Недостатки
- Поддерживаются только форматы SQX и CAB.
- Слишком много рекламы.
PeaZip
PeaZip — это бесплатная программа для извлечения файлов формата RAR, быстрый универсальный менеджер файлов и менеджер архивов для Windows, Linux и BSD. Программа обладает мощным унифицированным графическим интерфейсом, который, в отличие от большинства других классических файловых архиваторов, таких как WinZip и WinRar, изначально переносим и кроссплатформенен. PeaZip основан на надежной и проверенной технологии Open Source 7-Zip для обработки основных форматов архивов и других инструментов с открытым исходным кодом (FreeARC, PAQ, UPX), поддерживающих дополнительные форматы и функции файлов.
Программа PeaZip
Достоинства
- Поддерживает более 150 форматов файлов.
Недостатки
- Слабая поддержка кодировки UTF-8.
Universal Extractor
Данная программа не поддерживает архивацию файлов, однако она открывает немалое количество файлов разных форматов. UniExtractor открывает любой доступный тип сжатого файла, будь то ZIP, RAR, TAR или JAR. По интерфейсу могу сказать, что он мне понравился из-за своей компактности и понятности. Если вы неопытный пользователь ПК, то эта программа определенно вам подойдет.
Бесплатный архиватор Universal Extractor
Достоинства
- Доступна возможность распознавания EXE файлов.
- Компактный и понятный интерфейс.
Недостатки
- Кроме распаковки больше ничего нет.
HaoZip
Архиватор китайского происхождения, поддерживающий все самые популярные типы сжатых файлов. Несмотря на то, что программа поддерживает только два языка (английский и китайский), российские энтузиасты смогли полностью русифицировать программу, что также является большим плюсом. Вдобавок ко всему, программа обладает приятным интерфейсом с понятным функционалом.
Архиватор HaoZip
Достоинства
- Конвертация архивов RAR в ZIP и 7Z.
- Понятный русифицированный интерфейс.
Недостатки
- Функция автоматического обновления работает со сбоями.
- Медленная скорость работы при сжатии и распаковке файлов.
Bandizip
Архиватор Bandizip – это очень простая программа, позволяющая доступно открывать и сжимать различные документы. Поддерживаются следующие типы архивов: RAR, RAR5, 7Z, ZIP и многие другие. Отличий от других программ нет, но преимуществом можно посчитать многопоточность, позволяющую сжимать файлы в 6 раз быстрее других архиваторов.
Программа Bandizip
Достоинства
- Многопоточное архивирование с паролем.
- Поддерживается комбинация шифрования типа AES256.
- Поддержка форматов ZIP, 7Z(lzma2), ZIPX (xz), EXE (sfx), TAR, TGZ, LZH (lh7), ISO (joliet), GZ, XZ.
Недостатки
- Малый функционал.
Rar Zip Extractor Pro
Rar Zip Extractor Pro – это программа для сжатия файлов, работающая не только с компьютерами, но и планшетами и телефонами, совместимыми с Windows 10. Эта программа поддерживает все популярные форматы архивных файлов и хорошо работает с многотомными сжатыми документами. В дополнение ко всему, Rar Zip Extractor Pro имеет автоматическую распаковку.
архиватор Rar Zip Extractor Pro
Достоинства
- Органичный интерфейс, подходящий для каждого пользователя.
- Работа с многотомными архивами.
- Автоматическая распаковка.
Недостатки
-
Медленное время сжатия и распаковки на телефонах и планшетах.
Filzip
Последняя программа, о которой я хотел бы рассказать – это Filzip. Это еще один архиватор, поддерживающий форматы сжатия BH , CAB, gzip, JAR, LHA, tar, ZIP, а также такие типы файлов на открытие и разархивирование, как ACE, ARC, ARJ, RAR, UUE, XXE, zoo.
Filzip
Достоинства
- Интегрируется с проводником Windows.
- Быстрое время сжатия и распаковки файлов.
Недостатки
- Англоязычный интерфейс.
Заключение
Все рассмотренные бесплатные архиваторы для Windows 10 заслуживают внимания, и здесь уже вам решать, нужна ли вам такая программа в арсенале или нет. Если вам нужна программа только для архивации средней размерности файлов, то я бы посоветовал старый добрый WinRAR. Этой программой я лично пользуюсь каждый день и недостатков в ней не вижу.
Загрузка …
Post Views: 4 420
WinRAR выпускается в двух версиях – 32 bit и 64 bit, рекомендуется устанавливать архиватор той же разрядности, что и ваша операционная система. Для того, чтобы установить архиватор WinRAR на русском языке бесплатно, без вирусов и рекламы, следуйте инструкции (*если не хотите читать, можно посмотреть видеоинструкцию):
- Узнайте, какой разрядности ваша ОС. В Windows 10, например, для этого нужно открыть «Пуск» — «Settings» (настройки) – «Система» — «О Программе».
Откроется информация о вашем компьютере и версии установленной системы. Рядом с надписью «Тип системы» будет указана ее разрядность.
*перед установкой знайте: WinRAR x32 установится на Windows x64, но будет работать немного медленнее, чем его 64-х битная версия. WinRAR x64 можно установить только на Windows x64, на 32-битную версию операционной системы он устанавливаться откажется, выдав соответствующее уведомление.
- Скачайте WinRAR той же разрядности, что и ваша ОС и запустите установщик.
версия: 6.24 совместимость: Windows 7/8/10/11 и XP язык: Русский/RUS цена: бесплатно размер файла: ~3МБ Сообщить о нерабочей ссылке!
- Выберите папку, в которую будет произведена инсталляция архиватора (по умолчанию прописана «C:\Program Files\WinRAR» — ее менять не обязательно) и нажмите установить.
- Далее вам будет предложено ассоциировать WinRAR с расширениями файлов на вашем компьютере. Что это значит? Если ассоциировать архиватор с файлами «ZIP», например, то при их запуске они будут открываться сразу в WinRAR. По умолчанию здесь уже проставлены галочки, их менять не обязательно. Также на этом этапе предлагается встроить архиватор в проводник Windows. Рекомендуем не отказываться от этой функции – она очень удобна.
- На завершающем шаге появится информационное окно со ссылками на справку и покупку WinRAR, просто нажмите на кнопку «Готово» — установка завершена.
Первые 40 дней архиватор будет работать без ограничений, но и в дальнейшем им можно будет пользоваться бесплатно, при каждом запуске вы только будете получать предложение о покупке, функции winrar урезаны не будут.
Видеоинструкция:
Узнайте также: как пользоваться WinRAR.