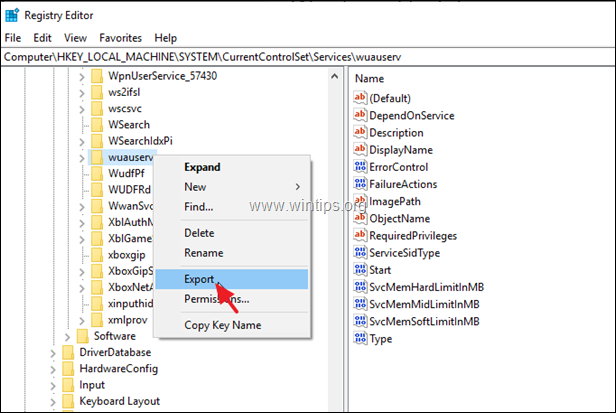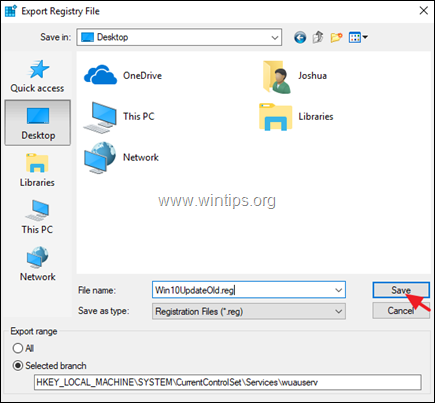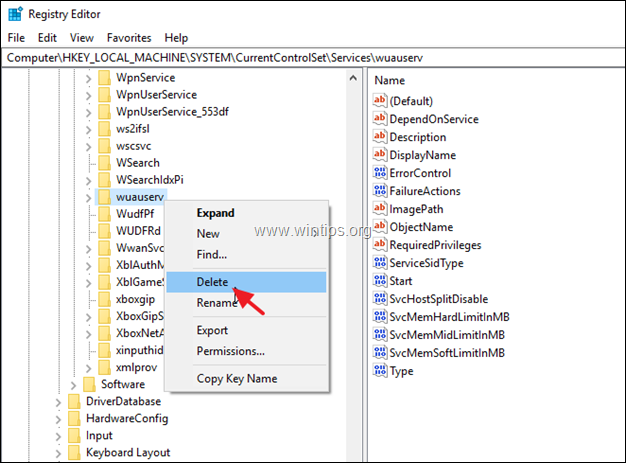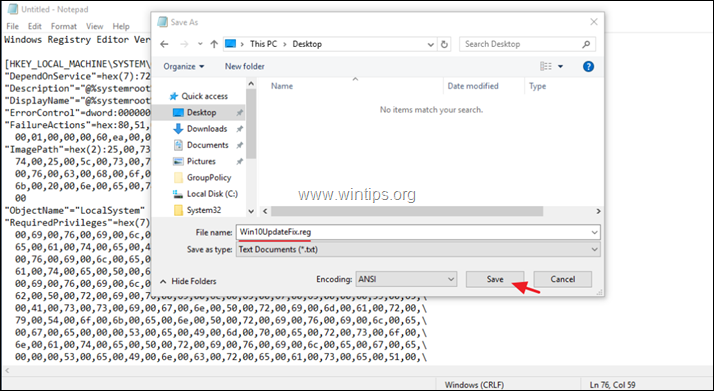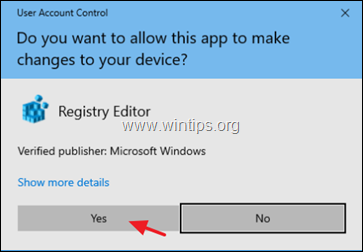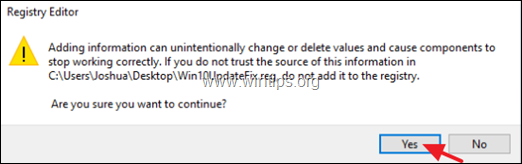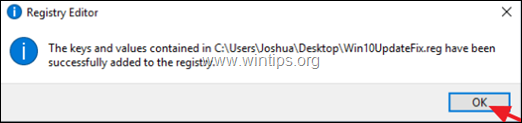Windows Registry Editor Version 5.00 [HKEY_LOCAL_MACHINE\SYSTEM\CurrentControlSet\Services\wuauserv] "DependOnService"=hex(7):72,00,70,00,63,00,73,00,73,00,00,00,00,00 "Description"="@%systemroot%\\system32\\wuaueng.dll,-106" "DisplayName"="@%systemroot%\\system32\\wuaueng.dll,-105" "ErrorControl"=dword:00000001 "FailureActions"=hex:80,51,01,00,00,00,00,00,00,00,00,00,03,00,00,00,14,00,00,\ 00,01,00,00,00,60,ea,00,00,00,00,00,00,00,00,00,00,00,00,00,00,00,00,00,00 "ImagePath"=hex(2):25,00,73,00,79,00,73,00,74,00,65,00,6d,00,72,00,6f,00,6f,00,\ 74,00,25,00,5c,00,73,00,79,00,73,00,74,00,65,00,6d,00,33,00,32,00,5c,00,73,\ 00,76,00,63,00,68,00,6f,00,73,00,74,00,2e,00,65,00,78,00,65,00,20,00,2d,00,\ 6b,00,20,00,6e,00,65,00,74,00,73,00,76,00,63,00,73,00,20,00,2d,00,70,00,00,\ 00 "ObjectName"="LocalSystem" "RequiredPrivileges"=hex(7):53,00,65,00,41,00,75,00,64,00,69,00,74,00,50,00,72,\ 00,69,00,76,00,69,00,6c,00,65,00,67,00,65,00,00,00,53,00,65,00,43,00,72,00,\ 65,00,61,00,74,00,65,00,47,00,6c,00,6f,00,62,00,61,00,6c,00,50,00,72,00,69,\ 00,76,00,69,00,6c,00,65,00,67,00,65,00,00,00,53,00,65,00,43,00,72,00,65,00,\ 61,00,74,00,65,00,50,00,61,00,67,00,65,00,46,00,69,00,6c,00,65,00,50,00,72,\ 00,69,00,76,00,69,00,6c,00,65,00,67,00,65,00,00,00,53,00,65,00,54,00,63,00,\ 62,00,50,00,72,00,69,00,76,00,69,00,6c,00,65,00,67,00,65,00,00,00,53,00,65,\ 00,41,00,73,00,73,00,69,00,67,00,6e,00,50,00,72,00,69,00,6d,00,61,00,72,00,\ 79,00,54,00,6f,00,6b,00,65,00,6e,00,50,00,72,00,69,00,76,00,69,00,6c,00,65,\ 00,67,00,65,00,00,00,53,00,65,00,49,00,6d,00,70,00,65,00,72,00,73,00,6f,00,\ 6e,00,61,00,74,00,65,00,50,00,72,00,69,00,76,00,69,00,6c,00,65,00,67,00,65,\ 00,00,00,53,00,65,00,49,00,6e,00,63,00,72,00,65,00,61,00,73,00,65,00,51,00,\ 75,00,6f,00,74,00,61,00,50,00,72,00,69,00,76,00,69,00,6c,00,65,00,67,00,65,\ 00,00,00,53,00,65,00,53,00,68,00,75,00,74,00,64,00,6f,00,77,00,6e,00,50,00,\ 72,00,69,00,76,00,69,00,6c,00,65,00,67,00,65,00,00,00,53,00,65,00,44,00,65,\ 00,62,00,75,00,67,00,50,00,72,00,69,00,76,00,69,00,6c,00,65,00,67,00,65,00,\ 00,00,53,00,65,00,42,00,61,00,63,00,6b,00,75,00,70,00,50,00,72,00,69,00,76,\ 00,69,00,6c,00,65,00,67,00,65,00,00,00,53,00,65,00,52,00,65,00,73,00,74,00,\ 6f,00,72,00,65,00,50,00,72,00,69,00,76,00,69,00,6c,00,65,00,67,00,65,00,00,\ 00,53,00,65,00,53,00,65,00,63,00,75,00,72,00,69,00,74,00,79,00,50,00,72,00,\ 69,00,76,00,69,00,6c,00,65,00,67,00,65,00,00,00,53,00,65,00,54,00,61,00,6b,\ 00,65,00,4f,00,77,00,6e,00,65,00,72,00,73,00,68,00,69,00,70,00,50,00,72,00,\ 69,00,76,00,69,00,6c,00,65,00,67,00,65,00,00,00,53,00,65,00,4c,00,6f,00,61,\ 00,64,00,44,00,72,00,69,00,76,00,65,00,72,00,50,00,72,00,69,00,76,00,69,00,\ 6c,00,65,00,67,00,65,00,00,00,53,00,65,00,4d,00,61,00,6e,00,61,00,67,00,65,\ 00,56,00,6f,00,6c,00,75,00,6d,00,65,00,50,00,72,00,69,00,76,00,69,00,6c,00,\ 65,00,67,00,65,00,00,00,53,00,65,00,53,00,79,00,73,00,74,00,65,00,6d,00,45,\ 00,6e,00,76,00,69,00,72,00,6f,00,6e,00,6d,00,65,00,6e,00,74,00,50,00,72,00,\ 69,00,76,00,69,00,6c,00,65,00,67,00,65,00,00,00,53,00,65,00,43,00,72,00,65,\ 00,61,00,74,00,65,00,53,00,79,00,6d,00,62,00,6f,00,6c,00,69,00,63,00,4c,00,\ 69,00,6e,00,6b,00,50,00,72,00,69,00,76,00,69,00,6c,00,65,00,67,00,65,00,00,\ 00,53,00,65,00,49,00,6e,00,63,00,72,00,65,00,61,00,73,00,65,00,42,00,61,00,\ 73,00,65,00,50,00,72,00,69,00,6f,00,72,00,69,00,74,00,79,00,50,00,72,00,69,\ 00,76,00,69,00,6c,00,65,00,67,00,65,00,00,00,00,00 "ServiceSidType"=dword:00000001 "Start"=dword:00000003 "SvcMemHardLimitInMB"=dword:000000f6 "SvcMemMidLimitInMB"=dword:000000a7 "SvcMemSoftLimitInMB"=dword:00000058 "Type"=dword:00000020 [HKEY_LOCAL_MACHINE\SYSTEM\CurrentControlSet\Services\wuauserv\Parameters] "ServiceDll"=hex(2):25,00,73,00,79,00,73,00,74,00,65,00,6d,00,72,00,6f,00,6f,\ 00,74,00,25,00,5c,00,73,00,79,00,73,00,74,00,65,00,6d,00,33,00,32,00,5c,00,\ 77,00,75,00,61,00,75,00,65,00,6e,00,67,00,2e,00,64,00,6c,00,6c,00,00,00 "ServiceDllUnloadOnStop"=dword:00000001 "ServiceMain"="WUServiceMain" [HKEY_LOCAL_MACHINE\SYSTEM\CurrentControlSet\Services\wuauserv\Security] "Security"=hex:01,00,14,80,78,00,00,00,84,00,00,00,14,00,00,00,30,00,00,00,02,\ 00,1c,00,01,00,00,00,02,80,14,00,ff,00,0f,00,01,01,00,00,00,00,00,01,00,00,\ 00,00,02,00,48,00,03,00,00,00,00,00,14,00,9d,00,02,00,01,01,00,00,00,00,00,\ 05,0b,00,00,00,00,00,18,00,ff,01,0f,00,01,02,00,00,00,00,00,05,20,00,00,00,\ 20,02,00,00,00,00,14,00,ff,01,0f,00,01,01,00,00,00,00,00,05,12,00,00,00,01,\ 01,00,00,00,00,00,05,12,00,00,00,01,01,00,00,00,00,00,05,12,00,00,00 [HKEY_LOCAL_MACHINE\SYSTEM\CurrentControlSet\Services\wuauserv\TriggerInfo] [HKEY_LOCAL_MACHINE\SYSTEM\CurrentControlSet\Services\wuauserv\TriggerInfo\0] "Type"=dword:00000005 "Action"=dword:00000001 "Guid"=hex:e6,ca,9f,65,db,5b,a9,4d,b1,ff,ca,2a,17,8d,46,e0 [HKEY_LOCAL_MACHINE\SYSTEM\CurrentControlSet\Services\wuauserv\TriggerInfo\1] "Type"=dword:00000005 "Action"=dword:00000001 "Guid"=hex:c8,46,fb,54,89,f0,4c,46,b1,fd,59,d1,b6,2c,3b,50
The Windows Update Service helps in updating your Windows 11/10 system to the latest version and it is necessary because it pushes updates required by the operating system. The service is managed through the Service Manager. However, some users have reported a case where the Windows Update Service missing in services.msc in Windows 11/10. At times you may see error code 0x80070424.
Windows Update Service is missing (0x80070424)
While the basic cause is a missing file, a user reported that it was apparently removed by malware. Thus, it is advisable to perform a full system anti-virus scan on your system before proceeding with any troubleshooting mentioned below:
- Run the Windows Updates Troubleshooter
- Run an SFC scan
- Use DISM to fix Windows Update files
- Re-register or reset Windows Updates components
- Use Registry fix
- Reset your computer
- Repair Windows using external media
Try the following solutions sequentially to resolve the issue in discussion.
1] Run the Windows Updates Troubleshooter
The Windows Update Troubleshooter can resolve a lot of problems related to Windows Updates. It can be helpful if you encounter the problem in the discussion. The procedure to run the Windows Updates Troubleshooter is as follows:
Click on the Start button and go to Settings> Updates and Security > Troubleshoot.
Select the Windows Updates Troubleshooter and run it.
2] Run an SFC scan
The System File Checker or sfc.exe is a utility in Microsoft Windows located in C:\Windows\System32 folder. This utility allows users to scan for and restore corrupt Windows system files. Since the main cause of the issue is missing files, you can consider running an SFC scan on your system
3] Use DISM to fix Windows Update files
If a generic SFC scan doesn’t work on your system, you could try a Windows Updates specific DISM scan.using the following command:
DISM.exe /Online /Cleanup-image /Restorehealth
This procedure will check for missing and corrupt files associated with Windows Updates and replace them.
If your Windows Update client is already broken, you will be prompted to use a running Windows installation as the repair source or use a Windows side-by-side folder from a network share, as the source of the files.
You will then be required to run the following command instead:
DISM.exe /Online /Cleanup-Image /RestoreHealth /Source:C:\RepairSource\Windows /LimitAccess
Here you have to replace the C:\RepairSource\Windows placeholder with the location of your repair source.
Once the process is complete, DISM will create a log file in %windir%/Logs/CBS/CBS.log and capture any issues that the tool finds or fixes.
4] Re-register Windows Updates service/Reset Windows Updates components
If the above-mentioned solutions failed to bring any result, you could consider resetting the Windows Updates components. This is a long a complicated process but works well when done step by step. Usually, this solution should resolve the problem with Windows Updates, no matter what, but if it doesn’t help, you might have to consider resetting your system.
5] Use Registry Fix
Back up your Registry and also create a System Restore Point first and THEN download this file from our servers and extract its contents. It will contain a Fix-WUS.reg file. Double-click on it to add its contents to your Registry.
Check if it has solved the issue. If yes, good; if not, restore your Registry or your Windows using the created backups.
6] Reset your computer
Resetting your Windows system comes with two options: the first is to delete all files and programs on the system start new and the second is to reset the settings to default while keeping your files intact. It is advisable to start with the option to keep the files intact and if that doesn’t work, you can consider wiping data from your system after a proper backup.
7] Repair Windows 11/10 using external media
While resetting Windows 11/10 should clear most of your problems, if that doesn’t work, you could consider repairing Windows using external media. This would require a DVD or USB drive with a Windows ISO. The problem is that unlike previous versions of Windows, the recovery media usually doesn’t come with the package when you buy a computer. You could either order it separately or create it on your own.
We hope this guide helps in resolving your problem.
How do you reset service registration in Windows?
You must stop services such as wuauserv, cryptSvc, bits, msiserver, then delete or rename the SoftwareDistribution and Catroot2 folders. Once done, restart the services, and wait for the process to complete. The deleted folder will be automatically created. You must execute all the commands using Windows Terminal with admin permission.
What is the command to restart the service?
The service can be stopped using the command—net stop [service name] and started again using net start [service name]. This will restart the service. You can also execute them together, but it’s best to have a time gap between both so the service can complete their work.
Служба Windows Update является важной частью операционной системы Windows, так как она отвечает за автоматическое обновление системы и установку новых исправлений безопасности. Однако, иногда может возникнуть ситуация, когда эта служба пропадает или перестает правильно функционировать.
В этой статье мы рассмотрим подробную инструкцию о том, как восстановить пропавшую службу Windows Update и снова получить доступ к актуальным обновлениям для вашей операционной системы.
Шаг 1: Проверьте службу Windows Update
Первым делом необходимо убедиться, что служба Windows Update действительно отсутствует или выключена. Для этого откройте «Управление компьютером» и найдите раздел «Службы». Просмотрите список служб и найдите «Windows Update». Если служба находится в выключенном состоянии, щелкните на неё правой кнопкой мыши и выберите «Свойства». В появившемся окне выберите «Автоматически» в поле «Тип запуска» и нажмите кнопку «Старт».
Шаг 2: Устраните ошибки в системе
Если служба Windows Update по-прежнему не работает, возможно, в вашей системе есть ошибки, мешающие ее нормальной работе. Воспользуйтесь инструментом «Проверка системных файлов», чтобы найти и исправить данные ошибки. Откройте командную строку от имени администратора и введите команду «sfc /scannow». Дождитесь завершения сканирования и исправления ошибок.
Шаг 3: Сбросьте компоненты Windows Update
Если служба Windows Update все еще не работает, попробуйте сбросить ее компоненты. Для этого снова откройте командную строку от имени администратора и введите следующие команды:
net stop wuauserv
net stop cryptSvc
net stop bits
net stop msiserver
ren C:\Windows\SoftwareDistribution SoftwareDistribution.old
ren C:\Windows\System32\catroot2 catroot2.old
net start wuauserv
net start cryptSvc
net start bits
net start msiserver
После ввода каждой команды нажимайте Enter и дожидайтесь выполнения команды. Перезапустите компьютер и проверьте работу службы Windows Update.
Примечание: перед выполнением данных действий рекомендуется создать точку восстановления системы, чтобы быть уверенным в возможности отката изменений, если что-то пойдет не так.
Если после выполнения всех указанных шагов служба Windows Update продолжает не работать, рекомендуется обратиться к специалисту или на форумы поддержки Microsoft для получения дополнительной помощи и решения данной проблемы.
Содержание
- Причины пропажи службы Windows Update
- Как проверить, пропала ли служба Windows Update
- Способы восстановления службы Windows Update
- Отключение антивирусного программного обеспечения
- Запуск командной строки для восстановления службы Windows Update
Причины пропажи службы Windows Update
Существует несколько возможных причин, по которым служба Windows Update может пропасть или перестать работать корректно. Вот некоторые из них:
1. Нарушение работы службы или ее компонентов. Возможно, что по какой-то причине служба Windows Update была повреждена или ее компоненты перестали функционировать должным образом. Это может произойти из-за ошибок в системе, воздействия вредоносного ПО или других факторов.
2. Отключение службы пользователем. Некоторые пользователи могут отключить службу Windows Update в целях экономии ресурсов или из-за нежелания получать обновления от Microsoft. Если служба была отключена неправильно или без должной осторожности, это может вызвать ее пропажу или неправильную работу.
3. Неправильное обновление операционной системы. В некоторых случаях, обновление операционной системы может привести к проблемам со службой Windows Update. Это может произойти из-за некорректного обновления, сбоя в процессе установки или других причин.
4. Проблемы сети. Если на компьютере отсутствует подключение к интернету или есть проблемы с сетью, служба Windows Update может перестать работать. Это может быть вызвано сбоями в сетевом оборудовании, неправильной настройкой сетевых параметров или другими факторами.
5. Вредоносное ПО. Наличие вредоносного ПО на компьютере может привести к проблемам со службой Windows Update. Вредоносные программы могут блокировать доступ к службе или изменять ее компоненты, что приводит к ее пропаже или неправильной работе.
Именно эти факторы могут быть основными причинами пропажи службы Windows Update. Рассмотрение каждого из них поможет определить и исправить проблему с восстановлением службы Windows Update на компьютере.
Как проверить, пропала ли служба Windows Update
Если у вас возникают проблемы с обновлением операционной системы Windows, первым шагом будет проверить, активна ли служба Windows Update. Для этого выполните следующие действия:
- Нажмите одновременно клавиши Win и R, чтобы открыть окно «Выполнить».
- Введите команду services.msc и нажмите Enter.
- Откроется окно «Службы». В нем найдите службу с названием «Windows Update».
- Проверьте статус службы. Если служба активна, значок будет зеленым и в столбце «Состояние службы» будет указано «Запущено». Если служба неактивна, значок будет красным и в столбце «Состояние службы» будет указано «Остановлено».
Если служба Windows Update не активна, это может быть причиной проблем с обновлениями. В таком случае, необходимо восстановить службу Windows Update, что будет рассмотрено в следующих разделах.
Способы восстановления службы Windows Update
Существует несколько способов восстановления службы Windows Update, если она пропала или перестала функционировать правильно. Ниже приведены основные методы решения проблем с Windows Update.
1. Проверьте настройки службы Windows Update.
| 1.1 | Откройте окно «Управление компьютером» и перейдите в раздел «Службы». |
| 1.2 | Найдите службу Windows Update в списке служб и убедитесь, что она включена и ее тип запуска установлен как «Автоматически». |
2. Запустите инструменты диагностики Windows Update.
| 2.1 | Откройте командную строку с правами администратора. |
| 2.2 | Введите команду «wuauclt.exe /detectnow» (без кавычек) и нажмите Enter. |
| 2.3 | Дождитесь выполнения команды и проверьте, появились ли обновления в Windows Update. |
3. Используйте Windows Update Troubleshooter.
| 3.1 | Скачайте и запустите официальную утилиту Windows Update Troubleshooter от Microsoft. |
| 3.2 | Следуйте инструкциям утилиты для автоматического поиска и решения проблем с Windows Update. |
4. Проверьте наличие вредоносных программ.
| 4.1 | Запустите антивирусное программное обеспечение и выполните полное сканирование системы на наличие вредоносных программ. |
| 4.2 | Если обнаружены вредоносные программы, удалите их и перезапустите компьютер. |
5. Обновите драйверы устройств.
| 5.1 | Откройте «Диспетчер устройств». |
| 5.2 | Выберите устройство, для которого требуется обновить драйвер, щелкните правой кнопкой мыши и выберите «Обновить драйвер». |
| 5.3 | Подождите, пока система автоматически проверит наличие обновления драйвера. |
Если вы испытываете проблемы со службой Windows Update, попробуйте применить один или несколько из вышеуказанных способов восстановления службы. В большинстве случаев, одно из этих решений должно помочь восстановить работоспособность Windows Update и позволить вам устанавливать обновления без проблем.
Отключение антивирусного программного обеспечения
При возникновении проблем с обновлением службы Windows Update одной из причин может быть конфликт с антивирусным программным обеспечением. Чтобы исключить эту проблему, можно временно отключить антивирусное программное обеспечение на своем компьютере. В этом разделе мы расскажем, как это сделать.
Для начала откройте настройки вашего антивирусного программного обеспечения. Обычно они доступны из системного трея или через поиск в меню Пуск.
После открытия настроек антивируса, найдите опцию, позволяющую отключить его временно или выключить защиту в реальном времени. Название этой опции может различаться в зависимости от используемой антивирусной программы.
| Название программы | Описание опции |
|---|---|
| Windows Defender | Откройте настройки программы Windows Defender и перейдите в раздел «Защитник Windows». Затем выключите защиту в реальном времени, щелкнув на переключателе. |
| Kaspersky | Откройте настройки программы Kaspersky и перейдите в раздел «Защита». Затем выключите защиту в реальном времени, щелкнув на переключателе. |
| Avast | Откройте настройки программы Avast и перейдите в раздел «Настройки». Затем выберите «Управление активной защитой» и временно отключите все активные модули. |
После отключения антивируса попробуйте выполнить обновление службы Windows Update. Если проблема с обновлением была вызвана конфликтом с антивирусным программным обеспечением, теперь она должна быть решена.
Однако не забывайте, что без защиты ваш компьютер становится уязвимым для вредоносных программ. Поэтому после завершения обновления рекомендуется включить антивирусное программное обеспечение обратно.
Запуск командной строки для восстановления службы Windows Update
Для восстановления службы Windows Update необходимо запустить командную строку от имени администратора. Для этого выполните следующие действия:
- Нажмите клавишу Win+X, чтобы открыть контекстное меню Пуск.
- Выберите пункт «Командная строка (администратор)» и щелкните на нем.
- Если появится запрос на подтверждение, нажмите «Да», чтобы продолжить выполнение команды.
Теперь откроется командная строка с повышенными привилегиями. Вы можете выполнять команды для восстановления службы Windows Update. Продолжайте чтение, чтобы узнать, какие команды можно использовать.
а. Щелкните правой кнопкой мыши и выберите экспорт сделать резервную копию ключа по соображениям безопасности. *
* Примечание: если «wuauserv«ключ отсутствует, затем перейдите к шагу 5.
б. Сохранить ключ к вашему рабочему столу с именем «Win10UpdateOld.reg»
с. Затем снова щелкните правой кнопкой мыши на «wuauserv«ключ и нажмите удалять.
5. близко редактор реестра.
6. открыто Блокнот применение. Для этого:
а. Одновременно нажмите Windows + р ключи, чтобы открыть окно запуска команды.
б. Тип блокнот и нажмите Войти.
7. Выберите и скопируйте / вставьте в блокнот указанный ниже текст (жирным шрифтом):
Редактор реестра Windows, версия 5.00
[HKEY_LOCAL_MACHINE \ SYSTEM \ CurrentControlSet \ Services \ wuauserv]
«DependOnService» = гекс (7): 72,00,70,00,63,00,73,00,73,00,00,00,00,00
«Описание» = «@% SystemRoot% \\ system32 \\ Wuaueng.dll, -106»
«DisplayName» = «@% SystemRoot% \\ system32 \\ Wuaueng.dll, -105»
«ErrorControl» = DWORD: 00000001
«FailureActions» = шестигранные: 80,51,01,00,00,00,00,00,00,00,00,00,03,00,00,00,14,00,00, \
00,01,00,00,00,60, еа, 00,00,00,00,00,00,00,00,00,00,00,00,00,00,00,00,00,00
«ImagePath» = шестигранный (2): 25,00,73,00,79,00,73,00,74,00,65,00,6d, 00,72,00,6f, 00,6f, 00, \
74,00,25,00,5c, 00,73,00,79,00,73,00,74,00,65,00,6d, 00,33,00,32,00,5c, 00,73, \
00,76,00,63,00,68,00,6f, 00,73,00,74,00,2e, 00,65,00,78,00,65,00,20,00,2d, 00, \
6b, 00,20,00,6e, 00,65,00,74,00,73,00,76,00,63,00,73,00,20,00,2d, 00,70,00,00, \
00
«ObjectName» = «LocalSystem»
«RequiredPrivileges» = шестигранный (7): 53,00,65,00,41,00,75,00,64,00,69,00,74,00,50,00,72, \
00,69,00,76,00,69,00,6c, 00,65,00,67,00,65,00,00,00,53,00,65,00,43,00,72,00, \
65,00,61,00,74,00,65,00,47,00,6c, 00,6f, 00,62,00,61,00,6c, 00,50,00,72,00,69, \
00,76,00,69,00,6c, 00,65,00,67,00,65,00,00,00,53,00,65,00,43,00,72,00,65,00, \
61,00,74,00,65,00,50,00,61,00,67,00,65,00,46,00,69,00,6c, 00,65,00,50,00,72, \
00,69,00,76,00,69,00,6c, 00,65,00,67,00,65,00,00,00,53,00,65,00,54,00,63,00, \
62,00,50,00,72,00,69,00,76,00,69,00,6c, 00,65,00,67,00,65,00,00,00,53,00,65, \
00,41,00,73,00,73,00,69,00,67,00,6e, 00,50,00,72,00,69,00,6d, 00,61,00,72,00, \
79,00,54,00,6f, 00,6b, 00,65,00,6e, 00,50,00,72,00,69,00,76,00,69,00,6c, 00,65, \
00,67,00,65,00,00,00,53,00,65,00,49,00,6d, 00,70,00,65,00,72,00,73,00,6f, 00, \
6е, 00,61,00,74,00,65,00,50,00,72,00,69,00,76,00,69,00,6c, 00,65,00,67,00,65, \
00,00,00,53,00,65,00,49,00,6e, 00,63,00,72,00,65,00,61,00,73,00,65,00,51,00, \
75,00,6f, 00,74,00,61,00,50,00,72,00,69,00,76,00,69,00,6c, 00,65,00,67,00,65, \
00,00,00,53,00,65,00,53,00,68,00,75,00,74,00,64,00,6f, 00,77,00,6e, 00,50,00, \
72,00,69,00,76,00,69,00,6c, 00,65,00,67,00,65,00,00,00,53,00,65,00,44,00,65, \
00,62,00,75,00,67,00,50,00,72,00,69,00,76,00,69,00,6c, 00,65,00,67,00,65,00, \
00,00,53,00,65,00,42,00,61,00,63,00,6b, 00,75,00,70,00,50,00,72,00,69,00,76, \
00,69,00,6c, 00,65,00,67,00,65,00,00,00,53,00,65,00,52,00,65,00,73,00,74,00, \
6f, 00,72,00,65,00,50,00,72,00,69,00,76,00,69,00,6c, 00,65,00,67,00,65,00,00, \
00,53,00,65,00,53,00,65,00,63,00,75,00,72,00,69,00,74,00,79,00,50,00,72,00, \
69,00,76,00,69,00,6c, 00,65,00,67,00,65,00,00,00,53,00,65,00,54,00,61,00,6b, \
00,65,00,4f, 00,77,00,6e, 00,65,00,72,00,73,00,68,00,69,00,70,00,50,00,72,00, \
69,00,76,00,69,00,6c, 00,65,00,67,00,65,00,00,00,53,00,65,00,4c, 00,6f, 00,61, \
00,64,00,44,00,72,00,69,00,76,00,65,00,72,00,50,00,72,00,69,00,76,00,69,00, \
6с, 00,65,00,67,00,65,00,00,00,53,00,65,00,4d, 00,61,00,6e, 00,61,00,67,00,65, \
00,56,00,6f, 00,6c, 00,75,00,6d, 00,65,00,50,00,72,00,69,00,76,00,69,00,6c, 00, \
65,00,67,00,65,00,00,00,00,00
«ServiceSidType» = DWORD: 00000001
«Start» = DWORD: 00000003
«SvcHostSplitDisable» = DWORD: 00000001
«SvcMemHardLimitInMB» = DWORD: 000000f6
«SvcMemMidLimitInMB» = DWORD: 000000a7
«SvcMemSoftLimitInMB» = DWORD: 00000058
«Тип» = DWORD: 00000020
[HKEY_LOCAL_MACHINE \ SYSTEM \ CurrentControlSet \ Services \ wuauserv \ Parameters]
«ServiceDll» = шестигранный (2): 25,00,73,00,79,00,73,00,74,00,65,00,6d, 00,72,00,6f, 00,6f, \
00,74,00,25,00,5c, 00,73,00,79,00,73,00,74,00,65,00,6d, 00,33,00,32,00,5c, 00, \
77,00,75,00,61,00,75,00,65,00,6e, 00,67,00,2e, 00,64,00,6c, 00,6c, 00,00,00
«ServiceDllUnloadOnStop» = DWORD: 00000001
«ServiceMain» = «WUServiceMain»
[HKEY_LOCAL_MACHINE \ SYSTEM \ CurrentControlSet \ Services \ wuauserv \ Security]
«Безопасность» = шестигранная: 01,00,14,80,78,00,00,00,84,00,00,00,14,00,00,00,30,00,00,00,02, \
00,1c, 00,01,00,00,00,02,80,14,00, далее, 00,0f, 00,01,01,00,00,00,00,00,01,00,00, \
00,00,02,00,48,00,03,00,00,00,00,00,14,00,9d, 00,02,00,01,01,00,00,00,00,00, \
05,0b, 00,00,00,00,00,18,00, и далее, 01,0f, 00,01,02,00,00,00,00,00,05,20,00,00,00, \
20,02,00,00,00,00,14,00, далее, 01,0f, 00,01,01,00,00,00,00,00,05,12,00,00,00,01, \
01,00,00,00,00,00,05,12,00,00,00,01,01,00,00,00,00,00,05,12,00,00,00
[HKEY_LOCAL_MACHINE \ SYSTEM \ CurrentControlSet \ Services \ wuauserv \ TriggerInfo]
[HKEY_LOCAL_MACHINE \ SYSTEM \ CurrentControlSet \ Services \ wuauserv \ TriggerInfo \ 0]
«Тип» = DWORD: 00000005
«Действие» = DWORD: 00000001
«Guid» = гекс: е6, ча, 9е, 65, дБ, 5b, a9,4d, b1, далее, ча, 2а, 17,8d, 46, е0
[HKEY_LOCAL_MACHINE \ SYSTEM \ CurrentControlSet \ Services \ wuauserv \ TriggerInfo \ 1]
«Тип» = DWORD: 00000005
«Действие» = DWORD: 00000001
«Guid» = гекс: c8,46, FB, 54,89, f0,4c, 46, b1, FD, 59, d1, b6,2c, 3b, 50
8. Затем нажмите файл > Сохранить как и сохраните файл на рабочем столе с именем: «Win10UpdateFix.reg».
9. близко Блокнот.
10. Теперь дважды нажмите на «Win10UpdateFix.reg«файл и нажмите да в UAC предупреждающее сообщение.
11. щелчок да снова добавить информацию в реестр.
12. Наконец нажмите хорошо на информационное сообщение.
13. Перезапуск твой компьютер.
14. После перезагрузки перейдите к проверке и установке обновлений. Проблема должна быть решена. *
* Заметки:
1. Если проблема с Центром обновления Windows решена, удалите файлы .reg с рабочего стола и продолжайте работу
2. Если проблема не устранена, перейдите к следующему способу.
Способ 3. ИСПРАВИТЬ ошибки повреждения Windows с помощью DISM Инструменты SFC.
Следующий метод устранения проблемы «Служба обновления Windows» в Windows 10 — восстановление поврежденных системных файлов.
1. Откройте командную строку от имени администратора. Для этого:
а. В поле поиска введите: CMD или командная строка
б. Щелкните правой кнопкой мыши на командная строка (результат) и выберите Запустить от имени администратора.
2. В окне командной строки введите следующую команду Нажмите Войти:
На чтение 4 мин Опубликовано Обновлено
В настоящее время многие пользователи компьютеров и ноутбуков сталкиваются с ситуацией, когда служба Центр обновления Windows не работает. Это может быть вызвано различными причинами, такими как настройки системы, проблемы соединения с Интернетом или даже ошибки в самом приложении.
Однако не стоит отчаиваться, так как существуют простые инструкции, которые помогут вам восстановить работу службы Центр обновления Windows и получать все актуальные обновления для вашей операционной системы.
В первую очередь, проверьте настройки вашей системы. Убедитесь, что служба Центр обновления Windows включена и работает автоматически. Для этого откройте «Панель управления», затем выберите «Администрирование» и перейдите в раздел «Службы». Найдите в списке служб Центр обновления Windows и убедитесь что статус службы указан как «Запущен».
Если статус службы Центр обновления Windows отличается от «Запущен», то попробуйте перезапустить службу. Для этого выделите службу в списке, нажмите правой кнопкой мыши и выберите «Перезапустить». Это может помочь устранить временные проблемы с приложением. Если после перезапуска служба все еще не работает, попробуйте перезагрузить компьютер или ноутбук.
Содержание
- Что делать в случае отсутствия службы Центр обновления Windows?
- Почему служба Центр обновления Windows может отсутствовать
- Как самостоятельно включить службу Центр обновления Windows
Что делать в случае отсутствия службы Центр обновления Windows?
Если у вас отсутствует служба Центр обновления Windows на вашем компьютере, вам необходимо принять несколько действий для восстановления ее работы. Вот некоторые шаги, которые можно предпринять:
- Убедитесь, что служба Центр обновления Windows не была отключена. Для этого откройте «Панель управления», выберите «Административные инструменты» и затем «Службы». В списке служб найдите «Центр обновления Windows» и удостоверьтесь, что она включена и установлен режим запуска «Автоматически». Если служба отключена, щелкните правой кнопкой мыши на ней и выберите «Свойства». В окне свойств, выберите «Автоматически» в выпадающем меню «Тип запуска» и нажмите кнопку «Применить». Затем нажмите кнопку «Запустить», чтобы запустить службу.
- Проверьте наличие обновлений для Windows. Для этого откройте «Параметры» (нажмите правой кнопкой мыши на кнопке «Пуск» и выберите «Параметры») и выберите «Обновление и безопасность». Затем нажмите на «Проверить наличие обновлений». Если обновления доступны, установите их.
- Запустите инструмент «Windows Update Troubleshooter» для автоматического поиска и устранения проблем с Центром обновления Windows. Для этого откройте «Параметры» (нажмите правой кнопкой мыши на кнопке «Пуск» и выберите «Параметры») и выберите «Обновление и безопасность». Затем перейдите на вкладку «Отладка» и запустите «Windows Update Troubleshooter». Следуйте инструкциям на экране для завершения процесса.
- Если предыдущие шаги не помогли, попробуйте перезагрузить компьютер и повторить процесс обновления. Иногда простое перезапуск может решить проблему с Центром обновления Windows.
Если после выполнения всех указанных шагов проблема с Центром обновления Windows все еще не решена, рекомендуется обратиться за помощью к специалистам компании Microsoft или попробовать установить обновления вручную.
Почему служба Центр обновления Windows может отсутствовать
Отсутствие службы Центр обновления Windows может быть вызвано несколькими причинами:
- Возможно, служба была отключена пользователем или администратором системы. Для включения службы Центр обновления Windows необходимо выполнить определенные действия в настройках системы.
- Сбой в работе службы Центр обновления Windows. В этом случае, возможно, потребуется перезагрузка компьютера или выполнение специальных диагностических процедур для восстановления службы.
- Наличие вредоносного программного обеспечения на компьютере. Некоторые вирусы или вредоносные программы могут блокировать работу службы Центр обновления Windows. В таких случаях необходимо выполнить проверку системы на наличие вредоносных программ и удалить их.
- Неполадка в операционной системе Windows. Если системные файлы операционной системы повреждены или отсутствуют, это может привести к отсутствию службы Центр обновления Windows. Для решения этой проблемы можно воспользоваться встроенными инструментами восстановления системы.
- Проблемы с интернет-соединением. Если компьютер не может подключиться к сети Интернет, то служба Центр обновления Windows не сможет работать. Убедитесь, что ваше интернет-соединение работает корректно.
В любом из этих случаев можно предпринять определенные действия для восстановления службы Центр обновления Windows и обеспечения безопасности и стабильности работы операционной системы Windows.
Как самостоятельно включить службу Центр обновления Windows
Если вы обнаружили, что служба Центр обновления Windows отключена, вы можете включить ее самостоятельно, следуя простым инструкциям.
Шаг 1: Откройте меню «Пуск» и введите «Управление службами» в строке поиска. Нажмите клавишу Enter.
Шаг 2: В открывшемся окне «Управление службами» найдите службу «Центр обновления Windows».
Шаг 3: Щелкните правой кнопкой мыши на службе и выберите «Свойства».
Шаг 4: В окне свойств службы выберите вкладку «Общие».
Шаг 5: В разделе «Состояние службы» нажмите кнопку «Запустить», если служба остановлена.
Шаг 6: В раскрывающемся меню «Тип запуска» выберите «Автоматическое» для того, чтобы служба запускалась автоматически при каждом начале работы компьютера.
Шаг 7: Щелкните кнопку «Применить» и затем «ОК», чтобы сохранить изменения.
После выполнения этих шагов служба Центр обновления Windows будет включена. Теперь вы сможете получать обновления системы и исправления для вашей операционной системы Windows.
Обратите внимание, что для выполнения указанных действий может потребоваться права администратора.