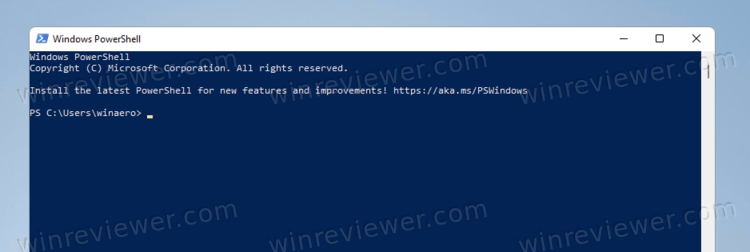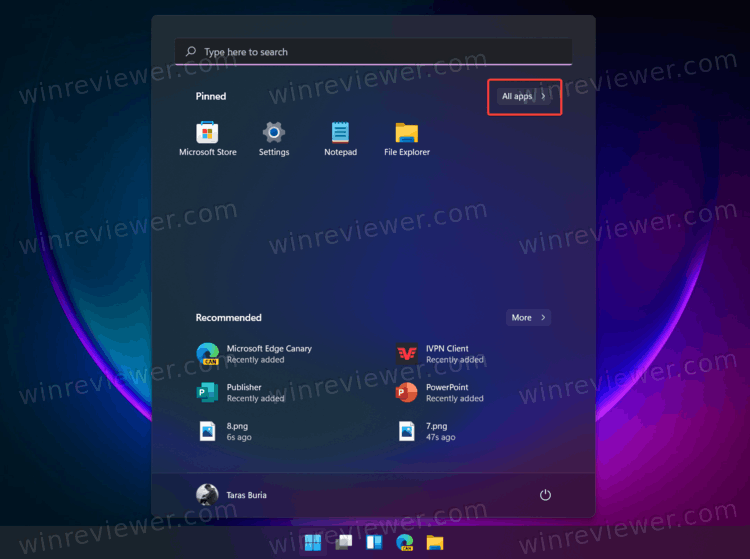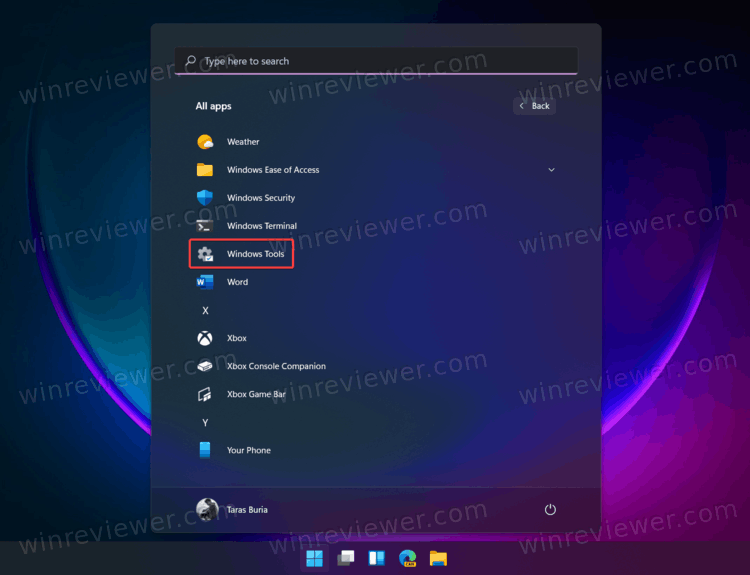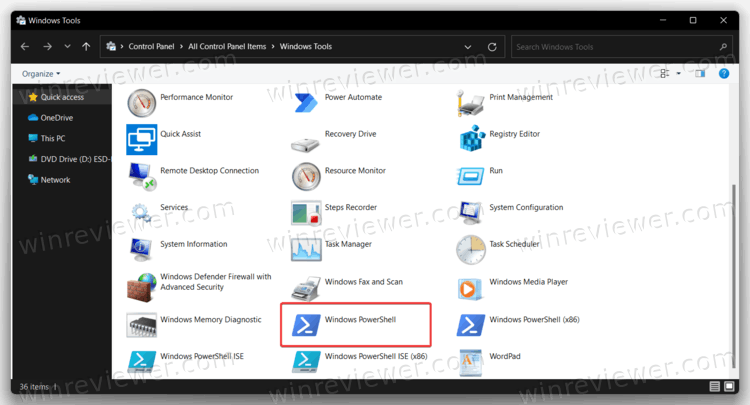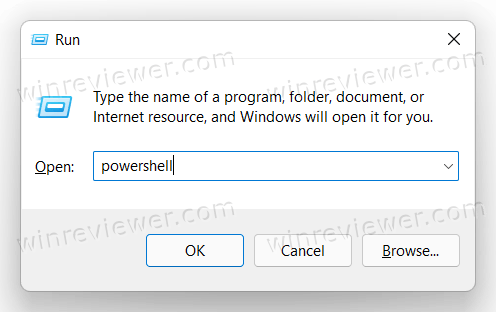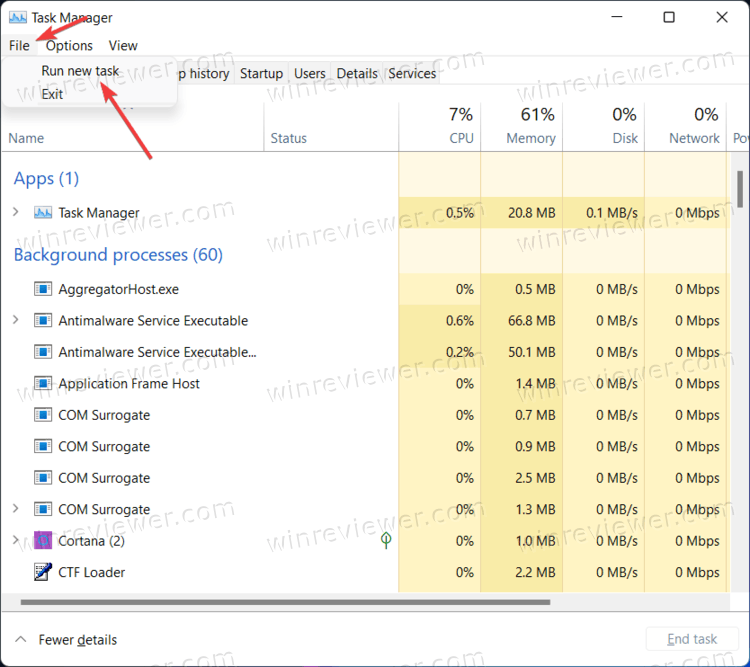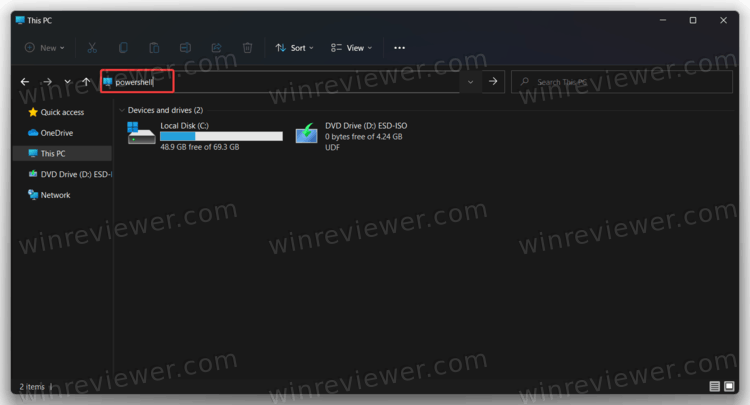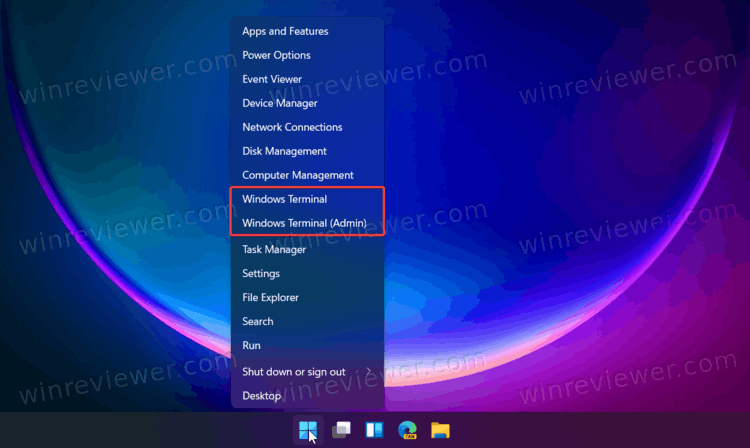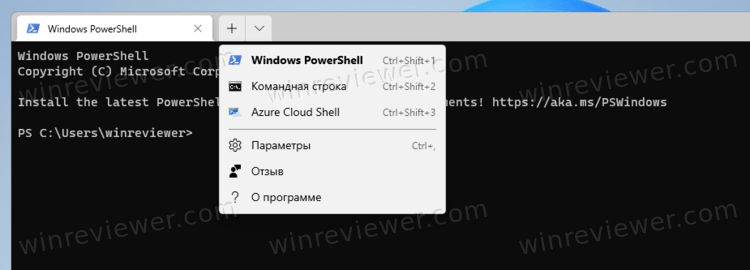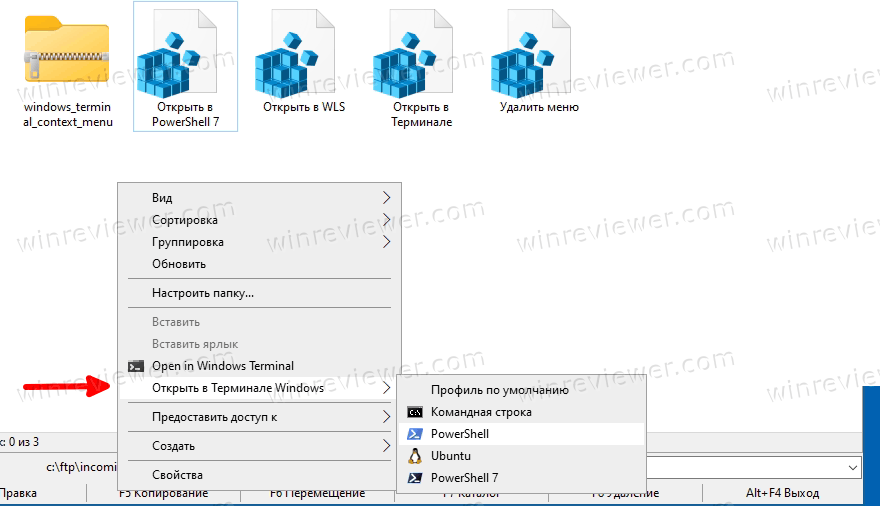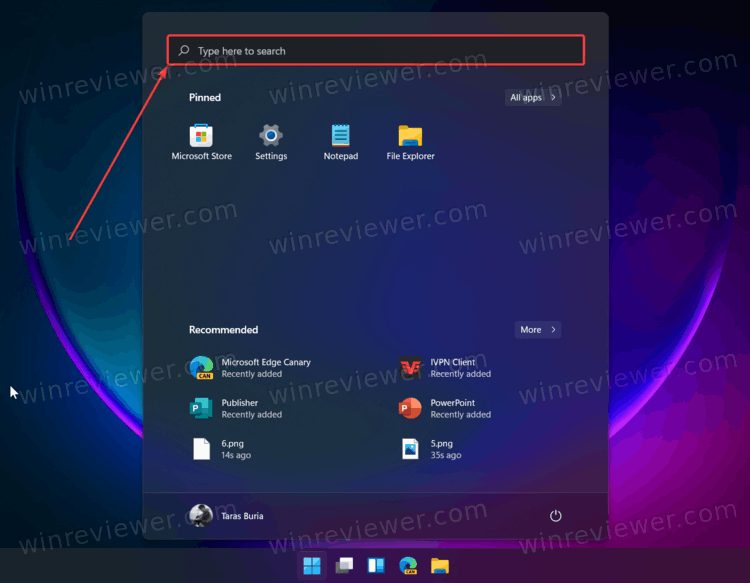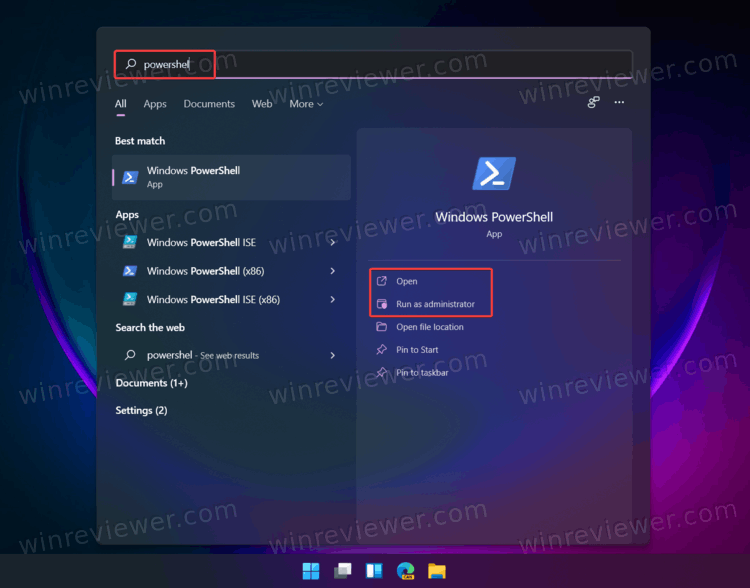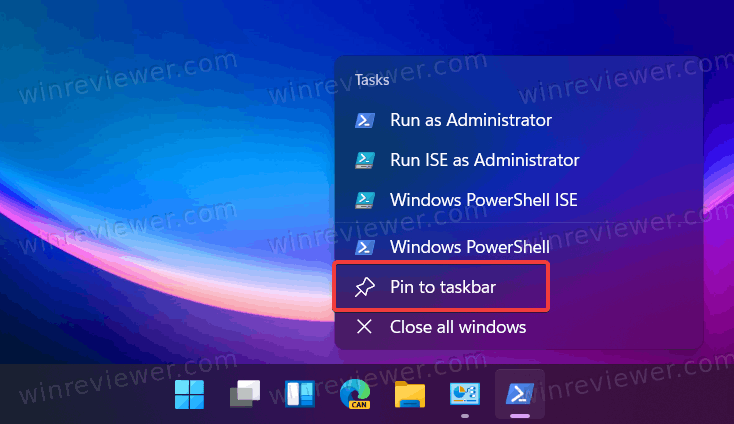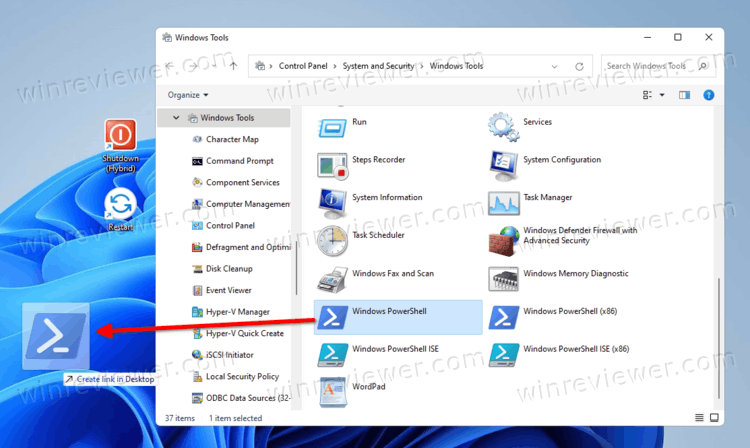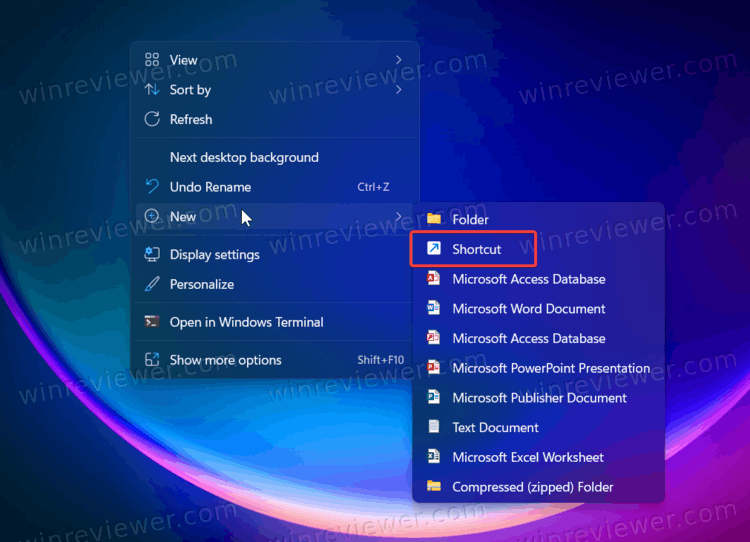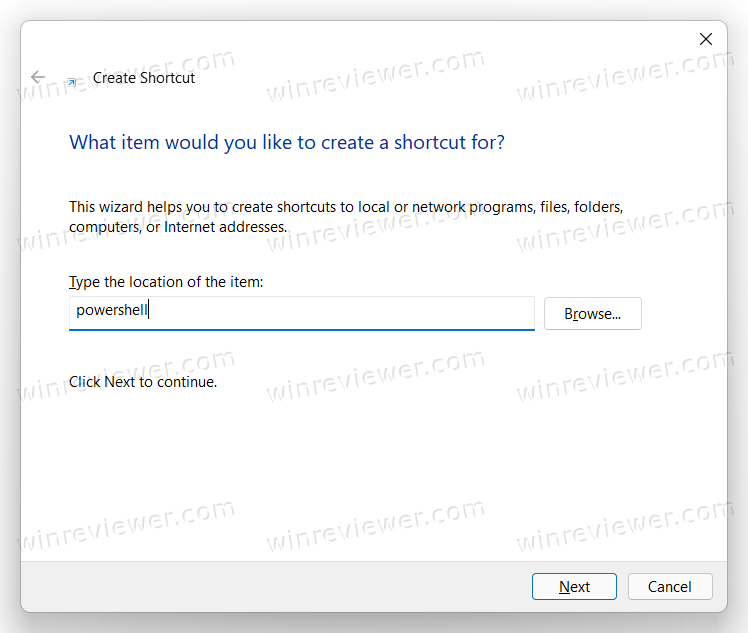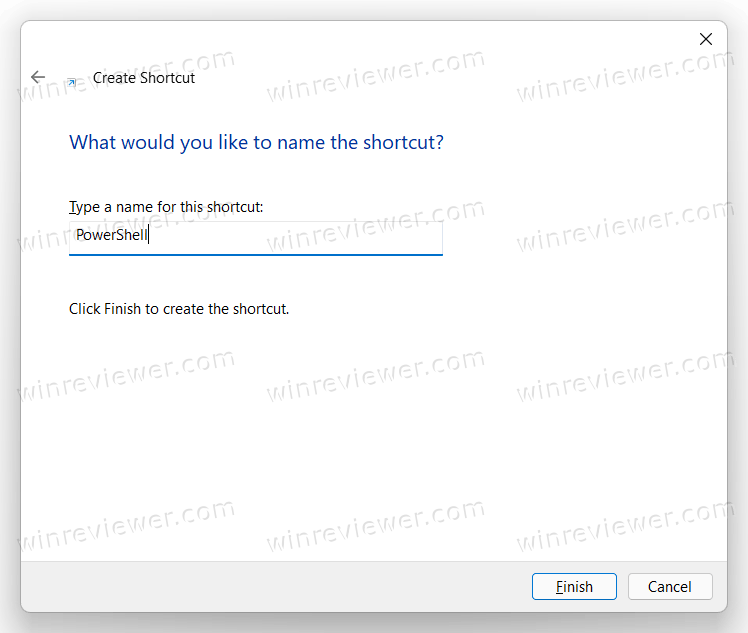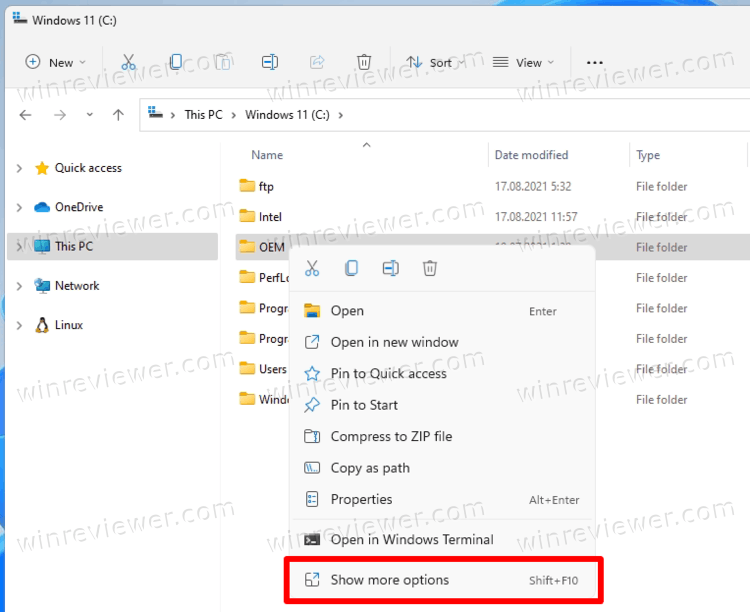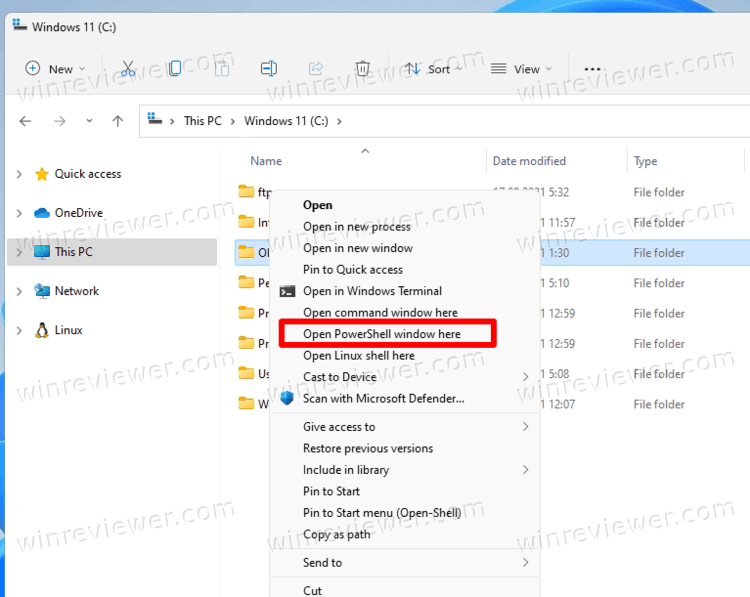Windows PowerShell — это мощный инструмент, который является неотъемлемой частью операционной системы Windows. Он предназначен для автоматизации различных задач и управления компьютером через командную строку. Однако иногда может возникнуть ситуация, когда Windows PowerShell отсутствует, что вызывает определенные неудобства для пользователей.
Если вы обнаружили, что Windows PowerShell отсутствует на вашем компьютере, не стоит паниковать. В данной статье мы рассмотрим несколько способов, как решить эту проблему и восстановить работу Windows PowerShell. Мы детально рассмотрим шаги по установке или повторной установке Windows PowerShell, а также рассмотрим возможные причины его отсутствия.
Первым шагом восстановления Windows PowerShell является проверка его наличия на компьютере. Откройте меню «Пуск» и выполните поиск по запросу «Windows PowerShell». Если приложение отсутствует, проблема, скорее всего, связана с его удалением или повреждением. В таком случае вам потребуется установить Windows PowerShell снова.
Следующим шагом будет установка Windows PowerShell. Вы должны перейти на официальный сайт Microsoft и скачать последнюю версию Windows PowerShell. Он доступен для загрузки бесплатно. После загрузки запустите установщик и следуйте указаниям на экране. После успешной установки Windows PowerShell будет доступен на вашем компьютере.
В случае, если установка не помогла восстановить Windows PowerShell, возможно, проблема связана с наличием вредоносного программного обеспечения или ошибками в системе. В этом случае рекомендуется выполнить проверку компьютера на наличие вирусов или обратиться к специалисту по ремонту компьютеров для устранения ошибок.
Восстановление Windows PowerShell — это важный шаг для восстановления нормальной работы компьютера и обеспечения эффективного управления им. Следуя предложенным шагам, вы сможете решить проблему отсутствия Windows PowerShell и продолжить использовать этот мощный инструмент для своих целей.
Содержание
- Если Windows PowerShell не установлен: что делать и как решить проблему
- Установить Windows PowerShell
- Проверить наличие Windows PowerShell
- Альтернативные способы работы без Windows PowerShell
- Обратиться за помощью
Если Windows PowerShell не установлен: что делать и как решить проблему
1. Проверьте версию ОС Windows:
Windows PowerShell по умолчанию доступен для установки на ОС Windows 7 и выше. Убедитесь, что вы используете поддерживаемую версию ОС.
2. Проверьте установленные компоненты:
Если у вас установлена поддерживаемая версия ОС, проверьте список установленных компонентов. Чтобы это сделать, откройте «Панель управления», выберите «Программы» или «Программы и компоненты», а затем найдите и проверьте наличие «Windows PowerShell». Если его нет в списке, перейдите к следующему шагу.
3. Загрузите Windows PowerShell:
Если Windows PowerShell отсутствует в списке установленных компонентов, загрузите его с официального сайта Microsoft. Откройте браузер, перейдите на сайт Microsoft и найдите официальную страницу загрузки Windows PowerShell. Следуйте указанным на странице инструкциям для загрузки и установки Windows PowerShell.
4. Обновите ОС Windows:
Если у вас уже установлен Windows PowerShell, но он не запускается или не работает должным образом, попробуйте обновить ОС до последней версии. Для этого откройте «Параметры» → «Обновление и безопасность» → «Windows Update» и нажмите кнопку «Проверить наличие обновлений». Если доступны какие-либо обновления, установите их, а затем перезагрузите компьютер.
5. Проверьте целостность системных файлов:
В некоторых случаях Windows PowerShell может быть поврежден или отсутствовать из-за поврежденных системных файлов. Чтобы исправить это, откройте командную строку с правами администратора и выполните команду «sfc /scannow». Это проверит целостность системных файлов и автоматически восстановит поврежденные файлы, если таковые найдутся.
6. Обратитесь за помощью:
Если вы попрежнему не можете установить или восстановить Windows PowerShell, обратитесь за помощью к специалисту в области информационных технологий или свяжитесь с технической поддержкой Microsoft. Они смогут предоставить дополнительные рекомендации и помощь в решении проблемы.
Следуя указанным выше рекомендациям, вы сможете установить или восстановить Windows PowerShell на своем компьютере и начать использовать его мощные возможности для автоматизации и управления системой Windows.
Установить Windows PowerShell
Для установки Windows PowerShell на компьютере вам потребуется следовать нескольким простым шагам:
| Шаг 1 | Откройте веб-браузер и перейдите на официальный веб-сайт Microsoft. |
| Шаг 2 | На главной странице сайта найдите раздел «Скачать» или «Программы и сервисы» и перейдите в него. |
| Шаг 3 | В поисковой строке сайта введите «Windows PowerShell» и нажмите Enter. |
| Шаг 4 | Найдите последнюю версию Windows PowerShell для вашей операционной системы и нажмите на кнопку «Скачать». |
| Шаг 5 | Следуйте инструкциям на экране, чтобы завершить установку Windows PowerShell. |
| Шаг 6 | После завершения установки запустите Windows PowerShell и убедитесь, что он работает корректно. |
После успешной установки Windows PowerShell вы сможете использовать его для автоматизации различных задач на вашем компьютере.
Проверить наличие Windows PowerShell
Прежде чем начать решать проблему отсутствия Windows PowerShell, важно убедиться, что он не установлен на вашем компьютере. Вот несколько способов проверить наличие Windows PowerShell:
1. Поиск в меню «Пуск»:
Откройте меню «Пуск» на панели задач и введите в поисковую строку «PowerShell» или «Windows PowerShell». Если у вас установлен Windows PowerShell, то должны появиться соответствующие результаты поиска.
2. Проверка в «Диспетчере задач»:
Нажмите комбинацию клавиш Ctrl + Shift + Esc для открытия Диспетчера задач. В открывшемся окне выберите вкладку «Детали» и прокрутите список процессов до поиска «powershell.exe». Если процесс с таким названием существует, значит, Windows PowerShell установлен на вашем компьютере.
3. Проверка через командную строку:
Откройте командную строку, нажав комбинацию клавиш Win + R и ввода команды «cmd». В командной строке введите команду «powershell» или «powershell.exe» и нажмите клавишу Enter. Если открывается окно Windows PowerShell, то он установлен на вашем компьютере.
Если ни одна из этих проверок не подтвердила наличие Windows PowerShell, то вероятно он не установлен на вашем компьютере. В таком случае вам потребуется установить его для решения своей проблемы.
Альтернативные способы работы без Windows PowerShell
Если у вас отсутствует Windows PowerShell или вы не можете его использовать по каким-либо причинам, не отчаивайтесь. Существуют альтернативные способы выполнить необходимые задачи без использования PowerShell.
1. Командная строка (Command Prompt): Если у вас установлена операционная система Windows, то вы можете использовать командную строку (Command Prompt). Она имеет набор команд, которые позволяют выполнять различные операции, например, управлять файлами и папками, запускать программы и многое другое. Хотя командная строка не такая мощная и гибкая как PowerShell, она может быть полезной альтернативой.
2. Утилиты сторонних разработчиков: Существует также множество утилит, разработанных сторонними разработчиками, которые могут предлагать аналогичные функции, как в PowerShell. Некоторые из них предлагают удобные интерфейсы и расширенные возможности для работы с файлами, папками, реестром и другими элементами операционной системы.
3. GUI-интерфейс: Возможно, вы полагались на PowerShell для выполнения различных задач автоматически или в пакетном режиме. В этом случае, альтернативой PowerShell может быть использование GUI-интерфейса. Вы можете ручным образом выполнять необходимые действия, используя интерфейс операционной системы или специальные программы для управления конкретными функциями системы.
Несмотря на отсутствие PowerShell, вам всегда доступны альтернативные способы работы с операционной системой Windows. Используйте их, чтобы выполнять требуемые задачи и достигать своих целей.
Обратиться за помощью
Если у вас возникли проблемы с установкой или использованием Windows PowerShell, не стоит отчаиваться. Всегда можно обратиться за помощью к специалистам, которые смогут вам помочь с решением проблемы.
Во-первых, можно обратиться к разработчикам Windows и запросить поддержку у них. Это можно сделать через специальные формы обратной связи, которые обычно предоставляют на официальном сайте Windows. Опишите вашу проблему как можно более подробно, чтобы специалисты могли вам точно помочь.
Во-вторых, можно обратиться за помощью на специализированных форумах и сообществах. Существует множество форумов, где пользователи обмениваются опытом и помогают друг другу с различными проблемами. Постарайтесь найти форум, посвященный Windows PowerShell, и опишите свою проблему. Вероятнее всего, вам ответят и подскажут, как решить проблему.
Наконец, можно обратиться за помощью к специалистам, которые предоставляют платные услуги по настройке и поддержке компьютеров. Они смогут проанализировать вашу проблему и предложить решение, даже если вы не являетесь опытным пользователем. Обычно контактные данные таких специалистов можно найти в специализированных каталогах или узнать у знакомых.
Всегда имеется возможность получить помощь, если у вас возникли трудности с Windows PowerShell. Не стоит откладывать решение проблемы в долгий ящик, сразу обратитесь за помощью, чтобы быстро вернуться к работе.

В этом руководстве подробно о способах открыть PowerShell, в том числе от администратора, в Windows 10, 8 и Windows 7, а также видео инструкция, где все эти способы показаны наглядно. Также может быть полезно: Способы открыть командную строку от имени администратора.
Запуск Windows PowerShell с помощью поиска
Моя первая рекомендация на тему запуска любой утилиты Windows, которую вы не знаете, как запустить — использовать поиск, он поможет почти всегда.
Кнопка поиска есть на панели задач Windows 10, в Windows 8 и 8.1 поле поиска можно открыть клавишами Win+S, а в Windows 7 найти в меню «Пуск». Шаги (на примере 10-ки) будут следующими.
- В поиск начните вводить PowerShell, пока не покажется необходимый результат.
- Если требуется запуск от имени администратора, нажмите по Windows PowerShell правой кнопкой мыши и выберите соответствующий пункт контекстного меню.
Как видите, очень просто и подходит для любой из последних версий Windows.
Как открыть PowerShell через контекстное меню кнопки «Пуск» в Windows 10
Если на вашем компьютере установлена Windows 10, то, пожалуй, ещё более быстрый способ открыть PowerShell — нажать правой кнопкой мыши по кнопке «Пуск» и выбрать нужный пункт меню (там присутствует сразу два пункта — для простого запуска и от имени администратора). Это же меню можно вызвать, нажав клавиши Win+X на клавиатуре.
Примечание: если в этом меню вместо Windows PowerShell у вас отображается командная строка, то заменить её на PowerShell вы, при желании, можете в Параметры — Персонализация — Панель задач, включив пункт «Заменить командную строку оболочкой Windows Powershell» (в последних версиях Windows 10 параметр включен по умолчанию).
Запуск PowerShell с помощью диалогового окна «Выполнить»
Еще один простой способ запуска PowerShell — использовать окно «Выполнить»:
- Нажмите клавиши Win+R на клавиатуре.
- Введите powershell и нажмите Enter или Ок.
При этом в Windows 7 можно установить отметку запуска от имени администратора, а в последней версии Windows 10, если при нажатии Enter или Ok удерживать клавиши Ctrl + Shift, то утилита также запуститься от имени администратора.
Видео инструкция
Другие способы открыть PowerShell
Выше перечислены далеко не все способы открытия Windows PowerShell, но, уверен, что их будет вполне достаточно. Если же нет, то:
Также, бывает, спрашивают, а что такое PowerShell ISE и PowerShell x86, которые находятся, например, при использовании первого способа. Отвечаю: PowerShell ISE — «Интегрированная среда сценариев PowerShell». По сути, с её помощью можно выполнять все те же команды, но, помимо этого, в ней присутствуют дополнительные возможности, облегчающие работу со скриптами PowerShell (справка, инструменты отладки, цветовая разметка, дополнительные горячие клавиши и т.п.). В свою очередь версии x86 нужны в случае, если вы работаете с 32-битными объектами или с удаленной системой x86.
Содержание
- Шаг 1: Проверка обновления SP1
- Шаг 2: Установка универсальной среды C
- Шаг 3: Установка WMF 5.1
- Шаг 4: Запуск и обновление PowerShell
- Установка последней версии PowerShell через GitHub
- Вопросы и ответы
Шаг 1: Проверка обновления SP1
Официально обновление SP1 для Windows 7 уже не поддерживается разработчиками, однако сейчас все еще можно его установить, если этот апдейт не был добавлен в операционную систему. Его наличие обязательно для дальнейшей установки или обновления PowerShell, поэтому выполните этот шаг, перейдя к инструкции по ссылке ниже.
Подробнее: Обновление Windows 7 до Service Pack 1
Шаг 2: Установка универсальной среды C
Второй этап — установка универсальной среды C, которая необходима для корректного выполнения следующих программ и запуска PowerShell в Windows 7. Ее инсталляция производится с официального сайта через автономный установщик обновлений WUSA.
Перейти к скачиванию универсальной среды C с официального сайта
- Кликните по предыдущей ссылке и после перехода начните загрузку рассматриваемого компонента.
- Откройте полученный архив и найдите совместимый с вашей Виндовс 7 пакет обновления. Скорее всего, это будет Windows6.0 или Windows6.1 с учетом разрядности. Если после запуска вы получили уведомление о том, что обновление недоступно для этого ПК, попробуйте открыть другой MSU-файл.
- Начнется поиск обновлений, занимающий некоторое время.
- Далее появится уведомление об установке KB3118401, которое необходимо подтвердить.
- Запустится процесс инсталляции обновления — следите за его прогрессом в этом же окне.

По завершении рекомендуется перезагрузить компьютер, после чего приступайте к добавлению следующих компонентов.
Шаг 3: Установка WMF 5.1
Если выше мы разобрали вспомогательные компоненты, требуемые для корректной работы PowerShell, то WMF (Windows Management Framework) как раз напрямую связан с этим компонентом и позволяет ему в полной мере использовать встроенные скрипты, в том числе и для обновления до последней версии.
Перейти к скачиванию WMF с официального сайта
- Оказавшись на странице загрузки обновления, нажмите по ссылке «WMF 5.1», находящейся в таблице сравнения версий операционных систем.
- После открытия новой страницы щелкните на «Download», перейдя тем самым к выбору файлов для скачивания.
- Отметьте маркерами только версии для Windows 7, соответствующие разрядности «семерки».
- Запустите находящийся в архиве файл MSU и дождитесь поиска подходящих обновлений.
- Подтвердите уведомление об их инсталляции.
- При отображении сообщения о необходимости перезагрузки ОС сделайте это, чтобы PowerShell был успешно интегрирован.

После перезагрузки компьютера PowerShell уже будет добавлена в Windows: вы сможете запустить ее и проверить обновления через загруженный ранее установочный пакет. Если же нужды в последней версии оснастки нет, просто переходите к ее стандартному использованию.
- Откройте «Пуск», найдите там Windows PowerShell и запустите это приложение.
- Далее перейдите к скачанному ранее архиву, где помимо файла MSU располагался скрипт для PowerShell. Перетащите его на рабочий стол для распаковки.
- Теперь перетащите его в PowerShell и дождитесь появления новой строки.
- Запустите скрипт, нажав клавишу Enter.


Если же на экране появилась ошибка, значит, приложение не нуждается в обновлении.
Установка последней версии PowerShell через GitHub
Как альтернативный вариант разберем скачивание отдельного приложения с PowerShell через GitHub. Его последняя версия устанавливается рядом с классической оболочкой и может работать параллельно.
Перейти к скачиванию последней версии PowerShell с GitHub
- После перехода по ссылке выше найдите таблицу с наименованиями поддерживаемых платформ, где выберите свою версию Windows и скачайте стабильную версию приложения.
- По окончании загрузки запустите установщик.
- В нем переходите к следующему шагу.
- Выберите место на компьютере, куда хотите установить программу.
- Ознакомьтесь с дополнительными опциями перед установкой и отметьте галочкой те параметры, которые хотите применить.
- Ожидайте окончания установки, а затем найдите исполняемый файл PowerShell 7 на рабочем столе или в «Пуск».
- После запуска попробуйте ввести любой скрипт, чтобы удостовериться в нормальной работе консоли.

Еще статьи по данной теме:
Помогла ли Вам статья?
Сейчас мы посмотрим, как запустить PowerShell в операционной системе Windows разных версий. При выполнении работ по настройке операционной системы Windows или установленных приложений, в некоторых случаях, пользователям необходимо использовать Windows PowerShell — продвинутый аналог командной строки с расширенными возможностями.
PowerShell — оболочка средства с интерфейсом командной строки и использованием языка сценариев. Помимо собственных сценариев в PowerShell выполняются обычные команды командной строки, а таже решаются другие задачи по администрированию.
Содержание:
- Как открыть PowerShell Windows 10 — 1 способ
- Как в Windows 10 запустить PowerShell — 2 способ
- Как открыть PowerShell в Windows 7
- Запуск Windows PowerShell Windows 8.1 (Windows
- Открытие PowerShell из окна «Выполнить»
- Как запустить PowerShell из командной строки
- Как открыть Windows PowerShell из поиска
- Запуск PowerShell из Диспетчера задач
- Как запустить PowerShell от имени администратора из Проводника — 1 способ
- Открытие PowerShell из папки Проводника — 2 способ
- Открытие Windows PowerShell из системной папки
- Запуск PowerShell из Панели задач
- Выводы статьи
- Как запустить PowerShell в Windows (видео)
Начиная с версии Windows PowerShell 2.0, оболочка входит в состав операционных систем Windows 7, Windows 8, Windows 8.1, Windows 10, Windows Serwer 2008 R2, Windows Serwer 2012, Windows Serwer 2016, Windows Serwer 2019.
PowerShell можно установить в операционные системы Windows XP SP3, Windows Vista, Windows Serwer 2003, Windows Serwer 2008 составе комплекта Windows Management Framework. Microsoft Windows PowerShell поддерживает операционные системы Linux и macOS.
В процессе решения некоторых задач у пользователей возникает вопрос о том, как запустить Windows PowerShell на компьютере в разных операционных системах.
В этом руководстве мы рассмотрим несколько способов запуска PowerShell на компьютере в конкретных версиях операционной системы: Windows 10, Windows 8.1 (Windows 8), Windows 7, а также инструкции о других способах, применяемых в любых версиях ОС.
Как открыть PowerShell Windows 10 — 1 способ
В современных версиях Windows 10, в интерфейсе операционной системы PowerShell заменила командную строку. Сама командная строка никуда не исчезла, просто ОС предлагает применять PowerShell по умолчанию.
Для запуска оболочки в Windows 10 можно использовать контекстное меню кнопки «Пуск»:
- Щелкните правой кнопкой мыши по меню «Пуск», или нажмите на клавиши «Win» + «X».
- В контекстном меню откроются пункты «Windows PowerShell» и «Windows PowerShell (администратор)».
Вы можете запустить Windows PowerShell от имени администратора или в обычном режиме от имени текущего пользователя компьютера.
Если на вашем компьютере вместо PowerShell отображается командная строка, то это значит, что ранее были проведены изменения в настройках Windows 10. Вернуть Windows PowerShell на место можно следующим способом:
- Запустите приложение «Параметры».
- Откройте «Персонализация».
- Войдите в раздел «Панель задач».
- В опции «Заменить командную строку оболочкой Windows PowerShell в меню, которое появляется при щелчке правой кнопкой мыши по кнопке “Пуск” или при нажатии клавиш Windows + X» передвиньте ползунок переключателя в положение «Включено».
После этого, вместо командной строки в контекстном меню кнопки «Пуск» станут отображаться пункты для запуска PowerShell.
Как в Windows 10 запустить PowerShell — 2 способ
Еще один способ, как открыть Windows PowerShell в операционной системе Windows 10 из меню «Пуск».
Выполните необходимые действия:
- Кликните левой кнопкой мыши по меню «Пуск».
- В списке установленных программ найдите папку «Windows PowerShell», из которой можно запустить PowerShell в различных режимах:
- Windows PowerShell — запуск обычной оболочки.
- Windows PowerShell (x86) — запуск оболочки в 32-битной ОС.
- Windows PowerShell ISE — запуск интегрированной среды сценариев PowerShell (Windows PowerShell Integrated Scripting Environment).
- Windows PowerShell ISE (x86) — запуск интегрированной среды сценариев для 32-битных систем или объектов.
Windows PowerShell ISE — оболочка PowerShell с расширенными возможностями.
При необходимости, пользователь может запустить PowerShell от имени администратора Windows 10. Запуск от администратора Windows 10 проходит следующим образом:
- Нужно щелкнуть правой кнопкой мыши по значку Windows PowerShell.
- В контекстном меню «Задачи» нажмите на пункт «Запуск от имени администратора».
- На Рабочем столе компьютера откроется окно Windows PowerShell.
Как открыть PowerShell в Windows 7
Пользователи в операционной системе Windows 7 могут запустить PowerShell из меню кнопки «Пуск». Для этого нужно выполнить следующие действия:
- Щелкните левой кнопкой мыши по кнопке меню «Пуск».
- В списке «Все программы» откройте папку «Стандартные».
- Найдите папку «Windows PowerShell», в которой находятся значки для запуска приложения.
Чтобы запустить PowerShell от администратора, кликните по ярлыку приложения правой кнопкой мыши, а в открывшемся контекстном меню выберите «Запустить от имени администратора».
Запуск Windows PowerShell Windows 8.1 (Windows 
В операционных системах Windows 8.1 или Windows 8 открытие PowerShell возможно из окна установленных приложений.
Пройдите шаги:
- На начальном экране нажмите на кнопку «Приложения».
- В окне «Приложения» найдите папку «Служебные», в которой размешено приложение Windows PowerShell.
Чтобы в Windows 8.1 или Windows 8 запустить PowerShell с правами администратора, необходимо нажать на значок приложения правой кнопкой мыши, а в контекстном меню выбрать пункт «Запустить от имени администратора».
В разных версиях Windows запуск PowerShell происходит идентично с помощью выполнения команды из диалогового окна «Выполнить».
Вам потребуется совершить следующие манипуляции:
- Нажмите на клавиши «Win» + «R».
- В диалоговое окно «Выполнить» введите команду «powershell» (без кавычек).
- Нажмите на кнопку «ОК».
Для запуска оболочки с административными правами в Windows 10, используйте этот способ: после ввода команды удерживайте клавиши «Ctrl» + «Shift», а затем нажмите на клавишу «Enter» или кнопку «ОК» в диалоговом окне.
Как запустить PowerShell из командной строки
При желании пользователь может запустить PowerShell из CMD.exe (командной строки Windows) в разных версиях операционной системы. Это системное средство поможет открыть аналогичное приложение на компьютере.
Запуск PowerShell из командной строки выполняется следующим образом:
- Необходимо запустить командую строку от имени администратора или просто открыть командную строку от имени пользователя.
- В окне интерпретатора командной строки введите команду «powershell» (без кавычек), а затем нажмите на клавишу «Enter».
- Оболочка PowerShell будет запущена в интерфейсе командной строки Windows.
В PowerShell запуск от имени администратора зависит от того, с какими правами вы запустили командную строку.
Как открыть Windows PowerShell из поиска
Запуск PowerShell можно выполнить из поиска Windows любой современной версии ОС.
Нужно совершить следующие действия:
- В строку поиска необходимо ввести выражение «powershell» (без кавычек).
- Во всплывающем окне появятся результаты с лучшим соответствием.
- В Windows 10 выполните запуск PowerShell от имени администратора или с обычными правами. В Windows 8 или в Windows 7 щелкните по приложению правой кнопкой мыши, чтобы запустить оболочку с повышенными правами, выбрав соответствующий пункт контекстного меню.
Запуск PowerShell из Диспетчера задач
Для запуска оболочки можно воспользоваться системным средством — Диспетчером задач.
Выполните следующее:
- Запустите Диспетчер задач на ПК.
- Войдите в меню «Файл» нажмите на пункт «Запустить новую задачу».
- В окне «Создание задачи», в поле «Открыть:» введите «powershell» (без кавычек). Если нужны права администратора, поставьте флажок в пункте «Создать задачу с правами администратора».
- Нажмите на кнопку «ОК».
Как запустить PowerShell от имени администратора из Проводника — 1 способ
Быстрый способ открытия PowerShell: запуск приложения непосредственно из системного инструмента — Проводника Windows.
Необходимо использовать следующий метод:
- Запустите Проводник.
- В адресную строку Проводника введите «powershell» (без кавычек).
- Нажмите на клавишу «Enter».
- На экране ПК откроется окно оболочки PowerShell.
Открытие PowerShell из папки Проводника — 2 способ
Еще один вариант для запуска оболочки PowerShell из текущей папки в Проводнике:
- Войдите в Проводник Windows, откройте нужную папку.
- Нажмите на меню «Файл», выберите подходящий вариант запуска: «Запустить Windows PowerShell» или «Запустить Windows PowerShell от имени администратора».
Открытие Windows PowerShell из системной папки
Есть возможности для запуска PowerShell непосредственно из папки «Windows», в которой находится операционная система. Это универсальный способ, работающий в разных версиях Windows.
Пройдите последовательные шаги:
- Откройте Проводник Windows.
- Пройдите по пути:
C:\Windows\System32\WindowsPowerShell\v1.0
- В папке «v0» находятся файлы приложения, которые можно запустить на ПК. Щелкните два раза левой кнопкой мыши по файлу «powershell.exe».
Как запустить Windows PowerShell с повышенными правами в этом случае? Щелкните по файлу правой кнопкой мыши, а в контекстном меню нажмите на пункт «Запуск от имени администратора».
Запуск PowerShell из Панели задач
Вы можете закрепить значок PowerShell на панели задач Windows, чтобы легко запускать нужный инструмент без лишних телодвижений. Сделайте это следующим методом:
- Пройдите по пути до файла «powershell.exe» в системной папке «Windows» по пути:
C:\Windows\System32\WindowsPowerShell\v1.0
- Нажмите правой кнопкой мыши на файл «powershell.exe».
- В контекстном меню выберите «Закрепить на панели задач».
Теперь вы можете запускать оболочку Windows PowerShell с разными правами, щелкнув по значку приложения правой кнопкой мыши.
Выводы статьи
В операционную систему Windows встроена оболочка PowerShell — продвинутый аналог командной строки. В некоторых ситуациях, пользователям может понадобится использовать Windows PowerShell на компьютере для выполнения различных настроек в операционной системе. Запустить PowerShell можно разными способами: из меню кнопки «Пуск», из окна «Выполнить», из командной строки, из поиска, из Проводника, из системной папки «Windows», из Панели задач.
Как запустить PowerShell в Windows (видео)
Похожие публикации:
- Как выйти из безопасного режима Windows — 5 способов
- Как узнать файловую систему флешки, на жестком диске, SSD в Windows
- Как разбить жесткий диск на разделы — 3 способа
- Что за файл Desktop.ini в Windows
- Переменные среды в Windows: использование, список и таблицы
Есть несколько способов открыть PowerShell в Windows 11. В этой статье перечислены основные из. PowerShell — это мощное консольное приложение для создания сценариев в Windows 11, представленное Microsoft еще в 2008 году. Хотя Microsoft теперь хочет, чтобы все использовали Windows Terminal в качестве основного консольного приложения, PowerShell по-прежнему доступен отдельно, как и обычная командная строка.
PowerShell
— это продвинутый язык сценариев и движок, который поставляется с огромным набором встроенных команд, называемых «командлетами». Командлеты позволяют выполнять широкий спектр задач, от простых операций с файлами и обработки текста до программирования и задач системного администрирования. Более того, пользователь может создавать собственные модули и использовать функции и сборки .NET для создания мощных утилит и служб, используя только PowerShell.
Существует множество способов открыть PowerShell в Windows 11. Помимо ярлыка в меню «Пуск», вы можете запустить его напрямую из диалогового окна «Выполнить», из диспетчера задач, Проводника и с помощью ряда других методов. Давайте рассмотрим эти методы.
В отличие от Windows 10, где PowerShell имеет специальную папку в списке всех приложений, Windows 11 размещает ярлык PowerShell вместе со всеми системными инструментами в одной папке под названием «Инструменты Windows». Вы можете запустить PowerShell из этой папки.
Чтобы открыть PowerShell в Windows 11, сделайте следующее.
- Откройте меню «Пуск» и нажмите кнопку «Все приложения».
- Прокрутите вниз и найдите папку «Инструменты Windows». Откройте её.
- Пролистайте её содержимое до PowerShell и запустите консоль, или же PowerShell ISE или их соответствующие версии x86.
Вы также можете открыть PowerShell в Windows 11 с помощью диалогового окна «Выполнить», диспетчера задач или в любой папке проводника с помощью команды powershell.exe.
Использование команды Powershell.exe
- Нажмите Win + R, чтобы открыть диалоговое окно «Выполнить», затем введите
PowerShell. Нажмите ОК, чтобы выполнить команду. - Как и в случае с «Выполнить», вы можете открыть PowerShell в Windows 11 из диспетчера задач. Откройте Диспетчер задач и нажмите Файл > Запустить новую задачу.
- Введите
powershellв текстовое поле «Выполнить». - Нажмите ОК, чтобы открыть классическую консоль PowerShell.
- Наконец, вы можете открыть проводник и щелкнуть адресную строку, а затем ввести
powershell. Нажмите Enter.
Вот как получить доступ к Windows 11 PowerShell с помощью одноименной команды.
С помощью Терминала Windows
По умолчанию Windows 11 использует новое консольное приложение под названием Windows Terminal. Он имеет несколько встроенных профилей, таких как Командная строка и PowerShell. По умолчанию используется PowerShell, что означает, что вы можете просто открыть Терминал Windows и использовать его как PowerShell.
У нас есть специальная статья о том, как открыть Windows Terminal в Windows 11. Самый простой способ — это щелкнуть правой кнопкой мыши кнопку меню «Пуск» и выбрать Windows Terminal или Windows Terminal (Admin), если вам нужно открыть PowerShell от имени администратора в Windows 11.
Если вы изменили профиль по умолчанию в Терминале Windows, вам нужно выбрать PowerShell с помощью кнопки со стрелкой вниз «Профили».
Наконец, вы можете добавить профили терминала Windows в контекстное меню проводника и запускать нужный профиль прямо в текущую папку, включая классическую оболочку PowerShell и новейшую оболочку PowerShell 7.x.
Как открыть PowerShell в Windows 11 с помощью поиска
- Нажмите Win + S, чтобы открыть Поиск Windows. Или откройте меню «Пуск» и нажмите кнопку поиска. Вы также можете просто открыть меню «Пуск» и начать вводить текст.
- Введите PowerShell. Windows покажет приложение в результатах поиска.
- Нажмите Enter, чтобы открыть PowerShell в Windows 11. Либо нажмите «Запуск от имени администратора», если необходимо.
Закрепите PowerShell на панели задач Windows 11
Если вы часто используете PowerShell в Windows 11, вы можете закрепить PowerShell на панели задач, чтобы она всегда была под рукой. Все, что вам нужно, — это открыть PowerShell в Windows 11 любым способом, описанным в этой статье, щелкнуть правой кнопкой мыши значок на панели задач и выбрать «Закрепить на панели задач».
Примечание. По какой-то причине Microsoft не разрешает закреплять приложения на панели задач с помощью перетаскивания, по крайней мере, на момент написания этой статьи. Так что даже не пытайтесь закрепить PowerShell на панели задач с помощью этого метода.
Как создать ярлык для PowerShell на рабочем столе
Другой способ открыть PowerShell в Windows 11 — создать ярлык на рабочем столе.
- Откройте меню «Пуск» и нажмите «Все приложения».
- Найдите папку Истру менты Windows и откройте ее.
- Найдите PowerShell, PowerShell ISE или их версии x86.
- Перетащите PowerShell на рабочий стол, чтобы создать ярлык.
Есть еще один способ создать ярлык для PowerShell в Windows 11. Вы можете сделать это вручную следующим образом.
Создать ярлык PowerShell вручную
- На рабочем столе или в любой другой папке щелкните правой кнопкой мыши и выберите «Создать»> «Ярлык».
- В новом окне введите PowerShell.exe в поле «Введите расположение …».
- Щелкните «Далее» и затем дайте ярлыку какое-нибудь значимое имя.
- Щелкните Готово, чтобы завершить процесс.
Наконец, вы можете запустить PowerShell из контекстного меню Windows 11 в любой папке. В проводнике есть встроенная команда для этого, просто она по умолчанию скрыта.
Чтобы открыть PowerShell в Windows 11 из контекстного меню, сделайте следующее.
- Откройте проводник, для этого нажмите Win + E.
- Щелкните правой кнопкой мыши папку, в которой нужно открыть консоль PowerShell.
- Нажмите и удерживайте клавишу Shift на клавиатуре, затем щелкните элемент Показать дополнительные параметры.
- Выберите «открыть PowerShell здесь».
Пожалуй, это самые удобные способы запустить PowerShell в Windows 11. Любой из этих методов работает одинаково эффективно, поэтому вы можете использовать тот, что вам больше нравится.
Источник: Winaero
💡Узнавайте о новых статьях быстрее. Подпишитесь на наши каналы в Telegram и Twitter.
Судя по тому, что вы читаете этот текст, вы дочитали эту статью до конца. Если она вам понравилась, поделитесь, пожалуйста, с помощью кнопок ниже. Спасибо за вашу поддержку!