Windows Registry Editor Version 5.00 [HKEY_LOCAL_MACHINE\SYSTEM\CurrentControlSet\Services\wuauserv] "DependOnService"=hex(7):72,00,70,00,63,00,73,00,73,00,00,00,00,00 "Description"="@%systemroot%\\system32\\wuaueng.dll,-106" "DisplayName"="@%systemroot%\\system32\\wuaueng.dll,-105" "ErrorControl"=dword:00000001 "FailureActions"=hex:80,51,01,00,00,00,00,00,00,00,00,00,03,00,00,00,14,00,00,\ 00,01,00,00,00,60,ea,00,00,00,00,00,00,00,00,00,00,00,00,00,00,00,00,00,00 "ImagePath"=hex(2):25,00,73,00,79,00,73,00,74,00,65,00,6d,00,72,00,6f,00,6f,00,\ 74,00,25,00,5c,00,73,00,79,00,73,00,74,00,65,00,6d,00,33,00,32,00,5c,00,73,\ 00,76,00,63,00,68,00,6f,00,73,00,74,00,2e,00,65,00,78,00,65,00,20,00,2d,00,\ 6b,00,20,00,6e,00,65,00,74,00,73,00,76,00,63,00,73,00,20,00,2d,00,70,00,00,\ 00 "ObjectName"="LocalSystem" "RequiredPrivileges"=hex(7):53,00,65,00,41,00,75,00,64,00,69,00,74,00,50,00,72,\ 00,69,00,76,00,69,00,6c,00,65,00,67,00,65,00,00,00,53,00,65,00,43,00,72,00,\ 65,00,61,00,74,00,65,00,47,00,6c,00,6f,00,62,00,61,00,6c,00,50,00,72,00,69,\ 00,76,00,69,00,6c,00,65,00,67,00,65,00,00,00,53,00,65,00,43,00,72,00,65,00,\ 61,00,74,00,65,00,50,00,61,00,67,00,65,00,46,00,69,00,6c,00,65,00,50,00,72,\ 00,69,00,76,00,69,00,6c,00,65,00,67,00,65,00,00,00,53,00,65,00,54,00,63,00,\ 62,00,50,00,72,00,69,00,76,00,69,00,6c,00,65,00,67,00,65,00,00,00,53,00,65,\ 00,41,00,73,00,73,00,69,00,67,00,6e,00,50,00,72,00,69,00,6d,00,61,00,72,00,\ 79,00,54,00,6f,00,6b,00,65,00,6e,00,50,00,72,00,69,00,76,00,69,00,6c,00,65,\ 00,67,00,65,00,00,00,53,00,65,00,49,00,6d,00,70,00,65,00,72,00,73,00,6f,00,\ 6e,00,61,00,74,00,65,00,50,00,72,00,69,00,76,00,69,00,6c,00,65,00,67,00,65,\ 00,00,00,53,00,65,00,49,00,6e,00,63,00,72,00,65,00,61,00,73,00,65,00,51,00,\ 75,00,6f,00,74,00,61,00,50,00,72,00,69,00,76,00,69,00,6c,00,65,00,67,00,65,\ 00,00,00,53,00,65,00,53,00,68,00,75,00,74,00,64,00,6f,00,77,00,6e,00,50,00,\ 72,00,69,00,76,00,69,00,6c,00,65,00,67,00,65,00,00,00,53,00,65,00,44,00,65,\ 00,62,00,75,00,67,00,50,00,72,00,69,00,76,00,69,00,6c,00,65,00,67,00,65,00,\ 00,00,53,00,65,00,42,00,61,00,63,00,6b,00,75,00,70,00,50,00,72,00,69,00,76,\ 00,69,00,6c,00,65,00,67,00,65,00,00,00,53,00,65,00,52,00,65,00,73,00,74,00,\ 6f,00,72,00,65,00,50,00,72,00,69,00,76,00,69,00,6c,00,65,00,67,00,65,00,00,\ 00,53,00,65,00,53,00,65,00,63,00,75,00,72,00,69,00,74,00,79,00,50,00,72,00,\ 69,00,76,00,69,00,6c,00,65,00,67,00,65,00,00,00,53,00,65,00,54,00,61,00,6b,\ 00,65,00,4f,00,77,00,6e,00,65,00,72,00,73,00,68,00,69,00,70,00,50,00,72,00,\ 69,00,76,00,69,00,6c,00,65,00,67,00,65,00,00,00,53,00,65,00,4c,00,6f,00,61,\ 00,64,00,44,00,72,00,69,00,76,00,65,00,72,00,50,00,72,00,69,00,76,00,69,00,\ 6c,00,65,00,67,00,65,00,00,00,53,00,65,00,4d,00,61,00,6e,00,61,00,67,00,65,\ 00,56,00,6f,00,6c,00,75,00,6d,00,65,00,50,00,72,00,69,00,76,00,69,00,6c,00,\ 65,00,67,00,65,00,00,00,53,00,65,00,53,00,79,00,73,00,74,00,65,00,6d,00,45,\ 00,6e,00,76,00,69,00,72,00,6f,00,6e,00,6d,00,65,00,6e,00,74,00,50,00,72,00,\ 69,00,76,00,69,00,6c,00,65,00,67,00,65,00,00,00,53,00,65,00,43,00,72,00,65,\ 00,61,00,74,00,65,00,53,00,79,00,6d,00,62,00,6f,00,6c,00,69,00,63,00,4c,00,\ 69,00,6e,00,6b,00,50,00,72,00,69,00,76,00,69,00,6c,00,65,00,67,00,65,00,00,\ 00,53,00,65,00,49,00,6e,00,63,00,72,00,65,00,61,00,73,00,65,00,42,00,61,00,\ 73,00,65,00,50,00,72,00,69,00,6f,00,72,00,69,00,74,00,79,00,50,00,72,00,69,\ 00,76,00,69,00,6c,00,65,00,67,00,65,00,00,00,00,00 "ServiceSidType"=dword:00000001 "Start"=dword:00000003 "SvcMemHardLimitInMB"=dword:000000f6 "SvcMemMidLimitInMB"=dword:000000a7 "SvcMemSoftLimitInMB"=dword:00000058 "Type"=dword:00000020 [HKEY_LOCAL_MACHINE\SYSTEM\CurrentControlSet\Services\wuauserv\Parameters] "ServiceDll"=hex(2):25,00,73,00,79,00,73,00,74,00,65,00,6d,00,72,00,6f,00,6f,\ 00,74,00,25,00,5c,00,73,00,79,00,73,00,74,00,65,00,6d,00,33,00,32,00,5c,00,\ 77,00,75,00,61,00,75,00,65,00,6e,00,67,00,2e,00,64,00,6c,00,6c,00,00,00 "ServiceDllUnloadOnStop"=dword:00000001 "ServiceMain"="WUServiceMain" [HKEY_LOCAL_MACHINE\SYSTEM\CurrentControlSet\Services\wuauserv\Security] "Security"=hex:01,00,14,80,78,00,00,00,84,00,00,00,14,00,00,00,30,00,00,00,02,\ 00,1c,00,01,00,00,00,02,80,14,00,ff,00,0f,00,01,01,00,00,00,00,00,01,00,00,\ 00,00,02,00,48,00,03,00,00,00,00,00,14,00,9d,00,02,00,01,01,00,00,00,00,00,\ 05,0b,00,00,00,00,00,18,00,ff,01,0f,00,01,02,00,00,00,00,00,05,20,00,00,00,\ 20,02,00,00,00,00,14,00,ff,01,0f,00,01,01,00,00,00,00,00,05,12,00,00,00,01,\ 01,00,00,00,00,00,05,12,00,00,00,01,01,00,00,00,00,00,05,12,00,00,00 [HKEY_LOCAL_MACHINE\SYSTEM\CurrentControlSet\Services\wuauserv\TriggerInfo] [HKEY_LOCAL_MACHINE\SYSTEM\CurrentControlSet\Services\wuauserv\TriggerInfo\0] "Type"=dword:00000005 "Action"=dword:00000001 "Guid"=hex:e6,ca,9f,65,db,5b,a9,4d,b1,ff,ca,2a,17,8d,46,e0 [HKEY_LOCAL_MACHINE\SYSTEM\CurrentControlSet\Services\wuauserv\TriggerInfo\1] "Type"=dword:00000005 "Action"=dword:00000001 "Guid"=hex:c8,46,fb,54,89,f0,4c,46,b1,fd,59,d1,b6,2c,3b,50
The Windows Update Service helps in updating your Windows 11/10 system to the latest version and it is necessary because it pushes updates required by the operating system. The service is managed through the Service Manager. However, some users have reported a case where the Windows Update Service missing in services.msc in Windows 11/10. At times you may see error code 0x80070424.
Windows Update Service is missing (0x80070424)
While the basic cause is a missing file, a user reported that it was apparently removed by malware. Thus, it is advisable to perform a full system anti-virus scan on your system before proceeding with any troubleshooting mentioned below:
- Run the Windows Updates Troubleshooter
- Run an SFC scan
- Use DISM to fix Windows Update files
- Re-register or reset Windows Updates components
- Use Registry fix
- Reset your computer
- Repair Windows using external media
Try the following solutions sequentially to resolve the issue in discussion.
1] Run the Windows Updates Troubleshooter
The Windows Update Troubleshooter can resolve a lot of problems related to Windows Updates. It can be helpful if you encounter the problem in the discussion. The procedure to run the Windows Updates Troubleshooter is as follows:
Click on the Start button and go to Settings> Updates and Security > Troubleshoot.
Select the Windows Updates Troubleshooter and run it.
2] Run an SFC scan
The System File Checker or sfc.exe is a utility in Microsoft Windows located in C:\Windows\System32 folder. This utility allows users to scan for and restore corrupt Windows system files. Since the main cause of the issue is missing files, you can consider running an SFC scan on your system
3] Use DISM to fix Windows Update files
If a generic SFC scan doesn’t work on your system, you could try a Windows Updates specific DISM scan.using the following command:
DISM.exe /Online /Cleanup-image /Restorehealth
This procedure will check for missing and corrupt files associated with Windows Updates and replace them.
If your Windows Update client is already broken, you will be prompted to use a running Windows installation as the repair source or use a Windows side-by-side folder from a network share, as the source of the files.
You will then be required to run the following command instead:
DISM.exe /Online /Cleanup-Image /RestoreHealth /Source:C:\RepairSource\Windows /LimitAccess
Here you have to replace the C:\RepairSource\Windows placeholder with the location of your repair source.
Once the process is complete, DISM will create a log file in %windir%/Logs/CBS/CBS.log and capture any issues that the tool finds or fixes.
4] Re-register Windows Updates service/Reset Windows Updates components
If the above-mentioned solutions failed to bring any result, you could consider resetting the Windows Updates components. This is a long a complicated process but works well when done step by step. Usually, this solution should resolve the problem with Windows Updates, no matter what, but if it doesn’t help, you might have to consider resetting your system.
5] Use Registry Fix
Back up your Registry and also create a System Restore Point first and THEN download this file from our servers and extract its contents. It will contain a Fix-WUS.reg file. Double-click on it to add its contents to your Registry.
Check if it has solved the issue. If yes, good; if not, restore your Registry or your Windows using the created backups.
6] Reset your computer
Resetting your Windows system comes with two options: the first is to delete all files and programs on the system start new and the second is to reset the settings to default while keeping your files intact. It is advisable to start with the option to keep the files intact and if that doesn’t work, you can consider wiping data from your system after a proper backup.
7] Repair Windows 11/10 using external media
While resetting Windows 11/10 should clear most of your problems, if that doesn’t work, you could consider repairing Windows using external media. This would require a DVD or USB drive with a Windows ISO. The problem is that unlike previous versions of Windows, the recovery media usually doesn’t come with the package when you buy a computer. You could either order it separately or create it on your own.
We hope this guide helps in resolving your problem.
How do you reset service registration in Windows?
You must stop services such as wuauserv, cryptSvc, bits, msiserver, then delete or rename the SoftwareDistribution and Catroot2 folders. Once done, restart the services, and wait for the process to complete. The deleted folder will be automatically created. You must execute all the commands using Windows Terminal with admin permission.
What is the command to restart the service?
The service can be stopped using the command—net stop [service name] and started again using net start [service name]. This will restart the service. You can also execute them together, but it’s best to have a time gap between both so the service can complete their work.
Центр обновления Windows 10 является важной частью операционной системы и позволяет пользователям получать обновления безопасности и новые функции. Однако иногда центр обновления может быть отключен или отсутствовать в системе. Если вы столкнулись с этой проблемой, не волнуйтесь — в этом простом руководстве мы расскажем вам, как включить центр обновления Windows 10, если его нет.
Шаг 1: Первым делом откройте панель управления. Для этого щелкните правой кнопкой мыши на кнопке «Пуск» в левом нижнем углу экрана и выберите пункт «Панель управления» из контекстного меню.
Шаг 2: В открывшемся окне панели управления найдите и щелкните на ссылке «Система и безопасность».
Шаг 3: В следующем окне найдите и откройте раздел «Обновление Windows».
Шаг 4: Теперь в левой части окна вы увидите ссылку «Изменение параметров». Щелкните по ней.
Шаг 5: В открывшемся окне вы увидите список доступных опций для центра обновления. Убедитесь, что установлена опция «Никогда не проверять наличие обновлений (не рекомендуется)». Если она установлена, снимите ее и нажмите «ОК».
Поздравляю! Вы успешно включили центр обновления Windows 10. Теперь ваша операционная система будет получать все необходимые обновления безопасности и новые функции.
Если у вас возникли какие-либо сложности или вопросы, не стесняйтесь обращаться за помощью к нашим специалистам или искать дополнительную информацию на официальном сайте Windows.
Содержание
- Что делать, если отсутствует центр обновления Windows 10?
- Проверьте наличие центра обновления
- Запустите службу центра обновления
- Обновите драйверы
- Перезапустите компьютер
- Проверьте наличие обновлений вручную
- Используйте командную строку для включения центра обновления
Что делать, если отсутствует центр обновления Windows 10?
- Проверьте наличие центра обновления: откройте меню «Пуск» и введите «Центр обновления» в строке поиска. Если центр обновления не появляется в результате поиска, переходите к следующему шагу.
- Проверьте службу центра обновления: откройте «Менеджер задач» (нажмите Ctrl + Shift + Esc), перейдите на вкладку «Службы» и найдите «Центр обновления Windows». Убедитесь, что состояние службы «Выполняется». Если состояние службы отличается от этого, дважды щелкните на ней и измените тип запуска на «Автоматически».
- Перезагрузите компьютер: после внесения изменений в службу центра обновления рекомендуется перезагрузить компьютер. После перезагрузки проверьте наличие центра обновления.
- Используйте командную строку: откройте командную строку (нажмите Win + R и введите «cmd»), а затем выполните следующую команду:
sc config wuauserv start= auto. После выполнения команды перезагрузите компьютер и проверьте наличие центра обновления. - Обратитесь в службу поддержки Microsoft: если вы выполнили все вышеперечисленные шаги и центр обновления по-прежнему не появляется, рекомендуется обратиться в службу поддержки Microsoft для получения дальнейшей помощи.
Следуя этим простым шагам, вы сможете включить центр обновления Windows 10 и продолжить получать важные обновления для вашего компьютера. Убедитесь, что регулярно проверяете наличие обновлений, чтобы обеспечить безопасность и производительность вашей операционной системы.
Проверьте наличие центра обновления
Если вы не можете найти центр обновления Windows 10, выполните следующие шаги, чтобы проверить его наличие:
| Шаг 1: | Нажмите правой кнопкой мыши на кнопку «Пуск» в левом нижнем углу экрана. |
| Шаг 2: | В открывшемся контекстном меню выберите пункт «Панель управления». |
| Шаг 3: | В панели управления найдите и щелкните на пункт «Обновление и безопасность». |
| Шаг 4: | В открывшемся окне «Обновление и безопасность» проверьте наличие вкладки «Обновление Windows». |
Если вкладка «Обновление Windows» отсутствует, это может означать, что центр обновления был отключен или удален. В таком случае, вам необходимо включить или восстановить его, чтобы получать регулярные обновления операционной системы.
Возможно, вы также захотите проверить наличие обновлений напрямую из «Магазина Windows». Для этого нажмите правой кнопкой мыши на иконку «Магазин Windows» на панели задач, выберите пункт «Загрузки и обновления» и выполните поиск обновлений.
Запустите службу центра обновления
Если вам необходимо включить центр обновления в Windows 10, но он отсутствует, вы можете попробовать запустить службу центра обновления. Вот как это сделать:
- Откройте меню «Пуск» и введите «services.msc» в строке поиска.
- Нажмите клавишу Enter или выберите «services.msc» из списка результатов.
- В открывшемся окне «Службы» прокрутите список вниз, пока не найдете службу «Центр обновления Windows».
- Щелкните правой кнопкой мыши на службе «Центр обновления Windows» и выберите «Свойства».
- В окне «Свойства: Центр обновления Windows» выберите вкладку «Общие».
- Установите значение в поле «Тип запуска» на «Автоматически».
- Нажмите кнопку «Применить», а затем «ОК», чтобы сохранить изменения.
- Закройте окно «Службы» и перезагрузите компьютер.
После перезагрузки компьютера центр обновления должен быть включен и работать правильно. Теперь вы сможете устанавливать и загружать обновления Windows 10.
Обновите драйверы
Если в вашем компьютере отсутствует Центр обновления Windows 10, то важно убедиться, что у вас установлены последние версии драйверов для всех устройств.
Для обновления драйверов можно воспользоваться встроенной утилитой Устройства и принтеры:
- Нажмите правой кнопкой мыши на кнопке «Пуск» и выберите «Устройства и принтеры».
- На открывшейся странице найдите устройство, для которого нужно обновить драйвер, и щелкните на нем правой кнопкой мыши.
- Выберите «Обновить драйвер».
- Выберите опцию «Автоматический поиск обновленного программного обеспечения» и дождитесь завершения поиска.
- Если поиск обновлений успешно завершен, следуйте инструкциям на экране для установки обновленных драйверов.
Также вы можете обновить драйверы вручную, посетив официальные веб-сайты производителей устройств. На сайте каждого производителя обычно есть раздел поддержки, где можно найти и загрузить последние версии драйверов для вашего устройства.
Обновление драйверов может помочь исправить ошибки, улучшить стабильность системы и обеспечить более высокую производительность. Поэтому рекомендуется регулярно проверять наличие обновлений и устанавливать их, если они доступны.
Перезапустите компьютер
Чтобы перезапустить компьютер:
- Нажмите на кнопку «Пуск» в левом нижнем углу экрана.
- Выберите пункт «Выйти» или «Выключить компьютер».
- В открывшемся меню выберите «Перезагрузка».
- Подтвердите перезагрузку, нажав на кнопку «ОК».
После перезагрузки компьютера запустите центр обновления Windows 10 и проверьте его работу. Если проблема не была решена, перейдите к следующему шагу в данном гайде.
Проверьте наличие обновлений вручную
Если центр обновления Windows 10 отсутствует на вашем компьютере, вы все равно можете проверить наличие обновлений вручную. Это позволит вам узнать, есть ли доступные обновления и установить их без использования центра обновления.
Вот как это сделать:
- Откройте меню «Пуск» и выберите «Настройки».
- В открывшемся окне «Настройки» выберите «Обновление и безопасность».
- В левой панели выберите «Windows Update».
- Нажмите на кнопку «Проверить наличие обновлений».
Windows 10 начнет проверку наличия обновлений и покажет список доступных обновлений, если они найдены. Вы можете выбрать, какие обновления установить, и нажать на кнопку «Установить сейчас», чтобы запустить процесс установки.
Проверка наличия обновлений вручную позволит вам быть в курсе последних обновлений без необходимости использования центра обновления Windows 10. Не забывайте проверять наличие обновлений регулярно, чтобы ваш компьютер работал наиболее эффективно и безопасно.
Используйте командную строку для включения центра обновления
Если центр обновления Windows 10 отсутствует в настройках вашей операционной системы или вы не можете его найти, вы можете включить его с помощью командной строки. Вот как это сделать:
- Откройте командную строку, нажав правой кнопкой мыши на кнопке «Пуск» и выбрав «Командная строка» в контекстном меню.
- Введите следующую команду и нажмите клавишу Enter:
reg add "HKLM\Software\Microsoft\Windows\CurrentVersion\Policies\Explorer" /v NoControlPanel /t REG_DWORD /d 0 /f - После выполнения команды закройте командную строку и перезагрузите компьютер.
После перезагрузки вы должны обнаружить, что центр обновления Windows 10 теперь доступен в настройках вашей операционной системы. Вы можете использовать его для управления обновлениями операционной системы и установки новых версий Windows.
Использование командной строки для включения центра обновления Windows 10 может быть полезно, если вы столкнулись с проблемами доступа к настройкам системы или если центр обновления был отключен по ошибке. В случае возникновения проблем рекомендуется обратиться за помощью к специалистам или консультантам по поддержке Windows.
На чтение 4 мин Опубликовано Обновлено
В настоящее время многие пользователи компьютеров и ноутбуков сталкиваются с ситуацией, когда служба Центр обновления Windows не работает. Это может быть вызвано различными причинами, такими как настройки системы, проблемы соединения с Интернетом или даже ошибки в самом приложении.
Однако не стоит отчаиваться, так как существуют простые инструкции, которые помогут вам восстановить работу службы Центр обновления Windows и получать все актуальные обновления для вашей операционной системы.
В первую очередь, проверьте настройки вашей системы. Убедитесь, что служба Центр обновления Windows включена и работает автоматически. Для этого откройте «Панель управления», затем выберите «Администрирование» и перейдите в раздел «Службы». Найдите в списке служб Центр обновления Windows и убедитесь что статус службы указан как «Запущен».
Если статус службы Центр обновления Windows отличается от «Запущен», то попробуйте перезапустить службу. Для этого выделите службу в списке, нажмите правой кнопкой мыши и выберите «Перезапустить». Это может помочь устранить временные проблемы с приложением. Если после перезапуска служба все еще не работает, попробуйте перезагрузить компьютер или ноутбук.
Содержание
- Что делать в случае отсутствия службы Центр обновления Windows?
- Почему служба Центр обновления Windows может отсутствовать
- Как самостоятельно включить службу Центр обновления Windows
Что делать в случае отсутствия службы Центр обновления Windows?
Если у вас отсутствует служба Центр обновления Windows на вашем компьютере, вам необходимо принять несколько действий для восстановления ее работы. Вот некоторые шаги, которые можно предпринять:
- Убедитесь, что служба Центр обновления Windows не была отключена. Для этого откройте «Панель управления», выберите «Административные инструменты» и затем «Службы». В списке служб найдите «Центр обновления Windows» и удостоверьтесь, что она включена и установлен режим запуска «Автоматически». Если служба отключена, щелкните правой кнопкой мыши на ней и выберите «Свойства». В окне свойств, выберите «Автоматически» в выпадающем меню «Тип запуска» и нажмите кнопку «Применить». Затем нажмите кнопку «Запустить», чтобы запустить службу.
- Проверьте наличие обновлений для Windows. Для этого откройте «Параметры» (нажмите правой кнопкой мыши на кнопке «Пуск» и выберите «Параметры») и выберите «Обновление и безопасность». Затем нажмите на «Проверить наличие обновлений». Если обновления доступны, установите их.
- Запустите инструмент «Windows Update Troubleshooter» для автоматического поиска и устранения проблем с Центром обновления Windows. Для этого откройте «Параметры» (нажмите правой кнопкой мыши на кнопке «Пуск» и выберите «Параметры») и выберите «Обновление и безопасность». Затем перейдите на вкладку «Отладка» и запустите «Windows Update Troubleshooter». Следуйте инструкциям на экране для завершения процесса.
- Если предыдущие шаги не помогли, попробуйте перезагрузить компьютер и повторить процесс обновления. Иногда простое перезапуск может решить проблему с Центром обновления Windows.
Если после выполнения всех указанных шагов проблема с Центром обновления Windows все еще не решена, рекомендуется обратиться за помощью к специалистам компании Microsoft или попробовать установить обновления вручную.
Почему служба Центр обновления Windows может отсутствовать
Отсутствие службы Центр обновления Windows может быть вызвано несколькими причинами:
- Возможно, служба была отключена пользователем или администратором системы. Для включения службы Центр обновления Windows необходимо выполнить определенные действия в настройках системы.
- Сбой в работе службы Центр обновления Windows. В этом случае, возможно, потребуется перезагрузка компьютера или выполнение специальных диагностических процедур для восстановления службы.
- Наличие вредоносного программного обеспечения на компьютере. Некоторые вирусы или вредоносные программы могут блокировать работу службы Центр обновления Windows. В таких случаях необходимо выполнить проверку системы на наличие вредоносных программ и удалить их.
- Неполадка в операционной системе Windows. Если системные файлы операционной системы повреждены или отсутствуют, это может привести к отсутствию службы Центр обновления Windows. Для решения этой проблемы можно воспользоваться встроенными инструментами восстановления системы.
- Проблемы с интернет-соединением. Если компьютер не может подключиться к сети Интернет, то служба Центр обновления Windows не сможет работать. Убедитесь, что ваше интернет-соединение работает корректно.
В любом из этих случаев можно предпринять определенные действия для восстановления службы Центр обновления Windows и обеспечения безопасности и стабильности работы операционной системы Windows.
Как самостоятельно включить службу Центр обновления Windows
Если вы обнаружили, что служба Центр обновления Windows отключена, вы можете включить ее самостоятельно, следуя простым инструкциям.
Шаг 1: Откройте меню «Пуск» и введите «Управление службами» в строке поиска. Нажмите клавишу Enter.
Шаг 2: В открывшемся окне «Управление службами» найдите службу «Центр обновления Windows».
Шаг 3: Щелкните правой кнопкой мыши на службе и выберите «Свойства».
Шаг 4: В окне свойств службы выберите вкладку «Общие».
Шаг 5: В разделе «Состояние службы» нажмите кнопку «Запустить», если служба остановлена.
Шаг 6: В раскрывающемся меню «Тип запуска» выберите «Автоматическое» для того, чтобы служба запускалась автоматически при каждом начале работы компьютера.
Шаг 7: Щелкните кнопку «Применить» и затем «ОК», чтобы сохранить изменения.
После выполнения этих шагов служба Центр обновления Windows будет включена. Теперь вы сможете получать обновления системы и исправления для вашей операционной системы Windows.
Обратите внимание, что для выполнения указанных действий может потребоваться права администратора.
Содержание
- Решение проблем с работоспособностью Центра обновлений Windows 10
- Решаем проблемы с работоспособностью Центра обновлений Windows 10
- Способ 1: Запуск средства устранения неполадок
- Способ 2: Отключение обновления других продуктов Майкрософт
- Способ 3: Очистка кэша Центра обновлений
- Способ 4: Загрузка обновления стека обслуживания (SSU)
- Способ 5: Скачивание свежих обновлений через базу знаний
- Способ 6: Опция «Обновление на месте»
- Способ 7: Проверка целостности и восстановление системных файлов
- Dadaviz
- Что делать, если «Центр обновления» Windows 10 не работает: инструкции и советы
- Где расположен «Центр обновления» Windows 10
- Почему «Центр обновления» перестаёт работать
- Решение возможных проблем
- Пропал или не открывается «Центр обновления», не запускается обновление
- Альтернативные варианты получения обновлений
- Сторонние официальные программы
- Сторонние неофициальные программы
- Получение обновлений напрямую
- Восстановление «Центра обновления» Windows
- «Центр обновления Windows» выдаёт ошибки с кодами
- Видео: что делать, если не работает «Центр обновления»
Как известно, в операционной системе Windows 10 имеется Центр обновления, который отвечает за установку последних апдейтов и исправлений, вносимых разработчиками. Однако иногда пользователи сталкиваются с проблемами, которые связаны с работоспособностью этого приложения. Обычно они проявляются при попытке запуска поиска обновлений или уже во время их инсталляции. На экране может появиться уведомление, свидетельствующее об остановке работы Центра. Далее мы хотим разобрать все доступные варианты решения этой неполадки.
Решаем проблемы с работоспособностью Центра обновлений Windows 10
Далее будут рассмотрены способы, которые позволяют исправить ошибки в функционировании Центра обновлений. В большинстве случаев такая проблема появляется сразу же при запуске поиска апдейтов, а если вы просто получили уведомление о невозможности инсталляции конкретных файлов, следует обратиться к инструкциям в отдельной нашей статье, перейдя по указанной ниже ссылке. Мы же переходим к решению главной задачи.
Способ 1: Запуск средства устранения неполадок
Самый простой и быстрый метод — использование средства устранения неполадок. Довольно часто этот стандартный инструмент не приносит должного результата, однако попробовать его запустить стоит, ведь это не займет много времени. От вас требуется выполнить лишь такие действия:
- Откройте «Пуск» и перейдите в «Параметры».
Здесь вас интересует раздел «Обновление и безопасность».
Отыщите пункт «Центр обновления Windows» и кликните по нему левой кнопкой мыши.
После этого появится кнопка «Запустить средство устранения неполадок», на которую и надо нажать.
Ожидайте завершения сканирования. Оно не займет много времени.
Если какие-то неисправности нашлись, они исправятся в автоматическом режиме или же на экране появятся инструкции, которые нужно будет выполнять. В случае нерезультативности этого метода переходите к следующим инструкциям.
Способ 2: Отключение обновления других продуктов Майкрософт
Во время установки основных компонентов при обновлении иногда происходит и апдейт других продуктов Майкрософт, что относится ко встроенным приложениям. В некоторых ситуациях именно это и вызывает сбои в функционировании Центра обновлений, что можно проверить только путем отключения апдейтов этих продуктов.
- Для этого в меню «Параметры» снова выберите пункт «Обновление и безопасность».
В первом же разделе «Центр обновления Windows» отыщите строку «Дополнительные параметры» и кликните по ней.
Переместите ползунок первого пункта в состояние «Вкл.».
После этого можно вернуться назад и нажать на «Проверить наличие обновлений».
Если поиск был успешно запущен, а затем пошла загрузка и инсталляция, значит, дело действительно заключалось в попытках установки апдейтов для других продуктов Microsoft. Скорее всего, эта неполадка будет автоматически устранена после окончания инсталляции.
Способ 3: Очистка кэша Центра обновлений
Центр обновления Windows имеет отдельную папку на системном разделе жесткого диска. Именно туда помещаются все объекты и конфигурационные файлы перед инсталляцией апдейтов. Иногда причиной проблем с функционированием Центра как раз и выступает этот кэш, в котором произошло неправильное сохранение файлов или появились конфликты при попытках перезаписи. Проверить эту неисправность и избавиться от нее можно следующим образом:
- Откройте «Пуск» и перейдите в «Службы» через поиск.
Здесь отыщите строку «Центр обновления Windows» и дважды кликните по ней левой кнопкой мыши.
Нажмите по кнопке «Остановить» и примените изменения.
Теперь откройте Проводник и перейдите по пути C:WindowsSoftwareDistribution .
Удалите абсолютно все файлы и папки, находящиеся здесь. Не беспокойтесь, это не может никаким образом пагубно сказаться на функционировании операционной системы.
После этого не забудьте запустить отключенную ранее службу по тому же примеру. Теперь можно переходить к попыткам запуска проверки обновлений.
Способ 4: Загрузка обновления стека обслуживания (SSU)
Иногда проблемы с работоспособностью Центра обновления Windows вызваны отсутствием последнего апдейта стека обслуживания, который частично связан с рассматриваемым приложением. Он не будет установлен автоматически, поскольку сам Центр не функционирует, поэтому придется скачать и инсталлировать его самостоятельно.
- Для этого перейдите по указанной выше ссылке, через поиск отыщите одно из указанных ниже обновлений в соответствии с версией и разрядностью операционной системы.
- Windows 10 (первая версия) — kb4523200 ;
- Windows 10 1607 — kb4520724 ;
- Windows 10 1703 — kb4521859 ;
- Windows 10 1709 — kb4523202 ;
- Windows 10 1803 — kb4523203 ;
- Windows 10 1809 — kb4523204 ;
- Windows 10 1903 — kb4524569 .
После этого отобразится всплывающее окно. В нем надо кликнуть по появившейся ссылке для начала загрузки.
Дождитесь окончания этого процесса и запустите установочный файл.
Следуйте появившимся инструкциям, чтобы успешно завершить инсталляцию.
Затем в обязательном порядке требуется перезагрузить компьютер, поскольку только после этого все изменения вступят в силу.
Способ 5: Скачивание свежих обновлений через базу знаний
Этот метод заключается в полностью ручной инсталляции обновлений, используя статьи из базы знаний для устранения проблем, связанных с функционированием Центра обновлений. Суть этого метода заключается в следующем:
- Сначала перейдите по расположенной выше ссылке, чтобы попасть на страницу базы знаний под названием «Журнал обновлений Windows 10». Там отыщите сведения о последней версии. На момент написания статьи она имеет номер 1909. Этот номер нужно запомнить для дальнейшего поиска апдейтов.
После этого кликните по ссылке ниже, чтобы перейти на официальную страницу каталога центра обновления Microsoft. Здесь введите тот самый номер, который был определен ранее.
По очереди загрузите все присутствующие обновления или выберите только нужные для себя.
При открытии нового всплывающего окна подтвердите скачивание, щелкнув по соответствующей ссылке.
Остается только дождаться завершения загрузки и произвести инсталляцию всех обновлений вручную.
После установки всех апдейтов перезагрузите компьютер и начните использование компьютера. Если после выхода новых обновлений их инсталляция через Центр обновления Виндовс пройдет успешно, значит, проблема была успешно решена банальной ручной установкой проблемных компонентов.
Способ 6: Опция «Обновление на месте»
Разработчики Windows 10 создали для своей операционной системы отдельную опцию в виде утилиты, которая называется Update Assistant. Она функционирует без помощи стандартного Центра обновлений и позволяет инсталлировать последнюю версию Виндовс, совершив всего несколько кликов.
- Сначала нужно загрузить эту программу. Для этого перейдите на ее страницу и нажмите «Обновить сейчас».
После этого начнется загрузка исполняемого файла. Дождитесь окончания этого процесса и запустите полученный объект.
Следуйте отобразившимся на экране инструкциям, а после появления уведомления об успешном обновлении закройте окно и перезагрузите компьютер.
Способ 7: Проверка целостности и восстановление системных файлов
Последний способ, о котором мы хотим поговорить сегодня, заключается в восстановлении системных файлов при помощи стандартных утилит SFC и DISM. Это пригодится в тех ситуациях, когда ни один из описанных методов не принес должного результата. Тогда имеет смысл полагать, что проблема связана с повреждением файлов, отвечающих за корректную работу Центра обновлений. Проверить это и исправить можно при помощи упомянутых выше утилит. Более детальные сведения об этом варианте и руководства по устранению различных ошибок вы найдете в отдельной статье на нашем сайте далее.
Только что мы рассказали о семи разных методах исправления неполадок с функционированием Центра обновления Windows 10. Вам следует по очереди задействовать все их, чтобы максимально быстро и просто отыскать верное решение. Если этого сделать не удалось, придется переустанавливать ОС или же искать новую сборку.
Dadaviz
Ваш IT помощник
Что делать, если «Центр обновления» Windows 10 не работает: инструкции и советы
«Центр обновления» — встроенный сервис Windows 10, отвечающий за установку системных обновлений и драйверов для сторонних устройств. Если он перестанет работать, то ни обновлений, ни драйверов компьютер получать не будет. Починить его можно вручную без переустановки системы либо вовсе скачать обновления из другого источника.
Где расположен «Центр обновления» Windows 10
Чтобы запустить поиск обновлений или изменить стандартные условия их получения, нужно оказаться в параметрах «Центра обновления»:
- Запустите программу «Параметры», используя системную поисковую строку.
Открываем параметры Windows 10 через поисковую строку
- Перейдите к блоку «Обновление и безопасность».
«Центр обновления» находится в блоке «Обновление и безопасность»
- Выберите пункт «Центр обновления Windows». В нём вы увидите:
- кнопки для запуска обновления;
- журнал установленных обновлений;
- список скачанных обновлений;
- настройки, которые можно изменить без редактирования параметров реестра и применения иных не самых простых способов.
Основные функции для работы с обновлениями находятся в разделе «Центр обновления Windows»
В предыдущих версиях операционной системы Windows «Центр обновлений» можно было найти на «Панели управления». В Windows 10 такой возможности нет. Дефолтные настройки отличаются для разных редакций Windows: в домашней версии доступно меньше параметров, чем в профессиональной, корпоративной и версии для образовательных организаций.
Почему «Центр обновления» перестаёт работать
Бывают случаи, когда «Центр обновления» перестаёт работать:
- не загружает обновления;
- скачивает обновления с ошибками, не полностью, некорректно;
- перестаёт запускаться;
- зависает;
- выдаёт ошибки с различными кодами.
Произойти такое может по двум причинам:
- на компьютер попал вирус, повредивший некоторые системные файлы, в том числе и «Центр обновления»;
- к такому результату привели действия пользователя.
Также стоит понимать, что причина неудачной установки обновлений может быть не только в «Центре обновления», но и в других компонентах. например:
- в повреждённых системных файлах;
- в подключённых к компьютеру сторонних устройствах;
- в стороннем антивирусе, блокирующем установку обновлений по ошибке.
Решение возможных проблем
Существуют способы, позволяющие вручную запустить «Центр обновления» или восстановить его файлы. Перед тем как приступать к починке «Центра обновлений», убедитесь, что дело не в нестабильном соединении с интернетом. Прерывание загрузки обновлений и появление ошибок может быть вызвано именно неполадками в подключении.
Пропал или не открывается «Центр обновления», не запускается обновление
Если с «Центром обновления» возникают какие-либо проблемы, то нужно проверить, запущена ли соответствующая служба. Если она деактивирована, то никакие действия «Центр обновления» выполнять не сможет. Службу иногда отключают специально, но она может завершиться и самостоятельно. Для включения службы:
- Разверните стандартное приложение «Службы», его можно найти с помощью системной поисковой строки.
Открываем приложение «Службы»
- Отыщите в общем списке службу, ответственную за «Центр обновления», и разверните её свойства двойным кликом или через контекстное меню.
Заходим в свойства службы «Центр обновления Windows»
- В появившемся окошке кликните по кнопке «Запустить», чтобы включить службу. В параметре «Тип запуска» выберите значение «Автоматически», чтобы после перезапуска системы служба включалась самостоятельно.
Если в свойствах службы «Центр обновлений Windows» тип запуска указан, например, «Вручную», то смените его на «Автоматически»
Перед тем как вручную пытаться устранить проблему, доверьте работу Easy Fix — это официальная программа от Microsoft. Раньше для автоматического устранения ошибок использовался сборник программ Fix It, но его поддержка сейчас прекращена, и актуальным сборником на текущий момент является Easy Fix. На официальном сайте Microsoft можно найти полный список мини-программ, каждая из которых направлена на исправление ошибок определённого системного процесса.
- Найдите Easy Fix на официальном сайте Microsoft.
- В списке решений кликните пункт «Устранение ошибок Центра обновления Windows».
Кликните пукнкт «Устранение ошибок Центра обновления Windows»
- В первом шаге выберите пункт Windows 10.
Выберите вашу ОС — Windows 10
- Запустите скачивание файла wu170509.diagcab, кликнув по ссылке «средство устранения неполадок в Центре обновления Windows».
Скачайте утилиту wu170509, кликнув по ссылке «средство устранения неполадок в Центре обновления Windows»
- Запустите программу с правами администратора, на первом шаге выберите «Центр обновления Windows» и нажмите «Далее».
Выберите «Центр обновления Windows» и нажмите «Далее»
- Подождите, пока программа завершит поиск проблемы, это может занять несколько минут. По завершении работы будет выведена информация о результате. И если были выявлены и устранены проблемы в работе «Центра обновлений», вы это увидите.
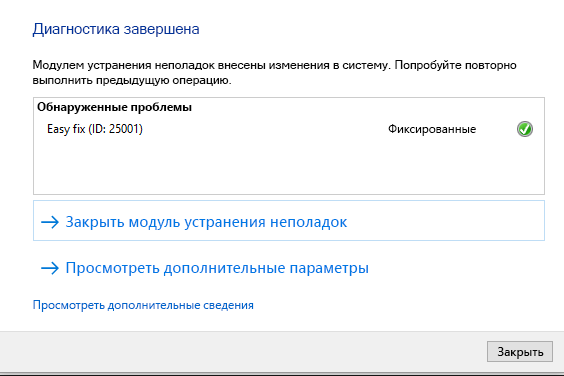
Альтернативные варианты получения обновлений
Возможно, вы не захотите чинить «Центр обновления», если узнаете, что обновления Windows 10 можно получать другим способом. Есть пара альтернативных вариантов:
- сторонние официальные и неофициальные программы;
- ручное скачивание файлов обновлений.
Все нижеописанные способы позволяют выполнить обновление, при котором данные пользователя потеряны не будут. Процесс идентичен обычному обновлению через стандартное средство Windows 10.
Сторонние официальные программы
Есть две программы от Microsoft, обе расположены на официальном сайте корпорации. Ищите их на странице со средством для перехода к Windows 10 с предыдущих версий операционной системы Windows.
- Речь пойдёт о средстве обновления, которое можно использовать не только для перехода на Windows 10, но и для обновления этой же версии системы. Достаточно запустить средство и:
- на одном из шагов указать, что вы хотите обновить этот компьютер;
Указываем, что хотим обновить этот компьютер
- на следующем шаге обозначить, что информация, хранящаяся на компьютере, не должна быть затронута.
- на одном из шагов указать, что вы хотите обновить этот компьютер;
- Вторая программа — Windows 10 Updates. Расположена она на той же странице, что и средство обновления Windows. Ссылка на её скачивание появляется только в том случае, если вы зашли на сайт с компьютера под Windows 10.
Скачайте Windows 10 Updates по кнопке «Обновить сейчас»
- После запуска программы Windows 10 Updates нажмите «Обновить сейчас».
Кликните по кнопке «Обновить сейчас», чтобы обновиться через Windows 10 Updates
Сторонние неофициальные программы
Существует несколько программ не от Microsoft, позволяющих обновить систему и выборочно скачивать обновления. Например, можно использовать Windows Update Minitool. В программе присутствует русский язык и понятный интерфейс.
- Проверьте доступные обновления по кнопке «Проверить обновления».
По кнопке «Проверить обновления» запустите поиск доступных обновлений
- Проставьте галочку в чекбоксах необходимых вам обновлений и:
- либо скачайте обновления по кнопке «Только скачать» и установите позже;
- либо запустите скачивание и автоматическую установку по кнопке «Установить».
По кнопке «Только скачать» вы загрузите файлы обновлений, а по кнопке «Установить» будет запущена из загрузка и автоматическая установка
Получение обновлений напрямую
Скачать обновления напрямую можно на официальном сайте Microsoft. Чтобы установить их, достаточно запустить скачанный файл. Рекомендуется скачивать юбилейные обновления, а не все подряд, чтобы не было путаницы.

Восстановление «Центра обновления» Windows
Многие проблемы, связанные с «Центром обновления», можно решить с помощью восстановления его файлов до исходных значений.
- Запустите любой имеющийся текстовый редактор («Блокнот», Notepad) и вставьте в него команды, приведённые после этой инструкции.
Скопируйте и вставьте команды текстовый редактор
- Сохраните полученный файл с расширением .bat в кодировке ANSI.
Сохраняем файл с командами в формате bat и кодировке ANSI
- Полученный .bat выполните с правами администратора.
Запускаем полученный батник от имени администратора
- Автоматически запустится командная строка, в ней будут выполнены нужные для восстановления команды. Во время этого процесса будут:
- остановлены некоторые службы, связанные с обновлением системы;
- очищены и переименованы папки, содержащие обновления и их кэш;
- запущены остановленные ранее службы.
Команды из нашего bat-файла восстанавливают файлы «Центра обновления»
Команды, которые нужно прописать первом шаге инструкции в текстовом редакторе (не забывайте игнорировать пунктуацию из оформления списка):
- @ECHO OFF;
- echo Sbros Windows Update;
- echo.;
- PAUSE;
- echo. attrib -h -r -s %windir%system32catroot2;
- attrib -h -r -s %windir%system32catroot2*.*;
- net stop wuauserv;
- net stop CryptSvc;
- net stop BITS;
- ren %windir%system32catroot2 catroot2.old;
- ren %windir%SoftwareDistribution SoftwareDistribution.old;
- ren «%ALLUSERSPROFILE%application dataMicrosoftNetworkdownloader» downloader.old;
- net Start BITS;
- net start CryptSvc;
- net start wuauserv;
- echo.;
- echo Gotovo;
- echo.;
- PAUSE.
Этот же способ может помочь выйти из ситуаций, когда:
- обновления не устанавливаются;
- не загружаются;
- скачивание обновлений зависает на 0%.
Не забывайте, что обновления могут плохо скачиваться из-за нестабильного соединения с интернетом или повреждённых настроек сетевого адаптера.
«Центр обновления Windows» выдаёт ошибки с кодами
Вы можете столкнуться с ситуацией, когда «Центр обновления» выдаёт ошибки с кодами:
- 0x80248007;
- 0x80080005;
- 0x800705b4;
- 0x80070057;
- 0x8024402f;
- 0x80070643;
- 0x8024401c.
Чтобы от них избавиться, выполните следующие действия:
- Перейдите к папке %windir%SoftwareDistribution, найдите в ней подпапки Download и DataStore.
Очищаем подпапки папки %windir%SoftwareDistribution
- Удалите содержимое папок Download и DataStore. Учтите, что нужно удалять не сами папки, а файлы внутри них.
- В программе «Службы» включите либо перезапустите службы «Центр обновлений» и «Установщик Windows».
Перезапускаем службы «Установщик Windows» и «Центр обновлений Windows»
- Выполните восстановление «Центра обновления» (процесс описан выше в одноимённом пункте этой статьи).
- Поскольку дело может быть в повреждённых системных файлах, сделайте следующее:
Видео: что делать, если не работает «Центр обновления»
В Windows 10 «Центр обновления» находится только в «Параметрах» системы. Если «Центр обновления» перестал работать, то можно починить его с помощью автоматического исправления неполадок, перезапуска служб или восстановления до исходных настроек. Кроме того, существуют способы, позволяющие установить обновления без использования «Центра обновления».
The Windows Update Service helps in updating your Windows 11/10 system to the latest version and it is necessary because it pushes updates required by the operating system. The service is managed through the Service Manager. However, some users have reported a case where the Windows Update Service missing in services.msc in Windows 11/10. At times you may see error code 0x80070424.
Windows Update Service is missing (0x80070424)

While the basic cause is a missing file, a user reported that it was apparently removed by malware. Thus, it is advisable to perform a full system anti-virus scan on your system before proceeding with any troubleshooting mentioned below:
- Run the Windows Updates Troubleshooter
- Run an SFC scan
- Use DISM to fix Windows Update files
- Re-register or reset Windows Updates components
- Use Registry fix
- Reset your computer
- Repair Windows 10 using external media
Try the following solutions sequentially to resolve the issue in discussion.
1] Run the Windows Updates Troubleshooter
The Windows Update Troubleshooter can resolve a lot of problems related to Windows Updates. It can be helpful if you encounter the problem in the discussion. The procedure to run the Windows Updates Troubleshooter is as follows:
Click on the Start button and go to Settings> Updates and Security > Troubleshoot.
Select the Windows Updates Troubleshooter and run it.
2] Run an SFC scan
The System File Checker or sfc.exe is a utility in Microsoft Windows located in C:WindowsSystem32 folder. This utility allows users to scan for and restore corrupt Windows system files. Since the main cause of the issue is missing files, you can consider running an SFC scan on your system
3] Use DISM to fix Windows Update files
If a generic SFC scan doesn’t work on your system, you could try a Windows Updates specific DISM scan.using the following command:
DISM.exe /Online /Cleanup-image /Restorehealth
This procedure will check for missing and corrupt files associated with Windows Updates and replace them.
If your Windows Update client is already broken, you will be prompted to use a running Windows installation as the repair source or use a Windows side-by-side folder from a network share, as the source of the files.
You will then be required to run the following command instead:
DISM.exe /Online /Cleanup-Image /RestoreHealth /Source:C:RepairSourceWindows /LimitAccess
Here you have to replace the C:RepairSourceWindows placeholder with the location of your repair source.
Once the process is complete, DISM will create a log file in %windir%/Logs/CBS/CBS.log and capture any issues that the tool finds or fixes.
4] Re-register Windows Updates service/Reset Windows Updates components
If the above-mentioned solutions failed to bring any result, you could consider resetting the Windows Updates components. This is a long a complicated process but works well when done step by step. Usually, this solution should resolve the problem with Windows Updates, no matter what, but if it doesn’t help, you might have to consider resetting your system.
5] Use Registry Fix
Back up your Registry and also create a System Restore Point first and THEN download this file from our servers and extract its contents. It will contain a Fix-WUS.reg file. Double-click on it to add its contents to your Registry.
Check if it has solved the issue. If yes, good; if not, restore your Registry or your Windows using the created backups.
6] Reset your computer
Resetting your Windows system comes with two options: the first is to delete all files and programs on the system start new and the second is to reset the settings to default while keeping your files intact. It is advisable to start with the option to keep the files intact and if that doesn’t work, you can consider wiping data from your system after a proper backup.
7] Repair Windows 11/10 using external media
While resetting Windows 11/10 should clear most of your problems, if that doesn’t work, you could consider repairing Windows using external media. This would require a DVD or USB drive with a Windows ISO. The problem is that unlike previous versions of Windows, the recovery media usually doesn’t come with the package when you buy a computer. You could either order it separately or create it on your own.
We hope this guide helps in resolving your problem.
How do you reset service registration in Windows?
You must stop services such as wuauserv, cryptSvc, bits, msiserver, then delete or rename the SoftwareDistribution and Catroot2 folders. Once done, restart the services, and wait for the process to complete. The deleted folder will be automatically created. You must execute all the commands using Windows Terminal with admin permission.
What is the command to restart the service?
The service can be stopped using the command—net stop [service name] and started again using net start [service name]. This will restart the service. You can also execute them together, but it’s best to have a time gap between both so the service can complete their work.
The Windows Update Service helps in updating your Windows 11/10 system to the latest version and it is necessary because it pushes updates required by the operating system. The service is managed through the Service Manager. However, some users have reported a case where the Windows Update Service missing in services.msc in Windows 11/10. At times you may see error code 0x80070424.
Windows Update Service is missing (0x80070424)

While the basic cause is a missing file, a user reported that it was apparently removed by malware. Thus, it is advisable to perform a full system anti-virus scan on your system before proceeding with any troubleshooting mentioned below:
- Run the Windows Updates Troubleshooter
- Run an SFC scan
- Use DISM to fix Windows Update files
- Re-register or reset Windows Updates components
- Use Registry fix
- Reset your computer
- Repair Windows 10 using external media
Try the following solutions sequentially to resolve the issue in discussion.
1] Run the Windows Updates Troubleshooter
The Windows Update Troubleshooter can resolve a lot of problems related to Windows Updates. It can be helpful if you encounter the problem in the discussion. The procedure to run the Windows Updates Troubleshooter is as follows:
Click on the Start button and go to Settings> Updates and Security > Troubleshoot.
Select the Windows Updates Troubleshooter and run it.
2] Run an SFC scan
The System File Checker or sfc.exe is a utility in Microsoft Windows located in C:WindowsSystem32 folder. This utility allows users to scan for and restore corrupt Windows system files. Since the main cause of the issue is missing files, you can consider running an SFC scan on your system
3] Use DISM to fix Windows Update files
If a generic SFC scan doesn’t work on your system, you could try a Windows Updates specific DISM scan.using the following command:
DISM.exe /Online /Cleanup-image /Restorehealth
This procedure will check for missing and corrupt files associated with Windows Updates and replace them.
If your Windows Update client is already broken, you will be prompted to use a running Windows installation as the repair source or use a Windows side-by-side folder from a network share, as the source of the files.
You will then be required to run the following command instead:
DISM.exe /Online /Cleanup-Image /RestoreHealth /Source:C:RepairSourceWindows /LimitAccess
Here you have to replace the C:RepairSourceWindows placeholder with the location of your repair source.
Once the process is complete, DISM will create a log file in %windir%/Logs/CBS/CBS.log and capture any issues that the tool finds or fixes.
4] Re-register Windows Updates service/Reset Windows Updates components
If the above-mentioned solutions failed to bring any result, you could consider resetting the Windows Updates components. This is a long a complicated process but works well when done step by step. Usually, this solution should resolve the problem with Windows Updates, no matter what, but if it doesn’t help, you might have to consider resetting your system.
5] Use Registry Fix
Back up your Registry and also create a System Restore Point first and THEN download this file from our servers and extract its contents. It will contain a Fix-WUS.reg file. Double-click on it to add its contents to your Registry.
Check if it has solved the issue. If yes, good; if not, restore your Registry or your Windows using the created backups.
6] Reset your computer
Resetting your Windows system comes with two options: the first is to delete all files and programs on the system start new and the second is to reset the settings to default while keeping your files intact. It is advisable to start with the option to keep the files intact and if that doesn’t work, you can consider wiping data from your system after a proper backup.
7] Repair Windows 11/10 using external media
While resetting Windows 11/10 should clear most of your problems, if that doesn’t work, you could consider repairing Windows using external media. This would require a DVD or USB drive with a Windows ISO. The problem is that unlike previous versions of Windows, the recovery media usually doesn’t come with the package when you buy a computer. You could either order it separately or create it on your own.
We hope this guide helps in resolving your problem.
How do you reset service registration in Windows?
You must stop services such as wuauserv, cryptSvc, bits, msiserver, then delete or rename the SoftwareDistribution and Catroot2 folders. Once done, restart the services, and wait for the process to complete. The deleted folder will be automatically created. You must execute all the commands using Windows Terminal with admin permission.
What is the command to restart the service?
The service can be stopped using the command—net stop [service name] and started again using net start [service name]. This will restart the service. You can also execute them together, but it’s best to have a time gap between both so the service can complete their work.

































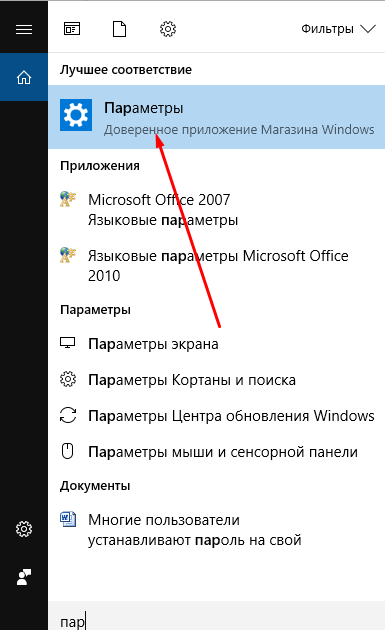 Открываем параметры Windows 10 через поисковую строку
Открываем параметры Windows 10 через поисковую строку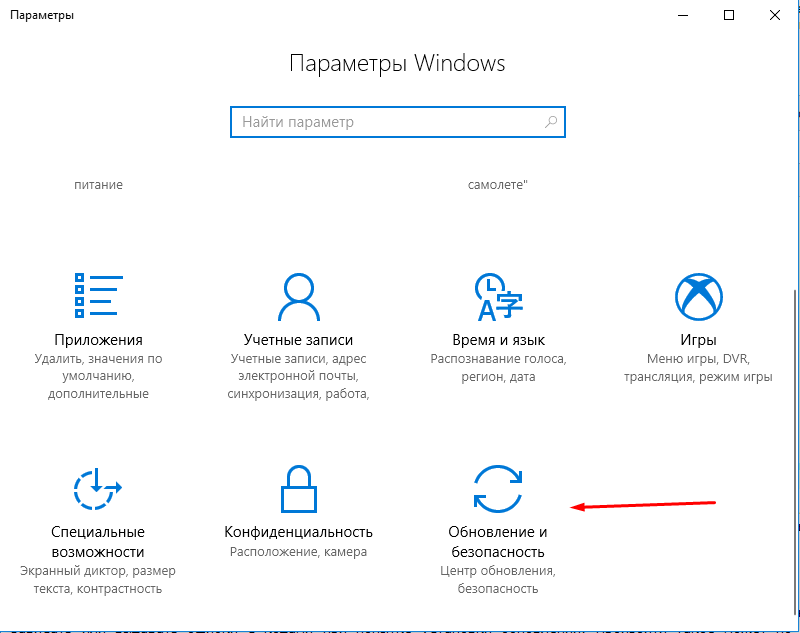 «Центр обновления» находится в блоке «Обновление и безопасность»
«Центр обновления» находится в блоке «Обновление и безопасность»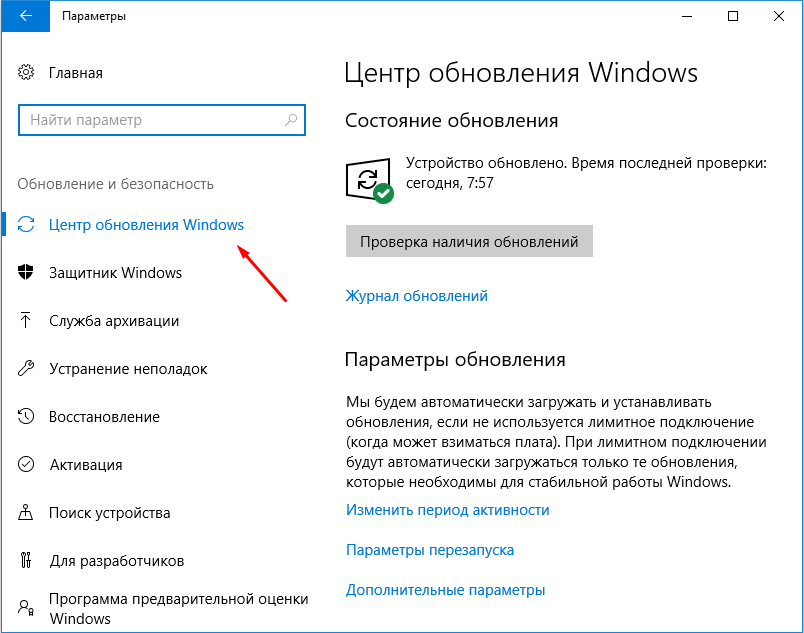 Основные функции для работы с обновлениями находятся в разделе «Центр обновления Windows»
Основные функции для работы с обновлениями находятся в разделе «Центр обновления Windows»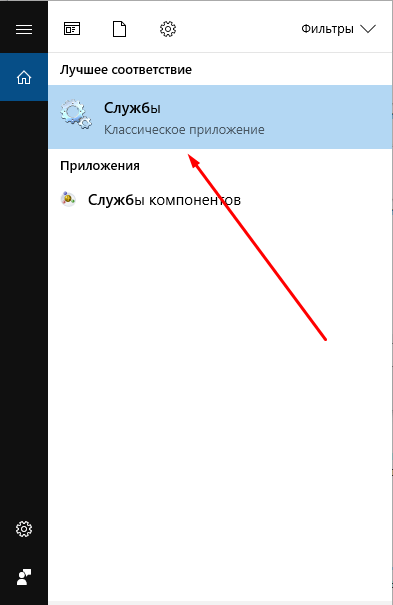 Открываем приложение «Службы»
Открываем приложение «Службы» Заходим в свойства службы «Центр обновления Windows»
Заходим в свойства службы «Центр обновления Windows»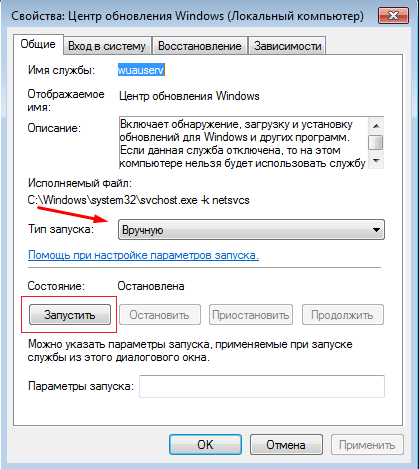 Если в свойствах службы «Центр обновлений Windows» тип запуска указан, например, «Вручную», то смените его на «Автоматически»
Если в свойствах службы «Центр обновлений Windows» тип запуска указан, например, «Вручную», то смените его на «Автоматически»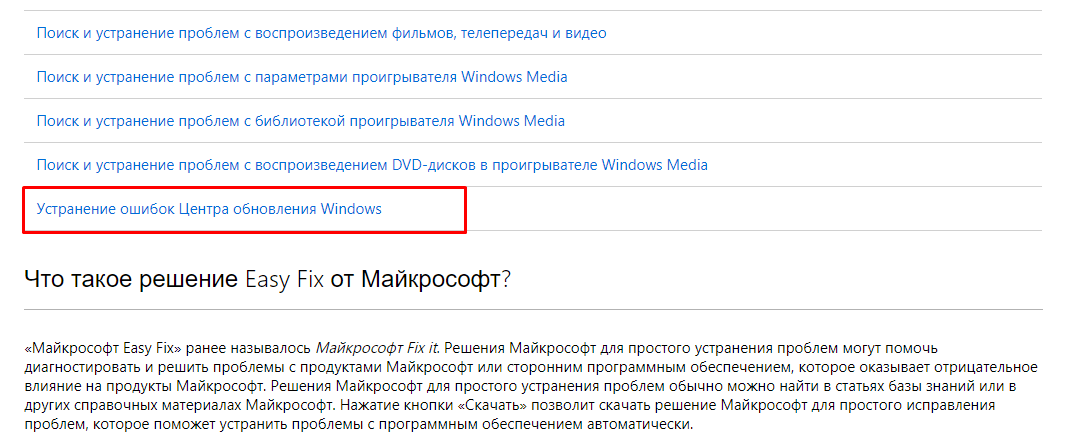 Кликните пукнкт «Устранение ошибок Центра обновления Windows»
Кликните пукнкт «Устранение ошибок Центра обновления Windows»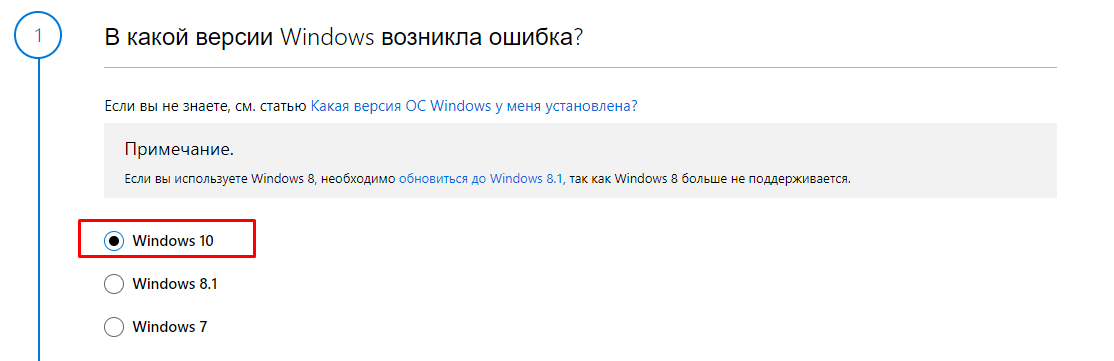 Выберите вашу ОС — Windows 10
Выберите вашу ОС — Windows 10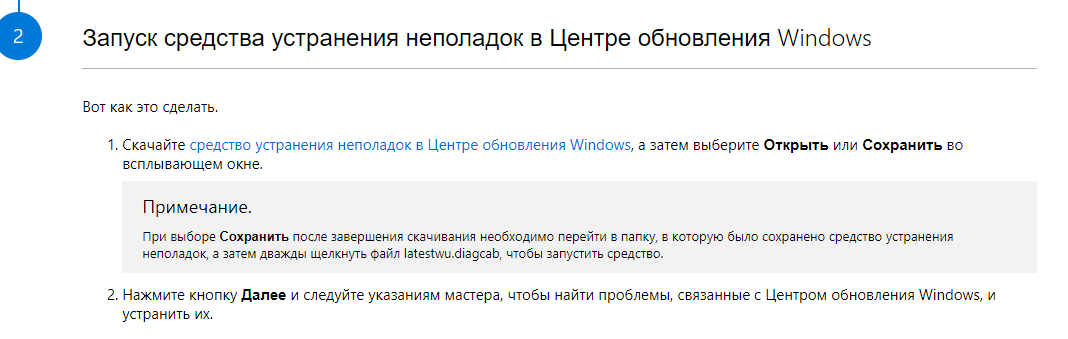 Скачайте утилиту wu170509, кликнув по ссылке «средство устранения неполадок в Центре обновления Windows»
Скачайте утилиту wu170509, кликнув по ссылке «средство устранения неполадок в Центре обновления Windows»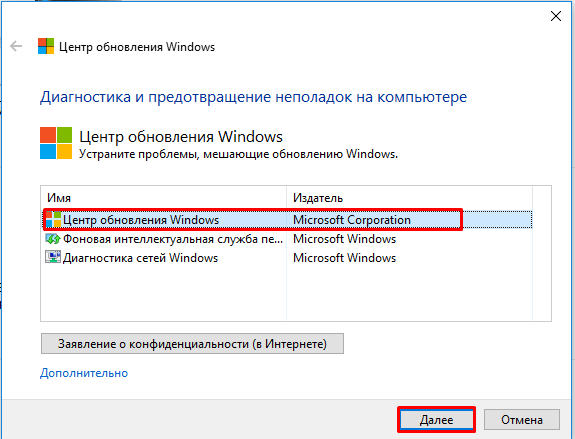 Выберите «Центр обновления Windows» и нажмите «Далее»
Выберите «Центр обновления Windows» и нажмите «Далее»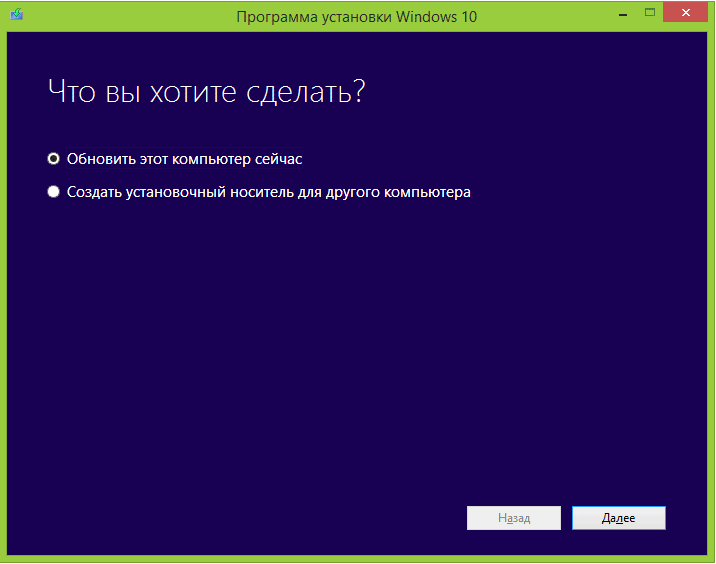 Указываем, что хотим обновить этот компьютер
Указываем, что хотим обновить этот компьютер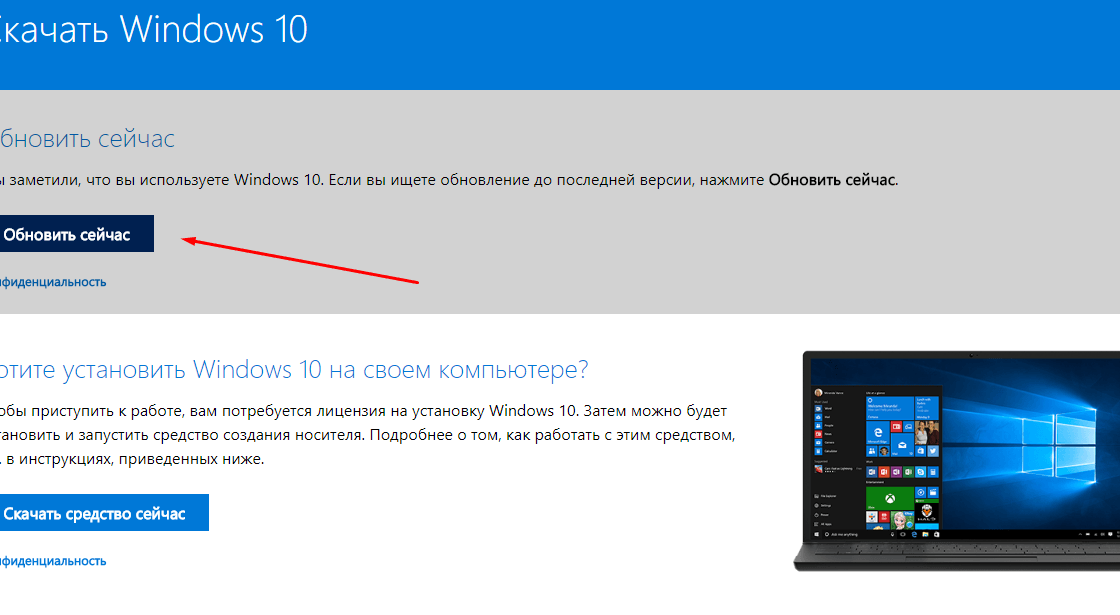 Скачайте Windows 10 Updates по кнопке «Обновить сейчас»
Скачайте Windows 10 Updates по кнопке «Обновить сейчас»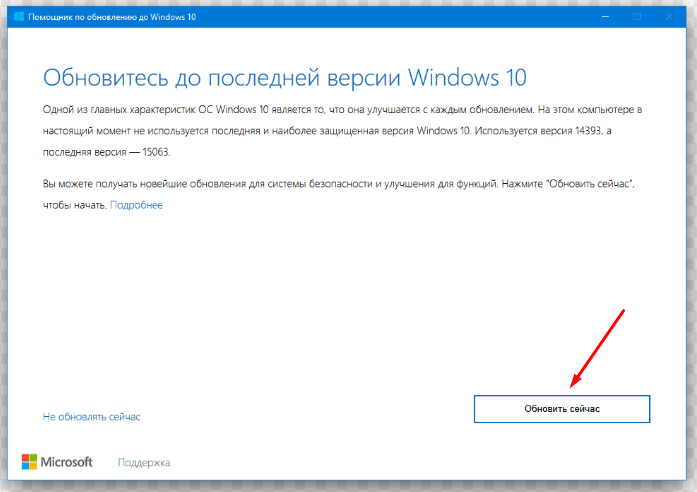 Кликните по кнопке «Обновить сейчас», чтобы обновиться через Windows 10 Updates
Кликните по кнопке «Обновить сейчас», чтобы обновиться через Windows 10 Updates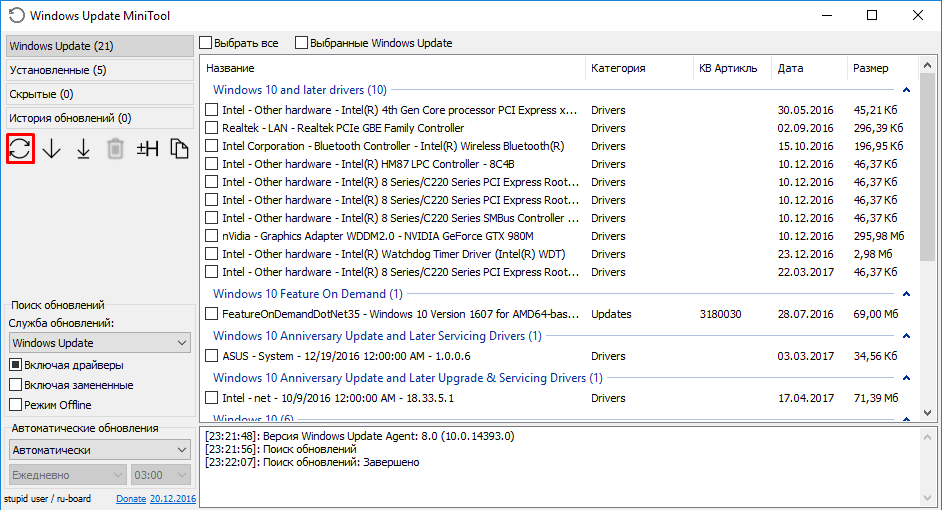 По кнопке «Проверить обновления» запустите поиск доступных обновлений
По кнопке «Проверить обновления» запустите поиск доступных обновлений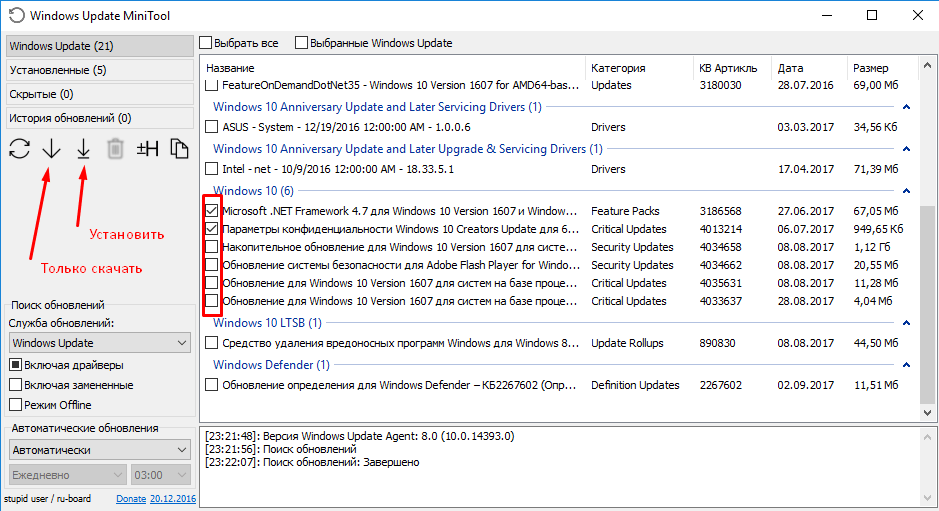 По кнопке «Только скачать» вы загрузите файлы обновлений, а по кнопке «Установить» будет запущена из загрузка и автоматическая установка
По кнопке «Только скачать» вы загрузите файлы обновлений, а по кнопке «Установить» будет запущена из загрузка и автоматическая установка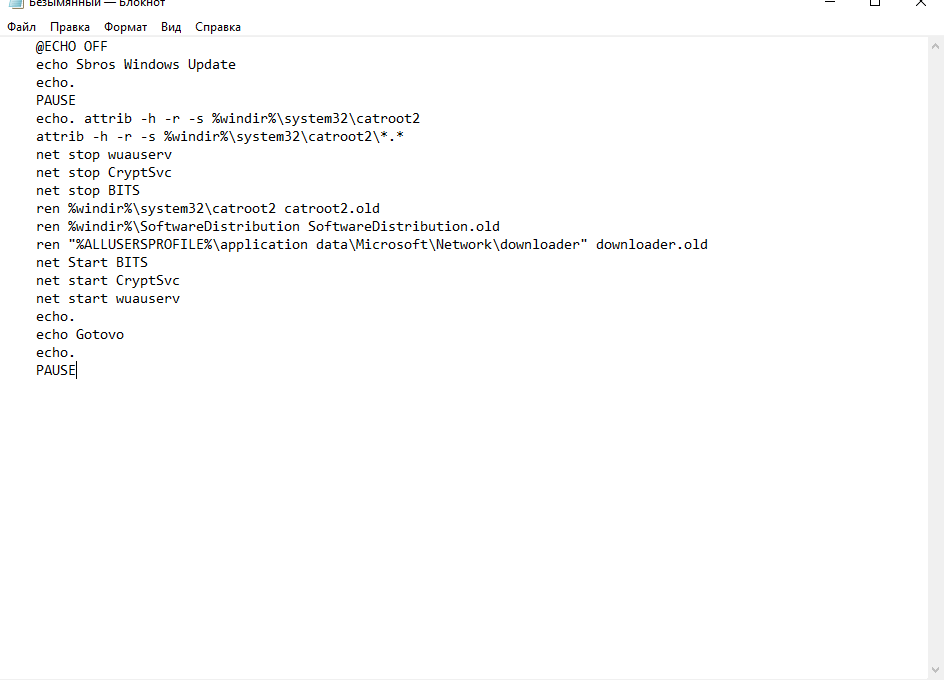 Скопируйте и вставьте команды текстовый редактор
Скопируйте и вставьте команды текстовый редактор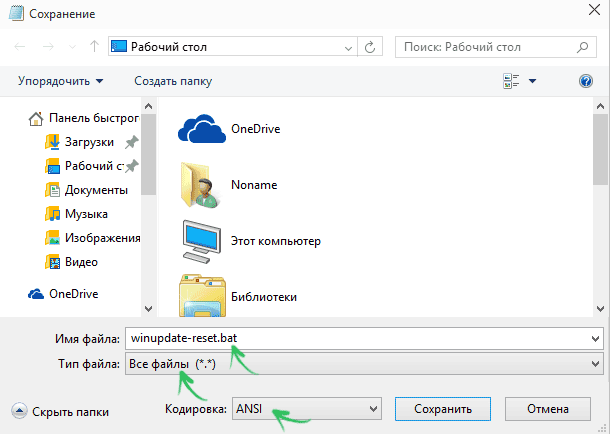 Сохраняем файл с командами в формате bat и кодировке ANSI
Сохраняем файл с командами в формате bat и кодировке ANSI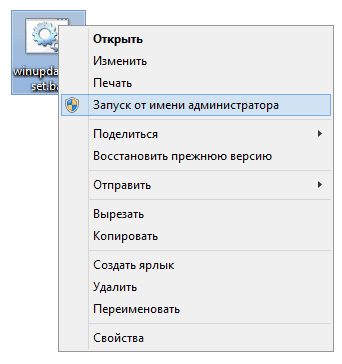 Запускаем полученный батник от имени администратора
Запускаем полученный батник от имени администратора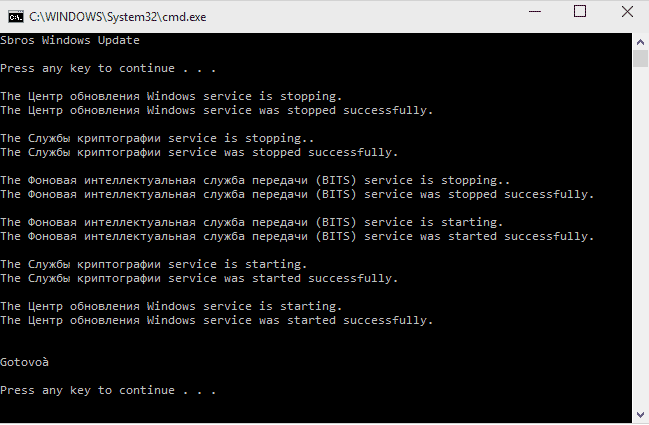 Команды из нашего bat-файла восстанавливают файлы «Центра обновления»
Команды из нашего bat-файла восстанавливают файлы «Центра обновления»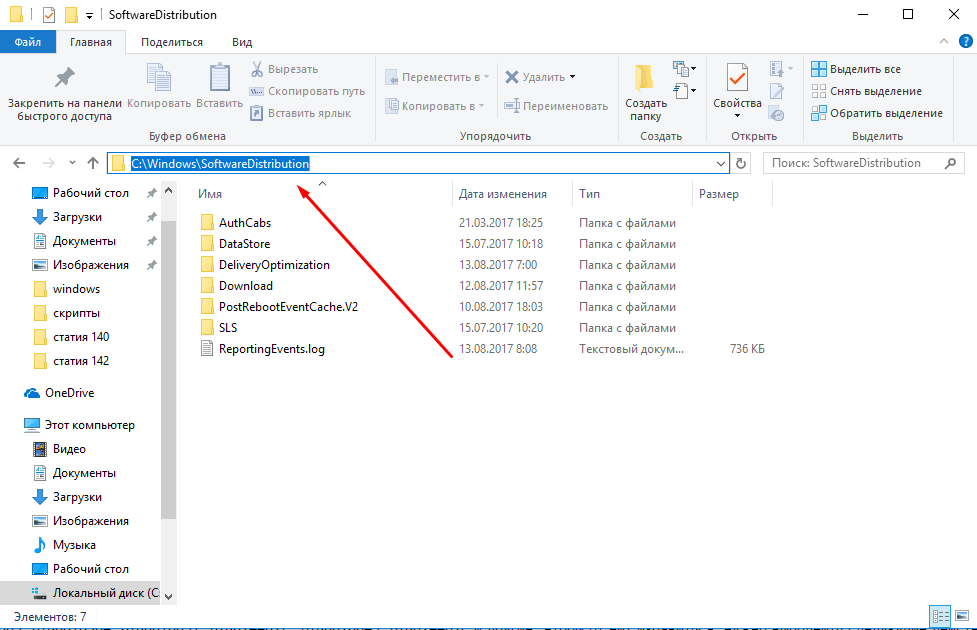 Очищаем подпапки папки %windir%SoftwareDistribution
Очищаем подпапки папки %windir%SoftwareDistribution Перезапускаем службы «Установщик Windows» и «Центр обновлений Windows»
Перезапускаем службы «Установщик Windows» и «Центр обновлений Windows»