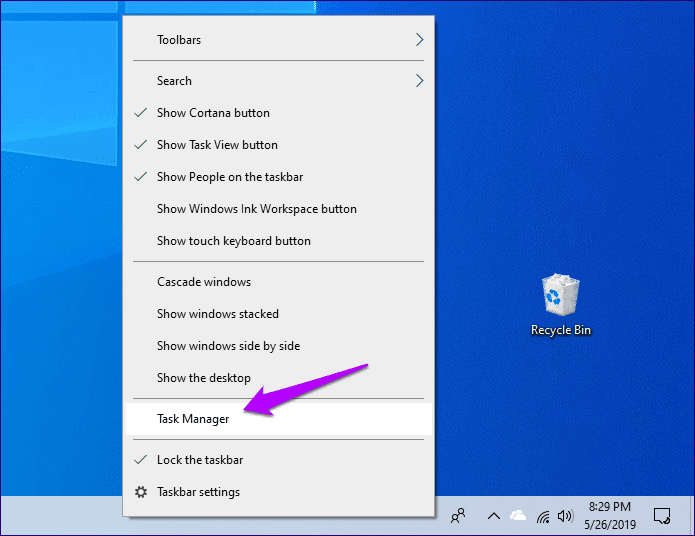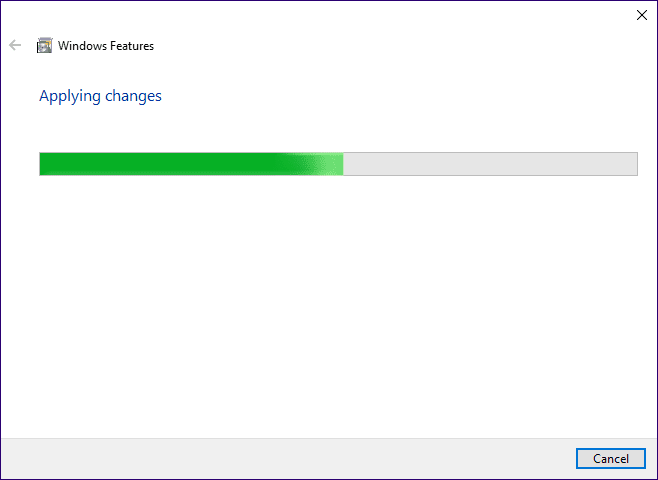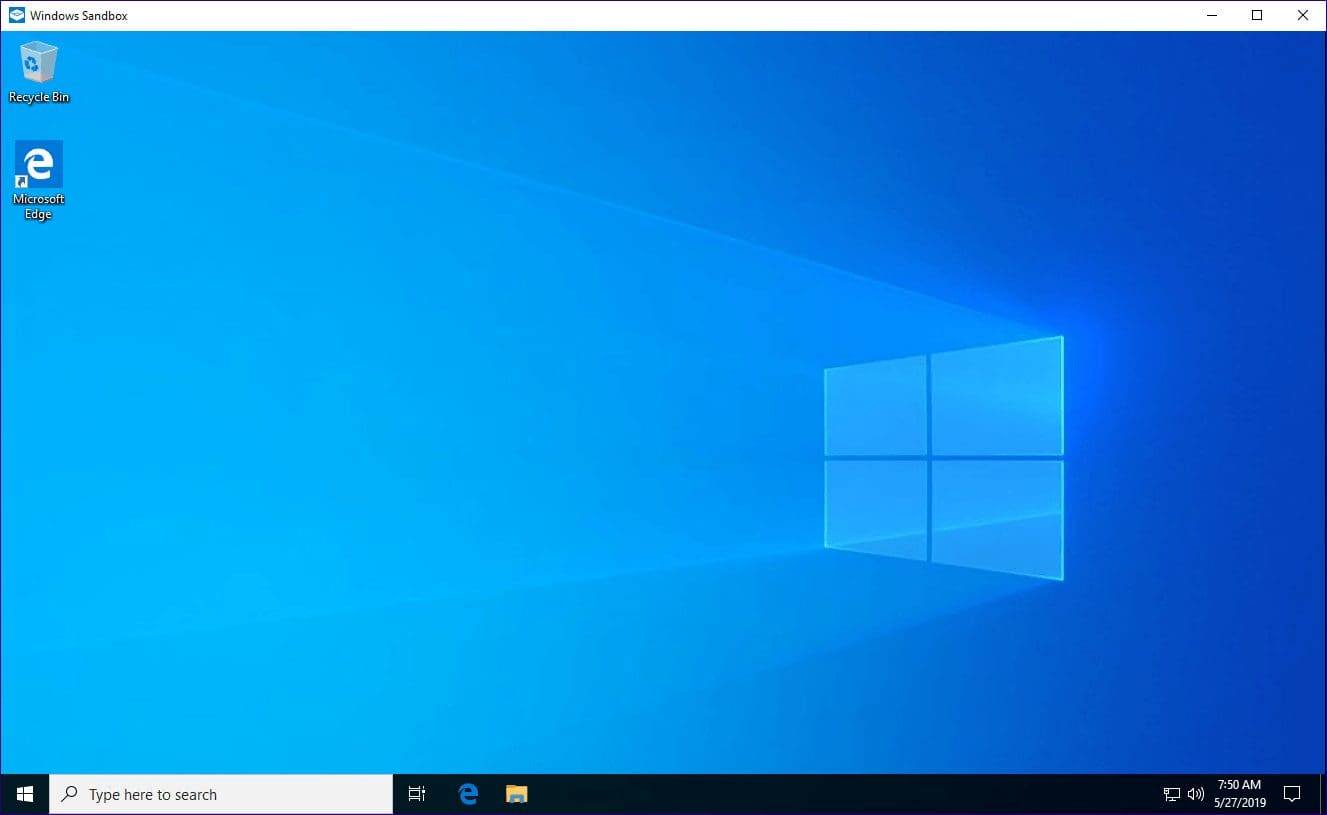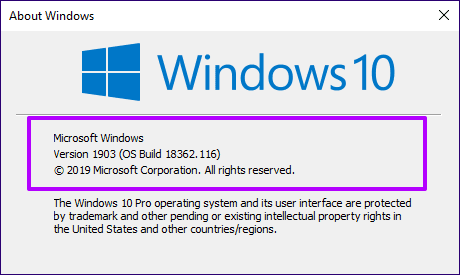Windows Sandbox possibly is one of the unique and exciting features to debut on Windows 10 in quite a while. It’s kind of a virtual PC built right into the operating system and offers an isolated environment where you can try out suspicious looking apps or websites before actually using them on your desktop.
But after updating to Windows 10 version 1903 (which is required to run Windows Sandbox in the first place), you will find this feature missing. And the reason is pretty simple. You need to manually activate Windows Sandbox for it to show up.
Yeah, it’s ridiculous to hide away such an important and useful feature, but rather than trying to guess Microsoft’s rationale behind that decision, let’s see how you can go about activating the thing immediately.
Note: Windows Sandbox is not available on the Home edition of Windows 10.
Check Task Manager
Before activating Windows Sandbox, you need to check that CPU Virtualization is enabled on your PC. This is a critical hardware-based function required to run Windows Sandbox due to the virtualized nature of the feature. Your PC may or may not have CPU Virtualization enabled. Hence, it’s best to figure that out so that you don’t run into issues later on.
Step 1: Right-click the taskbar, and then click Task Manager.
Step 2: On the Task Manager, switch to the Personalization tab, and then check the lower-right corner of the screen. The CPU Virtualization status should be listed next to Virtualization. If it reads as Enabled, then you are good to go.
In the instance that CPU Virtualization is disabled, you need to dive into your desktop’s UEFI or BIOS to enable it. It’s a relatively simple procedure, but since the process (buttons, menus, terminology) varies between desktops, you need to check the documentation for your motherboard or PC to find out the specific steps required to do that.
Tip:
Activate Windows Sandbox
Provided that you have the Windows 10 version 1903 Update installed on your PC, and you also have CPU Virtualization enabled, it’s pretty easy to activate Windows Sandbox.
Step 1: Open the Start menu, type windows features, and then click Open.
Step 2: On the Windows Features box that shows up, scroll down, and then check the box next to Windows Sandbox. Click OK.
Step 3: Wait for a moment while Windows 10 activates Windows Sandbox. That can take a few minutes.
Step 4: Restart your PC when prompted.
Congrats! You’ve activated Windows Sandbox, and you can now access it via the Start menu. Do keep in mind that it may take some time to load during the first time.
Unlike your traditional virtual machine, Windows Sandbox is quite limited in functionality, and will completely reset each time it’s closed and re-opened. Hence, you should only use it for instances where you want to test out something before carrying it out within the main operating system.
Update Windows
If you don’t see Windows Sandbox listed within the Windows Features box, then you need to check whether you have the Windows 10 1903 Update installed on your PC. To do that, simply type winver into the Start menu, and then press Enter.
On the dialog box that shows up, you can easily see if you are running version 1903 or not. If you find ‘1809’ or lower listed, check if the latest update is available for your system. For that, type windows update into the Start menu, click Open, and then click Check for Updates.
If Windows Update doesn’t show you the update, you may have to check back at a later time since Microsoft is releasing version 1903 as a gradual roll-out. Hence, it will only be visible once the hardware configuration on your PC is known to handle the update without problems.
Alternatively, you can download and use the Windows Update Assistant to install the update immediately, but that’s not recommended since the operating system can run into all sorts of potential issues due to any incompatibilities.
Play Around
Windows Sandbox is an awesome feature for anyone looking to try out new apps or perform a tricky-looking task, but safely and securely without putting the entire system at risk.
When was that last time you tried installing an app and found that it had some form of malware or adware bundled into it? Or a website where you initiated a download and instead ended up getting infected with a computer virus? Going forward, Windows Sandbox should help alleviate such issues.
So, what do you think about this latest addition to Windows 10? Do let us know in comments.
Next up: Ever tried updating Windows 10 offline? Here’s how to do that.

В этой инструкции подробно о том, как включить песочницу в Windows 10 Home с помощью простого скрипта. Непосредственно о том, что такое «Песочница», об использовании этой функции и некоторых дополнительных нюансах в отдельной статье Песочница Windows 10 (Windows Sandbox).
Установка Песочницы в Windows 10 Home
Прежде чем приступить к установке Песочницы в Windows 10 Домашняя, рекомендую учесть следующие моменты:
- Для работы Песочницы требуется включенная виртуализация в БИОС/UEFI. Подробнее: Как включить виртуализацию.
- При тестах данного способа установки песочницы я столкнулся с тем, что её удаление и откат сделанных изменений оказывается затруднительным (точнее — не удалось полностью удалить все следы). Возможно, помогут заранее созданные точки восстановления, но гарантий дать не могу. Либо используйте функцию удаления Песочницы, которая реализована в самом скрипте.
- Гарантировать исправную работу Песочницы после установки данным способом нельзя. Например, можно столкнуться с ошибкой Не удалось инициализировать Песочницу Windows и другими.
Для установки песочницы в Windows 10 Домашняя можно использовать простой bat-файл, который, с помощью DISM установит все необходимые компоненты в домашней версии системы. Такой файл можно сделать самостоятельно, используя код, приведенный ниже (см. Как создать bat файл).
@echo off
echo Checking for permissions
>nul 2>&1 "%SYSTEMROOT%\system32\cacls.exe" "%SYSTEMROOT%\system32\config\system"
echo Permission check result: %errorlevel%
REM --> If error flag set, we do not have admin.
if '%errorlevel%' NEQ '0' (
echo Requesting administrative privileges...
goto UACPrompt
) else ( goto gotAdmin )
:UACPrompt
echo Set UAC = CreateObject^("Shell.Application"^) > "%temp%\getadmin.vbs"
echo UAC.ShellExecute "%~s0", "", "", "runas", 1 >> "%temp%\getadmin.vbs"
echo Running created temporary "%temp%\getadmin.vbs"
timeout /T 2
"%temp%\getadmin.vbs"
exit /B
:gotAdmin
if exist "%temp%\getadmin.vbs" ( del "%temp%\getadmin.vbs" )
pushd "%CD%"
CD /D "%~dp0"
echo Batch was successfully started with admin privileges
echo .
cls
GOTO:menu
:menu
Title Sandbox Installer
echo Select Action
echo 1 Install
echo 2 Uninstall
echo 3 Exit
set /p uni= Enter your option:
if %uni% ==1 goto :in
if %uni% ==2 goto :un
if %uni% ==3 goto :ex
:in
cls
Title Install Sandbox
pushd "%~dp0"
dir /b %SystemRoot%\servicing\Packages\*Containers*.mum >sandbox.txt
for /f %%i in ('findstr /i . sandbox.txt 2^>nul') do dism /online /norestart /add-package:"%SystemRoot%\servicing\Packages\%%i"
del sandbox.txt
Dism /online /enable-feature /featurename:Containers-DisposableClientVM /LimitAccess /ALL /NoRestart
goto :remenu
:un
cls
Title Uninstall Sandbox
pushd "%~dp0"
Dism /online /disable-feature /featurename:Containers-DisposableClientVM /NoRestart
dir /b %SystemRoot%\servicing\Packages\*Containers*.mum >sandbox.txt
for /f %%i in ('findstr /i . sandbox.txt 2^>nul') do dism /online /norestart /remove-package:"%SystemRoot%\servicing\Packages\%%i"
del sandbox.txt
goto :remenu
:remenu
cls
echo Restart computer?
echo 1 Yes
echo 2 No
set /p uni= Input 1 or 2:
if %uni% ==1 goto :re
if %uni% ==2 goto :ex
:re
shutdown /r /t 0 /f
goto :ex
:ex
exit
А при желании его можно скачать с сайта автора скрипта (сайт на немецком, ссылка на загрузку — Sandbox Installer.zip на указанной странице). После запуска файла от имени администратора потребуется выбрать опцию установки (Install), введя 1 и дождаться завершения процесса.
После завершения установки компонентов вам будет предложено перезагрузить компьютер, сделайте это (в текущей версии скрипта требуется ввести 1 для подтверждения перезагрузки). При перезагрузке будет проведена настройка системы и новых компонентов, а после неё вы увидите новый пункт в меню «Пуск» — Windows Sandbox, запускающий песочницу.
О возможных ошибках (например, 0x80070002 «Не удается найти указанный файл») при запуске, их исправлении и возможностях настройки песочницы в упоминавшейся выше инструкции про использование песочницы Windows 10.
В последнем релизе Windows 10 1903 появился новый функционал “песочницы”- Windows Sandbox. Встроенная песочница Windows основана на возможностях компонента Hyper-V и концепции контейнеров, и позволяет создать временную изолированную среду для запуска недоверенных приложений или потенциально-опасного ПО или даже вирусов. При этом все ПО, которое вы запускаете внутри этой песочницы не может затронуть хостовую операционную систему. При закрытии Sandbox все внесенные изменения не сохраняются и при следующем запуске песочница снова запускается в чистом виде. В этой статье мы рассмотрим, как установить, настроить и использовать Sandbox в Windows 10.
Содержание:
- Как включить Sandbox в Windows 10?
- Использование песочницы Windows
- Конфигурационные файлы Windows Sandbox
- Песочница в Windows 10 Home
Windows Sandbox представляет собой небольшую виртуальную машину (размер образа около 100 Мб). Полноценный функционал Windows 10 в этой песочнице достигается благодаря использованию существующих файлов ядра ОС с хостовой Windows 10 (изнутри sandbox нельзя изменить или удалить эти файлы). Благодаря этому виртуальная машина с песочницей потребляет гораздо меньше системных ресурсов, загружается и работает быстро
В отличии от классической виртуальной машины при использовании Sandbox вам не нужно держать отдельную ВМ, устанавливать на нее ОС и обновления. За счет того, что в контейнере используются бинарные и DLL файлы вашей копии Windows (как с диска, так и загруженные в памяти), размер такой ВМ минимальный (вам не нужно хранить виртуальный диск с ВМ целиком)
Для использования Windows Sandbox ваш компьютер должен удовлетворять следующим требованиям:
- 64-битная архитектура процессора (минимум двухъядерный процессор);
- Windows 10 1903 (build 18362 или более новый) в редакции Pro или Enterprise;
- Включена поддержка виртуализации в BIOS / UEFI (поддерживается практически всеми современными устройствами, в том числе ноутбуками и планшетами);
- Не менее 4 Гб памяти и 1 Гб свободного места на диске (желательно SSD).
Как включить Sandbox в Windows 10?
По умолчанию функция Sandbox в Windows 10 отключена. Чтобы включить ее, отройте Панель Управления -> Programs and Features -> Turn Windows features on or off (или выполните команду
optionalfeatures.exe
) и в списке возможностей Windows 10 выберите Windows Sandbox.
Если ваша Windows 10 сама запущена внутри виртуальной машины Hyper-V не ней нужно включить поддержку вложенной виртуализации (Nested Virtualization) командой PowerShell:
Set-VMProcessor -VMName win10vm_name -ExposeVirtualizationExtensions $true
В VMWare vSphere для ВМ нужно включить опцию Expose hardware assisted virtualization to the guest OS (см. статью).
Вы также можете включить Sandbox из PowerShell:
Enable-WindowsOptionalFeature -FeatureName "Containers-DisposableClientVM" –Online
После установки компонента нужно перезагрузить компьютер.
Использование песочницы Windows
После перезагрузки в стартовом меню найдите и запустите Windows Sandbox или запустите его командой
WindowsSandbox.exe
.
В результате откроется окно песочницы и вы увидите рабочий стол вашего чистого образом Windows 10 с настройками по-умолчанию. При этом в “песочной” ОС уже интегрированы последние обновления безопасности и драйвера, и вам не нужно обновлять гостевую систему отдельно, как в случае с традиционной виртуальной машиной.
Теперь вы можете cкопировать любой исполняемый файл с вашего компьютера в песочницу с помощью операций copy&paste или drag&drop, установить приложение, запустить и исследовать его в безопасном окружении. После окончания экспериментов просто закройте приложение Windows Sandbox и все содержимое песочницы будет удалено.
При закрытии окна Sandbox появляется предупреждение:
Are you sure you want to close Windows Sandbox? Once Windows Sandbox is closed all of its content will be discarded and permanently lost.
Конфигурационные файлы Windows Sandbox
По умолчанию Windows Sandbox использует для чистый образ Windows 10. Однако вы можете самостоятельно настроить среду Windows Sandbox с помощью конфигурационных файлов. Например, для песочницы вы можете включить или отключить виртуальный графический адаптер, разрешить (отключить) доступ к сети, подмонтировать каталог с хостовой ОС или выполнить скрипт при загрузке. Данные конфигурационные файлы применяются при загрузке ОС в песочнице.
Конфигурационный файл Windows Sandbox представляет собой XML документ с расширением .wsb. На данный момент в конфигурационном файле Sandbox можно настроить следующие параметры:
- Виртуальную видеокарты (vGPU)
- Доступ к сети (Networking)
- Общие папки (Shared folders)
- Скрипты (Startup script)
Рассмотрим небольшой пример конфигурационного файла Windows Sandbox (комментарии даны прямо по тексту XML файла):
<configuration>
<vgpu>Default</vgpu>
<networking>Enabled</networking>
<!— Включить сетевой доступ для песочницы. При этом на хосте Hyper-V создается виртуальный коммутатор, а контейнер песочницы подключается к нему через виртуальную сетевую карту—>
<mappedfolders>
<mappedfolder>
<hostfolder>C:\Users\root\Downloads</hostfolder>
<readonly>true</readonly>
<!— Смонтировать с хоста Windows 10 на чтение каталог C:\Users\root\Downloads. Данный каталог в песочнице будет доступен по пути C:\users\WDAGUtilityAccount\Desktop\Downloads —>
</mappedfolder>
</mappedfolders>
<logoncommand>
<command />C:\users\WDAGUtilityAccount\Desktop\Downloads\SandboxScript\preconfigure.bat
<!— Запустить следующий скрипт или приложение после загрузки среды Sandbox. —>
</logoncommand>
</configuration>
При включении доступа к сети из Windows Sandbox вы должны понимать, что таким образом вы можете предоставить доступ недоверенному приложению к вашей локальной сети.
С помощью конфигурационного файла вы можете смонтировать с хоста каталог с различными утилитами для отладки и тестирования приложений (ProcMon, ProcessExplorer и т.д.)
Чтобы запустить Windows Sandbox с помощью вашего конфигурационного файла достаточно дважды щелкнуть по файлу .wsb.
Вы можете запустить только одну копию Sandbox. При попытке открыть вторую песочницу появится сообщение:
Only one running instance of Windows Sandbox is allowed.
Песочница в Windows 10 Home
Windows Sandbox официально не поддерживается в домашней редакции Windows 10 Home, однако вы можете включить этот компонент с помощью следующего скрипта:
dir /b %SystemRoot%\servicing\Packages\*Containers*.mum >sandbox_cont.txt
for /f %%i in ('findstr /i . sandbox_cont.txt 2^>nul') do dism /online /norestart /add-package:"%SystemRoot%\servicing\Packages\%%i"
del sandbox_cont.txt
Dism /online /enable-feature /featurename:Containers-DisposableClientVM /LimitAccess /ALL
pause
Чтобы удалить песочницу, используйте следующую PowerShell команду:
Disable-WindowsOptionalFeature –FeatureName "Containers-DisposableClientVM" -Online
Итак, Sandbox в Windows 10 предоставляет довольно интересные возможности для тестирования, проверки и анализа работы недоверенных или опасных исполняемых файлов. Любые изменения в песочнице не сохраняются в ней после ее закрытия. За счет использования компонентов текущего образа Windows 10 песочница загружается довольно быстро и не потребляет ресурсы хоста, как полноценная виртуальная машина.
Песочница Windows, возможно, является одной из уникальных и захватывающих функций, которые появятся в Windows 10 в ближайшее время. Это своего рода виртуальный ПК, встроенный прямо в операционную систему и предлагающий изолированную среду, где вы можете опробовать подозрительно выглядящие приложения или веб-сайты, прежде чем использовать их на своем рабочем столе.
Но после обновления до Windows 10 версии 1903 (которая в первую очередь требуется для запуска Windows Sandbox) вы обнаружите, что эта функция отсутствует. И причина довольно проста. Вам нужно вручную активировать Windows Sandbox, чтобы он отображался.
Да, нелепо скрывать такую важную и полезную функцию, но вместо того, чтобы пытаться угадать обоснование Microsoft этого решения, давайте посмотрим, как вы можете немедленно активировать эту вещь.
Примечание: Песочница Windows недоступна в домашней версии Windows 10.
Проверьте диспетчер задач
Перед активацией Windows Sandbox вам необходимо убедиться, что виртуализация ЦП включена на вашем ПК. Это критически важная аппаратная функция, необходимая для запуска Windows Sandbox из-за виртуализированного характера этой функции. На вашем ПК может быть включена или не включена виртуализация ЦП. Следовательно, лучше выяснить это, чтобы потом не столкнуться с проблемами.
Шаг 1: Щелкните правой кнопкой мыши панель задач и выберите «Диспетчер задач».
Шаг 2: В диспетчере задач перейдите на вкладку «Персонализация» и проверьте правый нижний угол экрана. Статус виртуализации ЦП должен быть указан рядом с виртуализацией. Если он читается как «Включено», то все готово.
В случае, если виртуализация ЦП отключена, вам нужно погрузиться в UEFI или BIOS вашего рабочего стола, чтобы включить ее. Это относительно простая процедура, но, поскольку процесс (кнопки, меню, терминология) различается в зависимости от рабочего стола, вам необходимо ознакомиться с документацией к вашей материнской плате или ПК, чтобы узнать, какие конкретные шаги необходимы для этого.
Кончик:
При условии, что на вашем ПК установлено обновление Windows 10 версии 1903, а также включена виртуализация ЦП, активировать песочницу Windows довольно просто.
Шаг 1: Откройте меню «Пуск», введите Возможности системы Windowsа затем нажмите Открыть.
Шаг 2: В появившемся окне «Компоненты Windows» прокрутите вниз и установите флажок рядом с «Песочницей Windows». Нажмите «ОК».
Шаг 3: Подождите немного, пока Windows 10 активирует песочницу Windows. Это может занять несколько минут.
Шаг 4: Перезагрузите компьютер при появлении запроса.
Поздравляю! Вы активировали Песочницу Windows и теперь можете получить к ней доступ через меню «Пуск». Имейте в виду, что в первый раз загрузка может занять некоторое время.
В отличие от вашей традиционной виртуальной машины, Песочница Windows весьма ограничена по функциональности и будет полностью сбрасываться каждый раз, когда она закрывается и снова открывается. Следовательно, вы должны использовать его только в тех случаях, когда вы хотите что-то протестировать, прежде чем выполнять это в основной операционной системе.
Обновить Windows
Если вы не видите песочницу Windows в списке компонентов Windows, вам необходимо проверить, установлено ли на вашем ПК обновление Windows 10 1903. Для этого просто введите Винвер в меню «Пуск», а затем нажмите Enter.
В появившемся диалоговом окне вы можете легко увидеть, используете ли вы версию 1903 или нет. Если вы найдете в списке «1809» или ниже, проверьте, доступно ли последнее обновление для вашей системы. Для этого введите Центр обновления Windows в меню «Пуск», нажмите «Открыть», а затем нажмите «Проверить наличие обновлений».
Если Центр обновления Windows не показывает обновление, вам, возможно, придется вернуться позже, поскольку Microsoft выпускает версию 1903 в качестве постепенного развертывания. Следовательно, он будет виден только после того, как станет известно, что аппаратная конфигурация вашего ПК поддерживает обновление без проблем.
В качестве альтернативы вы можете загрузить и использовать Помощник по обновлению Windows для немедленной установки обновления, но это не рекомендуется, поскольку операционная система может столкнуться со всевозможными потенциальными проблемами из-за любых несовместимостей.
играть вокруг
Песочница Windows — это замечательная функция для тех, кто хочет опробовать новые приложения или выполнить сложную задачу, но безопасно и надежно, не подвергая риску всю систему.
Когда вы в последний раз пытались установить приложение и обнаруживали, что в него встроено вредоносное или рекламное ПО? Или веб-сайт, на котором вы инициировали загрузку, а вместо этого заразились компьютерным вирусом? В дальнейшем Windows Sandbox должна помочь решить такие проблемы.
Итак, что вы думаете об этом последнем дополнении к Windows 10? Дайте нам знать в комментариях.
Следующий: Вы когда-нибудь пробовали обновлять Windows 10 в автономном режиме? Вот как это сделать.
В данной статье показаны действия, с помощью которых можно включить компонент Песочница Windows (Windows Sandbox) в операционной системе Windows 10.
Песочница Windows (Windows Sandbox) доступна в качестве дополнительного компонента в Windows 10 редакции Pro и Enterprise начиная со сборки 18305.
Песочница Windows (Windows Sandbox) — это новая облегченная временная безопасная среда Windows 10, которая работает поверх основной среды в изолированном окружении и предназначена для безопасного запуска и тестирования неизвестных программ и приложений, которые потенциально могут быть вредоносными.
Песочница Windows (Windows Sandbox) использует аппаратную виртуализацию для изолирования ядра и полностью изолирует «песочницу» от вашей рабочей среды, тем самым обеспечивая полную безопасность вашего компьютера.
Необходимые условия для использования Windows Sandbox:
- Windows 10 Pro или Enterprise, сборка 18305 или более поздние
- Архитектура AMD64
- Виртуализация должна быть включена в BIOS UEFI
- Минимум 4 ГБ оперативной памяти (рекомендуется 8 ГБ)
- Не менее 1 ГБ свободного места на диске (рекомендуется SSD)
- Не менее 2 ядер ЦП (рекомендуется 4 ядра с гиперпоточностью)
Содержание
- Как включить песочницу Windows в окне «Компоненты Windows»
- Как включить песочницу Windows в Windows PowerShell
- Как включить песочницу Windows в командной строке
Как включить песочницу Windows в окне «Компоненты Windows»
Чтобы включить компонент Песочница Windows (Windows Sandbox), нажмите сочетание клавиш + R, в открывшемся окне Выполнить введите OptionalFeatures и нажмите клавишу Enter ↵.
В окне «Компоненты Windows» включите параметр Песочница Windows и нажмите кнопку OK.
Чтобы Windows применила требуемые изменения, перезагрузите компьютер.
После перезагрузки компьютера компонент Песочница Windows (Windows Sandbox) будет включен.
Как включить песочницу Windows в Windows PowerShell
Также включить песочницу Windows можно в консоли PowerShell.
Чтобы включить песочницу Windows, откройте консоль Windows PowerShell от имени администратора и выполните следующую команду:
Enable-WindowsOptionalFeature –FeatureName «Containers-DisposableClientVM» -All -Online
Чтобы отключить песочницу Windows, откройте консоль Windows PowerShell от имени администратора и выполните следующую команду:
Disable-WindowsOptionalFeature –FeatureName «Containers-DisposableClientVM» -Online
При появлении запроса на перезагрузку компьютера, введите Y и нажмите клавишу Enter ↵.
Как включить песочницу Windows в командной строке
Вы можете включить песочницу Windows в командной строке.
Чтобы включить песочницу Windows, запустите командную строку от имени администратора и выполните следующую команду:
Dism /online /Enable-Feature /FeatureName:»Containers-DisposableClientVM» -All
Чтобы отключить песочницу Windows, запустите командную строку от имени администратора и выполните следующую команду:
Dism /online /Disable-Feature /FeatureName:»Containers-DisposableClientVM»
При появлении запроса на перезагрузку компьютера, введите Y и нажмите клавишу Enter ↵.
Песочница Windows запускается как отдельное приложение в Windows 10, предоставляя вам доступ к облегчённой безопасной среде. Принцип работы отчасти напоминает виртуальную машину. При каждом запуcке Windows Sandbox, пользователю будет предлагаться чистая копия Windows 10. Чтобы не тратить время на ожидание загрузки операционной системы, в этой виртуальной машине будет использоваться снимок основной системы.
Вы можете устанавливать или перетаскивать файлы и программы в «песочницу» для тестирования.
Когда вы закончите тестирование, можно просто закрыть приложение Песочница Windows (Windows Sandbox). Все содержимое безопасной среды будет удалено безвозвратно.