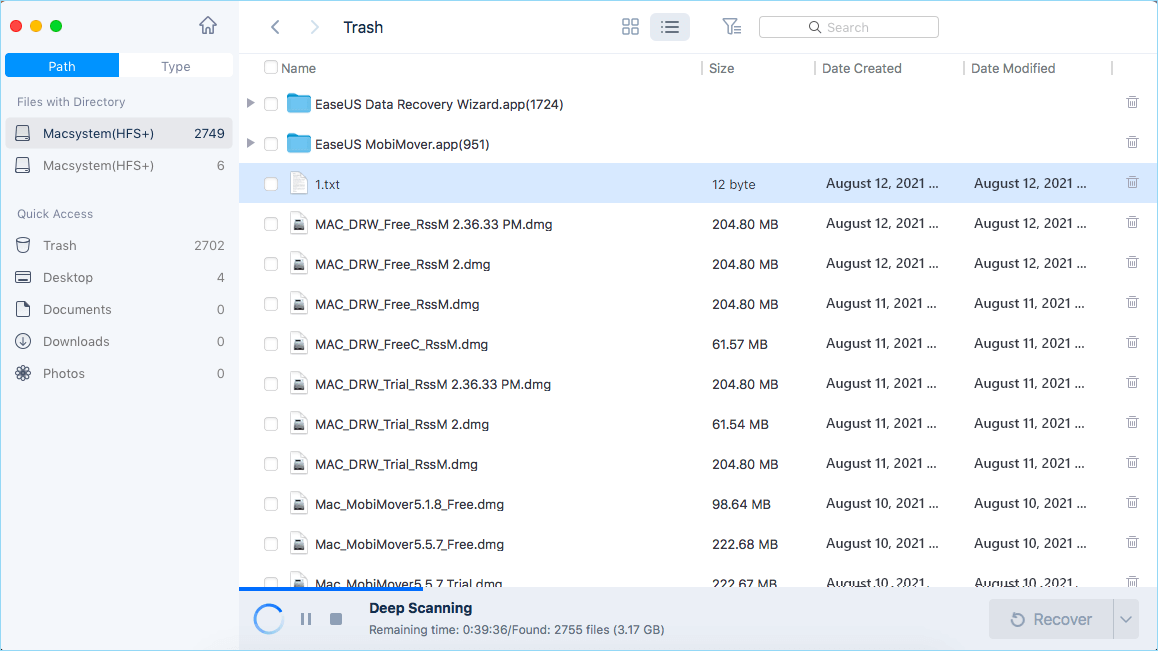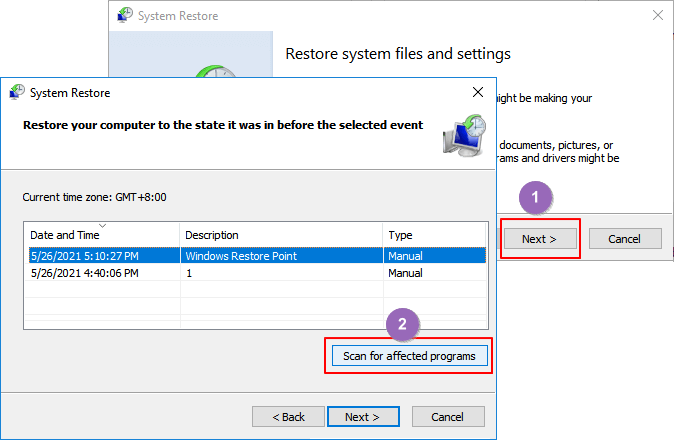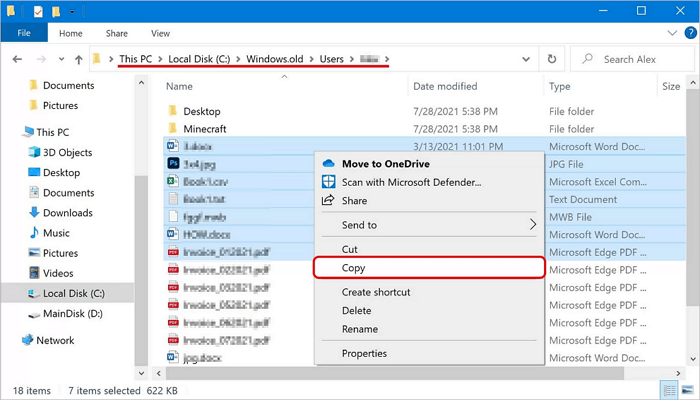Как Восстановить Удаленную Папку Windows. old в Windows 11/10/8/7? Быстренько пройдемся по этапам.
- 1. Установите и запустите Мастер Восстановления Данных EaseUS. Запустите сканирование удалённой папки Windows .old.
- 2. Дождитесь завершения процесса сканирования. Найдите и просмотрите папку Windows.old.
- 3. Восстановите удалённую папку Windows. old и файлы.
Что Такое Папка Windows.old? Не Получается Откатиться Без Неё
‘Мы сожалеем, но откат невозможен’. Эта проблема связана с откатом Windows 10 до более ранней версии. Я пробовал откатиться несколько раз, но всё безуспешно. Я поискал ответ на форумах и мне ответили, что я, возможно, потерял или удалил данные и файлы в папке Windows. old. Что это такое? Можно ли восстановить файлы из Windows.old? Похоже, что теперь невозможно откатить Windows 10 до Windows 8.1, т.к. я не создал резервную копию системы перед обновлением’.
Для чего нужна папка Windows.old? Это папка с файлами, в которой хранятся данные и файлы вашей предыдущей версии Windows. Пользователи, у которых есть резервная копия системы, или те, кто не собирается откатываться назад, могут удалить ее после успешного обновления до Windows 10, чтобы освободить место на диске. Кроме того, папка Windows.old также может быть удалена автоматически через десять дней после обновления.
Но обычно чтобы вернуться к старой системе требуется, чтобы файлы Windows.old остались целыми. Поэтому, если у вас нет резервной копии, и папка Windows. old была удалена, возврат к прежней версии Windows может вызвать некоторые затруднения.
Как Восстановить Удаленную Папку Windows.old в Windows 11/10/8/7
В этой статье мы покажем вам как восстановить удаленную папку Windows.old в Windows 11/10/8/7, если она была потеряна или удалена.
Способ 1. Программа Для Восстановления Удаленной Папки Windows.old в Windows 11/10
Чтобы восстановить удаленную папку Windows.old и затем откатиться до предыдущей версии, все что вам нужно — это программа для восстановления жестких дисков EaseUS, которая может восстановить папку Windows.old в Windows 10, которая пропала вследствие удаления, форматирования, вирусной атаки, сбоя операционной системы и т. д. Более того, эта программа обеспечивает полное восстановление файлов и структуры папок. Читайте далее подробное руководство по работе с программой.
1. Загрузите и установите на свой компьютер EaseUS Data Recovery Wizard.
2. Используйте установленную программу для поиска и восстановления потерянных данных. Выберите раздел диска или папку, из которой «пропали» ваши данные. Затем нажмите кнопку «Сканировать».
3. Когда сканирование будет завершено, найдите в списке результатов нужные вам файлы и папки.
Выберите их и нажмите кнопку «Восстановить». При выборе места для сохранения восстановленных данных не следует использовать тот же диск, который вы сканировали!
- Это важно
- Вы закончили восстановление папки Windows.old с помощью профессиональной программы для восстановления данных. Чтобы операционная система и файлы всегда оставались в безопасности, мы рекомендуем вам выработать привычку делать резервные копии. Если вы не хотите возиться с резервным копированием вручную, то можете попробовать программу для резервного копирования по расписанию в Windows для автоматических бэкапов.
Способ 2. Запустите Восстановление Системы или Резервное Копирование
Если на компьютере включена функция Восстановления Системы, то у вас есть резервный образ операционной системы Windows, конфигурации и параметров. С его помощью можно восстановить операционную систему Windows до более раннего момента, т.е. когда была создана точка восстановления. Чтобы восстановить Windows.old с помощью Восстановления Системы, вам просто нужно выполнить следующие действия:
Шаг 1. Нажмите кнопку Пуск
Шаг 2. Введите Восстановитьи кликните самый первый результат.
Шаг 3. Выберите Восстановление Системы.
Шаг 4. Выберите нужную Точку Восстановления.
Шаг 5. Нажмите ‘Далее’ и ‘Готово’ чтобы вернуть состояние компьютера до предыдущей точки восстановления.
Способ 3. Восстановление Файлов из Папки Windows.old
Это самый простой способ ручного восстановления всех ваших файлов. Единственное условие — вы удалили папку Windows.old не позже 28 дней назад. Ваши личные файлы временно сохраняются в папке Windows.old в течение 28 дней. Ниже вы найдёте инструкцию по восстановлению файлов вручную.
Шаг 1. Дважды щелкните ‘Этот компьютер’ или ‘Мой компьютер’.
Шаг 2. Перейдите на диск C и откройте папку Windows.old.
Шаг 3. Дважды щелкните папку Users.
Шаг 4. Дважды коснитесь или дважды щелкните свое имя пользователя.
Шаг 5. Откройте папки с файлами, которые требуется восстановить.
Шаг 6. Скопируйте и вставьте нужные файлы из каждой папки в другое место.
Заключение
Даже если вы не смогли найти папку Windows.old, то есть множество других способов вернуть файлы в папке Windows.old. Если вы прочитали этот пост, то легко сможете переместить файлы из папки Windows.old и сохранить их в надёжном месте.
Часто Задаваемые Вопросы по Восстановлению Удалённой Папки Windows.old
1. Как мне восстановить старую папку Windows?
Кроме способа с использованием Мастера Восстановления Данных EaseUS, для восстановления удаленной папки Windows.old, вы также можете выполнить восстановление Windows. old вручную (это просто).
Шаг 1. Откройте Мой Компьютера и перейдите к системному разделу.
Шаг 2. Дважды коснитесь или дважды щелкните ‘папку Windows. old > папку Users > ваше имя пользователя’.
Шаг 3. Скопируйте и вставьте нужные файлы из каждой папки в папку в Windows 10.
2. Что будет, если удалить старую папку Windows?
Старая папка Windows содержит все файлы и данные из предыдущей установки Windows. Вы можете использовать её для восстановления системы до старой версии Windows.Но помните, если вы не используете папку Windows. old, то Windows автоматически удалит её через месяц, чтобы освободить место на диске. Но даже в этом случае не стоит беспокоиться, ведь даже если старая папка Windows утеряна, вы можете использовать Мастер Восстановления Данных EaseUS для восстановления удаленной папки Windows.old.
3. Где я могу найти старые файлы Windows?
Нужно просто открыть окно Проводника файлов, сама папка Windows.old расположена по адресу C:\Windows.old, и найти там файлы. Ваши личные файлы будут расположены в папке C:\Windows.old\Users\ваше_имя.
4. Как восстановить удаленный файл в Windows?
Есть три способа восстановления удалённого файла в Windows:
Способ 1. Восстановление удаленного файла из Корзины
Способ 2. Восстановление удаленных файлов из предыдущей версии
Способ 3. Восстановление удаленных файлов с помощью программного обеспечения для восстановления удаленных файлов
5. Как восстановить навсегда удаленные папки на моем компьютере?
Для восстановления безвозвратно удаленных папок на компьютере вы можете использовать предыдущие версии, резервную копию Windows или профессиональное программное обеспечение для восстановления файлов. Первые два способа требуют, чтобы вы заранее создали резервную копию, иначе это не сработает. Таким образом, наиболее эффективным способом восстановления безвозвратно удаленных папок в Windows 10/8/7 является использование средства восстановления файлов/папок.
6. Как восстановить файл, который был удалён много лет назад?
Нет никакой разницы насколько давно были удалены ваши файлы, месяц, год или несколько лет назад. До тех пор, пока файлы не будут перезаписаны новыми данными, у вас есть шанс восстановить удалённые файлы с помощью Мастера Восстановления Данных EaseUS.
Пару дней назад Windows 10 провела странное обновление/обнуление
У десятки есть свои «приколы» с обнулениями, однако, я к сожалению, всё никак не найду свободного времени, чтобы изучить их в подробностях. При этом пара дней выглядят необычно коротким сроком, чтобы всё было удалено, и не самым плохим в плане шансов на восстановление данных. Вполне есть шанс, что потерянные файлы не успели затереть окончательно, тем более, что вы оперативно заметили пропажу.
Сейчас оптимальным планом представляется следующее:
- Перестаньте использовать компьютер, на котором были удалены файлы, и выньте из него жёсткий диск;
- Подключите этот диск к другому компьютеру с Виндоус;
- Скачайте бесплатный R.saver и распакуйте его на другой диск в системе;
- Сделайте полное сканирование диска, на котором находятся удалённые файлы.
Скопируйте по максимуму всё, что удастся найти, а потом уже продолжайте разбираться.
Как вариант, если очень хочется прямо сейчас разобраться что произошло, вместо сканирования Р.сэйвером, сделайте полный посекторный несжатый образ диска, чтобы потом работать уже с ним.

Обновили Windows 7 или 8 до новой Windows 10? На компьютере появилась папка Windows.old, и она занимает много места? Можете удалить её, но только не таким способом как вы удаляете обычные папки.
Папка Windows.old не является новшеством Windows 10. Но до Windows 10 эту папку можно было увидеть в случае покупки новой версии Windows и установки её способом обновления предыдущей версии.
Что же такое папка Windows.old?
Эта папка появляется при обновлении одной версии Windows до более новой, начиная с Windows Vista. Папка Windows.old содержит все файлы и данные с предыдущей версии Windows, которая была установлена до обновления. Она может быть использована для возвращения (отката) к предыдущей версии Windows, на случай если новая версия не подойдёт. Для восстановления данных после переустановки Windows читайте статью.
Если необходимо найти какой-то особый файл, который неправильно скопировался при обновлении Windows, можно также «порыться» в папке Windows.old и найти его.
По сути, папка Windows.old содержит старую версию Windows. Начиная с системных файлов Windows до установленных программ, от настроек аккаунтов пользователей до простых файлов, всё здесь. Новая версия Windows держит эту информацию на случай вашего желания вернутся к старой версии Windows или если вам понадобится найти какой-то файл.
Но, не медлите слишком долго. Windows автоматически удалит папку Windows.old для освобождения места на диске, через месяц.
Как вернуть предыдущую версию Windows?
С Windows 10 к Windows 7 или 8.1 вернутся очень просто. После установки Windows 10, можно просто открыть приложение Параметры, выбрать Обновление и безопасность, и кликнуть пункт Восстановление. В данном разделе мы увидим пункт Вернуться к Windows 7 или 8.1, в зависимости от того с какой версии Windows вы обновлялись.
После того, как мы кликнем кнопку «Начать», Windows восстановит предыдущую версию операционной системы используя как источник папку Windows.old.
До Windows 10 это тоже можно было сделать. Вот, например, инструкция с официального сайта Microsoft о том, как восстановить Windows 7 к предыдущей версии Windows используя папку Windows.old. С Windows 10 всё намного проще.
Но опять же, как отмечается в параметрах Windows, эта возможность доступна только в течении месяца после обновления до Windows 10. Windows через месяц автоматически удалит папку Windows.old с целью освободить место на диске. Так что у вас есть месяц для того чтобы определится хотите ли вы продолжить пользоваться новой версией системы или нет и оценить все ли необходимые вам файлы скопировались правильно.
Как восстанавливать отдельные файлы с папки Windows.old
Если необходимо восстановить отдельные файлы со старой инсталляции Windows, то их можно восстановить с папки Windows.old. Для этого необходимо просто открыть папку Windows.old в проводнике файлов: C:\Windows.old. Ваши персональные файлы будут расположены в папке C:\Windows.old\Пользователи\ИМЯ_ПОЛЬЗОВАТЕЛЯ.
Но имейте ввиду, что даже на официальном сайте Microsoft указано, что при желании из папки Windows.old можно восстановить все файлы или (Внимание!) некоторые из них. Для того, чтобы предотвратить потерю данных Microsoft настоятельно рекомендуетсоздать резервную копию файлов и параметров на внешнем диске перед восстановлением, возвратом в исходное состояние, обновлением или переустановкой Windows.
То есть риск утери данных при обновлении Windows и/или возврата с Windows 10 на предыдущую версию существует. Более того, восстановление утерянных таким образом данных стандартными средствами Windows, Microsoft’ом не предусмотрено.
В таком случае, единственным вариантом для восстановления данных может быть только стороннее программное обеспечение. В случае если при обновлении или восстановлении Windows пропали какие-то данные или файлы, независимо от их типа или расширения, просканируйте диск С: с помощью Hetman Partition Recovery от компании Hetman Software, и восстановите их в удобное для вас место или на носитель информации.
Как удалить папку Windows.old чтобы освободить место на диске
Папка Windows.old может занимать достаточно много места на диске. В лучшем случае это будет 12 ГБ. Но её объём может достигать и 20 ГБ или даже больше. Всё зависит от размера вашей предыдущей версии Windows.
Попробуйте удалить папку Windows.old таким же способом, как и любую другую папку, и вы получите сообщение об ошибке. Сообщение об ошибке можно обойти, изменив права доступа папки Windows.old. Но это неправильный способ удаления данной папки.
Для того, чтобы удалить папку Windows.old, можно использовать инструмент Windows «Очистка диска» или программу другого производителя. В Windows 10, откройте меню Пуск, найдите «Очистка диска» и запустите приложение. Также данное приложение можно открыть, кликнув правой кнопкой мышки в папке «Этот компьютер» на диске С, и выбрав во всплывающем меню «Свойства», затем нажав кнопку «Очистка диска».
Нажимаем кнопку «Очистить системные файлы». В списке файлов для удаления появится также «Предыдущие версии Windows», и «Очистка диска» покажет сколько места эти файла занимают. Выберите данную опцию и нажмите Очистить диск, старая версия Windows будет удалена. Эту функцию можно также использовать для очистки системного диска и от других ненужных файлов.
Удаляя папку Windows.old вы ничем не рискуете. Если вас устраивает новая версия Windows и нет желания возвращаться к старой версии операционной системы, а также уверены, что все необходимые вам файлы скопированы с папки Windows.old – можете смело удалять её.
Windows всё равно автоматически удалит папку Windows.old через месяц после обновления. Все компьютеры, которые обновились до Windows 10, всё равно смогут использовать место, занимаемое папкой Windows.old, даже если их пользователи не знают о такой папке и не подозревают о её существовании, а также о возможности использования функции «Очистка диска».
Источник: https://hetmanrecovery.com/ru/recovery_news/how-to-drop-windows-old-folder.htm
Данный материал является частной записью члена сообщества Club.CNews.
Редакция CNews не несет ответственности за его содержание.
Давным давно у меня была windows 7 и так как она перестала запускаться я поставил 10ю винду с сохранением старых файлов в папку windows.old после чего все было нормально. Недавно, месяц тому назад я снова переустановил винду на 10 тоже с сохранением файлов. После чего так же появилась папка windows.old поидее, внутри этой папки должна быть старая винда и еще одна попка windows.old с самой старой семеркой. Но ее там не было. Там были какие-то данные, хочется их восстановить, но не знаю как. Так же винда показывает занятый обьем диска около 200Gb а если зайти на этот диск и выбрать все что там есть (скрытые папки разумеется включены) то она найдет около 80Gb данных. Может ли это значить что там осталась эта папка и как же ее тогда восстановить?

22.08.2018
В папке windows.old только предыдущая система сохраняется. Восстановить уже не получится.

22.08.2018
Используй программы для восстановления и важные данные не храни в папке windows.old, уж лучше в облако закинуть чем так…

22.08.2018
Папка Windows.old появляется после обновления операционной системы Windows до более новой версии. Например, такая папка появится если вы обновите Windows 7 до Windows 10. При полной переустановке Windows папка Windows old не появляется. Вот поэтому и пустая была .Нужно отметить, что если вы решите не заморачиваться с очисткой системного диска и удалением папки Windows old, то через некоторое время система сама ее удалит. Например, при обновлении Windows 7 до Windows 10 папка Windows old автоматически удаляется через 30 дней после обновления.
Правой по Пуск -Параметры -Система — Память устройства — Освободить место сейчас — и если в списке не будет пункта Предыдущие установки Windows, то папки Windows.old уже нету.
- Пропала верхняя полоса на windows xp короче та фигня с дисками и папками сверху пропала, помогите вернуть Пропала верхняя полоса (?) на windows xp короче та фигня с дисками и папками сверху пропала, помогите вернуть Короче типо панели задач только сверху
- Windows 10 постоянно обновляется и допиливается. Стоит ли ждать сервис пака и окончания свистоплясок? Или эта система принципиально будет привязана к постоянным обновлениям до самого конца и так и не выйдет из тестового режима? Допилится она когда-нибудь до полного ума и перестанет требовать обновлений, или можно и не ждать?
- Windows old и Windows old 000: эти папки можно удалить? У меня катастрофически мало места на диске С. Glary Disk Explorer показал, что больше всего занимают эти 2 папки. Я в этих вопросах бамбук, поэтому хочу еще спросить: это что, старая винда? Потому что новая, насколько я понимаю, в другом месте. Что будет, если эти папки удалить?
- После обновления драйверов с драйвер пака пропал звук, переустановка винды и прочие манипуляции не помогли Пишет что выходное устройство не обнаружено. Через диспетчер драйвера не устанавливаются. В програмке сканирующей железо написано, что звуковой карты нет. Драйвер пак мог убить звуковую карту?
Добавить комментарий
Пару дней назад Windows 10 провела странное обновление/обнуление
У десятки есть свои «приколы» с обнулениями, однако, я к сожалению, всё никак не найду свободного времени, чтобы изучить их в подробностях. При этом пара дней выглядят необычно коротким сроком, чтобы всё было удалено, и не самым плохим в плане шансов на восстановление данных. Вполне есть шанс, что потерянные файлы не успели затереть окончательно, тем более, что вы оперативно заметили пропажу.
Сейчас оптимальным планом представляется следующее:
- Перестаньте использовать компьютер, на котором были удалены файлы, и выньте из него жёсткий диск;
- Подключите этот диск к другому компьютеру с Виндоус;
- Скачайте бесплатный R.saver и распакуйте его на другой диск в системе;
- Сделайте полное сканирование диска, на котором находятся удалённые файлы.
Скопируйте по максимуму всё, что удастся найти, а потом уже продолжайте разбираться.
Как вариант, если очень хочется прямо сейчас разобраться что произошло, вместо сканирования Р.сэйвером, сделайте полный посекторный несжатый образ диска, чтобы потом работать уже с ним.
Как переустановить Windows без папки windows old?

01.06.2019
Взять установочный диск или флешку и установить «начисто»

01.06.2019
А каким боком папка windows old имеет отношение к переустановке Windows?

01.06.2019
Форматировать раздел для установки и не будет вин. Олд

01.06.2019
Это мусор, удали олд

01.06.2019
Windows old тебе и не нужна.
качай нужную виндовс, пиши на флешку и устанавливай

01.06.2019
Если 10-ка, то в командной строке от админа набери systemreset

01.06.2019
С форматированием

01.06.2019
Или ставь начисто
или просто удали эту папку

01.06.2019
Как переустановить Windows без папки windows old?
Да очень просто удалить все разделы и не забыв отформатировать перед удаления разделов!
- Windows пишет что нет папки windows.old, хотя она есть Обновлися до 11, жутко фризит, хочу назад, а винда пишет что якобы нет папки виндовс. Олд, хотя она имеется в c диске
- Windows old и Windows old 000: эти папки можно удалить? У меня катастрофически мало места на диске С. Glary Disk Explorer показал, что больше всего занимают эти 2 папки. Я в этих вопросах бамбук, поэтому хочу еще спросить: это что, старая винда? Потому что новая, насколько я понимаю, в другом месте. Что будет, если эти папки удалить?
- Что будет, если удалить папку windows из папки Windows.old? Недавно переустановил виндовс с 7 32 до 7 64. Осталась папка Windows.old, а в ней папка Windows. Что будет, если её удалить? Не сдохнет пк?
- Переустановил винду. Как с папки Windows.old восстановить пароли? Закладки восстановил, а вот пароли что-то не хочет восстанавливать
Добавить комментарий
После обновления вашего настольного ПК или ноутбука до Windows 11 у вас есть неделя на возвращение к Windows 10. Данные, которые нужны для возврата к Windows 10 занимают значительное место на диске компьютера и находятся в папке Windows.old.
Рассмотрим три способа удаления старой установки Windows штатными средствами ОС без применения стороннего софта. Но не станем торопиться и определимся, нужно ли удалять Windows.old или лучше немного повременить.
Содержание
- Что такое папка Windows.old
- Где на компьютере находится папка Windows.old
- Зачем удаляют старую установку Windows
- Как удалить папку Windows.old через Проводник
- Удаляем папку Windows.old в Параметрах ОС
- Используем штатную «Очистку диска» для удаления папки Windows.old
Каталог Windows.old создается создается операционной системой автоматически при обновлении с одной версии Windows до другой. Подобный подход практикуется начиная с Windows Vista.
Old в переводе с английского означает «старая».
Соответственно Windows.old содержит файлы и данные из предыдущей (старой) установки Windows. Вы можете использовать данный каталог для восстановления вашей системы до прежней версии Windows, если вам не нравится новая версия. Если вы ищете определенный файл, который не был должным образом скопирован в новую установку Windows, вы также можете покопаться в папке Windows.old и найти его.
Папка Windows.old просто содержит старую систему Windows, в том числе системные файлы Windows, установленные программы и настройки.
Папка представляет ценность для пользователей, которые еще не приняли окончательного решения о переходе на Windows 11.
Удалить ее придется в том случае, когда на жестком диске или твердотельном накопителе компьютера не хватает места для файлов пользователя. Не удаляйте, если планируете вернуться на Windows 10. После удаления папки Windows.old предшествующую версию ОС придется ставить и настраивать вручную.
В новой версии Windows каталог может понадобится не только для возврата к прежней версии Windows. Если вам нужен определенный файл из старой установки — покопайтесь в Windows.old, чтобы найти его.
Где на компьютере находится папка Windows.old
Щелкните правой кнопкой мыши по «Пуску» на Панели задач. Из текстового меню выберите пункт «Проводник» для перехода к штатному файловому менеджеру Windows 11.
Папка Windows.old находится в корневом каталоге системного диска, то есть логического раздела, куда установлена ОС. В большинстве случаев на ПК с Windows системным является локальный диск C.
Папка с данными для легкого возврата к прежней версии ОС:
Локальный лиск (C:) > Windows.old
Наряду с резервной папкой «Windows.old», которая содержит данные старой установки ОС, в корне системного диска располагается также каталог с новой системой. Называется эта папка просто «Windows» без каких-либо «расширений» или указания версии.
Зачем удаляют старую установку Windows
Оцените занимаемое каталогом Windows.old. Щелкните по ней правой кнопкой мыши. Выберите «Свойства» и дождитесь пока числа не перестанут увеличиваться.
Даже производительные ноутбуки редко комплектуют емкими HDD или «твердотельниками». Тем временем папка «Windows.old» занимает 10—15 и более ГБ на системном диске компьютера. Пользовательские файлы и софт уже перенесены в новую установку операционной системы. И каталог лишь попусту занимает место.
Для обладателей емких SSD и HDD с большим резервом свободного пространства удаление Windows.old неактуально. Наоборот нежелательно, поскольку усложнит возврат на Windows 10.
Как удалить папку Windows.old через Проводник
Щелкните по папке Windows.old в окне Проводника Windows 11. Затем по значку-корзине в контекстном меню элемента. В качестве альтернативы контекстному меню щелкните по каталогу Windows.old левой кнопкой мыши. Затем нажмите Del (Delete) на клавиатуре вашего настольного ПК или ноутбука.
Не забудьте подписаться на наш Дзен
Операционная система защищает папку от случайного удаления. Поэтому в некоторых случаях запросит подтверждения с правами администратора.
Удаление громоздкого каталога займет некоторое время. Поскольку объем занимаемого папкой места на диске велик, он будет сразу стерт без помещения в Корзину.
Удаляем папку Windows.old в Параметрах ОС
Щелкните правой кнопкой мыши по кнопке «Пуск». Из меню основных опций операционной системы выберите «Параметры» для перехода к настройкам ОС.
Выберите раздел «Система» на левой панели окна. На правой панели щелкните по плитке «Память».
ПО операционной системы оценит объем занятой и свободной памяти. Процесс займет некоторое время. По его завершении щелкните по плитке «Временные файлы» на правой панели окна системных параметров.
Будет отображен список категорий временных файлов. Если папка Windows.old еще не удалена системой автоматически, в перечне присутствует раздел «Предыдущие установки Windows». Отметьте данный раздел для удаления. Поставьте «птичку» щелчком левой кнопки мыши в квадрате слева от соответствующей опции. Щелкните по кнопке «Удалить файлы».
Подождите пока ОС удалит временные файлы.
Используем штатную «Очистку диска» для удаления папки Windows.old
Удалим каталог Windows.old через программный инструмент «Очистка диска».
Щелкните по «Пуску» правой кнопкой мыши, далее выберите «Выполнить».
Меню «правого щелчка» в Windows 11 удобное и рационально организованное. Все нужное под рукой — только основные опции. Ни лишних разделов, ни избыточной графики. Главное «пусковое» меню ОС слишком громоздкое. Ранее в «Блоге системного администратора» были рассмотрены способы очистки раздела Рекомендуем:
Напечайте cleanmgr в строке «Открыть:» диалогового окна «Выполнить». Подтвердите действие щелчком по «ОК» в нижней части окна или нажатием Enter на клавиатуре вашего ноутбука или стационарного ПК.
В ряде случаев система попросит вас выбрать подлежащий очистке диск. Выберите ваш системный диск. На большинстве ПК таковым является C:
Оценка объема пространства системного диска, которое может быть очищено, займет некоторое время.
Далее нужно:
- Отметить «Предыдущие установки Windows».
- Щелкнуть по «Предыдущие установки Windows».
- Кликнуть по «OK».
Вне зависимости от примененного метода в итоге действий:
- В корневом каталоге диска C: осталась только актуальная папка «Windows», старая «Windows.old» отсутствует.
- Освобождено пространство, которое ранее занимала прежняя установка ОС. Может быть использовано вами для файлов и софта.
- Возврат на Windows 10 возможен только путем чистой установки операционной системы вручную.
Если после удаления через Параметры папка осталась, удалите в Проводнике.
После перехода на Windows 11 первое, что смущает многих пользователей — кнопка главного меню в центре. Читайте подробную инструкцию, которая поможет возвратить «Пуск» в левый нижний угол:
Планируете оставить Windows 11 или вернуть Windows 10? Напишите в комментариях.
0
0
голоса
Рейтинг статьи