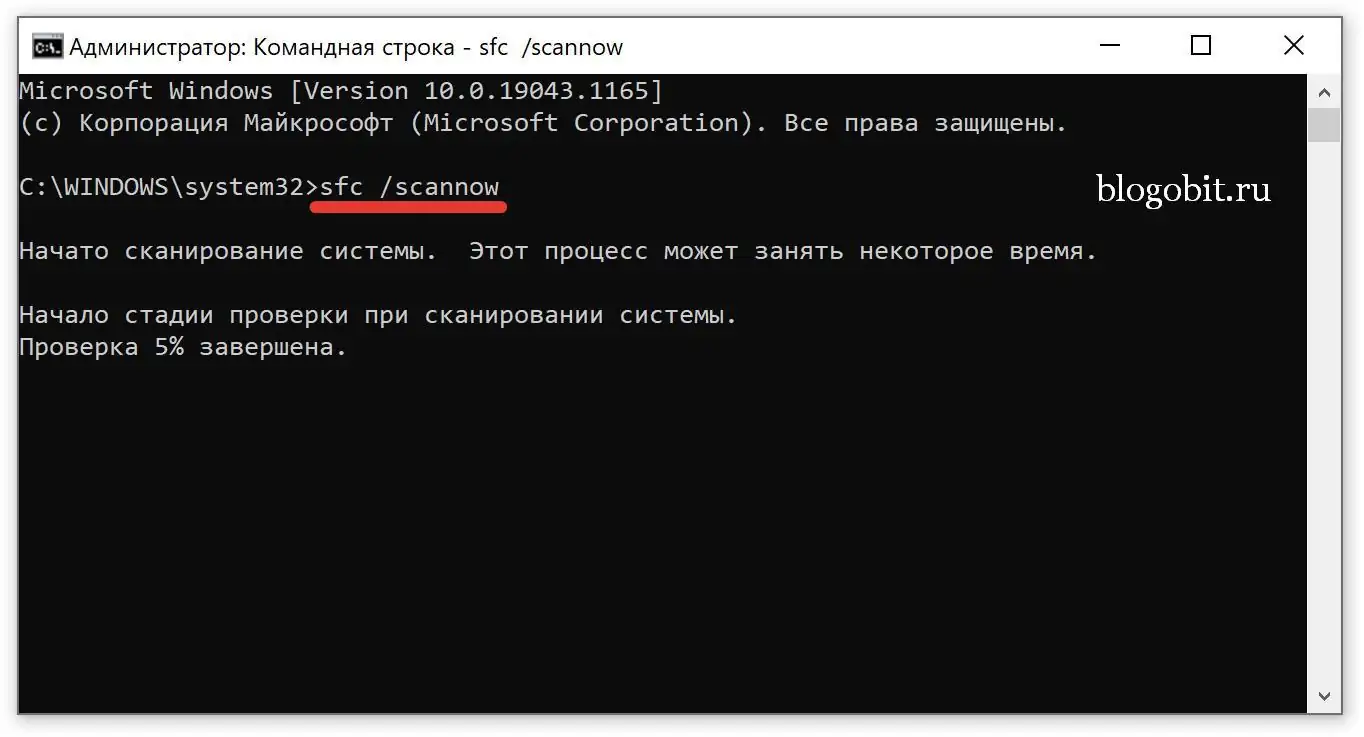- Если вам нравится делать снимки экрана, то вы, вероятно, слышали об инструменте для обрезки Windows 10.
- Многие пользователи сообщают, что у них возникают проблемы с поиском инструмента «Ножницы» обычными способами.
- Если это и ваш случай, попробуйте перестроить свой поисковый индекс, используя «Выполнить» и т. д.
- Среди исправлений это руководство также предоставит вам SРасположение щипкового инструмента в Windows 10.
Windows 10 Snipping Tool — это утилита для создания скриншотов. Обычно вы можете открыть его, введя ‘Ножницы‘ в поле поиска Кортаны.
Однако не все пользователи всегда могут найти Snipping Tool через окно поиска Windows 10. Вот как вы можете открыть Snipping Tool, если инструмент поиска Window не находит его для вас.
- Что я могу сделать, если мой Snipping Tool отсутствует?
- 1. Перестройте поисковый индекс
- 2. Откройте инструмент «Ножницы» с помощью команды «Выполнить».
- 3. Добавьте ярлык Snipping Tool на рабочий стол Windows 10.
- 4. Откройте Snipping Tool из папки System32.
- 5. Включите Snipping Tool в редакторе групповой политики.
- Какие есть альтернативы Snipping Tool?
1. Перестройте поисковый индекс
- Нажмите сочетание клавиш Windows + R.
- Затем введите «Панель управления» в текстовом поле «Выполнить» и нажмите кнопку ХОРОШО кнопка.
- Нажмите «Параметры индексирования», чтобы открыть окно в снимке экрана непосредственно ниже.
- нажмите Передовой кнопку, чтобы открыть вкладку «Настройки индекса» ниже.
- Затем нажмите Восстановить кнопку и нажмите ХОРОШО.
Индекс поиска Windows 10 отключен на некоторых ноутбуках и ноутбуках с SSD-накопителем. В вашем ноутбуке есть SSD-накопитель?
Если это так, возможно, поэтому инструмент поиска не находит Snipping Tool. Тогда вероятным решением будет перестроение поискового индекса.
2. Откройте инструмент «Ножницы» с помощью команды «Выполнить».
Однако вам не всегда нужно искать Snipping Tool, чтобы открыть его. Есть несколько способов открыть Snipping Tool.
Например, вы можете открыть его с помощью «Выполнить». Нажмите клавишу Windows + горячую клавишу R, чтобы открыть «Выполнить», введите ножницы в текстовом поле, а затем нажмите кнопку ХОРОШО кнопка.

3. Добавьте ярлык Snipping Tool на рабочий стол Windows 10.
- Сначала щелкните правой кнопкой мыши рабочий стол и выберите Новый > Ярлык.
- Затем введите в текстовое поле, показанное непосредственно ниже.
C:\\Windows\System32\SnippingTool.exe
- нажмите Следующий кнопка.
- нажмите Заканчивать Кнопка для добавления ярлыка на рабочий стол.
- После этого вы можете добавить ярлык Snipping Tool в меню «Пуск» или на панель задач. Чтобы добавить его в меню «Пуск», щелкните правой кнопкой мыши ярлык и выберите Закрепить на старте.
- Чтобы добавить ярлык на панель задач, щелкните его правой кнопкой мыши и выберите Брать на заметку.
Кроме того, вы можете добавить ярлык Snipping Tool на рабочий стол Windows. Затем вы можете открыть Snipping Tool с помощью ярлыка на рабочем столе.
4. Откройте Snipping Tool из папки System32.
- Нажмите кнопку «Проводник» на панели задач Windows 10.
- Откройте эту папку в проводнике:
- C:/Windows/System32
- Нажмите Snipping Tool в папке System32, чтобы открыть его оттуда.
5. Включите Snipping Tool в редакторе групповой политики.
- Нажмите клавишу Windows + горячую клавишу X.
- Затем выберите, чтобы открыть аксессуар «Выполнить» в меню Win + X.
- Входить gpedit.msc в текстовом поле «Выполнить» «Открыть» и нажмите кнопку ХОРОШО кнопка.
- Затем нажмите «Конфигурация пользователя» > «Административные шаблоны» > «Компоненты Windows» > «Планшетный ПК» > «Стандартные» в левой части окна редактора групповой политики.
- Вы увидите Запретить запуск Snipping Tool вариант справа от окна. Выберите Запретить инструмент «Ножницы» чтобы запустить опцию, чтобы открыть свое окно.
- Затем нажмите Неполноценный если Включено в настоящее время выбран.
- нажмите Применять и ХОРОШО кнопки для подтверждения новой настройки.
Обратите внимание, что редактор групповой политики в Windows 10 Pro и Enterprise включает в себя Запретить запуск Snipping Tool вариант. Таким образом, Snipping Tool не запускается с выбранным параметром. Вот как вы можете проверить, включен ли этот параметр в Win 10 Pro и Enterprise.
Какие есть альтернативы Snipping Tool?
Помните, что существует множество сторонних программных альтернатив Snipping Tool, таких как Share X, Greenshot, Lightshot и Screenshot Captor.
Некоторые из этих сторонних инструментов захвата экрана также включают в себя больше возможностей для захвата и комментирования снимков экрана, чем Snipping Tool. В этом руководстве по программному обеспечению содержится дополнительная информация о некоторых из лучших утилит для захвата экрана в Windows 10.
Снипаст это одна из альтернатив Snipping Tool, на которую стоит обратить внимание. Это бесплатный инструмент для захвата экрана, который автоматически захватывает элементы пользовательского интерфейса в окнах программного обеспечения.
Пользователи Snipaste могут выбрать Линейная полоса, Маркер, Карандаш, Стрелка и Текстовая аннотация параметры на его панели инструментов.
Snipaste также включает в себя множество параметров настройки и горячих клавиш, с которыми вы можете использовать программное обеспечение. Вы можете добавить эту программу в Windows 10/8/7, нажав кнопку 32-битный или 64-битный кнопку на этой веб-странице.

Таким образом, вам не нужен Snipping Tool, даже если вы не можете найти его в Win 10.
Следуя этому руководству, вы сможете снова использовать Snipping Tool в Windows 10.
Знаете другой способ доступа к инструменту? Дайте нам знать, оставив отзыв в разделе ниже, и мы обязательно обновим статью.
Ножницы — это удобный инструмент, встроенный в операционную систему Windows 10, который позволяет быстро и легко делать снимки экрана. Независимо от того, хотите ли вы сохранить изображение целиком или только его часть, ножницы предоставляют вам все необходимые инструменты для этого.
Вызвать ножницы в Windows 10 очень просто. Они доступны по умолчанию в списке приложений, и вам не нужно устанавливать дополнительное программное обеспечение. Вы также можете назначить горячую клавишу для быстрого вызова ножниц. Это очень удобно, если вы часто делаете снимки экрана.
Если вы хотите быстро вызвать ножницы, просто нажмите сочетание клавиш Win + Shift + S. Это откроет небольшую панель с возможностью выбора различных типов снимков экрана: полноэкранный, прямоугольный, оконный или свободной формы. Просто выберите нужный тип снимка и выделите область, которую хотите сохранить.
Когда вы выбрали область, ножницы автоматически скопируют снимок в буфер обмена. Затем вы можете вставить его в любой редактор изображений или документ, используя комбинацию клавиш Ctrl + V. Также ножницы сохраняют все ваши снимки в специальной папке на вашем компьютере, поэтому вы всегда сможете найти их позже, если понадобится.
Содержание
- Откройте меню Пуск
- Нажмите на иконку Пуск
- Воспользуйтесь поиском
- Выберите программу ножницы
Откройте меню Пуск
Для того чтобы вызвать ножницы в Windows 10, первым шагом откройте меню Пуск. Сделать это можно несколькими способами:
| Способ 1: | Щелкните левой кнопкой мыши на кнопке «Пуск», расположенной в левом нижнем углу рабочего стола. |
| Способ 2: | Нажмите клавишу Win на клавиатуре |
После открытия меню Пуск, вы сможете приступить к следующему шагу в вызове ножниц в Windows 10.
Нажмите на иконку Пуск
Для того чтобы вызвать ножницы в Windows 10, вам необходимо найти и нажать на иконку Пуск, которая расположена в левом нижнем углу экрана. Обычно иконка Пуск представляет собой округлую кнопку с изображением флага Windows.
Вызов меню Пуск также можно осуществить с помощью сочетания клавиш Win + X на клавиатуре.
Воспользуйтесь поиском
Если вы затрудняетесь найти функцию «Ножницы» на панели инструментов Windows 10, воспользуйтесь функцией поиска. Она поможет вам быстро найти и вызвать ножницы для использования.
Для использования функции поиска в Windows 10 следуйте этим шагам:
| 1 | Нажмите на кнопку «Пуск» в левом нижнем углу экрана или нажмите клавишу Windows на клавиатуре. |
| 2 | Введите в поле поиска слово «Ножницы» и нажмите клавишу «Enter» на клавиатуре. |
| 3 | В результате поиска вы увидите приложение «Ножницы». Чтобы вызвать его, просто кликните по нему левой кнопкой мыши. |
Теперь вы можете использовать ножницы для захвата скриншотов на вашем компьютере с помощью этой простой и быстрой инструкции.
Выберите программу ножницы
В Windows 10 у вас есть несколько вариантов программ для работы с ножницами. Вы можете выбрать наиболее подходящую для ваших потребностей.
1. Ножницы Windows: Это встроенная программа в Windows 10, которая позволяет делать скриншоты и осуществлять базовые операции с изображением, такие как обрезка и рисование. Чтобы вызвать ножницы Windows, откройте меню Пуск, найдите приложение «Ножницы Windows» и нажмите на него.
2. Сторонние программы: Также вы можете воспользоваться сторонними программами для работы с ножницами, такими как Lightshot, Snagit, Greenshot и др. Эти программы предлагают более расширенный набор функций, таких как автоматическая загрузка скриншотов, аннотирование изображений и другие возможности. Вы можете найти эти программы на официальных веб-сайтах разработчиков или в магазинах приложений.
Выберите программу ножницы в зависимости от ваших нужд и предпочтений, и начинайте создавать и редактировать скриншоты как профессионал!
Захват экрана – это функция Windows 10, реализованная в стандартном приложении «Ножницы». Она позволяет снимать происходящее на дисплее и делать скриншоты, чтобы в дальнейшем поделиться картинкой или видео с другими пользователями. Вызвать ножницы на Windows 10 можно через горячие клавиши и другими способами. Также существуют альтернативные приложения с функциями захвата экрана и создания скринов.
Где находятся ножницы
Ножницы работают по принципу обычного приложения. Но, в отличие от других программ, найти ярлык инструмента захвата экрана на Рабочем столе не получится. В то же время его можно обнаружить в Проводнике, посетив директорию «C:\Windows\System32». Здесь вы обнаружите EXE-файл «SnippingTool», который нужен для запуска ножниц.
Вызов приложения
Вызвать приложение можно несколькими способами. Самый простой – запустить исполняемый файл двойным щелчком ЛКМ. Чтобы каждый раз не открывать директорию «C:\Windows\System32», рекомендуется поместить ножницы на Рабочий стол:
- Щелкните ПКМ по EXE-файлу «SnippingTool».
- Перейдите во вкладку «Отправить».
- Далее нам понадобится команда «Рабочий стол (создать ярлык)».
- На главном экране появится файл «SnippingTool – ярлык», но, при необходимости, для него можно установить любое другое имя.
Совет. Также вы можете поместить ярлык программы на Панель задач. Тогда она будет отображаться в нижней части экрана.
Тем, кто не хочет засорять рабочее пространство компьютера, следует вызывать инструмент создания скриншотов через меню «Пуск»:
- Кликните ЛКМ по иконке «Пуск».
- Перейдите в раздел «Стандартные – Windows».
- Выберите «Ножницы».
Как бы то ни было, каждый способ, с помощью которого вызывается функция, в той или иной степени можно назвать неудобным. Пользователю все равно приходится выполнять несколько действий, а потому важно рассмотреть вариант быстрого запуска через горячие клавиши.
Горячие клавиши
К сожалению, для приложения «Ножницы» не предусмотрена комбинация клавиш для быстрого вызова. Однако вы можете включить собственное сочетание, чтобы быстро открывать программу захвата экрана:
- Кликните ПКМ по исполняемому файлу приложения или по его ярлыку.
- Откройте «Свойства».
- Перейдите во вкладку «Ярлык».
- В пункте «Быстрый вызов» допишите любую клавишу.
Обратите внимание, что рядом с указанной кнопкой появится дополнительная комбинация «Ctrl» + «Alt». То есть, при выборе условной буквы «F» вы получите итоговое сочетание «Ctrl» + «Alt» + «F». Оно и будет использоваться для быстрого запуска ножниц.
Как ими пользоваться
Открыть ножницы – это половина дела. Вернее, это самое начало. Далее нам нужно разобраться, как использовать встроенный инструмент захвата экрана. Итак, после запуска вы увидите небольшое окно утилиты с несколькими вкладками:
- «Создать» (выбор области для создания скриншота);
- «Задержать» (отложенное создание скрина);
- «Отмена» (сделать шаг назад);
- «Параметры» (точечная настройка снимков экрана).
В подавляющем большинстве случаев вы будете использовать первую вкладку. Щелкнув по кнопке «Создать», вы сможете выбрать область экрана для захвата. Параметр «Произвольная форма» позволяет сделать скриншот универсальным.
После выделения области скрин появится во встроенном редакторе приложения. Здесь есть возможность внести изменения в снимок экрана. Для сохранения кликните по вкладке «Файл», укажите формат изображения и подтвердите сохранения скриншота.
Альтернативные программы захвата экрана
Ножницы – это хороший, но далеко не единственный инструмент для создания скриншотов. В качестве альтернативы вы можете использовать другие встроенные средства Windows 10, а также программы от сторонних разработчиков.
Встроенные инструменты
Сначала рассмотрим альтернативные варианты, которые предлагают программисты из Microsoft. Самый популярный – использование горячей клавиши «PrtSc». Нажатием на нее вы создаете скриншот всей области экрана, а снимок попадает в буфер обмена. Далее его нужно вставить в любой фоторедактор (например, Paint) комбинацией клавиш «Ctrl» + «V». Наконец, останется сохранить изображение в удобном формате.
Также допускается создание скриншотов через игровую панель, которая вызывается комбинацией клавиш «Win» + «G». На ней вы наверняка заметите значок в виде фотоаппарата. Клик по нему приводит к захвату экрана, а в дальнейшем картинка сохраняется в папке «Изображения».
На заметку. Еще одна фишка игровой панели, которая отличает ее от других методов захвата экрана – запись видео.
Lightshot
Легкая утилита, которая использует минимальную площадь экрана, чтобы ничто не отвлекало от выбора подходящей области. Для создания скрина достаточно запустить приложение или нажать на кнопку «PrtSc». После этого подсветится выделенная область, и вы сможете отрегулировать ее, перетягивая края. Здесь же располагаются кнопки сохранения или моментальной выгрузки полученного снимка в социальные сети.
Говоря о Lightshot, нужно сделать несколько уточнений. Первое – положительное: инструмент доступен в качестве расширения для многих браузеров. Второе – негативное: при установке программы автоматически загружается Ynadex Browser. Впрочем, вы можете отменить инсталляцию лишнего софта, сняв соответствующую галочку.
Ashampoo Snap
В отличие от Lightshot, этот инструмент является платным. Зато недостаток компенсируется широким функционалом приложения, которое позволяет создать любой скриншот в зависимости от предпочтений пользователя. Можно выставить затемнение, придумать постоянные настройки для захвата экрана, а также отредактировать полученный снимок.
После установки на экране появляется небольшая панель Ashampoo Snap. Многих пользователей она раздражает, но ее легко убрать одним нажатием на значок с крестиком. В дальнейшем интерфейс можно вновь вывести, запустив приложение.
Яндекс.Диск
Вообще, Яндекс.Диск – это облачное хранилище от известной российской IT-компании. Однако в состав фирменного приложения входит инструмент создания скриншотов. Так, если вы установите «Диск» на компьютер, то по нажатию клавиши «PrtSc» в «облако» будет автоматически загружаться снимок экрана. Допускается предварительное редактирование встроенными средствами программы.
Обратите внимание, что даже при использовании другого софта для создания скринов изображения могут появляться на просторах Яндекс.Диска. Поэтому в случае установки приложения от облачного сервиса не забудьте открыть хранилище Yandex для проверки на предмет наличия мусора.
Bandicam
Платное приложение, главная функция которого – запись происходящего на экране в формате видео. Также доступна бесплатная версия Bandicam. Ее недостаток заключается в автоматическом добавлении водяного знака. Но появляется он только в случае записи видео. Если вы решите создать скриншот, никаких лишних отметок на картинке не будет.
Чтобы у вас получился снимок, нужно запустить Bandicam, а затем нажать на кнопку захвата. Далее будет предложено выбрать интересующую область и сохранить изображение. Разумеется, перед этим картинку можно отредактировать.

Меню Пуск
Это встроенная программа Windows, именно поэтому ее содержит меню Пуск — просто откройте раздел Стандартные — Windows, далее найдете Ножницы:
Используем поиск
Возле Пуска есть текстовое поле поиск, напишите туда Ножницы или SnippingTool и выберите из результатов:
Также здесь в результатах поиска вы можете сразу создать ярлык программы в Пуске (пункт закрепить на начальном экране) или закрепить на панели задач (иконка будет на нижней панели) — просто нажмите правой кнопкой и выберите нужное:
Малоизвестный способ
Также Ножницы в Windows 10 можно запустить используя команду SnippingTool:
- Зажмите кнопки Win + R, появится окошко Выполнить, вставьте команду SnippingTool, нажмите ОК.
- Эта команда работает и в командной строке (Win + R > cmd) и даже в диспетчере задач (в нем выберите в левом углу Файл > создать новую задачу > вставьте команду).
Заключение
Мы выяснили главное — утилиту Ножницы можно запустить в операционной системе разными способами, самый простой, как мне кажется — через меню Пуск.
Удачи и добра, до новых встреч друзья!
На главную!
18.08.2021
Вы можете использовать инструмент «Ножницы» на компьютере или мобильном устройстве с операционной системой Windows 10/11, который используется для того, чтобы сделать снимок определенной части экрана и сохранить его в файл. Возможности, которые есть у данного инструмента, зависят от того, какую версию Windows вы используете.
При возникновении проблем с приложением «Ножницы», обычно появляется сообщение об ошибке, в котором говорится:
В настоящее время ножницы не работают на данном компьютере. Перезагрузите компьютер и повторите попытку. Если проблема все ещё существует, обратитесь к системному администратору.
Инструмент «Ножницы» — очень полезное приложение, которое может послужить любому пользователя Windows, особенно тем, кто часто работает с компьютером. Ниже мы приведем несколько решений, как исправить ошибки данного приложения.
Содержание
- Перезапустите инструмент «Ножницы»
- Запустите SFC сканирование
- Найдите конфликтующее программное обеспечение
Чтобы решить проблему с приложением, если оно не отвечает на нажатия или после запуска не появляется на экране, то вы можете принудительно закрыть его и снова открыть.
- Нажмите клавиши Ctrl + Shift + Esc, чтобы открыть диспетчер задач.
- В появившемся окне перейдите на вкладку Процессы.
- Затем найдите приложение Snipping Tool, нажмите на него правой кнопкой мыши и выберите Снять задачу.
- После выполнения вышеуказанных шагов откройте инструмент Snipping Tool сочетанием клавиш WinKey + Shift + S и посмотрите, работает ли он.
Запустите SFC сканирование
Приложение «Ножницы» может не работать должным образом, если некоторые системные файлы этого инструмента повреждены или отсутствуют. Поэтому, если первый способ вам не помог, то вы можете попробовать запустить утилиту проверки системных файлов, чтобы убедиться, что неисправные системные файлы востановлены. Чтобы запустить SFC, выполните следующие действия:
- Откройте командную строку от имени администратора.
- В окне командной строки введите команду, указанную ниже:
sfc /scannow
- Теперь нажмите клавишу Enter, чтобы запустить команду. Процесс проверки системы может занять некоторое время, поэтому терпеливо дождитесь завершения процесса. По окончанию проверки будет сообщено о том, сколько и какие файлы были исправлены.
Найдите конфликтующее программное обеспечение
Если ни один из перечисленных выше методов не работает, последнее, что вам следует попробовать, это проверить, есть ли на вашем компьютере какое-либо программное обеспечение, которое может конфликтовать с приложением «Ножницы».
- Встроке поиска рядом с кнопкой «Пуск», введите «Конфигурация системы» и нажмите Enter.
- На следующей странице перейдите на вкладку Службы.
- Установите флажок Не отображать службы Майкрософт.
- Выберите службы, которые, по вашему мнению, вызывают проблему.
- Нажмите «Применить», а затем кнопку «ОК».
Внимание! В данном способе вы поочередно отключаете службы приложений и методом перебора пробуете определить конфликтующую программу, если после отключения определенной службы приложение «Ножницы» запустилось, значит причина в этой службе.