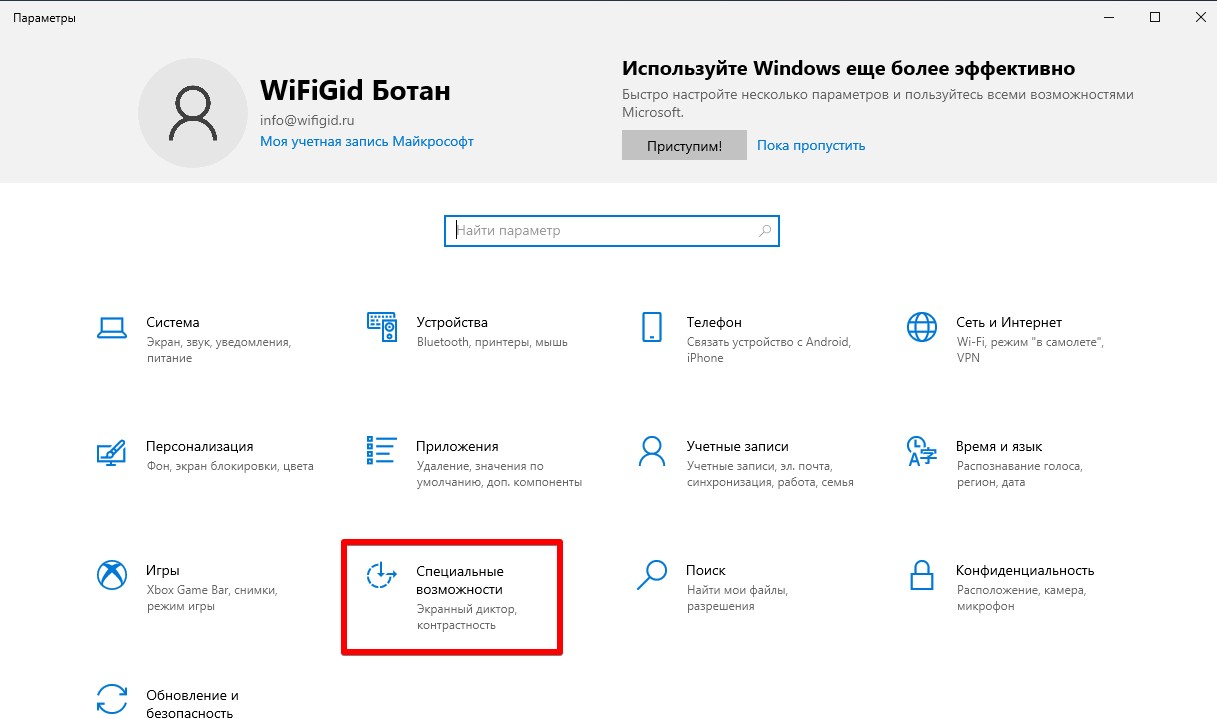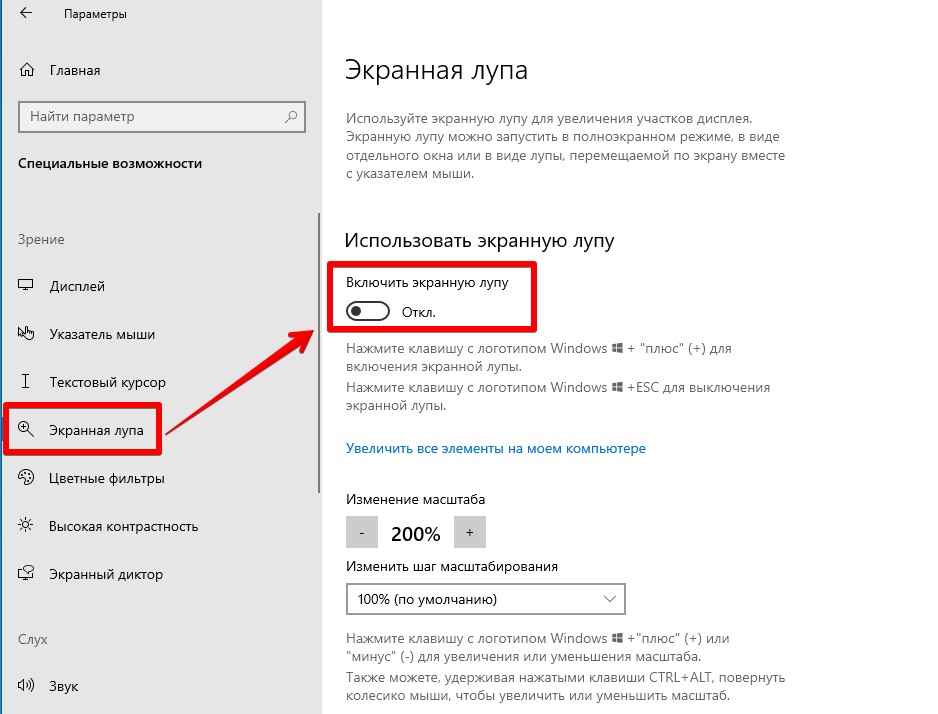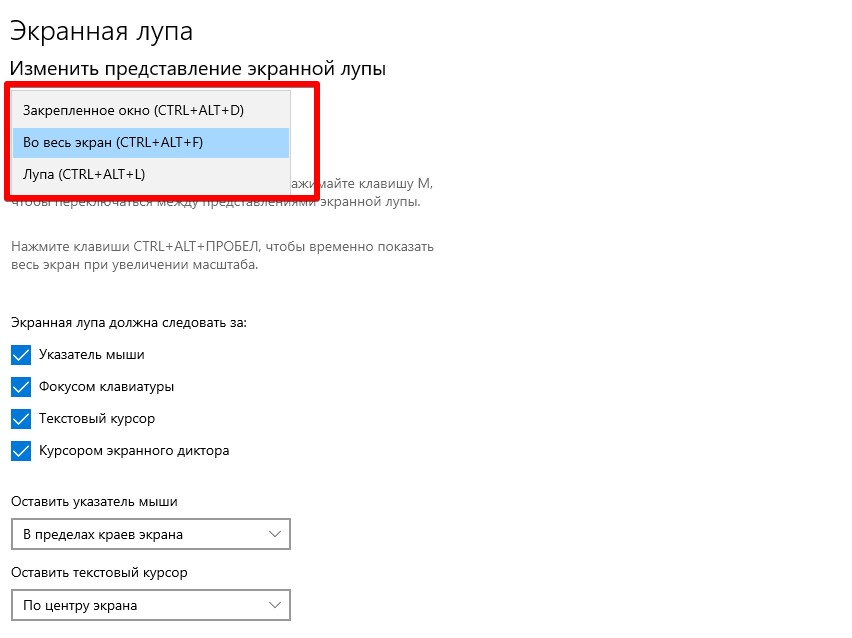Помощь и обучение по Windows 11 ожидается в ближайшее время!
Тем временем ознакомьтесь с доступными возможностями Windows 10 на вкладке Windows 10.
Дополнительные сведения о Windows 11

Использование экранной лупы в Windows 10
Экранная лупа увеличивает часть экрана, чтобы слова или изображения были лучше видны.
Дополнительные сведения об экранной лупе можно найти в следующих разделах:
Чтобы быстро включить лупу, нажмите клавишу Windows клавиши +ПЛЮС (+). Чтобы отключить лупу, нажмите клавишу с Windows клавишу с логотипом + ESC.
Если вы предпочитаете пользоваться мышью, выберите Пуск > Параметры > Доступ > лупу > Включить лупу.
Если вы используете мышь, выберите Пуск >Параметры > Ease of Access > Экранная лупка и с помощью кнопок Изменить масштаб выберите, сколько экранная лупица увеличивается при ее включке.
Если вы используете экранный диктор и клавиатуру, выполните указанные ниже действия.
-
Нажмите клавишу Windows+CTRL+M, чтобы открыть окно параметров экранной лупы.
-
Нажимайте клавишу TAB, пока не услышите фразу «уменьшить, кнопка» или «увеличить, кнопка», а затем нажмите клавишу ПРОБЕЛ , чтобы изменить масштаб. Экранный диктор произнесет новое значение.
-
Нажмите клавиши SHIFT+TAB или клавишу TAB для перемещения между кнопками и настройки значения.
Если вы используете мышь, выберите Пуск >Параметры > Ease of Access > Экранная лупка и откройте меню Изменение приращений масштаба, а затем выберите степень изменения уровня экрана при увеличении и уменьшение масштаба с помощью экранной лупу.
Если вы используете экранный диктор и клавиатуру, выполните указанные ниже действия.
-
Нажмите клавишу Windows+CTRL+M, чтобы открыть окно параметров экранной лупы.
-
Нажимайте клавишу TAB, пока не услышите фразу «изменить шаг увеличения» и текущее значение.
-
Нажмите клавиши ALT+СТРЕЛКА ВНИЗ, чтобы открыть меню, и воспользуйтесь клавишами СТРЕЛКА ВВЕРХ и СТРЕЛКА ВНИЗ для перехода к нужному значению, а затем нажмите клавишу ВВОД, чтобы выбрать его и закрыть меню.
Если вы знаете, что компьютер часто используется людьми со слабым зрением, может быть полезно включать экранную лупу автоматически.
Если вы используете мышь, выберите Пуск >Параметры > Ease of Access> Magnifier , а затем выберите или отоберите флажки Пуск лупу после запуска и Запускать лупу перед входом для всех в соответствии с вашими предпочтениями.
Если вы используете экранный диктор и клавиатуру, выполните указанные ниже действия.
-
Нажмите клавишу Windows+CTRL+M, чтобы открыть окно параметров экранной лупы.
-
Нажимайте клавишу TAB, пока не услышите фразу «запуск экранной лупы после входа» или «запустить экранную лупу перед входом для всех пользователей», а затем «снят» или «установлен».
-
Чтобы включить или выключить выбранный параметр, нажмите клавишу ПРОБЕЛ.
Поэкспериментируйте со сглаживанием, чтобы проверить, подходит вам это или нет.
Если вы используете мышь, выберите Пуск >Параметры > Ease of Access > Magnifier и в соответствии с вашими предпочтениями выберите параметр Сглаживные края изображений и текста.
Если вы используете экранный диктор и клавиатуру, выполните указанные ниже действия.
-
Нажмите клавишу Windows+CTRL+M, чтобы открыть окно параметров экранной лупы.
-
Нажимайте клавишу TAB, пока не услышите фразу «сглаживать края изображений и текста», а затем «не установлен» или «установлен».
-
Чтобы включить или выключить параметр, нажмите клавишу ПРОБЕЛ.
Инвертированные цвета могут привести к снижению нагрузки на глаза или сделать текст более удобочитаемым.
Чтобы включить обращение цветов экрана, нажмите клавиши CTRL+ALT+I. Черный цвет становится белым и наоборот, а другие цвета меняются в соответствии с этим.
Чтобы вернуть цвета в обычный режим, нажмите клавиши CTRL+ALT+I еще раз.
Используйте следующие сочетания клавиш, чтобы изменить режим экранной лупы.
-
Чтобы использовать полноэкранный режим, нажмите клавиши CTRL+ALT+F.
-
Чтобы использовать режим закрепления, нажмите клавиши CTRL+ALT+D.
-
Чтобы использовать режим увеличения, нажмите клавиши CTRL+ALT+L.
Чтобы переключаться между представлениями, нажимайте клавиши CTRL+ALT+M. Используйте это, чтобы быстро сравнить режимы и определить, какой из них лучше всего подходит для каждой ситуации.
Чтобы временно показывать весь экран при увеличении масштаба, нажмите клавиши CTRL+ALT+ПРОБЕЛ.
В зависимости от того, как вы перемещаетесь в Windows, вам может потребоваться изменять режим экранной лупы по умолчанию, например, чтобы ее увеличение следовало только за курсором экранного диктора. Поэкспериментируйте с этими параметрами, чтобы понять, что лучше подходит вам.
Если вы используете мышь, выберите Пуск >Параметры > Ease of Access > Magnifier, а затем выберите или отоберите флажки Указатель мыши, Фокус клавиатуры, Текстовый курсор и Курсор диктора в соответствии с вашими предпочтениями. Эти параметры можно выбирать в любом сочетании.
Если вы используете экранный диктор и клавиатуру, выполните указанные ниже действия.
-
Нажмите клавишу Windows+CTRL+M, чтобы открыть окно параметров экранной лупы.
-
Нажимайте клавишу TAB, пока не услышите фразу «указатель мыши», «фокус ввода», «текстовый курсор» или «курсор экранного диктора», а затем «не установлен» или «установлен».
-
Чтобы включить или выключить выбранный параметр, нажмите клавишу ПРОБЕЛ.
Если вы используете мышь, выберите Пуск >Параметры > Ease of Access> Экранная лупу , откройте меню Сохранить указатель мыши или Сохранить текстовый курсор и указать, как работает экранная лупу, когда указатель мыши или текстовый курсор перемещается по экрану. Поэкспериментируйте с этими параметрами, чтобы понять, что лучше подходит вам.
Если вы используете экранный диктор и клавиатуру, выполните указанные ниже действия.
-
Нажмите клавишу Windows+CTRL+M, чтобы открыть окно параметров экранной лупы.
-
Нажимайте клавишу TAB, пока не услышите фразу «удерживать указатель мыши» или «удерживать текстовый курсор» и текущее значение.
-
Нажмите клавиши ALT+СТРЕЛКА ВНИЗ, чтобы открыть меню, и воспользуйтесь клавишами СТРЕЛКА ВВЕРХ и СТРЕЛКА ВНИЗ для перехода к нужному элементу, а затем нажмите клавишу ВВОД, чтобы выбрать его и закрыть меню.
Вот несколько подсказок о том, как использовать экранную лупу с сенсорным экраном:
-
Для увеличения и уменьшения масштаба коснитесь символов плюс (+) или минус (–) в углах экрана.
-
Для перемещения по экрану перетаскивайте палец вдоль границ экрана в полноэкранном режиме.
-
Чтобы мгновенно уменьшить масштаб и увидеть, в каком месте экрана вы находитесь, одновременно коснитесь пальцами противоположных границ экрана.
-
Чтобы закрыть экранную лупу, нажмите кнопку Закрыть .
Открытие параметров параметров лупу
Экранная лупа — полезный инструмент, позволяющий увеличить часть экрана или весь экран, чтобы лучше видеть слова и изображения. У нее есть несколько параметров, которые помогут сделать ее максимально удобной в использовании.
Использование экранной лупы
Поскольку экранную лупу можно быстро открывать и закрывать, она всегда под рукой, когда это необходимо, и не мешает, если она не нужна.
Открытие экранной лупы с помощью клавиатуры
-
Нажмите клавишу Windows и клавишу «плюс» (+).
-
Экранная лупа открывается в полноэкранном режиме, пока не будут изменены соответствующие параметры.
Открытие экранной лупы на сенсорном экране или с помощью мыши
-
Проведите пальцем от правого края экрана и нажмите кнопку Параметры, а затем выберите пункт Изменение параметров компьютера.
-
(Если вы используете мышь, переместите указатель в правый верхний угол экрана, затем вниз и щелкните сначала Параметры, а затем Изменить параметры компьютера.)
-
Выберите Специальные возможности, затем Экранная лупа и передвиньте ползунок в разделе Экранная лупа, чтобы включить ее.
-
Экранная лупа открывается в полноэкранном режиме, пока не будут изменены соответствующие параметры.
Закрытие экранной лупы
Чтобы быстро закрыть экранную лупу, нажмите клавишу Windows+ESC. Вы также можете нажать значок лупы , а затем нажать кнопку Закрыть на панели инструментов экранной лупы.
Примечания:
-
Если вы хотите, чтобы экранная лупа всегда была под рукой, закрепите ее на начальном экране или на панели задач.
-
Иногда может потребоваться изменить четкость или размер слов и изображений на экране. В таких случаях вы можете использовать приложение для увеличения масштаба страницы или изменения разрешения экрана. Подробнее об изменении разрешения экрана можно узнать в статье Получение наилучшего изображения на мониторе.
Изменение видов экранной лупы
Если вы используете мышь, то в зависимости от своих предпочтений можете открыть экранную лупу в следующих режимах: «Во весь экран», «Увеличение» или «Закреплено». Просмотрите все эти режимы, чтобы найти подходящий.
-
Во весь экран. В этом режиме будет увеличен весь экран. Скорее всего, вы не увидите сразу весь экран, но по мере перемещения по нему сможете просмотреть все содержимое. Если у вас сенсорный экран, то экранная лупа будет показывать белые границы по его краям. Перетаскивайте указатель мыши или палец вдоль границ для перемещения по экрану.
-
Увеличение. При использовании этого режима во время перемещения по экрану создается эффект движения лупы.
-
Закреплено. Этот режим работает на рабочем столе Windows. В этом режиме экранная лупа закреплена на части вашего экрана. По мере перемещения по экрану его части увеличиваются в области закрепления лупы, хотя основная часть экрана остается без изменений.
Настройка экранной лупы
Способ работы экранной лупы можно изменить. Например, с помощью кнопок масштабирования (


-
Выполните прокрутку от правого края экрана и нажмите кнопку Поиск.
(Если вы используете мышь, найдите правый нижний угол экрана, переместите указатель мыши вверх и нажмите кнопку Поиск.) -
Введите Экранная лупа в поле поиска и выберите вариант Экранная лупа.
-
Перейдите на рабочий стол Windows и щелкните лупу .
-
Нажмите кнопку Параметры
.
-
Выполните одно или несколько из следующих действий:
-
Используйте ползунок для увеличения или уменьшения масштаба. Процентное соотношение, которое вы здесь выбираете, будет увеличивать экран при нажатии кнопки увеличения
.
-
Установите флажок Включить инверсию цвета, чтобы изменить цвета экрана на противоположные. Иногда это делает текст более удобочитаемым.
-
Установите флажок для выбора фокусировки экранной лупы. Экранная лупа может следовать за указателем мыши, точкой вставки или фокусом клавиатуры.
-
Примечание: При открытии экранной лупы ненадолго появляется ее панель инструментов. Эта панель быстро исчезает, но ее можно заново вызвать, щелкнув значок лупы на экране или на панели задач.
Использование экранной лупы с помощью сенсорного управления
Экранную лупу можно использовать на устройствах с сенсорным экраном для выполнения различных задач:
-
Увеличение и уменьшение масштаба касанием углов.
-
Перемещение по экрану перетаскиванием вдоль границ.
-
Выход из средства «Экранная лупа» касанием значка «X».
-
Просмотр текущей позиции на экране касанием противоположных границ экрана двумя пальцами.
Экранная лупа увеличивает различные части экрана и входит в Центр специальных возможностей. Чтобы быстро открыть ее, нажмите Пуск и введите Экранная лупа.
Вы также можете изменить разрешение экрана, которое влияет на четкость, размер и количество объектов, отображаемых на мониторе компьютера. Дополнительные сведения об изменении разрешения экрана см. в статье Получение наилучшего изображения на мониторе.
Примечания:
-
Если вы хотите, чтобы экранная лупа была под рукой, закрепите ее на панели задач.
-
Чтобы выйти из лупу, нажмите Windows клавишу с
+ ESC.
У экранной лупы есть три режима работы:
-
Режим «Во весь экран». В этом режиме увеличивается весь экран. В зависимости от размера экрана и выбранного масштаба может быть виден не весь экран.
-
Режим «Увеличение». В этом режиме увеличивается область вокруг указателя мыши. При перемещении указателя мыши увеличенная область экрана перемещается вместе с ним.
-
Режим «Закреплено». В режиме «Закреплено» увеличивается часть экрана, при этом остальная часть рабочего стола остается без изменений. Вы можете указать, какую область экрана следует увеличить.
Примечание: Режимы «Во весь экран» и «Увеличение» доступны только в интерфейсе Aero. Если компьютер не поддерживает интерфейс Aero или используется другая, отличная от Aero, тема, экранная лупа будет работать только в режиме «Закреплено».
Посмотрите это видео, чтобы узнать, как увеличить размер элементов на экране (1:56)
Увеличение размера элементов на экране
-
Откройте лупу, нажав кнопку Пуск
, выберите Все программы ,щелкните Аксессуары , выберите Ease of Access, а затем щелкните Magnifier.
-
В меню Виды выберите нужный вам режим.
-
Поместите указатель в ту часть экрана, которую необходимо увеличить.
Примечания:
-
При использовании режима «Во весь экран» вы можете быстро просмотреть весь рабочий стол, щелкнув меню Виды и выбрав пункт Предварительный просмотр во весь экран.
-
Список сочетания клавиш, которые можно использовать с лупу, см. в этой статьи.
-
Откройте лупу, нажав кнопку Пуск
, выберите Все программы ,щелкните Аксессуары , выберите Ease of Access, а затем щелкните Magnifier.
-
Нажмите кнопку Параметры
и выберите нужный вариант:
|
Параметр |
Описание |
|---|---|
|
Следовать за указателем мыши |
Отображение области вокруг указателя мыши в окне экранной лупы. При выборе этого параметра вы можете перемещать окно экранной лупы, если указатель мыши приближается к нему или касается его края. |
|
Следовать за фокусом клавиатуры |
Отображение области вокруг указателя при нажатии клавиши TAB или клавиш со стрелками. |
|
Экранная лупа следует за точкой вставки текста |
Отображение области около вводимого текста. |
-
Откройте лупу, нажав кнопку Пуск
, выберите Все программы ,щелкните Аксессуары , выберите Ease of Access, а затем щелкните Magnifier.
-
Выполните одно из следующих действий:
|
Задача |
Действия |
|---|---|
|
Увеличение масштаба |
Нажмите кнопку Увеличить |
|
Уменьшение масштаба |
Нажмите кнопку Уменьшить |
Шаг определяет, на сколько экранная лупа приближает или удаляет экран.
-
Откройте лупу, нажав кнопку Пуск
, выберите Все программы ,щелкните Аксессуары , выберите Ease of Access, а затем щелкните Magnifier.
-
Нажмите кнопку Параметры
, а затем переместите ползунок, чтобы настроить увеличение. Если переместить ползунок влево, то изменение масштаба экранной лупы происходит медленнее и более плавно. Если переместить ползунок вправо, то изменение масштаба экранной лупы происходит быстрее и более резко.
При использовании режима «Увеличение» вы можете изменять размер экранной лупы.
-
Откройте лупу, нажав кнопку Пуск
, выберите Все программы ,щелкните Аксессуары , выберите Ease of Access, а затем щелкните Magnifier.
-
Нажмите кнопку Параметры
, а затем в области Размер лупной линзыпереместите ползунки, чтобы настроить размер линзы. Размер лупы сразу же изменится. Меняйте размер до тех пор, пока не выберете подходящий.
Примечания:
-
Параметры настройки размера лупы отображаются только при использовании режима «Увеличение».
-
Чтобы быстро изменить размер экранной лупы, нажмите клавиши CTRL+ALT+R, а затем перемещайте указатель вверх и вниз для изменения высоты или влево и вправо для изменения ширины.
Включение инверсии цвета позволяет увеличить контрастность элементов на экране, что облегчает восприятие отображаемой информации.
-
Откройте лупу, нажав кнопку Пуск
, выберите Все программы ,щелкните Аксессуары , выберите Ease of Access, а затем щелкните Magnifier.
-
Нажмите кнопку Параметры
и выберите включить обращение цветов.
При использовании экранной лупы ее панель инструментов исчезает, чтобы не препятствовать работе, но ее можно вызвать снова.
-
Откройте лупу, нажав кнопку Пуск
, выберите Все программы ,щелкните Аксессуары , выберите Ease of Access, а затем щелкните Magnifier.
-
После открытия экранной лупы щелкните значок с изображением лупы на экране или значок экранной лупы на панели задач.
См. также
-
Использование экранной лупы для чтения
-
Полный список сочетаний клавиш экранной лупы см. в разделе Сочетания клавиш для использования специальных возможностей Windows. Полный список сочетаний клавиш также доступен в параметрах экранной лупы.

В этой простой инструкции для начинающих пользователей о том, как включить экранную лупу в Windows 11 и Windows 10 сочетанием клавиш или в параметрах системы, а также — о том, как отключить её, если функция была задействована случайно или сама включается при входе в систему (в этом случае перейдите в раздел статьи про настройку параметров экранной лупы).
Горячие клавиши экранной лупы для включения, отключения и дополнительных действий
Самый быстрый способ включить экранную лупу — использовать горячие клавиши (и именно с их помощью часто возможно случайное включение), они же пригодятся, если функцию требуется отключить:
- Для того, чтобы включить экранную лупу, нажмите клавиши Windows (клавиша с эмблемой Windows) + «Плюс» (клавиша с изображением символа +).
- Для отключения экранной лупы нажмите клавиши Windows + Esc.
С помощью горячих клавиш вы можете управлять и дополнительными параметрами при использовании экранной лупы:
- Клавиша Windows в сочетании с клавишей «Минус» уменьшает масштаб, а Windows и Плюс — увеличивает.
- Ctrl+Alt+M (M — английская) изменяет режим или представление экранной лупы. Например, по умолчанию она запускается во весь экран, а с помощью указанного сочетания можно включить экранную лупу в окне или закрепленном окне. На эти же режимы можно переключиться и отдельно: Ctrl+Alt+F — во весь экран, Ctrl+Alt+D — закреплённое окно, Ctrl+Alt+L — простая экранная лупа (плавающее окно).
- Ctrl+Alt+Пробел временно показывает весь экран (когда увеличена его отдельная часть).
- Ctrl+Alt+Ввод — запуск чтения с экрана (прекращение — по любой клавише).
Есть и другие возможности управления в режиме экранной лупы с помощью клавиши-модификатора, ознакомиться с которыми можно в Параметрах, о чём далее.
Включение и отключение экранной лупы в Параметрах
Иногда может потребоваться включение или отключение экранной лупы в Параметрах, там же включить или отключить её автоматический запуск при входе в систему. Необходимые параметры вы найдёте в следующих разделах:
Если вы активный пользователь функции, рекомендую изучить и другие доступные настройки, например, может оказаться полезной возможность изменения шага масштабирования: на это значение, например, будет изменяться масштаб при использовании горячих клавиш изменения масштаба.
Друзья, всех приветствую на портале WiFiGid! В Windows 10 и Windows 11 доступна экранная лупа, но по умолчанию она отключена в системе. В этой небольшой статье-инструкции я показу, как можно включить экранную лупу у себя на компьютере. Просто выполняем по шагам.
Если вдруг остались какие-то вопросы, задаем их в комментариях. Ну а если все быстро получилось, не забываем написать добрый комментарий, чтобы другие люди сразу поняли, что они оказались в правильном месте.
Содержание
- Шаг 1 – Активируем экранную лупу
- Шаг 2 – Запоминаем горячие клавиши
- Шаг 3 – Базовая настройка экранной лупы
- Видео по теме
- Задать вопрос автору статьи
Шаг 1 – Активируем экранную лупу
Прежде чем включать лупу, ее сначала нужно активировать через настройки.
- Открываем «Параметры». Я для этого использую клавиши + I, вы же можете просто щелкнуть правой кнопкой мыши по кнопке «Пуск» и выбрать «Параметры».
- Переходим в «Специальные возможности» (на Windows 11 все точно также, но немного другой интерфейс).
- В левом меню выбираем «Экранная лупа», а справа просто включаем ее.
Обратите внимание, что в графе «Изменение масштаба» у меня стоит 200%. В этом режиме при активации лупы ваш экран должен сильно измениться – сразу появится увеличение. А начнет перемещать мышь к верхней/нижней или левой/правой областям, и лупа начнет перемещаться. Если вам не нужен такой эффект сразу – проще поставить масштаб в 100% и уже работать по надобности.
Шаг 2 – Запоминаем горячие клавиши
Не спешите закрывать предыдущее окно, мы к нему еще вернемся. А здесь я просто хочу вам облегчить задачу, ведь каждый раз включать экранную лупу через эти настройки будет неудобно? И гораздо проще включать ее клавишами – нажали один раз, она включилась, нажали еще – выключилась. Запоминаем и сразу пробуем, чтобы отложилось в памяти:
+ + – Включает экранную лупу
+ Esc – Отключает экранную лупу
Вот так стало лучше, осталось дело за малым.
Шаг 3 – Базовая настройка экранной лупы
На самом деле в настройках экранной лупы нет чего-то сложного, поэтому показываю самую главную вещь (про настройку масштабирования мы уже поговорили, поэтому здесь обсудим другой момент) – представление экранной лупы:
- Во весь экран – По умолчанию включен этот режим, когда увеличивается сразу весь экран, а вы движениями мыши по границам смещаете зону увеличения. Лично для меня этот режим неудобен, поэтому рекомендую обратить внимание на следующий.
- Лупа – Тот самый правильный вариант лупы, когда у нас есть небольшая область, которая двигается за мышью, с нужной нам кратностью увеличения. Причем размер этой области указывается тут же в настройках. Я однозначно за этот вариант.
- Закрепленное окно – Эдакий компромисс между первым и вторым вариантом, когда вроде бы область фиксирована, но она и не на весь экран. Но предыдущий вариант мне все равно нравится больше.
Т.е. эту настройку нужно поменять один раз, а уже при дальнейших активациях ничего делать не нужно будет.
Видео по теме
Обновлено: 08.11.2022 15:57:12
Экранная лупа относится к специальным инструментам операционной системы и предназначена для увеличения экрана или отдельных его частей. Наши эксперты рассказывают, как включить и настроить ее в Windows 10.
Включение
Для запуска экранной лупы в операционной системе предусмотрено несколько возможностей. Наиболее простой вариант предполагает использование комбинации из клавиш «Win» и «плюс». В графическом интерфейсе запуск выполняется из центра специальных возможностей.
Вызываем панель параметров сочетанием клавиш «Win+i». Заходим в раздел, выделенный рамкой на снимке экрана.
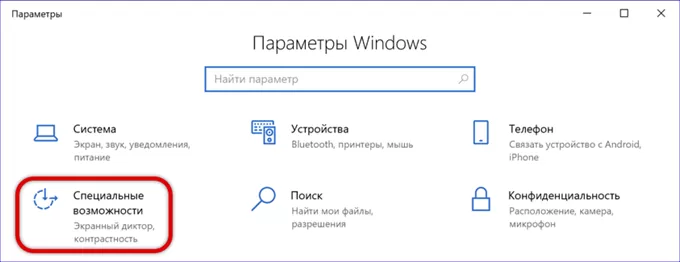
В боковом меню переключаемся на пункт обозначенный единицей. Открыв его содержимое, переходим в правую часть панели. Переводим отмеченный двойкой ползунок в положение «Включено». Ниже него, в подсвеченной зеленым маркером области приводится описание клавиатурных сочетаний для управления экранной лупой.
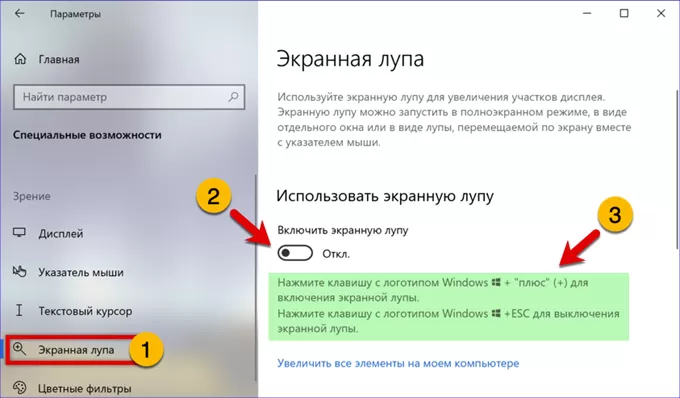
Вызываем диалоговое окно «Выполнить» комбинацией клавиш «Win+R». Копируем или вводим самостоятельно в подсвеченное маркером текстовое поле строку: «control /name Microsoft.EaseOfAccessCenter». Нажимаем «ОК» запуская апплет центра специальных возможностей из состава классической панели управления.
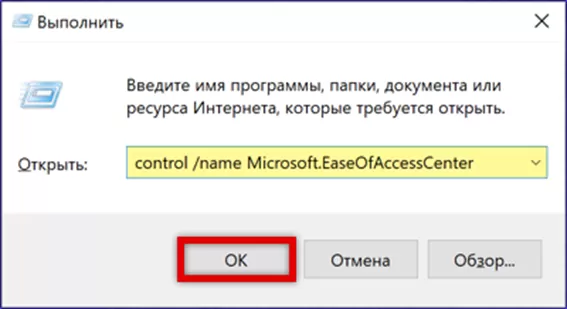
Щелкаем по обведенной рамкой ссылке включая экранную лупу.
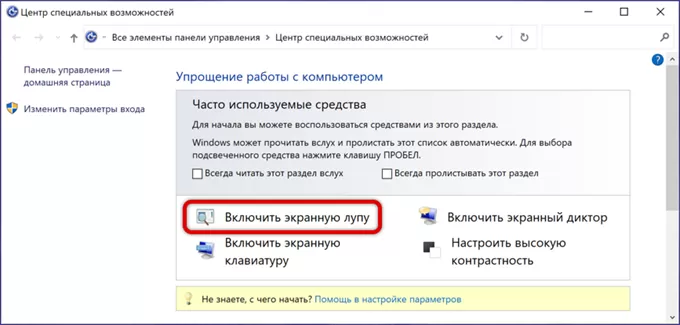
Режим представления
В Windows для экранной лупы предусматривается три режима представления которые настраиваются в панели параметров.
Выбираем в боковом меню раздела специальных возможностей отмеченный единицей пункт. В правой части окна находим подсвеченный маркером блок настроек представления. Выбираем наиболее подходящий вариант из показанного двойкой выпадающего списка. В режиме линзы экранная лупа представляет собой перемещаемую по экрану прямоугольную область. Попавшие в нее элементы увеличиваются в соответствии с заданным пользователем масштабом. Используя ползунки, отмеченные цифрой «3» задаем удобный размер области увеличения.
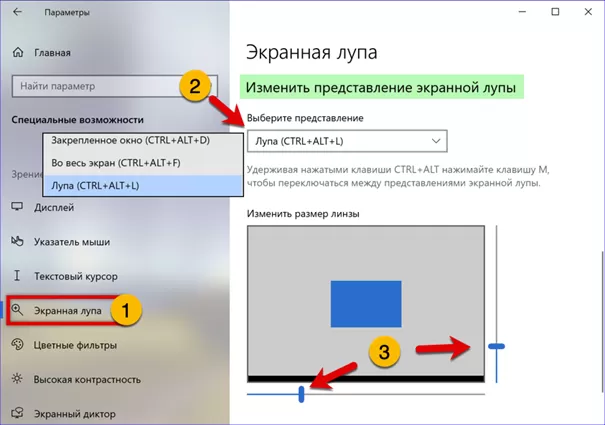
В режиме закрепления окно масштабирования занимает на экране фиксированное положение. В нем выводятся увеличенные объекты из области, указанной курсором. В блоке, отмеченном на скриншоте двойкой, пользователь имеет возможность выбрать дополнительные опции перемещения экранной лупы.
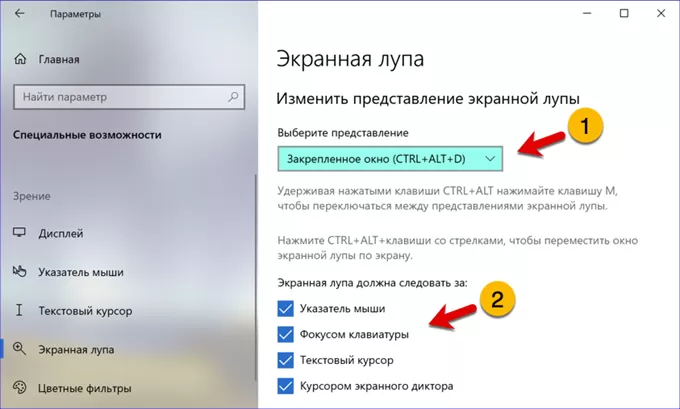
В полноэкранном режиме, в дополнение к рассмотренным выше возможностям, появляются два выпадающих меню для настройки положения текстового курсора и указателя мышки.
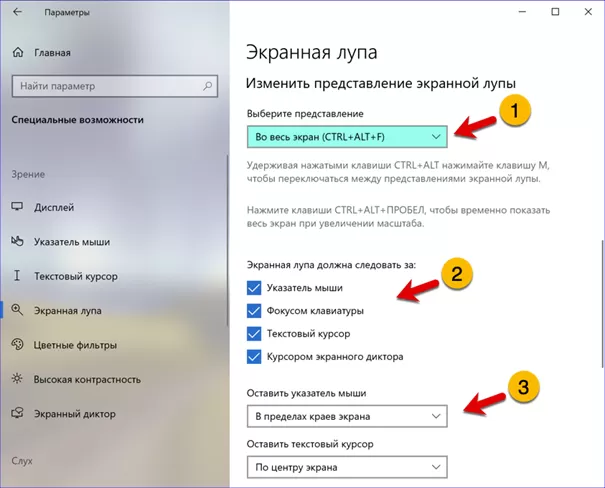
Масштабирование и чтение
По умолчанию экранная лупа запускается с масштабом увеличения 200%. Шаг изменений составляет 100%.
В отмеченной единицей области параметров экранной лупы задаем стартовое увеличение. Ниже расположено выпадающее меню, предназначенное для изменения шага масштабирования. Минимальное значение составляет 5%, максимальное – 400%. При необходимости постоянно использовать увеличение экрана в подсвеченном маркером блоке задаем стартовые параметры. Включить лупу можно для всех пользователей или для одного. В последнем случае специальная возможность активируется при входе в систему под определенным логином.
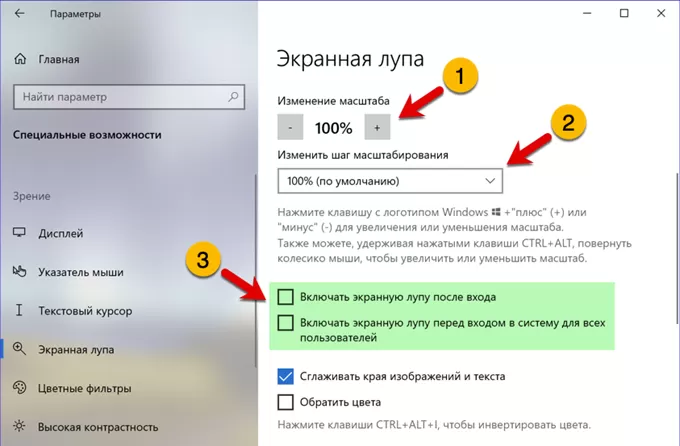
Последний блок настроек предназначен для определения параметров машинного чтения отображаемого на экране текстового контента. При помощи отмеченного единицей выпадающего меню задаем клавишу запускающую озвучку текста. В обозначенной цифрой «2» области приведены управляющие комбинации.
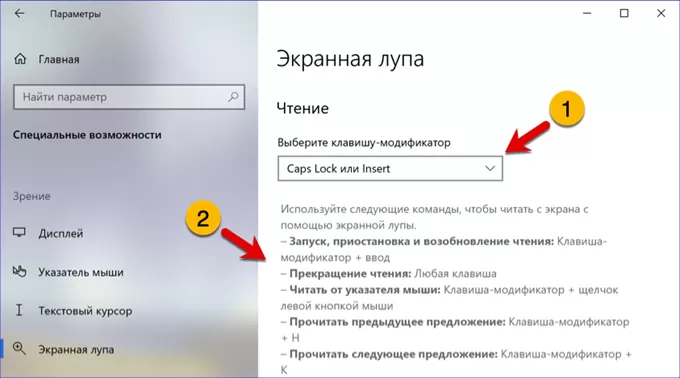
Во всех режимах работы экранной лупы на мониторе присутствует окно с графическими элементами управления. Единицей отмечена область настройки масштаба увеличения. Цифрами «2» и «3» показаны кнопки запуска чтения. Первая активирует сплошное проговаривание текста, а вторая – только указанного пользователем фрагмента. Щелчок по иконке, с изображением шестеренки открывает настройки голосового помощника.
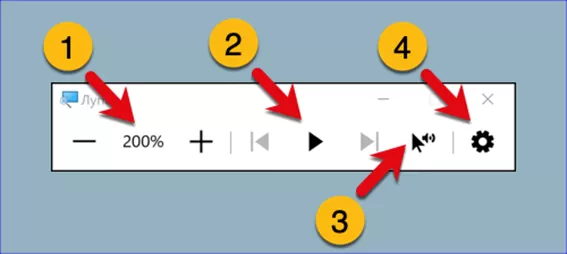
С помощью обозначенного единицей ползунка задаем скорость чтения. В указанной двойкой выпадающем меню выбираем предпочитаемый голос.
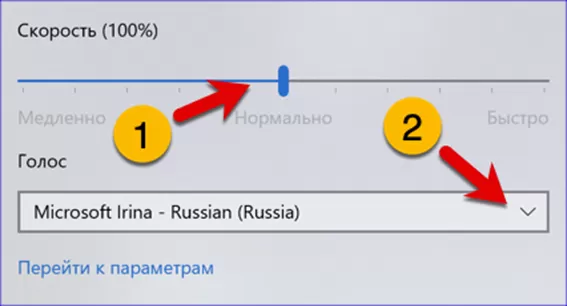
В заключение
В этом материале наши эксперты подробно разобрали возможности экранной лупы входящей в состав специальных инструментов Windows 10. Опираясь на полученные сведения, вы при наличии необходимости сможете настроить и использовать данную опцию.
Оцените статью |
|
|
Всего голосов: 0, рейтинг: 0 |
Вопрос от пользователя
Здравствуйте.
У меня пропал поиск из ОС Windows 10. Я нажимаю по значку лупы на панели задач, ввожу данные — но поиск не работает (вообще ничего не появляется, просто пустое окно).
Подобная штука стала происходить после обновления Windows (что-то они там нахимичили…). Подскажите, как можно исправить? (больно удобно через поиск открывать программы и документы, с которыми недавно работал)
Здравствуйте.
Да, вы не первый, такая ошибка иногда случается… Чаще всего причиной этому является некорректная работе проводника и ряд некоторых служб.
В этой заметке в пошаговом режиме попробуем устранить подобную проблему.
Итак… 👇
*
📌 В помощь!
Если у вас совсем не работает меню ПУСК — рекомендую ознакомиться с этой инструкцией —>
*
Что делать, если поиск на панели задач не работает
ШАГ 1
Первое, что я порекомендую сделать — это перезапустить проводник. Как это сделать:
- можно просто перезагрузить компьютер;
- либо запустить командную строку от имени администратора и выполнить команду: taskkill /F /IM explorer.exe & start explorer;
- либо открыть диспетчер задач (сочетание Ctrl+Alt+Del или Ctrl+Shift+Esc), найти там процесс «Проводник» и перезапустить его (для этого нажмите на нем правую кнопку мыши…). Пример на скриншоте ниже 👇.
Перезапуск проводника (диспетчер задач)
После, панель задач и рабочий стол на 1-2 сек. пропадут и появятся вновь — попробуйте еще раз воспользоваться поиском…
*
ШАГ 2
Если значок «Лупы» (или поисковой строки) вовсе не отображается на панели задач:
- в Windows 11: откройте параметры системы и перейдите во вкладку «Персонализация / панель задач» — проверьте, чтобы поиск был включен!
- в Windows 10: нажмите правой кнопкой мыши по панели задач в свободном месте от иконок, и в появившемся меню раскройте вкладку «Поиск» — поставьте галочку рядом с «Показать значок поиска». 👇
Windows 11 — персонализация — панель задач
Отобразить значок поиска — Windows 10
*
ШАГ 3
Не могу не отметить, что в Windows 10/11 встроено спец. средство для устранения неполадок, связанных с поиском (во многих случаях оно устраняет проблему автоматически, без вашего «ручного» участия!).
Чтобы его запустить — необходимо открыть параметры Windows (сочетание клавиш Win+i) и:
- в Windows 11: перейти во вкладку «Система / устранение неполадок / другие средства устранения неполадок» и нажать по «Поиск и индексирование»; 👇
- в Windows 10: перейти во вкладку «Обновление и безопасность / устранение неполадок» и кликнуть по инструменту «Поиск и индексирование». 👇
Windows 11 — средства устранения неполадок
Устранение неполадок в Windows 10
Следом отметить галочками проблему (например, «Файлы не отображаются в результатах поиска») и нажать по кнопке «далее». Мастер проверит вашу систему на проблемы и ошибки, и, если они будут найдены — устранит их!
Поиск и индексирование — устранение неполадок
Кстати, после работы этого средства — рекомендую перезагрузить компьютер (ноутбук), и только после этого проверить работу поиска… 👌
*
ШАГ 4
В ряде случаев поиск может не работать из-за «старого» индекса. Чтобы исправить это — необходимо просто переиндексировать базу…
Делается это достаточно просто: сначала нужно открыть панель управления, переключить отображение на «Крупные значки» и перейти во вкладку «Параметры индексирования».
Примечание: открыть настройки индексирования можно другим способом: нажать Win+R, и использовать команду control.exe srchadmin.dll.
Панель управления — параметры индексирования
Далее кликнуть на кнопку «Дополнительные» и начать перестройку индекса (см. скриншот ниже 👇).
Перестроить индекс
После этого, кстати, очень желательно перезапустить проводник (как это сделать — см. ШАГ 1 выше).
*
ШАГ 5
За индексирование и работу поиска отвечает служба Windows Search (и в некоторых случаях она может быть отключена/не запущена. Например, из-за работы антивируса, некорректного обновления и пр.).
Чтобы проверить как работает эта служба — нажмите сочетание кнопок Win+R (чтобы появилось окно «Выполнить») и введите команду services.msc. Пример ниже 👇.
Открываем службы — services.msc (универсальный способ)
В списке служб найдите Windows Search и откройте ее. Во вкладке «Общие» у службы должен стоять автоматический тип запуска, состояние — «Выполняется». Если это не так — исправьте настройки (как нужно сделать — показано на скрине ниже).
Служба Windows Search выполняется!
После запуска службы Windows Search — перезагрузите компьютер…
*
ШАГ 6
Следующее, что нужно проверить — это целостность системных файлов. Для осуществления этой операции — понадобиться запустить командную строку от имени администратора (нажмите Ctrl+Shift+Esc чтобы открылся диспетчер задач — в нем нажмите по «Файл/новая задача» и используйте команду CMD).
CMD от имени администратора
В командной строке введите sfc /scannow и нажмите Enter. Должна запустится проверка системы. Обычно на всё про всё уходит порядка 3-10 мин.
Проверка целостности файлов — scannow
*
ШАГ 7
Ну и последнее действие…
Можно попробовать перерегистрировать кнопку ПУСК и панель задач (т.е. откатить их к исходным настройкам) с помощью спец. команды в оболочке PowerShell. Запустить ее нужно от имени администратора: для этого откройте диспетчер задач и воспользуйтесь меню «Файл/новая задача». См. скриншот ниже. 👇
Запуск PowerShell с правами администратора
Далее скопируйте и вставьте в PowerShell следующую команду:
Get-AppXPackage -AllUsers | Foreach {Add-AppxPackage -DisableDevelopmentMode -Register “$($_.InstallLocation)\AppXManifest.xml”}
Для ее запуска — нажмите Enter. Через несколько минут операция будет выполнена — после перезагрузите компьютер и проверьте работоспособность поиска…
PowerShell — скрин окна
*
Если вы решили вопрос как-то по другому — чиркните пару слов в комментариях. Заранее благодарен!
Хорошего дня!
👋
Первая публикация: 20.01.2020
Корректировка: 18.10.2021


 + ESC.
+ ESC.
 , выберите Все программы ,щелкните Аксессуары , выберите Ease of Access, а затем щелкните Magnifier.
, выберите Все программы ,щелкните Аксессуары , выберите Ease of Access, а затем щелкните Magnifier.