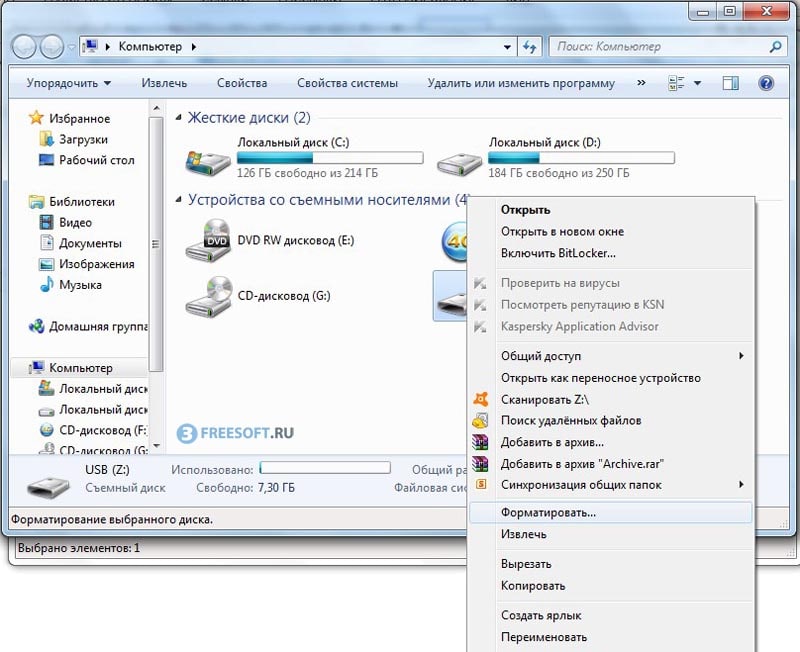To save space on your disk, Windows lets you delete files that you do not need. You can use your keyboard or mouse for deleting the files. If you are using your mouse, right-click on the file that you want to delete and select the Delete option. As simple as that! What if the Delete option is not there in the right-click context menu? Some users experienced this issue on their Windows 11/10 computers. You can still use your keyboard to delete the files, but the Delete option should be in the right-click context menu because this is a Windows feature. In this article, we will see the ways that you can use if the Delete option is missing in the right-click context menu on your Windows 11/10 device.
The Delete option is available in the right-click context menu. In Windows 11, the Delete option is also available on the Ribbon in File Explorer. After selecting the files, you can delete them by clicking on the Delete option available on the ribbon in Windows 11 File Explorer or by using the right-click context menu.
Delete option is missing in the right-click context menu on Windows 11/10
If the Delete option is missing in the right-click context menu on Windows 11/10, use the fixes provided below to resolve the issue. Before you proceed, we suggest you check for Windows Updates manually and install the same (if available). Sometimes, a minor bug causes issues on a Windows computer. These kinds of problems can be fixed simply by restarting the computer. Restart your computer and see if the issue is fixed. If not, use the following fixes.
- Check if you are deleting a folder from Quick Access
- Windows File and Folder Troubleshooter
- Repair your system files
- Run a Chkdsk scan
- Create a new user account
- Perform a System Restore
- Perform Reset This PC operation.
Let’s see all these fixes in detail.
1] Check if you are deleting a folder from Quick Access?
Quick Access is the menu available on the left side in File Explorer on Windows 11/10. It provides the users with the facility to open the folders directly and quickly. The folders that you open most of the time are shown in Quick Access automatically. However, you can also pin the folders to the Quick Access menu.
Do note that, if you are deleting the folder from Quick Access, you will not see the Delete option in the right-click context menu. The folders shown in Quick Access cannot be deleted. Instead, you can remove and unpin them (if you have pinned them earlier).
Instead of deleting the folders from Quick Access, you can use either Unpin or Remove option.
2] Windows File and Folder Troubleshooter
Run the Windows File and Folder Troubleshooter and see if that helps you.
3] Repair your system files
Such types of problems also occur if the system file is corrupted. System File Checker is a great tool developed by Microsoft that helps users repair corrupted system files. Run System File Checker and see if it helps.
In addition to the SFC scan, you can also run the DISM scan. DISM stands for Deployment Image Servicing and Management. It is used to service system images or to prepare Windows Preinstallation Environment (Windows PE). If the SFC scan fails, you can run the DISM scan to repair the corrupted system files.
TIP: You can add Permanently Delete to Context Menu in Windows.
4] Run a Chkdsk scan
Chkdsk is a utility that scans a disk for errors and fixes the errors (if detected). If you are experiencing the issue on a particular hard drive partition, there might be some bad sectors or errors on that hard drive partition. Run the Chkdsk scan and see if it brings any changes.
5] Create a new user account
Sometimes, problems occur due to a corrupted user profile. Create a new user profile on Windows 11/10 and see if the problem persists in the new account or not. If this fixes your problem, you can transfer your data from the previous profile to the new user profile. Alternatively, sign in to the new profile with the same Microsoft account and delete the old one.
6] Perform a System Restore
System Restore is a useful tool for Windows 11/10 users. If this tool is turned on, Windows creates restore points automatically. These restore points are stored date-wise on your system. Using these restore points, you can take your system back to the previous working state if any problem occurs.
When you perform System Restore, you will see different restore points with the date on which they were created. Select that restore point before which the problem did not exist.
7] Perform Reset This PC operation
If none of the above fixes resolved the issue, perform the Reset This PC operation. This is the method to repair Windows operating system without uninstalling the currently installed Windows OS or erasing users’ data.
I hope this helps.
How do I change delete options in Windows 11?
When you delete a file or folder in Windows 11, it shows a confirmation box. After confirming, the file or folder will be sent to the Recycle Bin. You can change the delete options if you do not want to send the files to the Recycle Bin or if you do not want to see this delete confirmation box.
Read next: How to delete Files & Folders that cannot be deleted using ForceDelete.
Как удалить файл если нет кнопки удалить
В некоторых ситуациях, при работе с компьютером, возникают проблемы с удалением файлов. Вместо кнопки «Удалить» пользователь может столкнуться с отсутствием возможности удалить файл. В этой статье рассмотрим несколько способов, как можно удалить файл без использования кнопки «Удалить».
- 1. Запуск архиватора и удаление через него
- 2. Использование Диспетчера задач для удаления файла
- 3. Использование комбинации клавиш для удаления файла
- 4. Удаление файла с помощью комбинации клавиш
- Как удалить файл с помощью клавиатуры
- Полезные советы
- Выводы
1. Запуск архиватора и удаление через него
- Запустите архиватор на вашем компьютере.
- Найдите нужный файл и выделите его.
- На панели инструментов архиватора нажмите кнопку «Добавить».
- Отметьте опцию «Удалить файлы после сжатия».
- Нажмите кнопку «OK».
2. Использование Диспетчера задач для удаления файла
- Одновременно нажмите клавиши Ctrl, Alt и Esc, чтобы открыть Диспетчер задач.
- В Диспетчере задач найдите программу, которая работает с проблемным файлом.
- Выберите эту программу и нажмите кнопку «Снять задачу».
- После выполнения этих действий попробуйте удалить файл.
3. Использование комбинации клавиш для удаления файла
- Выберите папку или группу файлов, которые нужно удалить.
- Удерживая нажатой клавишу SHIFT, нажмите клавишу DELETE.
4. Удаление файла с помощью комбинации клавиш
- Вне области набора текста клавиша DELETE удаляет выбранный объект.
- В сочетании с другими клавишами, она может выполнять различные функции удаления.
- Например, сочетание SHIFT + DELETE часто используется вместо сочетания CTRL + X (вырезать) для окончательного удаления файла, без помещения его в корзину.
- В файловых менеджерах это сочетание также используется для удаления файлов напрямую, без перемещения их в корзину.
Как удалить файл с помощью клавиатуры
- Выберите файл или папку, которую нужно удалить.
- Удерживая нажатой клавишу SHIFT, нажмите кнопку DELETE на клавиатуре.
- Поскольку данное действие является окончательным и необратимым, система предложит вам подтвердить свое намерение удалить файл или папку.
Полезные советы
- Перед удалением файлов убедитесь, что они действительно больше не нужны и нет важной информации, которую можно потерять.
- Внимательно читайте предупреждения и подтверждения перед окончательным удалением файлов.
- Если файл не удаляется даже после применения всех вышеуказанных методов, возможно, он используется другими процессами или программами. В таком случае, попробуйте закрыть все связанные программы и повторить удаление.
- Всегда делайте резервные копии важных файлов для предотвращения потери данных.
Выводы
Иногда возникают ситуации, когда нет возможности удалить файл с помощью стандартных кнопок или контекстного меню. В таких случаях можно воспользоваться архиватором, комбинациями клавиш или Диспетчером задач. Важно помнить, что удаление файлов является окончательным действием, поэтому перед удалением стоит убедиться, что файлы больше не нужны и нет важных данных, которые можно потерять.
Как сбросить все достижения в Майнкрафт
Если вы захотели сбросить все достижения в игре Майнкрафт, вам потребуется использовать специальную команду. Для этого необходимо ввести соответствующий код в чат игры. Он выдаст, отзовет или проверит наличие достижений у игрока, указанного в команде. Если вы хотите выдать или отозвать только определенное достижение, то в команду нужно добавить параметр «only». После этого укажите имя игрока или селектор, которому нужно выдать/отозвать достижение и само достижение, которое необходимо изменить. Использование этой команды может помочь вам начать игру «с нуля» и получить новые умения, не опираясь на старые достижения. Также это может быть полезно, если вы передали игру другому человеку и хотите удалить свои достижения.
Удалить аккаунт
Часто бывает нужно удалить аккаунт на различных интернет-ресурсах. Это может произойти по разным причинам: человек может изменить свои интересы, бояться защиты данных, просто перестать пользоваться ресурсом. Однако не везде это делается быстро и просто. Некоторые сайты, социальные сети и приложения усложняют процесс удаления аккаунта, прячут функцию удаления или даже прослеживают попытки ухода, предлагая альтернативные варианты. В таком случае можно воспользоваться поисковым запросом с ключевыми словами «как удалить аккаунт…», где заменяется название ресурса. Часто этот запрос содержит ответы на форумах или официальных страницах, где объясняют, как правильно удалить аккаунт. В некоторых случаях, чтобы удалить аккаунт, приходится связываться с технической поддержкой ресурса и следовать их инструкциям.
Как удалить переписку с Тинькофф
Если вам необходимо удалить переписку с Тинькофф, то вначале откройте соответствующий чат. Далее, выберите сообщение, которое вы отправили не более чем три часа назад, и удерживайте его. В появившемся меню выберите опцию «Удалить для всех». После этого выбранное сообщение, а соответственно и вся связанная с ним переписка, будет удалена. Важно учитывать, что данная опция доступна только для сообщений, отправленных не более чем три часа назад. Если же это сообщение было отправлено более трех часов назад, то вы не сможете удалить его для всех пользователей, кроме самого себя. В таком случае сообщение и дальше будет доступно для просмотра в чате.
Как отвязать Сферум от ВК
Если вы хотите отвязать свою учетную запись в Сферуме от VK ID, вам потребуется обращаться в службу технической поддержки. На платформе Сферум нет возможности выполнить эту операцию самостоятельно. Для работы в Сферуме необходимо, чтобы аккаунт VK ID был привязан к учетной записи в журнале. Без этой связи использование платформы невозможно. Если вы хотите отвязать аккаунт Сферум от своей учетной записи в VK ID, то вам нужно написать на электронную почту службы поддержки и обратиться к операторам за помощью. Эксперты технической поддержки Сферума помогут вам разобраться в процедуре отвязки аккаунта. Будьте готовы предоставить оператору все необходимые данные о вашем аккаунте, чтобы получить быстрый и качественный сервис.
Как удалить файл без кнопки «Удалить»: эффективные методы и советы
Удаление файлов — это одна из основных операций при работе с компьютером. Однако иногда возникают ситуации, когда кнопка «Удалить» отсутствует или недоступна. При этом существуют различные методы и советы, которые позволяют удалить файлы без использования этой кнопки. В этой статье рассмотрим эффективные методы удаления файлов без кнопки «Удалить».
1. Перемещение в корзину
Перемещение файла в корзину является самым простым и распространенным способом удаления файлов. Для этого выделите файл, который хотите удалить, и перетащите его в корзину на рабочем столе или в окне проводника. Затем нужно очистить корзину, чтобы файлы окончательно удалить с компьютера.
2. Использование командной строки
Для удаления файла без кнопки «Удалить» можно использовать командную строку. Для этого нужно открыть окно командной строки (нажать Win + R и ввести «cmd»), перейти в директорию, в которой находится файл, и ввести команду «del имя_файла». Например, «del файл.txt». Затем файла удалится безвозвратно.
3. Использование переименования и сжатия
Если файл не удается удалить с помощью стандартных методов, можно использовать метод переименования и сжатия. Для этого нужно щелкнуть правой кнопкой мыши по файлу, выбрать «Переименовать» и добавить в начало имени файла точку. Затем нужно сжать файл, нажав на файл правой кнопкой мыши, выбрав «Отправить» и затем «Сжатый файл». После этого сжатый файл можно удалить, нажав правой кнопкой мыши и выбрав «Удалить».
4. Использование специализированных программ
Для удаления файлов без кнопки «Удалить» можно использовать специализированные программы. Некоторые из них позволяют удалить файлы, на которые невозможно оказать прямое воздействие, например, файлы с недопустимыми символами в имени или слишком длинными именами.
Вывод
Удаление файлов без кнопки «Удалить» возможно при помощи различных методов, которые могут понадобиться в определенных ситуациях. При использовании этих методов нужно быть осторожным, чтобы не удалить файлы, которые не должны быть удалены по ошибке. Рекомендуется создавать резервные копии перед удалением, чтобы в случае ошибки можно было восстановить файлы.
Что делать если на флешке нет кнопки удалить? Давайте разберемся в этом непростом вопросе.
По сети, дело обстоит следующим образом: вы заходите на флешку и при нажатии на какой-либо файл у вас должно появляться контекстное меню, где следи прочий функций будет функция удаления. Однако на деле, эта функция отсутствует, либо неактивна, либо попросту не работает. Что в таком случае делать? Моно ли это исправить?
Во-первых, вам необходимо понять, что дело не в том, что у вас сломалась фрешка и даже не в вашей операционной системе. Дело лишь в блокировке флешки. Извлеките вашу флешку с ноутбука или компьютера и установите фиксатор, который как-правило находится на торцевой стороне флешки в противоположное положение, чтобы перевести флешку с защищенного состояния в обычное.
Подобным механизмом наделены не все флешки, многие, блокируются от удаления программным путем, поэтому убедитесь, что это не ваш случай. В программном блокираторе, который обычно поставляется в виде отдельной программы, все отключается через интерфейс.
Таким образом, мы разобрались, что именно происходит с кнопкой удаления в тот момент, когда ваша флешка переведена в состояние блокируемой. Если по какой-то причине эта статья не помогла, попробуйте отыскать информацию в поисковой системе используя данные конкретно о вашей флешке – ее модель и порядковый номер. Многие производители прибегают к более ухищренным методам защиты, поэтому, необходимо отталкиваться от информации по вашей флешке. В данной статье даны лишь общие данные, которые, увы, помогут не всем.
Причины, из-за которых папка или файл не удаляются
Есть несколько вероятных причин, из-за которых операционная система не хочет удалять файл или папку:
- Повреждение после системного сбоя. Причиной может стать скачок электричества и нештатное выключение компьютера, ошибка в работе программы или операционной системы.
- Файл или папка задействованы в работе какой-либо программы или системного процесса, в том числе, если файл используется кем-то в вашей локальной сети.
- Заражение вирусом или из-за подозрения на заражение файл находится в карантине антивирусного приложения. Тут уж без антивируса не обойтись.
- Удаление файла заблокировано в его свойствах, а на изменение этих параметров у пользователя не хватает прав.
- В неудаляемой папке находятся скрытые файлы, которые просто не отображаются. Настройте параметры отображения файлов в папке, чтобы показывалось всё.
Как удалить файл, который не получается удалить, и что надо учесть прежде, чем пытаться
Для начала приведём несколько способов, для которых не требуются сторонние программы. Все манипуляции вы сможете сделать при помощи системных инструментов Windows. В конце статьи вы найдёте специальные программы для удаления файлов, если проблему не удалось решить без них.
Безопасно стирать можно только то, что не влияет на работу ОС и других программ. Если вы начинающий пользователь, лучше вообще не трогайте неудаляемый файл и найдите знающего человека.
Как удалить проблемный файл с помощью средств Windows
Существует несколько простых способов удалить «битый» или заблокированный файл без дополнительного программных средств.
Снять задачу, которая блокирует файл
Если повреждённый или просто заблокированный файл задействован какой-либо программой, закройте её и попробуйте снова выполнить процедуру удаления. Возможно, программа работает в фоновом режиме, и у неё нет окна. Вот как посмотреть, какие программы работают с файлами:
Одновременно нажмите клавиши Ctrl, Alt и Esc — появится Диспетчер задач.
Настройте разрешение для действий с файлом
Если у вас есть достаточно прав на вашем ПК (в идеале — права администратора), удалить файл часто помогает настройка разрешений для работы с файлом. Для этого:
Откройте проводник, нажмите на файл правой кнопкой мыши и выберите «Свойства».
Перезагрузите компьютер
Перезагрузка ОС остановит все текущие процессы. В том числе те, которые не дают удалить файл или папку. Перезагружайте ПК через меню «Пуск», чтобы процесс был выполнен корректно.
Переведите ПК в безопасный режим
Не помогла перезагрузка? Возможно, блокирующий процесс загружается в память каждый раз при включении ПК. Обойти эту проблему поможет безопасный режим. С его помощью ОС запускает только базовые свои компоненты — в том числе для работы с файлами.
Потребуется особая перезагрузка. На экране входа в ОС Windows 10 или 11 нажмите кнопку для выключения, предварительно зажав клавишу Shift. Выберите перезагрузку. В процессе перезагрузки вы увидите список особых параметров, где и нужно будет выбрать безопасный режим. После удаления файла или папки перезагрузите компьютер обычным образом.
Выполните восстановление системы из резервной копии
Windows регулярно и автоматически создаёт точки восстановления системы, если это предусмотрено пользовательскими настройками. Например, это часто происходит при обновлениях ОС и браузеров, установке и удалении программ. Откат к одной из таких точек — вероятный вариант решения проблемы неудаляемого файла, особенно при системных сбоях.
Восстанавливая состояние системы, вы должны хорошо понимать, что делаете. Со времени создания подходящей точки восстановления могло пройти много времени, в течение которой вы устанавливали и удаляли программы, вносили изменения в настройки работы ОС. Всё эти действия откатятся, как будто в ничего не совершали.
Найдите через панель управления опцию «Восстановление».
Какие существуют программы для удаления файлов
В интернете можно найти немало так называемых программ-разблокировщиков. С их помощью вы можете получить доступ к заблокированному или повреждённому файлу и стереть его. Однако использование программ не должно вас успокаивать с точки зрения безопасности таких действий: вы всё равно должны быть уверены, что удаление не повредит работе вашего ПК.
Одна из популярных программ для разблокировки файлов — IObit Unlocker.
После установки программы кликните по файлу или папке правой клавишей мыши. В выпадающем меню появится пункт IObit Unlocker. Нажмите на него и выберете «Разблокировать» на панели программы.
Подобным же образом работает несколько популярных программ:
- LockHunter;
- EMCO UnLock IT;
- Uninstall Tool;
- Revo Uninstaller.
Резервное копирование — «гигиеническая» норма для любого грамотного пользователя ПК или смартфона. И если есть проблема с местом на вашем гаджете, делайте резервную копию в облаке. К слову, подключив МТС Premium, вы получите целых 512 ГБ в облаке МТС Вторая память.