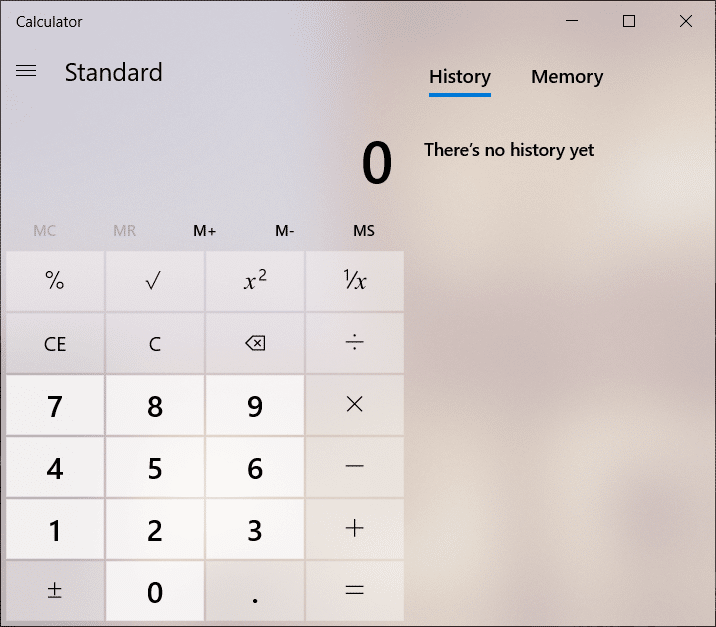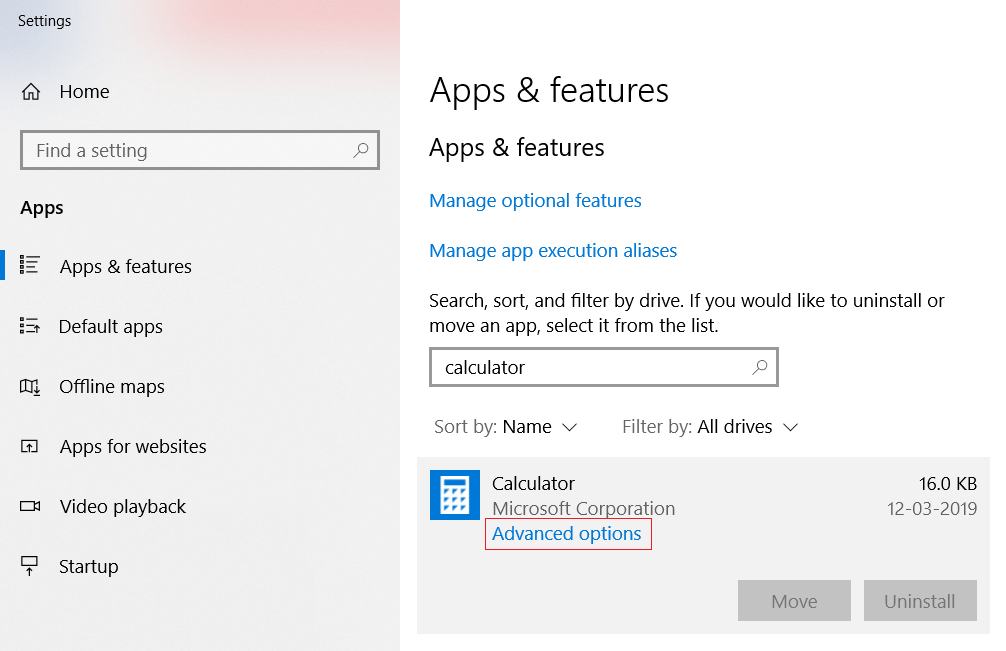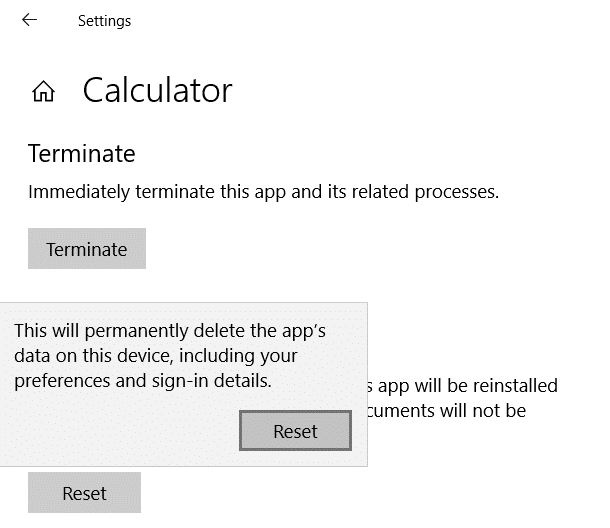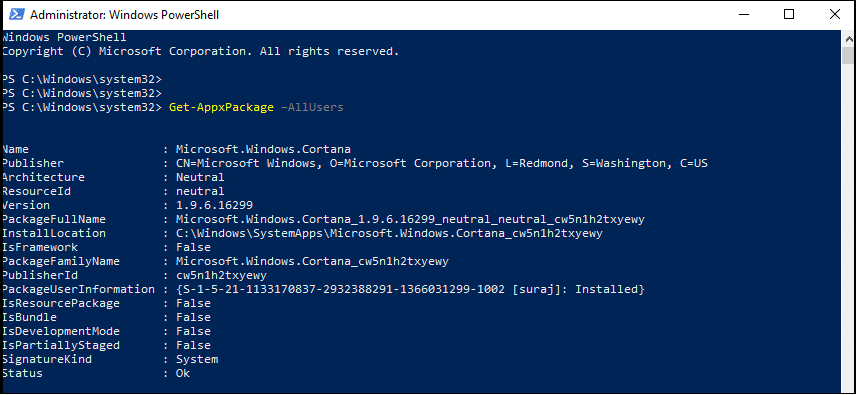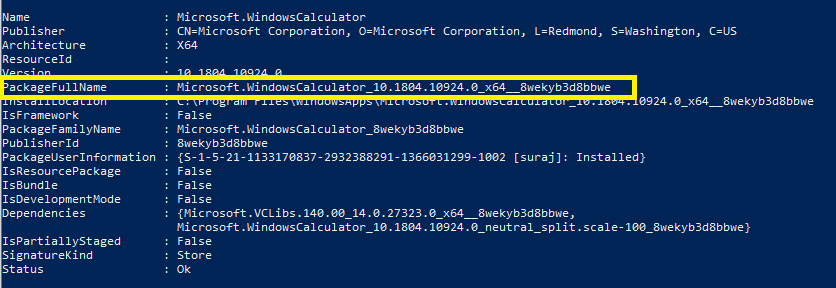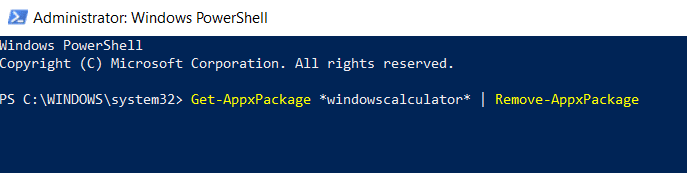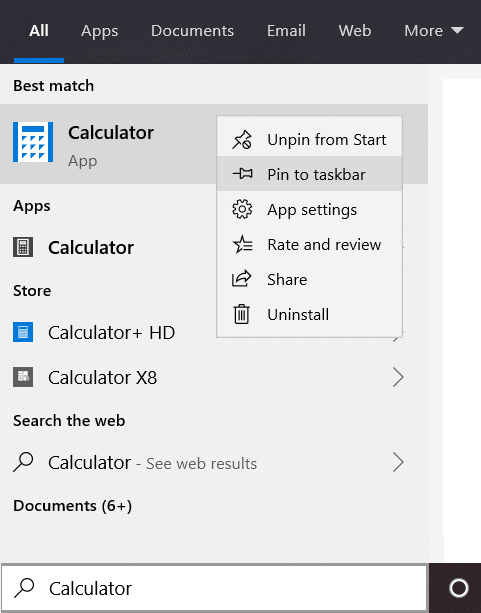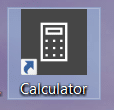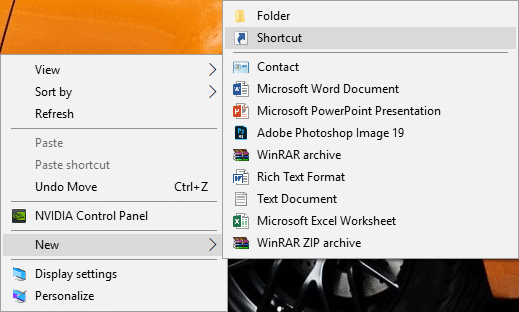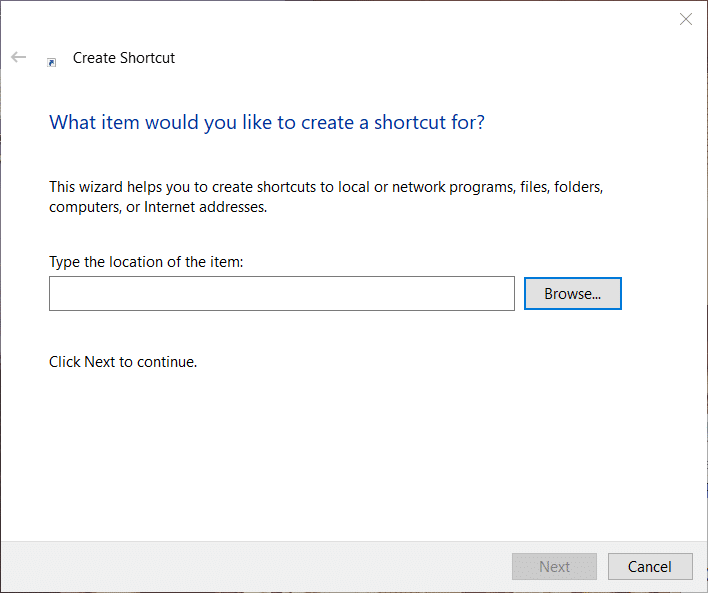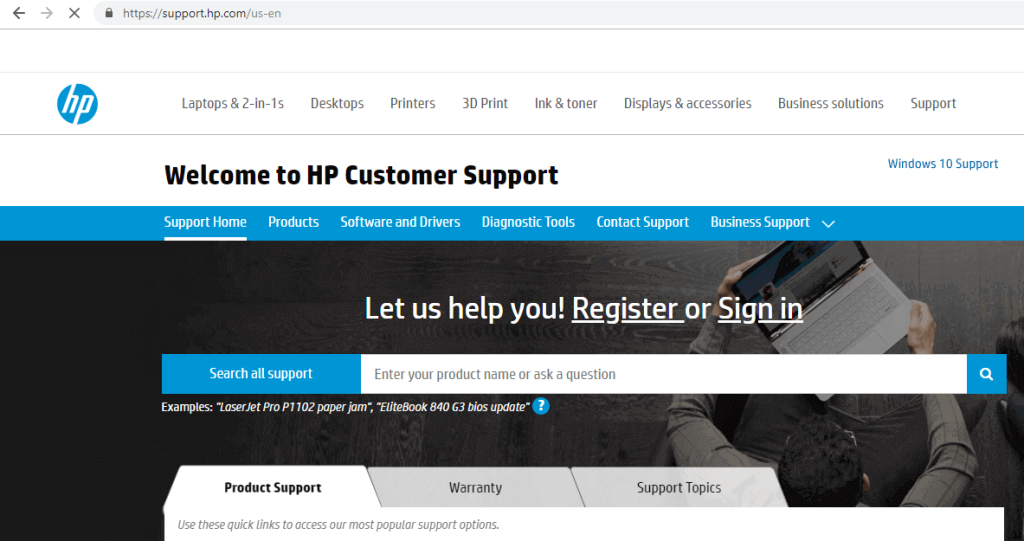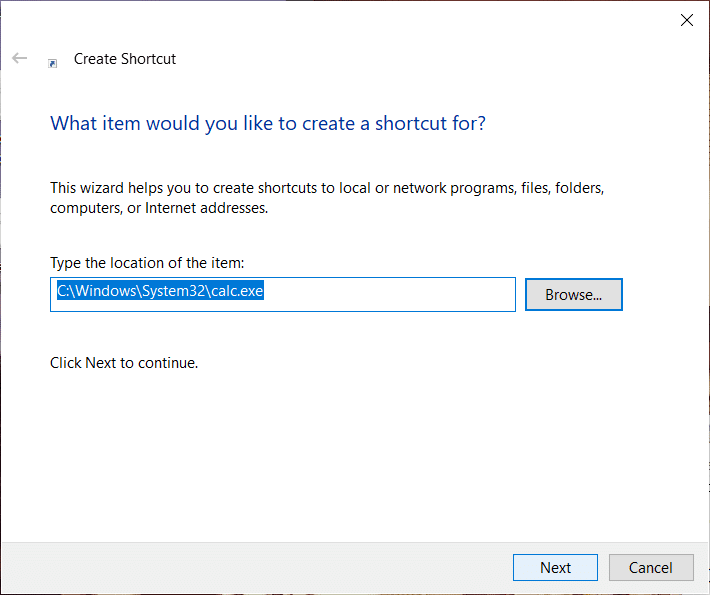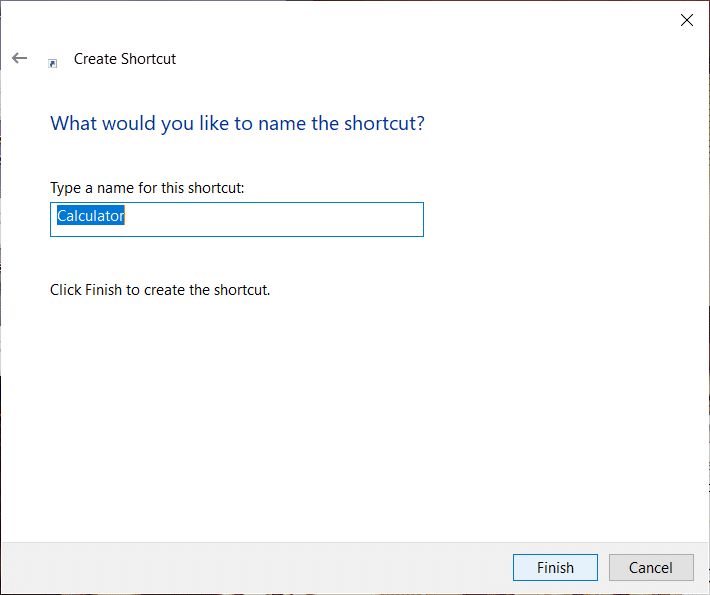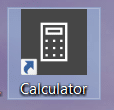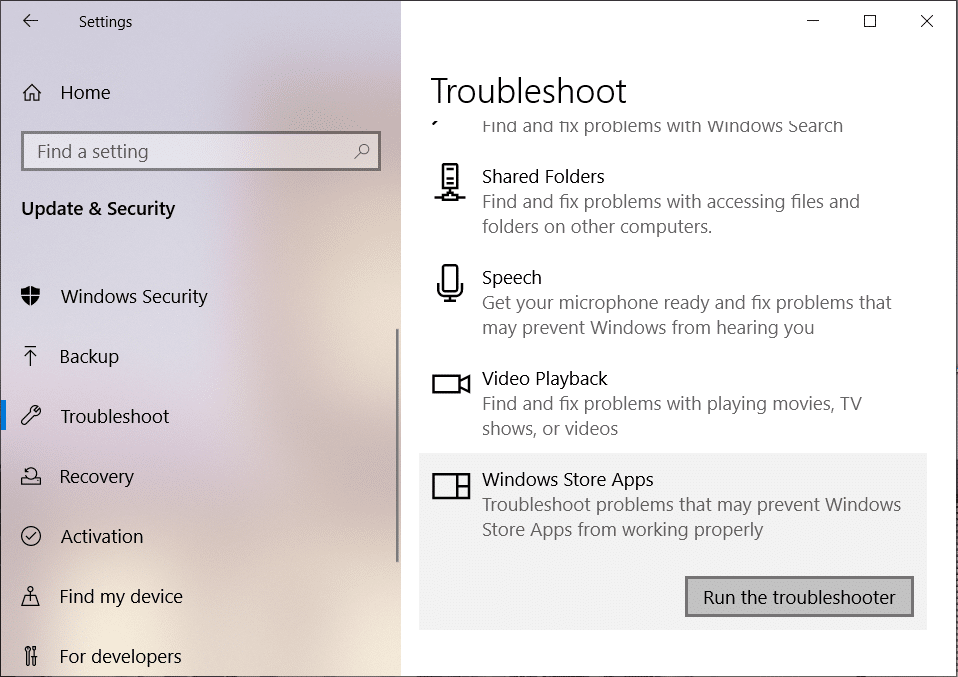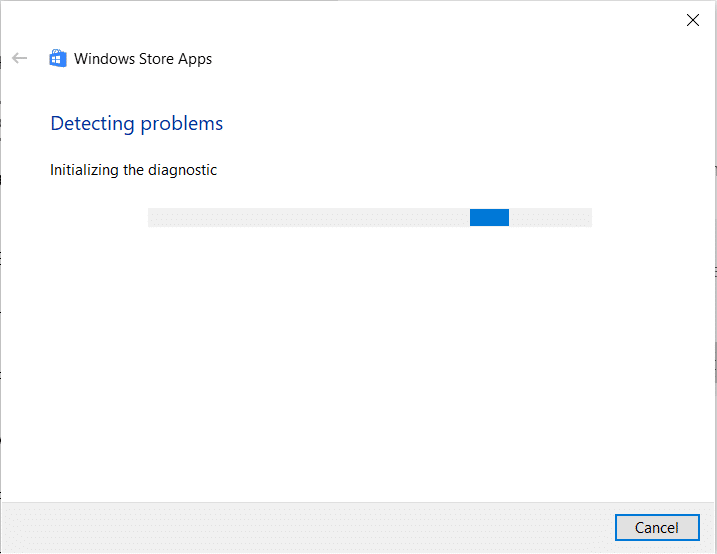В этой заметке мы расскажем вам, что делать если у вас в windows 10 нет калькулятора.
После перехода с win 7 на win 10 не каждый пользователь может найти некоторые привычные ему инструмента в обновленной версии windows.
Калькулятор относится как раз к этим инструментам :). Но всё не так просто, как может казаться на первый взгляд. Если вы обнаружили что у вас в windows 10 нет калькулятора, то попробуйте следующее:
Возможно вы его просто не нашли и он сидит себе спокойно в одном из системных разделов вашего компьютера 
-нажмите win+r
-введите calc в открывшееся окошко и нажмите enter
-должен открыться калькулятор
Если система сругается «не удается найти calc…», то приступайте ко второму способу.
Возможно вашего у вас и впрямь в windows 10 нет калькулятора.
— Тогда мы идем в Магазин Windows (По умолчанию он торчит в меню пуск в плитках, но если вы его скрыли оттуда ищите во всех программах Пуска)
— Вводим в магазине, в поиске «Калькулятор Windows»
— Найдется наш калькулятор, жмем на кнопку Установить, и наслаждаемся 
Если у вас нет магазина Windows, вы его не нашли, или вообще не хотите с ним связываться, то переходите к способу три.
— Скачайте архив внизу поста
— Распакуйте и запустите файл
— Следуйте шагам установки мастера
— После чего на рабочем столе появится ярлык для запуска калькулятора
Вот и всё, вы узнали, что делать если в windows 10 нет калькулятора! Успехов!
Помог чем-то? Поделись пожалуйста!
This is a common issue that can be easily fixed
by Matthew Adams
Matthew is a freelancer who has produced a variety of articles on various topics related to technology. His main focus is the Windows OS and all the things… read more
Updated on
- One way to solve this is to reinstall the Windows 10 Calculator app by running a PowerShell command.
- Also, resetting the Calculator app’s data through the «Apps & features» settings.
- To restore the Calculator app and potentially fix any underlying issues you can factory reset Windows 10.
Windows 10’s Calculator app is an invaluable tool that includes scientific and programming modes along with more basic math options.
Yet, some users have said on the Microsoft forum that their Windows 10 Calculator app has disappeared.
The Calculator app can go missing after users upgrade from Windows 7 to 10 or after Windows Updates. These are some of the resolutions that might restore a missing Windows 10 Calculator app.
- How do I get my calculator back on Windows 10?
- 1. Run the Windows 10 app troubleshooter
- 2. Reinstall the Windows 10 App
- 3. Turn on Windows Defender Firewall
- 4. Reset Calculator’s data
- 5. Reset Windows 10
How do I get my calculator back on Windows 10?
1. Run the Windows 10 app troubleshooter
- Press the Windows key + S keyboard shortcut
- Input troubleshoot in the search box
- Click Troubleshoot Settings to open the window shown directly below
- Then click Windows Store Apps and its Run the troubleshooter button
- Go through the Windows Store Apps troubleshooter that opens
2. Reinstall the Windows 10 App
- Press the Windows + R
- Enter PowerShell in Run’s Open box, and click the OK button
- Enter this command in PowerShell:
- get-appxpackage *Microsoft.WindowsCalculator* | remove-appxpackage
- Press the Enter key after entering that command.
- Press the Enter key after entering that command.
- get-appxpackage *Microsoft.WindowsCalculator* | remove-appxpackage
- Then open the Windows Calculator page
- Click the Get button on that page to download and install the Calculator app
If PowerShell stops working, follow the steps from this guide to get it working again.
How we test, review and rate?
We have worked for the past 6 months on building a new review system on how we produce content. Using it, we have subsequently redone most of our articles to provide actual hands-on expertise on the guides we made.
For more details you can read how we test, review, and rate at WindowsReport.
3. Turn on Windows Defender Firewall
- Open Windows 10’s search utility.
- Input Windows Defender as the search keyword
- Click Windows Defender Firewall to open the window shown directly below
- Click Turn Windows Defender Firewall on or off on the left of the Control Panel applet
- Select both the Turn on Windows Defender Firewall checkboxes if WDF isn’t enabled
- Click the OK button
4. Reset Calculator’s data
- Open the search box in Windows 10
- Enter the keyword apps in the search box
- Click Apps & features to open the window shown directly below
- Select the Calculator
- Click Advanced options to open the options shown directly below
- Press the Reset button, and click Reset again to confirm
- Restart Windows
5. Reset Windows 10
- Enter reset in Windows 10’s search utility
- Click Reset this PC to open the Settings window as in the snapshot directly below
- Select the Get started option.
- Select the Keep my files option
- Click the Next and Reset buttons to confirm
Need more info on how to factory reset your PC? Read this article and find out everything you need to know.
Note that you’ll need to reinstall third-party software after resetting the OS. You can also reinstall Windows 10 with the Windows Media Creation Tool.
Select the Upgrade this PC Now option in the Media Creation Tool to reinstall Windows 10 with both your own files and apps retained.
So, that’s how users can restore a missing Calculator app in Windows 10. Remember, however, that there are numerous Windows Calculator app alternatives on the MS Store, such as Calculator X8.
So, you don’t necessarily really need to restore the default Calculator app.
Do you use Windows 10’s Calculator app, or do you have any third-party software? Tell us about your preferences in the comment section below.
RELATED ARTICLES TO CHECK OUT:
- FIX: Calculator Doesn’t Work in Windows 10
- How to Install Windows 7 Calculator on Windows 10
- Calculator X8 for Windows 8, RT, Windows 10
Всем привет! И сегодня я расскажу вам про калькулятор в Windows – как его найти и где он находится на самом деле, как вывести ярлык на рабочий стол и что делать если приложение не запускается. Все возможные проблемы я постарался подробно описать в статье ниже. Перед чтением я настоятельно рекомендую обратиться к содержанию, чтобы вам не бродить по статье и не искать то, что вам нужно. В случае возникновения каких-то дополнительных вопросов – смело пишите их в комментариях.
Содержание
- Где находится калькулятор в Windows
- Создание ярлыка на рабочем столе
- Отправка ярлыка из папки System32
- Создание ярлыка вручную
- Добавление на панель задач
- Другие способы открыть калькулятор
- Способ 1: Поиск
- Способ 2: Меню «Пуск»
- Способ 3: Окно «Выполнить»
- Способ 4: Консоль
- Что делать если калькулятор в Windows не работает?
- Задать вопрос автору статьи
Где же в Виндовс 10 или 11 находится сам калькулятор. Расположение стандартное и для других более старых версий «Окон», и оно не меняется уже десятилетия:
C:\Windows\System32
Кстати через проводник или компьютер вы можете вручную запустить программу, для этого в строке адреса вводим запрос:
C:\Windows\System32\calc.exe
Не забываем нажать:
Enter
Создание ярлыка на рабочем столе
Давайте посмотрим, как же нам вывести калькулятор на рабочий стол. Есть несколько способов.
Отправка ярлыка из папки System32
Первый – вы можете в проводнике пройти по пути:
C:\Windows\System32
Далее находим в списке нашу программу, кликаем правой кнопкой, выбираем команду «Отправить» – «Рабочий стол (создать ярлык)».
Создание ярлыка вручную
Второй способ – это кликнуть правой кнопкой по пустому месту рабочего стола, выбрать команду «Создать» – «Ярлык».
Указываем точное расположение пути к файлу – это можно сделать через «Обзор», но я вам советую просто использовать строчку:
C:\Windows\System32\calc.exe
Поменяйте название ярлыка, а то оно будет иметь такое же, как у запускающего exe-файла.
Добавление на панель задач
Откройте «Пуск», найдите программу в списке, кликните ПКМ, выберите «Дополнительно» – «Закрепить на панели задач».
После этого она всегда будет отображаться внизу на нижней полоске Виндовс.
Другие способы открыть калькулятор
Способ 1: Поиск
Давайте посмотрим, как проще всего включить калькулятор в Windows 10 и 11. Если вам нужно найти какую-то программу, то проще всего это сделать через стандартный поиск системы. Нажмите по значку лупы, введите название в поисковую строку и откройте приложение. Обратите внимание, что в таком случае можно сразу же открыть калькулятор в разных режимах – обычный, инженерный, построение графиков и т.д.
Способ 2: Меню «Пуск»
Еще одно расположение всех установленных программ – это стандартное меню «Пуск». Кликните по эмблеме Windows в нижней части экрана. Далее справа вы увидите список всех приложений. По алфавиту найдете букву «К», далее кликаем левой кнопкой мыши по нужному варианту.
Читаем – как вывести строку поиск на панель задач.
Способ 3: Окно «Выполнить»
Еще один из вариантов найти и открыть калькулятор – это использовать специальное окно «Выполнить». Оно работает со всеми предустановленными, стандартными приложениями, которые сразу идут в операционной системе. Чтобы его вызвать – одновременно зажмите две клавиши на клавиатуре:
+ R
После этого введите команду и нажмите «ОК»:
calc
Способ 4: Консоль
Аналогичным образом, как и в прошлом варианте, открыть калькулятор можно с помощью консоли. При этом вы можете использовать стандартную командную строку – её проще всего открыть через поиск.
Читаем и про другие способы открыть командную строку.
А еще вы можете использовать и более продвинутую PowerShell. Чтобы её запустить, кликните правой кнопкой мыши по меню «Пуск» и из контекстного меню выберете один из вариантов.
Теперь в консоль вводим запрос:
calc
И жмем:
Enter
Что делать если калькулятор в Windows не работает?
Скорее всего произошел какой-то программный сбой в программе. Но это легко решается:
- Открываем «Пуск» – «Параметры».
- Находим основной раздел «Приложения».
- В списке в правом блоке найдите «Калькулятор», кликните по нему и перейдите в «Дополнительные параметры».
- Ниже найдите кнопку «Сброс» и нажмите по ней.
Обычно данный вариант срабатывает, и после этого программа нормально запускается. Если это не помогло, вот ряд советов, один из которых должен помочь:
- Просто перезагрузите систему. После этого посмотрите и проверьте работоспособность приложения.
- В некоторых случаях программа может не работать из-за отключенного контроля учетных записей UAC. Про отключение и включение UAC в Windows более подробно читаем тут.
- Возможно, есть какие-то проблемы с операционной системой. Попробуйте для начала проверить и восстановить системные файлы.
- Если вы до этого что-то устанавливали, какие-то обновления или программы – можно попробовать выполнить откат системы.
На этом все, дорогие друзья. Надеюсь вы смогли решить свою проблему. Если нет – опишите свою ситуацию подробно в комментариях, и портал WiFiGiD.RU постарается вам помочь. Всем добра и берегите себя!
При работе с компьютером очень удобно иметь под рукой калькулятор. В Windows 10, как и во всех предыдущих версиях операционной системы, он присутствует. Конечно, его внешний вид изменился, но если дизайн калькулятора вам не понравится, то вы сможете вернуть его старый облик.
Как открыть калькулятор
Есть четыре способа, позволяющих быстро получить доступ к калькулятору:
- можно развернуть меню «Пуск», нажав клавишу с логотипом Windows на клавиатуре или кликнув по иконке в панели быстрого доступа, и увидеть список всех приложений, установленных на компьютере. Он отсортирован по алфавиту, поэтому вам придётся пролистать до буквы «К», в блок, где расположен калькулятор;
Находим калькулятор в меню «Пуск» - альтернативный метод — развернуть системную поисковую строку (открывается при помощи клика по иконке в виде лупы на панели быстрого доступа) и ввести название программы «Калькулятор». С первых букв система найдёт вам то, что вы ищите;
Вводим название «Калькулятор» - если предыдущие варианты не подошли, можете зажать комбинацию клавиш Win + R, чтобы открыть окошко «Выполнить», и ввести в нём запрос calc. Его выполнение приведёт к запуску калькулятора;
Выполняем запрос calc - последний вариант — запустить приложение «Калькулятор» вручную, открыв с помощью проводника папку C:\ Windows\ System32 и дважды кликнув по файлу calc.exe.
Открываем файл calc.exe
Видео: обзор калькулятора Windows 10
Что делать, если калькулятор не запускается
Иногда пользователи сталкиваются с тем, что калькулятор перестаёт открываться. Происходит это из-за повреждения некоторых системных файлов, связанных со стандартными приложениями. Чтобы восстановить калькулятор, необходимо выполнить следующие действия:
- Развернуть параметры компьютера.
Открываем параметры компьютера - Перейти к блоку «Приложения».
Открываем блок «Приложения» - Найти в общем списке приложений калькулятор и открыть дополнительные настройки.
Открываем раздел «Дополнительные настройки» - Кликнуть по кнопке «Сбросить», чтобы вернуть параметры калькулятора к значениям по умолчанию.
Нажимаем кнопку «Сбросить»
После успешного выполнения вышеописанных шагов калькулятор снова начнёт запускаться и полноценно работать.
Восстановление удалённого калькулятора
Калькулятор — системное приложение, поэтому удалить его обычным способом, позволяющим стереть любую стороннюю программу, не получится. Но в некоторых случаях калькулятор может оказаться удалённым. Если вы обнаружите, что на вашем компьютере его нет, придётся выполнить нижеописанные действия, которые помогут загрузить его в Windows снова:
- Откройте приложение Windows Store или же «Магазин». Оно установлено по умолчанию на всех компьютерах с Windows Найти его можно с помощью поисковой системной строки, меню «Пуск» или иконки в виде пакета с логотипом Microsoft, расположенной на панели быстрого доступа.
Открываем приложение Windows Store - Введите в поисковую строку запрос «Калькулятор». Магазин предложит вам список бесплатных приложений, среди них будет и стандартный калькулятор. Выберите его и кликните по кнопке «Получить», чтобы начать установку.
Выбираем калькулятор и устанавливаем его
После того как программа будет загружена, вы снова сможете получить доступ к калькулятору, используя вышеописанные способы из раздела «Как открыть калькулятор».
Возвращение привычного калькулятора
Если по каким-то причинам новый калькулятор, появившийся в Windows 10, вам не подходит, можете установить его привычную версию из Windows 7. Единственный способ получить старый калькулятор — скачать его с любого стороннего сайта. На сайте Microsoft устаревшая версия отсутствует, поэтому придётся искать на ресурсах, распространяющих приложения для Windows 10 бесплатно.
Для поиска лучше всего использовать запрос Old Calculator for Windows 10:
- Находим сайт со старым калькулятором и загружаем его.
Скачиваем установочный файл - Открываем установочный файл. Начнётся стандартная процедура установки: нужно будет указать место для хранения программы и стоит ли создавать ярлыки и иконки быстрого доступа.
Проходим процедуру установки - После завершения операции вы сможете открыть калькулятор любым из способов, описанных выше для стандартного калькулятора. Например, из списка всех программ, расположенного в меню «Пуск».
Ищем калькулятор в меню «Пуск» и открываем его
В Windows 10 калькулятор можно открыть при помощи меню «Пуск», поисковой строки, окошка «Выполнить» и проводника. Если он перестанет работать, придётся выполнить сброс его настроек. При этом вы можете вернуть старую версию калькулятора из Windows 7, скачав её с любого стороннего сайта.
- Распечатать
Оцените статью:
- 5
- 4
- 3
- 2
- 1
(45 голосов, среднее: 3.2 из 5)
Поделитесь с друзьями!
Исправить отсутствие или исчезновение калькулятора Windows 10: операционная система Windows 10 поставляется с последней версией калькулятора, которая заменила классический калькулятор. Этот новый калькулятор имеет понятный пользовательский интерфейс и несколько других функций. В этой версии приложения «Калькулятор» также доступны программные и научные режимы . Кроме того, он также имеет функцию конвертера, который поддерживает длину, энергию, вес, угол, давление, дату, время и скорость.
Этот новый калькулятор работает без сбоев в Windows 10 , однако иногда пользователь сообщает о проблеме при запуске приложения «Калькулятор» и обнаруживает ошибку. Если вы столкнулись с какими-либо проблемами при запуске калькулятора в Windows 10, мы обсудим два метода решения этой проблемы — сброс приложения до настроек по умолчанию и переустановка приложения. Рекомендуется использовать первый метод сброса, чтобы проверить, решает ли он вашу проблему. Если вы не добились успеха на первом этапе, вы можете выбрать второй метод удаления и установки приложения калькулятора.
СОДЕРЖАНИЕ
- Исправить отсутствие или исчезновение калькулятора Windows 10
- Метод 1 — сбросить приложение калькулятора в Windows 10
- Метод 2 — удалите и переустановите калькулятор в Windows 10
- Метод 3 — создать ярлык на рабочем столе
- Метод 4 — запустить средство проверки системных файлов (SFC)
- Метод 5 — Запустите средство устранения неполадок Магазина Windows
- Метод 6 — обновить Windows
Исправить отсутствие или исчезновение калькулятора Windows 10
Обязательно создайте точку восстановления на случай, если что-то пойдет не так.
Метод 1 — сбросить приложение калькулятора в Windows 10
1. Нажмите Windows Key + I, чтобы открыть Настройки, затем нажмите Система.
Примечание. Вы также можете открыть настройки с помощью панели поиска Windows.
2. Теперь в левом меню нажмите « Приложения и функции».
3. В списке всех приложений вам нужно найти приложение « Калькулятор» . Нажмите на него, чтобы развернуть, а затем нажмите « Дополнительные параметры».
4.Это откроет страницу использования хранилища и сброса приложения, где вам нужно нажать на опцию Сброс .
Когда система выводит предупреждение, вам нужно снова нажать кнопку « Сброс», чтобы подтвердить изменения. Как только процесс будет завершен, вы увидите на экране значок галочки. Посмотрите, сможете ли вы исправить отсутствие или исчезновение калькулятора Windows 10 , если нет, продолжайте.
Метод 2 — удалите и переустановите калькулятор в Windows 10
Вы должны понимать, что вы не можете удалить встроенный калькулятор Windows 10, как другие приложения. Эти встроенные приложения из магазина нельзя удалить легко. Для удаления этих приложений вам необходимо использовать Windows PowerShell с правами администратора или любое другое стороннее программное обеспечение.
1. Наберите powershell в строке поиска Windows, затем щелкните его правой кнопкой мыши и выберите Запуск от имени администратора.
Примечание. Или вы можете нажать клавиши Windows + X и выбрать Windows PowerShell с правами администратора.
2. Введите указанную ниже команду в поле Windows PowerShell с повышенными привилегиями и нажмите Enter:
Get-AppxPackage –AllUsers
3.Теперь в списке вам нужно найти Microsoft.WindowsCalculator.
4.Как только вы найдете Windows Calculator, вам нужно скопировать раздел PackageFullName в Windows Calculator. Вам нужно выделить все имя и одновременно нажать горячую клавишу Ctrl + C.
5.Теперь вам нужно ввести приведенную ниже команду, чтобы удалить приложение Калькулятор:
Remove-AppxPackage PackageFullName
Примечание. Здесь вам нужно заменить PackageFullName на скопированное PackageFullName калькулятора.
6. Если вышеуказанные команды не работают, используйте следующую команду:
Get-AppxPackage * windowscalculator * | Удалить-AppxPackage
7. Как только приложение будет полностью удалено с вашего устройства, вам необходимо посетить Microsoft Windows Store, чтобы снова загрузить и установить приложение Windows Calculator.
Метод 3 — создать ярлык на рабочем столе
Самый простой способ найти приложение «Калькулятор» — это поиск Windows.
1. Найдите приложение « Калькулятор» на панели поиска Windows, затем щелкните его правой кнопкой мыши и выберите параметр « Закрепить на панели задач» .
2. Как только ярлык добавлен на панель задач, вы можете легко перетащить его на рабочий стол.
Если это не сработает, вы можете легко создать ярлык на рабочем столе для приложения «Калькулятор»:
1. Щелкните правой кнопкой мыши пустую область на рабочем столе, затем выберите « Создать» и нажмите « Ярлык».
2. Нажмите кнопку «Обзор» и перейдите в следующее место:
3.Теперь перейдите к приложению Калькулятор (calc.exe) в папке Windows:
C: \ Windows \ System32 \ calc.exe
4. Как только местоположение калькулятора открыто, нажмите кнопку «Далее», чтобы продолжить.
5. Назовите ярлык как угодно, например «Калькулятор», и нажмите « Готово».
6. Теперь у вас должна быть возможность получить доступ к приложению «Калькулятор» с самого рабочего стола.
Метод 4 — запустить средство проверки системных файлов (SFC)
Проверка системных файлов — это утилита в Microsoft Windows, которая сканирует и заменяет поврежденный файл кэшированной копией файлов, которая присутствует в сжатой папке в Windows. Чтобы запустить сканирование SFC, выполните следующие действия.
1. Откройте меню « Пуск» или нажмите клавишу Windows .
2. Введите CMD , щелкните правой кнопкой мыши командную строку и выберите « Запуск от имени администратора» .
3. Введите sfc / scannow и нажмите Enter, чтобы запустить сканирование SFC.
4. Перезагрузите компьютер, чтобы сохранить изменения, и посмотрите, сможете ли вы решить проблему с отсутствующим или исчезнувшим калькулятором в Windows 10.
Метод 5 — Запустите средство устранения неполадок Магазина Windows
1. Нажмите Windows Key + I, чтобы открыть Настройки, затем нажмите « Обновление и безопасность».
2. В меню слева выберите Устранение неполадок.
3. Теперь на правой панели окна прокрутите вниз и нажмите Приложения Магазина Windows.
4. Затем нажмите « Запустить средство устранения неполадок » в разделе «Приложения Магазина Windows».
5. Следуйте инструкциям на экране, чтобы запустить средство устранения неполадок.
Метод 6 — обновить Windows
1. Нажмите Windows Key + I, чтобы открыть Настройки, затем нажмите « Обновление и безопасность».
2. С левой стороны в меню выберите Центр обновления Windows.
3. Теперь нажмите кнопку « Проверить наличие обновлений », чтобы проверить наличие доступных обновлений.
4. Если ожидаются какие-либо обновления, нажмите Загрузить и установить обновления.
Надеемся, что описанные выше методы исправят проблему с отсутствующим или исчезнувшим калькулятором в Windows 10. Большинство пользователей сообщили, что они решают эту проблему с помощью любого из вышеперечисленных методов. Обычно сброс приложения «Калькулятор» устраняет распространенные ошибки этого приложения. Если первый метод не помогает решить проблему отсутствия калькулятора , вы можете выбрать второй метод.
Рекомендуемые:
- 10 способов исправить проблемы с сбоями Minecraft в Windows 10
- Исправить ERR INTERNET DISCONNECTED Ошибка в Chrome
- Отключить настройку выборочной приостановки USB в Windows 10
- 4 лучших приложения для редактирования PDF на Android
Если вы все еще испытываете эту проблему, сообщите мне о проблеме и ошибке, с которой вы столкнулись, в поле для комментариев. Иногда в зависимости от обслуживания устройства и обновлений операционной системы решения могут быть разными. Поэтому вам не нужно беспокоиться, если вышеуказанные методы не помогут вам решить эту проблему.