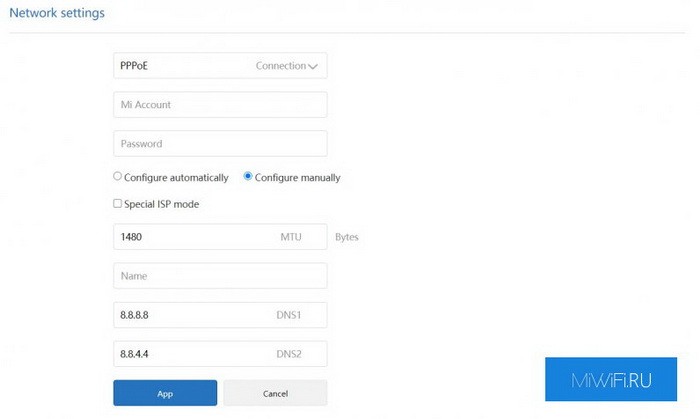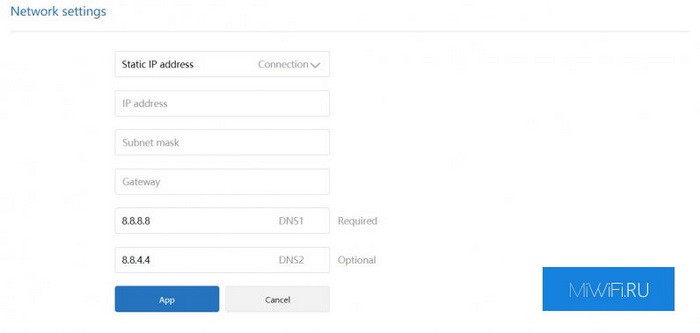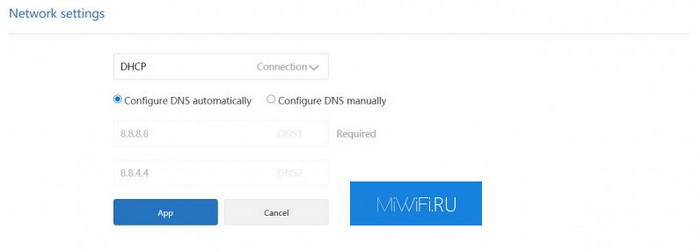На чтение 5 мин Просмотров 36.2к.
Роутеры от Xiaomi одни из самых популярных на рынке. Но, как и в случае с многими моделями других производителей, периодически могут возникать проблемы с доступом в интернет. Например, устройство не подключается к интернету, пропадает соединение или вовсе нет доступа к сети. Именно с этими тремя ситуациями пользователи Xiaomi встречаются чаще всего. Далее подробно рассмотрим, как устранить каждую из этих проблем и продолжить пользоваться интернет-соединением.
Навигация по странице
- Роутер Xiaomi не подключается к интернету
- При подключении появляется надпись «Без доступа к сети»
- У роутера Сяоми периодически пропадает интернет
- Почему режется скорость интернета роутером Xiaomi и как это исправить
Роутер Xiaomi не подключается к интернету
Если роутер Сяоми наотрез отказывается подключаться к интернету, то это может быть связано с одной из причин, перечисленных ниже в таблице:
| Причина проблемы | Описание и решение |
|---|---|
| WAN порт | Является типичной проблемой для классических моделей Xiaomi. Как правило, неисправность возникает вследствие механической поломки или после аварийного отключения электросети. Из-за этого контакты замыкаются и маршрутизатор не может увидеть сетевой кабель. В этом случае есть только один вариант решения проблемы – замена витой пары. У большинства пользователей вряд ли получится самостоятельно это сделать, поэтому лучше обратиться в сервисную компанию. |
| Неисправность оборудования | Неисправность оборудования и маршрутизатора «лечится» только ремонтом в сервисной компании. Но, перед тем, как нести роутер Сяоми на ремонтные работы, следует убедиться, что проблема именно на вашей стороне, а не поставщика интернета. |
| Проблемы у провайдера | Иногда аварийные ситуации могут возникать и на стороне провайдера. Рекомендуется предварительно позвонить и описать свою проблему. Если у вашего поставщика интернета проблемы, то остается только ждать, пока он их решит. Также роутер может не подключаться к интернету по той причине, что вы попросту забыли оплатить услуги провайдера. Уточнить этот вопрос можно также во время личного разговора со своим поставщиком интернета. А еще лучше на будущее поставить автоплатеж в банке, чтобы больше не забывать об оплате. |
| Некорректные конфигурации на каком-либо устройстве | Последней и очень распространенной проблемой не подключения роутера к интернету являются неправильные настройки. Но об этом подробнее поговорим в следующих блоках статьи. |
При подключении появляется надпись «Без доступа к сети»
К сожалению, подключение к любым роутерам может сопровождаться надписью «Подключено без доступа к интернету» (так же может встречаться «Подключение ограничено» или «Не в сети») – в том числе и к Xiaomi. Как правило, чаще всего это возникает при первой настройке устройства. Например, после покупки, ремонта или прошивки.
Чтобы решить эту проблему, требуется заново задать все правильные параметры, необходимые для авторизации. Обычно вся нужная информация содержится на коробке, в инструкции к роутеру, в договоре, который выдает оператор-поставщик при подключении к интернету.
Вам нужно в соответствующие поля вписать/выбрать свои данные (как на скриншотах ниже): Динамический IP, Статический IP, PPPoE, PPTP, L2TP. То есть, технологию соединения, которую использует провайдер.
Чтобы перейти в настройки роутера, в адресную строку вашего браузера необходимо вписать 192.168.31.1 и нажать на Enter. Обратите внимание: если вписать это в поисковую строку браузера, то перейти в конфигурации устройства Сяоми не получится.
Также можно воспользоваться хостнеймом miwifi.com.
Во время подключения к роутеру важно указать еще и правильный логин с паролем. Иначе может возникнуть данная проблема.
Иногда проблема может скрываться не в настройках роутера, а в конфигурации ПК (персонального компьютера) или смартфона, с которого пытаетесь подключиться к интернету. Стандартный IP-адрес Xiaomi – 192.168.31.1. Однако на устройстве могут быть предустановлены другие статические айпи-адреса. В этом случае стоит поставить автоматические конфигурации получения IP и DNS. Еще как вариант, можно сбросить параметры сети.
У роутера Сяоми периодически пропадает интернет
Если периодически пропадает интернет, то это приносит большой дискомфорт. Ведь постоянно заново приходится подключаться к сети Wi-Fi, а значит, вряд ли получится комфортно посмотреть фильм, поиграть в онлайн игры, а если нужно поработать, то и вовсе можно допустить ошибку и даже не сохранить файл перед пропажей интернета.
Если вы столкнулись с такой проблемой, то решить ее можно следующими способами:
- перезагрузка роутера;
- смена режима безопасности на менее требовательный;
- ограничить максимальную скорость интернета роутера;
- ограничить максимальную скорость в торренте.
Как видите, три из четырех действий направлены на снижение нагрузки на роутер Сяоми. Дело в том, что интернет, как правило, пропадает на бюджетных и слабых моделях, которые не могут выдержать высокую нагрузку.
Если эти решения помогли, то затем есть два пути: пользоваться роутером с ограничениями или купить более мощную модель. Если же эти действия не помогли, то рекомендуется обратиться в службу поддержки Xiaomi или посетить сервисный центр.
Почему режется скорость интернета роутером Xiaomi и как это исправить
Многие пользователи часто задают один и тот же вопрос: почему у меня по тарифу скорость интернета 100 мбит/с, а на выходе получается 10-15 мбит/с. Конечно же, при соединении по Вай-Фай выжать максимальную скорость вряд ли получится, но она явно должна быть выше 10-15 мегабайт в секунду.
Все дело в такой функции, которая называется QoS – она распределяет скорость интернета между подключенными устройствами. Вроде бы это хорошо, однако есть один нюанс. Перед распределением эта функция проверяет скорость интернета, а делает это она на дальнем китайском сервере. А уже затем лишь распределяет полученную скорость соединения между устройствами. Поэтому в этой ситуации есть 2 выхода: полностью отключить QoS или вручную настроить максимальную скорость (поставить 100 мбит/с или ту, которая идет у вас по тарифу).
Чтобы исправить снижение скорости интернета на роутере Xiaomi, необходимо:
- В адресную строку вписать адрес: 192.168.31.1 и нажать Enter.
- Пройти быструю авторизацию – указать логин и пароль.
- Перейти в раздел «Advanced», а затем кликнуть по «QoS Traffic manager».
- В окне задать максимальную скорость интернета и нажать кнопку «Ок».
Осталось только перезагрузить роутер и можно проверять скорость своего интернет-соединения. Желательно проверить на нескольких устройствах. Так как урезать скорость интернета может не роутер, а само устройство. Если же наш способ не помог, то значит дело в настройках (читайте блок выше «Без доступа к сети»), либо в поломке одного из устройств. В крайнем случае можно отнести роутер в сервисный центр.
В общем роутеры Xiaomi являются достаточно популярными устройствами, хоть иногда при пользовании встречаются различные баги и поломки. Но, как правило, этому подвержены старые и бюджетные модели прибора. Если не удалось решить проблему способами, рассмотренными в этой статье, то рекомендуется позвонить в службу поддержки Сяоми или вызвать мастера, или самостоятельно посетить сервисный центр.
Наша статья о том, как быть в случае, если Xiaomi роутер не подключается к интернету. Если вы перепробовали стандартные шаги по настройке подключения (перезагрузка девайса, например) и ничего не помогло – воспользуйтесь нашими рекомендациями. Мы расскажем вам о том, как избежать подобной проблемы и настроить соединение.
На самом деле причин, по которым маршрутизатор может отказываться устанавливать связь с глобальной сетью, может быть достаточно много. Назовем самые распространенные и типичные именно для этой марки девайсов:
- некорректные конфигурации подключения к интернету на маршрутизаторе, компьютере, смартфоне;
- проблемы с WAN портом, коннектором;
- неисправность оборудования либо проблемы непосредственно у вашего поставщика услуг (провайдера);
- неисправность вашего маршрутизатора.
Чтобы приступить к устранению ошибок по нашей инструкции, убедитесь в том, что кабель наружной сети корректно подключен в WAN-порт, не провисает, не натянут, не порван. Не лишней будет проверка индикатора «Internet» – он должен быть зеленого цвета, не красного. Ничего не помогло? Идем далее.
Разберем первую неисправность – вы по неопытности ввели некорректные логин ∕ пароль или случайно изменили какие-либо параметры работы. Такая ситуация наиболее часто возникает при первой настройке аппарата (после покупки ∕ ремонта ∕ прошивки). Если устройство сигнализирует о том, что вы «не в сети», «ограничено», «без доступа к интернету» — значит, проблема точно с настройками. Чтобы устранить ее, следует задать заново те параметры, которые вам выдал поставщик (PPPoE, PPTP, L2TP, статический или динамический IP) и, конечно же, ввести правильные данные авторизации.
PPPoE
Статический IP
DHCP
Напоминаем, все это можно сделать в настройках роутера. Для этой цели в адресной строке своего браузера (не в поисковике!) необходимо прописать 192.168.31.1 и нажать «Enter» (можно использовать хостнейм miwifi.com).
Бывают ситуации, когда пользователь не может зайти в инет не по вине роутера, а из-за неправильных настроек IP на том электронном девайсе ∕ гаджете, которое вы используете. Многие не знают того, что стандартный IP-адрес Xiaomi – 192.168.31.1, а на ПК могут быть прописаны иные статические IP-адреса. В таком случае советуем выставить автоматические параметры получения IP и DNS или выполнить сброс параметров сети.
Рассмотрим еще один важный момент – неисправность кабелей или WAN порта. К сожалению, она также является типичной для стандартных моделей Xiaomi и обычно возникает после аварийных отключений электроэнергии, грозы либо вследствие механической поломки. В самом коннекторе перестают функционировать контакты (замыкаются), а маршрутизатор не видит сетевой кабель. В этом случае вам остается одно — следует заменить витую пару.
Если возникла ошибка доступа к сети, рекомендуем открыть любую веб-страницу через веб-браузер и воспользоваться опцией smart-мониторинга. Иногда она очень помогает.
Пример такого тестирования показан на скриншоте:
Еще одной причиной сбоя может стать неисправность аппаратуры у провайдера и тут от вас уже ничего не зависит. Звонок в службу технической поддержки поможет вам выяснить, что дело именно в этом.
К слову, если вы забыли оплатить тарифный план на текущей месяц, устройство также не сможет подключиться к сети и будет выдавать ошибку.
Ну и наконец, если все выше перечисленные методы не дали позитивного результата — Xiaomi роутер не подключается к интернету, потому что сломан и требует ремонта.
Ответ
Мало информации по проблеме. Причина может быть в чем угодно.
- Кабель от провайдера подключен в WAN порт Xiaomi Mi Wifi 3?
- У вас провайдер точно использует тип подключения Динамический IP (DHCP)?
- Если Динамический IP, то привязка по MAC-адресу точно есть? Это все нужно уточнить у провайдера.
- Если привязка по MAC есть, и вы его клонировали в настройках Xiaomi Mi Wifi 3, то вы его клонировали с компьютера к которому привязан интернет? Адрес клонировался?
- При подключении кабеля от провайдера к компьютеру, интернет работает?
Можете посмотреть инструкцию по настройке Xiaomi mini WiFi. Если еще не видели. У них панели управления одинаковые. Сделайте сброс настроек роутера Mi Wifi 3, попробуйте настроить все заново.
13.04.17
4
Автор вопроса: Александр
На чтение 10 мин Просмотров 9.5к.
Максим aka WisH
Высшее образование по специальности «Информационные системы». Опыт работы системным администратором — 5 лет.
Роутеры Xiaomi встречаются в России не так уж часто, потому что производитель ориентирован на китайский рынок. Тем не менее, марка известная, зарекомендовала себя хорошо. Маршрутизатор Сяоми – чаще всего удачная покупка. Приводим универсальную пошаговую инструкцию по настройке любого роутера Xiaomi.
Содержание
- Особенности и характеристики
- Подключение
- Русификация
- Вход в настройки роутера
- Быстрая настройка
- Ручная настройка
- Настройка через мобильное приложение
- Подключение и параметры Wi-Fi
- Создание локальной сети
- Подключение IP TV
- Смена пароля
- Режимы повторителя и мост
- Обновление прошивки
- Сброс настроек
Особенности и характеристики
У Ксиаоми есть несколько моделей, которые могут различаться по внешнему виду. Обычно модели выпускаются с четырьмя антеннами и разным количеством разъемов под кабели. Благодаря антеннам Wi-Fi маршрутизаторы Cяоми могут передавать сигнал до сотни метров от своего расположения. Скорость передачи данных – 100Мб/с.
Характеристики зависят от модели. В самых новых есть разъемы для подключения мобильных модемов. То есть они становятся независимыми от кабеля и могут работать по мобильной сети на даче или в любом другом месте с мобильной связью. Имейте в виду, что 5g в названии не относится к мобильным сетям, а говорит о том, что устройство способно работать с беспроводными сетями на частоте 5 ГГц.
Есть несколько моментов, которые стоит учитывать при покупке. Особенно если вы будете увозить роутер куда-то далеко от магазина. Следует проверить комплектацию, потому что здесь может не оказаться нужных деталей. Для подключения нужны:
- Переходник для вилки от китайского стандарта к европейскому. Не всегда есть в комплекте.
- Патч-корд. Кабеля для подключения компьютера в комплекте нет, так что сразу докупите провод нужной длины.
Руководство пользователя обычно написано на китайском, но с этой проблемой поможет разобраться наша инструкция.
Подключение
Перед тем, как настраивать маршрутизатор, его необходимо подключить. Здесь все просто: антенны мощные, так что ставьте там, где удобно, проблем с уровнем сигнала не будет. Конечно, если у вас дома не очень толстые или экранированные стены. Не забывайте о переходнике, подключать к блок питания от других роутеров не стоит, у разных моделей разное напряжение.
Гнезда на задней панели скомпонованы так, что ошибиться не получится. Подключить роутер к интернету можно через отдельно стоящее гнездо кабелем от провайдера или через мобильный модем. Usb-порт для него находится на той же дальней стенке. Если планируете настраивать Xiaomi с помощью компьютера, в один из свободных портов по центру подключите кабель от него.
Русификация
Дальше начинаются проблемы. Основной язык всего маршрутизатора и интерфейса – китайский. Можно переключится на английский, но произойдет это не на первом шаге, до этого придется выполнить несколько действий. Работать в меню придется интуитивно и по подсказкам, пока это переключение не произойдет. Да и с английским, который используется для названия настроек, знакомы не все, так что придется тяжело. Поэтому лучше откройте браузер Хром и скачайте приложение. Оно создано специально для того, чтобы перевести интерфейс на русский.
Кликните в верхней части по его значку и убедитесь, что оно активно. Когда окажетесь в самом меню, можете переключится на английский, кликнув по крайней кнопке и выбрав указанный на картинке набор иероглифов.
Вход в настройки роутера
Настройку роутера Xiaomi можно провести несколькими способами. Самый удобный – через браузер, потому что есть возможность скачать плагин для перевода интерфейса. Придется использовать Chrome или Яндекс, ведь приложение работает только с теми браузерами, которые сделаны на движке хромиум. Там же можно воспользоваться встроенным автоматическим переводчиком.
IP-адрес для входа – 192.168.31.1 или miwifi.com. Посмотрите на нижнюю сторону вашего маршрутизатора и введите данные с наклейки. Там же указано сочетание логина и пароля. Его лучше записать, потому что оно скоро потребуются.
После ввода адреса вы попадете на первое окно. Его внешний вид зависит от того, установлен переводчик или нет. Здесь есть только одна кнопка, нажав на которую вы примете пользовательское соглашение.
Быстрая настройка
Во втором окне предлагается выбрать, как будет работать маршрутизатор: как самостоятельная точка или как репитер. Для первого случая выбирайте верхний вариант. Перед тем, как настроить роутер Xiaomi, сначала в любом случае придется настроить подключение к беспроводной сети, а только потом интернет и остальные функции. Быстрая настройка рассчитана на то, чтобы сразу создать вайфай и дальнейшие настройки проводить через него. Если не будете сбрасывать настройки маршрутизатора, то делать этого больше не придется.
В следующем окне вы создаете название для своей сети и пароль от неё. В верхнем поле введите название, а в нижнем пароль. Он должен быть не меньше 8 символов. Можно воспользоваться нашим генератором паролей.
Теперь нужно выбрать местоположение маршрутизатора и ввести пароль для доступа к нему. Обычно выбирают самый первый вариант, но никто не мешает поставить и другие. Потом введите пароль, чтобы подключаться к настройкам. Можно поставить галку, чтобы он совпадал с паролем от беспроводной сети.
Все, теперь нажимайте только на нижнюю кнопку. Устройство начнет перезагрузку и настройку. После того, как оно снова включится, вы сможете попасть уже в полное меню настроек и там сделать все нужные изменения.
Ручная настройка
После того, как закончилась предварительная конфигурация беспроводной сети, вы можете снова зайти через браузер и настроить роутер так, как вам нужно. Для этого введите ip адрес роутера (192.168.31.1 или miwifi.com) в строке браузера.
Сменить адрес роутера всегда можно в первом окне настроек. Дальше все зависит от того, как именно у вас подключается провайдер. Самый распространенные тип подключения – это PPPoE. Чтобы перейти в него, щелкните по настройкам и выберите значок с интернетом. Появится окно, в выпадающем списке вберите нужный тип подключения, введите логин и пароль, а потом подтвердите изменения.
L2TP и PPT находятся в другом месте меню. Щелкните по расширенным настройкам, а потом по VPN. Здесь нажмите «Add service» или с аналогичным названием. Она находится первой сверху, так что не перепутаете.
Откроется небольшое всплывающее окно, в котором надо выбрать протокол, а также ввести все необходимые данные для подключения.
Вся нужная информация обычно содержится в договоре или в инструкции от провайдера, которую можно скачать на официальном сайте.
Настройка через мобильное приложение
Конфигурацию нового оборудования можно провести и через телефон. Для этого загрузите официальное приложение Mi Wi-Fi («Mi Router»). Подключите свое устройство и найдите в списке беспроводных сетей ту, что начинается на Xiaomi и содержит набор цифр. Обычно это название также можно посмотреть на этикетке на самом устройстве. После этого запустите приложение и выберите там нижнюю кнопку.
Дальнейшие шаги почти ничем не будут отличаться в зависимости от модели, но интерфейс может выглядеть по-другому. И перевода здесь не будет. Придется принять соглашение, ввести название и выбрать режим работы устройства. Откроется окно с настройками. Даже на официальном сайте рекомендуют проводить все дальнейшие манипуляции, подключившись через браузер. Сделать это можно даже со смартфона, хотя будет и не так удобно, как с компьютера.
Подключение и параметры Wi-Fi
Для настройки беспроводной сети нужно снова подключиться к роутеру Xiaomi. После этого зайдите в настройки и щелкните по первому значку, который изображает вайфай. Откроется окно со всеми опциями.
Здесь все разбито на разделы. В первом производится настройка для сети в 2.4 Гц, во второй для 5 Гц, а третий раздел предлагает создать сеть для гостей. С помощью выпадающих окон выберите настройки, тип шифрования, канал, здесь же можно сменить пароль от сети. В целом, раздел понятен и дополнительных пояснений не требует.
Создание локальной сети
Здесь также можно настроить локальную сеть. Этот раздел относится к тому, как именно будут подключаться другие устройства. Это четвертый значок от начала. Я бы не рекомендовал его трогать. По умолчанию здесь стоит автоматическая выдача адресов всем подключившимся девайсам. Самостоятельно здесь можно ограничить диапазон этих адресов, задать адрес роутера в локальной сети, а также вообще отключить раздачу адресов. В последнем случае, новые устройства не будут подключаться или каждому из них придется выдавать адрес вручную.
Подключение IP TV
Провести настройку IP TV на роутере Xiaomi не так уж сложно. Вот только большинство предпочитает пользоваться кастомными прошивками. Потому что там нет проблем с переводами и расположено все более логично.
Приведем последовательность действий для стандартной прошивки:
- Заходим в раздел “Интернет”, ищем пункт “Изоляция портов”. Ищем “Порт IPTV STB” выставляем тот порт, через который пойдет трансляция. Например, LAN 2. Нажимаем кнопку «Применить».
- Теперь в разделе настроек переходим в “LAN”, там открываем “IPTV”. Ставим галку у опции ТВ «Включить Multicast маршрутизацию» и «Включить IGMP Snooping».
В принципе, на этом все. В большинстве случаев не требуется и этого, потому что роутер начинает работать сразу после подключения телевизора. Так что перед настройкой попробуйте проверить работу.
Смена пароля
Где поменять пароль от беспроводной сети, уже разбирали – прямо в настройках вайфая, при этом можно задать для каждой частоты свой пароль и название. С паролем от маршрутизатора ситуация чуть сложнее. Зайдите в настройки и перейдите в раздел безопасности. В верхней строке введите старый пароль, а в нижних двух те, которые хотите задать.
Режимы повторителя и мост
Можно просто сбросить все настройки до нуля и выбрать при первом подключении режим повторителя. Если же этого делать не хочется, то зайдите на вкладку настроек и промотайте до самого низа. Там будет кнопка для переключения режимов работы. Во всплывающем окне выберите нужный.
Останется только выбрать имя той беспроводной сети, которую хотите усилить, а потом и ввести пароль от неё. Роутер настроен.
Обновление прошивки
Если у роутера есть проблемы и перезагрузка не помогает, то можно обновить прошивку. Сделать это просто. Перейдите в настройки и откройте последнюю вкладку с названием «Состояние».
В верхней части окна указана версия прошивки, а также есть кнопка для обновления с официального сайта. Через эту же кнопку можно загрузить прошивку с флешки или другого места. С её же помощью можно загружать кастомные прошивки, которые зачастую куда лучше переведены и более удобны. Достаточно только указать путь до неё и дождаться обновления.
Сброс настроек
Если есть ошибки или вы не помните пароль, то можно сбросить настройки роутера Xiaomi. Для этого есть специальное отверстие на задней панели. Нажмите туда тонким, но не острым предметом и подержите секунд 15.
Это позволит сбросить роутер к заводским настройкам. Все настройки придется проводить заново, зато не будет ошибок.
Недавно случилась такая проблема: сбросил роутер Redmi AC2100 до заводских, а после он перестал воспринимать рабочий интернет кабель. То есть, интернет кабель подключался к WAN порту, но индикатор Internet на роутере горел красным, а не синим (кабель исправный проверил на ПК/Ноутбуке).
Из-за этого нельзя было выполнить первичную настройку роутера. Без нее роутер превратился в кирпич, так как веб интерфейс/панель управления не двигалась дальше: примите соглашения -> пожалуйста проверьте интернет кабель.
Искал решения проблемы в интернете, но ничего толком не нашел. Сброс через reset не помогал, отключение от питания на пару мин также не решало проблемы.
В итоге, в голову пришла странная мысль, которая помогла решить проблему:
- Взял старый роутер, подключил к нему интернет кабель, а затем быстро настроил.
- Через LAN и WAN порт соединил старый роутер и Redmi AC2100.
- Скачал приложение Mi Home из Play Market.
- Открыл его и поменял регион на «Китай« и язык на »русский» в настройках. (по умолчанию AC2100 в регионе Китай)
- Начал «поиск устройств» и нашел свой горе Redmi.
- Выбрав роутер начал его настройку через приложение. После неудачного подключения к интернету, чуть ниже кнопки «повторить» есть кнопка, которую я нажал (вроде, другие методы подключения, но это не точно)
- Открылся список с разными методами работы роутера. Лично я выбрал «Использовать роутер как повторитель/репитер сети».
- После роутер наконец-то сдвинулся с мертвой точки и я открыл доступ к панели задач. Как она открылась, я опять выполнил сброс настроек, но в этот раз уже без проблем.