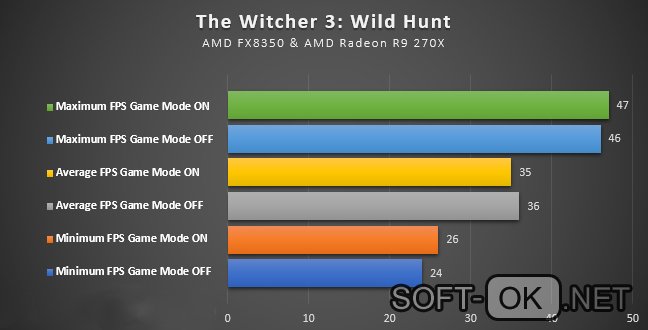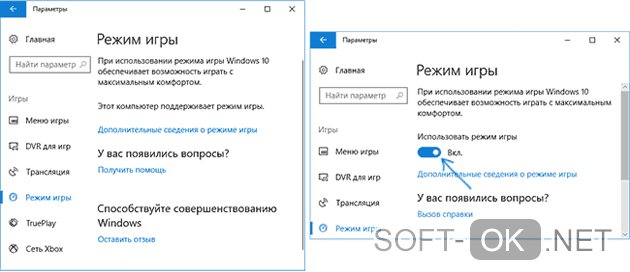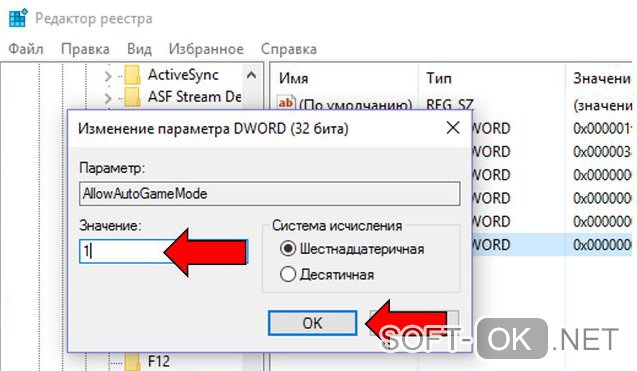Download Windows Speedup Tool to fix errors and make PC run faster
Game Mode is a feature available to all users of Windows 11 or Windows 10 that focuses system resources on games when enabled. In this post, we will give an explanation as to why this feature might be missing or not be available for some users – and then provide the necessary actions to take to restore this option.
Game Mode is intended to make Windows 11/10 the best operating system for gamers – enabling a seamless gameplay experience across all types of computers and devices. This feature essentially prevents system background activities such as Windows updates or notifications from apps during gameplay in a bid to offer a more consistent gaming experience.
Windows Game Mode toggle is missing
It’s imperative to point out that the users most likely to encounter the missing Game Mode issue are users running the N/KN editions of Windows 11/10.
Labeled “N” for Europe and “KN” for Korea – includes all the base features of the operating system – but without Windows Media Player and related technologies pre-installed. For the Windows 10 editions, this includes Windows Media Player, Music, Video, Voice Recorder and Skype.
To find out if you’re running the N/KN edition of Windows 10, do the following:
- Press Windows key + R.
- In the Run dialog box, type winver hit Enter.
You’ll get a display with the information.
Consequently, if you’re running an N/KN edition of Windows 10 – to fix this issue, all you need do is to download and install the Media Feature Pack.
Once the update package is done installing the Media Feature Pack, reboot your PC. When your computer boots up, your computer will have Game Mode. The quickest way to verify is to press Windows key + I to launch the Settings app – make sure that one of the options available in the window is Gaming.
Furthermore, in a seemingly related issue, whereby the Game Mode option is available but the On/Off toggle button is missing or grayed out.
This issue can be encountered by any Windows 10 user regardless if running the N/KN editions or not. In which case, you’ll need to carry out a registry tweak to fix this issue. Here’s how:
First, create a System Restore Point or backup the Registry – in case things goes south.
Now, navigate to the following location in the registry:
HKEY_CURRENT_USER > Software > Microsoft > GameBar
Here, look for a key called AllowAutoGameMode. If it’s not there, create it by right-clicking inside the right panel and selecting New > DWORD (32-bit) Value.
Double-click this newly created key to edit its properties.
Now, set the value accordingly as to what you want and click OK:
- Value of 0 = Off
- Value of 1 = On
Restart your PC.
If you are running the regular version of Windows 10, you can try upgrading to the latest version/build of Windows to see if that helps or you can perform an In-place repair upgrade.
Hope this helps!
Obinna has completed B.Tech in Information & Communication Technology. He has worked as a System Support Engineer, primarily on User Endpoint Administration, as well as a Technical Analyst, primarily on Server/System Administration. He also has experience as a Network and Communications Officer. He has been a Windows Insider MVP (2020) and currently owns and runs a Computer Clinic.

В этой инструкции — подробно о том, как включить режим игры в Windows 10 1703 и после обновления 1709 Fall Creators Update (в последнем случае включение игрового режима слегка отличается), видео-инструкция, и о том, в каких случаях он может действительно заметно увеличить FPS в играх, а в каких, наоборот, может помешать.
Как включить игровой режим в Windows 10
В зависимости от того, установлена ли у вас Windows 10 1703 Creators Update или Windows 10 1709 Fall Creators Update, включение режима игры будет выглядеть немного по-разному.
Далее описанные шаги позволяют включить игровой режим для каждой из указанных версий системы.
- И для той и другой версии Windows 10 зайдите в Параметры (клавиши Win+I) — Игры и откройте пункт «Режим игры».
- В версии 1703 вы увидите переключатель «Использовать режим игры» (включите его, но это еще не все действия, необходимые для включения игрового режима), в Windows 10 1709 — только информацию о том, что режим игры поддерживается (если не поддерживается, в первую очередь установите вручную драйверы видеокарты, не через диспетчер устройств, а с официального сайта).
- Проверьте в разделе «Меню игры» что переключатель «Записывайте игровые клипы, делайте снимки экрана и транслируйте их с помощью меню игры» включен, также посмотрите сочетание клавиш для открытия меню игры ниже (по умолчанию — Win+G, где Win — клавиша с эмблемой Windows), оно нам пригодится.
- Запустите вашу игру и откройте меню игры (откроется поверх экрана игры) по сочетанию клавиш из 3-го пункта.
- В меню игры откройте «Настройки» (значок шестеренки) и отметьте пункт «Используйте для этой игры игровой режим».
- В Windows 10 1709 также можно просто нажать по иконке игрового режима, как на скриншоте слева от кнопки настроек.
- В Windows 10 1809 October 2018 Update внешний вид игровой панели несколько изменился, но управление то же самое:
- Закройте настройки, выйдите из игры и снова запустите игру.
- Готово, игровой режим Windows 10 для данной игры включен и в будущем она всегда будет запускаться с включенным игровым режимом, пока вы не выключите его тем же способом.
Примечание: в некоторых играх после открытия игровой панели мышь не работает, т.е. нельзя с помощью мыши нажать по кнопке игрового режима или зайти в настройки: в этом случае используйте клавиши (стрелки) на клавиатуре для перемещения по пунктам игровой панели и Enter для их включения или выключения.
Как включить режим игры — видео
Полезен ли режим игры Windows 10 и когда он может помешать
С учетом того, что игровой режим появился в Windows 10 достаточно давно, накопилось немало тестов его эффективности для игр, общая суть которых сводится к следующим пунктам:
- Для компьютеров с хорошими аппаратными характеристиками, дискретной видеокартой и «стандартным» количеством фоновых процессов (антивирус, что-то еще небольшое) прирост FPS незначительный, в некоторых играх его может вообще не быть — нужно проверять.
- Для компьютеров с интегрированной видеокартой и сравнительно скромными характеристиками (например, для не игровых ноутбуков) прирост более значительный, в некоторых случаях — в полтора-два раза (также зависит от конкретной игры).
- Также значительный прирост может быть заметен в системах, где всегда запущено много фоновых процессов. Однако более правильным решением в данном случае будет — избавиться от ненужных постоянно работающих программ (для начала, например, убрать ненужное из автозагрузки Windows 10 и проверить компьютер на наличие вредоносных программ).
Также возможны случаи, когда игровой режим вредит игре или сопутствующим задачам: например, в случае если вы ведете запись игрового видео с экрана с помощью сторонних программ, игровой режим может помешать правильной записи.
Так или иначе, если есть жалобы на низкий FPS в играх, попробовать режим игры стоит, к тому же сообщают, что в Windows 10 1709 он стал работать лучше, чем раньше.
После того как представители корпорации Майкрософт наметили новый курс развития, объявив, что их ОС Windows станет единой платформой для различных электронных девайсов и устройств, они выпустили в свет Windows 10. Новая ОС действительно стала не только универсальной системой для компьютеров, планшетов и смартфонов, но и смогла интегрироваться с консолью Xbox. Такая интеграция предоставляет ПК-геймерам ряд новых возможностей, таких как: запуск консольных эксклюзивов на компьютере, единый цифровой магазин Microsoft Store и аккаунт Xbox Live, а также специальную функцию «Игровой режим» для Windows 10.
«Игровой режим» на Windows 10 (Game Mode) является системной функцией ОС (или даже скорее приложением), которая в первую очередь предназначена для оптимизации (обеспечения стабильности) в играх. Данный процесс осуществляется благодаря перераспределению системных ресурсов со сторонних запущенных процессов (программ, служб, приложений) непосредственно на саму игру, с целью увеличения её производительности.
Основные функции Game Mode
Благодаря Game Mode в игре становится меньше пропусков кадров, «фризов», особенно во время интенсивных игровых сцен. Помимо этого, приложение «Игровой режим» предоставляет геймерам ряд дополнительных функций:
- мгновенный доступ к аккаунту Xbox Live (непосредственно во время игры);
- запуск онлайн-трансляции на видеостриминговый сервис (mixer/twitch/youtube);
- запись видеороликов (с автоматическим сохранением на жёстком диске);
- возможность делать скриншоты (с автоматическим сохранением на жёстком диске).
Как включить «Игровой режим» на Windows 10
Существует несколько способов включения функции Game Mode, однако перед тем как её активировать необходимо провести обновление вашей ОС Windows 10 до сборки версии 1703. Для этого:
- Перейдите в панель управления Windows и выберите настройки «Обновление и безопасность».
Открыть окно «Панель управления» также можно с помощью горячих клавиш WIN+I - В открывшейся вкладке нажмите на кнопку «Проверка наличия обновления».
Проверить версию сборки обновления вы можете нажав на строке «Журнал обновлений» - По окончания проверки, нажмите на кнопку «Перезагрузить сейчас» для установки пакета обновления.
Если не произвести перезагрузку ПК, то необходимое обновление ну установится
После перезагрузки, на вашем ПК активизируется функция «Игровой режим».
Активация «Игрового режима» через панель управления Windows 10
Для того чтобы включить «Игровой режим», необходимо:
- Перейти в настройки «Параметры» («Пуск»/«Панель управления») и выбрать значок «Игры».
Настройки «Игры» станут доступными только после установки пакета обновлений Windows 10 (версии 1703) - В открывшемся окне настроек перейти на вкладку «Режим игры» и переключить «ползунок» в положение «Вкл».
Если нажать на строку «Дополнительные сведения», то откроется подробная справка о функции «Игровой режим» - Готово. Теперь «Игровой режим» будет активироваться автоматически каждый раз при запуске любой игры.
Чтобы отключить «Игровой режим» достаточно перевести «скролл-кнопку» обратно в положение «Откл». Помимо этого, в параметрах «Игры» можно будет настроить отдельные функции «Игрового режима».
Активация «Игрового режима» с помощью системного реестра Windows 10
Для того чтобы провести активацию, необходимо:
- Сочетанием клавиш WIN+R открыть командную строку Windows и ввести значение «regedit».
Чтобы запустить командную строку вы также можете воспользоваться поиском в меню «Пуск» - В открывшемся окне реестра перейти по корневому пути: «HKEY_CURRENT_USER/Software/Microsoft» и выберать категорию с именем «GameBar».
Весь проделанный путь будет отображаться в нижней части окна - В рабочей части окна реестра щёлкнуть на пустом месте ПКМ и выбрать пункт «Создать» — «Параметр DWORD (32 бита)».
Даже если у вас 64-разрядная Windows 10, необходимо создать параметр на 32 бита - В созданном параметре необходимо изменить его название на «AllowAutoGameMode» и выставить параметр «Значение» = 1. Нажать «ОК».
Если вы захотите отключить «Игровой режим» через реестр, то в созданном параметре выставите значение «0» - Готово. Закройте системный реестр и выполните перезагрузку ПК.
Активация Game Mode через игровую панель
Является наиболее простым и удобным способом включения «Игрового режима». Для его активации следует запустить любую игру.
- Находясь в игре откройте Game Bar (сочетание горячих клавиш WIN+G) и нажмите на самый крайний правый значок. Готово, «Игровой режим включен».
Чтобы отключить «Игровой режим» достаточно ещё раз нажать на соответствующий значок - Вы также можете настроить через Game Bar все существующие функции «Игрового режима» (достаточно нажать на соответствующий значок настроек).
Вы можете открыть расширенные настройки, нажав на строке «Измените другие настройки в параметрах Windows»
Если говорить о назначении остальных кнопок на Game Bar, то они выполняют следующие функции:
- Открыть учётную запись Xbox Live.
- Открыть стрминговый сервис «Mixer» (специальный видеохостинг от корпорации Майкрософт).
- Открыть папку с сохранёнными видеороликами и скриншотами. По умолчанию все файлы сохраняются в папку C:\Users\Имя пользователя\Videos\Captures.
- Сделать снимок экрана. Горячие клавиши по умолчанию Win+Alt+PrtScn.
- Записать последние 30 секунд геймплея. Горячие клавиши по умолчанию Win+Alt+G.
- Начать полноценную запись видео (без ограничений по времени). Горячие клавиши по умолчанию Win+Alt+R.
- Начать прямую трансляцию на видеохостинг (mixer/twitch/youtube).
Видео: как включить «Игровой режим» на Windows 10
Проведя несколько тестов «Игрового режима» на разных компьютерах, автор данной статьи мог бы посоветовать следующее. Если у вас относительно «слабый» ПК (комплектующим более 5 лет), то данный режем может принести видимые результаты, а именно минимизировать просадки в кадрах и немного поднять FPS. Если же у вас достаточно мощная сборка ПК, то Game Mode не даст вам ощутимых различий в стабильности или общей производительности. В этом случае «Игровой режим» может осуществлять лишь роль мультимедийного инструмента.
Как удалить функцию «Игровой режим» на Windows 10
Если вам недостаточно простого отключения «Игрового режима», то вы можете полностью его удалить из вашей ОС. Для этого:
- Откройте «строку задач» (сочетанием клавиш Win+R) и введите команду PowerShell.
Исполняемый файл PowerShell располагается по адресу Windows\System32\WindowsPowerShell - В появившемся окне задач PowerShell введи в одну строку команду «Get-AppxPackage *xboxapp* | Remove-AppxPackage». Нажмите «Enter».
После нажатия клавиши «Enter» появится строка выполнения процесса деинсталляции (в процентах) - Готово. После перезагрузки системы, функция «Игровой режим» будет удалена с вашего компьютера (даже из настроек «Панели управления»).
Если вы не хотите прибегать к помощи системных утилит Windows для удаления «Игрового режима», то автор данной статьи может посоветовать воспользоваться функцией «отката системы» до более ранней версии. Достаточно лишь создать точку восстановления перед тем как скачивать и устанавливать пакет обновлений Windows 1703.
«Игровой режим» Windows 10 от Майкрософт до сих пор находится в стадии активной разработки, поэтому в настоящее время он не является инструментом первой необходимости. Если для обладателей слабых ПК, Game Mode ещё может принести ощутимые изменения в приросте FPS и общей стабильности игры, то для пользователей с мощными системами «Игровой режим» будет скорее мультимедийным инструментом для записи игровых роликов или ведения онлайн-трансляций.
- Распечатать
Оцените статью:
- 5
- 4
- 3
- 2
- 1
(3 голоса, среднее: 5 из 5)
Поделитесь с друзьями!
Мечта всех игроманов наконец исполнилась и теперь каждый обладатель ПК на ОС Виндовс 10 может воспользоваться уникальной возможностью улучшить производительность своего компьютера. Речь идет о специальной функции новой сборки Windows 10 Creators Update (Game Mode), которая увеличивает удобство управления системой в процессе игры или при использовании емких программ для художественного редактирования изображений. О том, как включить игровой режим в Windows 10, пойдет речь далее.
Рисунок 1. Подробная инструкция по включению Game Mode в Windows 10
Содержание:
- Что такое игровой режим и зачем он нужен
- Включить игровой режим в параметрах Виндовс 10
- Запуск игрового режима через игровую панель
- Как включить игровой режим через редактор реестра Windows 10
- Когда игровой режим повышает и снижает производительность
- Как отключить игровой режим в Windows 10
Что такое игровой режим и зачем он нужен
Операционная система постоянно работает с системными ресурсами, технические требования которых замедляют скорость работы проги. Часто юзеры пытаются выжать возможности своего ПК по максимуму, используя для этого, порой, не самые надежные способы.
Первый вариант – это разогнать видеокарту. Но этот метод является очень рискованным и может привести к непредсказуемым последствиям, в том числе выходу системы из строя. Более безопасным способом улучшения производительности компьютера является включение специальной функции. Он позволяет увеличить частоту воспроизведения кадров в секунду и именно с его помощью можно улучшить графику игры и сделать так, чтобы компьютер не тормозил (Рисунок 2).
Раньше добиться таких же результатов можно было только с помощью сторонних программ. Теперь же разработчики ОС предусмотрели удобную возможность в самом компьютере без необходимости перегружать память лишними утилитами или траты времени на их поиски.
Рисунок 2. Сравнительная таблица FPS в разных режимах игры
Только учтите, что указанная функция работает исключительно в новой сборке операционной системы. Если не включается игровой режим в Windows 10 или вы не можете найти на своем ПК соответствующую функцию, возможно, его необходимо обновить. Для этого перейдите в панели управления в раздел «Обновления» и проверьте, когда они осуществлялись в последний раз. Возможно, если не работает игровой режим Windows 10, вам потребуется обновить систему, чтобы получить возможность устанавливать Game Mode. После того, как обновление будет загружено, перезагрузите ПК и проверьте, включается ли опция снова.
Указанные ниже методы, не способны привести к негативным последствиям для вашего компьютера, но если перечисленные действия не привели к желаемому результату, обратитесь за помощью к более опытному пользователю или профессионалу.
Включить игровой режим в параметрах Виндовс 10
После того, как у вас получилось скачать игровой режим для Windows 10, нужно его активировать в параметрах операционной системы, потребуется использовать настройки системы.
Для этого:
- Перейдите в «Панель управления».
- Найдите раздел «Игры».
- Выберете «Использовать режим игры» (Рисунок 3).
После осуществления указанных действий, вы сможете активировать Game Mode в ОС, предоставляющий программам наибольший приоритет, улучшающий качество графики и производительность программы. Этот же функционал оказывается полезен также при запуске множества приложений, работающих в фоне, или если вы привыкли работать сразу с большим количеством вкладок в браузере.
Рисунок 3. Включение режима игры на уровне системы в Windows 10
Есть еще один способ, как оптимизировать работу компьютера, который можно осуществить, не выходя из игрушки. О том, как это сделать, читайте далее.
Запуск игрового режима через игровую панель
Чтобы запустить в Windows 10 pro игровой режим через игровую панель, можно воспользоваться простой комбинацией «Win» + «G». Откроется панель, в которой нужно кликнуть на «Настройки». Далее, перейдите во вкладку «Общие» и в разделе «Игровой режим» поставить галочку напротив «Используйте для этой игры игровой режим» (Рисунок 4). Так же улучшить производительность поможет программа Driver Booster, которая в автоматическом режиме обновляет все драйвера.
Примечание: После осуществления указанных действий необходимо перезапустить игру и наслаждаться полученным результатом. Утилита станет работать быстрее, а ее графика заметно улучшится.
Следующий метод больше подойдет для опытных юзеров, поскольку подразумевает применение редактора реестра.
Рисунок 4. Включение игрового режима в настройках игровой панели
Как включить игровой режим через редактор реестра Windows 10
Для активации функции можно использовать редактор реестра.
Для того чтобы установить необходимую функцию таким образом, потребуется:
- Перейдите в «Пуск».
- В пустой строке напишите regedit.
- Перейдите по адресу HKEY_CURRENT_USER \ Software \ Microsoft \ GameBar.
- Измените или создайте 32-битну опцию DWORD, назвав ее AllowAutoGameMode.
- Укажите «1» для активации Game Mode или «0» для его выключения (Рисунок 5).
После указания нужных параметров, согласитесь с изменениями, кликнув кнопку «ОК».
Разработчики предусмотрели поддержку опции только для нескольких игр, но планируют увеличение их количества. Пока же игрок самостоятельно выбирает, какие проги ему нужно «разогнать» и устанавливает для них параметры вручную.
Рисунок 5. Окно изминения параметров реестра
Когда игровой режим повышает и снижает производительность
ОС постоянно производит множество процессов и позволяет использовать огромное количество приложений, которые подразумевают соответствие значительным системным ресурсам. Использование большого количества таких программ или одной, но очень емкой по требованиям, приводит к тому, что комп начинает тормозить. Избежать этого можно, если запустить игровой режим Windows 10, который улучшает производительность ПК.
Представленная функция:
- Во время использования емкой программы закрывает процессы, которые не используются в данный момент.
- Повышает приоритет игрушки.
- Позволяет улучшить графику игры и скорость ее воспроизведения.
- Увеличивает количество системных ресурсов.
Интересно, что сам Game Mode не увеличивает частоту кадров в секунду, зато нивелирует проседания FPS и предотвращает включение фоновых процессов во время процесса игры или использования программы. За счет этого и улучшается работа игры. «Лишние» задачи будут выполняться потом, после закрытия утилиты и компьютер не тормозит. Рекомендуем так же обновить свои драйвера DirectX для улучшения работы пк.
Как отключить игровой режим в Windows 10
Когда «Гейм мод» уже не понадобится, можно его отключить. Если вас интересует, как отключить игровой режим в Windows 10, можно использовать один из методов, представленных выше, но вместо активации индикатора, перевести его в положение «выкл».
Также можно выключить Game Mode для остальных программ и активировать для конкретной игры, запущенной в данный момент. Для этого:
- Отключить особые возможности в настройках, как было указанно выше.
- Нажать комбинацию клавиш «Win» + «G».
- Дождаться открытия панели.
- Выбрать вкладку «Настройки».
- Поставить метку напротив соответствующего пункта
Несмотря на то, что компания разработчиков операционной системы на данный момент утверждает, что не обеспечивает поддержку функции во многих программах и играх, сама функция работает как часы. Тем не менее, даже сами производители утверждают, что он еще недостаточно проработан, и они продолжают работу по его улучшению. А пока пользователи могут установить опцию самостоятельно, используя системные возможности ПК, так и загрузить специальную программу.
Теперь вы знаете, что делать, чтобы улучшить работу компьютера, работающего на операционной системе Виндовс во время игры и сможете использовать возможности своего ПК на полную. И даже антивирус не испортит впечатление от процесса прохождения очередной игры.
В Windows 10 присутствует встроенный «Режим игры» (игровой режим, Game Mode), призванный увеличить производительность и, в частности, FPS, в играх за счет приостановки фоновых процессов во время игры.
В этой инструкции — подробно о том, как включить режим игры в Windows 10 1703 и после обновления 1709 Fall Creators Update (в последнем случае включение игрового режима слегка отличается), видео-инструкция, и о том, в каких случаях он может действительно заметно увеличить FPS в играх, а в каких, наоборот, может помешать.
Как включить игровой режим в Windows 10
В зависимости от того, установлена ли у вас Windows 10 1703 Creators Update или Windows 10 1709 Fall Creators Update, включение режима игры будет выглядеть немного по-разному. Далее описанные шаги позволяют включить игровой режим для каждой из указанных версий системы.
- И для той и другой версии Windows 10 зайдите в Параметры (клавиши Win+I) — Игры и откройте пункт «Режим игры».
- В версии 1703 вы увидите переключатель «Использовать режим игры» (включите его, но это еще не все действия, необходимые для включения игрового режима), в Windows 10 1709 — только информацию о том, что режим игры поддерживается (если не поддерживается, в первую очередь установите вручную драйверы видеокарты, не через диспетчер устройств, а с официального сайта).
- Проверьте в разделе «Меню игры» что переключатель «Записывайте игровые клипы, делайте снимки экрана и транслируйте их с помощью меню игры» включен, также посмотрите сочетание клавиш для открытия меню игры ниже (по умолчанию — Win+G, где Win — клавиша с эмблемой Windows), оно нам пригодится.
- Запустите вашу игру и откройте меню игры (откроется поверх экрана игры) по сочетанию клавиш из 3-го пункта.
- В меню игры откройте «Настройки» (значок шестеренки) и отметьте пункт «Используйте для этой игры игровой режим».
- В Windows 10 1709 также можно просто нажать по иконке игрового режима, как на скриншоте слева от кнопки настроек.
- В Windows 10 1809 October 2018 Update внешний вид игровой панели несколько изменился, но управление то же самое:
- Закройте настройки, выйдите из игры и снова запустите игру.
- Готово, игровой режим Windows 10 для данной игры включен и в будущем она всегда будет запускаться с включенным игровым режимом, пока вы не выключите его тем же способом.
Примечание: в некоторых играх после открытия игровой панели мышь не работает, т.е. нельзя с помощью мыши нажать по кнопке игрового режима или зайти в настройки: в этом случае используйте клавиши (стрелки) на клавиатуре для перемещения по пунктам игровой панели и Enter для их включения или выключения.
Как включить режим игры — видео
Полезен ли режим игры Windows 10 и когда он может помешать
С учетом того, что игровой режим появился в Windows 10 достаточно давно, накопилось немало тестов его эффективности для игр, общая суть которых сводится к следующим пунктам:
- Для компьютеров с хорошими аппаратными характеристиками, дискретной видеокартой и «стандартным» количеством фоновых процессов (антивирус, что-то еще небольшое) прирост FPS незначительный, в некоторых играх его может вообще не быть — нужно проверять.
- Для компьютеров с интегрированной видеокартой и сравнительно скромными характеристиками (например, для не игровых ноутбуков) прирост более значительный, в некоторых случаях — в полтора-два раза (также зависит от конкретной игры).
- Также значительный прирост может быть заметен в системах, где всегда запущено много фоновых процессов. Однако более правильным решением в данном случае будет — избавиться от ненужных постоянно работающих программ (для начала, например, убрать ненужное из автозагрузки Windows 10 и проверить компьютер на наличие вредоносных программ).
Также возможны случаи, когда игровой режим вредит игре или сопутствующим задачам: например, в случае если вы ведете запись игрового видео с экрана с помощью сторонних программ, игровой режим может помешать правильной записи.
Так или иначе, если есть жалобы на низкий FPS в играх, попробовать режим игры стоит, к тому же сообщают, что в Windows 10 1709 он стал работать лучше, чем раньше.
А вдруг и это будет интересно:
Почему бы не подписаться?
Рассылка новых, иногда интересных и полезных, материалов сайта remontka.pro. Никакой рекламы и бесплатная компьютерная помощь подписчикам от автора. Другие способы подписки (ВК, Одноклассники, Телеграм, Facebook, Twitter, Youtube, Яндекс.Дзен)
а это функция действует если играть в браузерных играх с использованием ВЭБ ГЛ плеера ?
…добавляю… Вэб ГЛ использует ресурсы видюхи.
Ну вообще функцию можно задействовать для браузера, но именно для самого браузера и всего, что в нем происходит. Будет ли от этого толк — не знаю.
Спасибо очень познавательная программа.
Для онлайн игр тоже? Я статью не читал.
Если через клиент игры то скорее всего да, если через браузер то навряд ли.
Не могу включить пункт «Записывайте игровые клипы, делайте снимки экрана и транслируйте их с помощью меню игры». Переключаю тумблер в положение ВКЛ, он включается, но не сохраняется. При повторном заходе в это меню этот тумблер снова не работает. Режим игры через комбинацию клавиш соответственно тоже не открывается
А никаких программ сторонних для контроля/очистки реестра случайно нет у вас? Ну и с драйверами проверьте чтобы всё ок было для видеокарты.
Есть CCleaner, но я его не запускал после обновления. И до этого недели две уже не пользовался. Драйвера перепроверил, с ними все ок. В своё время отключал DVR для игр в Xbox панели, теперь обратно его нельзя включить. Не в этом ли проблема?
Познавательно, спасибо.
А известно, улучшает ли данная функция производительность CAM/CAD программ?
В теории, может, но навряд ли заметно.
В авиасимуляторе DCS World комбинация клавиш Win+G меню Игры Windows 10 не вызывает. Имеется ли какой-либо другой способ включить игровой режим?
Можно попробовать сменить сочетание клавиш в параметрах «меню игры», но не знаю, сработает ли или просто какая-то несовместимость.
на сайте Windows по этому поводу написано:
Игровая панель не будет отображаться для некоторых компьютерных игр в полноэкранном режиме. Для запуска и остановки записи без использования панели, используйте сочетание клавиш Win. (клавишу с логотипом) + Alt + R для запуска и остановки записи. Экран будет мигать, указывая на начало и конец записи. Если фоновая запись включена, клавиши Win + Alt + G будут записывать последние несколько минут геймплея.
Если панель не работает для игры в полноэкранном режиме, нажмите Win + G. Экран будет мигать два раза, чтобы подтвердить, что игра признана. Затем откройте игру в полноэкранном режиме снова.
Нет, всё равно не работает.
В принципе надо всего лишь повысить приоритет самой игры и понизить приоритеты для фоновых задач. То есть нужна просто соответствующая программка, чтобы вручную не мучиться.
Разобрался. Сперва надо в настройках самой игры снять галку в чекбоксе «На весь экран».
Как отключить игровой режим? Мне он мешает играть. В «Режим игры» отсутствует переключатель, а написано лишь «Компьютер поддерживает игровой режим»
Откройте игровую панель и посмотрите, включен ли он для этой игры.
А если мешает именно игровая панель, отключите её в «меню игры».
Наверное, я один такой «счастливчик», но у меня после активации параметра «Записывайте игровые клипы, делайте снимки экрана…» и закрытия окна «Параметров», если запустить Параметры ещё раз, то там тот параметр снова выключен. На деле же ничего не включается, хотя в разделе «Режим игры» пишется, что у меня всё совместимо. Что за чертовщина?)
Здравствуйте, у меня такая проблема: не могу включить пункт «Записывайте игровые клипы, делайте снимки экрана и транслируйте их с помощью меню игры». Переключаю тумблер в положение ВКЛ, он включается, но не сохраняется. При повторном заходе в это меню этот тумблер снова не работает. С дровами все в порядке, программ очищающих/контролирующих реестр нет. Помогите пожалуйста. Заранее спасибо!
Здравствуйте.
Обычно все-таки это упирается в драйверы видеокарты. А если не в этом дело, то не сталкивался пока и решения предложить не могу, к сожалению.
У меня тоже самое! Только у меня есть CCleaner и DRweb cureit
а в версии 1511 как активировать данный режим если в настройках нет такого режима?
Никак, насколько я помню, не было его еще там.
У меня не работает нет кнопки использовать игровой режим для данной игры
Здравствуйте ! Объясните , пожалуйста , чем отличается индекс производительности процессоров
CPU Mark Rating
и
CPU Single Thread Rating
и какой индекс производительности больше относится к играм
Здравствуйте.
Первое — общий рейтинг процессора в этом тесте (сочетание и одноядерной и многопоточной производительности), второй — рейтинг однопоточной производительности. А вот что важнее для игр — зависит от каждой конкретной игры.
Помогает ли игровой режим в Windows 10 играм. И как его включить.
Давайте разберемся что такое игровой режим в Windows 10 и действительно ли он прибавляет fps в игре?! Начнем с того, что игровой режим появился с выходом обновления Creators Update. По заявлениям разработчиков игровой режим прибавляет играм стабильности, а не только прироста кадров. Также по словам разработчиков игровой режим не дает запускается фоновым задачам во время игры, которые могут помешать игровому процессу. До конца компания Microsoft не раскрыла всего, что делает игровой режим. Так что остается только гадать какие службы во время игры ограниченны.
Как запускается игровой режим ? Заходим в панель управления – раздел игры — режим игры и выставляем ползунок в режим включено . Также если вам мешает игровой режим в игре, то снимаем эту галочку.
Далее запускаем игру и в самой игре нажимаем сочетание клавиш «Win+G». В появившемся игровом меню необходимо поставить галочку на пункте (использовать игровой режим для этой игры). В некоторых случаях необходимо перезапустить игру, чтобы функция активировалась.
Заметна ли разница от включения игрового режима. По многим замечаниям и отзывам о данной функции можно сделать следующие выводы. Что на мощном железе с хорошими и производительными процессорами разница в среднем не более 5 кадров, в зависимости от игры. А вот если у вас слабый процессор и мало оперативной памяти прирост кадров уже ощутим и составляет в среднем от 10 до 20 кадров (так же зависит от игры). И помимо повышения кадров уменьшается фризы, и увеличивается плавность игры.
Итог. Если у вас топовая пекарня можете и не включать игровой режим -вы разницы почти не ощутите. А если вы обладатель средненького или уже устаревшего железа данный режим лишним не будет.
При создании статьи автор использовал источник но не более 10% http://instcomputer.ru/win10/kak-vklyuchit-igrovoj-rezhim-windows-10.html
Если вам понравилась статья ставьте палец вверх и подписывайтесь на канал Чемоданчик сисадмина .
Не работает игровой режим в Windows 10
Кто и что бы не говорил, а компьютеры в современных реалиях человеческой жизни используются повсеместно, о чем свидетельствует их максимальная внутренность во все, что только может быть компьютеризировано. Кроме того, практический каждый современный жители Земли, так или иначе сталкивается с компьютеров в своей жизнедеятельности. Все это, заставляет компанию разработчика в лице Майкрософт, более глобально подходить к разработке своего софта и дополнять его чем-то новым и совершенно уникальным. Вот только бывают ситуации, при которых, недавно добавленные функции в ОС, оказываются не совсем работоспособными и среднестатистические пользователи даже не знают, как их им активировать. На примере одного из таких случае, мы постараемся рассказать о том, почему не работает игровой режим в Windows 10 и как с минимальными затратами времени и сил сделать так, чтоб данный режим начал полноценно функционировать, ведь для достаточно большого количества людей – это некая отдушина, которая позволяет взглянуть на игровой процесс совершенно с нового ракурса.
Что такое игровой режим в Windows 10?
Если рассматривать так называемый «Игровой режим», который присутствует в «десятке» более детально, то необходимо отметить, что это уникальное приложение, которое именуется «Game Mode». Таким образом, данный продукт имеет возможность запускаться пользователем ПК самостоятельно в те моменты, когда это не обходимо для повышения игрового FPS. Так же, Game Mode может быть настрое автоматически, что позволяет ему запускаться самостоятельно, но только в те моменты, когда происходит запуск какого-то конкретного игрового приложения, которому необходимо повысить FPS.
Принцип работы Game Mode заключается в том, что по сути, это полноценный «Редактор приложений», который настроен таким образом, что при его запуске и запуске конкретного игрового приложения, начинают в автоматическом режиме закрываться все приложения, которые не нужны ОС в данный момент для полноценного функционирования. За счет закрытия некоторого количество «фоновых приложений», собственно и высвобождается дополнительная мощь системного ядра, которая позволяет во время игры ощущать больший комфорт, чем без использования «Игрового режима».
Включение игрового режима в Windows 10
На первоначальном тапе активации вышеназванной опции, необходимо будет отправиться в меню «Пуск», где вы сможете увидеть в левом нижнем углу экрана, небольшой значок настроек, который имеет внешний вид шестерни. Кликнув по «Настройкам», вы получите возможность отправиться в раздел «Игры», а потом, сможете перейти в раздел «Режим игры».
Тут сразу хочется отметить, что при условии, что у вас установлена редакция операционной системы Windows 10 1703, вы будите иметь возможность видеть переключатель «Использовать режим игры» и именно его, нужно будет переместить во включенное положение из выключенного.
Кроме того, если у вас редакция Windows 10 1709, то не исключено, что сама система подскажет вам о существовании «Игрового режима» на компьютере. После того, как вы прочтете сообщение об игровом режиме, вам придется незамедлительно произвести обновление драйверов при помощи официального сайта. В данном случае использование «Диспетчера устройств» неприемлемо, так как с его помощью невозможно будет полноценно обновить систему.
Отправляемся в раздел, где присутствует меню игры и проверяем, что выключатель с названием «Записывайте игровые клипы, делайте снимки экрана и транслируйте их с помощью меню игры» был обязательно перемещен во включенное положение.
Запускаем ту игру, к которой хотим применить игровой режим и когда приложение будет активно, вам необходимо будет воспользоваться «Игровым меню игры», которое вызывается при помощи одновременного нажатия на клавиши «Win+G».
Если все сделано правильно, то откроется небольшое меню, в котором будет присутствовать иконка имеющая внешний вид шестеренки, как раз по ней, необходимо будет произвести клик. Перейдя в «Настройки», ставите галочку в чекбоксе напротив «Используйте для этой игры игровой режим».
Если у вас Windows 10 1709, то в таком случае, можно не использовать «Настройки», так как у вас будет доступна возможность произвести клик по иконке «Игровой режим», имеющей облик небольшого тахометра. Следовательно, стоит кликнуть всего один раз по иконке «Игрового режима» и он будет в будущем активирован без дополнительных настроек.
Теперь, чтоб вы могли видеть, что работает игровой режим в Windows 10, необходимо произвести закрытие игры и ее вновь открыть. Таким образом, при следующем запуске игры, игровой режим станет активен конкретно для этой игры в автоматическом режиме и нечего дополнительно настраивать не придется.
При должной сноровки, можно за несколько минут произвести активацию игрового режима для каждой отдельно взятой игры, что позволит вам высвободить дополнительные мощности FPS и увеличить рабочие мощности компьютера во время игры.