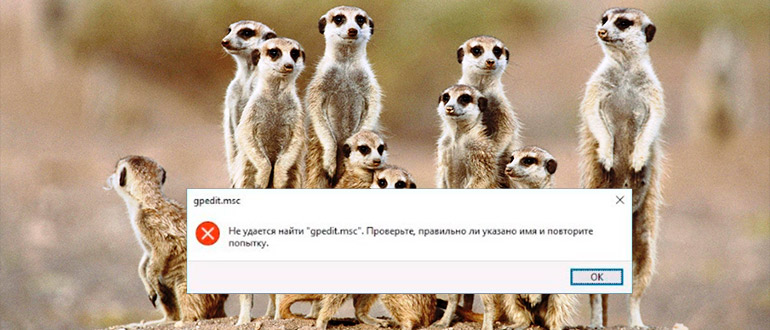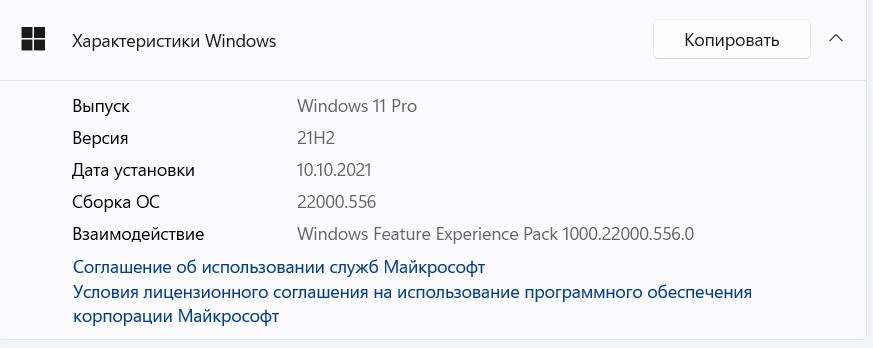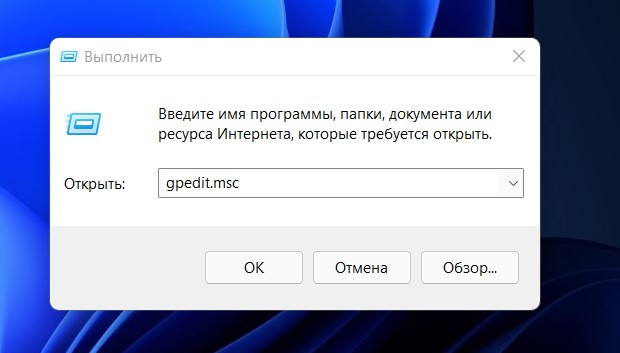- Включение gpedit.msc в Windows 11 Home
- Если это не помогло
Во всех редакциях «Home» операционных систем Windows отсутствует возможность запуска и использования Редактора локальной групповой политики, он же — «gpedit.msc». А этот самый редактор может потребоваться для решения различных проблем с системой и/или внесения изменений в работу некоторых ее функций. Одно из главных подтверждений этому — большое количество инструкций в интернете по устранению той или иной неполадки Windows, в которых упоминается Редактор локальной групповой политики.
Если при попытке выполнения команды «gpedit.msc» через программу «Выполнить» или из командной строки на экране отображается ошибка о невозможности найти этот объект или отсутствии такой команды, значит, этого редактора на компьютере нет. Однако его можно установить, точнее — активировать. Приведем пошаговую инструкцию.
Включение gpedit.msc в Windows 11 Home
Все, что нам требуется сделать — создать специальный пакетный BAT-файл, вписать в него нужную команду активации «gpedit.msc» и затем запустить его. BAT — это специальный файл, содержащий команды для консоли Windows. Но по сути, это простой текстовый документ. Чтобы создать его:
- Создайте на рабочем столе или в любой папке обычный «Текстовый документ» и переименуйте его, например — в «gpedit_enabler».

- Откройте созданный файл и построчно скопируйте в него следующие 6 строк:
@echo off
pushd «%~dp0»
dir /b %SystemRoot%\servicing\Packages\Microsoft-Windows-GroupPolicy-ClientExtensions-Package~3*.mum >List.txt
dir /b %SystemRoot%\servicing\Packages\Microsoft-Windows-GroupPolicy-ClientTools-Package~3*.mum >>List.txt
for /f %%i in (‘findstr /i . List.txt 2^>nul’) do dism /online /norestart /add-package:»%SystemRoot%\servicing\Packages\%%i»
pause
- Сохраните файл и закройте его. Далее нам нужно «превратить» текстовый документ в исполнимый пакетный BAT-файл. Если в системе включено отображение расширений файлов, то просто измените его у созданного документа с текущего «txt» на новое «bat»:
- Если расширения файлов в системе не отображаются, откройте «Свойства» созданного текстового документа, затем во вкладке «Общие» смените расширение с «txt» на «bat», нажмите кнопку «ОК» и согласитесь с изменением расширения.
- В результате у файла сменится иконка — он готов к запуску. И запускать его следует от имени. Кликните правой кнопкой мыши по созданному файлу и выберите соответствующий пункт из контекстного меню:
- На экране отобразится окно командной строки Windows черного цвета, в котором будет отображаться процесс добавления пакета «Microsoft Windows GroupPolicy» в систему:
- Дождитесь момента, когда на экране отобразится надпись «Для продолжения нажмите клавишу…»:
- Последуйте этому совету, чтобы закрыть окно командной строки.
Теперь осталось проверить результат работы. Для этого вызовите окно «Выполнить» комбинацией клавиш «Win + R» и выполните в нем команду «gpedit.msc». Если все прошло успешно, на экране отобразится «Редактор локальной групповой политики»:
Если это не помогло
Существует вероятность, что попытка активации Редактора локальной групповой политики при помощи BAT-файла не сработает. В этом случае мы только можем порекомендовать использование сторонней утилиты PolicyPlus. По сути, это точно такой же редактор политики, но только разработанный не в Microsoft, а независимым программистом с ником «Fleex255»:
- Зайдите на репозиторий GitHub и скачайте файл «PolicyPlus.exe».
- Устанавливать его не нужно — просто запустите:
- Если в PolicyPlus не удается найти каких-то определенных политик, это можно исправить путем их скачивания из программы. Откройте меню «Help» и выберите пункт «Acquire ADMX Files», затем нажмите кнопку «Begin» в небольшом окне и дождитесь окончания загрузки:
На этом все.
Содержание
- Способ 1: Создание и запуск BAT-файла
- Способ 2: Включение «Редактора групповых политик» через консоль
- Способ 3: Установка обновлений Windows 11
- Способ 4: Проверка целостности системных файлов
- Способ 5: Проверка компьютера на наличие вирусов
- Вопросы и ответы
Важная информация! «Редактор групповых политик» отсутствует в Windows 11 версии Home, соответственно, он не может быть запущен при помощи команды
gpedit.msc. Вместо этого пользователям предлагается вносить изменения в системные параметры через «Редактор реестра». Если вы обладаете как раз Windows 11 Home, ищите альтернативные методы решения задачи, для которой вы хотели перейти к редактированию групповых политик. Всем тем, кто использует Виндовс 11 Pro и Enterprise, рекомендуем ознакомиться со следующими методами решения проблемы.
Способ 1: Создание и запуск BAT-файла
Виндовс 11 поддерживает запуск файлов формата BAT, которые чаще всего используются для установки различных патчей в операционную систему. Можно самостоятельно создать специальный скрипт, который добавит и включит недостающие компоненты, чье отсутствие приводило к проблемам при вводе команды gpedit.msc. Все действия выполняются вручную и довольно просты, поскольку полный код будет предоставлен для копирования.
- Сначала откройте меню «Пуск» и через поиск отыщите «Блокнот», после чего запустите данное приложение.
- Вставьте в поле содержимое
@echo off
pushd "%~dp0"
dir /b %SystemRoot%\servicing\Packages\Microsoft-Windows-GroupPolicy-ClientExtensions-Package~3*.mum >List.txt
dir /b %SystemRoot%\servicing\Packages\Microsoft-Windows-GroupPolicy-ClientTools-Package~3*.mum >>List.txt
for /f %%i in ('findstr /i . List.txt 2^>nul') do dism /online /norestart /add-package:"%SystemRoot%\servicing\Packages\%%i"
pause - На этом создание скрипта завершено, поэтому вызовите меню «Файл» и выберите из него пункт «Сохранить как».
- Задайте любое название для файла и после него обязательно допишите «.bat», а в поле «Тип файла» выберите «Все файлы (*.*)», после чего сохраните его в любом удобном месте на компьютере.
- Щелкните по BAT-файлу правой кнопкой мыши и из появившегося контекстного меню выберите пункт «Запуск от имени администратора». Скрипт обязательно надо запускать с повышенным уровнем доступа, иначе команды не будут выполнены.
- Теперь остается только дождаться обработки команд. Вы получите уведомление о том, что процесс выполнен успешно. Рекомендуем перезагрузить компьютер, после чего можете проверить, работает ли команда перехода к «Редактору групповых политик».

Способ 2: Включение «Редактора групповых политик» через консоль
Есть возможность обойтись без файла со скриптом, если вручную вводить консольные команды. Этот вариант подойдет и в тех случаях, когда BAT-файл не работает должным образом из-за определенных системных ограничений. Вам понадобится исключительно доступ к «Командной строке» и несколько простых команд, которые будут представлены далее.
- Откройте меню «Пуск», через поиск отыщите приложение «Командная строка» и запустите его от имени администратора, используя кнопку справа.
- Вставьте команду
FOR %F IN ("%SystemRoot%\servicing\Packages\Microsoft-Windows-GroupPolicy-ClientTools-Package~.mum") DO ( DISM /Online /NoRestart /Add-Package:"%F" )и нажмите Enter для ее применения. - Дождитесь окончания ее выполнения, после чего активируйте еще одну команду:
FOR %F IN ("%SystemRoot%\servicing\Packages\Microsoft-Windows-GroupPolicy-ClientExtensions-Package~.mum") DO (и снова дождитесь успешности ее выполнения. В завершение понадобится перезагрузить компьютер, и можно переходить к проверке внесенных исправлений.
DISM /Online /NoRestart /Add-Package:"%F")

Существует вероятность, что проблемы с переходом к «Редактору групповых политик» связаны с отсутствием важных системных обновлений. Возможно, после их установки ошибка будет решена или неработающие компоненты исправятся, что тоже приведет к возобновлению доступа к оснастке. Для проверки недостающих обновлений понадобится выполнить всего несколько простых действий:
- Откройте меню «Пуск» и нажмите по значку в виде шестеренки для перехода в «Параметры».
- На панели слева выберите раздел «Центр обновления Windows» и нажмите кнопку «Проверить наличие обновлений».
- Ожидайте окончания проверки, что может занять несколько минут. Если апдейты будут найдены, подтвердите их скачивание и установку, затем перезагрузите ПК.

Способ 4: Проверка целостности системных файлов
Команда, отвечающая за вызов редактора групповых политик, обращается к системным файлам. Если хотя бы один из них отсутствует или поврежден, вы можете получить уведомление о том, что оснастка вовсе не найдена. Решить ситуацию можно путем проверки целостности системных файлов при помощи встроенных в операционную систему утилит. Более детально об использовании каждой из них написано в другой статье на нашем сайте по следующей ссылке.
Подробнее: Использование и восстановление проверки целостности системных файлов в Windows
Способ 5: Проверка компьютера на наличие вирусов
Заражение компьютера вирусами иногда приводит к блокировке или удалению системных файлов, часть из которых как раз и может быть связана с командой gpedit.msc. Случается такое довольно редко, но если вам не помог ни один из перечисленных выше методов, точно стоит проверить компьютер на наличие угроз. В случае нахождения таких произведите удаление, а затем проверьте доступ к групповым политикам или приступите к повторной реализации предыдущих способов, чтобы вернуть утраченные файлы.
Подробнее: Борьба с компьютерными вирусами
Еще статьи по данной теме:
Помогла ли Вам статья?
gpedit.msc или Редактор локальной групповой политики (Local Group Policy Editor) – это специальная консоль управления, оснащенная графическим интерфейсом и обеспечивающая возможность управлять параметрами Windows. Консоль может быть запущена только в про и корпоративных версиях виндовс. Если пользователь использующий Домашнюю версию (Home) попытается открыть gpedit на своем компьютере,
то на экран будет выведено сообщение о невозможности его запуска.
Причиной этому послужило не включение разработчиком этой стандартной оснастки в домашнюю редакцию последней Windows 11.
Часто возникают ситуации, когда рядовому пользователю с Home version необходимо произвести некоторые настройки операционной системы. Ввиду того, что это невозможно выполнить быстро и легко через названный редактор, приходится использовать альтернативные средства, например, редактор реестра. Что в свою очередь очень небезопасно. Любое некорректное вмешательство в системный реестр может привести к самым непредвиденным последствиям.
В данной статье мы расскажем, как в домашней редакции виндовс 11 можно установить редактор локальной групповой политики gpedit.msc.
Содержание
- Используя инструмент Policy Plus
- Добавление gpedit.msc в командной строке
- Запуск gpedit.msc посредством пакетного файла
Используя инструмент Policy Plus
В момент написания этого руководства единственным работающим способом является обращение к стороннему приложению под названием Policy Plus. Данный софт имеет открытый исходный код и распространяется абсолютно бесплатно. Для скачивания кликните по этой ссылке.
Перейдя по ссылке выберите последнюю версию. По завершению скачивания, откройте папку Загрузки (если вы не изменяли настройки для сохранения файлов по умолчанию) и от имени администратора откройте файл PolicyPlus.exe.
Интерфейс открытого приложения похож на тот, что используется в консоли gpedit.msc. В левой части окна разделы организованы в древовидной структуре, в правой части раскрываются настраиваемые параметры.
Окно изменения настройки параметра так же имеет схожий вид (включение параметра – Enabled, отключение – Disabled).
Два следующих способа приводятся здесь больше в ознакомительных целях и на случай «а вдруг у Вас сработает». По своему опыту сообщаем, что с помощью командной строки в Windows 11 Home нам удалось выполнить запуск редактора, но удовлетворительной работы от него получить не удалось. Вносимые нами правки попросту не сохранялись. А попытка запуск bat-файла и вовсе не принесла никаких результатов.
Добавление gpedit.msc в командной строке
Любым известным вам способом откройте командную строку с правами администратора. Скопируйте и выполните команду:
FOR %F IN («%SystemRoot%\servicing\Packages\Microsoft-Windows-GroupPolicy-ClientTools-Package~*.mum») DO (DISM /Online /NoRestart /Add-Package:»%F»)
Дождитесь завершения операции. В этом же окне выполните еще одну ниже представленную команду:
FOR %F IN («%SystemRoot%\servicing\Packages\Microsoft-Windows-GroupPolicy-ClientExtensions-Package~*.mum») DO (DISM /Online /NoRestart /Add-Package:»%F»)
Выполнив предложенные действия, необходимо закрыть окно и попробовать запустить редактор локальной групповой политики, например, используя диалоговое окно «Выполнить». Для этого используйте комбинацию клавиш Win+R → а затем в строку «Открыть» впишите gpedit.msc и нажмите Enter. Окно редактора откроется на рабочем столе. Но как мы писали выше попытки внести изменения в настройки параметров не сохраняются. Запускаемый интерфейс пригоден лишь в информативных целях.
Запуск gpedit.msc посредством пакетного файла
Чтобы создать bat-файл кликните ПКМ в свободной области рабочего пространства. В контекстном меню, которое будет открыто выберите действие Создать → Текстовый документ.
В созданный документ необходимо вставить ниже приведенную команду:
@echo off
pushd «%~dp0″
dir /b %SystemRoot%\servicing\Packages\Microsoft-Windows-GroupPolicy-ClientExtensions-Package~3*.mum >List.txt
dir /b %SystemRoot%\servicing\Packages\Microsoft-Windows-GroupPolicy-ClientTools-Package~3*.mum >>List.txt
for /f %%i in (‘findstr /i . List.txt 2^>nul’) do dism /online /norestart /add-package:»%SystemRoot%\servicing\Packages\%%i»
pause
Выполните сохранение файла указав любое имя (в нашем примере «gpedit»). Не забудьте указать расширение .bat.
В заданном вами месте появится пакетный файл. Кликните по нему ПКМ. Откроется контекстное меню, где нужно выбрать действие «Запуск от имени администратора».
В нашем случае данный метод установки редактора не сработал и запустить оснастку не удалось.
Надеемся, что при помощи данной инструкции нам удалось решить еще одну проблему с Windows 11.
Если вы используете на своем компьютере операционную систему Windows 11 Home (Домашнюю) вы могли заметить, что там отсутствует редактор групповой политики (gpedit.msc). Это происходит из-за того, что из-за того, что gpedit.msc изначально не предустановлен в домашней версии Windows.
Но, вы все равно можете установить или включить редактор групповой политики. Также вы можете попробовать использовать альтернативное приложение редактору групповой политики.
Содержание:
- Gpedit.msc не найден Windows 11 Home
- Как включить редактор групповых политик с помощью пакетного BAT-файла
- Включение групповой политики через командную строку
- Как включить редактор локальной групповой политики в Policy Plus
- Выводы статьи
- Как включить групповые политики в Windows 11 Home (видео)
Групповая политика в Windows (GPO) — это расширенный способ настройки системы и параметров пользователя для локального компьютера или для ПК, находящегося в сети. Вы можете использовать групповую политику для настройки почти всей операционной системы, включая программное обеспечение, параметры сети и политики безопасности.
Во время использования компьютера пользователям приходится решать различные проблемы или изменять настройки ОС. Во многих случаях предлагаются разные варианты с использованием редактора локальной групповой политики.
Gpedit.msc не найден Windows 11 Home
При попытке запустить групповые политики вы увидите сообщение о том, что в Windows 11 Домашняя gpedit.msc не найден, потому что этот компонент системы отсутствует на компьютере.
Домашняя версия Windows 11 предназначена для личного использования, поэтому gpedit.msc будет для вас недоступен. И это серьезный недостаток домашней версии, потому что управление параметрами групповых политик локального компьютера помогает настроить ОС.
Из-за этого, многим пользователям домашних версий Windows приходится использовать редактор реестра для внесения некоторых изменений в систему. Но вместо реестра Windows вы можете настроить различные параметры Windows 11 через редактор групповой политики.
С помощью редактора локальной групповой политики намного проще выполнить настройку системы, чем сделать это из редактора реестра. Поэтому многим пользователям необходимо установить редактор групповой политики в Windows 11 Домашней версии.
Из этого руководства вы узнаете, как установить редактор локальных групповых политик в Windows 11 домашней версии несколькими способами. Мы используем системные инструменты и альтернативный вариант, который добавляет необходимый функционал с помощью стороннего приложения. Эти методы также будут работать в более старых версиях операционной системы: Windows 10, Windows 8.1, Windows 8, Windows 7.
Обратите внимание, что после включения gpedit.msc Windows 11 Home, не все политики будут работать, потому что часть политик жестко привязаны к старшим версиям Windows: Профессиональной, Корпоративной и для образовательных учреждений.
Как включить редактор групповых политик с помощью пакетного BAT-файла
Файл консоли gpedit.msc находится в папке по пути: C:\Windows\System32. Если вы проверите эту папку в домашней версии Windows 11, то вы найдете там другие утилиты, например, gpupdate, gpresults, но gpedit.msc там не будет.
По умолчанию DISM в Windows используется для восстановления образа Windows или для изменения файлов установочного носителя Windows. Но вы также можете использовать его для включения редактора групповой политики.
Вам нужно будет создать пакетный BAT-файл, чтобы добавить редактор локальных групповых политик в домашнюю версию Windows.
Выполните эту инструкцию:
- Откройте программу Блокнот на компьютере.
- Скопируйте это содержимое в окно приложения:
@echo off
pushd "%~dp0"
dir /b %SystemRoot%\servicing\Packages\Microsoft-Windows-GroupPolicy-ClientExtensions-Package~3*.mum >List.txt
dir /b %SystemRoot%\servicing\Packages\Microsoft-Windows-GroupPolicy-ClientTools-Package~3*.mum >>List.txt
for /f %%i in ('findstr /i . List.txt 2^>nul') do dism /online /norestart /add-package:"%SystemRoot%\servicing\Packages\%%i"
pause
- Войдите в меню «Файл», а в контекстном меню выберите «Сохранить как».
- В окне «Сохранить как» в поле «Тип файла:» укажите «Все файлы», в поле «Имя файла:» введите произвольное имя с расширением «*.bat», например, «gpedit-enable.bat».
- Нажмите на кнопку «Сохранить», а затем закройте Блокнот.
- Запустите этот пакетный файл, щелкнув по нему правой кнопкой мыши, от имени администратора.
- В окне командной строки выполняется установка пакетов групповой политики.
- После успешного завершения операции нажмите на любую клавишу.
- Теперь нажмите на клавиши «Win» + «R».
- В диалоговое окно «Выполнить» введите «gpedit.msc» и нажмите «ОК».
- На рабочем столе откроется окно «Редактор локальной групповой политики» в домашней версии операционной системы Windows.
Если сразу не заработало, перезагрузите компьютер.
Теперь вы также можете использовать групповые политики в Windows 10 Home без необходимости постоянно вносить изменения в системный реестр.
Вы можете скачать на свой компьютер ZIP-архив с готовым BAT-файлом, который не требуется запускать от имени администратора, по этой ссылке.
Включение групповой политики через командную строку
Подобную операцию можно выполнить в Windows 11 Домашней с помощью командной строки. Нам потребуется выполнить две команды, используя этот системный инструмент.
Выполните следующие действия:
- В поле поиска Windows введите «CMD».
- Запустите командную строку от имени администратора.
- В окне интерпретатора командной строки выполните эту команду, нажимая на клавишу «Enter»:
FOR %F IN ("%SystemRoot%\servicing\Packages\Microsoft-Windows-GroupPolicy-ClientTools-Package~*.mum") DO (DISM /Online /NoRestart /Add-Package:"%F")
- Затем введите и выполните следующую команду:
FOR %F IN ("%SystemRoot%\servicing\Packages\Microsoft-Windows-GroupPolicy-ClientExtensions-Package~*.mum") DO (DISM /Online /NoRestart /Add-Package:"%F")
- Закройте окно командной строки после завершения операции.
- Откройте на компьютере редактор локальной групповой политики.
Как включить редактор локальной групповой политики в Policy Plus
Policy Plus — переносное (портативное) приложение, которое добавляет функциональные возможности редактора локальной групповой политики во все версии и выпуски Windows, включая Windows 11, Windows 10, Windows 8, Windows Server.
Для работы приложения Policy Plus требуется наличие в операционной системе среды .NET Framework 4.5 или более новой версии.
Проделайте следующее:
- Загрузите Policy Plus с официальной страницы на GitHub: https://github.com/Fleex255/PolicyPlus/releases. Выберите последний релиз, а затем скачайте файл «PolicyPlus.exe» на ПК.
- Запустите исполняемый файл «PolicyPlus.exe» от имени администратора.
- В окне приветствия нажмите на кнопку «Да»
- В открывшемся окне «Acquire ADMX Files» нужно нажать на кнопку «Begin».
- После завершения загрузки файлов административных шаблонов нажмите на кнопку «Да», чтобы открыть приложение.
Интерфейс Policy Plus очень похож на стандартный редактор локальной групповой политики. Вы можете выбрать «Computer» (Компьютер), «User or computer» (Пользователь или компьютер) или «User» (Пользователь) в раскрывающемся меню в левом верхнем углу. Все остальные функции очень похожи на редактор по умолчанию.
Включение или отключение параметров локальных групповых политик происходит в окнах, похожих на стандартное системное средство.
В следующий раз, когда вам понадобится изменить параметры Windows, снова запустите файл приложения Policy Plus на компьютере.
Выводы статьи
В операционной системе Windows многие настройки намного удобнее делать с помощью редактора локальной групповой политики (gpedit.msc), чем вручную вносить изменения в реестр. В домашней версии Windows 11 отсутствуют групповые политики, поэтому пользователи не могут воспользоваться этой консолью для изменения параметров системы. Вы можете использовать несколько методов, которые помогут вам добавить групповые политики в Windows 11 Home.
Как включить групповые политики в Windows 11 Home (видео)
Похожие публикации:
- Как обновить Windows 11 на неподдерживаемом компьютере: 2 способа
- Как поменять разрешение экрана в Windows
- Как включить защиту системы Windows — 5 способов
- Исправление ошибки восстановления системы 0x81000203 в Windows
- Как настроить меню «Пуск» в Windows 11
Друзья, предлагаю вам погрузиться в еще одну древнюю проблему Windows – отсутствие редактора групповой политики в младших редакциях операционной системы (Home), которую как раз и предоставляют в качестве предустановленной системы на большую часть пользовательских компьютеров и ноутбуков. Как правило, эта проблема проявляется в ошибке «gpedit.msc не найден» или же «Не удается найти gpedit.msc». В Windows 11 проблему тоже не выпилили – придется рассмотреть ее подробно.
Как дополнение, способ должен помочь и тем, у кого Windows 11 не находит и secpol.msc.
Содержание
- Простое решение
- Диагностика – Проверяем наличие gpedit.msc
- Установка редактора локальной групповой политики
- Правка реестра
- Другие способы
- Задать вопрос автору статьи
Простое решение
Редактор локальной групповой политики (gpedit.msc) не включают в базовую домашнюю редакцию операционной системы (Home). Но во всех профессиональных изданиях (Pro) она уже есть. Если коротко, ошибка возникает потому что его просто у вас НЕТ.
Поэтому самое простое решение – обновить свою Windows 11 Home до Windows 11 Pro.
Да, способ не бесплатный. Но если очень надо, с помощью Яндекса и Гугла можно провести обновление официальным ключом за какую-то смешную сумму. Да и сам процесс обновления системы очень простой – вставили ключ, и все само обновилось.
Сильно не критикуем, другие рабочие способы будут выложены ниже. Но этот – действительно самый простой и не требует вообще никакой квалификации (главное, не покупайте систему по полной цене, просто приложите усилий в поиске).
Перед тем как перейти к решениям, рекомендую быстро проверить наличие gpedit.msc в вашей системе, чтобы лишний раз убедиться в наличии проблемы.
- Открываем меню Выполнить (нажимаем одновременно клавиши + R) или привычную командную строку.
- Выполняем команду gpedit.msc
- Получаем два варианта: или открывается редактор групповой политики, и все окей (значит проблема в чем-то другом), или выпадает та самая ошибка (тогда читаем дальше).
Установка редактора локальной групповой политики
Если редактора в системе нет, пробуем установить его. Благо это делается стандартными возможностями Windows без сильных танцев с бубнами. Тут я готовлю два решения – простое скачивание и запуск уже готового BAT файла и его самостоятельно создание для продвинутых и недоверяющих пользователей. Начинаю с элементарного метода.
- Скачиваем этот BAT файл.
- Запускаем его С ПРАВАМИ АДМИНИСТРАТОРА (щелкаем по нему правой кнопкой мыши и выбираем пункт «Запуск от имени администратора»).
- Проверяем работу gpedit.
Недоверяющие могут сами создать такой же BAT файл, за излишеством информации выношу ее под спойлер ниже.
Как самому создать этот BAT файл (спойлер)
Я надеюсь, что этот раздел открыли как минимум продвинутые пользователи, поэтому справочной информации здесь будет по минимуму. BAT файл – это по своему формату простой текстовый файл с расширением .BAT, в котором можно писать команды, а позднее запустить. Т.е. для его создания нужно сначала создать простой TXT файл, добавить в него список команд ниже, сохранить и переименовать его расширение на .BAT.
Файл выше и был так сделан, перед его запуском можете просто открыть его в любом текстовом редакторе (подойдет Блокнот) и проверить код. Сам код, который занимается установкой пакетов групповой политики предлагаю ниже:
@echo off
pushd "%~dp0"
dir /b %SystemRoot%\servicing\Packages\Microsoft-Windows-GroupPolicy-ClientExtensions-Package~3*.mum >List.txt
dir /b %SystemRoot%\servicing\Packages\Microsoft-Windows-GroupPolicy-ClientTools-Package~3*.mum >>List.txt
for /f %%i in ('findstr /i . List.txt 2^>nul') do dism /online /norestart /add-package:"%SystemRoot%\servicing\Packages\%%i"
pause
Правка реестра
Этот раздел здесь больше для объяснения сути работы редактора локальной групповой политики. Суть – все настройки политики Windows хранятся в реестре. Под конкретную задачу, которая вам нужна, вполне себе возможно найти нужную ветку реестра и внести изменения туда вручную. Т.е. остается понять, что вам действительно нужно поправить и нагуглить на эту проблему правильное расположение в реестре.
Новичкам не рекомендую бездумно делать такие правки, может навернуться система
Другие способы
Здесь будут дописываться альтернативные способы, которые могут быть кому-то полезными.
- Слышал, есть стороннее приложение Policy Plus, но сам лично ей не пользовался, да и не любитель использовать сторонние программы, когда можно воспользоваться стандартными средствами Windows. Кроме того, в ней доступны не все пункты стандартной политики. С другой стороны, метод с BAT файлом выше у некоторых отказывается вносить изменения в системе, поэтому вынужден упомянуть и об альтернативе. Ищущие да найдут, но только при острой необходимости.