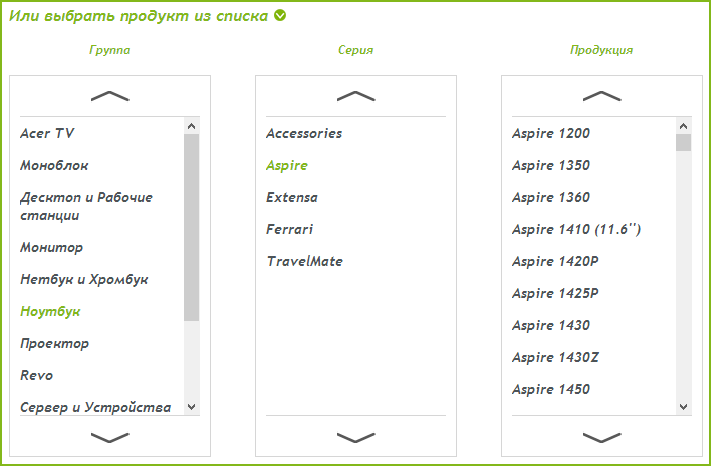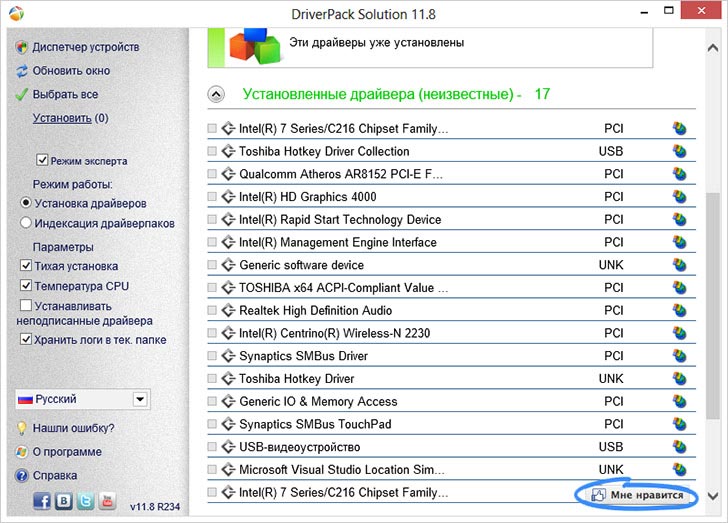И продолжаем танцы с бубном по поводу установки Windows на нетбук Acer ES1-131
Первый вопрос заключался в том, можно ли установить Win7 на UEFI? В моем случае не получилось, мне надоело 3 дня танцевать с бубном по этому поводу и поставил Legacy BIOS, и винда загрузилась сразу же.
И тут меня встретил очередной сюрприз, при установке системы, при появлении долгожданного рабочего окна, обнаружилось то, что нет вообще никаких драйверов в системе, иии я в замешательстве, как их установить?
Ведь нет драйверов для сетевой карты (чтоб можно было в интернете найти драйверы), нет драйверов на USB (чтоб можно было загрузить с флешки их)… просто нет ничего
Любая возможность установить драйвера каким либо фееричным способом, терпело фиаско. И вот совсем отчаявшись я решил попросить помощи у вас джентельмены, надеюсь вы мне поможете
Вопросы то какие… Собственно как установить драйвера? мне бы хотя бы или чтоб интернет был или чтоб флешки читало.
И да, быть может кто подскажет, где можно найти драйвера на мою модель ноутбука (Acer ES1-131) для Windows 7, ведь на офф сайте только на 8 и 10 есть драйвера
Установка драйверов на ноутбук

- Установил Windows 7, как установить драйвера на ноутбук Asus
- Где скачать драйвера на ноутбук такой-то модели, дайте ссылку
И тому подобное. Хотя, по идее, вопрос о том, где скачать и как установить драйвера задаваться особо не должен, ведь это в большинстве случаев очевидно и не вызывает особых проблем (бывают исключения для некоторых моделей и операционных систем). В этой статье постараюсь ответить на наиболее часто задаваемые вопросы, связанные с установкой драйверов в Windows 7 и Windows 8. (См. также Установка драйверов на ноутбук Asus, где скачать и как установить)
Где скачать драйвера на ноутбук?
Вопрос о том, где скачать драйвера на ноутбук, пожалуй, является наиболее часто встречающимся. Самый правильный ответ на него — с официального сайта производителя вашего портативного компьютера. Там это будет действительно бесплатно, драйвера будут (скорее всего) иметь последнюю актуальную версию, не потребуется отправлять смс и не возникнет других проблем.
Официальные страницы загрузки драйверов для популярных моделей ноутбуков:
- Toshiba https://emea.dynabook.com/support/drivers/
- Asus https://www.asus.com/ru/ (выбрать продукт и перейти на вкладку «Загрузки».
- Sony Vaio http://www.sony.ru/support/ru/hub/COMP_VAIO (О том, как можно установить драйверы Sony Vaio, если они не устанавливаются стандартными методами, можно прочитать здесь)
- Acer http://www.acer.ru/ac/ru/RU/content/drivers
- Lenovo http://support.lenovo.com/ru_RU/downloads/default.page
- Samsung https://www.samsung.com/ru/support/download/supportDownloadMain.do
- HP http://www8.hp.com/ru/ru/support.html
Аналогичные страницы имеются и для других производителей, найти их не составляет труда. Единственное, не задавайте Яндексу и Google запросов о том, где скачать драйвера бесплатно или без регистрации. Потому, как в этом случае, вы попадете не на официальный сайт (на них не пишут, что скачивание бесплатно, это само собой разумеется), а на специально «заточенный» под ваш запрос сайт, содержимое которого не обязательно будет соответствовать Вашим ожиданиям. Более того, на таких сайтах вы рискуете получить не только драйвера, но и вирусы, трояны, руткиты и другую неполезную нечисть на свой компьютер.
Как скачать драйвера с официального сайта?
На большинстве сайтов производителей ноутбуков и другой цифровой техники на всех страницах имеется ссылка «Поддержка» или «Support», если сайт представлен только на английском. А на странице поддержки, в свою очередь, представлена возможность скачать все нужные драйвера для Вашей модели ноутбука для поддерживаемых операционных систем. Отмечу, что, если к примеру, вы установили Windows 8, то с большой долей вероятности подойдут и драйвера для Windows 7 (возможно, программу установки придется запустить в режиме совместимости). Установка этих драйверов, как правило, проводится совсем не сложно. У ряда производителей на сайтах имеются специальные программы для автоматической загрузки и установки драйверов.
Автоматическая установка драйверов на ноутбук
Одна из наиболее частых рекомендаций, которую дают пользователям в ответ на вопросы, связанные с установкой драйверов — использование программы Driver Pack Solution, скачать которую бесплатно можно с сайта http://drp.su/ru/. Программа работает следующим образом: после запуска она автоматически определяет все установленные на компьютере устройства и позволяет автоматически установить все драйвера. Или же драйвера по отдельности.
По сути, ничего плохого сказать об этой программе я не могу, но тем не менее, в тех случаях, когда требуется установить драйвера на ноутбук, я не рекомендую ее использовать. Причины тому:
- Часто в ноутбуках имеется специфичное оборудование. Driver Pack Solution установит совместимый драйвер, но он может работать не вполне адекватно — нередко это случается с Wi-Fi адаптерами и сетевыми платами. Кроме этого, именно для ноутбуков некоторые устройства вообще не определяются. Обратите внимание на скриншот выше: 17 драйверов, установленных на моем ноутбуке неизвестны программе. Это означает, что если бы я устанавливал их с помощью нее, она бы заменила их совместимыми (в неизвестной степени, например мог бы не работать звук или не подключаться Wi-Fi) или вообще бы не установила.
- Некоторые производители в собственные программы для установки драйверов включают определенные патчи (исправления) для операционной системы, которые обеспечивают работоспособность драйверов. В DPS этого нет.
Таким образом, если вы не слишком торопитесь (автоматическая установка проходит быстрее, чем процесс скачивания и установки драйверов по одному), то я советую использовать официальный сайт производителя. Если же вы все-таки решили воспользоваться простым способом — то будьте внимательны при использовании Driver Pack Solution: лучше переключить программу на режим эксперта и устанавливать драйвера на ноутбук по одному, не выбирая пунктов «Установить все драйвера и программы». Также не рекомендую оставлять в автозапуске программ для автоматического обновления драйверов. Они, по факту, не нужны, но приводят к более медленной работе системы, разряду батареи, а иногда и к более неприятным последствиям.
Надеюсь, информация в этой статье окажется полезной для многих начинающих пользователей — владельцев ноутбуков.
После переустановки старых версий Windows, человек сталкивается с отсутствием драйверов, в том числе сетевых. Из-за этого компьютер не имеет подключения к интернету. Установить сетевой драйвер не сложно и в материале расскажем, как это сделать.
Драйвер – это связующий элемент между ОС и аппаратной составляющей компьютера. Они отвечают за взаимодействие всех систем и разрабатываются производителями деталей. Для каждого элемента создаётся своё собственное связующее программное обеспечение. Даже для подключения принтера, роутера или флэш-накопителя необходимо отдельное приложение.
Рекомендуем! MultiSetup
| Официальный дистрибутив | |
| Тихая установка без диалоговых окон | |
| Рекомендации по установке необходимых программ | |
| Пакетная установка нескольких программ |
Подготовительный этап
В отличие от старых систем, в Windows 10 драйвера устанавливаются автоматически при первом запуске, сканируя установленные в компьютере детали. В 7 и XP версии доступны только первоначальные видеодрайвера и возможность подключения через USB порты. Поэтому все программы нужно загрузить заранее. В каких случаях это может понадобиться:
- Установка новой операционной системы или переустановка после неудачного обновления;
- Сбой работы драйвера, отказ детали;
- Новый ноутбук без необходимого обслуживания и предустановленных программ. Самый простой случай, так как все диски должны идти в комплекте.
Перед переустановкой Windows 7 нужно определить устройство и сохранить установочный файл на флешку.
Как определить сетевой адаптер
Все установленные детали расположены в отдельном разделе Windows, под названием «Диспетчер устройств». В нём перечислены все детали, установленные в компьютере. Оборудование, отдельно требующее внимание помечается восклицательным знаком.
Чтобы зайти в раздел, нужно открыть панель «Компьютер», где размещены локальные диски и дисковые приводы. Нажимаем на надпись «Свойства системы».
Здесь описаны краткие характеристики ПК, отображается оценка и информация об активации Windows. В левом верхнем углу выбираем надпись кликаем на «Диспетчер устройств».
Всё оборудование размещено по группам с подписи обозначающими их тип. Находим раздел «Сетевые адаптеры». В нём размещены модель и название интернет и Wi-Fi адаптера, если он есть.
Другой способ войти в диспетчер – с помощью панели управления. Заходим в меню «Пуск» и вводим в поиске «Панель управления». В открывшемся окне, вписываем в поисковую строку «Диспетчер устройств».
Выбираем нужное устройство и нажимаем по нему правой кнопкой мыши. Из всплывающего меню выбираем строку «Свойства». В показанном примере выбран Wi-Fi адаптер.
В новом окне выбираем «Сведения» и из перечня свойств кликаем на «ИД оборудования». Кликаем правой кнопкой мыши по первому идентификатору и копируем его.
Полученный код нужно ввести на сайте в любом поисковике. Первым запросом будет выдан сайт разработчиков или специализированная база данных с драйверами. Если на компьютере установлена непопулярная модель, лучше воспользоваться ресурсом https://driver.ru или его аналогами.
Установка
Рассмотрим, как установить сетевой драйвер на ОС Windows 7.Загруженный файл нужно скинуть на флешку. Это поможет при последующей переустановке Windows или на новых компьютерах. На чистой системе интернет адаптер будет определяться как неизвестное устройство. Безымянный сетевой контроллер будет расположен в разделе «Другие устройства». Чтобы инсталлировать новый драйвер в диспетчере устройств нажимаем правой кнопкой мыши и выбираем «Обновить драйвер».
Появится окно с настройками поиска драйверов. Нажимаем на нижний пункт, отвечающий за ручное указание пути для драйвера.
Указываем папку, куда был скачан установочный файл. Система автоматически проведёт поиск подходящего компонента. Начнётся установка программного обеспечения. После завершения появится доступ к интернет-соединению.
Если при обновлении произошла ошибка
Перед инсталляцией обновления рекомендуется удалить старую версию драйвера. Они могут начать конфликтовать, и установка пройдёт со сбоями. В некоторых случаях доходит до появления «синего экрана смерти».
В диспетчере устройств нужно нажать правой кнопкой мыши по нужному адаптеру и выбрать «Удалить драйвер». После этого, он появится в разделе «Другие устройства». Теперь можно начать установку.
Дополнительные средства
Опытные администраторы используют специализированное программное обеспечение с универсальной базой драйверов для всех моделей деталей. Это в разы ускорит обслуживание компьютера после переустановки Виндовс. Они весят несколько гигабайт и работают как комплекс программ на все случаи жизни. Достаточно скопировать их на флешку и использовать на постоянной основе. Рассмотрим несколько схожих продуктов.
DriverPack Solution
Одна из самых популярных утилит, имеющая обширный функционал. Продукт распространяется в двух вариациях: онлайн и локальная версия. В случае с установкой утилит для Windows 7, предпочтительней офлайн редакция так как она не требует наличия интернет.
У приложения простой интерфейс и приятный дизайн. Кроме универсальной базы драйверов в нём содержатся программы в разных категориях:
- Офисный пакет приложений;
- Графические редакторы;
- Антивирусы;
- Браузеры;
- Плееры;
- Обслуживающие утилиты.
Все представленные приложения распространяются на бесплатной основе. Подробнее о программе, можно прочитать в статье «Драйвер Пак Солюшен — установка на компьютер и настройка».
Driver Booster Free
Разработчики постоянно обновляют базу данных актуальными драйверами от официальных производителей. Driver Booster интуитивно понятный и имеет продвинутый дизайн. Интерфейс полностью русифицирован и настраиваемый под пользователя.
На главном экране отображена краткая информация о компьютере: процессор, видеокарта, оперативная память и так далее. При необходимости программа самостоятельно найдёт новую версию драйверов и установит без вмешательства со стороны человека. Утилита принимает в учёт все дополнительные устройства, в том числе подключённые принтеры, проекторы и другие мультимедиа.
Intel Driver Update
Фирменная утилита для устройств Intel. Продукт позволит установить новый драйвер для сетевого адаптера, интегрированной видеокарты и других официальных деталей. Вай фай адаптеры компании установлены на большинстве популярных ноутбуков. Присутствует совместимость со всеми актуальными версиями Windows. Сканирование и инсталляция проходит в автоматическом режиме. Для других продуктов, программа не имеет смысла.
Итог
Подбор сетевого драйвера – одна из самых сложных задач. Стоит быть подготовленным, ведь без него на компьютере не будет подключения к интернету. Выбрав подходящий способ для установки из статьи.
@как-установить.рф