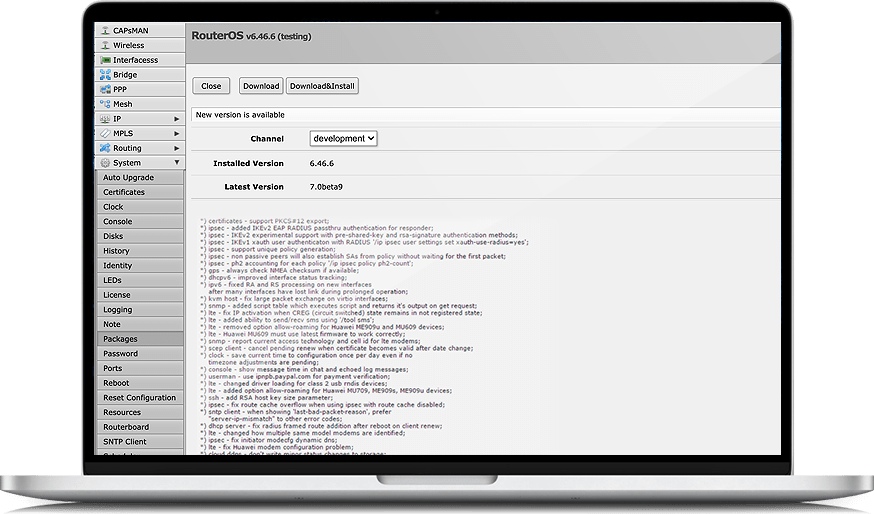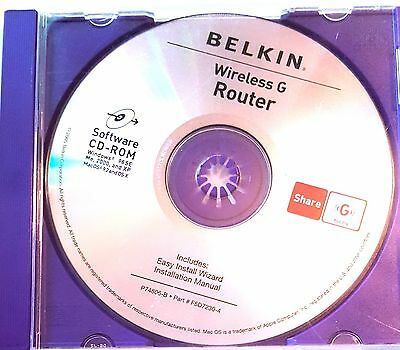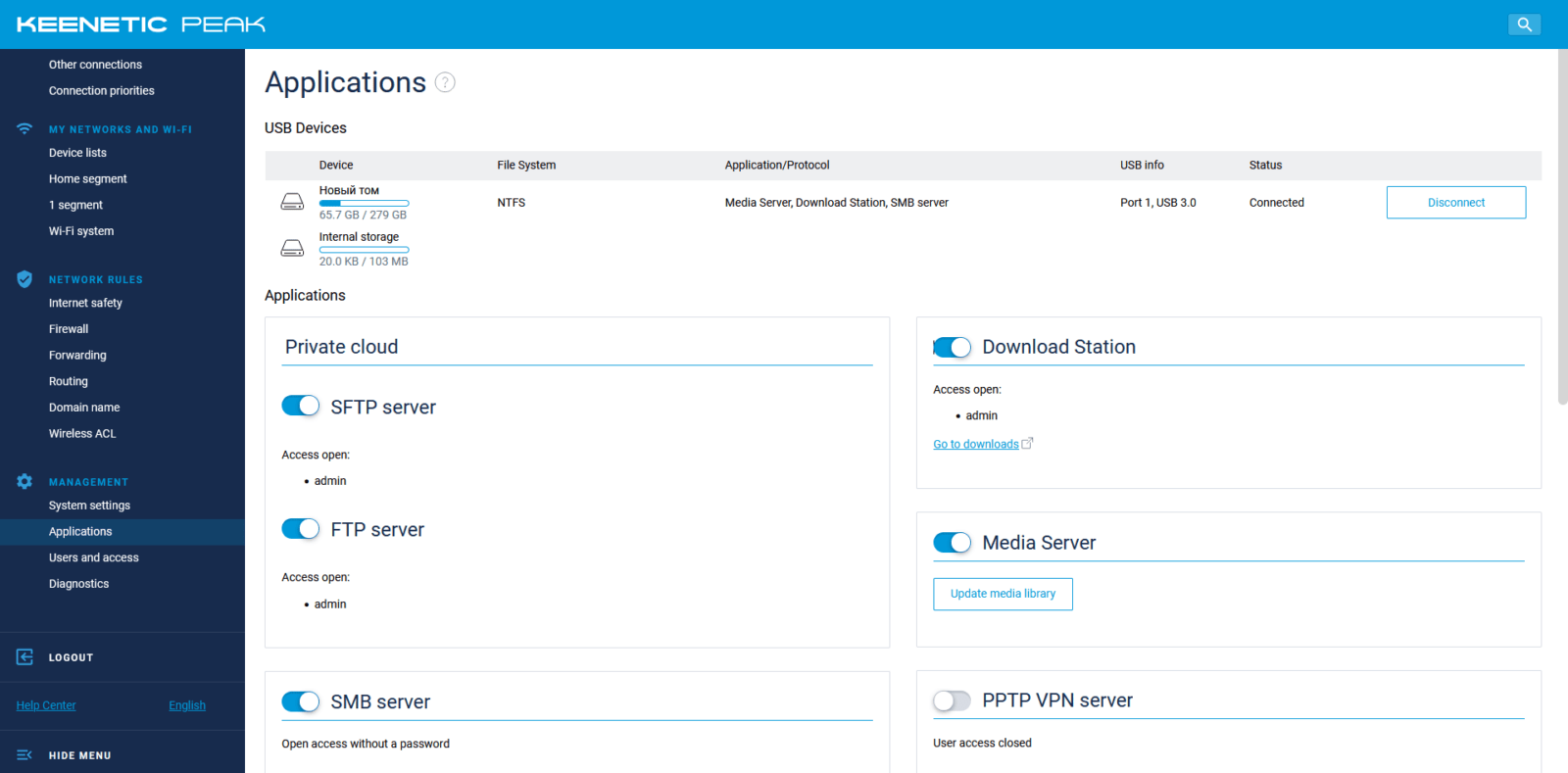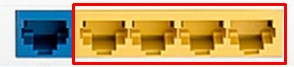Как настроить роутер без диска с программой?
Очень много пользователей, которые сами хотят настроить роутер, и не находят установочного диска в комплекте с устройством, на знаю что делать дальше. Как задать нужные настройки под провайдера, настроить Wi-Fi и т. д. Скажу сразу, настроить маршрутизатор можно без диска. Мне кажется, что так даже проще. Сейчас разберемся.
На диске, который обычно можно обнаружить в коробке с роутером, находится программа (а не драйвера, как думают многие:) для роутера драйвера не нужны), которая позволяет пошагово настроить роутер. Там минимум настроек. Все сделано для упрощения процесса настройки и удобства. Но, не у всех производителей эти программы действительно простые и понятные. Да и не все настройки можно выполнить через утилиту с диска. Писал инструкцию по настройке Linksys E1200, там у них действительно неплохая утилита — Linksys Connect, которая позволяет задать нужные параметры. У Tp-Link так же простая программа для быстрой настройки роутера.
Но, многие производители вообще не кладут в коробочку с роутером диски со специальными программами. Это все потому, что любой роутер можно (и я считаю нужно) настраивать через браузер. Вот с Tenda N3 точно не было диска. Но мы его без проблем настроили по этой инструкции. Да и Asus RT-N12 мы тоже без диска настраивали.
Что делать, если нет установочного диска от роутера?
Во-первых, программу, которая находится на диске, можно без проблем скачать с сайта производителя вашего роутера. Если у вас например Tp-Link, то заходим на официальный сайт компании, выбираем модель своего устройства, и примерно на кладке «загрузки», или «поддержка» скачиваем утилиту для настройки роутера. Запускаем ее на компьютере, и следуем инструкциям. В ближайшее время постараюсь подготовить статьи по настройке роутеров разных производителей именно с помощью утилит.
Во-вторых, как я уже писал выше, любой роутер можно настроить без каких-либо программ. А вот если у вас в ноутбуке нет привода CD-DVD дисков, он не работает, или вы хотите настроить свой маршрутизатор с планшета. В таких случаях, настройку нужно выполнять через браузер компьютера, планшета, или даже телефона.
Вам нужно просто зайти на страницу настроек роутера. Подробно о том, как это сделать, я писал в статье: как зайти в настройки роутера? Подробная инструкция для всех моделей. В этой статье есть ссылки на подробные инструкции для конкретных производителей: Tp-Link, D-link, Asus и т. д. Или вот еще полезная статья — https://help-wifi.com/sovety-po-nastrojke/192-168-1-1-ili-192-168-0-1-zaxodim-v-nastrojki-wi-fi-routera/.
Просто заходим в панель управления, и задаем нужные настройки. Так меньше шансов запутаться в настройке. При настройке с помощью утилиты, скорее всего, потом все равно придется настраивать еще через web-интерфейс (браузер).
Как настроить роутер без диска с программой (ПО)?
Сергей Ефимов
2 декабря, 2016
Как настроить роутер без диска с программой ПО? Зачастую люди, ставшие счастливыми обладателями такого полезного устройства, как Wi-Fi роутер, имеют желание настроить его самостоятельно. Такое бывает, когда установочный диск по каким-либо причинам отсутствует или же компьютер не оборудован дисководом. Как показывает практика, настроить маршрутизатор можно без диска. Порой это проще, чем может показаться на первый взгляд.
А нужен ли он вообще?
Итак, у Вас в руках диск, который лежал в заводской коробке Вашего роутера. Вопреки расхожему заблуждению, на нем записаны не драйвера (для маршрутизатора они не нужны), а программа установки, представляющая собой поэтапное описание Ваших действий по настройке. Количество настроек сведено к минимуму. Записывая свои программы, не всякий производитель позаботился о том, чтобы его программы были действительно удобны для пользователя. К сожалению, не все установки возможно осуществить, используя один лишь прилагаемый к устройству CD.
Что же касается конкретных производителей роутеров, можно отметить руководство по настройке Linksys E1200, где имеет место по-настоящему качественная программа – Linksys Connect, для установки нужных параметров ее действительно вполне хватает. Программа, поставляемая с Tp-Link также отличается простотой.
Однако ряд изготовителей не утруждает себя комплектованием своего роутера компакт-диском с установочными программами, считая, что пользователь настроит их устройство с помощью браузера. К таким производителям относится Tenda N3, однако он без проблем был установлен. Да и Asus RT-N12 также может быть установлен без компакт-диска.
Как быть, если диска не прилагается?
То, что поставляется вместе с роутером и записано на компакт-диске, всегда есть на официальном сайте производителя. Чтобы это скачать, делаем следующее:
-войти на сайт фирмы, роутер которой Вы приобрели;
-выбрать ту модель, которая имеется у Вас;
-скачать программу настройки;
-запустить ее на ПК в соответствии с инструкциями.
Для многих современных роутеров ПО и вовсе не нужно, оно вшито в само устройство и доступно по серым IP-адресам, самые популярные: 192.168.0.1 и 192.168.1.1. Адреса указываются в инструкции или на наклейке к роутеру. Мы описывали базовые инструкции и решение проблем при входе в личный кабинет роутера / маршрутизатора: логин и пароль 192.168.1.1 для входа в роутер и адрес входа в роутер – 192.168.0.1.
.
Как было сказано ранее, любой маршрутизатор можно настроить, не используя какие-либо программы. Если есть необходимость настроить роутер с планшета, смартфона, а также, если в Вашем ПК устройство для компакт-дисков отсутствует или неисправно, это можно сделать через браузер.
Где это взять?
Для этого нужно зайти на страницу настроек Вашего маршрутизатора Все необходимые действия, необходимые для этого, подробно описаны в заметке как зайти в настройки роутера? Подробная инструкция для всех моделей. Там имеются необходимые ссылки для настройки устройств таких производителей, как: Tp-Link, D-link, Asus и т. д. Можно воспользоваться вот этой полезной ссылкой – /soveti/192-168-1-1-ili-192-168-0-1-kak-zajti-v-nastrojki-wi-fi-routera.html/.
Как видим, все достаточно просто. Нужно осуществить вход в панель управления, после чего установить те настройки, которые необходимы. Данные действия не позволят Вам запутаться, настраивая роутер. Если же Вы осуществляете настройку с диска, то велика вероятность того, что придется перенастраивать маршрутизатор с помощью браузера.
Автор
Сергей Ефимов
Дипломированный специалист по безопасности компьютерных сетей. Навыки маршрутизации, создание сложных схем покрытия сетью, в том числе бесшовный Wi-Fi.
Как настроить роутер без диска с программой?
Очень много пользователей, которые сами хотят настроить роутер, и не находят установочного диска в комплекте с устройством, на знаю что делать дальше. Как задать нужные настройки под провайдера, настроить Wi-Fi и т. д. Скажу сразу, настроить маршрутизатор можно без диска. Мне кажется, что так даже проще. Сейчас разберемся.
На диске, который обычно можно обнаружить в коробке с роутером, находится программа (а не драйвера, как думают многие:) для роутера драйвера не нужны) , которая позволяет пошагово настроить роутер. Там минимум настроек. Все сделано для упрощения процесса настройки и удобства. Но, не у всех производителей эти программы действительно простые и понятные. Да и не все настройки можно выполнить через утилиту с диска. Писал инструкцию по настройке Linksys E1200, там у них действительно неплохая утилита — Linksys Connect, которая позволяет задать нужные параметры. У Tp-Link так же простая программа для быстрой настройки роутера.
Но, многие производители вообще не кладут в коробочку с роутером диски со специальными программами. Это все потому, что любой роутер можно (и я считаю нужно) настраивать через браузер. Вот с Tenda N3 точно не было диска. Но мы его без проблем настроили по этой инструкции. Да и Asus RT-N12 мы тоже без диска настраивали.
Что делать, если нет установочного диска от роутера?
Во-первых, программу, которая находится на диске, можно без проблем скачать с сайта производителя вашего роутера. Если у вас например Tp-Link, то заходим на официальный сайт компании, выбираем модель своего устройства, и примерно на кладке «загрузки», или «поддержка» скачиваем утилиту для настройки роутера. Запускаем ее на компьютере, и следуем инструкциям. В ближайшее время постараюсь подготовить статьи по настройке роутеров разных производителей именно с помощью утилит.
Во-вторых, как я уже писал выше, любой роутер можно настроить без каких-либо программ. А вот если у вас в ноутбуке нет привода CD-DVD дисков, он не работает, или вы хотите настроить свой маршрутизатор с планшета. В таких случаях, настройку нужно выполнять через браузер компьютера, планшета, или даже телефона.
Вам нужно просто зайти на страницу настроек роутера. Подробно о том, как это сделать, я писал в статье: как зайти в настройки роутера? Подробная инструкция для всех моделей. В этой статье есть ссылки на подробные инструкции для конкретных производителей: Tp-Link, D-link, Asus и т. д. Или вот еще полезная статья — https://help-wifi.com/sovety-po-nastrojke/192-168-1-1-ili-192-168-0-1-zaxodim-v-nastrojki-wi-fi-routera/.
Просто заходим в панель управления, и задаем нужные настройки. Так меньше шансов запутаться в настройке. При настройке с помощью утилиты, скорее всего, потом все равно придется настраивать еще через web-интерфейс (браузер).
Как настроить роутер, если нет диска с программой?
Много пользователей, покупая новый Wi-Fi роутер, надеются настроить его сами, ведь приглашать программистов – удовольствие не из дешевых, и, даже если это действие не ударит по финансовой стороне семьи, хозяева устройств предпочитают научиться этому самостоятельно. Благодаря такому подходу люди получают несколько полезных навыков:
- Они учатся взаимодействовать с новой техникой, и в будущем смогут воспользоваться более «навороченными» моделями и для работы, и для учебы, и для многих полезных дел;
- Им не приходится вызывать программистов каждый раз при новой настройке очередного устройства, что экономит финансы и время, ведь люди за жизнь часто сменяют не один дом, а, значит, и не один роутер;
- Пользователи получают множество новых знаний о Wi-Fi сетях и подключениях, настройках провайдера, параметрах электронных устройств для распространения сигнала, и убеждаются, что маршрутизатор можно настроить и самостоятельно, нужно лишь суметь правильно применить добытые знания;
Некоторые системные администраторы даже заявляют, что электронное устройство без специальных программ (драйверов) много проще настроить, чем с ними, ведь для того, чтобы разобраться, зачем диск нужен, и как его использовать, нужно достаточно много времени, а вот для настройки «через браузер» — только интуиция и пара кликов мышкой.
Часто диск для базовой настройки роутера вкладывают в саму коробку с роутером. На нем записана программа (а вовсе не драйвер, как можно подумать) для пошаговой настройки нового устройства. Так как у каждого WI-FI роутера есть своя собственная операционная система и прошивка, то настроить его с помощью драйвера нельзя: только с помощью специально записанной программы.
Однако, понимая, что большая часть владельцев сетевых устройств разбирается в подобной «компьютерной грамоте» мало, создатели упрощают настройки до предела, и, если есть диск, то чаще всего есть и подробная инструкция. Но такая же схема работает и в обратном направлении: если нет диска, то не будет и инструкции. В таком случае следует обратиться к статье: в ней будут рассмотрены примеры того, как можно настроить роутер без особого диска.
Что делать, если установочного диска для настройки роутера нет?
Для начала можно скачать нужную программу с сайта производителя роутера. Для того, чтобы сделать это, например, для модели устройства Tp-Link, нужно произвести несколько несложных действий:
- Зайти на официальный сайт компании-производителя, там выбрать нужную модель устройства, после зайти на ее страницу;
- Отыскать вкладку «Загрузка» или же «Поддержка», а после скачать нужную программу для своего устройства;
- Запустить ее на нужном компьютере, что связан с нужным аппаратом, и по инструкции ввести несколько нужных параметров для «окончательной» настройки.
Любую модель роутера можно настроить без помощи особых программ, но, если у пользователя на ноутбуке отсутствует привод для CD-DVD дисков, он сломан по какой-то причине или же хозяин аппарата желает попробовать провести настройку с помощью планшета, то не стоит волноваться: производители предусмотрели возможность изменения нужных параметров даже с телефона. Для начала нужно войти на страницу настроек роутера.
Для того, чтобы сделать это, нужно вбить в адресную строку браузера 192.168.1.1 или же 192.168.0.1, после чего пользователь увидит окошко, в котором система будет запрашивать логин и пароль. Чаще всего это admin и admin, если хозяин устройства не менял эти настройки с момента установки заводских параметров. Часть пользователей сталкиваются с проблемами при входе и основными из них являются:
- Надпись «страница не найдена» и полностью белый экран с сообщением об ошибке. Чаще всего это происходит из-за неправильно установленных драйверов или прерывающегося соединения с сетью. Такое сообщение значит, что компьютер и роутер рассинхронизированы, они не могут соединиться, потому что не улавливают сигналы друг от друга. Нужно проверить сетевые настройки на стационарном ПК, с помощью которого подключают новое устройство, заменить кабель, или же, если не помогает ничего, сбросить настройки до заводских: тогда придется настраивать параметры заново, но такой шаг обеспечит стабильную работу роутера.
- Аппарат, что прекращает мигать светодиодами, как только подключаешь его к другому устройству: в таком случае, скорее всего, кабели в разъемы подключены неправильно, не в те гнезда. Стоит посмотреть инструкции в сети, чтобы подключить все шнуры правильно, ведь от их последовательности зависит стабильная работа аппарата для распространения сигнала.
- Появляющийся белый «экран смерти» после ввода IP-адреса: иногда такое происходит из-за того, что пользователь вводит неправильный адрес, чаще всего, 192.168.0.1 вместо 192.168.1.1. Для того, чтобы узнать точный адрес, нужно либо заглянуть в инструкцию, либо перевернуть роутер и взглянуть на наклейку снизу. Но бывает так, что в старых моделях устройств адрес уже не активен, то есть производитель, что делает аппараты для передачи сигнала, перешел на другой домен. Например, так произошло с устройствами фирмы Tp-Link. В таком случае можно найти нужные данные в сети.
Неверные логин и пароль. Такая проблема может появиться и из-за того, что роутер воспринимает эти данные как ошибочные, то есть неправ настройщик, или же он «глючит» сам, из-за чего и не может считать параметры. Существует несколько способов решения проблемы:
- Попробовать несколько вариантов логина и пароля, например, некоторые производители вводят только пароль, а поле для логина оставляют пустым, или же оба поля могут быть пусты, если пользователь настраивает аппарат для передачи сигнала в первый раз;
- Попробовать зайти на страницу настроек с другого браузера, не из того, которые настройщик использует обычно. Тот работает постоянно и, соответственно, «виснет» тоже стабильно, поэтому лучше входить с того, которым мало пользовались;
- При невозможности исправить ситуацию иначе, сбросить настройки устройства до заводских, нажав кнопку Reset, что находится на боку аппарата, а после снова вручную установить нужные параметры.
Некоторые возникающие ошибки могут решить только профессиональные программисты, а некоторые возникают из-за того, что купленный роутер оказался бракованным. Такое не произойдет с уже давно работающим в доме устройством, а вот в новом лучше следить за светодиодами: если они постоянно затухают, прекращая работу, и ничего не происходит, стоит обратиться в магазин для замены.
Когда пользователю удается войти в браузер, следующим шагом становятся сами настройки маршрутизатора: например, смена канала, пароля и логина, настройка устройства в режиме повторителя и так далее. Этот процесс будет рассмотрен на примере Asus RT-N12, хорошего распространителя сигнала с достаточно большим радиусом сети.
Вход в панель управления
После того, как пользователь зашел в браузер, ввел в адресную строку нужный IP-адрес, а после и логин с паролем, как было описано выше, нужно произвести сами настройки. Они состоят из нескольких этапов, в частности, после открытия настроек хозяина аппарата встречает «мастер быстрой настройки»: тот самый упрощенный вариант для пользователей, о котором было сказано выше.
После произведенных действий нужно нажать на пункт «Перейти», и настройщику предложат установить пароль для защиты роутера от «незваных гостей», то есть будет возможность задать параметры для того, чтобы больше никто не смог войти в это меню. Пароль нужно вводить дважды, а после обязательно сохранить, иначе все придется проделывать заново.
Имя сети и сетевые ключи
После перехода на следующий этап настроек пользователю будет предложено ввести имя сети, то есть указать SSID, затем отыскать поле «Сетевой ключ», в нем – задать новый пароль для подключения к сети, который позже будет использоваться для подключения различных устройств по Wi-Fi. Следующий этап – перезагрузка устройства.
Это зависит от того, само оно станет перегружаться, автоматически выполняя действие, или же пользователю придется лично заняться перезагрузкой: у аппаратов для передачи сигналов разных компаний различны параметры, и, если роутер выводит на экран ПК просьбу о перезагрузке, значит, ее нужно выполнить.
Создание новой Wi-Fi сети и сохранение всех параметров
После перезагрузки устройство выведет на экран пользователя новую Wi-Fi сеть с тем именем, которое было задано настройщиком. С помощью пароля, который также был введен недавно и записан, нужно войти в эту сеть; если также был введен логин, в подходящий слот нужно вписать и его. После нужно вернуться обратно к обычным настройкам: там появится окно с информацией о новой сети, а также кнопка «Далее».
Нажав на нее, пользователь перейдет к окну, в котором его попросят указать имя пользователя и пароль, которые тот задал в процессе, и этим настройка, по сути, завершается: если необходимы какие-то индивидуальные параметры, то дальше хозяин устройства устанавливает их сам, но для этого он должен владеть основами программирования.
Вывод
В статье были рассмотрены способы того, каким образом можно настроить роутер, если у пользователя отсутствует диск с особой программой. Также было рассказано об основных проблемах, с которыми сталкиваются люди, занимаясь настройкой устройства для передачи сигнала.
Настройка не проходит гладко, и одна или две проблемы появятся: не нужно сразу идти в магазин, чтобы сдать аппарат, обменяв его на новый, а после получить тот же набор проблем. Нужно тщательно проверить, действительно ли ошибка возникла со стороны производителя, и только после браться за замену.
Как настроить роутер tp link без установочного диска
Как настроить роутер TP-LINK без установочного диска
Настраиваем TP-LINK в режиме PPPoE
Все необходимые настройки роутера TP-LINK, можно произвести даже при отсутствие установочного диска. Для этого необходимо соединит компьютер или ноутбук с роутером через сетевой кабель (LAN). Можно соединиться с роутером и по Wi-Fi, но по кабелю сигнал всегда будет намного надежнее и стабильнее, чем по окружающей среде. Кабель любой длины можно заказать в мастерских по ремонту электронной компьютерной техники. С обоих сторон кабеля должны быть коннекторы RJ-45.
Второй конец кабеля, от компьютера, соединит c роутером к одному из разъемов LAN.
Перед тем как соединится с роутером, проведем небольшие настройки на компьютере.
В правом нижнем углу монитора находим трею «Соединение с интернетом». Правой кнопкой мыши кликаем, и переходим на вкладку «Центр управления сетями и общим доступом».
Далее переходим на вкладку «Изменение параметров адаптера». Нажимаем правой кнопкой мыши «Подключение по локальной сети». Выбираем «свойство».
Выделяем «Протокол Интернет версии 4» и нажимаем «Свойство». Далее, переводим все настройки: «Получить IP-адрес» , «Получить адрес DNS сервера»,- в автоматический режим. Не забываем везде где есть, нажимать «ОК».
После проведения, выше обозначенных настроек, проверим полученный адрес. В «Центре управления сетями и общим доступом», нажимам правой кнопкой мыши на «Подключение по локальной сети» и выбираем «Cостояние».
В отрывшемся окне нажимаем «Сведения». IP адрес v4 должен быть вида 192.168.0.100 — значит настройки на компьютере проведены правильно и компьютер подготовлен к соединению с роутером TP-LINK.
Переходим к настройкам роутера.
На всех типах роутеров TP-LINK, настройки интернет соединения идентичны, разница может быть только во внешнем, цветовом и языковом(англ.рус.) оформлении.
Ход 1 В любом браузере набираем IP адрес роутера TP-LINK: 192.168.1.1 или 192.168.0.1(точно указано на обратной стороне роутера).
Ход 2 В вышедшем окне входа в настройки пишем имя и пароль: admin.
Ход 3 В настройках роутера кликаем «Быстрая настройка» или «Quick Setup».
Ход 4 Выбираем тип подключения, для этого необходимо связаться с вашим провайдером, или посмотреть в договоре, где он обязательно прописан. У меня он PPPoE.
Ход 5 Вводим имя пользователя и пароль, предоставленные вам вашим поставщиком интернет услуг, указанных в договоре.
Ход 6 Записываем: имя беспроводной сети, регион и включаем защиту.
Ход 7 Кликаем «закончить».
Ход 8 Перезагрузка роутера.
Роутер TP-LINK готов к работе, о чем сигнализирует загоревшаяся зеленым цветом лампочка «Интернет» на устройстве.
Не всегда удается подключится к интернету-даже если все сделано правильно. Причина может быть в отсутствие драйверов на адаптере беспроводных устройств вашего компьютера. Как установить драйвер на адаптер Wi-Fi
Как отключить в роутере Wi-Fi
Многие пользователи интернета, дома отказываются от беспроводной сети, так как считают, что все эти волны, передающиеся по воздуху, вредны для здоровья. Многие ученые уже давно пишут на эту тему целые диссертации, где обоснованно доказывают как постоянно действующий сигнал отрицательно влияет на живой организм. Поэтому, если вы не используете дома Wi-Fi, а соединяете компьютер с роутером через кабель, то желательно беспроводное соединение в роутере TP-LINK заблокировать. Это можно сделать в настройках, зайдя в раздел «Беспроводной режим» и убрать галочку для wi-Fi соединения. Не забудьте перезагрузить роутер. Для этого в разделе «Системные инструменты», нажмите «Перезагрузка». Я думаю, можно отключить и защиту, так как несанкционированно к вашей интернет сети уже никто не подключится.
Как сменить Wi-Fi канал в роутере
В многоквартирных домах часто происходит сбой роутера, и его очень часто приходится перезагружать. Связано это прежде всего с тем, что на канале который использует в автоматическом режиме ваш роутер сидит роутер вашего соседа через стенку, который тоже использует, как правило, автоматический режим. Объяснить такие накладки могут только физики, нам это не понять. Уйти от этого можно только методом перебора каналов и их тестирования. Возможно вы найдете тот канал из 13, который не использует на автомате соседский роутер.
Заходим в раздел «Беспроводной режим», и в окошечке «Канал» выбираем по очереди любой. Сохраняем нажимая «Save». Не забываем перезагрузить роутер(см.выше). Далее тестируем выбранный канал и если проблема не исчезла пробуем следующий.
P/S В некоторых старых версиях роутера TP-LINK, в настройках ATM PVC Cofiguranion, необходимо прописать VPI и VCI. У меня они:
VPI 8
VCI 35
Как настроить роутер без диска с программой?
Очень много пользователей, которые сами хотят настроить роутер, и не находят установочного диска в комплекте с устройством, на знаю что делать дальше. Как задать нужные настройки под провайдера, настроить Wi-Fi и т. д. Скажу сразу, настроить маршрутизатор можно без диска. Мне кажется, что так даже проще. Сейчас разберемся.
На диске, который обычно можно обнаружить в коробке с роутером, находится программа (а не драйвера, как думают многие:) для роутера драйвера не нужны) , которая позволяет пошагово настроить роутер. Там минимум настроек. Все сделано для упрощения процесса настройки и удобства. Но, не у всех производителей эти программы действительно простые и понятные. Да и не все настройки можно выполнить через утилиту с диска. Писал инструкцию по настройке Linksys E1200, там у них действительно неплохая утилита — Linksys Connect, которая позволяет задать нужные параметры. У Tp-Link так же простая программа для быстрой настройки роутера.
Но, многие производители вообще не кладут в коробочку с роутером диски со специальными программами. Это все потому, что любой роутер можно (и я считаю нужно) настраивать через браузер. Вот с Tenda N3 точно не было диска. Но мы его без проблем настроили по этой инструкции. Да и Asus RT-N12 мы тоже без диска настраивали.
Что делать, если нет установочного диска от роутера?
Во-первых, программу, которая находится на диске, можно без проблем скачать с сайта производителя вашего роутера. Если у вас например Tp-Link, то заходим на официальный сайт компании, выбираем модель своего устройства, и примерно на кладке «загрузки», или «поддержка» скачиваем утилиту для настройки роутера. Запускаем ее на компьютере, и следуем инструкциям. В ближайшее время постараюсь подготовить статьи по настройке роутеров разных производителей именно с помощью утилит.
Во-вторых, как я уже писал выше, любой роутер можно настроить без каких-либо программ. А вот если у вас в ноутбуке нет привода CD-DVD дисков, он не работает, или вы хотите настроить свой маршрутизатор с планшета. В таких случаях, настройку нужно выполнять через браузер компьютера, планшета, или даже телефона.
Вам нужно просто зайти на страницу настроек роутера. Подробно о том, как это сделать, я писал в статье: как зайти в настройки роутера? Подробная инструкция для всех моделей. В этой статье есть ссылки на подробные инструкции для конкретных производителей: Tp-Link, D-link, Asus и т. д. Или вот еще полезная статья — https://help-wifi.com/sovety-po-nastrojke/192-168-1-1-ili-192-168-0-1-zaxodim-v-nastrojki-wi-fi-routera/.
Просто заходим в панель управления, и задаем нужные настройки. Так меньше шансов запутаться в настройке. При настройке с помощью утилиты, скорее всего, потом все равно придется настраивать еще через web-интерфейс (браузер).
Как самостоятельно настроить роутер TP LINK
Сегодня обзор по быстрой настройке роутера Tp-Link. В качестве примера я буду использовать модель TL-WR841, но хочу сказать, что точно так же будут настраиваться и другие роутеры данной компании.
Собственно статью пишу с целью ответа на вопрос, который вчера задала мне юная девушка через форму обратной связи: «Задать вопрос». Вы тоже можете задать мне любой вопрос, связанный с компьютером и программным обеспечением, в кратчайшие сроки я буду давать развернутые ответы.
Как настроить роутер TP LINK
Суть вопроса девушки сводилась к тому, что она пытается настроить роутер, не только для работы с wi-fi сетью, но и параллельно подключить доступ к интернету на персональный компьютер (системный блок). Исходя из нескольких советов, у нее получилось подключить кабель и сделать доступ к интернету на ПК, но вай-фай сеть осталась не активной.
Хотел помочь девушке в текстовом формате, но по какой-то причине ее родители утилизировали коробку от роутера, в которой осталась инструкция и установочный диск. Исходя из данной проблемы, я постараюсь подробно расписать решение ситуации с несколькими вариантами. А в конце вы сможете посмотреть видео обзор, где я на своем ноутбуке покажу все необходимые действия, настройки.
Итак, приступим к решению всех вопросов по порядку, но пока я не начал подробно описывать необходимые действия советую вам ознакомиться со статьей, что такое wi-fi. Это позволит Вам быть грамотнее в решение вопросов данной тематики.
Настройка роутера при наличии полной комплектации
Для того чтобы приступить к установке роутера, проверьте необходимые комплектующие, приготовьте их, чтобы потом не бегать. Для настройки понадобится: роутер, кабель питания, сетевой шнур, установочный диск
(если установочный диск отсутствует, то сначала нужно скачать образ диска. Для этого перейдите к следующему разделу, а потом вернитесь сюда).
Порядок действий может немного меняться, но я делаю в таком порядке:
- — Сначала включаю роутер, для этого вставляем кабель питания одной стороной в специальное гнездо (не ошибетесь, такое там одно), второй стороной в розетку. Обычно сзади расположена кнопка включения, нажимаем ее, должны загореться некоторые из лампочек.
- — Затем берем интернет кабель, который у нас уже должен быть проведен в дом или квартиру и втыкаем его в слот на задней части роутера. Данный слот выделен отдельным цветом.
— Теперь берем сетевой кабель, который идет в комплекте. Одной стороной вставляем в любой свободный слот на задней части роутера, а другой вставляем в слот сетевого подключения на ПК или ноутбуке.
Получается вот такая схема подключения
Внимательно следите за картинками и повторяйте тоже самое у себя.
Запустили диск, на нем как правило предусмотрено несколько установок для разных роутеров. Выбираем свою модель.
В следующем окне выбираем язык и нажимаем начало установки.
После появления других окон нажимаем всегда далее. Появится проверка и настройка параметров, загораются галочки об успешной установке.
Внимательно заполняем все всплывающие окна или ставим галочку на строчку «я не нашел нужные настройки».
Если у вас вылетело такое окно, то вам необходимо выбрать тип подключения. Узнать какой тип подключения у вас, можно прочитав договор, который вы заключили с провайдером. Самое популярное это – PPPoE. Но для верности обязательно проверьте, либо вы просто не завершите установку.
Теперь переходим к самому неприятному, ищем в договоре с провайдером свой логин и пароль для доступа и вводим в соответствующие окна. Снова нажимаем далее (если такое окно у вас не появилось, то просто переходите дальше).
В следующем окне напишите название своей сети английскими буквами.
Придумываем пароль для доступа к своей сети.
Теперь подтверждаем свои данные.
Проявим немного терпения и просто ждем, в этом этапе идет финальная настройка.
Так примерно за 5 минут мы полностью настроили роутер и сеть готова к использованию. После успешной настройки, вы можете закрыть программу. Достать и убрать установочный диск и отключить сетевой кабель, который соединял роутер и компьютер.
Проверяем wi-fi сеть с помощью любого поддерживающего устройства (смартфона или ноутбука), убедились, что сеть работает, и вы можете выйти в интернет. Теперь можно поставить роутер на удобное вам место.
Что делать если вы потеряли установочный диск от роутера?
Чтобы выйти победителем из такой ситуации, вам понадобится, скачать образ или утилиту для этого установочного диска с сайта производителя.
Для этого заходим на сайт, ищем модель своего роутера. Переходим на вкладку поиск и набираем модель своего роутера, на некоторых сайтах это может быть раздел поддержки. Кстати, образ установочного диска вы можете скачать и из других источников, но не зацепите ли вы при этом пару вирусов никому не известно.
В качестве примера, я захожу на сайт Tp-Link, перехожу в поле поиск, ввожу интересующий меня роутер.
Ниже появятся несколько результатов поиска из них выбираем нужный нам и листаем пока не увидим примерно такую строчку, в корой есть раздел «загрузки».
В разделе загрузки нам необходимо найти программное обеспечение и скачать нужную нам версию утилиты.
Чтобы узнать какая версия вам нужна переверните роутер и на обратной стороне увидите наклейку на которой есть версия вашего оборудования.
Как только мы определились с версией, нажимаем на нужный раздел и листаем почти в самый конец страницы. До момента, где будет возможность скачать утилиту на свой компьютер.
Теперь возвращаемся к первому этапу настройки. В момент, когда нужен диск, просто запускаем утилиту или файл образа диска и благополучно продолжаем быструю настройку.
Подключение роутера к системному блоку ПК
Если вы благополучно завершили настройку вай-фай сети, то можно перейти к следующему этапу. А именно, подключению роутера к персональному компьютеру, где нет возможности работы через wi-fi сеть.
Для этого нужно всего лишь взять сетевой кабель, который был в комплекте и одной стороной вставить в слот роутера, а второй в сетевой слот ПК или другого оборудования. Подождать около минуты и проверить появилось ли соединение с интернетом на вашем компьютере.
Кстати, скорее всего сетевой кабель в комплекте будет очень коротким, что доставляет некоторые неудобства. Рекомендую приобрести кабель нужной вам длины, они не дорогие.
Видео обзор по настройке роутера с помощью быстрой установки
Если у вас появились дополнительные вопросы по теме, то не стесняйтесь писать их в комментариях статьи. Только с вашей помощью будет возможность своевременно добавлять и обновлять информацию на сайте.
Как самому настроить wi-fi роутер на ноутбуке

1. Для начала необходимо подключить компьютер или ноутбук к роутеру через кабель (обычно он идет в комплекте) воткнув его в порт с названием LAN 1, либо подключиться через «вай-фай». Кабель, который протянули техники из интернет компании на время выткнуть!
2. Необходимо узнать ip адрес роутера. Обычно у марок d-link и tp-link, ip адрес 192.168.0.1 и 192.168.1.1. соответственно. У других марок ip адрес можно узнать через командную строку (Пуск-> Выполнить-> cmd), введя команду ipconfig.
3. Далее для входа в веб-интерфейс необходимо запустить любой браузер и ввести вместо адреса сайта адрес роутера. Затем ввести логин-пароль — обычно «admin-admin» или «admin-пусто».
4. После того как вы вошли в административную панель необходимо во вкладке WAN выбрать режим PPPoE и ввести логин и пароль, которые вам предоставил интернет провайдер.
5. Далее во вкладке Wireless устанавливаем имя для Вашего роутера и устанавливаем пароль, выбрав режим шифрования WPA2-PSK.
6. Рекомендуется изменить ip адрес роутер во вкладке LAN, чтобы он не конфликтовал с оборудованием интернет-провайдера, например, заменив ip 192.168.0.1 на 192.168.0.8.
7. Теперь можно обратно воткнуть «интернетовский» кабель в роутер, в порт с названием WAN или Internet.
Поздравляю, Ваш роутер настроен именно вами и теперь не надо просить о помощи кого-нибудь в случае проблем с ним.
И заключительный этап. Подключаемся к WiFi роутеру через ноутбук. Найдя его из списка найденных сетей и введя пароль.
Если после настройки ноутбук не подключается к wi-fi, либо не может получить сетевой адрес, то поменяйте режим шифрование на WPA. Также, если у Вас устаревший ноутбук, необходимо выставить режим B/G вместо B/G/N. Многие Ipad и Iphone могут не подключиться к роутеру, если номер канала выставлен на автоматический режим, чтобы избежать проблем необходимо просто жестко зафиксировать любой канал, кроме 9,10 и 11.
Если вы потеряли диск от Wi-Fi роутера, не паникуйте! Есть несколько вариантов действий, которые помогут вам восстановить настройки роутера без диска.
1. Проверьте доступ к роутеру через веб-интерфейс
Wi-Fi роутеры часто имеют встроенный веб-интерфейс, который позволяет управлять настройками устройства. Вы можете проверить доступ к этому интерфейсу, используя следующие шаги:
- Подключите компьютер к роутеру с помощью Ethernet-кабеля.
- Откройте браузер и введите IP-адрес роутера в строке поиска (обычно это 192.168.0.1 или 192.168.1.1).
- Войдите в веб-интерфейс, используя стандартные логин и пароль (обычно admin/admin или user/user). Если вы не знаете логин и пароль, попробуйте найти их в документации к роутеру или на его задней панели.
2. Сбросьте настройки роутера
Если у вас нет доступа к веб-интерфейсу или не знаете логин и пароль, вы можете сбросить настройки роутера в заводские значения. Это удалит все настройки, включая Wi-Fi пароли и имя сети, поэтому будьте готовы повторно настроить роутер заново. Чтобы сбросить настройки:
- Найдите на роутере кнопку сброса (обычно она расположена на задней панели) и удерживайте ее нажатой в течение 10-15 секунд.
- Подождите, пока роутер перезагрузится. Это может занять несколько минут.
- Подключите компьютер к роутеру с помощью Ethernet-кабеля.
- Войдите в веб-интерфейс с помощью стандартных логина и пароля.
3. Загрузите документацию из интернета
Если вы не можете получить доступ к веб-интерфейсу роутера или хотите узнать больше о настройках, вы можете загрузить документацию из интернета. На официальном сайте производителя вы часто найдете мануалы и инструкции по настройке роутера.
- Ищите документацию, относящуюся к модели вашего роутера.
- Изучите инструкции и руководства по настройке роутера, чтобы понять, как изменить настройки без потери диска.
4. Обратитесь в службу поддержки
Если все вышеперечисленные методы не привели к успеху, не стесняйтесь обратиться в службу поддержки производителя роутера. Они смогут предоставить вам помощь и указать на способы восстановления настроек без диска. Обратитесь к ним, предоставив номер модели вашего роутера и описанием проблемы.
В заключение, потеря диска от Wi-Fi роутера не является катастрофой. Вы всегда можете восстановить настройки роутера, используя доступные методы, описанные выше. Не забывайте о важности сохранения логинов и паролей от роутера в надежном месте, чтобы избежать подобных ситуаций в будущем.
- Как в 1С из Табличного Документа вывести значения на форму по условию?
- Где можно заняться экстремальным сексом?
- Можно ли на ночь есть жареную говядину с картошкой по деревенски?
- Кто эта девушка? Забыл и теперь не могу найти?
- Как правильно разглядывать стереокартинки?
- А если б не купила шарф — хана — рабочий день заблокирован (см); кто б тогда был жертвой моды?
- Очень и очень грустно, рассмешите, кто чем может!
- 4A92 Mitsubishi можно ли поменять на 4B12?
Как настроить роутер без диска с программой?
Очень много пользователей, которые сами хотят настроить роутер, и не находят установочного диска в комплекте с устройством, на знаю что делать дальше. Как задать нужные настройки под провайдера, настроить Wi-Fi и т. д. Скажу сразу, настроить маршрутизатор можно без диска. Мне кажется, что так даже проще. Сейчас разберемся.
На диске, который обычно можно обнаружить в коробке с роутером, находится программа (а не драйвера, как думают многие:) для роутера драйвера не нужны) , которая позволяет пошагово настроить роутер. Там минимум настроек. Все сделано для упрощения процесса настройки и удобства. Но, не у всех производителей эти программы действительно простые и понятные. Да и не все настройки можно выполнить через утилиту с диска. Писал инструкцию по настройке Linksys E1200, там у них действительно неплохая утилита — Linksys Connect, которая позволяет задать нужные параметры. У Tp-Link так же простая программа для быстрой настройки роутера.
Но, многие производители вообще не кладут в коробочку с роутером диски со специальными программами. Это все потому, что любой роутер можно (и я считаю нужно) настраивать через браузер. Вот с Tenda N3 точно не было диска. Но мы его без проблем настроили по этой инструкции. Да и Asus RT-N12 мы тоже без диска настраивали.
Что делать, если нет установочного диска от роутера?
Во-первых, программу, которая находится на диске, можно без проблем скачать с сайта производителя вашего роутера. Если у вас например Tp-Link, то заходим на официальный сайт компании, выбираем модель своего устройства, и примерно на кладке «загрузки», или «поддержка» скачиваем утилиту для настройки роутера. Запускаем ее на компьютере, и следуем инструкциям. В ближайшее время постараюсь подготовить статьи по настройке роутеров разных производителей именно с помощью утилит.
Во-вторых, как я уже писал выше, любой роутер можно настроить без каких-либо программ. А вот если у вас в ноутбуке нет привода CD-DVD дисков, он не работает, или вы хотите настроить свой маршрутизатор с планшета. В таких случаях, настройку нужно выполнять через браузер компьютера, планшета, или даже телефона.
Вам нужно просто зайти на страницу настроек роутера. Подробно о том, как это сделать, я писал в статье: как зайти в настройки роутера? Подробная инструкция для всех моделей. В этой статье есть ссылки на подробные инструкции для конкретных производителей: Tp-Link, D-link, Asus и т. д. Или вот еще полезная статья — https://help-wifi.com/sovety-po-nastrojke/192-168-1-1-ili-192-168-0-1-zaxodim-v-nastrojki-wi-fi-routera/.
Просто заходим в панель управления, и задаем нужные настройки. Так меньше шансов запутаться в настройке. При настройке с помощью утилиты, скорее всего, потом все равно придется настраивать еще через web-интерфейс (браузер).
Источник
Как настроить роутер TP-LINK без установочного диска
Настраиваем TP-LINK в режиме PPPoE
Все необходимые настройки роутера TP-LINK, можно произвести даже при отсутствие установочного диска. Для этого необходимо соединит компьютер или ноутбук с роутером через сетевой кабель (LAN). Можно соединиться с роутером и по Wi-Fi, но по кабелю сигнал всегда будет намного надежнее и стабильнее, чем по окружающей среде. Кабель любой длины можно заказать в мастерских по ремонту электронной компьютерной техники. С обоих сторон кабеля должны быть коннекторы RJ-45.
Второй конец кабеля, от компьютера, соединит c роутером к одному из разъемов LAN.
Перед тем как соединится с роутером, проведем небольшие настройки на компьютере.
В правом нижнем углу монитора находим трею «Соединение с интернетом». Правой кнопкой мыши кликаем, и переходим на вкладку «Центр управления сетями и общим доступом».
Далее переходим на вкладку «Изменение параметров адаптера». Нажимаем правой кнопкой мыши «Подключение по локальной сети». Выбираем «свойство».
Выделяем «Протокол Интернет версии 4» и нажимаем «Свойство». Далее, переводим все настройки: «Получить IP-адрес» , «Получить адрес DNS сервера»,- в автоматический режим. Не забываем везде где есть, нажимать «ОК».
После проведения, выше обозначенных настроек, проверим полученный адрес. В «Центре управления сетями и общим доступом», нажимам правой кнопкой мыши на «Подключение по локальной сети» и выбираем «Cостояние».
В отрывшемся окне нажимаем «Сведения». IP адрес v4 должен быть вида 192.168.0.100 — значит настройки на компьютере проведены правильно и компьютер подготовлен к соединению с роутером TP-LINK.
Переходим к настройкам роутера.
На всех типах роутеров TP-LINK, настройки интернет соединения идентичны, разница может быть только во внешнем, цветовом и языковом(англ.рус.) оформлении.
Ход 1 В любом браузере набираем IP адрес роутера TP-LINK: 192.168.1.1 или 192.168.0.1(точно указано на обратной стороне роутера).
Ход 2 В вышедшем окне входа в настройки пишем имя и пароль: admin.
Ход 3 В настройках роутера кликаем «Быстрая настройка» или «Quick Setup».
Ход 4 Выбираем тип подключения, для этого необходимо связаться с вашим провайдером, или посмотреть в договоре, где он обязательно прописан. У меня он PPPoE.
Ход 5 Вводим имя пользователя и пароль, предоставленные вам вашим поставщиком интернет услуг, указанных в договоре.
Ход 6 Записываем: имя беспроводной сети, регион и включаем защиту.
Ход 7 Кликаем «закончить».
Ход 8 Перезагрузка роутера.
Роутер TP-LINK готов к работе, о чем сигнализирует загоревшаяся зеленым цветом лампочка «Интернет» на устройстве.
Не всегда удается подключится к интернету-даже если все сделано правильно. Причина может быть в отсутствие драйверов на адаптере беспроводных устройств вашего компьютера. Как установить драйвер на адаптер Wi-Fi
Как отключить в роутере Wi-Fi
Многие пользователи интернета, дома отказываются от беспроводной сети, так как считают, что все эти волны, передающиеся по воздуху, вредны для здоровья. Многие ученые уже давно пишут на эту тему целые диссертации, где обоснованно доказывают как постоянно действующий сигнал отрицательно влияет на живой организм. Поэтому, если вы не используете дома Wi-Fi, а соединяете компьютер с роутером через кабель, то желательно беспроводное соединение в роутере TP-LINK заблокировать. Это можно сделать в настройках, зайдя в раздел «Беспроводной режим» и убрать галочку для wi-Fi соединения. Не забудьте перезагрузить роутер. Для этого в разделе «Системные инструменты», нажмите «Перезагрузка». Я думаю, можно отключить и защиту, так как несанкционированно к вашей интернет сети уже никто не подключится.
Как сменить Wi-Fi канал в роутере
В многоквартирных домах часто происходит сбой роутера, и его очень часто приходится перезагружать. Связано это прежде всего с тем, что на канале который использует в автоматическом режиме ваш роутер сидит роутер вашего соседа через стенку, который тоже использует, как правило, автоматический режим. Объяснить такие накладки могут только физики, нам это не понять. Уйти от этого можно только методом перебора каналов и их тестирования. Возможно вы найдете тот канал из 13, который не использует на автомате соседский роутер.
Заходим в раздел «Беспроводной режим», и в окошечке «Канал» выбираем по очереди любой. Сохраняем нажимая «Save». Не забываем перезагрузить роутер(см.выше). Далее тестируем выбранный канал и если проблема не исчезла пробуем следующий.
P/S В некоторых старых версиях роутера TP-LINK, в настройках ATM PVC Cofiguranion, необходимо прописать VPI и VCI. У меня они:
VPI 8
VCI 35
Источник
Как настроить роутер без диска с программой (ПО)?
Как настроить роутер без диска с программой ПО? Зачастую люди, ставшие счастливыми обладателями такого полезного устройства, как Wi-Fi роутер, имеют желание настроить его самостоятельно. Такое бывает, когда установочный диск по каким-либо причинам отсутствует или же компьютер не оборудован дисководом. Как показывает практика, настроить маршрутизатор можно без диска. Порой это проще, чем может показаться на первый взгляд.
А нужен ли он вообще?
Итак, у Вас в руках диск, который лежал в заводской коробке Вашего роутера. Вопреки расхожему заблуждению, на нем записаны не драйвера (для маршрутизатора они не нужны), а программа установки, представляющая собой поэтапное описание Ваших действий по настройке. Количество настроек сведено к минимуму. Записывая свои программы, не всякий производитель позаботился о том, чтобы его программы были действительно удобны для пользователя. К сожалению, не все установки возможно осуществить, используя один лишь прилагаемый к устройству CD.
Что же касается конкретных производителей роутеров, можно отметить руководство по настройке Linksys E1200, где имеет место по-настоящему качественная программа — Linksys Connect, для установки нужных параметров ее действительно вполне хватает. Программа, поставляемая с Tp-Link также отличается простотой.
Однако ряд изготовителей не утруждает себя комплектованием своего роутера компакт-диском с установочными программами, считая, что пользователь настроит их устройство с помощью браузера. К таким производителям относится Tenda N3, однако он без проблем был установлен. Да и Asus RT-N12 также может быть установлен без компакт-диска.
Как быть, если диска не прилагается?
То, что поставляется вместе с роутером и записано на компакт-диске, всегда есть на официальном сайте производителя. Чтобы это скачать, делаем следующее:
-войти на сайт фирмы, роутер которой Вы приобрели;
-выбрать ту модель, которая имеется у Вас;
-скачать программу настройки;
-запустить ее на ПК в соответствии с инструкциями.
Для многих современных роутеров ПО и вовсе не нужно, оно вшито в само устройство и доступно по серым IP-адресам, самые популярные: 192.168.0.1 и 192.168.1.1. Адреса указываются в инструкции или на наклейке к роутеру. Мы описывали базовые инструкции и решение проблем при входе в личный кабинет роутера / маршрутизатора: логин и пароль 192.168.1.1 для входа в роутер и адрес входа в роутер — 192.168.0.1.
.
Как было сказано ранее, любой маршрутизатор можно настроить, не используя какие-либо программы. Если есть необходимость настроить роутер с планшета, смартфона, а также, если в Вашем ПК устройство для компакт-дисков отсутствует или неисправно, это можно сделать через браузер.
Где это взять?
Для этого нужно зайти на страницу настроек Вашего маршрутизатора Все необходимые действия, необходимые для этого, подробно описаны в заметке как зайти в настройки роутера? Подробная инструкция для всех моделей. Там имеются необходимые ссылки для настройки устройств таких производителей, как: Tp-Link, D-link, Asus и т. д. Можно воспользоваться вот этой полезной ссылкой — /soveti/192-168-1-1-ili-192-168-0-1-kak-zajti-v-nastrojki-wi-fi-routera.html/.
Как видим, все достаточно просто. Нужно осуществить вход в панель управления, после чего установить те настройки, которые необходимы. Данные действия не позволят Вам запутаться, настраивая роутер. Если же Вы осуществляете настройку с диска, то велика вероятность того, что придется перенастраивать маршрутизатор с помощью браузера.
Дипломированный специалист по безопасности компьютерных сетей. Навыки маршрутизации, создание сложных схем покрытия сетью, в том числе бесшовный Wi-Fi.
Источник