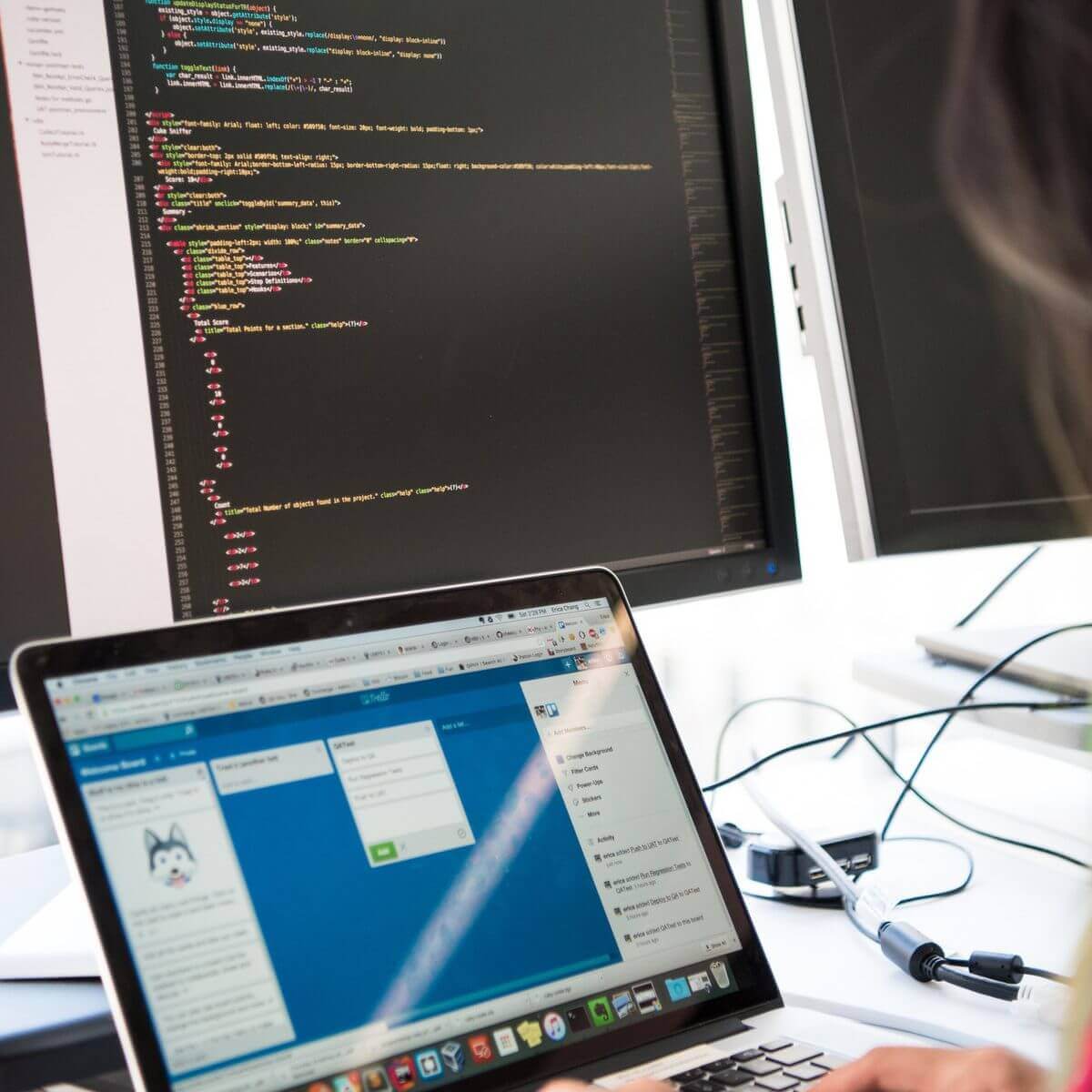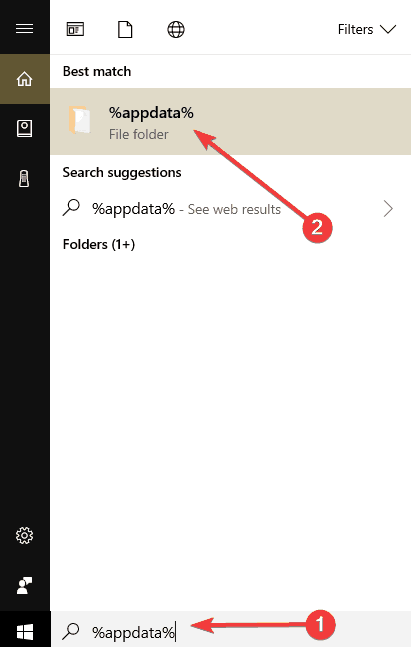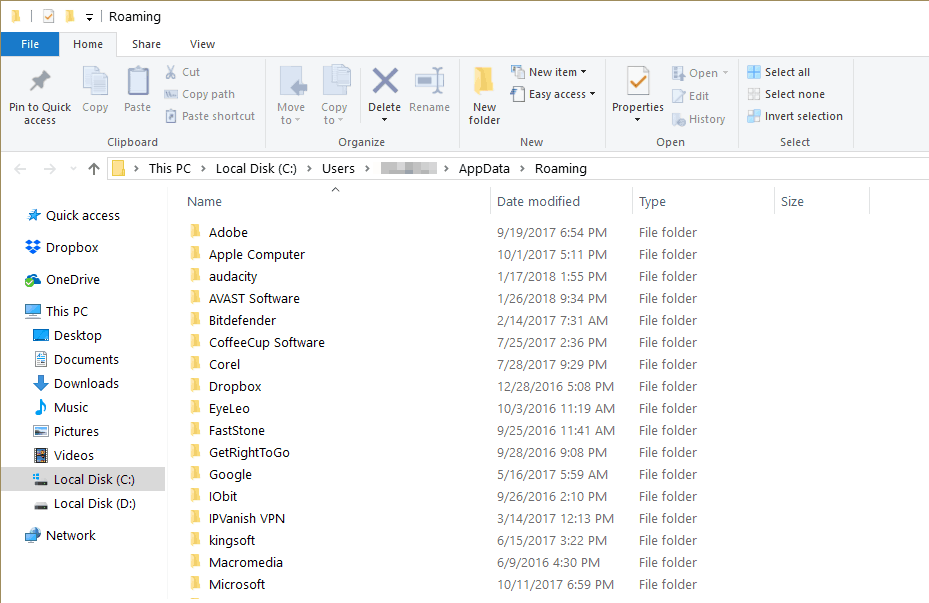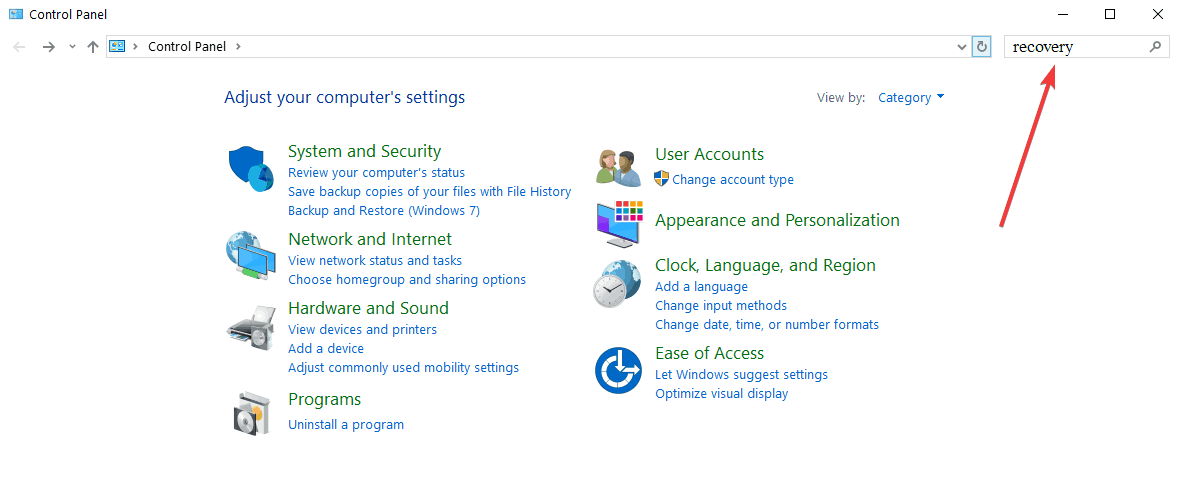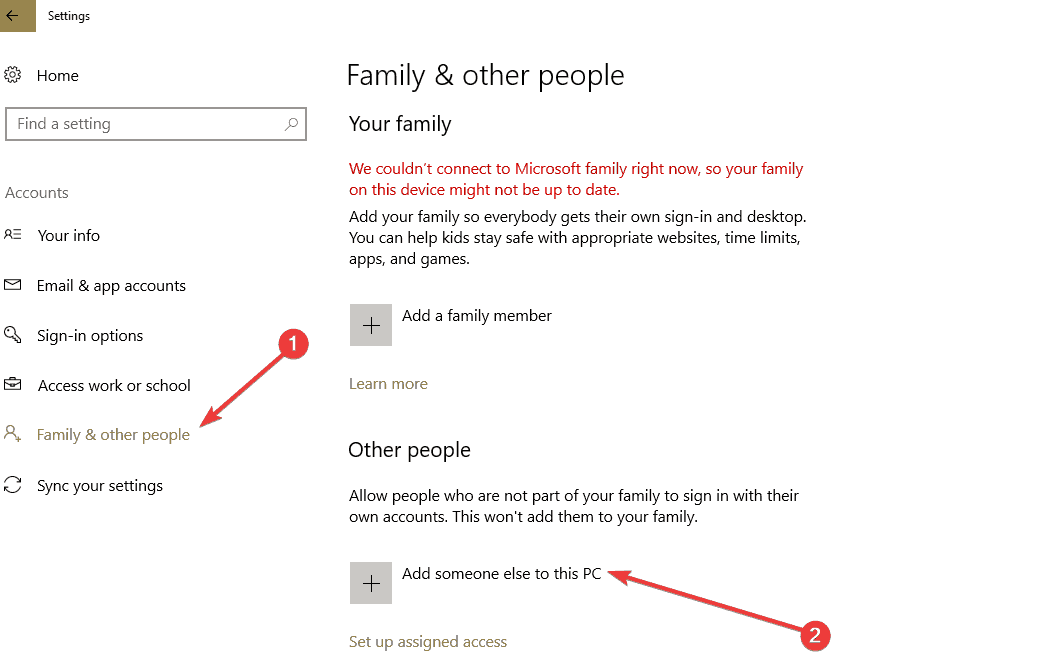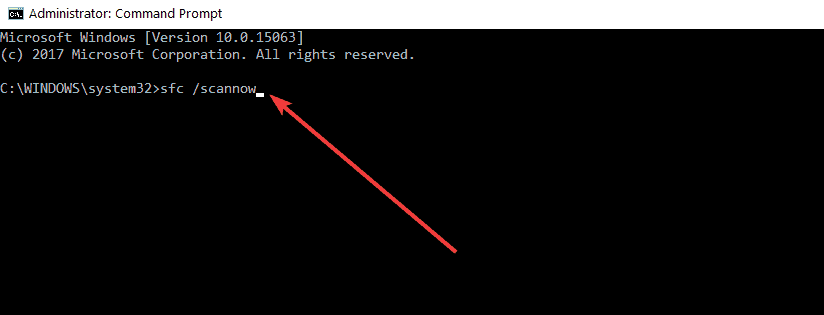There is no AppData folder, how to find it?
«It is said that downloaded application files are stored in a folder called AppData that resides in C:/Users. However, when I open the Users folder, only find Documents, Music, Pictures, Videos, Downloads except for AppData. Is the AppData folder missing?»
How to restore AppData folder Windows 10?
«Lost Users folder along with AppData folder in C drive after reinstalling Windows 10, can I restore the missing AppData folder as a whole so that I won’t take much time to re-download those frequently used applications?»
AppData folder resides in Users folder in C drive but was set as unseen by default. If the folder is missing, but you never removed it before, then it’s easy to unhide it and find your application files without making a fuss. While if the AppData is deleted or lost, you need to use EaseUS Data Recovery Wizard to help you out.
How to Unhide AppData in Windows 10/11
1. Browse to your main drive where Windows installed, e.g., C:
2. Go to C:\Users\username\
3. Next, click the «View» tab at the very top and tick «Hidden items» option. It will present all folders, including the AppData folder.
How to Restore Deleted AppData Folder in Windows 10/11
What if the AppData folder is not hidden but was deleted? This happens when people are trying to free up C drive space. Fortunately, it’s possible to bring lost AppData back by employing reliable Windows EaseUS Data Recovery Wizard — EaseUS Data Recovery Wizard. Being similar with the method to recover lost/hidden Users folder in C drive, let’s learn in details for deleted AppData folder recovery.
Steps for AppData folder recovery in Windows 10 with EaseUS Data Recovery Wizard
Step 1. Select a folder to scan for lost files
Launch EaseUS Data Recovery Wizard. Choose «Select Folder» under Specify a location. Click «Browse» to choose the location where you lost the folder and click «OK» to scan the lost folder.
Step 2. Find and preview found files in the lost folder
If you remember the folder name, type the folder name in search box to quickly find the lost files. Then, open the found folder and double-click to preview scanned files. Or you can use the Filter feature to find a certain type of files.
Step 3. Recover and save the lost folder
Last, select the folder and files you need, click «Recover» and choose a new & secure location on your PC to keep the recovered data.
На системном диске со временем накапливается большое количество ненужных файлов. В результате пользователь сталкивается с проблемой его очистки. AppData является одной из папок, которые собирают в себе «мусор». Рассмотрим содержимое этой папки и способы её открытия, очистки и удаления.
Папка AppData (Application Data) создана разработчиками Windows для хранения данных о пользователях, которые работают на данном устройстве, а также информации об утилитах, запускаемых на компьютере. В частности, папка необходима приложениям и играм для надёжного хранения общих настроек, данных о профилях пользователя и другой информации. К примеру, Mozilla Firefox помещается в блок Program Files во время установки, но при этом созданный в ней профиль сохраняется уже в другом системном разделе — AppData. Таким образом, все данные, которые находятся в этом разделе, нужны утилитам для эффективной работы.
Эту папку пользователь не сразу сможет найти и открыть, так как по умолчанию она не показывается в «Проводнике Windows», как и многие другие системные папки ОС. Они были скрыты для одной цели: чтобы обычный пользователь, не знающий тонкостей работы системы, не смог найти и удалить их содержимое, навредив ОС.
В папке AppData есть три раздела:
- Local. Этот блок нужен для хранения файлов, которые утилиты создают в процессе их работы. Именно поэтому многие программы вы не можете просто перенести на другое устройство, так как им нужна будет информация из этой папки. В ней есть также раздел Temp, где располагаются временные файлы различных утилит. Её можно спокойно очищать, так как она не содержит важной информации для работы софта;
- LocalLow. Здесь находится информация, которая была скопирована в буфер обмена различными программами, например, стандартным обозревателем Internet Explorer или Microsoft Word;
- Roaming. В этой папке вы найдёте файлы с пользовательскими данными.
Все эти три раздела постепенно увеличиваются в размере. Чтобы узнать, сколько AppData весит, для начала её нужно найти в памяти устройства.
Где искать папку AppData в Windows 10
Рассмотрим несколько лёгких способов открытия папки AppData.
Путём включения скрытых файлов
Чтобы в «Проводнике Windows» увидеть папку AppData, сначала нужно активировать видимость скрытых системных элементов на устройстве:
- На «Рабочем столе» открываем ярлык «Этот компьютер», чтобы зайти в «Проводник Windows».
- Вверху находим вкладку «Компьютер». Справа от неё будет раздел «Вид». Переключаемся на него.
Откройте вкладку «Вид» в окне «Этот компьютер» - На появившейся панели с параметрами находим пункт «Скрытые элементы».
Найдите во вкладке «Вид» пункт «Скрытые элементы» - Ставим галочку рядом с этим пунктом.
С помощью этого простого метода вы сделаете видимой не только AppData, но и остальные разделы, ранее спрятанные системой. Теперь запустите нужный вам раздел AppData на системном диске:
- Запустите ярлык «Этот компьютер» на «Рабочем столе» или через меню «Пуск».
- Выберите «Локальный диск (С:)» двойным щелчком левой кнопки мыши.
- Откройте раздел «Пользователи».
Запустите папку «Пользователи» на системном диске - Выберите свой профиль.
- В следующей папке найдите необходимый раздел AppData.
Откройте папку вашего профиля в разделе «Пользователи» и запустите AppData
Видео: как открыть скрытые файлы и папки в Windows 10
Через опции «Выполнить»
Всем пользователям полезно знать о небольшом окне «Выполнить», которое способно открывать различные программы, сервисы и разделы на компьютере с Windows. С помощью него можно запустить и папку AppData. При этом не придётся предварительно включать показ скрытых элементов, как в предыдущем способе.
- Вызовите окно «Выполнить», нажав сочетание клавиш Win + R.
- В поле «Открыть» вставьте команду %appdata%.
Введите команду %appdata% в поле «Открыть» - Теперь кликните «ОК», чтобы команда была выполнена. Перед вами на экране откроется папка Roaming из AppData.
Видео: как открыть папку AppData с помощью окна «Выполнить»
С помощью «Поиска Windows»
В Windows 10 универсальный поиск системы находится не в «Пуске», как, например, в Windows 7, а в отдельном окне:
- Справа от кнопки «Пуск» в левом нижнем углу экрана есть иконка в виде лупы.
Найдите кнопку в виде лупы справа от кнопки «Пуск» - Кликните по ней левой кнопкой мыши. Откроется область со строкой поиска.
В области поиска можно вводить запросы в специальную строку - В строку введите команду %appdata%. Кликните по найденной папке, чтобы она открылась.
Введите запрос %appdata% в поисковую строку
Если папка AppData растёт в размере
Со временем в папке AppData начинает скапливаться «мусор», и она разрастается до огромных размеров. Детально рассмотрим эту проблему и пути выхода.
Почему это происходит
Если на компьютер Windows 10 была установлена недавно, папка AppData будет занимать всего несколько сотен мегабайт. Со временем, когда пользователь начнёт устанавливать новый софт на своё устройство, она станет увеличиваться в размере и сможет достигнуть десятков и сотен гигабайт.
Если пользователь устанавливает ресурсоёмкие утилиты и папка начинает весить, например, 10 ГБ, то переживать не стоит: в ней находятся файлы, которые необходимы программам для полноценной работы. Нет предельного размера для папки AppData.
Если вы удаляете программы с помощью стандартного средства Windows (окна «Программы и компоненты»), исчезают только файлы, которые хранятся в системном разделе Program Files. При этом данные удаляемых приложений в папке AppData остаются на своём месте. Их называют «остаточными файлами» или «хвостами». Таким образом, постепенно накапливается большое количество совершенно ненужной информации, которую нужно убирать.
Если программы с ПК часто удаляются пользователем, но папка продолжает увеличиваться в размерах даже при использовании нескольких утилит, то нужно подумать о её очистке. Освобождение папки от «мусора» очистит системный диск. В результате компьютер станет работать быстрее.
Как решить данную проблему
Чтобы вес папки уменьшился, необходимо сначала удалить временные файлы, которые в ней хранятся, в частности, в папке Temp. В версии Windows 10 это сделать очень просто:
- Откройте меню «Пуск». Над кнопкой выключения компьютера будет значок в виде шестерёнки. Нажмите на него, чтобы открыть «Параметры».
Кликните по кнопке с шестерёнкой, чтобы открыть окно «Параметры» - Запустится окно на весь экран. Теперь выбираем первый пункт «Система».
Запустите раздел «Система» - Переходим на вкладку «Хранилище». В ней открываем диск «С:», на котором хранится папка AppData.
Во вкладке «Хранилище» откройте системный диск «С:» - Система начнёт анализ занятого места на этом диске. Подождите, когда он завершится.
Подождите, пока завершится анализ содержимого на системном диске - В списке найдите пункт «Временные файлы». Кликните по нему левой кнопкой мыши, чтобы он открылся.
Откройте пункт «Временные файлы» одним кликом мыши - Поставьте галочки рядом с тремя пунктами: «Временные файлы», «Папка «Загрузки» и «Очистка корзины». Теперь щёлкните по серой кнопке «Удалить файлы». Под кнопкой вы сразу увидите общий вес всех «мусорных» файлов, которые вы удаляете.
Отметьте все пункты и нажмите на кнопку «Удалить файлы» - Дождитесь, когда система удалит весь мусор.
Проверьте, сколько теперь занимает места папка AppData. Если так же много, избавьтесь от «хвостов» от ранее удалённых вами программ вручную:
- Откройте папку AppData.
- Поочерёдно зайдите в три раздела папки: Local, LocalLow и Roaming. Посмотрите, есть ли в них папки с названием программ, которые вы уже ранее удалили из памяти компьютера.
Найдите в папках разделы с названиями удалённых ранее программ - Если такие папки есть, уберите их. Кликните правой кнопкой мыши по папке. В контекстном меню выберите «Удалить».
Уделите найденные папки через контекстное меню, которое вызывается кликом правой кнопкой мыши по объекту
При последующих деинсталляциях программ используйте сторонний софт для зачистки остаточных файлов программ. Он будет сам удалять за вас все файлы, связанные с этими программами. Среди таких деинсталляторов можно выделить Revo Uninstaller, Uninstall Tool, Soft Organizer и многие другие.
Видео: как очистить папку AppData
Можно ли удалить или поменять расположение системного раздела AppData
Удалять папку AppData полностью просто так нельзя, так как она содержит важную информацию для полноценной работы ваших программ. В целом на систему удаление папки не повлияет, но при этом у вас появятся сбои в работе утилит. Они будут запускаться с начальными настройками, работать некорректно или вообще не будут открываться. Более того, запущенные программы будут мешать удалению файлов, так как они будут в данный момент ими пользоваться. В результате папка удалится лишь частично.
К очистке папки AppData нужно подходить осторожно. Удалять можно только отдельные файлы и папки в ней. Воспользуйтесь методами, которые были представлены выше в разделе «Как решить данную проблему».
Содержимое папки можно также переместить на другой жёсткий диск вашего компьютера, если на системном осталось очень мало места. Это возможно за счёт копирования файлов по отдельности в папку под тем же именем, но уже на другом диске. После этого в «Редакторе реестра» меняется директория. В результате программы будут искать нужные файлы не на системном диске, а, например, на диске D, где места гораздо больше.
Перенос особенно актуален для твердотельных дисков SSD: зачастую у них небольшой объём, и пользователи стараются экономить место.
Нужно принять во внимание также тот факт, что скорость ответа от программы, которая обращается к временным файлам на SSD или HDD дисков, отличается. Для дисков SSD она быстрее.
В папке AppData хранятся данные, которые важны не для системы Windows в целом, а для программ, загруженных и работающих у вас на компьютере. Удалять её полностью крайне не рекомендуется, иначе вы просто не сможете в дальнейшем работать со своими утилитами. Чтобы уменьшить её объем, удалите временные файлы и «хвосты» от ранее деинсталлированных программ. Если папка всё равно много весит, переместите её на другой жёсткий диск, где места больше.
- Распечатать
Оцените статью:
- 5
- 4
- 3
- 2
- 1
(32 голоса, среднее: 4.9 из 5)
Поделитесь с друзьями!
Если вы не можете найти папку AppData в Windows 10, первым шагом должно быть открытие панели управления. Щелкните правой кнопкой мыши на значке «Пуск» и выберите «Панель управления».
Далее выберите «Отображение» и затем «Папки и файлы». Отметьте «Показывать скрытые файлы, папки и диски» и сохраните изменения.
Теперь вы можете найти папку AppData, которая находится в папке пользователя. Откройте проводник и перейдите в папку пользователя. Вы увидите папку AppData, которая может быть скрыта.
Если вы все еще не можете найти папку AppData, то возможно, что она была удалена. Чтобы восстановить ее, выполните поиск в Интернете или обратитесь в службу поддержки.
KERNEL_DATA_INPAGE_ERROR на синем экране Windows 11/10 — Решение
How to Fix AppData Folder is Missing in Windows 10/8/7
ЧТО ДЕЛАТЬ ЕСЛИ НЕТ ПАПКИ WindowsApps?
Папка AppData в Windows 11 и Windows 10 — где находится, как найти и быстрый способ её открыть
Как найти и открыть папку AppData в Windows 10/8/7
Нет приложения сопоставленного с этим файлом в Windows 11/10
КАК НАЙТИ ПАПКУ МАЙНКРАФТ/на КОМПЬЮТЕРЕ/папка AppData/Minecraft НАХОДИМ СКРЫТУЮ ПАПКУ МАЙНА!
Сегодня расскажем как поступить если вам не удалось найти папку AppData на жестком диске системы Windows 7 или 10.
Windows – пожалуй, самая популярная операционная система. Чаще всего, у пользователей установлена седьмая, восьмая или самая последняя – десятая версия. Но большинство владельцев ПК не особо вникают в тонкости операционки. Кто-то боится нажать что-то не то, а для кого-то это слишком сложно.
Но мой опыт мне говорит о том, что любознательность часто бывает полезной. Главное, палку не перегибать.
Многие папки в вашей операционки скрыты. Ну, по крайней мере, начинающему пользователю очень сложно их найти. Большинство настроек, конечно, доступны для вас, но есть секретные файлы, найти которые является сложным делом. Для чего это сделано? Все просто – чтобы вы не нанесли вред своему ПК.
Ведь, удалив или изменив системный файл, вы можете повредить установленное ПО. Вот к таким файлам и относится наша папка Appdata. Она есть в любой версии, вот только найти ее непросто. В ранних версиях папка носила свое полное название – Application Data. В ней вы найдете всю информацию по установленным на ПК программам.
Поэтому, если вы случайно или по незнанию измените ее, то последствия могут быть серьезные. Но, если вы понимаете ее принцип, то ничего страшного не случится. Как результат, вы получаете значительную экономию пространства на жестком диске. Как правило, большого интереса для вас в обычной ситуации эта папка не представляет.
Но, если вдруг вы загоритесь желанием почистить систему от мусора, то, как раз, на эту папку с ненужным мусором и стоит обратить внимание. Неудивительно, ведь со временем она растет все больше, ведь там информация обо всех приложениях. Ведь мало кто, удалив программу, чистит все до основания.
Если вы долгое время не переустанавливали систему, то эта папка постепенно заполняется хламом. В итоге, вы получаете десятки гигов занятого ею пространства, если не больше. Почему это имеет большое значение? Там располагается весь фундамент операционной системы, а захламленность может привести к медленной работе системы.
Как найти папку
С данной проблемой вы можете столкнуться, когда возникнет необходимость установить моды. И вот тогда нужна папка C:\Users\»имя пользователя»\AppData\Local\. И не стоит забывать, что эта системная папка скрыта, вот и начинает пользователь биться головой о стену в тщетных попытках найти ее.
Если в Windows 7 после многочасовых метаний еще можно найти, то в «десятке» «имя пользователя» — тайна за семью печатями. На самом деле, решение легкое и простое. Не штурмуйте панели управления и свойства системы. Просто наберите в адресной строке следующее: %localappdata%.
Это способ сработает без проблем, если у вас «семерка». В Windows 10 все чуть сложнее. Там трудно найти ярлык на проводника или папку «Мой компьютер». Но сделать это можно через поиск или кликнув по значку на рабочем столе. В итоге, это команда сработает и в десятой версии операционки как на скриншоте выше. В открывшемся окне находим нужные папки с играми и бросаем в них plugins со списком загрузки.
Если папка AppData скрыта
Поскольку AppData системная папка, она часто бывает скрытой. Т.е даже делая всё по инструкции вы все равно её не видите. Таким способом операционная система защищает системные файлы конфигураций от вмешательств пользователя. Что бы увидеть скрытые папки вам нужно:
- Зайти в «Панель управления». Для Виндовс 7 там будет раздел «Свойства папки». В Виндовс 10 он называется «Параметры проводника»;
- Заходим туда и открываем вкладку «Вид»;
- Листаем список вниз до пункта «Скрытые файлы и папки»;
- Устанавливаем галочку на «Показывать скрытые файлы, диски и папки»;
- Сохраняем изменения кнопками «Применить» и «Ок».
После этих манипуляций можно вернуться и найти папку вручную на диске C по адресу C:\Users\»имя пользователя»\AppData\. Или набрать команду %localappdata.
Актуальное на этой неделе:

02.06.2023
Как отключить «Скрыть IP-адрес» для веб-сайта на iPhone
IP-адрес телефона является технически важной информацией, позволяющей идентифицировать пользователей в…
Далее

28.04.2023
Как охладить бойлеры в квесте Atomic Heart «В самое пекло»?
Atomic Heart предлагает захватывающий игровой процесс, который сочетает в себе различные элементы геймплея….
Далее

27.04.2023
Как получить атомные стикеры в Atomic Heart
Atomic Heart – это ожидаемая игра от российской студии Mundfish, которая предлагает игрокам уникальную смесь научной…
Далее

26.04.2023
Как отключить защиту Google Play Protect на Android
Google — крупная компания, у которой есть множество сервисов для мобильных устройств. Одним из таких сервисов…
Далее
Apply our detailed procedures with no hesitation
by Ivan Jenic
Passionate about all elements related to Windows and combined with his innate curiosity, Ivan has delved deep into understanding this operating system, with a specialization in drivers and… read more
Updated on
- Windows systems are predisposed to system errors that sometimes prevent them from running properly yet we are here to help.
- One solution to your current issue is to hide file extensions. Use the steps below in this regard.
Is your Appdata /LocalLow missing from your PC? If it is, this tutorial will help you fix Appdata/LocalLow missing in Windows 10. The solutions listed below apply even if you moved the respective folders by mistake or they simply disappeared from the system.
The Appdata folder, as well as the LocalLow folder, should remain in your system directory. So, if by any chance you moved the folders or they got deleted from your Windows 10 system, this will trigger a lot of errors when you try to access them.
These two folders also contain the program settings feature in the Internet Explorer Cookies, settings, and browsing history, and also the temporary files created by your installed applications.
How we test, review and rate?
We have worked for the past 6 months on building a new review system on how we produce content. Using it, we have subsequently redone most of our articles to provide actual hands-on expertise on the guides we made.
For more details you can read how we test, review, and rate at WindowsReport.
Before following these instructions, it is recommended that you create a backup copy of your personal files, such as the music folders, movie folders, emails, and any other important documents you might have on your current system.
What to do if Windows can’t find Appdata folder/LocalLow?
1. Locate the Appdata/LocalLow folder
Another point to keep in mind is that this folder is hidden. So, if you are trying to access it normally, you will probably not see it in the system. Just to make sure the folders are indeed missing, follow the instructions below, and let’s see if you can find them:
- Go to Start > type %appdata% without the quotes, of course
- Select the folder that appears as the first result (it should take you to the Roaming folder).
- If it takes you to the following path: “C:Users[The user that you are logged in with]AppDataRoaming” then it means that your folders are still there but they are hidden.
- Click on the AppData in the Explorer path on the upper side of the screen and check if you have a LocalLow folder there as well.
- If it doesn’t take you to the path specified above, follow the instructions below.
2. Recover the Appdata/LocalLow folder by using a restore point
- Go to Start > type Control Panel without the quotes.
- After the search is finished, click on the Control Panel icon.
- From the upper side in the Control Panel window, select the Search box > write Recovery.
- Press the Enter button on the keyboard.
- Select the Open system restore feature.
- Now you need to follow the on-screen instructions and get your operating system back to a point in time when the folders were not missing, and you will have disappeared folders available.
- How to Properly Fix a PC That’s Not Turning on [12 ways]
- Security Settings Blocked Self-signed Application [Fix]
- 10 Common Computer Problems & How to Properly Fix Them
- 0xc0000102 Error: How to Fix it on Windows 10 & 11
- WordPad Not Opening? 4 Ways to Fix it
3. Hide extensions in File Explorer
If you still can’t locate the Appdata/LocalLow folders, try changing your File Explorer Settings.
Disabling the options Hide extensions for known file type and Hide protected Operating System files may help you fix the problem.
Here are the steps to follow:
- Click on Start button > type File Explorer Options > double-click on the first result
- Select the View tab > scroll down and locate these two options:
- Hide extensions for known file type
- Hide protected Operating System files
- Remove the checkmark for both options > hit Apply > OK.
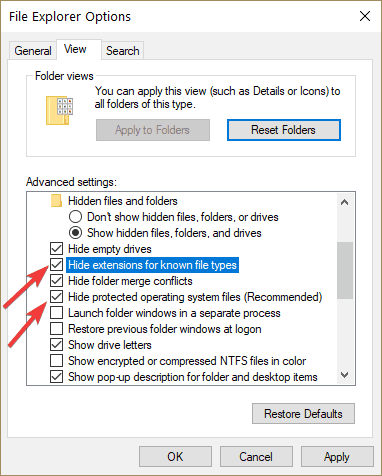
4. Create a new user account
- Go to Start > select Settings > Accounts > Family & other people > Add someone else to this PC.
- Enter a user name, password as well as password hint > select Next.
- Follow the on-screen instructions to complete the process.
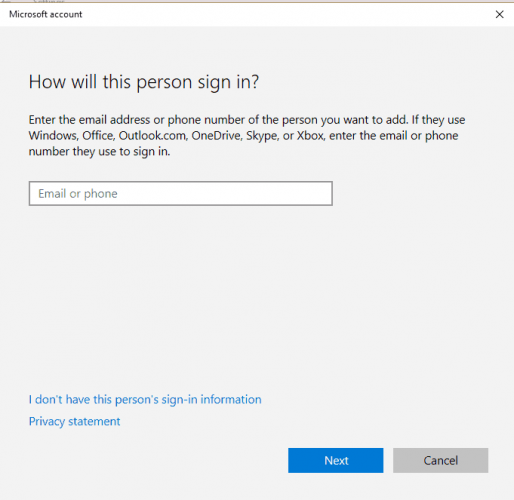
5. Run SFC scan
- Go to Start > type cmd > right-click on Command Prompt > select Run as administrator
- Run the sfc /scannow command > hit Enter
- Wait until the scanning process completes and then restart your computer.
Make sure that this problem is not caused by corrupted or missing system files. This is why we’ve run a System File Checker scan to quickly detect and fix such problems.
So there you have it, 5 ways to bring back your Appdata/LocalLow folder in Windows 10 in just a few minutes of your time. Also, if you encounter any particular trouble along the way, drop us a line in the comments below, and we will help you further.
Next, select the View tab and, in Advanced settings, select Show hidden files, folders, and drives and click OK.