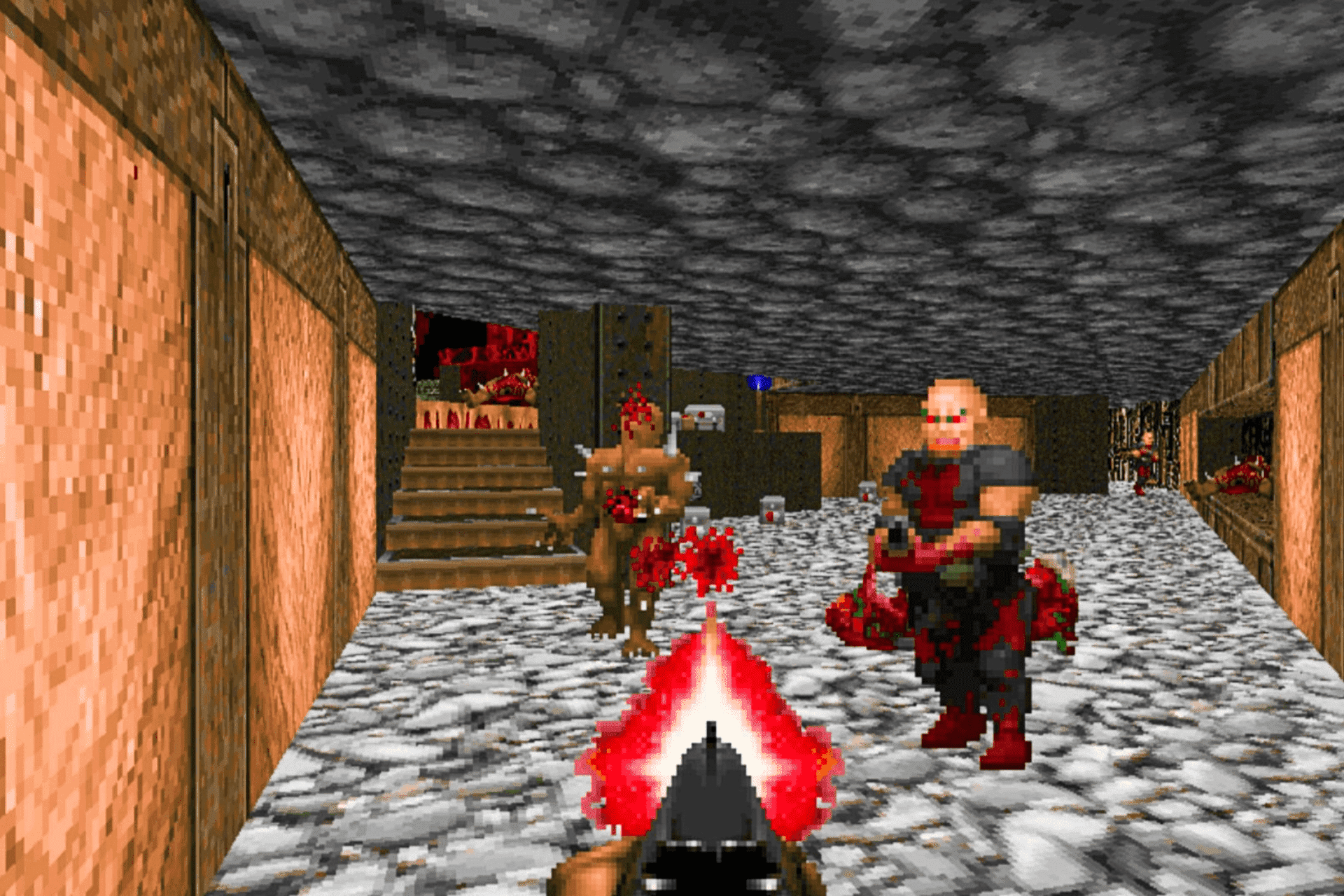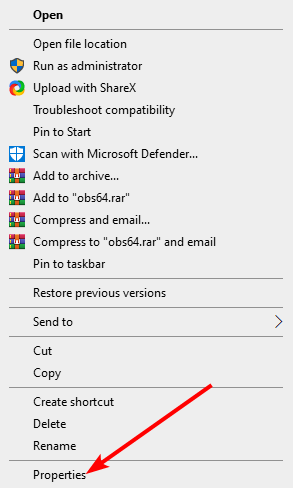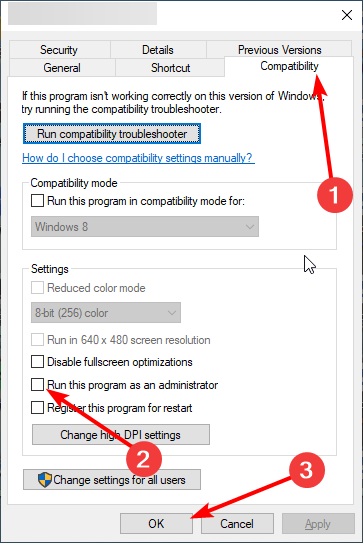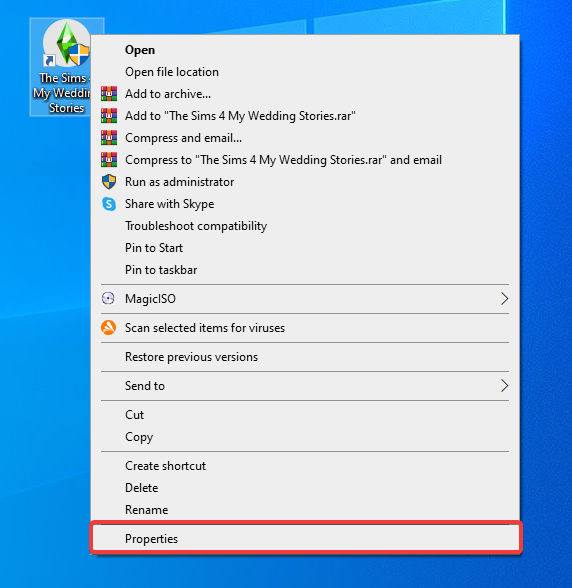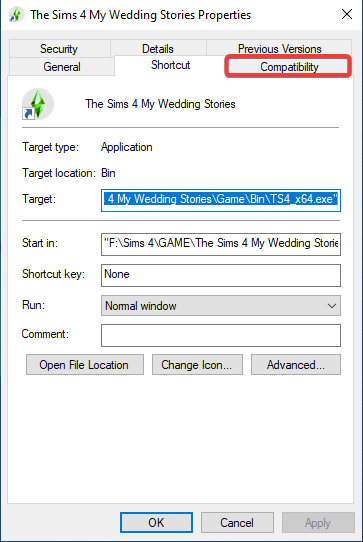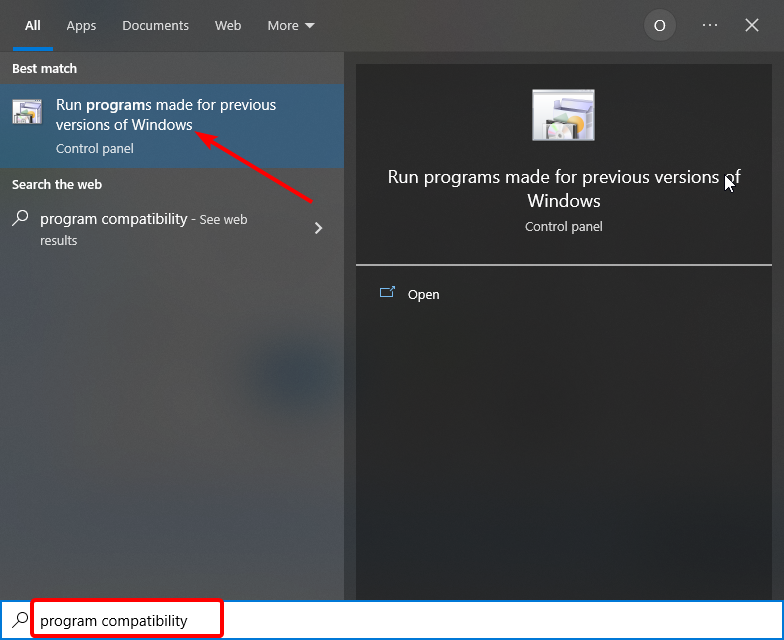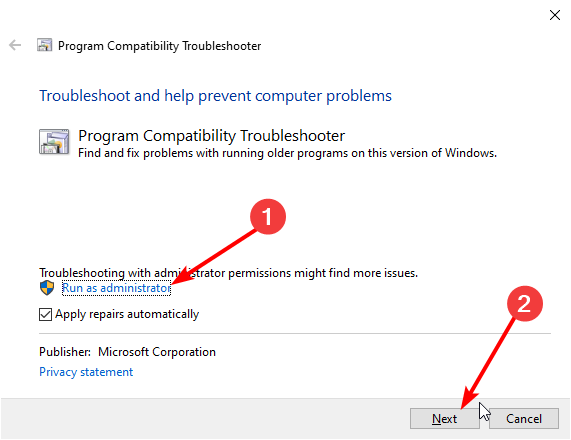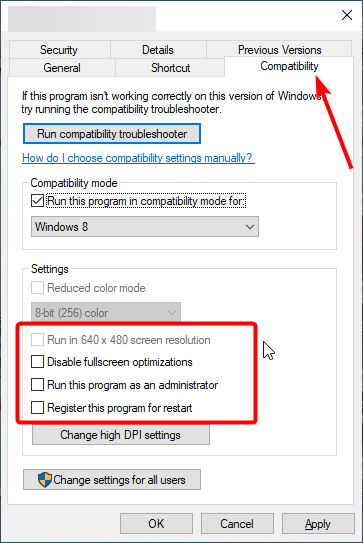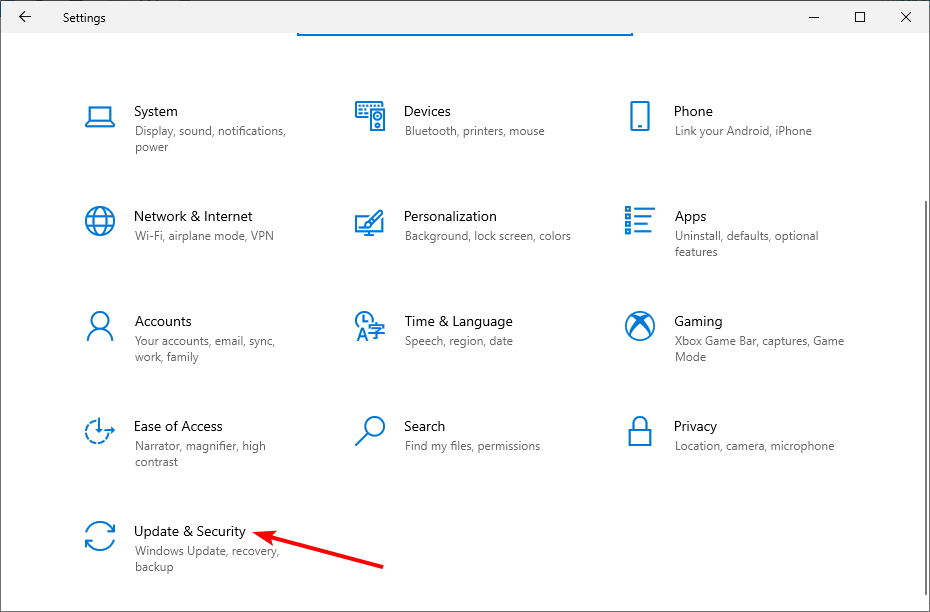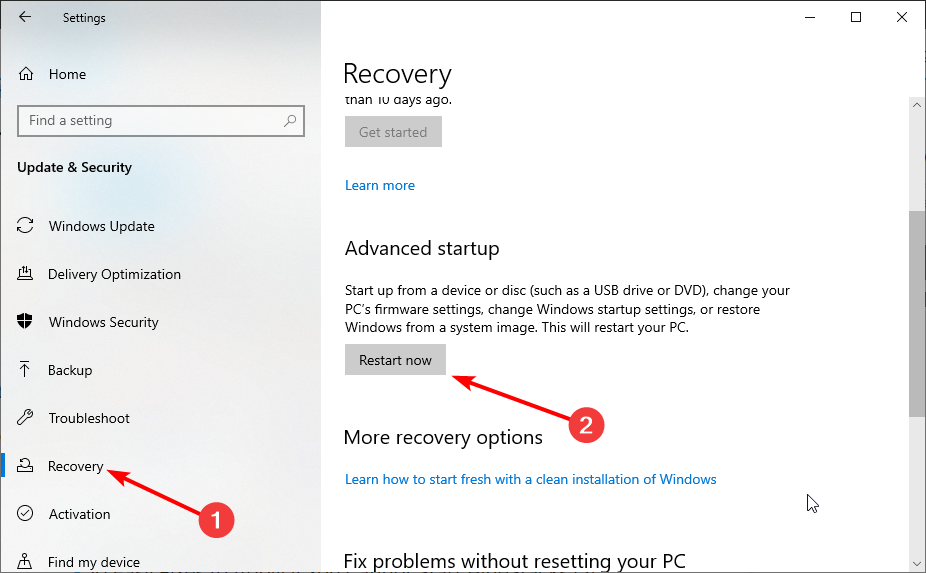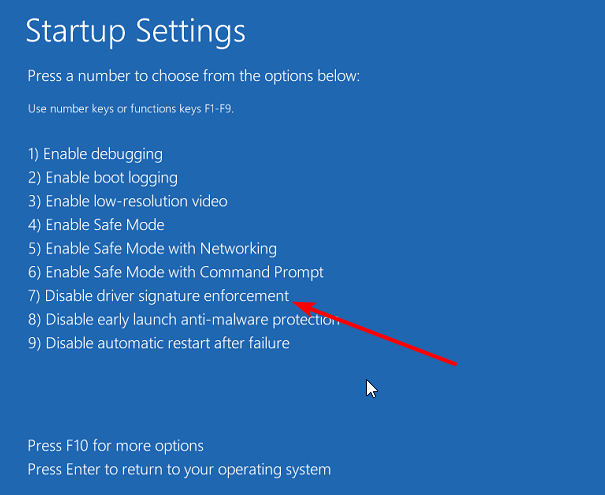Microsoft всегда пыталась сделать программы и форматы файлов обратно совместимыми с новыми версиями Windows. Однако методы, которые она использует, не всегда работают должным образом. Иногда разрыв между операционными системами настолько значительный, что ваша любимая старая игра или программа перестают работать. Но не стоит отчаиваться, если ваш старый софт, разработанный для Windows XP, Windows 98 и старше, отказывается работать на современном компьютере. В этой статье я рассмотрю несколько способов, которые смогут помочь вам запускать устаревшие программы на Windows 10.
Почему старые игры и программы не работают на новых Windows
Разумеется, существует множество программ и игр, выпущенных очень давно, но до сих пор прекрасно работающих на современных системах. Это некая лотерея, в которой может повезти, а может и нет. Есть еще один фактор, который может подарить старому софту жизнь — пользовательская база. Если она достаточна велика, то, скорее всего, способы запуска уже давно найдены, и в интернете можно найти множество инструкций по оптимизации того или иного приложения под новейшие ОС. Но бывает так, что нужная старая программа просто не запускается на новых Windows. Это может быть по одной из следующих причин:
- зависимость от старых версий ПО — некоторые программы требуют устаревшие драйверы, которые уже давно не включены в стандартный установщик Windows 10;
- 16-битное ПО — 64-битные версии Windows, к сожалению, не содержат встроенной совместимости для старых 16-битных приложений;
- DOS-программы — Windows 10, как и все версии Windows, начиная с XP, не могут запускать DOS-программы. Конечно, некоторый софт все еще работает, но далеко не весь. Особенно сильно такая проблема задела игры;
- DRM — скорее всего, самая неприятная проблема устаревшего софта, который, казалось бы, может легко запуститься на современной ОС, однако отсутствие разрешения DRM-защиты попросту не дадут этого сделать.
Как запускать старые игры и программы на Windows 10
Разумеется, с появлением новой ОС в лице Windows 10, запуск старых игр и программ немного усложнился, и, если у вас так и не получилось запустить нужный софт, то предлагаю ознакомиться с некоторыми рекомендациями, представленными далее в статье.
1. Запуск от имени администратора
В далекие времена Windows XP важную роль играли права администратора, которые могли выдавать программе больше доступных инструментов для ее нормальной работы. В Windows 10 права администратора уже не так нужны, однако старым играм и программам эта функция может сильно помочь правильно запуститься.
Для запуска от имени администратора вам необходимо перейти к исполняемому файлу или ярлыку приложения, нажмите правой кнопкой мыши по нему и в контекстном меню выбрать «Запуск от имени администратора».
2. Средство устранения неполадок с совместимостью программ
Если запуск от имени администратора не помог, рекомендую обратиться к встроенной в Windows 10 функции устранения неполадок с совместимостью, позволяющей самой системе определить, какие настройки совместимости смогут помочь правильно запустить старую программу. И действительно, Windows, иногда, способна правильно оценить софт, который вы пытаетесь открыть, а также может предложить пути исправления и автоматически применить все необходимые установки.
- В строке поиска из меню «Пуск» найдите «Устранение неполадок» → нажмите «Enter» → «Дополнительные средства устранения неполадок» → «Устранение проблем с совместимостью» → «Запустить средство устранения неполадок».
- Средство устранения неполадок просканирует вашу систему и попытается найти программы, испытывающие проблемы с совместимостью. Если по истечению поиска вашего приложения нет в списке, выберите соответствующий вариант «Нет в списке» и нажмите «Далее».
- Затем вам будет необходимо перейти к исполняемому файлу интересующей программы. Я буду пробовать запустить Premier Manager 98.
- Теперь нажимаем «Попробовать рекомендуемые настройки».
После применения настроек вам нужно протестировать программу. Как вы можете заметить, она начала работать, хотя и сообщила о необходимости вставить лицензионный диск, но при нажатии «OK» игра запустится.
Ошибка совместимости программы
Средство устранения неполадок оповестит вас о том, удачно ли исправление или нет. Если вы выберите «Да, сохранить эти параметры для программы», то программа закроется, а если выбрать «Нет, попытаться использовать другие параметры», то откроется дополнительный диалог, который предложит на выбор следующие параметры:
- программа работала в предыдущих версиях Windows, но не устанавливается или не запускается сейчас;
- программа открывается, но отображается неправильно;
- для программы необходимы дополнительные разрешения;
- я не вижу моей проблемы в списке.
Выберите пункты, которые наиболее точно отражают вашу проблему и нажмите Далее. Возможно, для запуска приложений потребуется пройти несколько этапов исправления, поэтому не переживайте, если в первый раз не получилось найти решения.
3. Ручные настройки совместимости в Windows 10
Разумеется, вы можете самостоятельно настроить режим совместимости и не использовать встроенное средство устранения проблем. Найдите исполняемый файл или ярлык программы, которую вам нужно запустить, затем нажмите правой кнопкой мыши по нему и в контекстном меню выберите «Свойства».
В появившемся окне вам следует открыть вкладку «Совместимость», а затем активировать «Режим совместимости», поставив флажок напротив «Запустить программу в режиме совместимости». Затем выберите ОС из списка, с которой программа должна была корректно работать. Также в «Параметрах»можно настроить, как будет запускаться приложение. Это бывает очень полезно, если оно запускается, но отображается или функционирует неправильно. Так, вы можете выбрать следующие свойства для запуска софта:
- режим пониженной цветности;
- использовать разрешение экрана 640 × 480;
- отключить оптимизацию во весь экран;
- запускать эту программу от имени администратора;
- изменить параметры высокого DPI.
Как только вы определитесь с настройками, нажимайте «Применить» → «ОК». Возможно, с первого раза не получится подобрать нужные параметры запуска, ибо запуск старых программ и игр — это путь, полный различных проб и ошибок.
Разумеется, настройки, которые вы выбрали, будут действовать лишь на вашей учетной записи, поэтому, если у вас есть необходимость в распространении этой конфигурации среди всех пользователей, то нажмите «Изменить параметры для всех пользователей».
4. Драйверы без подписи
Уже много лет Microsoft, заботясь о безопасности своих пользователей, использует принудительную подпись драйверов. Такая подпись помогает оградиться от поддельных драйверов, содержащих нестабильный или вредоносный код.
Как вы могли понять, старые игры и программы зачастую отказываются от использования новейших драйверов, а Windows, конечно же, не разрешит установку их устаревших версий. Это значит, что запуск программы невозможен до тех пор, пока вы вручную не отключите принудительную подпись драйверов. Важно понимать, что такое действие может подвергнуть ваш компьютер угрозам, сделав его очень уязвимым. Если вам действительно сильно нужно запустить такой старый софт, то вы можете совершить действия, описанные далее, но только на свой страх и риск.
Отключение обязательной проверки подписи драйверов
Для отключения функции проверки подписи драйверов, вы можете использовать специальное меню «Расширенные параметры загрузки». Нужно отметить, что использование специальных параметров запуска ОС будет работать лишь раз, затем, при следующей загрузке, все параметры будут сброшены, а драйверы, установленные во время отключенной проверки подписи, — удалены.
- Зажав клавишу «Shift», нажмите кнопку «Перезагрузка» в меню Пуск для того, чтобы войти в расширенное меню загрузки;
- Пройдите по следующему пути: «Поиск и устранение неисправностей» → «Дополнительные параметры» → «Параметры загрузки» → «Перезагрузить»;
- Теперь выберите 7-й вариант из предложенных режимов запуска, чтобы деактивировать функцию обязательной подписи драйверов. Далее нажмите «Enter», чтобы загрузить систему. Теперь вы можете легко установить любые неподписанные драйверы.
5. Использование виртуальной машины
Как вы можете помнить, Windows 7 включала в себя Windows XP Mode. По сути, это была функция, представляющая из себя встроенную виртуальную машину, которая позволяла абсолютно легально установить старую версию Windows. К сожалению, к выходу Windows 10 эту функцию убрали. На данный момент, включить «Режим Windows XP» возможно только с использованием сторонних программ.
Для запуска программ и игр через виртуальную машину вам понадобится сама ВМ и лицензия Windows XP. Например, вы можете попробовать VirtualBox или VMware Player. Установив «новую» ОС, вы наконец-то сможете запускать в любой момент необходимый старый софт прямо на своем рабочем столе.
6. DOSBox
Если у вас завалялась игра или программа для DOS, которая отказывается запускаться под любыми предлогами, то вам сможет помочь замечательная бесплатная программа DOSBox. Это эмулятор, создающий DOS-окружение и все необходимые условия для открытия старых программ.
DOSBox позволит вернуть к жизни множество классических игр. Также он обладает широкой базой пользователей, поэтому при возникновении проблем — можно обратиться к поиску в Интернете, и, скорее всего, решение там уже существует.
🖥 Скачать DOSBox для Windows 10 с официального сайта.
Это перевод материала MUD.
- Теперь не боюсь за Windows: точки восстановления создаются каждый день. Вот как это настроить
- Эта бесплатная утилита от Microsoft в разы ускоряет работу. Она существует ещё с Windows 95
- Эта утилита показывает, где используется выбранный файл в Windows и что мешает удалить его
- Мод Windows 10 для игр: тестирую Atlas OS, из которого вырезали лишнее ради производительности
- 10 приложений, которые нужно сразу установить на новый компьютер
Большинство приложений (и других программ, таких как игры или служебные программы), созданные для более ранних версий Windows, будут работать в последних версиях Windows 10 и Windows 11, но некоторые из них могут работать плохо или не работать вообще. Вот несколько способов решения проблем со старыми программами.
Примечания:
-
Чтобы проверить версию и сборку Windows, которую вы используете, введите winver в поле поиска на панели задач и нажмите клавишу ВВОД.
-
Если после обновления Или обновления Windows возникли проблемы с принтером или сканером, см. статью Устранение проблем с подключением принтера и печатью в Windows.
-
Если у вас возникли проблемы с Bluetooth после обновления или обновления Windows, см. статью Устранение проблем с Bluetooth в Windows.
Попробуйте запустить средство устранения неполадок совместимости:
-
В поле поиска на панели задач введите Запуск программ, выполненных для предыдущих версий Windows, и выберите его в результатах.
-
Нажмите кнопку Далее, выберите программу, с которыми возникли проблемы, а затем нажмите кнопку Далее еще раз.
-
Выберите Устранение неполадок программы (или вы можете выбрать Попробовать рекомендуемые параметры , чтобы попробовать это).
-
Выберите возникшую проблему и следуйте инструкциям.
Сначала запустите средство устранения проблем с совместимостью.
-
В поле поиска на панели задач введите название приложения или программу, проблему с которой требуется устранить.
-
Выберите и удерживайте (или щелкните правой кнопкой мыши) программу, а затем Открыть папку с файлом.
-
Выберите и удерживайте (или щелкните правой кнопкой мыши) файл программы, выберите Свойства, а затем откройте вкладку Совместимость.
-
Выберите Запустить средство устранения проблем с совместимостью.
Если это не помогло, попробуйте настроить параметры на вкладке Совместимость. Вот что следует искать и что делает каждый параметр при его выборе.
|
Параметр совместимости |
Описание |
|---|---|
|
Запуск этой программы в режиме совместимости для |
Служит для запуска программ с параметрами, предназначенными для предыдущей версии Windows. Включите данный параметр, если известно, что программа предназначена для конкретной версии Windows (или работала с ней). |
|
Режим пониженной цветности |
Ограничение набора цветов в программе. В ряде старых программ используется ограниченный набор цветов. |
|
Использовать разрешение экрана 640 × 480 |
Попробуйте включить этот параметр, если графика в программе имеет неровный контур или отображается неправильно. |
|
Изменить параметры высокого разрешения |
Если программа не отображается правильно на компьютере с дисплеем высокого разрешения (размытость или неправильный размер), выберите Изменить параметры высокого разрешения и попробуйте использовать один из следующих параметров в диалоговом окне Свойства. Выбрать разрешение
Изменить режим масштабирования приложения при высоком разрешении экрана В области Переопределение масштабирования при высоком разрешении экрана установите флажок Переопределить режим масштабирования при высоком разрешении экрана и выберите один из следующих параметров.
|
|
Выполнять эту программу от имени администратора |
Для правильной работы некоторых программ необходимы разрешения администратора. Для использования этого параметра войдите на компьютер от имени администратора. |
|
Изменить параметры для всех пользователей |
Примените параметры для этой программы ко всем учетным записям на компьютере и выберите |
Статьи по теме
Средство устранения неполадок Центра обновления Windows
Устранение ошибок Центра обновления Windows
Обновление до Windows 10: вопросы и ответы
Нужна дополнительная помощь?
Нужны дополнительные параметры?
Изучите преимущества подписки, просмотрите учебные курсы, узнайте, как защитить свое устройство и т. д.
В сообществах можно задавать вопросы и отвечать на них, отправлять отзывы и консультироваться с экспертами разных профилей.
Найдите решения распространенных проблем или получите помощь от агента поддержки.
28 июля 2018
28.07.18
9
48K
Проблемы со старыми играми на новом ПК
Приветствую вас в моем персональном блоге. Хочу сразу заметить, что данная тема является больше сборником маленьких заметок или инструкций «первого уровня» для тех пользователей, которые уж очень хотят окунуться в ретро, но испытывают различные проблемы с запуском старых игр на новых ОС и современном железе. Я решился на написание таковой только потому что сам уже страдал от подобных проблем и хотел поделиться информацией с не особо «прошаренными» юзерами. Думаю, что будет логично разбить топик на части, соответствующие разным проблемам с запуском/игровым процессом.
○Игра шла на старом ОС (Win XP, Vista). Не запускается на новом (Win 7,8,10)
Чаще всего проблемы совместимости касаются игр, выпущенных в период до появления Windows 7, которые позже не были под него оптимизированы или переизданы. Итак, в таких случаях в первую очередь стоит попробовать стандартный путь «лечения«:
1. Щёлкаем по ярлыку игры правой кнопкой мыши
2. Выбираем пункт «Свойства», кликаем левой кнопкой мыши
3. Переходим в открывшемся окне во вкладку «Совместимость»
4. Ставим галочку напротив записи «Запустить программу в режиме совместимости с:»
5. Ниже в списке выбираем версию ОС, с которой игра нормально запускалась раннее
В пункте «Параметры» стоит выбирать:
• Использовать 256 цветов — если игра выпускалась на DOS, Windows 98 и использует таковую палитру
• Использовать разрешение экрана 640 х 480 — если игра выпускалась под мониторы малого разрешения. Помогает редко, но попробовать можно.
• Отключить визуальное оформление — при возникновении проблем с иконками в окнах и меню
• Отключить композицию рабочего стола — при возникновении проблем, аналогичных прошлому пункту. Этот режим отключает ряд визуальных эффектов рабочего стола, включая прозрачность интерфейса Windows и т. д.
• Отключить масштабирование изображения при высоком разрешении экрана — при возникновении проблем с чрезмерно уменьшенным/увеличенным интерфейсом/шрифтом в игре
Ниже (в окошке «Уровень прав») можно включить запуск с правами администратора, при возникновении проблем с разрешением для запуска игры.
После всех корректировок жмём «Применить» и «ОК»
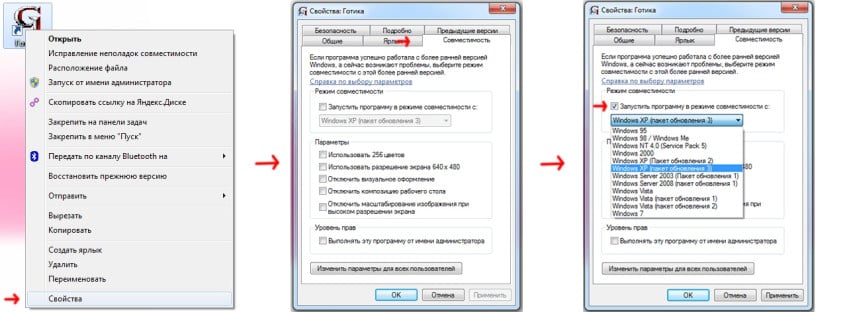
Если после всех проделанных процедур игра отказывается запускаться, вам стоит воспользоваться дополнительным софтом. Например, некоторые старые квесты (такие как Full Throttle, The Neverhood, Monkey Island 1-3,Sam & Max и т. д.) отлично работают на платформе программы ScummVM , скачать которую можно с официального сайта. Для запуска игры с DOS отлично подойдет «DOSBox SVN Daum» — свежая сборка проверенной программы DosBox с множественными патчами, скачать которую также можно на официальном сайте. С запуском многочисленных шедевров игровой классики также могут помочь ребята с сайта Old-Games.RU, которые частенько публикуют готовые сборки (как фанатские, так и созданные более-менее крупными коллективами) старенького добра.
Многим также поможет сайт Games Revival, посвященный исключительно портам старых игр на новое железо. Там можно найти такие классические проекты как Doom, Quake, Prince of Persia, а также множество других отлично портированных игр.
Отдельно стоит упомянуть разнообразные виртуальные машины и эмуляторы. На таких площадках как VirtualBox и Microsoft Virtual PC 2004 можно запустить огромное количество старых игр без использования дополнительного софта и оптимизации, однако неизбежна сильная потеря производительности и лаги/фризы на среднем/слабом железе. Это может стать хорошим решением для обладателей более-менее мощного железа, а также для тех, кто хочет опробовать игры с прошлых поколений консолей на ПК. Например, ePSXe и pSX emulator отлично справляются с эмулированием игр с первой Playstation на хорошем ПК.
○Игра запускается в формате 4:3 или с малым разрешением экрана
Первым делом стоит попробовать изменить разрешение самостоятельно, без патчей. Этот вариант у меня лично работал в играх Age of Empires и Age of Mythology. Итак:
1. Щёлкаем по ярлыку игры правой кнопкой мыши
2. Выбираем пункт «Свойства», кликаем левой кнопкой мыши
3. Переходим в открывшемся окне во вкладку «Ярлык»
4. Дописываем в строку «Объект» через пробел xres=*ширина экрана* yres=*высота экрана*. К примеру, xres=1366 yres=768, если разрешение вашего монитора 1366×768, чтобы получилось примерно так: «D:\Games\game.exe» xres=1366 yres=768
После этого запускаем игру и проверяем, изменился ли формат экрана. Стоит заметить, что иногда может потребоваться перезапустить игру пару раз.
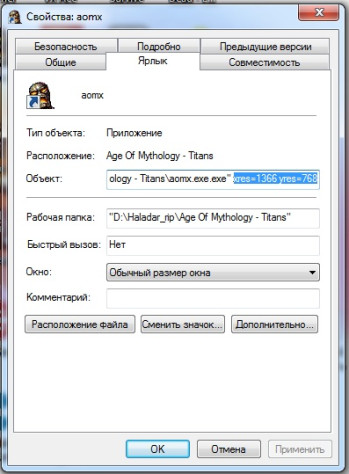
Если данный способ вам не помог, стоит обратится к разнообразным Widescreen-патчам. В этом может помочь сайт wsgf.org, где публикуются как фанатские, так и официальные широкоформатные патчи.
○Игра запускается, но есть проблемы с цветами
Такая проблема часто возникает с играми конца 90-х. Чаще всего она исправляется с помощью программы DirectDraw Compatibility Tool, которая всего лишь завершает процесс «explorer.exe», отвечающий также за крупную палитру цветов, при запуске старых игр. Это решение является наиболее очевидным и самым действенным на данный момент. Скачать программу можно здесь.
Также достойны упоминания:
ResidualVM — программа со своим перечнем игр, аналогичная ScummVM
RetroArch — эмулятор «всё в одном» (пачка эмуляторов в одной программе)
DxWnd — утилита для настройки старых игр. Может, к примеру, запустить в окне игры без такового режима.
Большое спасибо, за то, что читали мой первый топик на этом сайте. Он делался от чистого сердца для тех людей, которые по каким-либо причинам не могут поиграть в классические игры на своём ПК. Если я вам помог — отпишите в комментариях, пожалуйста. Будет очень приятно. Жду также вашей критики. Заранее спасибо)
Run your favorite old games in Compatibility Mode
by Radu Tyrsina
Radu Tyrsina has been a Windows fan ever since he got his first PC, a Pentium III (a monster at that time). For most of the kids of… read more
Updated on
- You got nostalgic about a title you used to have fun with? This guide will help you play old games on Windows 10.
- If the game is too old, you might need to use a DOS emulator or a virtual machine.
- An excellent solution to see if you can run the game is to use the dedicated troubleshooter.
We all get nostalgic sometimes, and we remember the games we used to play on our old PC, but can we still play them on Windows 10?
The answer is affirmative, but the process is not always straightforward. This guide will show the steps you need to follow to enjoy your favorite classic games on your Windows 10 PC.
Is there a way to play old PC games?
What you can do to see whether you can run old games in Windows 10 is make sure you follow these general guidelines:
- Run the game as administrator: Some old games will run naturally on Windows 10. First, however, you need to run the executable file as an admin.
- Enable compatibility mode: Windows 10 has a feature that allows you to run games in the compatibility mode of an older OS. Hence, you can use this feature if you have an old game from your previous OS.
- Use DOSBox for really old Dos games: If you are looking for how to run old Dos games on Windows 10, this should be your preferred option. This is because DOSBox is an old PC game emulator that allows you to run your Dos games on any PC.
- Try using a virtual machine: This involves using a virtual machine to run an older operating system on Windows 10. You can run your old game in the virtual machine window.
- Run the program troubleshooter on the game: Another excellent feature of Windows 10 is the program compatibility troubleshooter. This helps you diagnose compatibility issues and reset some crucial features needed to run your old game.
How can I run old games on Windows 10?
1. Run the game as admin
- Right-click the game’s executable file or shortcut and select the Properties option.
- Click the Compatibility tab at the top.
- Now, check the box for Run this program as an administrator.
- Finally, click the Apply button, followed by OK to save the changes.
The first thing to do it run your old games on Windows 10 is to start their shortcuts or executable files as admin. With this, the game will have the required privileges to run successfully.
2. Run Old Games in Compatibility Mode
The most recommended method to play old PC games on your Windows 10 device is to use the Compatibility Mode setting. It is easier than having to run the game as an Administrator every time you open it.
From the Compatibility menu, you can also enable the following settings: reduced color mode, running in 640 x 480 resolution, running the program as an Admin and registering the program for restart.
1. Navigate to desktop shortcut of your game or to its .exe file in the installation folder.
How we test, review and rate?
We have worked for the past 6 months on building a new review system on how we produce content. Using it, we have subsequently redone most of our articles to provide actual hands-on expertise on the guides we made.
For more details you can read how we test, review, and rate at WindowsReport.
2. Right-click on the .exe file to bring up a menu.
3. In the menu, click on Properties.
4. Navigate to the Compatibility tab in the upper side of the window.
5. Here you can find the Compatibility Mode section.
6. Check the box below this section and select from the drop-down menu which OS you want to run the game to run in compatibility mode for.
7. Click on Apply and OK to save the changes.
3. Use the Programs compatibility troubleshooter
- Press the Windows key, type program compatibility, and select Run programs made for older versions of Windows.
- Select the Advanced option.
- Now, choose Run as administrator and click the Next button.
- Wait for the scan to complete, and select Not Listed, followed by the Next option if your game is not among the listed files.
- Next, select your game’s executable file or shortcut.
- Finally, click Try recommended settings and follow the onscreen instructions to complete the process.
You should use the program compatibility troubleshooter if you still can’t run your old games on Windows 10 after the two methods above. This will help eliminate any compatibility issue that is blocking the game.
4. Try different compatibility settings
- Right-click the game’s executable file or shortcut and select Properties.
- Click the Compatibility tab at the top.
- Now, enable the options below one after another and check if the problem is solved:
- Reduce color mode
- Run in 640×480 screen resolution
- Disable display scaling on high DPI settings
Another excellent way of running your old games on Windows 10 is to try different compatibility settings. This is because one of the high compatibility settings on your PC might prevent you from playing the old game.
- How to Delete Documents in Microsoft 365
- Microsoft Teams Halloween Backgrounds: 10 Best to Get
- Controller Only Works in Steam? Here’s What to do
5. Disable driver Signature Enforcement
- Press the Windows key + I and select the Update & Security option.
- Select the Recovery tab in the left pane and click the Restart now button under Advanced startup.
- When your PC restarts, choose Troubleshoot > Advanced options.
- Now, select Startup Settings.
- Next, click the Restart button.
- Finally, press 7 or F7 when your PC restarts to Disable driver signature enforcement.
The driver signature enforcement feature protects your PC from installing unsigned drivers. However, these latest drivers might prevent your old games from running on Windows 10.
So, you need to disable this feature and check if you can run your games. The only downside is that your PC will be a bit vulnerable. But it might be a temporary tradeoff that is worth it, depending on how much you want to play your favorite classic game.
6. Use a Virtual Machine or Emulator
If you still can’t run your old games after applying the solutions above, you should try using a Virtual Machine. With this, you can create a Windows XP mode on your PC and play the game on the window.
This method is helpful if you want to know how to play old 90s games on Windows 10. However, there is a caveat here as the success of the whole thing depends on the effectiveness of the Virtual Machine app.
Also, most VMs boast limited hardware support, which can affect your gaming.
Lastly, if you want to run old Dos games, the best thing to do is to use DOSBox. This free application will allow you to run Dos games and apps on your PC without issues.
NOTE
Note: If your games use SafeDisc or SecuROM DRM, Windows 10 won’t run them properly. In order words, due to digital rights management schemes, some older games on CDs or DVDs will be affected by installation issues on the latest Windows OS version.
With this, we can conclude this guide on how to run old games on Windows 10. We believe you now have everything to achieve this feat effortlessly.
Feel free to let us know in the comments below if you have any other suggestions.
У вас возникало желание поиграть в старые игры. Что делать если они не запускаются? Возникает вопрос по поводу совместимости. Рассмотрим, почему так происходит, и что предпринять чтобы запустить старые игры на Windows 10.
Содержание
- Почему так происходит
- Как запустить старые игры на Виндовс (Windows) 10
- Запуск от имени Администратора
- Проблема совместимости
- Установка старой версии DirectX
- Установка дополнительного компонента для графики
- Создайте виртуальный образ программой VirtualBOX
- Эмулятор DOSBox
- Вывод
Почему так происходит
Раньше, 10-15 лет назад, приложения создавались под устаревшие ОС. Качество графики ниже чем у современных игр. Необходима настройка специальных режимов экрана, которые не активны в последней версии ОС.
Проблема с запуском решается так:
- Запуск от имени администратора;
- Изменение режима совместимости;
- Эмулятор DOS;
- Виртуальный образ.
Рассмотрим эти способы подробнее.
Запуск от имени Администратора
Приложения создавались так, что они изначально имеют доступ администратора. Разработчики в последних версиях ОС внедрили дополнительные меры безопасности. Приложение не запускается потому что нет прав (привилегий) администратора. Что предпринять?
Проблема совместимости
Шестнадцати разрядные приложения не запустятся на шестидесяти четырех битной Windows 10. Поменяйте версию ОС.
Перейдите:
Попробуйте разные версии ОС. Узнайте год выпуска игры, выберите актуальную на тот момент систему. Активируйте пункт: «Запускать в режиме совместимости». Установите галочки напротив пунктов:
Уменьшатся искажения при игре на большом мониторе. Такой способ может создать проблему — низкий FPS. Появятся сбои. Что предпринять?
Установка старой версии DirectX
Что такое DirectX? Это набор инструментов для разработчиков ПО. Используется для создания игр, и приложений, связанных с графикой. Последняя двенадцатая версия не содержит нужных для запуска приложения компонентов. Чтобы их добавить установите DirectX End-User Runtimes.
Деактивируйте все пункты.
Начнется автоматическое скачивание инсталляционного «exe» файла. Нажмите два раза ЛКМ по скачанному файлу. Далее:
Выберите директорию куда распакуются файлы.
Далее:
Начнется распаковка файлов. Откройте созданную папку:
Начнется установка. Ждем ее завершения.
Перезапустите ПК.
Установка дополнительного компонента для графики
Нажмите «Win+I», перейдите:
Нажмите ссылку «Управление компонентами».
Далее:
Выберите:
Нажмите «Установить».
Проверяем активировались ли установленные компоненты.
Нажмите «Пуск». В строке поиска пропишите:
Далее:
Перейдите:
Перезагрузите ОС чтобы активировать изменения.
Создайте виртуальный образ программой VirtualBOX
Программа монтирует образ нужной ОС внутри текущей системы.
После монтирования приложения запустятся. Подробнее как работать с программой смотрите в статье: «Создание виртуальной машины»
Эмулятор DOSBox
Можно ли запустить старые игры на Windows 10? Используйте приложение DOSBox. Скачайте его с официального сайта по адресу: https://www.dosbox.com/download.php?main=1.
Нажмите два раза ЛКМ по «exe» файлу для установки. Запустите приложение. Появится два окна: состояние программы, рабочее окружение.
Монтируем каталог. Например, в директорию Games на диске С где находится игра. Пропишите команду:
Переходим на диск С.
Командой «DIR» смотрим папки.
Нужен файл Mario.
Нажмите «Enter».
 Вывод
Вывод
Мы рассмотрели, как запустить старые игры на Windows 10. Применяйте описанные способы комплексно. При запуске старых DOS игр используйте эмуляторы.
 Изменить параметры для всех пользователей. Может потребоваться ввести пароль администратора или подтвердить выбор.
Изменить параметры для всех пользователей. Может потребоваться ввести пароль администратора или подтвердить выбор.