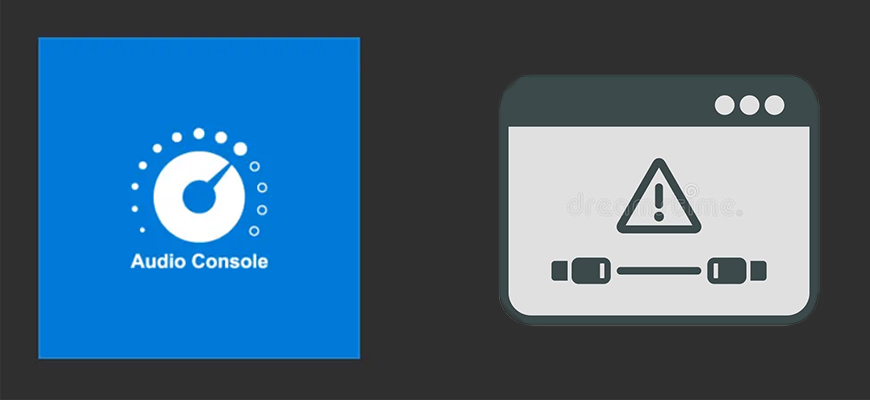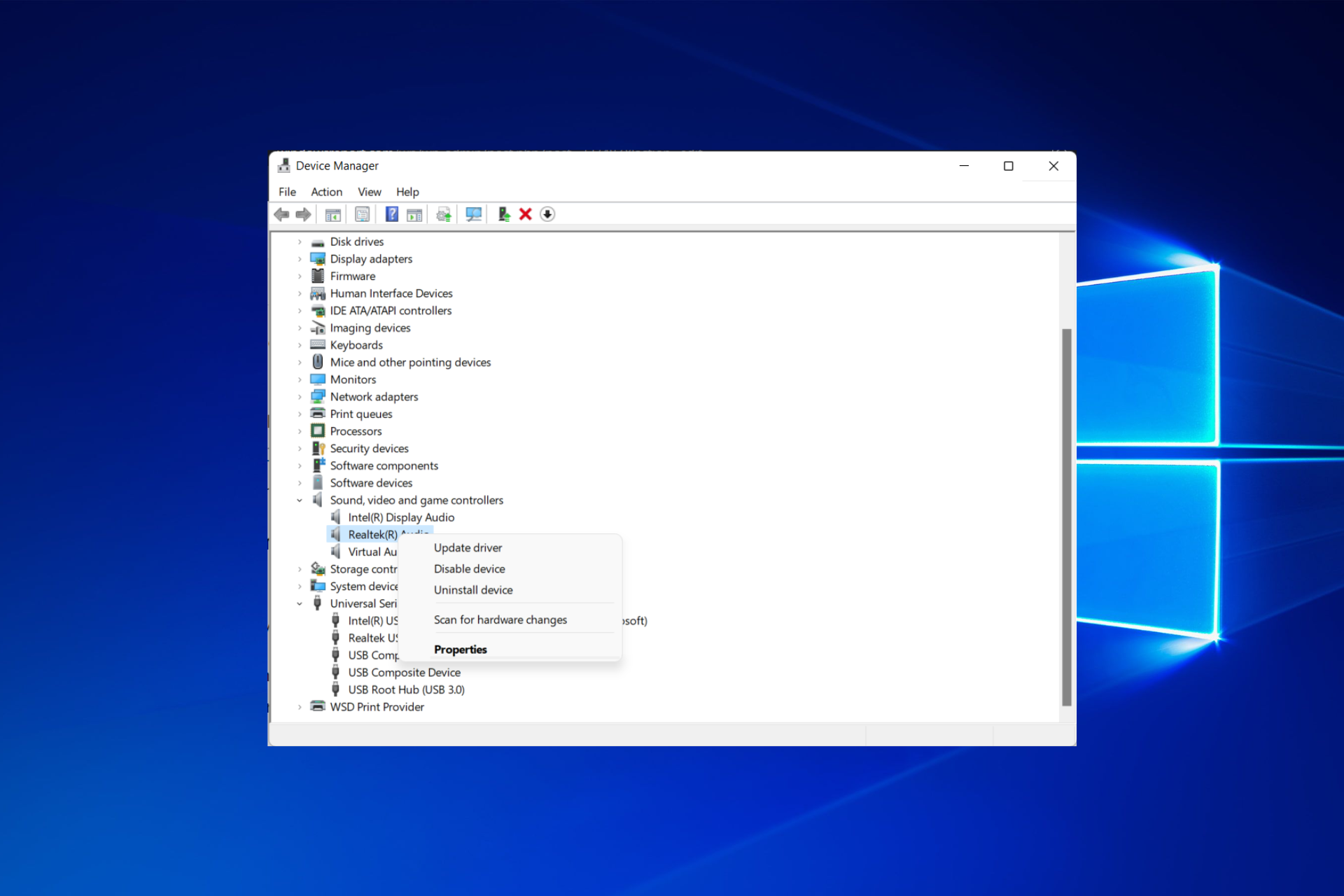Пользователи на Windows 10 и 11 сталкиваются с проблемой, когда Audio Console не может подключиться к службам RPC Realtek. Ошибка может появиться как в процессе установки консоли, так и во время ее настройки. Из-за этого у вас не получится сделать более тонкую настройку звука на компьютере. На самом деле проблема «Невозможно подключиться к службе RPC Realtek» достаточно распространена. Тем не менее ее реально исправить самостоятельно и подключить программу к службам RPC Realtek.
Содержание
- Почему не удается подключиться к службе RPC Realtek через Audio Console?
- Устранение неполадок со звуком
- Обновление драйверов Realtek
- Переустановка драйверов Realtek
- Процесс переустановки драйвера выглядит так:
- Включение службы Realtek
- Обновление системы
- Видео:
Почему не удается подключиться к службе RPC Realtek через Audio Console?
Ошибка в большинстве случаев имеет программный характер, значит ее легко можно исправить. Из причин возникновения выделяются следующие:
- Общий сбой в работе Windows;
- Устаревшие или конфликтующие драйвера Realtek Audio;
- Не установленное обновление Windows;
- Проблема с самой звуковой картой (встречается очень редко).
Далее рассмотрим способы решения для всех, кроме последней, причин возникновения.
Устранение неполадок со звуком
Иногда в Windows и ее службах происходят мелкие системные сбои. Это может привести к невозможности подключения Audio Console к службе RPC Realtek. К счастью, исправить проблему очень легко с помощью встроенного в Windows средства устранения неполадок:
- Перейдите в “Настройки” Windows. Это можно сделать сочетанием клавиш Win+I.
- Далее откройте раздел “Система”.
Переход в раздел с системными настройками в Windows 10 - Переключитесь во вкладку “Звук” (она слева). Там найдите кнопку “Устранение неполадок”.
Переход к устранению неполадок со звуком - Выберите устройство, с которым у вас возникли проблемы. В нашем случае это динамики.
Выбор устройства для диагностики - Ожидайте, пока средство поиска и устранения неполадок проведет сканирование системы. По завершении, если будет что-то обнаружено, то программа самостоятельно это устранит. Возможно потребуется перезагрузка системы для внесения всех изменений.
После проверки и устранения проблем, проверьте, получается ли подключиться к службам Realtek через аудио-консоль. Если проблема не исчезла, то попробуйте другие варианты ее устранения.
Обновление драйверов Realtek
Устаревшие драйвера тоже не дают корректно подключиться к службам Реалтек. Обновить аудио-драйвера можно в несколько кликов через “Диспетчер устройств”:
- Для открытия “Диспетчера устройств” кликните правой кнопкой мыши по иконке “Пуск”. Появится контекстное меню, где нужно выбрать соответствующий пункт.
Открытие диспетчера устройств - Вам нужно обновить звуковые и видео драйвера. Раскройте соответствующие вкладки.
- Если в названии устройства есть “Realtek”, то кликните по нему правой кнопкой мыши. В меню выберите “Обновить драйвера”.
Обновление драйверов через диспетчер устройств - Поиск и установка новых версий драйверов происходит в автоматическом режиме. От вас только потребуется действовать по инструкциям, которые будет давать Windows.
В конце может потребоваться перезагрузить компьютер.
Переустановка драйверов Realtek
Иногда Windows устанавливает драйвера некорректно. Устройство все равно будет работать нормально, но вот со сторонними службами будут возникать конфликты. В таком случае остается удалить и установить драйвера заново. Windows проведет установку удаленного драйвера автоматически, поэтому вам не потребуется что-либо искать самостоятельно.
Возможно, у вас также есть проблема с USB-драйверами. Мы рассматривали ее решение в этой статье.
Процесс переустановки драйвера выглядит так:
- Откройте “Диспетчер устройств”.
Открытие диспетчера устройств - По аналогии с предыдущей инструкцией найдите драйвера Realtek во вкладках со звуковыми и видео-устройствами.
- Кликните правой кнопкой мыши по названию драйвера. В контекстном меню выберите вариант “Удалить устройство”.
Удаление драйверов Realtek - Подтвердите удаление.
- Проделайте то же самое для всех устройств Realtek, какие сможете найти.
- Перезагрузите компьютер. Во время загрузки операционной системы Windows обнаружит недостающие драйвера и самостоятельно установит все необходимое в фоновом режиме.
Включение службы Realtek
Возможно, что аудио-консоль не может подключиться к службе из-за того, что она просто неактивна. Такое бывает, если служба по каким-то причинам оказалась не включена в автозапуск системы.
Решается проблема так:
- Откройте “Диспетчер задач” (сочетание клавиш Ctrl+Shift+Esc).
- В нем переключитесь во вкладку “Автозагрузка”.
Переход в автозапуск в диспетчере задач - Среди элементов, которые можно заставить загружаться вместе с ОС, найдите службу от Realtek. Кликните по ней.
- Внизу нажмите кнопку “Включить”.
Включение аудио-консоли в автозапуске - Перезагрузите компьютер.
Обновление системы
Из-за неустановленных важных обновлений у вас могут возникать сбои в работе системы. Обычно, если есть доступное важное обновление, то у вас будет уведомление у кнопки выключения компьютера. В таком случае просто перезагрузите ПК через кнопку “Пуск”. Обязательно при этом выберите вариант перезагрузки с установкой обновлений.
Видео:
Как видите, исправить проблему с невозможностью подключения службе RPC Realtek через Audio Console вполне реально встроенными в систему инструментами. Здесь нет ничего сложного – практически во всех случаях проблема решается в несколько кликов.
Опубликовано Обновлено
Rolling back your driver is a quick yet effective way to fix this issue
by Madalina Dinita
Madalina has been a Windows fan ever since she got her hands on her first Windows XP computer. She is interested in all things technology, especially emerging technologies… read more
Updated on
- The Realtek HD Audio Manager not opening issue is usually caused by corrupt drivers.
- You might need to roll back or reinstall your drivers to fix this issue.
- Another effective fix is to reinstall the Realtek HD Audio Manager software.
Good audio software is essential, and many users reported that Realtek HD Audio Manager won’t open on their PC.
For some users, the full message reads: There’s a problem with Realtek audio console. Reinstall the application from its original install location or contact your administrator.
If you are in this situation, don’t panic because, just like the Realtek Audio Manager is missing on Windows 10/11, there is no specific cause for this problem. Instead, the common cause of this problem is related to your drivers.
Why is my Realtek HD audio not working?
If the Realtek HD Audio Manager is not opening on your PC, the most likely cause is a variety of issues with your drivers.
It might be that your drivers are outdated or faulty. Also, the problem might be that your current driver version is corrupt. Regardless of the cause, this guide contains the solutions you need to fix the issue.
What is Realtek Audio Console?
Realtek Audio Console is an updated version of Realtek HD Audio Manager that fixes some of the issues from the previous version. It adjusts audio effects and audio setting on your PC.
How do I fix Realtek Audio Console not opening?
1. Check if Realtek HD Audio Manager is available
- Press Windows key + R, type the command below and press Enter:
C:⧵Program Files⧵Realtek⧵Audio⧵HDA⧵ - Find and double-click on the Realtek HD Audio Manager .exe file.
- After doing that, the Realtek Audio Manager should start. If this method works, create a shortcut to the .exe file and move it to your desktop.
If Realtek HD Audio Manager won’t open, perhaps the application isn’t correctly installed on your PC. To see if this software is available, do as described above.
2. Update your audio drivers
2.1. Update drivers manually
How we test, review and rate?
We have worked for the past 6 months on building a new review system on how we produce content. Using it, we have subsequently redone most of our articles to provide actual hands-on expertise on the guides we made.
For more details you can read how we test, review, and rate at WindowsReport.
- Press the Windows key + X and select Device Manager.
- Double-click on the Sound, video and game controllers option to expand it. Right-click the Realtek Audio driver and select Update driver.
- Choose the Search automatically for drivers option.
- Install any available update and restart your PC.
The Realtek HD Audio Manager not opening issue can b caused by outdated drivers. So, it would help if you considered updating your drivers with the built-in driver updater before using other sophisticated fixes.
2.2. Update driver automatically
Updating your audio drivers manually sounds like a rather daunting task whether you’re a newbie. So, we recommend you use an automatic tool to update all the faulty drivers on your PC.
Besides the apparent goal you’re after, note that it protects your private data from leaking.
On top of that, it’s known to optimize PC performance since it includes many features such as system information, resolution adjuster, and audio fixer. That’s precisely what you need too.
Most common Windows errors and bugs can result from faulty or incompatible drivers. An outdated system can lead to lags, system issues, or even BSoDs.
You can prevent these problems by using an automatic tool that will search and install the correct drivers on your computer with just a few clicks. That’s why we recommend you use Outbyte Driver Updater.
Here’s how to do it:
- Download and install the Outbyte Driver Updater app.
- Launch the software.
- Wait for the app to detect all incompatible drivers.
- Afterward, it will show you a list of the drivers found to select the ones to Update or Ignore.
- Click on Update & Apply Selected to download and install the newest versions.
- Restart your PC to ensure the applied changes.

Outbyte Driver Updater
Use this software and solve all driver-related issues from your PC.
Disclaimer: You may need to upgrade the app from the free version to perform specific actions.
3. Reinstall your drivers
- Open the Device Manager.
- Find and double-click on the Sound video and game controllers section. Right-click the Realtek High Definition Audio and select Uninstall device.
- Click the Uninstall button when asked to confirm the action.
- Now, click the Scan for hardware changes icon at the top.
- Finally, restart your PC.
As said earlier in this article, if Realtek HD Audio Manager is not opening, it’s rather likely that you have a driver issue. To fix the issue, reinstall your drivers by doing as described above.
All these steps should help you reinstall the drivers and resolve the issue you are experiencing. Nevertheless, if the error persists, move on to the next solution.
4. Fix the Realtek Audio Manager
1. Press the Windows key + R to open the Run dialog box.
2. In the dialogue box that pops up, then, type appwiz.cpl and hit the Enter key.
3. Find and select the Realtek Audio Manager from the list.
4. Click on Repair and follow the prompts on your screen.
5. Now, reboot your system and the issue should be gone.
Repairing your Realtek Audio Manager can also fix this issue for you. You can do this via the Programs and Features section in Control Panel.
Simply locate the tool in the list of installed programs and choose to Repair it via the options that appear when you right-click on it.
- Fix: Payroll Service Connection Error on QuickBooks
- Fix: MSI Afterburner Failed to Start Scanning
- How to Fix Microsoft Common Language Runtime Native Compiler High CPU Usage?
- Epson Easy Photo Print is Not Working? Fix it in 7 Steps
- Excel Keeps Crashing: 5 Simple Ways to Fix
5. Rollback your drivers
- Open Device Manager.
- Expand the Sound, video and game controllers section.
- Double-click the Realtek High Definition Audio device.
- Click the Driver tab at the top.
- Now, click the Roll Back Driver button.
Realtek HD Audio Manager won’t open at times if your drivers aren’t compatible with your system. However, you can fix this problem by rolling back your drivers.
If this option is greyed out, then you have nothing else to do but to go and uninstall the drivers.
Is Realtek HD Audio Manager necessary?
The Realtek HD Audio Manager works like a control panel to manage your audio drivers. It can detect new devices and allows you to access them easily.
However, it is not crucial to the smooth running of your drivers and PC. But it does not hurt to install the Realtek HD Audio Manager and enjoy the ease of use that comes with it.
We hope these solutions helped you fix the problems with Realtek HD Audio Manager. For more troubleshooting methods, check out how to fix issues with the Realtek HD Audio drivers.
You may also find them useful when facing any of the following problems:
- Realtek audio console not working/Realtek audio console not opening – This error is often accompanied by a message stating Cannot connect to RPC service. Assuming that’s your case too, uninstalling the Realtek drivers seems like a wise move.
- Realtek audio console not loading – If you face this issue, this article gives you practical solutions to fix it in no time. Just refer to the lines above.
- Realtek HD audio manager not working with headphones – Disconnect then reconnect your headphones to your computer in order to see if the error is solved. If not, make sure to reinstall the audio manager as we have shown above.
- How to open Realtek Audio Manager – Note that you may always go to the Control Panel to launch your Realtek HD Audio Manager on Windows 10. Take a look at this guide to fix opening Control Panel issues.
- Rtkngui64 not opening – There are also users who claim that the Audio Manager cannot open. Searching for it and clicking on RtkNGUI64.exe makes no difference, so consider updating your audio drivers as soon as possible.
- Realtek audio console doesn’t support for this machine – This often happens when you’ve updated your audio drivers through Windows Update. The new drivers most likely don’t contain the Extension Driver, so use a third-party tool like Iobit Driver Booster to correct the issue.
Feel free to let us know if you were able to fix this issue with one of our solutions in the comments below.
На большинстве компьютеров со встроенной звуковой картой производителем аудиочипа является компания Realtek. Она же производит и фирменное ПО для управления звуком, которое в состав дистрибутива Windows не входит. Многие пользователи, особенно меломаны, предпочитают использовать именно эту утилиту с полноценным графическим интерфейсом, ведь она предоставляет возможность расширенных настроек звучания. Но в некоторых случаях Диспетчер Realtek HD не стартует при загрузке ОС. В этой статье мы расскажем о причинах и способах устранения подобных неполадок.
Как открыть Диспетчер Realtek HD
Данное ПО становится доступным только после инсталляции «родных» драйверов, которые можно скачать либо с официального сайта производителя Motherboard, либо непосредственно с портала Realtek.
Не будем подробно описывать, как это сделать – достаточно запустить инсталлятор и следовать инструкциям, процедура установки вполне стандартная.
Но после установки драйверов нужно ещё уметь запустить Диспетчер Realtek HD для тонкой настройки звука. Сделать это можно несколькими способами.
Через Панель задач
Самый простой способ, который известен всем, кому доводилось запускать утилиту управления параметрами видеокарты. В правой нижней части Windows находится Панель задач, в которой отображаются значки многих загружаемых при старте системы приложений. Часть из них отображается на внешней панели и видна сразу, большую же часть можно увидеть, нажав на пиктограмму стрелки, указывающей вверх.
Нас интересует иконка с изображением громкоговорителя, как на этом рисунке:
Кликаем по ней мышкой, в результате чего и запустится Диспетчер звука.
Но не исключено, что интересующий нас значок в Панели задач отсутствует – такое иногда случается, причём по разным причинам. Исправить ситуацию можно следующим образом:
- проверяем результат в Панели задач. Возможно, нужная иконка появится только после перезагрузки компьютера.
Если же искомого значка в списке нет, это может свидетельствовать о том, что утилита по каким-то причинам прекращает свою работу после старта ОС, и тогда в списке фоновых приложений он по понятным причинам присутствовать не будет. Проблема решаема:
Теперь значок Диспетчера должен появиться, и его запуск не составит проблем.
Через Панель управления
Альтернативный способ, как в Windows запустить Диспетчер Realtek HD, чтобы настроить звук на компьютере – использование Панели управления.
После установки «родных» драйверов соответствующий раздел будет добавлен в Панель, его поиск осуществляется в два шага:
Немного дольше, но работает всегда, в отличие от первого способа.
Открытие исполняемого файла Диспетчера Realtek HD
Есть категория пользователей, предпочитающих использовать проводник или альтернативные файловые менеджеры типа Total Commander для запуска нужных исполняемых файлов. Рекомендуем попробовать и этот метод. Он немного сложнее, но может вам пригодиться в будущем.
Вы уже знаете, в какой именно папке находится исполняемый файл Диспетчера аудио. Так что переходим в неё, там расположено несколько исполняемых файлов. Запускаем RAVCpl64.exe, а если утилита не загрузится, повторяем запуск с двумя другими файлами, RAVBq64.exe или RtkNGUI64.exe.
Здесь же можно сделать так, чтобы имелась возможность более быстрого открытия Диспетчера Realtek HD с целью его настройки. Для этого щёлкните на имени рабочего исполняемого файла ПКМ и выберите опцию «Создать ярлык», а затем перенесите созданный ярлык куда вам нравится, на рабочий стол или непосредственно в Панель запуска. Теперь доступ к утилите существенно упростится.
Что делать, если утилиту Realtek HD запустить невозможно
Бывает и так, что запуск исполняемого файла завершается полным фиаско. То есть сама утилита вроде бы присутствует, но работать не хочет. В большинстве случаев виновником является некорректно установленный или «неправильный» драйвер. Он может оказаться повреждённым в результате деятельности вирусов или в результате сбоя в работе системы (жёсткое выключение ПК, сбой по электропитанию), иногда драйвер становится неработоспособным после очередного обновления Windows.
Для начала убедитесь, что у вас нет неустановленных обновлений, зачастую этого оказывается достаточно для исправления проблемы.
Если это не помогло, а Диспетчера Realtek HD не оказалось в Панели управления, можно попытаться выполнить следующие шаги.
Переустановка драйвера Realtek
Это первое, что нужно сделать при невозможности открыть утилиту настроек звука от Realtek. Последовательность действий:
В результате драйвера аудиокарты будут переустановлены, что сулит хорошие перспективы в плане запуска диспетчера.
Если проблема осталась, повторите все указанные пункты, кроме последнего, просто перезагружаем ПК. В результате при инициализации Windows система обнаружит звуковую карту и автоматически загрузит для неё драйвера.
Лучшим, но более сложным способом считается ручная установка фирменного ПО с официального сайта. Желательно скачать exe-файл для ОС своей разрядности. С большой вероятностью при установке утилиты будут установлены и драйвера, и на этом инцидент, связанный с невозможностью запустить Диспетчер Realtek HD, исчерпается.
Добавление Диспетчера Realtek HD в автозапуск
По умолчанию при установке драйвера утилита добавляется в автозапуск, то есть она будет запускаться в фоновом режиме при каждом старте Windows. Активация Диспетчера выполняется способами, описанными в первом разделе.
Отсутствие этого ПО в списке автозагрузки, которое может быть вызвано разными причинами, приведёт к тому, что оно не будет запускаться автоматически. В результате и соответствующая иконка в Панели задач не появится, хотя останется возможность запуска исполняемого файла.
Исправить ситуацию легко:
В итоге при последующих перезагрузках операционной системы утилита управления настройками звука будет загружаться автоматически, с возможностью её запуска через Панель задач.
Средство исправления неполадок
Вы уже знаете, что многие проблемы в Windows решаемы встроенными средствами устранения неполадок. Они не всегда срабатывают, но попробовать можно, тем более что это не сложно.
Если Диспетчер Realtek HD не желает функционировать в Windows 7, выполните следующие шаги:
Для Windows 10 при неработоспособности или отсутствии пиктограммы Диспетчера Realtek HD процедура устранения неполадки будет выглядеть иначе:
После перезагрузки проблемы с запуском утилиты управления качеством звука могут исчезнуть.
Альтернативная настройка звука
Если встроенные средства восстановления не помогли, как и переустановка драйверов, а скачать их с официального сайта возможности нет (например, из-за отсутствия интернета или рабочей ссылки), если иконка утилиты Диспетчер Realtek HD пропала и вы не в состоянии её найти, а настроить лучшее качество звучания очень хочется, есть альтернативное решение.
Можно воспользоваться встроенной утилитой, используя несложную последовательность действий:
Возможно, вас устроит настроенное таким образом качество звучания, и тогда особой необходимости в использовании фирменной утилиты вы не почувствуете.
И всё же Диспетчер Realtek HD достоин того, чтобы изучить его возможности, а вышеприведённые инструкции помогут решить проблемы с его запуском или работой.

В этой инструкции подробно о способах скачать и установить Realtek Audio Console, а также о причинах, по которым при установке приложения могут возникнуть проблемы.
Информация про Realtek Audio Console и необходимые условия для работы приложения
Прежде чем устанавливать Realtek Audio Console необходимо учесть важный нюанс: это приложение предназначено для звуковых карт Realtek, работающих с новыми драйверами DCH или UAD (Universal Audio Driver). Определить версию текущего драйвера в Windows 11 и Windows 10 легко:
- Нажмите правой кнопкой мыши по кнопке пуск и выберите пункт «Диспетчер устройств» в контекстном меню.
- Посмотрите название вашей звуковой карты в разделе «Звуковые, игровые и видеоустройства».
- Если вы видите Realtek(R) Audio — это говорит о том, что у вас установлен драйвер DCH/UAD и Realtek Audio Console может использоваться.
- Если указано: Realtek High Definition Audio — это говорит о том, что установлен старый драйвер и для управления должно использоваться приложение Realtek HD Audio Manager.
В случае, если у вас используется традиционный (старый) вариант драйвера, вы можете попробовать обновить драйвер прямо в диспетчере устройств: нажмите правой кнопкой мыши по Realtek High Definition Audio, выберите пункт «Обновить драйвер», затем — «Найти драйверы на этом компьютере» — «Выбрать драйвер из списка доступных драйверов на компьютере» и посмотрите, есть ли в списке совместимых устройств Realtek(R) Audio. При наличии — выберите и установите его.
И дополнительный нюанс: в случае если на компьютере установлен новый драйвер Realtek, как правило, установка Realtek Audio Console выполняется автоматически, и вы увидите его в списке установленных приложений. Если же этого не произошло, есть следующие варианты скачать и установить приложение.
Как скачать Realtek Audio Console из магазина Microsoft Store
Если выполнять поиск по приложениям в Microsoft Store, приложение, которое в магазине имеет название Realtek Audio Control, вы не найдёте. Однако можно воспользоваться прямой ссылкой:
- Перейдите по ссылке на приложение Realtek Audio Control в Microsoft Store
- Нажмите кнопку «Получить» (если будет предложено открыть в приложении магазина, согласитесь) и установите приложение.
- После установки оно появится в списке приложений под именем Realtek Audio Console.
Напомню, что приложение будет работать лишь при наличии соответствующих драйверов Realtek.
Установка Realtek Audio Console вместе с драйверами звуковой карты
Если после установки или переустановки Windows 11 или Windows 10 вы не устанавливали драйверы вручную, при этом имеете не самый старый компьютер или ноутбук, загрузка и установка драйвера звука с официального сайта производителя может решить проблему:
- Найдите официальную страницу поддержки вашей материнской платы (если это ПК) или ноутбука.
- В разделе загрузок найдите драйвер Audio и скачайте его.
- После установки проверьте, появилось ли приложение Realtek Audio Console.
- В некоторых случаях оно появляется не сразу, а загружается из Интернета.
- В некоторых драйверах файлы приложения можно найти внутри архива. К примеру, если открыть архив с драйверами Audio некоторых материнских плат Asus (на примере — B560M), то в нём можно найти папку UWP, распаковать её и запустить файл appxbundle оттуда для установки Realtek Audio Console.
Неофициальный источник Realtek Audio Console и драйверов UAD (DCH)
На GitHub доступен проект, где выкладываются неофициальные сборки драйверов Realtek Universal Audio Driver и приложения Realtek Audio Console. Если другие методы установки для вас не работают, можно попробовать этот вариант:
- Зайдите на страницу https://github.com/pal1000/Realtek-UAD-generic/releases
- Ссылка на установщик Realtek Audio Console находится в разделе Realtek Audio Control app, после распаковки потребуется запустить файл setup.cmd из папки с распакованным архивом.
- Ниже, в разделе Assets вы найдете архив с последней сборкой драйвера Realtek, необходимого для работы приложения. Учитывайте, что он может не работать для достаточно старых звуковых карт Realtek.
В случае, если Realtek Audio Console не запускается, хотя все условия для его работы выполняются, причинами могут быть:
- Отключенные элементы Realtek в автозагрузке.
- Отключенные службы Realtek в списке служб.
- Наличие и работа дополнительных приложений и служб улучшения звука от производителя.
Надеюсь, инструкция поможет или решить проблему и установить Realtek Audio Console или разобраться, почему это не удавалось сделать.
What is ‘Realtek Audio Console not working/opening’ issue in Windows 11?
In this article, we are going to discuss on How to fix Realtek Audio Console not working, Realtek Audio Console not opening Windows 11. You will be guided with easy steps/methods to resolve the issue. Let’s starts the discussion.
‘Realtek Audio Console’: Realtek Audio Console is important component of Microsoft Windows Operating System that is responsible for everything, whether it is sending audio to your remote devices or connecting an external audio device. You can perform several sound-relating activities and configurations in your Windows computer using Realtek Audio Console.
However, several Windows users reported they faced Realtek Audio Console not working, Realtek Audio Console not opening issue on their Windows 11 computer when they tried to launch or run Realtek Audio Console app. This issue indicates you are unable to launch or run Realtek Audio Console in your Windows 11 comptuer for some reasons. There could be several reasons behind the issue including the corrupted/outdated Audio Device Drivers, bad configured Sound settings in computer, your audio device is not set as default audio device in Settings, and other Windows issues.
You should make sure all devices drivers including sound card drivers are properly installed and are up-to-date to latest & compatible version. If not, sound card driver update is necessary in computer in order to fix. It is possible to fix the issue with our instructions. Let’s go for the solution.
How to fix Realtek Audio Console not working in Windows 11/10?
Method 1: Fix Realtek Audio Console not opening Windows 11 with ‘PC Repair Tool’
‘PC Repair Tool’ is easy & quick way to find and fix BSOD errors, DLL errors, EXE errors, problems with programs/applications, malware or viruses issues, system files or registry issues and other system issues with just few clicks. You can get this tool through button/link below.
Method 2: Basic hardware troubleshooting
This issue can be occurred due to some hardware issues in your computer. You should check audio device connectivity and check if it is properly connected into correct port of computer. You can unplug and re-plug the device into computer in order to fix connection issue.
Method 3: Run ‘Playing Audio’ troubleshooter
Windows built-in Playing Audio troubleshooter can resolve the issue. Let’s try.
Step 1: Open ‘Settings’ App in Windows PC via Windows Search Box and go to ‘System > Troubleshoot > Other Troubleshooters’
Step 2: Find and select ‘Playing Audio’ troubleshooter, and click ‘Run’ and follow on-screen instructions to finish troubleshooting and once finished, check if the issue is resolved.
Method 4: Set your audio device as default audio device
This issue can be occurred if your audio device is not set as default audio device. You can set your audio device as default audio device in order to fix.
Step 1: Find and right-click on ‘Speaker’ icon in System Tray in taskbar and select ‘Sound Settings’
Step 2: Click ‘More Sound Settings’ under ‘Advanced’ section, click ‘Playback’ tab on ‘Sound’ window
Step 3: Find and click ‘Realtek Audio Device’ and select ‘Set default’ option and then hit ‘Apply > Ok’ button to save the changes and check if the issue is resolved.
Method 5: Verify the Audio Output
Step 1: Type ‘Realtek Audio Console’ in Windows Search Box and open it
Step 2: Click ‘Realtek HD Audio Output’ from list of devices and make the desired audio changes for the device and close the app. Now, play any random music and check if it works.
Method 6: Change Realtek Audio Device Format
Step 1: Open ‘Sound Settings’ and go to ‘More Sound Settings > Sound’
Step 2: Right-click ‘Realtek Audio Device’, and select ‘Properties’
Step 3: Click ‘Advanced’ tab, select the dropdown under ‘Default format’ and select ‘2 channel, 24 bit, 192000 Hz (Studio Quality)’ from dropdown and then hit ‘Apply > Ok’ button to save the changes.
Method 7: Restart Windows Audio service
You can also try to fix the issue by restarting Windows Audio service in computer.
Step 1: Open ‘Services’ app in Windows PC via Windows Search Box
Step 2: Find and double-click on ‘Windows Audio’ service to open its Properties window. Click ‘Stop’ button under ‘Service Status’ section and then hit ‘Apply > Ok’ to save the changes
Step 3: After few seconds, right-click on Windows Audio service again and select ‘Restart’ to restart the service and once done, check if the issue is resolved.
Method 8: Update Sound Card Driver
Updating sound card driver to latest & compatible version can resolve the issue.
Step 1: Open ‘Device Manager’ in Windows PC via Windows Search Box and expand ‘Audio, video and game controllers’ category
Step 2: Right-click on your sound card driver and select ‘Update Driver’ and follow on-screen instructions to finish update process and once finished, restart your computer and check if the issue is resolved.
Download or reinstall sound card driver update in Windows PC [Automatically]
You can also try to update all Windows drivers including sound card driver using Automatic Driver Update Tool. You can get this tool through button/link below.
Method 9: Perform System Restore
If the issue is still persist, you can perform system restore in computer in order to fix.
Step 1: Press ‘Windows + R’ keys on keyboard, type ‘rstrui’ in ‘Run’ window and hit ‘Ok’ button to open ‘System Restore’ app
Step 2: Click ‘Next’, select a valid restore point and then click ‘Next > Finish’ to start restoring your computer. Once finished, restart your computer and check if the issue is resolved.
Conclusion
I am sure this article helped you on How to fix Realtek Audio Console not working, Realtek Audio Console not opening Windows 11 with several easy steps/methods. You can read & follow our instructions to do so. That’s all. For any suggestions or queries, please write on comment box below.