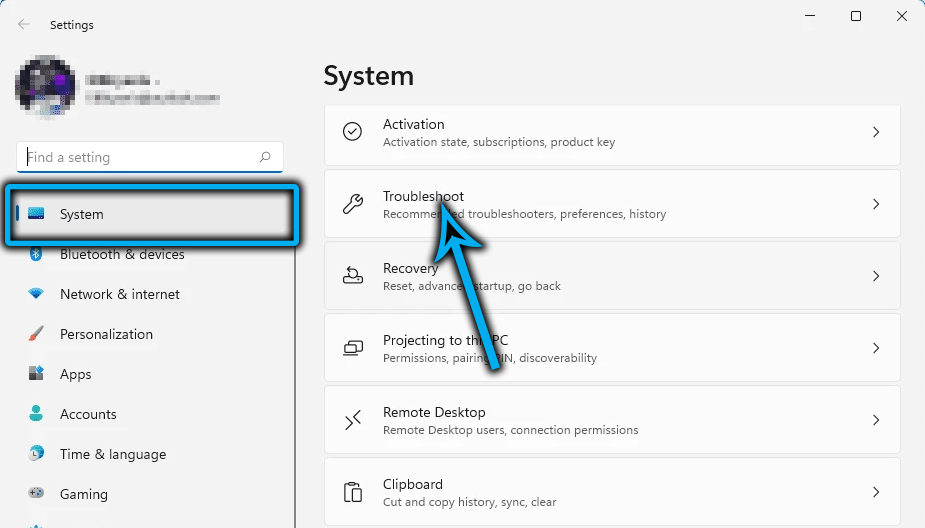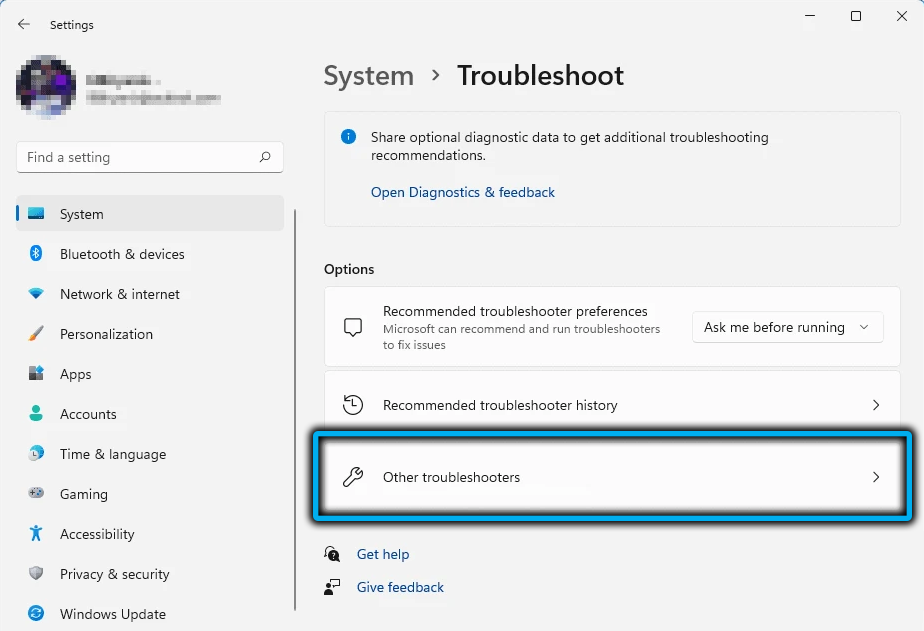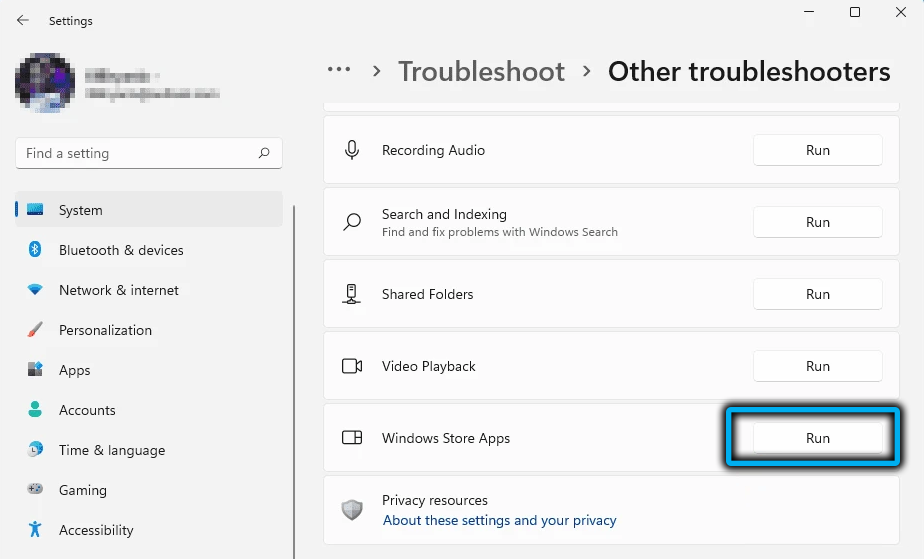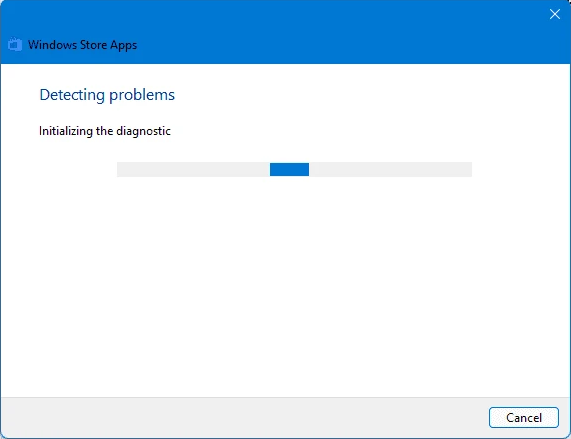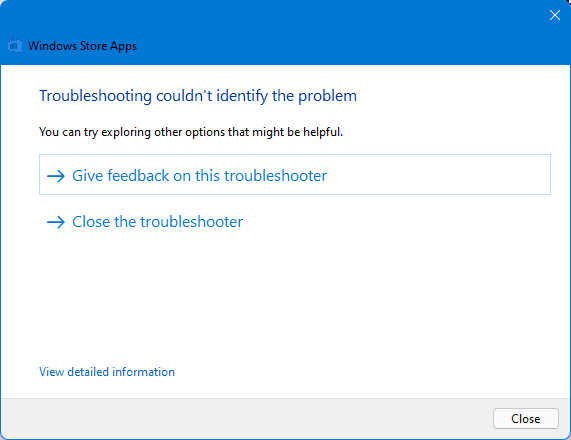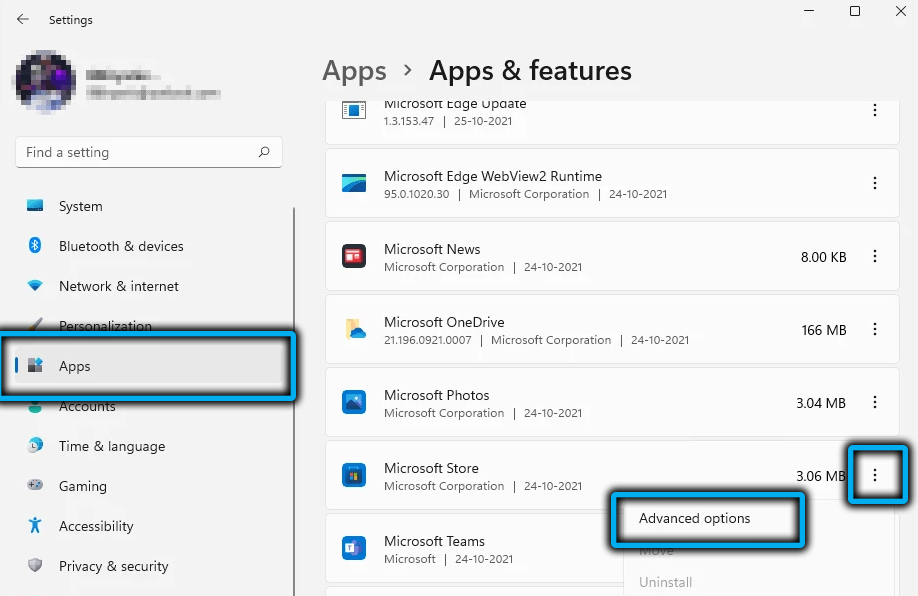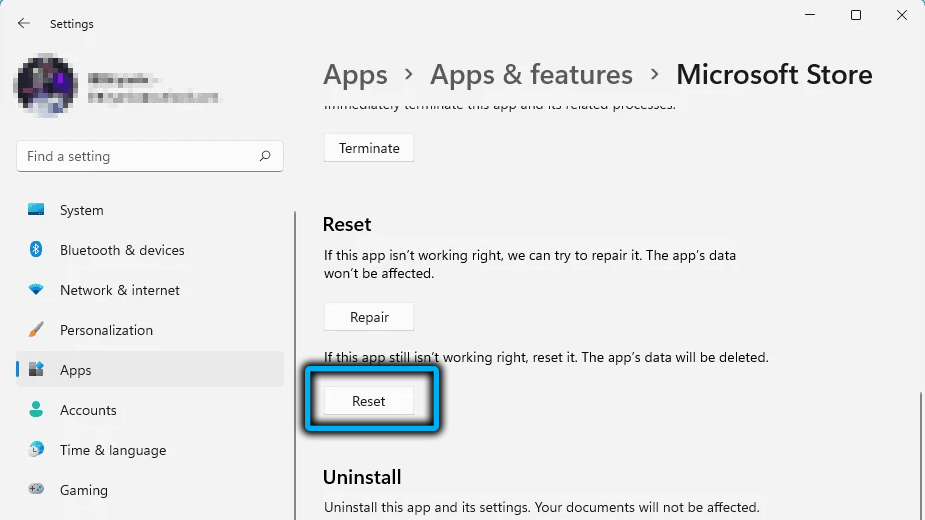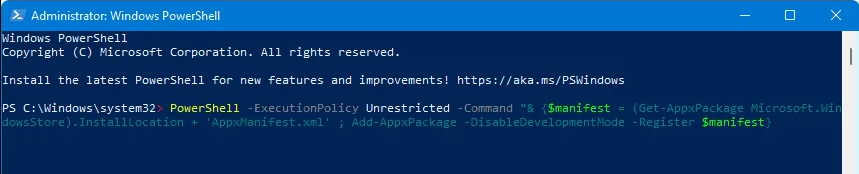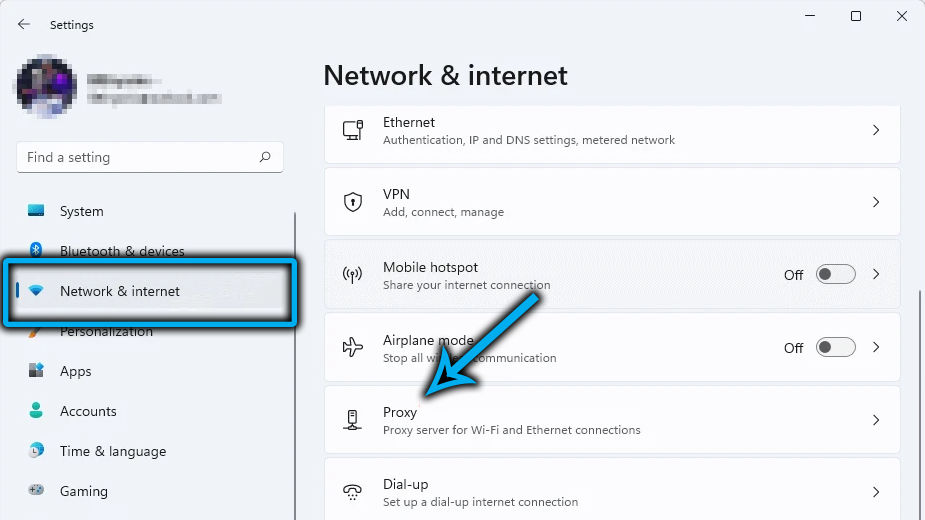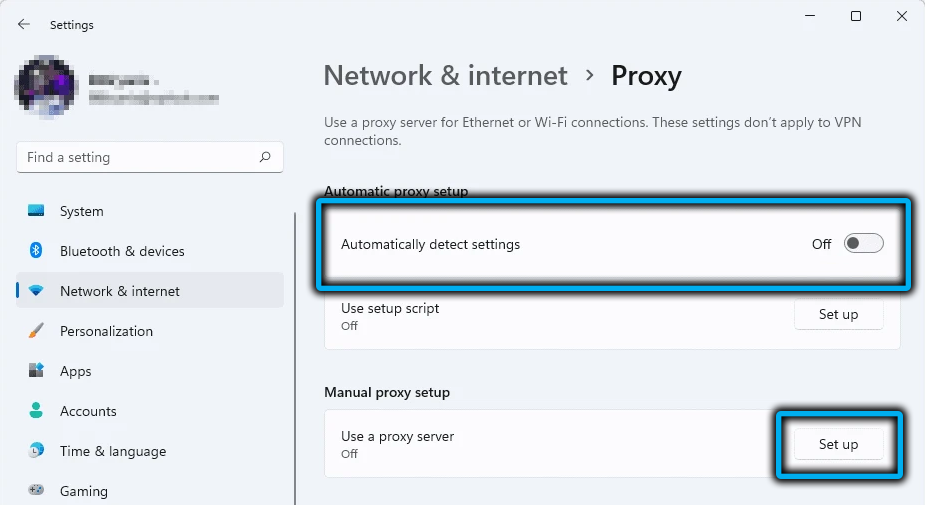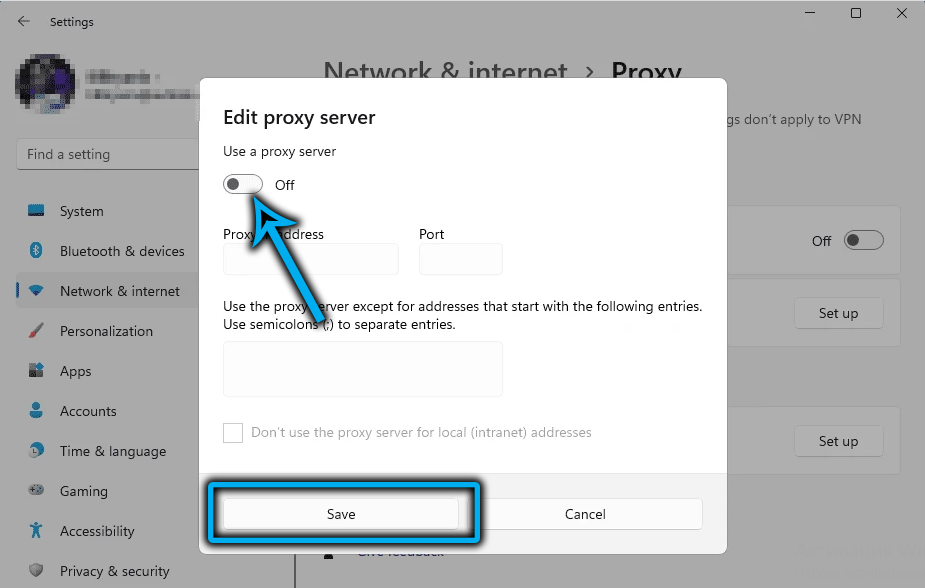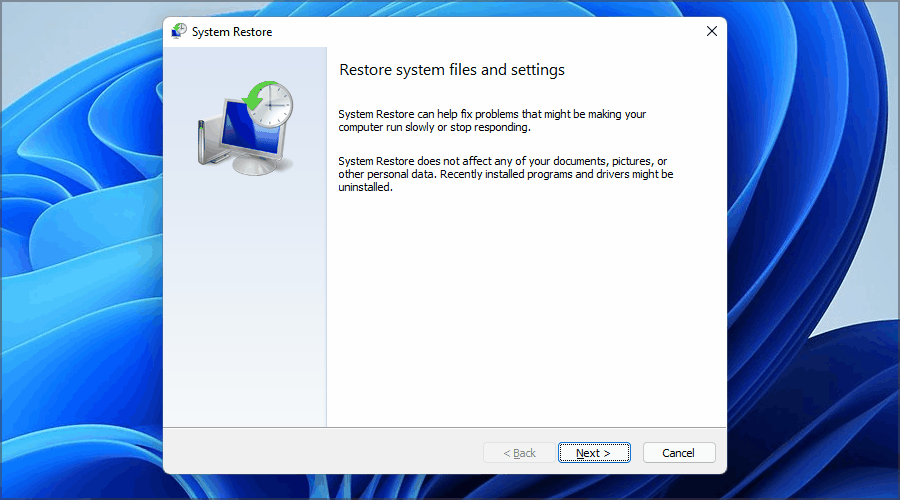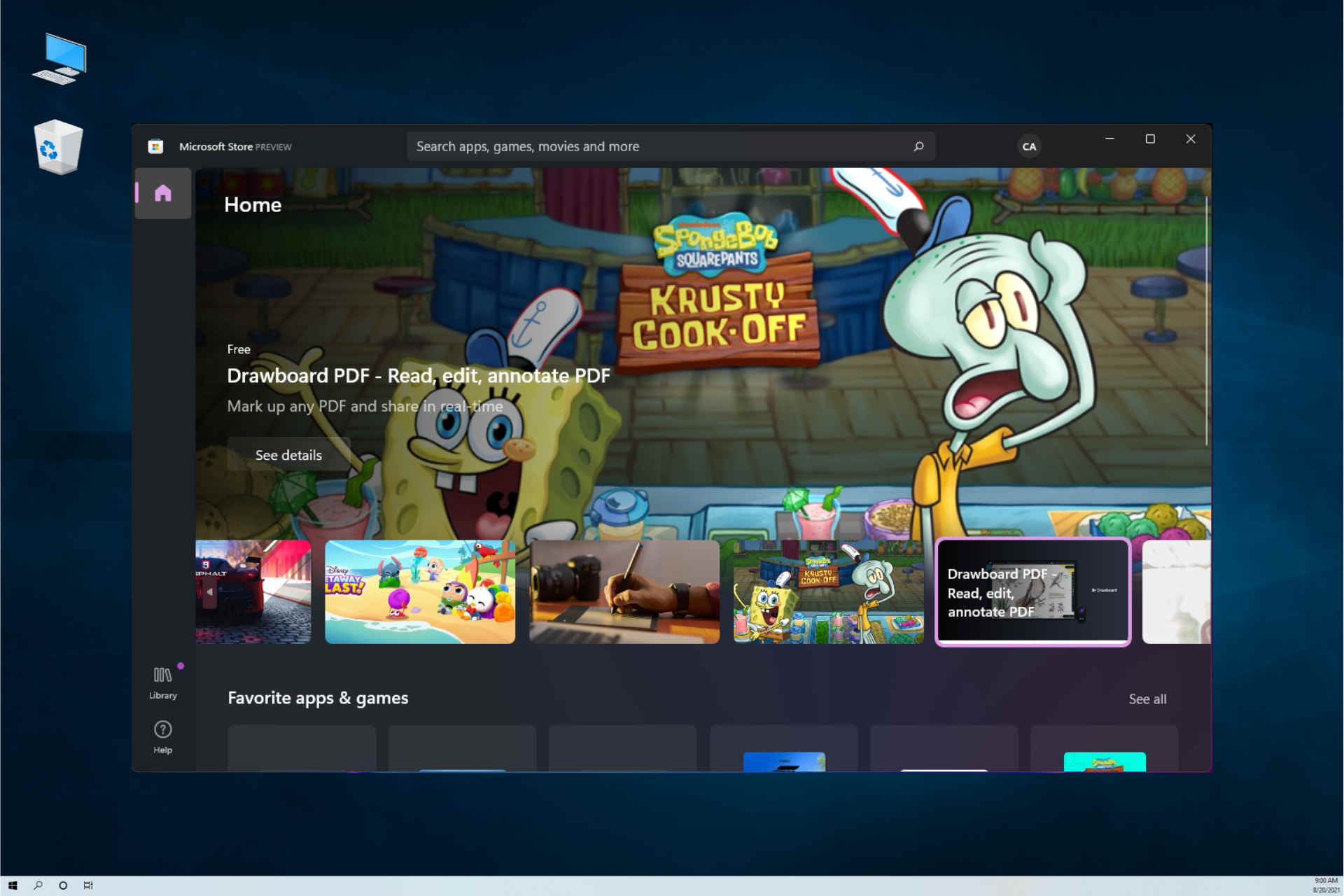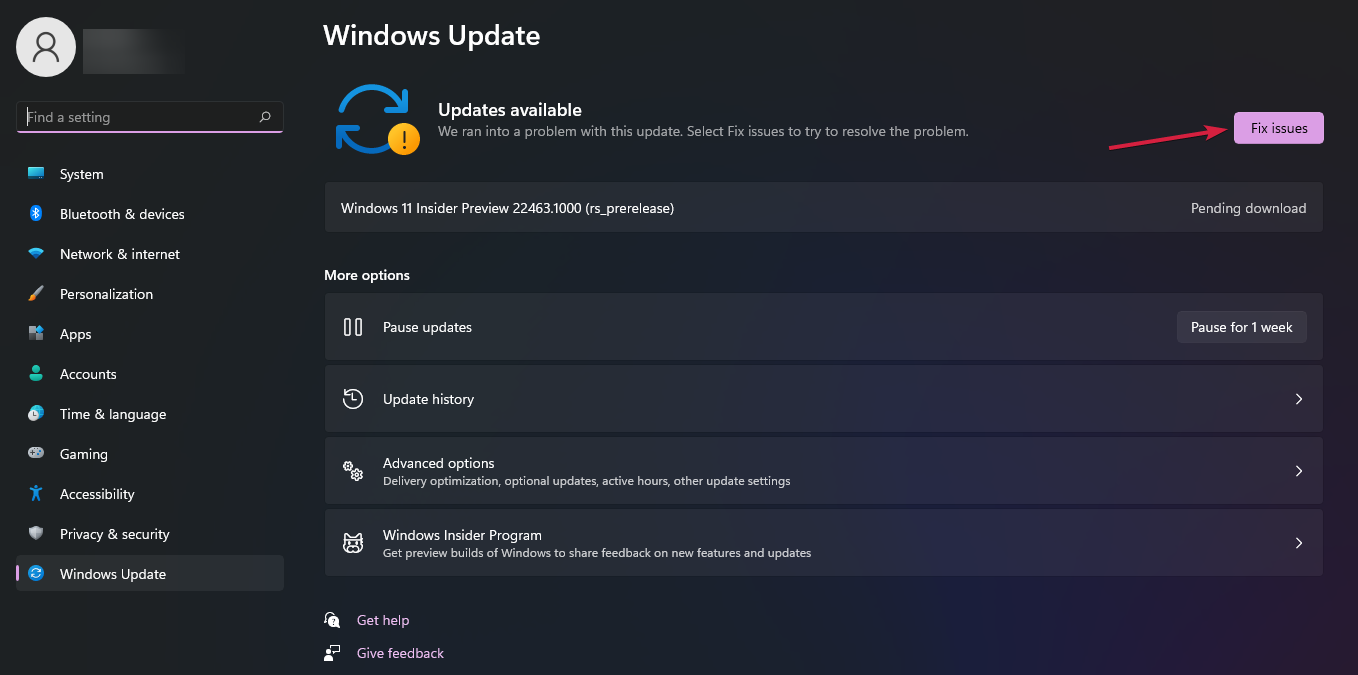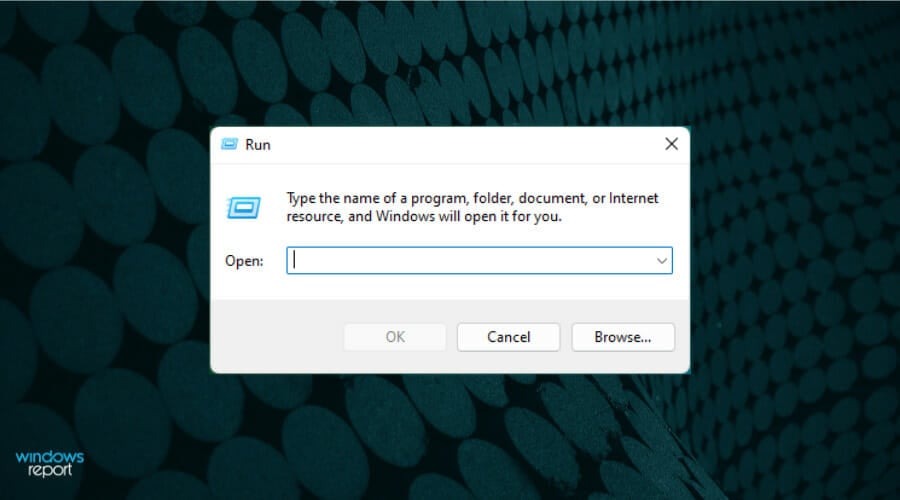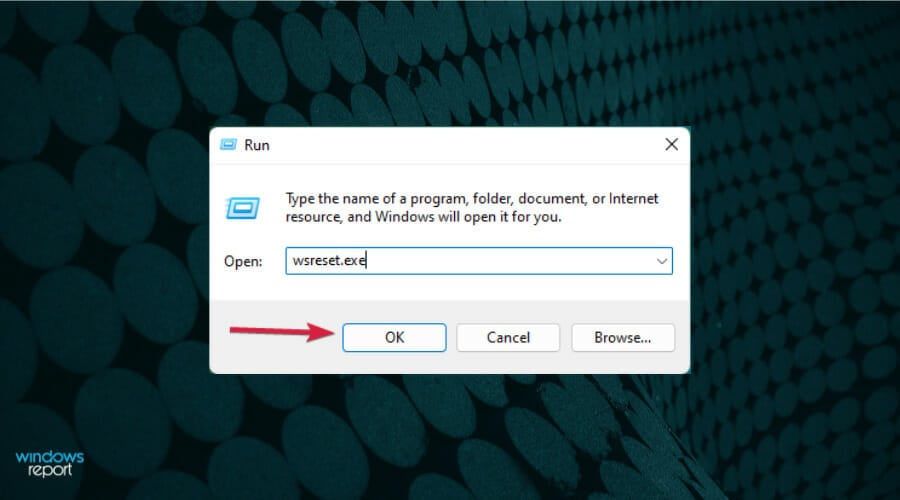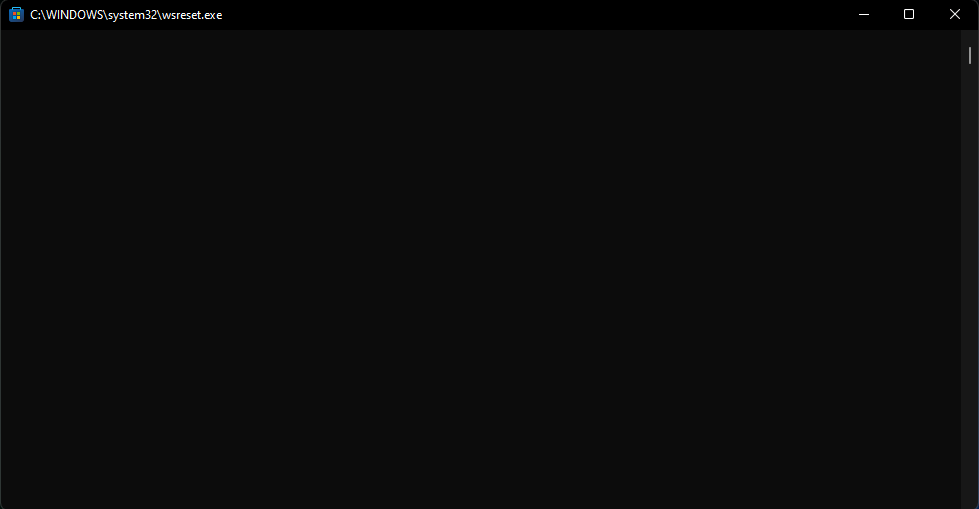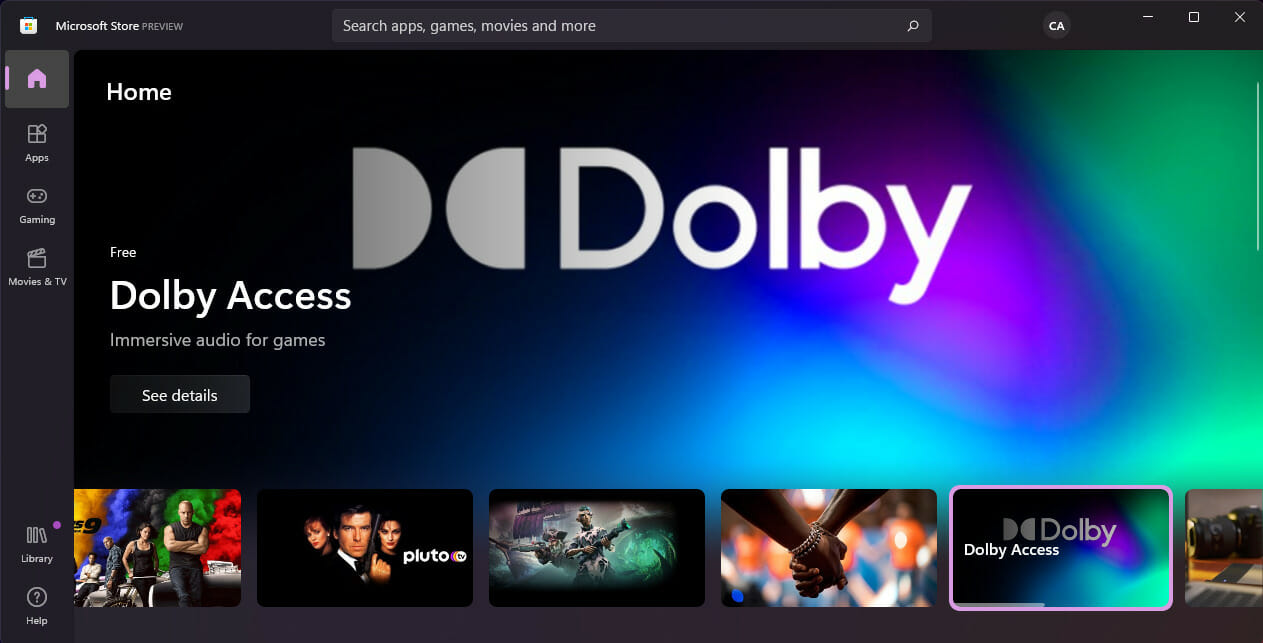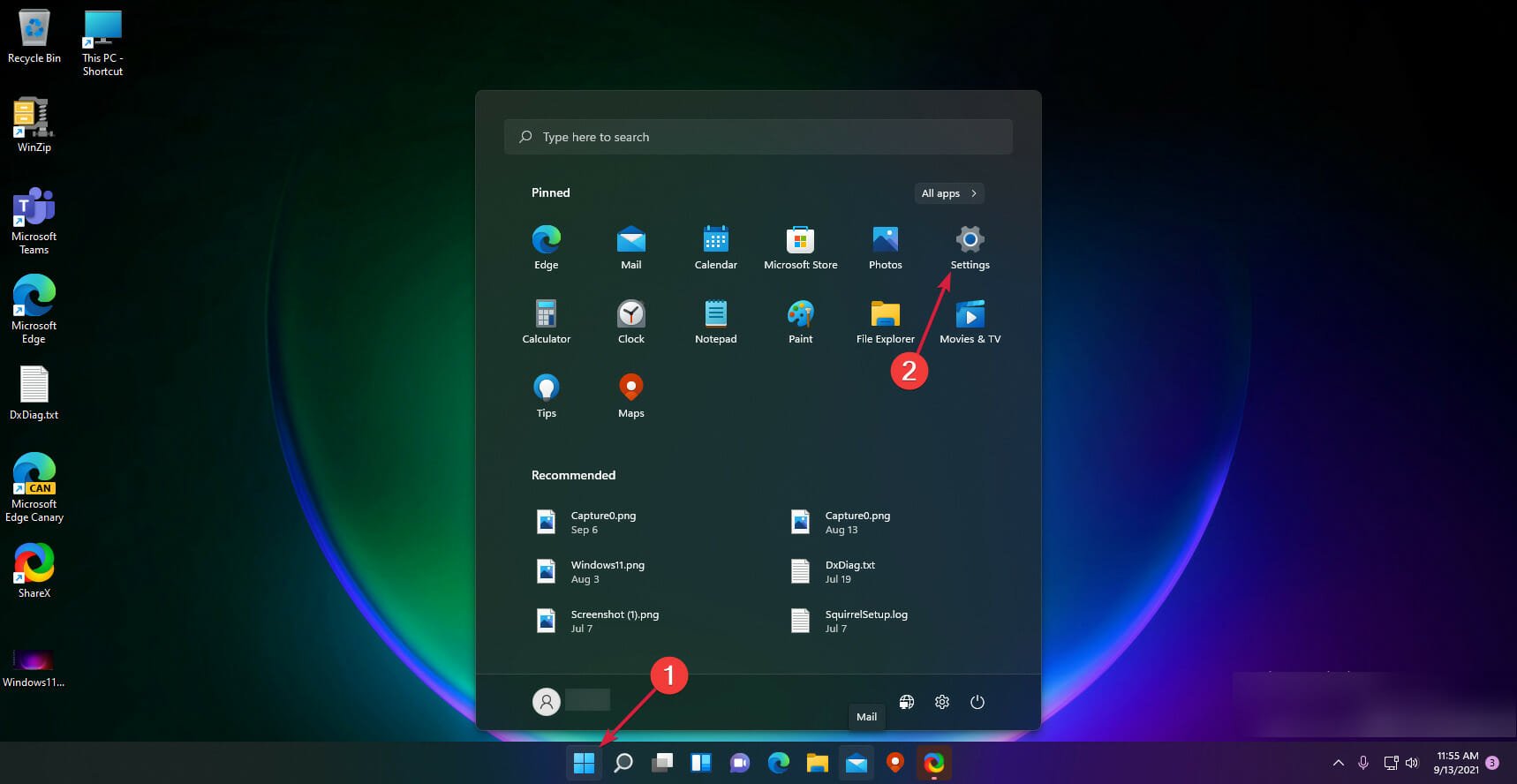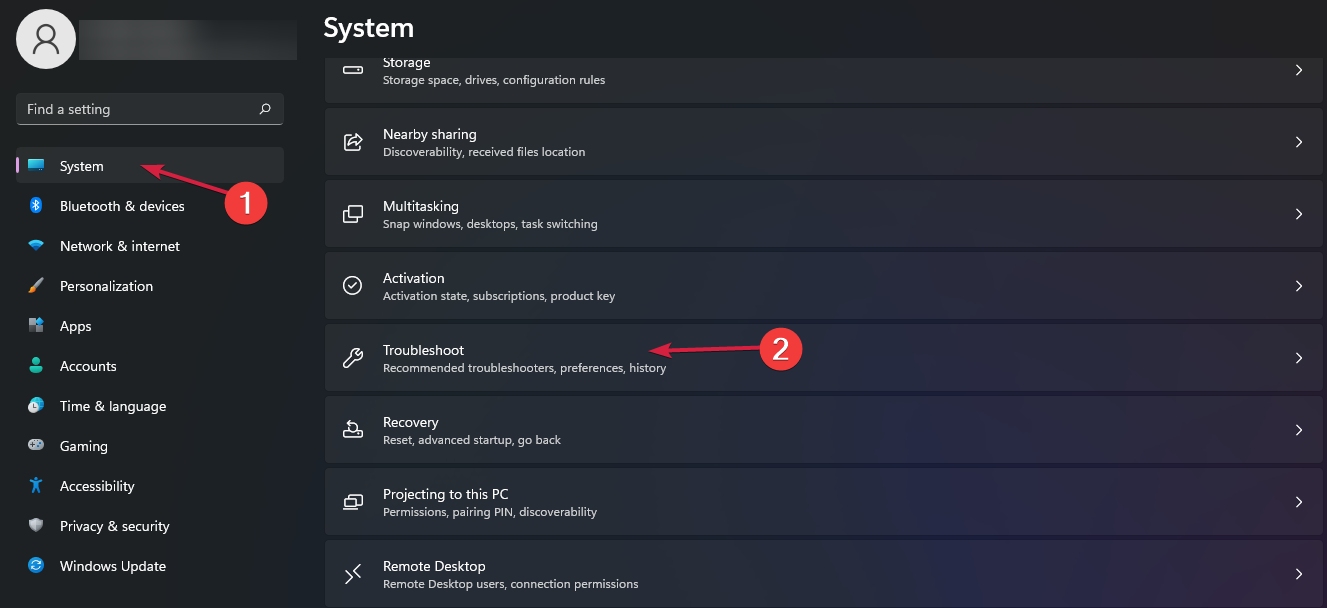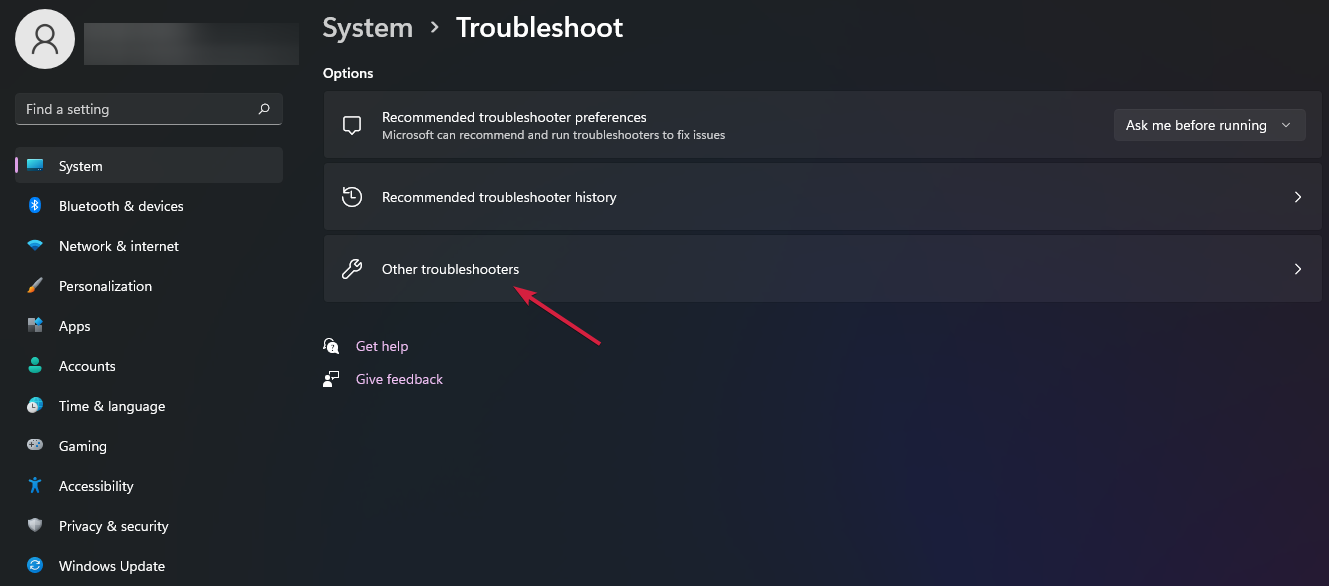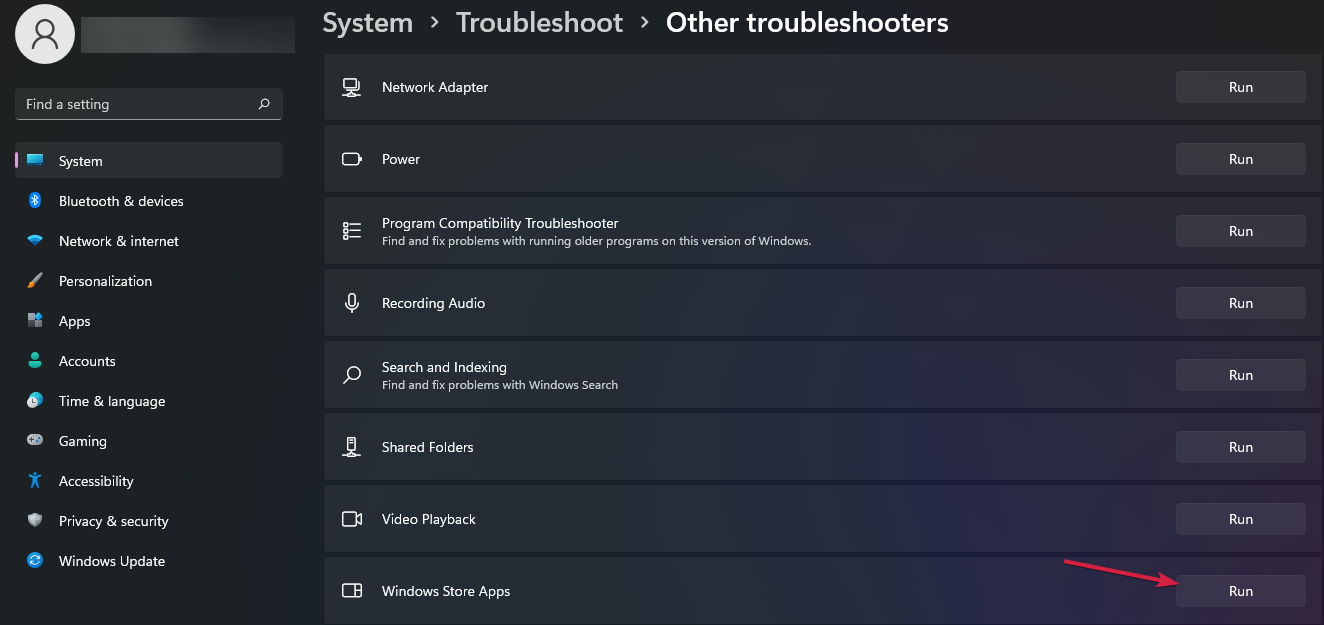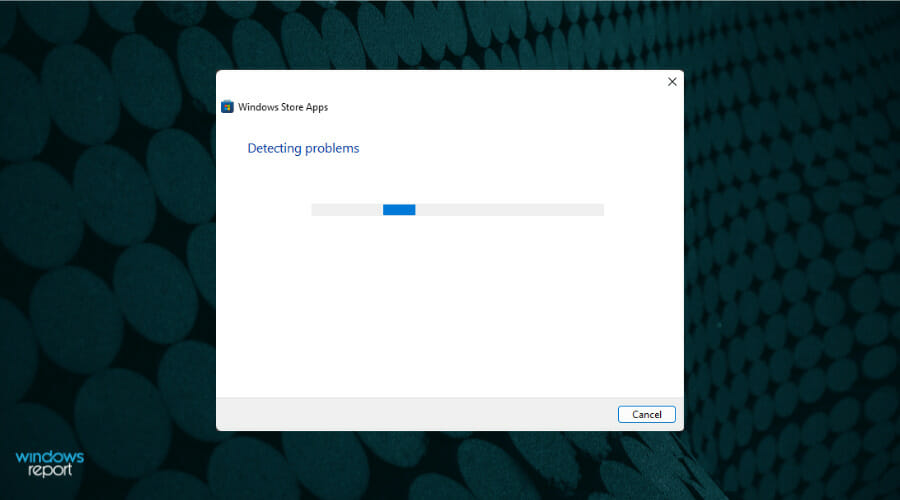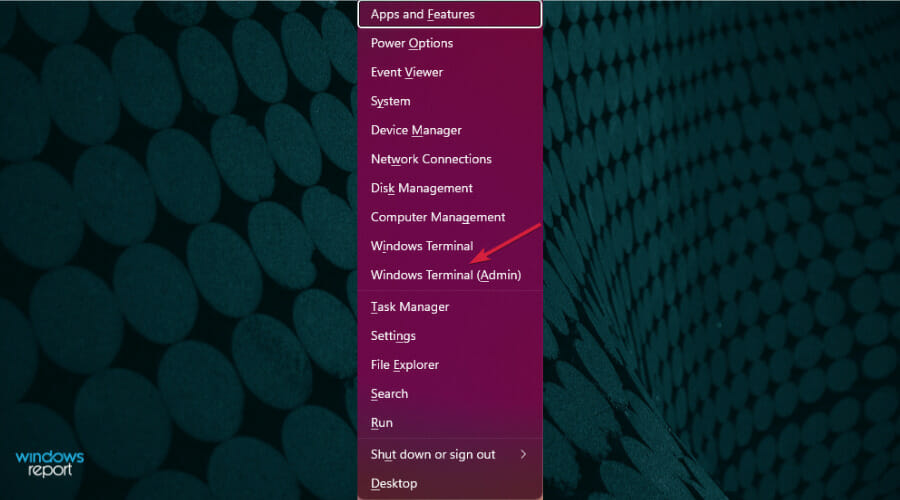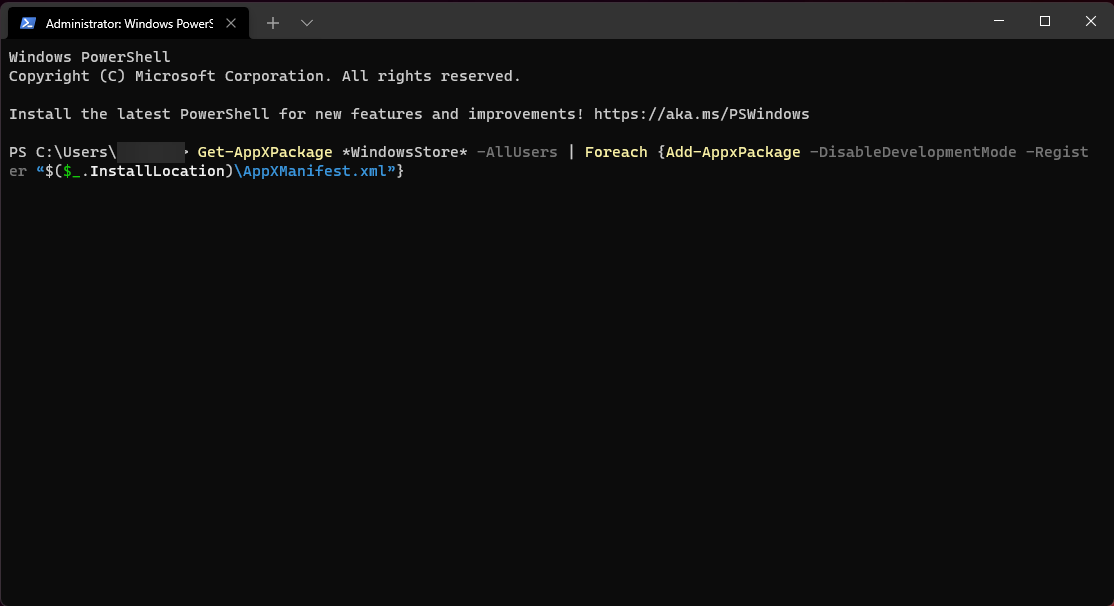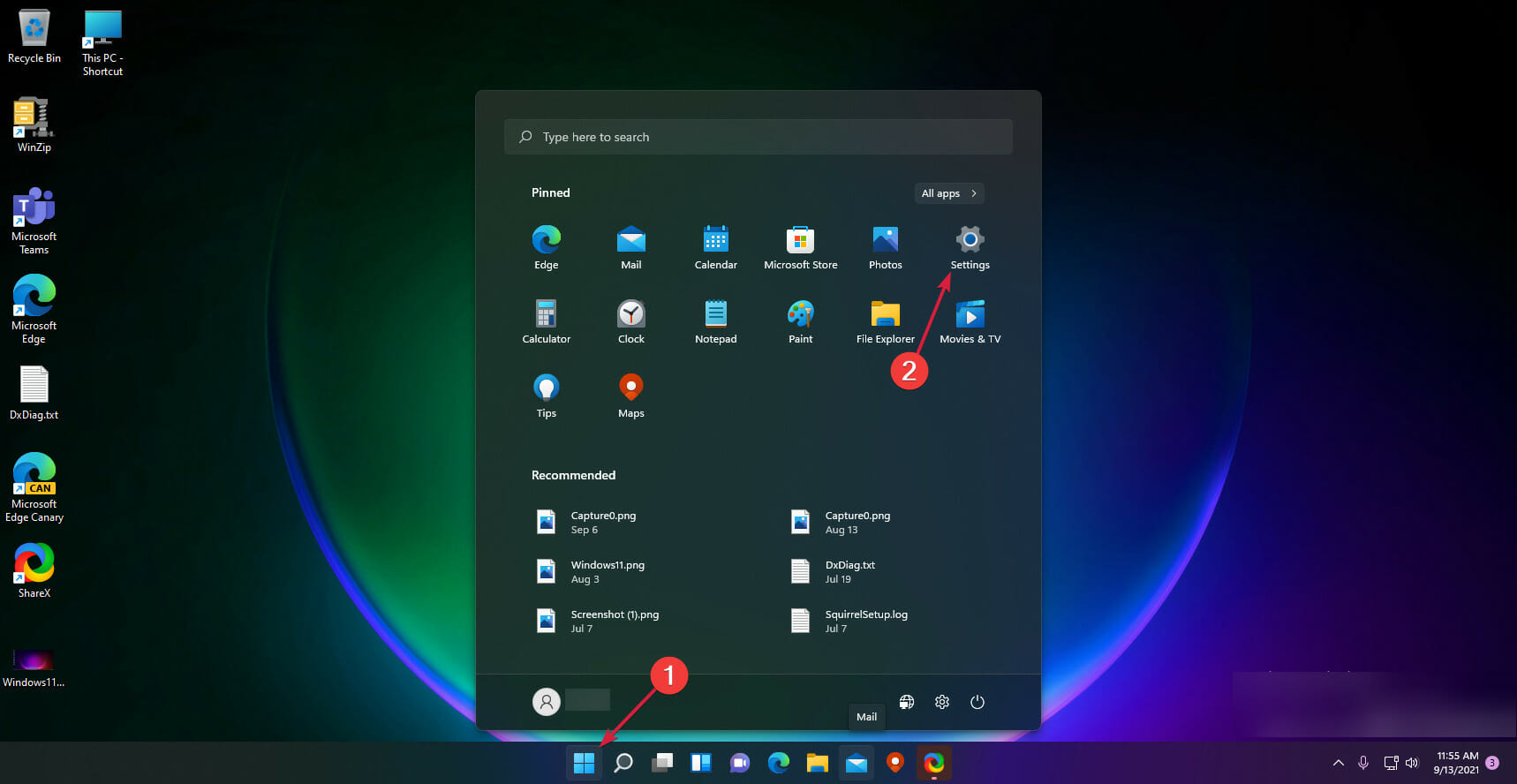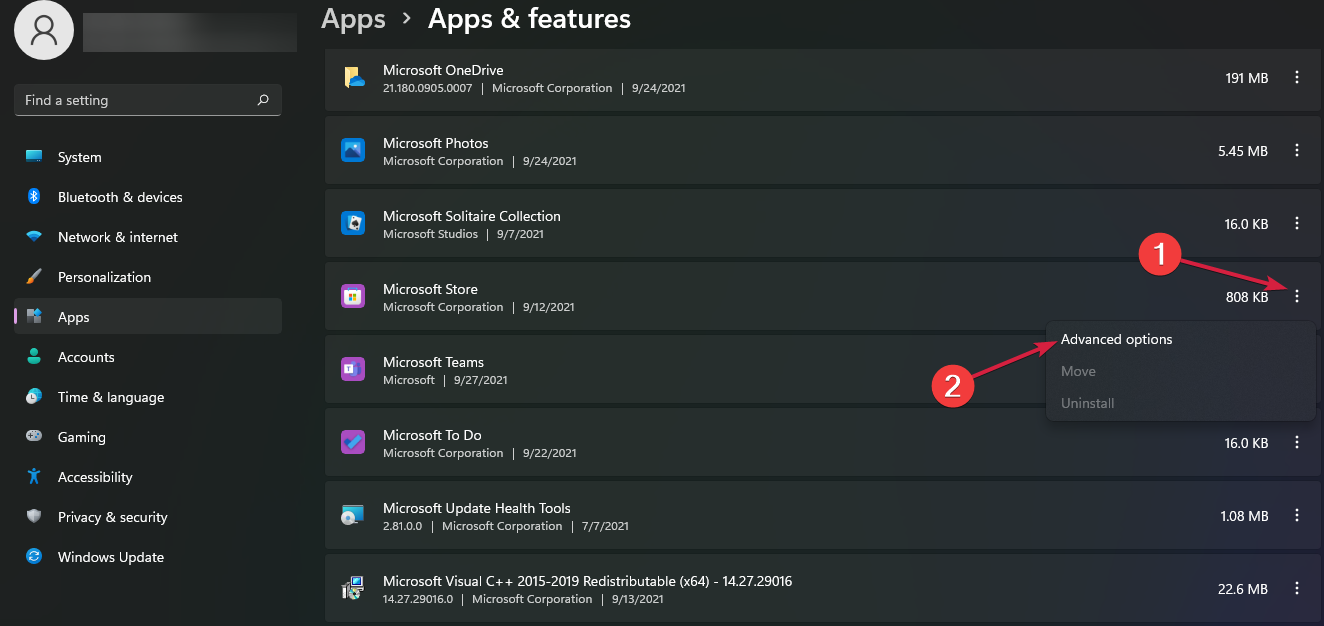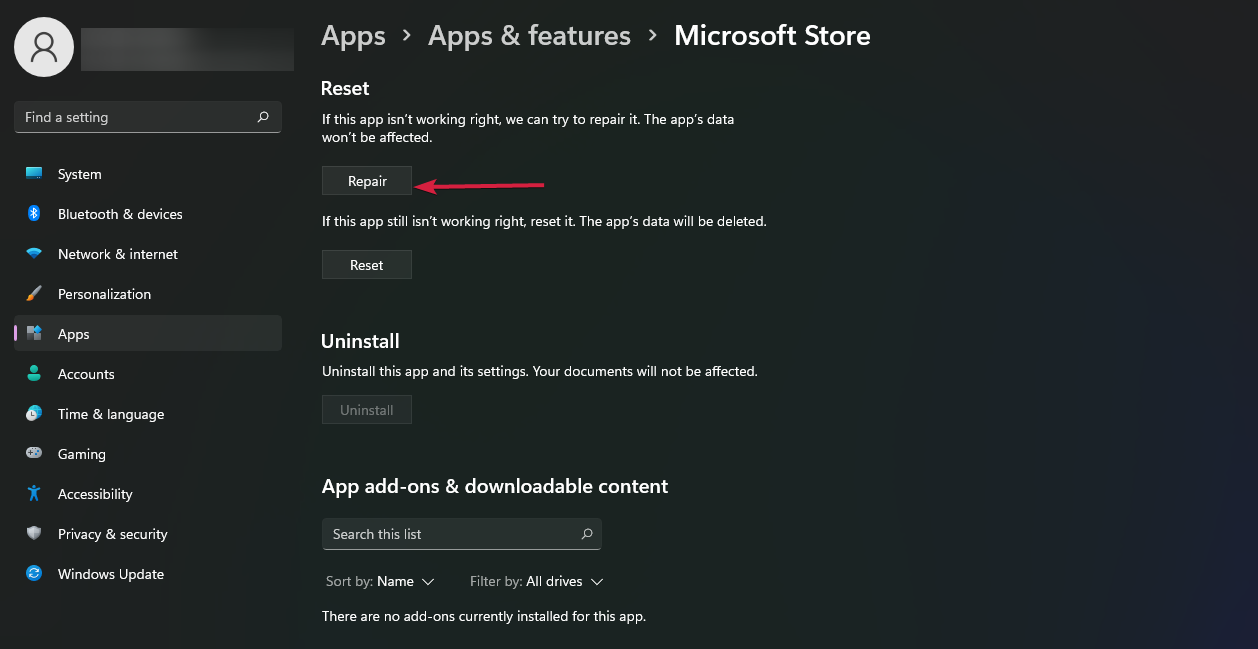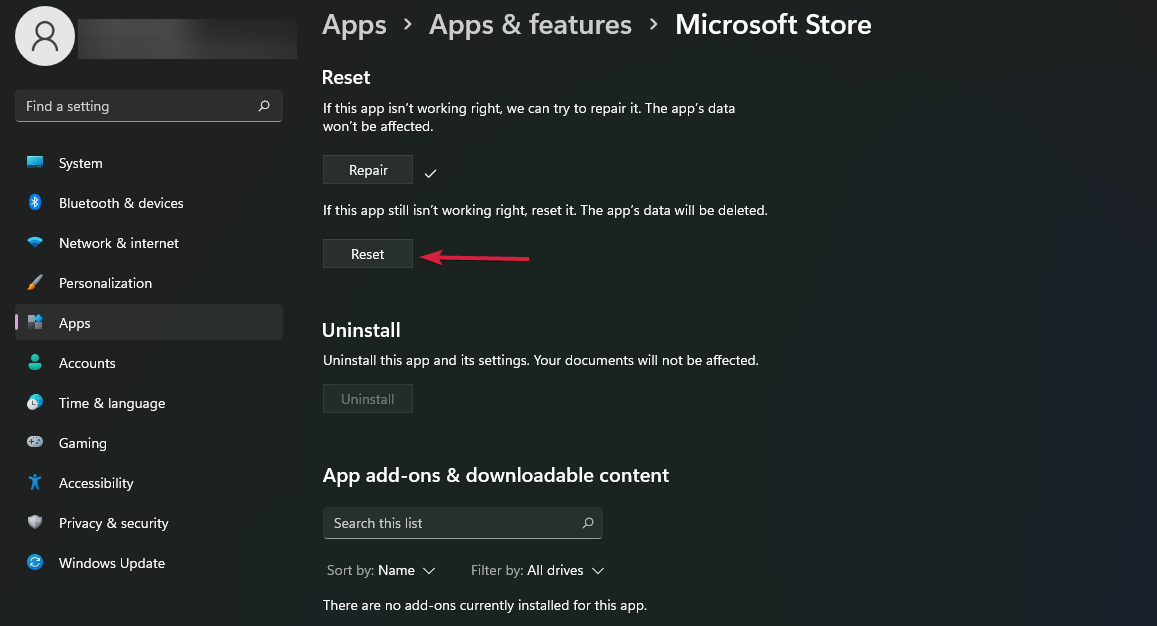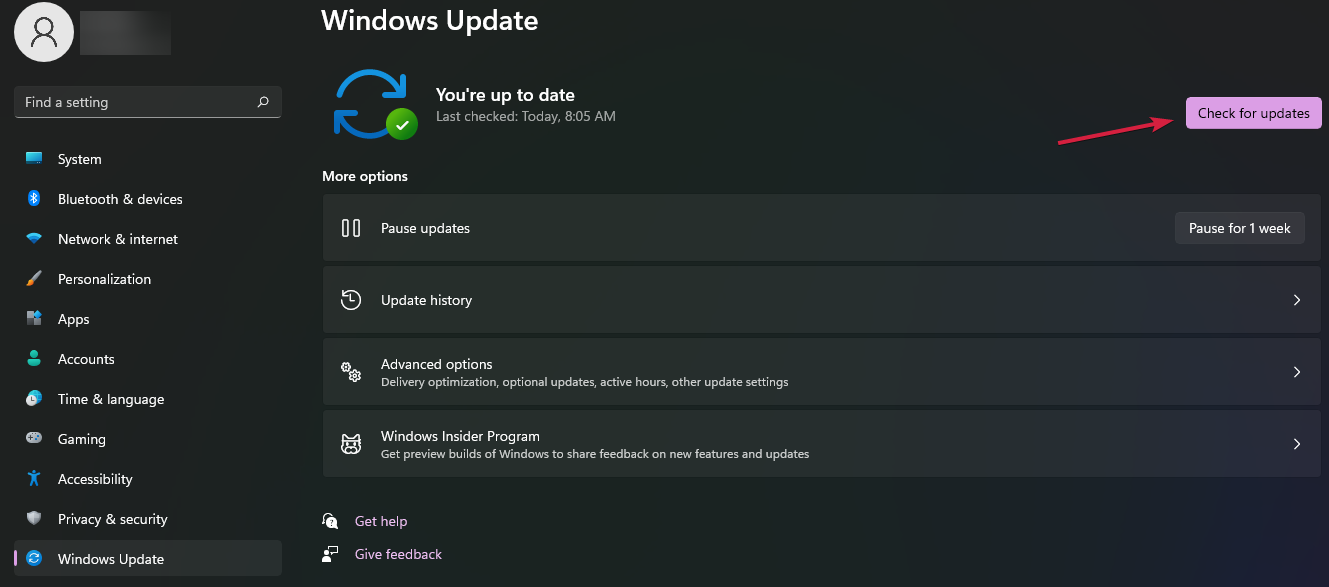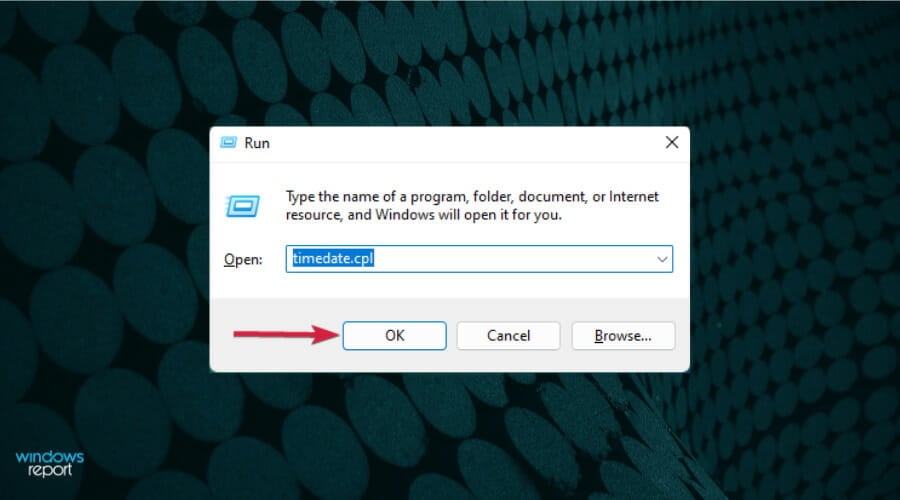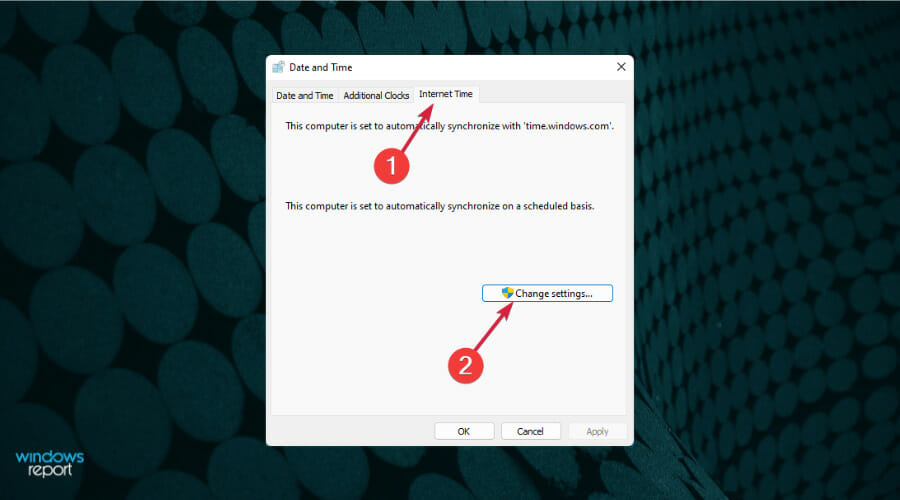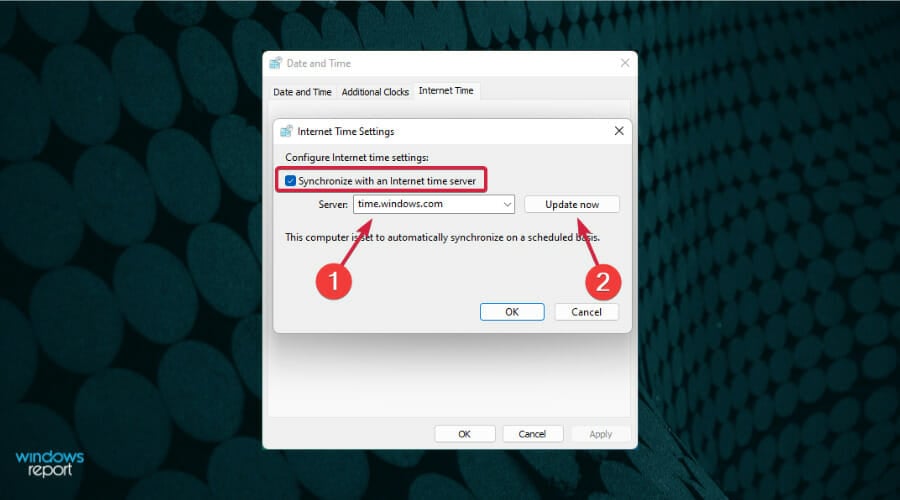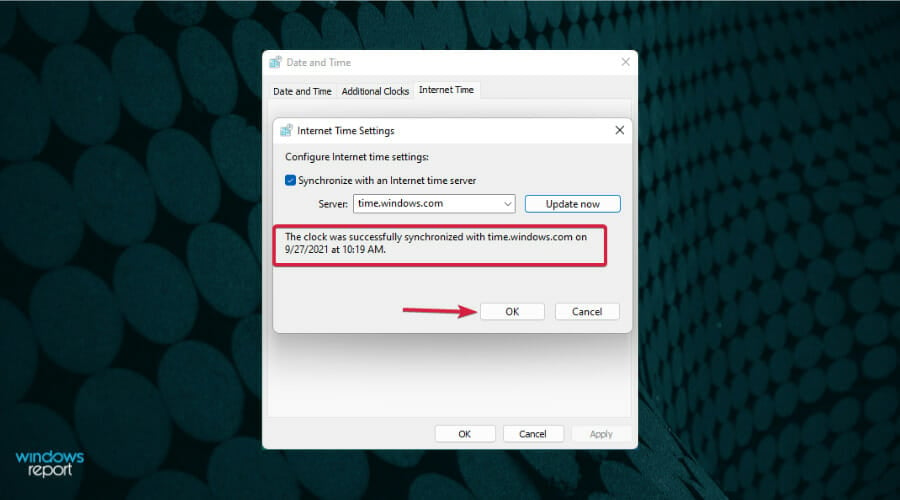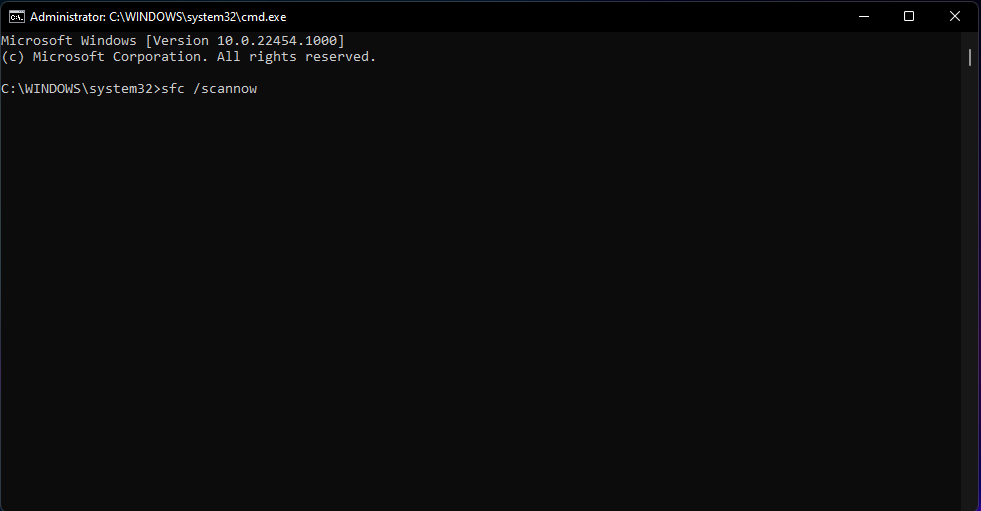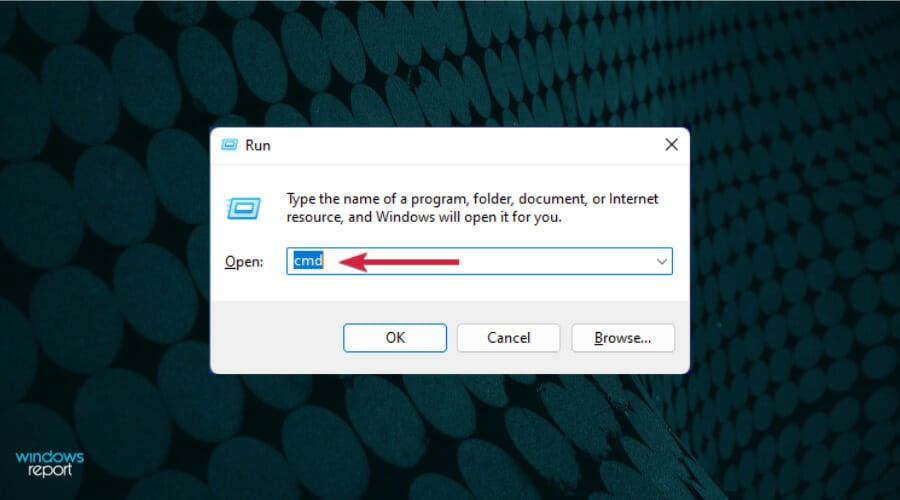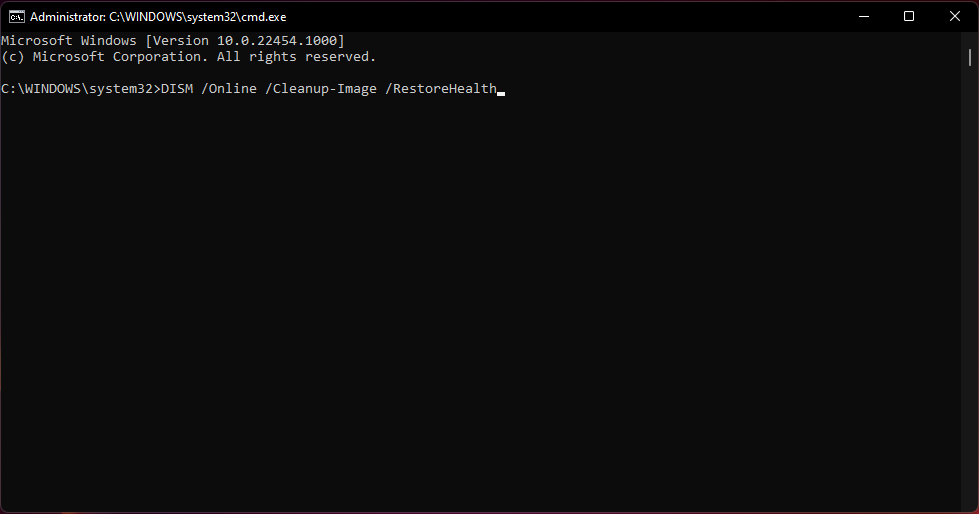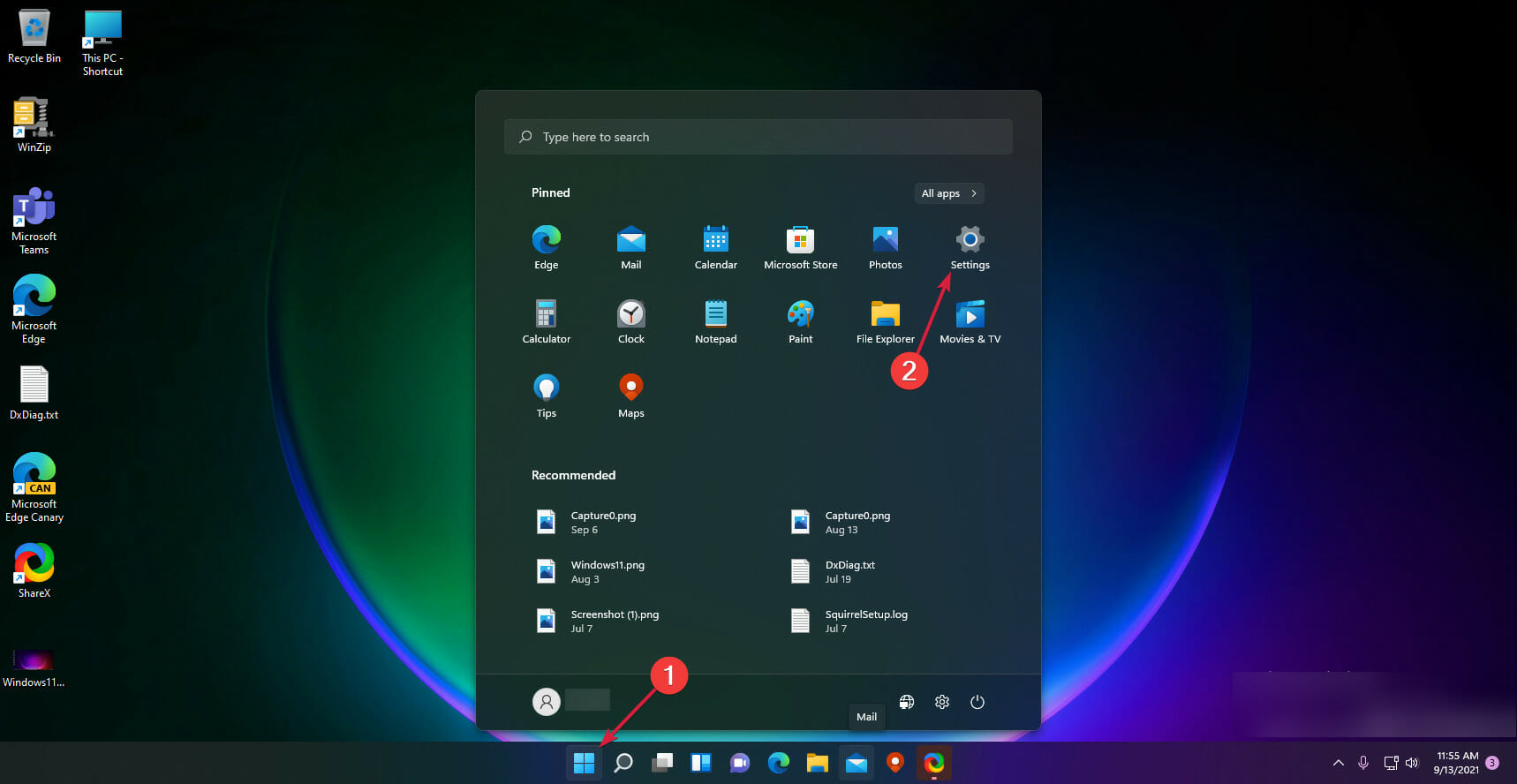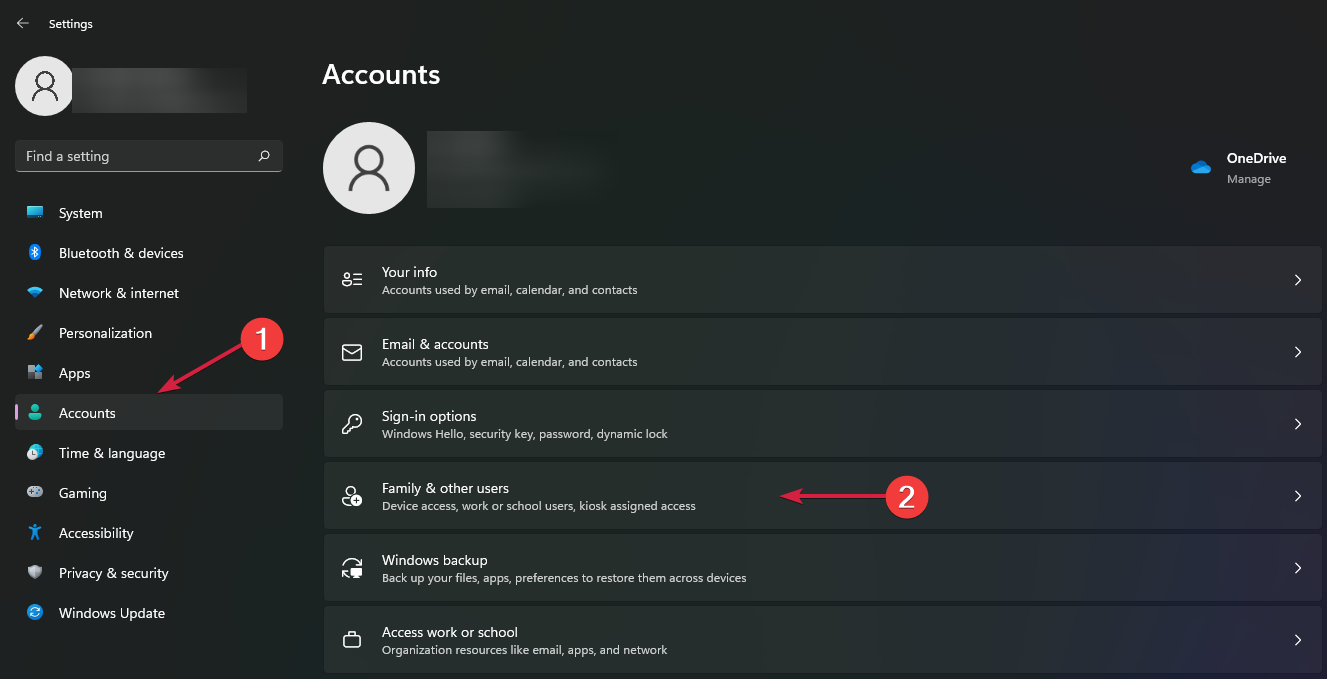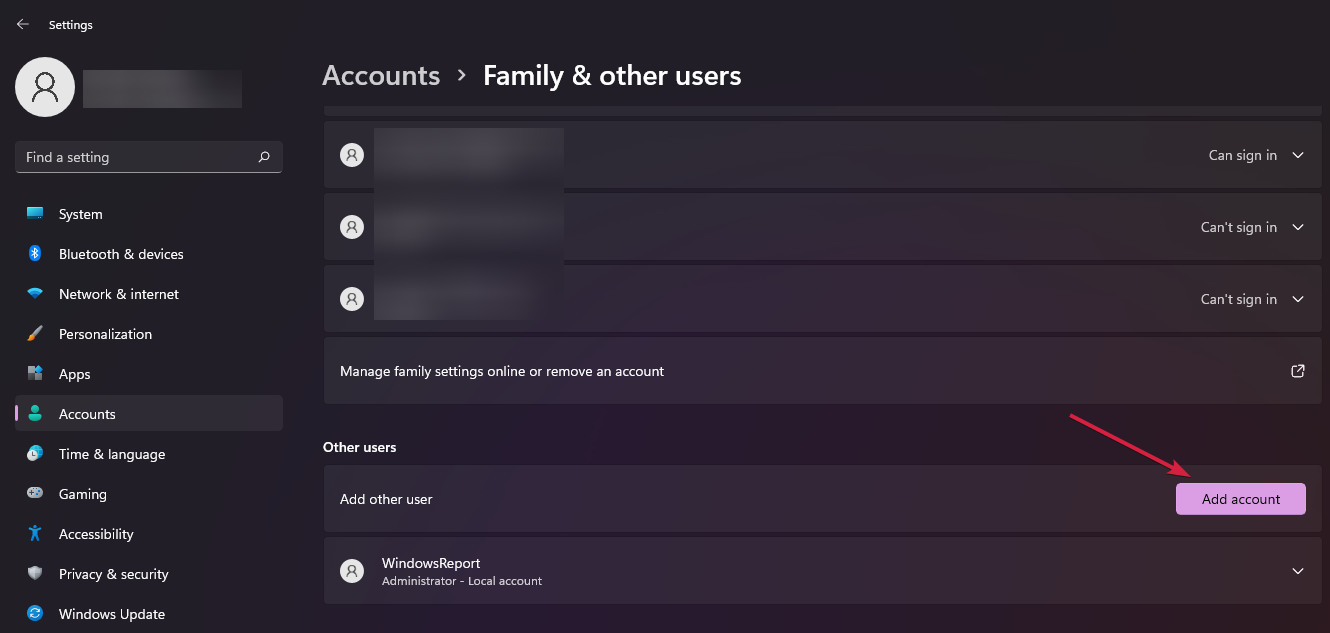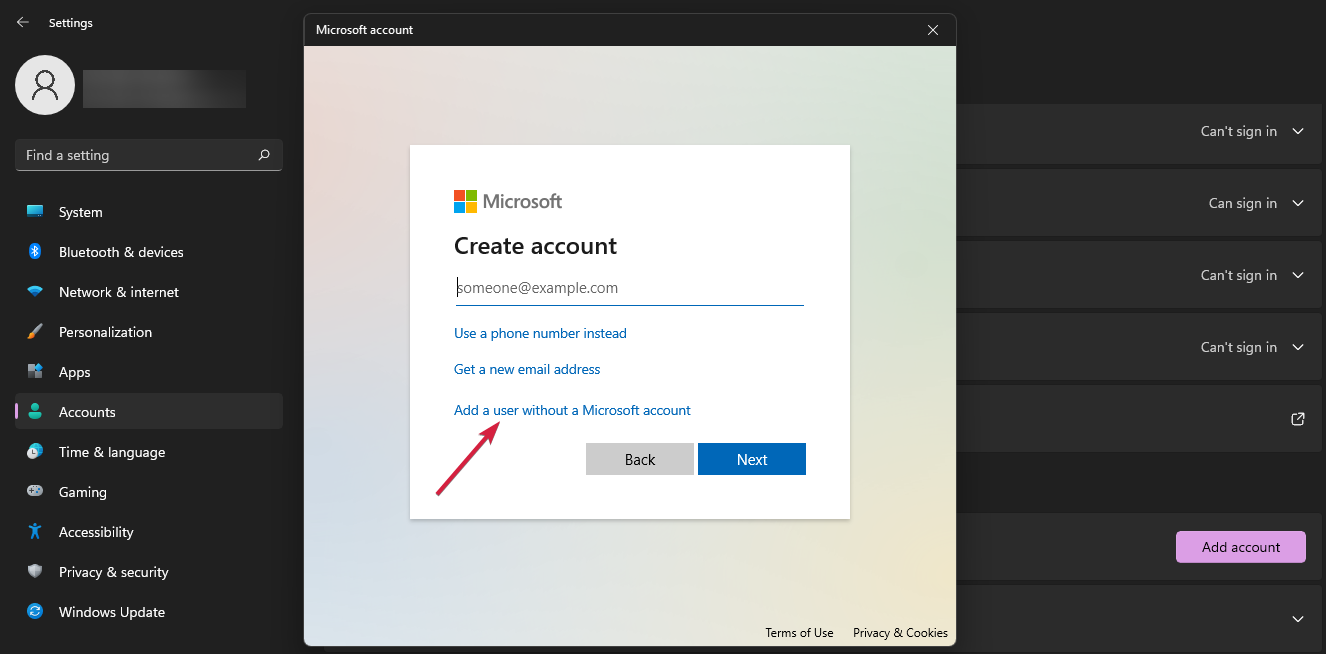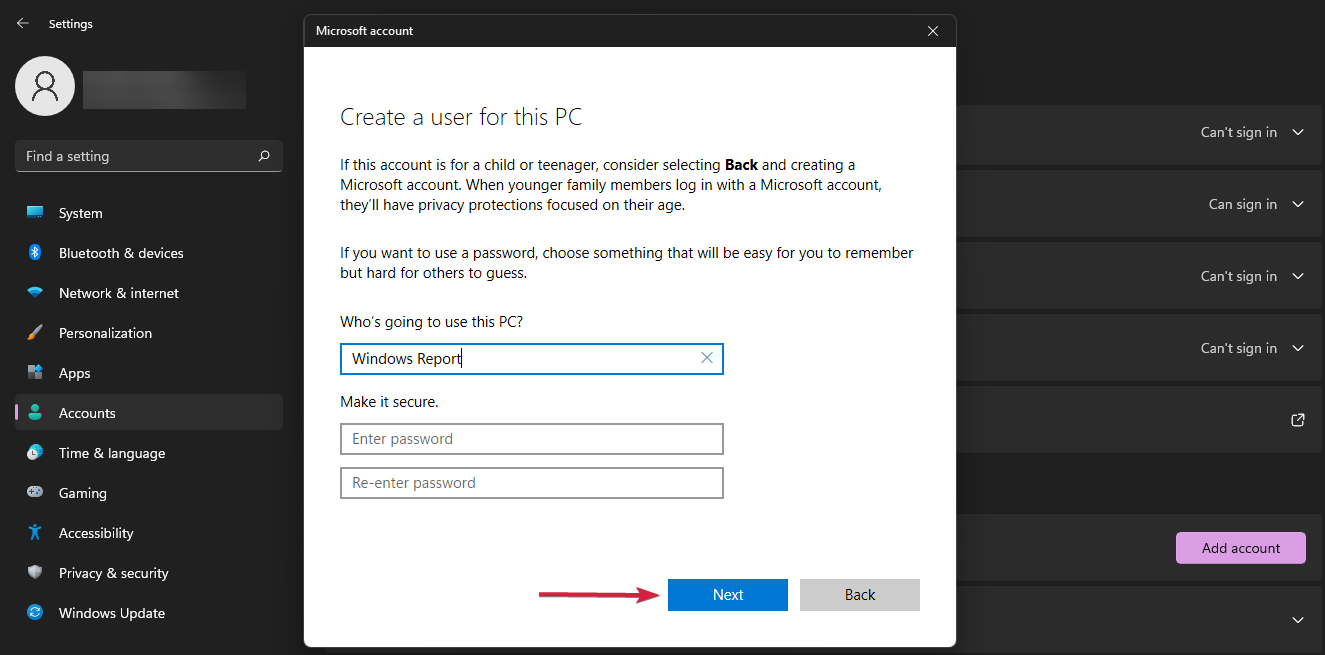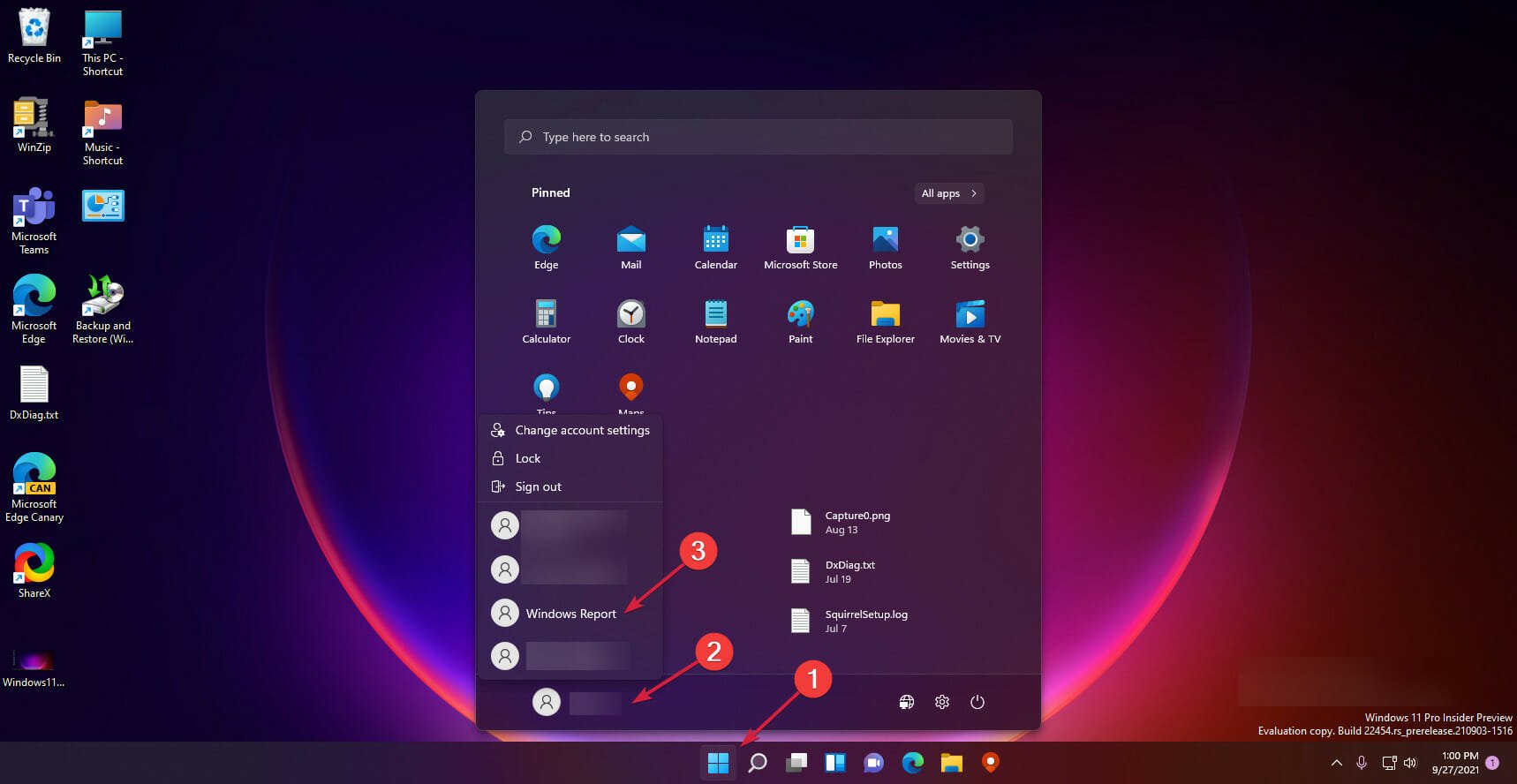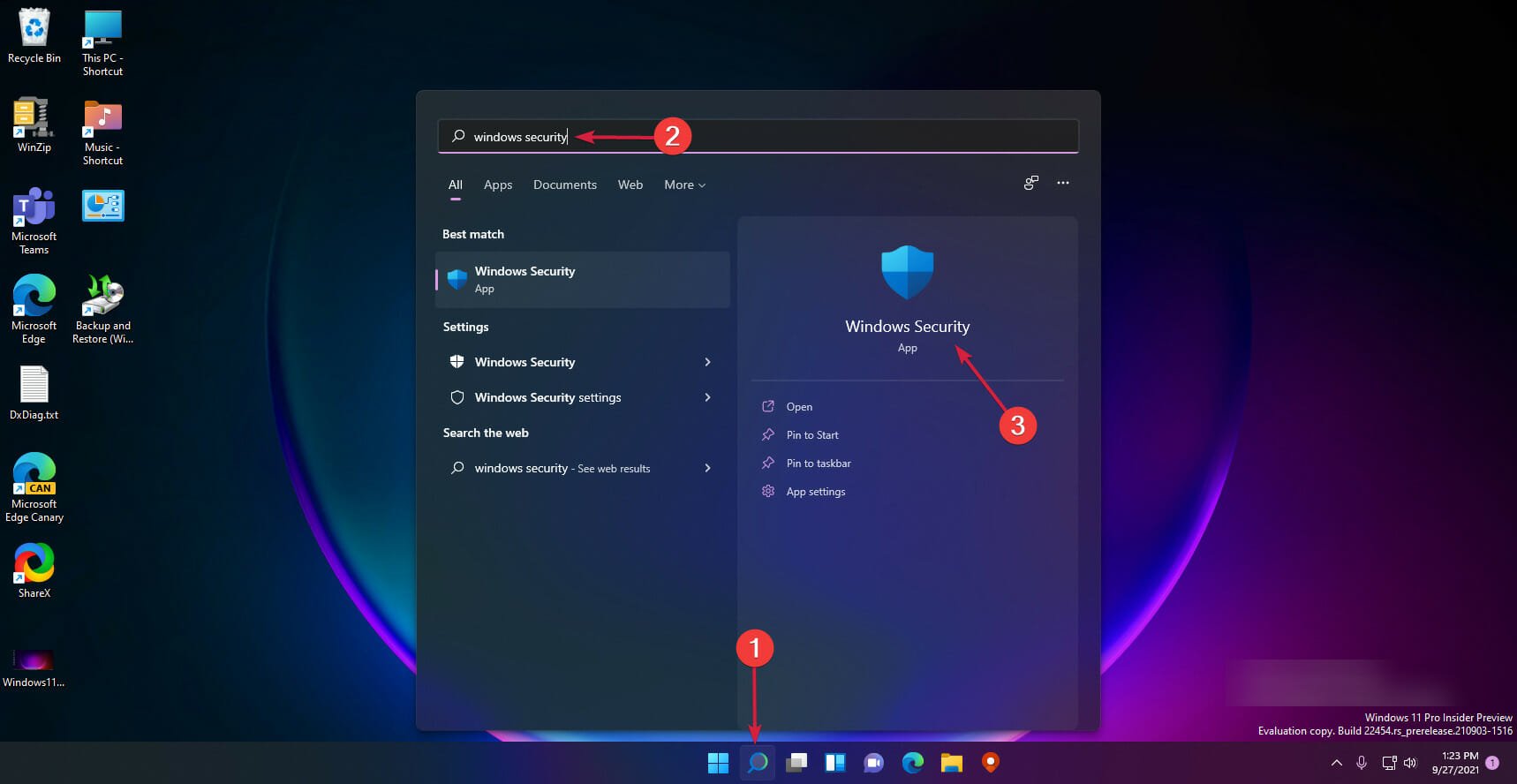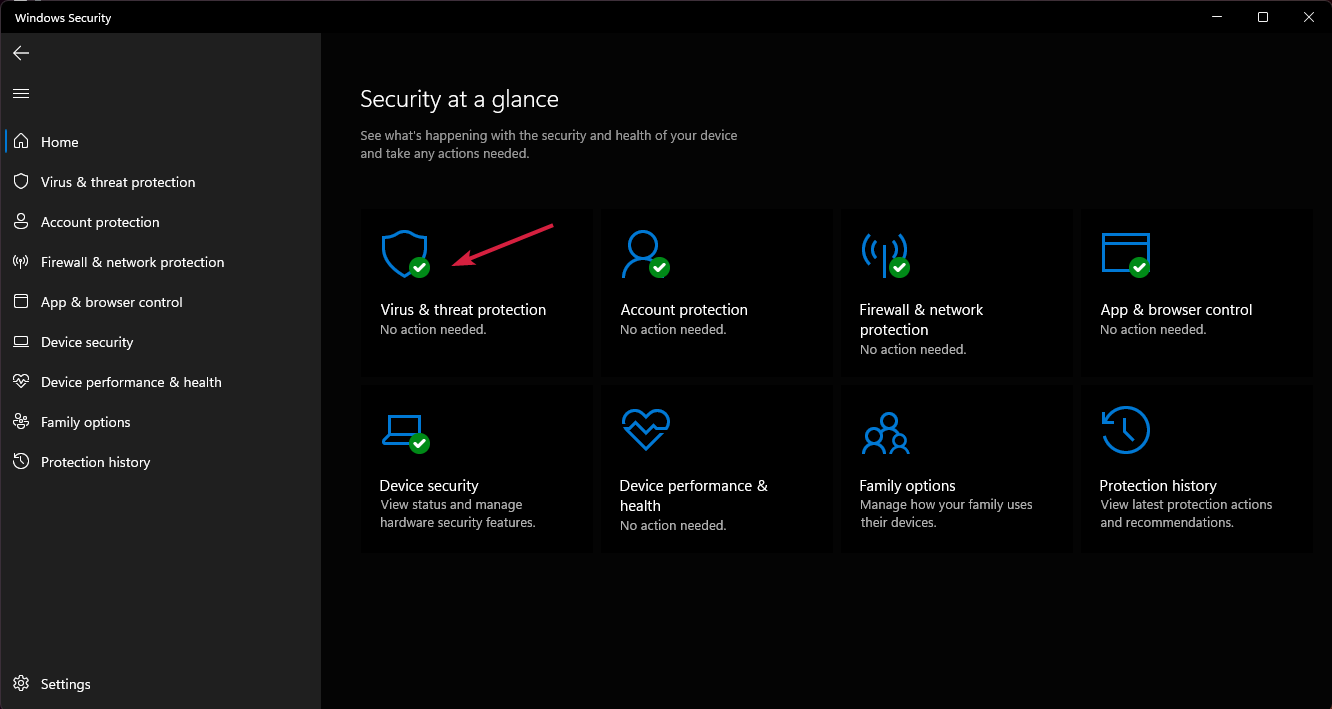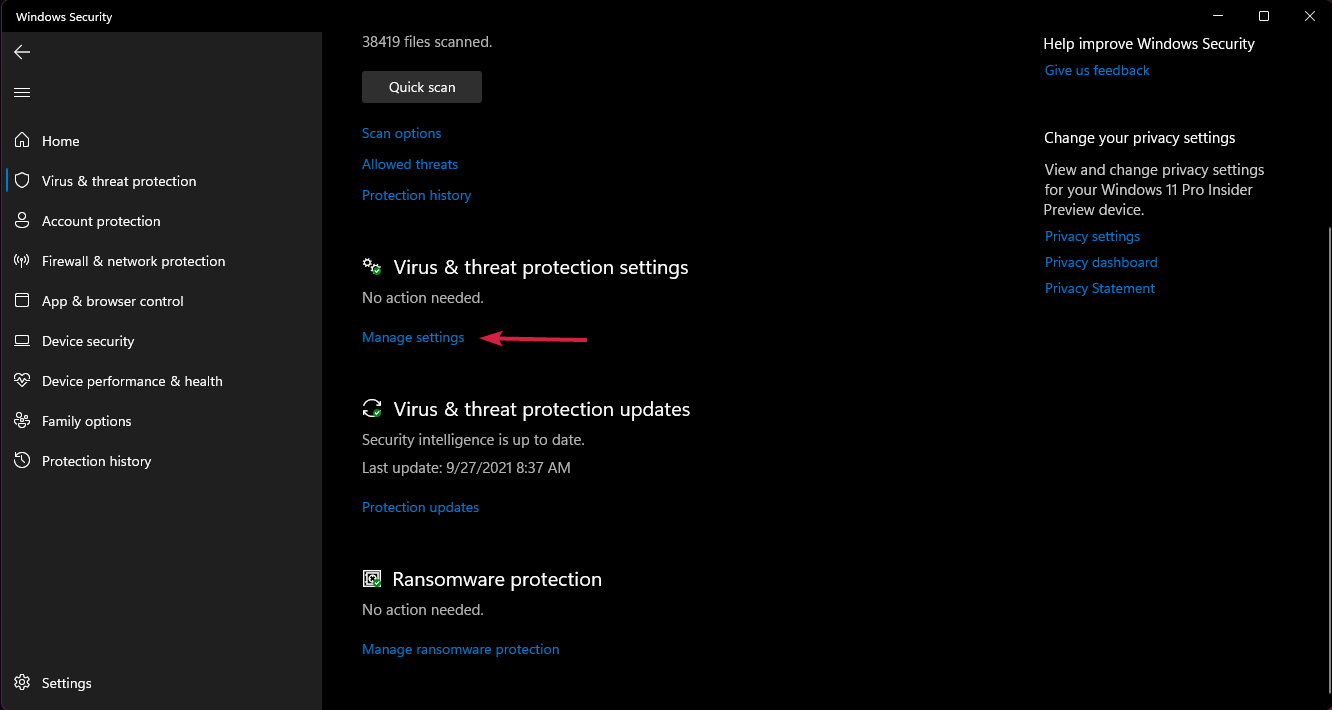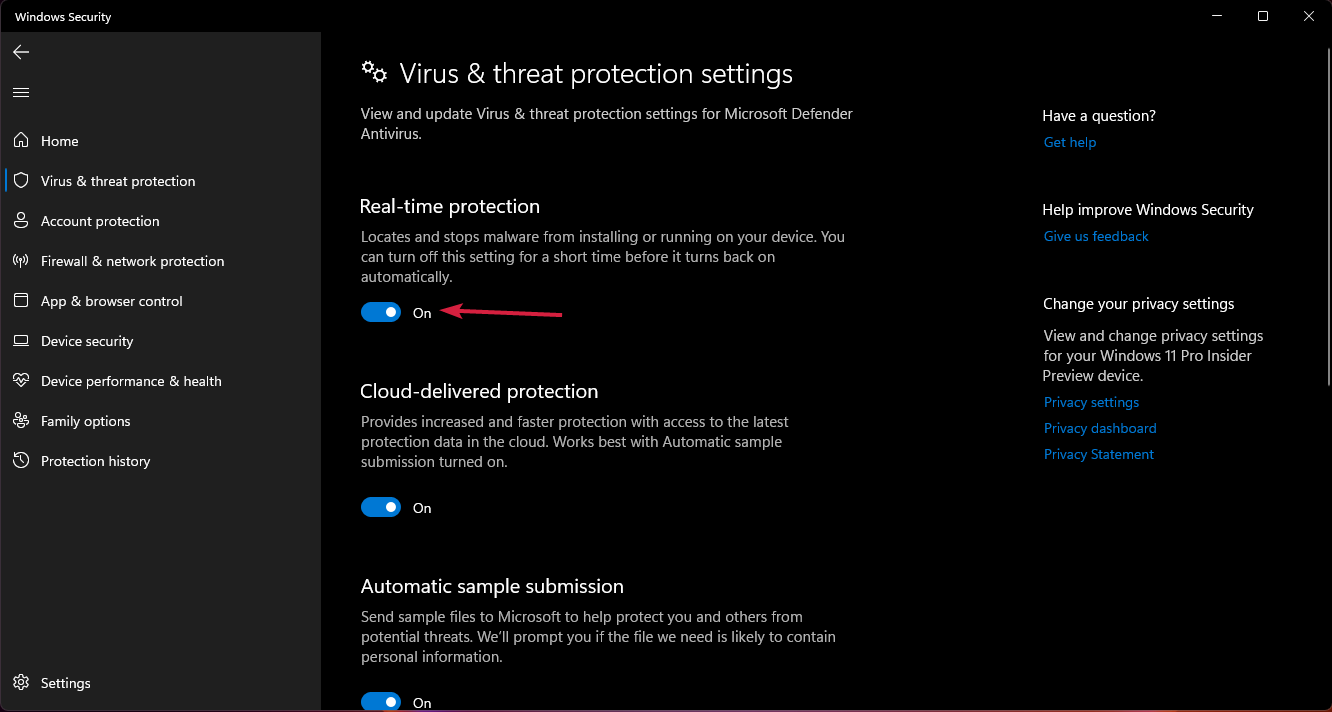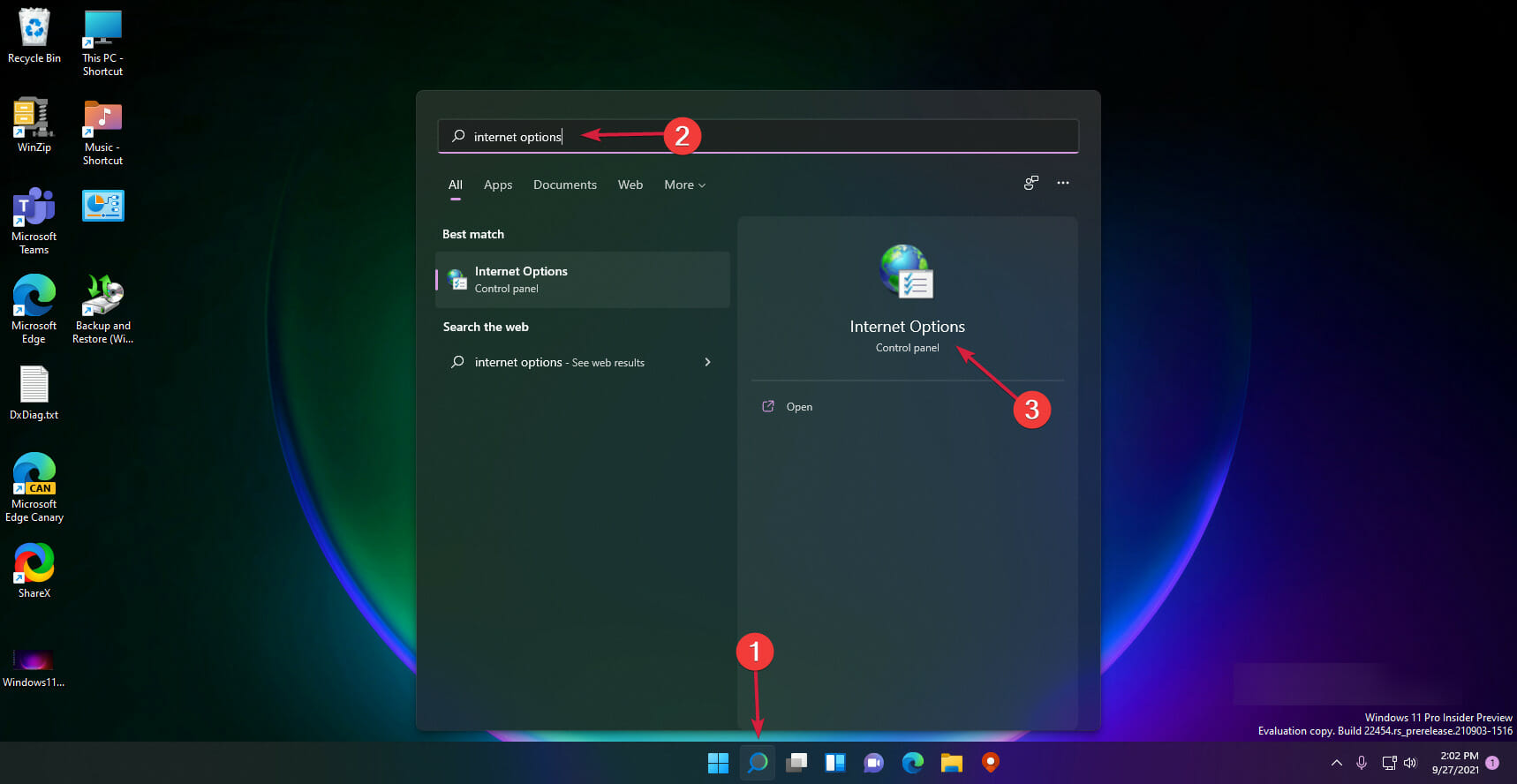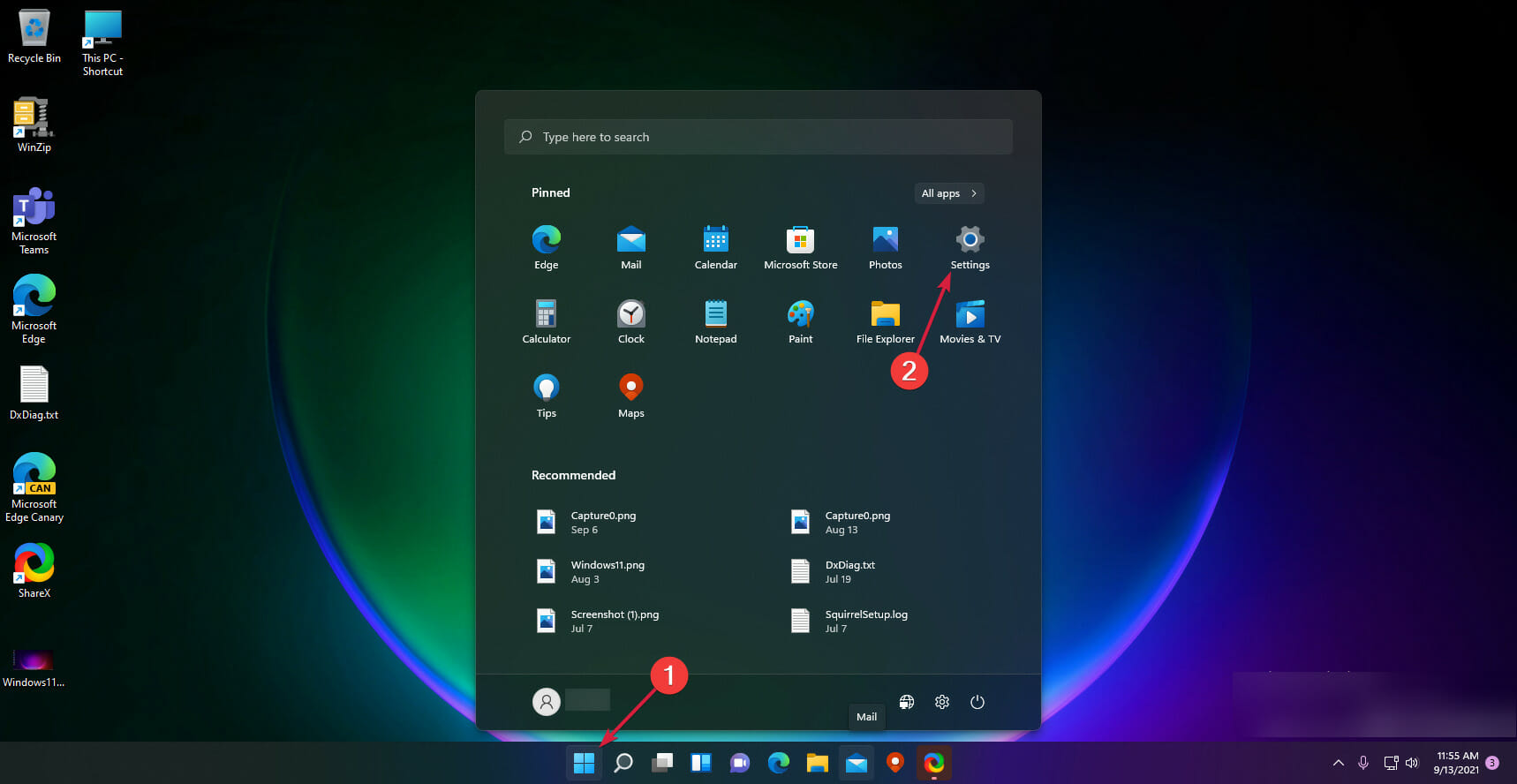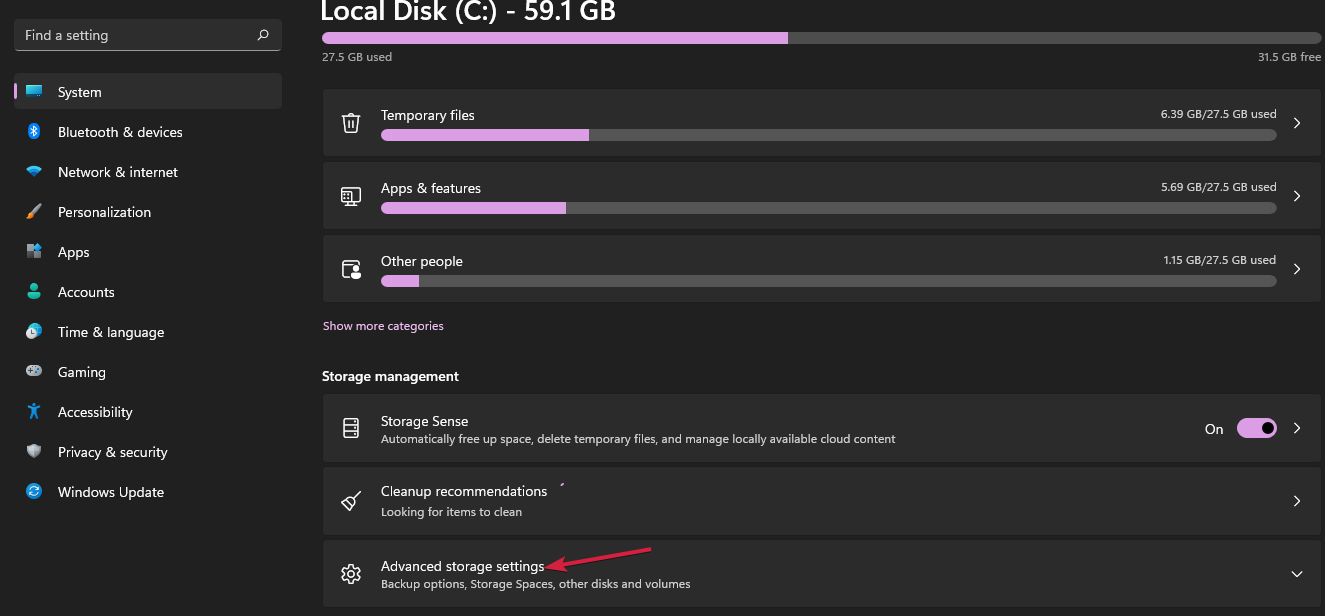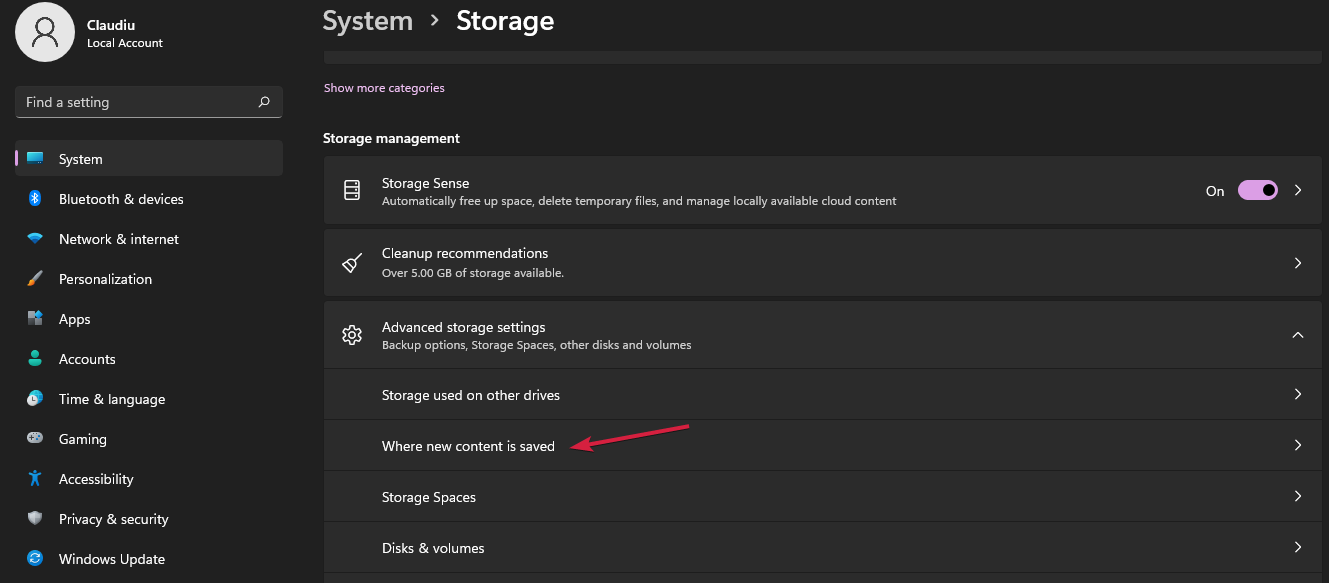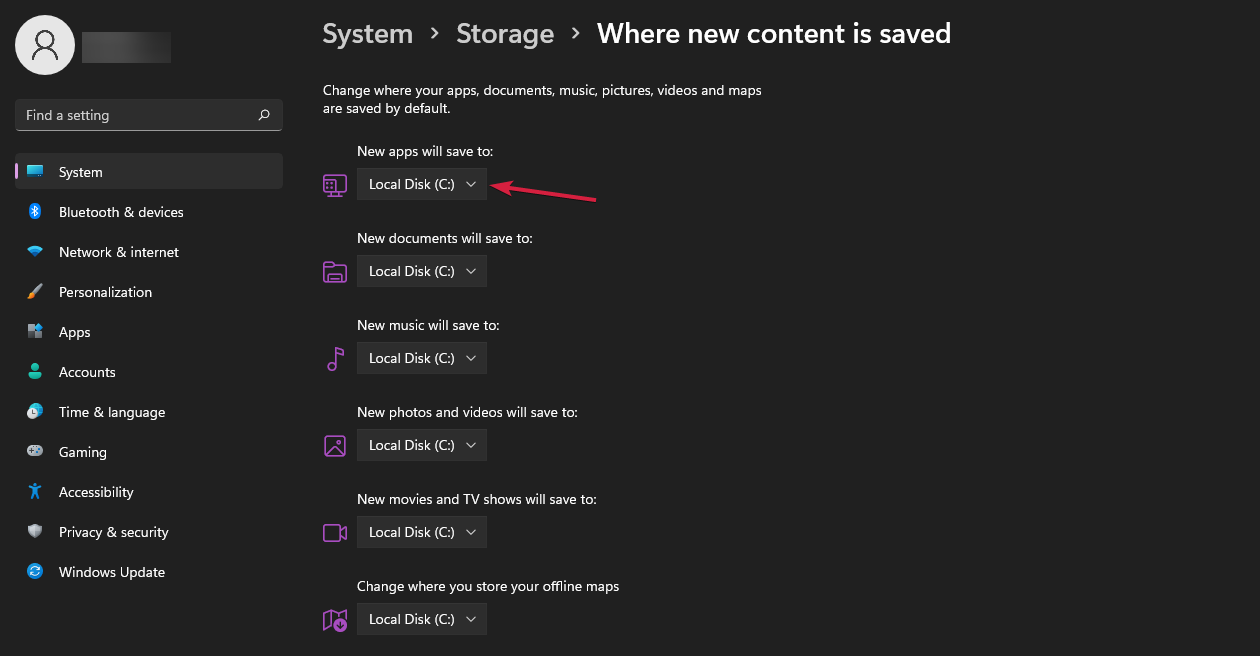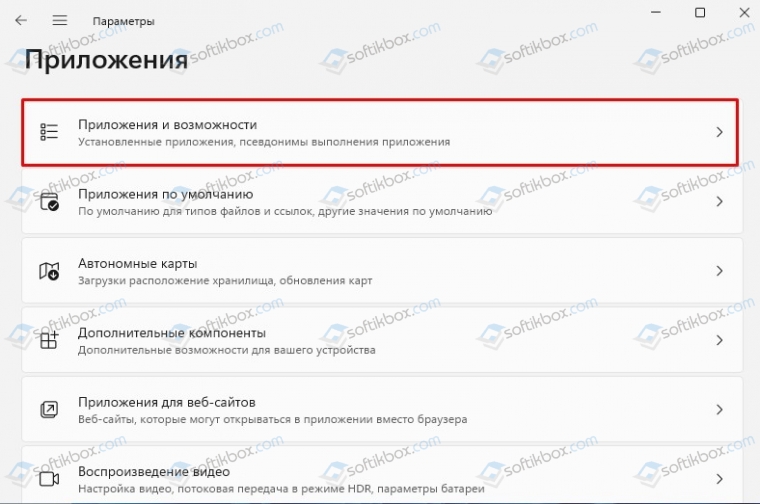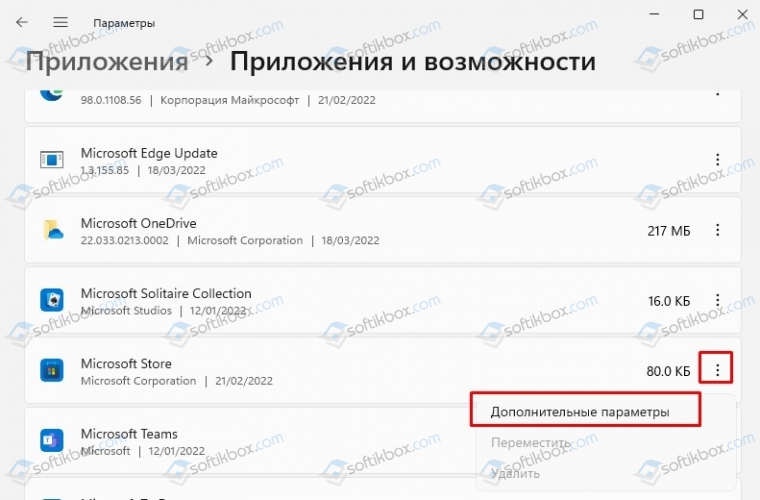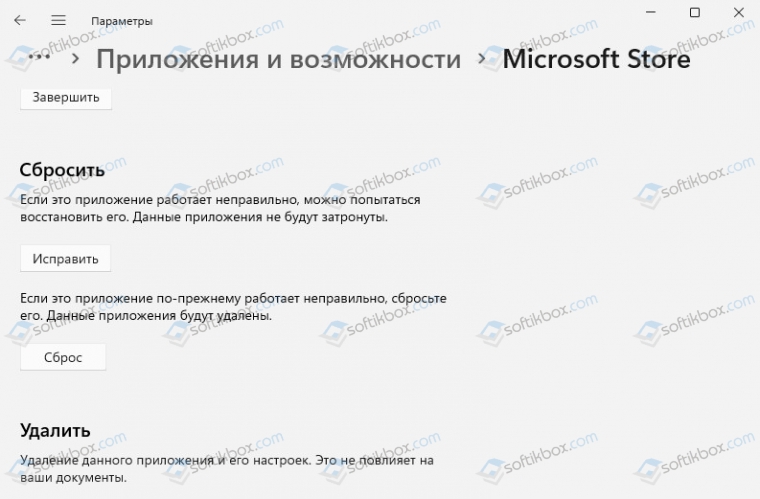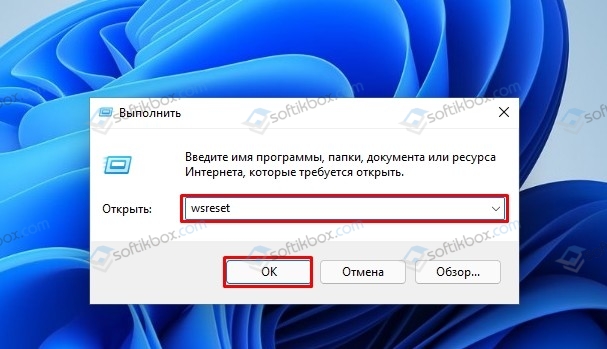Ситуацию, когда школьники и пенсионеры с лёгкостью управляют смартфоном, но испытывают затруднения при работе с компьютером, нельзя назвать парадоксальной – мобильные операционные системы намного проще и потому дружественнее к пользователям.
В Microsoft, похоже, к этому факту отнеслись достаточно серьёзно, предприняв в последней версии своей операционной системы ряд шагов, направленных на унификацию интерфейса. Пример ом такой адаптации можно назвать появление магазина приложений, предлагающего полезный и проверенный софт. Microsoft Store в целом был принят компьютерным сообществом позитивно, но, к сожалению, программа не всегда работает корректно. А иногда вообще отказывается запускаться. Сегодня мы рассмотрим, что делать именно в таком случае.
Возможные причины неработоспособности Microsoft Store
Ошибки, из-за которых в Windows 11 может не запускаться Microsoft Store, бывают разными. Если это баг самого приложения, то он может сопровождаться выводом сообщения типа «Повторите попытку позже», часто это общая фраза «Возникла внутренняя ошибка». Диагностическая ценность таких «подсказок» очень низка, а возможными причинами сбоев в работе фирменного магазина могут быть:
- неправильно установленные или «слетевшие» дата/время;
- блокировка приложения антивирусным ПО;
- системный сбой (неполадки службы WS Service, «курирующей» функционирование магазина Windows);
- ошибки, возникшие в результате неудачного обновления ОС;
- из-за переполнения внутреннего кэша Microsoft Store;
- нестабильный интернет;
- испорченные системные файлы.
Отметим, что это наиболее очевидные причины, приводящие к невозможности пользования удобным сервисом.
Методы решения проблемы
Разумеется, способов восстановления работоспособности Microsoft Store имеется ничуть не меньше, поэтому приступим к их более детальному рассмотрению.
Использование встроенного в Windows 11 инструмента диагностики/устранения неполадок
Хотя в Microsoft всегда рекомендуют при возникновении неполадок использовать именно этот метод, его эффективность назвать высокой никак нельзя. Но мы не будем обсуждать этот тезис, а просто расскажем, как им воспользоваться. Тем более что здесь нет абсолютно ничего сложного.
Итак, вызываем консоль «Выполнить» (Win+R), вводим команду control, жмём Enter. В открывшемся окне настройки параметров кликаем по строке «Устранение неполадок». В новом окне раскрываем все категории и делаем клик по параметру «Приложения из Магазина Windows».
Операционная система попытается устранить неполадки, на что может уйти до нескольких минут, и, если результат оказался отрицательным, имеет смысл запустить процедуру повторно перед тем, как переходить к следующему способу.
Проверка правильности установки региональных параметров
Ещё одной неочевидной причиной невозможности запуска Microsoft Store является неправильные время и дата, причём сбой может произойти как по причине действий пользователя, так и случайным образом.
Исправляется следующим образом:
Восстановление повреждённых файлов
Нередко Microsoft Store не открывается в Windows 11 из-за такой банальной причины, как повреждение системных файлов. Строго говоря, в таких случаях операционная система утрачивает стабильность в работе, что может проявляться самыми разными способами, в том числе сбоями в работе системных служб и утилит.
Для исправления проблем подобного рода в Windows имеется набор встроенного инструментария, которым должны уметь пользоваться все юзеры. Это, прежде всего, утилиты DISM и SFC. Первая отвечает за проверку целостности важных системных файлов, вторая умеет их восстанавливать.
Пошаговый алгоритм:
Отметим, что запуск утилит производится именно в такой последовательности.
Сброс кэша Windows Store
Многие программы используют локальный кэш для ускорения их загрузки или выполнения отдельных операций. Переполнение такого кэша может привести к тому, что Windows Store не сможет загрузиться.
Но проблема легко решаема. Для этого необходимо зайти в настройки в раздел «Приложения», отыскать там Microsoft Store, кликнуть по пиктограмме приложения, открыть дополнительные параметры и нажать кнопку «Сбросить», прокрутив открывшийся список вниз.
Сброс кэша приведёт к удалению информации об ошибочной авторизации, и вы сможете запустить магазин в штатном режиме. Отметим, что обычно при переполнении кэш удаляется автоматически.
Повторная регистрация через PowerShell
Если и после очистки кэша в Windows 11 по причине невозможности авторизоваться не работает Microsoft Store, можно исправить проблему с помощью повторной регистрации продукта.
Делается это через PowerShell (открывается по умолчанию при запуске терминала Windows), в окне которого нужно ввести команду:
Get-AppXPackage -AllUsers | Foreach {Add-AppxPackage -DisableDevelopmentMode -Register «$($_.InstallLocation)\AppXManifest.xml»}».
После отработки команды проверьте работоспособность магазина.
Добавление нового аккаунта
Если проблема с авторизацией по-прежнему не устранена, можно попробовать завести новый аккаунт Microsoft. Решение не самое изящное, но достаточно эффективное:
- запускаем «Параметры» Виндовс и кликаем по вкладке «Учётные записи». Выбираем раздел «Семья и другие пользователи», жмём значок «+»;
- в правом блоке заполняем все предложенные поля;
- жмём комбинацию Ctrl+Alt+Del, выбираем пункт меню входа в систему под новым аккаунтом.
Проверка доступа в сеть, использования прокси-сервера
Многие пользователи в обход блокировок используют VPN или прокси-сервисы, которые не отличаются стабильностью в работе. В результате приложение не может «достучаться» до своих серверов, то есть потеряет работоспособность.
Попробуйте отключить VPN или прокси-сервер. Последний отключается через «Настройки» во вкладке «Сеть и интернет-прокси», VPN обычно включается/выключается нажатием соответствующей кнопки в браузере.
Восстановление системы
Если ни один из перечисленных способов не помог и вы уже не знаете, как ещё можно включить Microsoft Store, попробуйте использовать такой эффективный инструмент, как откат системы, доступный в Панели управления (раздел «Восстановление системы»). Здесь нужно знать следующие нюансы:
- восстановление поможет, если вы помните, когда начались проблемы с запуском магазина приложений – в этом случае нужно выбрать ту точку восстановления, которая предшествует появлению ошибки;
- нужно также знать, что все программы, обновления и драйвера, установленные после этой даты, пропадут, то есть вам придётся заняться их инсталляцией повторно;
- после перезагрузки компьютер будет загружаться дольше обычного, это нормально.
Переустановка Microsoft Store
Наконец, последний способ вернуть работоспособность приложению – переустановить его. Здесь возможны два варианта: установки из-под старого магазина, или загрузка и инсталляция Microsoft Store вручную.
Обновление через старый интерфейс
Этот способ следует использовать, если Microsoft Store запускается, но должным образом не работает (или не запускается, если производить запуск нажатием на иконку приложения).
Последовательность действий:
Обновите магазина вручную
Второй вариант используем, если Microsoft Store не запускается:
После завершения процедуры перезагружаем компьютер и проверяем работоспособность магазина приложений.
Заключение
Как видим, проблемы с запуском Microsoft Store могут быть вызваны самыми разными причинами. Что ж, приложение относительно новое, появилось в «десятке» и считается «сырым». Впрочем, то же можно сказать и о Windows 11 – в новой версии ОС различные баги перестанут донимать пользователей ещё не скоро. Надеемся, что предложенные нами методы помогут устранить ошибку с открытием магазина.
Вот как вы можете решить проблему Microsoft Store Не открывается в Windows 11
Microsoft Store является официальным рынком Windows на протяжении веков и благодаря обновлению Windows 11; он полностью обновлен с новым дизайном и более гладким внешним видом. Несмотря на то, что у него уже было приличное количество приложений, несколько популярных приложений, таких как Zoom, Canva, Firefox и WordPress, пробились в магазин. Microsoft Store очень похож на Apple Apps Store и Google Play Store на телефонах Android, но разница в том, что он доступен на ПК с Windows 11.
Несмотря на такие заметные улучшения, магазин Microsoft по-прежнему, похоже, захвачен проблемами, и пользователям трудно открыть магазин. Кроме того, много раз приложения не загружаются, и пользователи оказываются в ловушке цикла установки.
Причины, по которым Microsoft Store не открывается в Windows 11?
Существует несколько причин, по которым Microsoft Store не открывается на вашем ПК с Windows 11. Давайте рассмотрим некоторые из них:
- Нестабильное подключение к Интернету
- Неправильные настройки даты и времени
- Неправильные настройки страны или региона
- Поврежденные или поврежденные данные кэша
- Антивирус или VPN клиент
- Отключены службы Центра обновления Windows
Поскольку теперь мы знаем о причинах, по которым Microsoft Store не открывается на Windows 11, давайте посмотрим на решения, которые могут решить проблему.
Проверьте подключение к Интернету
Основным требованием для открытия Microsoft Store на ПК с Windows 11 является стабильное подключение к Интернету. Вот почему медленное и нестабильное интернет-соединение препятствует правильному открытию Microsoft Store. Поэтому, прежде чем углубляться в устранение неполадок, разумно убедиться, что интернет-соединение не неисправно и не создает никаких проблем. Вот простой способ сделать это.
- Откройте приложение «Настройки» на своем ПК и нажмите на категорию «Сеть и Интернет» на левой панели.
- Теперь вы увидите текст рядом со значком Ethernet с надписью «Подключено», когда вы подключены к Ethernet. В случае подключения Wi-Fi, Wi-Fi будет записан вместо Connected.
Сброс кэша для Microsoft Store
Сброс кэша Microsoft Store можно выполнить всего за несколько шагов. Это должно быть сделано для того, чтобы при наличии каких-либо поврежденных файлов в кэше они были удалены, чтобы не препятствовать работе Microsoft Store. Вот как это сделать:
- Прежде всего, откройте меню «Пуск» на ПК с Windows 11 и введите «wsreset» в строке поиска. Теперь нажмите на первый результат поиска, который вы увидите.
- Откроется черное окно консоли на экране. Не беспокойтесь, так как это нормально.
- Терпеливо подождите, пока он автоматически закроется.
- Когда черный экран исчезает, это означает, что данные кэша очищаются.
- Теперь вернитесь назад и посмотрите, начинает ли Microsoft Store работать нормально или нет.
Использование Оболочки Windows Powershell для повторной регистрации в Microsoft Store
Поскольку Microsoft Store является собственным приложением для Windows, вы не можете удалить и переустановить его, как и любое другое приложение. Итак, как можно перерегистрировать приложение? С помощью оболочки Windows Powershell. Когда вы повторно зарегистрируете Microsoft Store на своем ПК с Windows 11, все случайные ошибки и сбои будут устранены. Вот как это сделать:
- Во-первых, откройте меню «Пуск» на ПК с Windows 11 и введите «PowerShell» в строке поиска.
- Теперь щелкните правой кнопкой мыши плитку Windows Powershell и выберите в контекстном меню параметр “Запуск от имени администратора”.
- Когда откроется окно PowerShell, вам нужно будет скопировать и вставить в него следующую команду, а затем клавишу ввода.
PowerShell -ExecutionPolicy Unrestricted -Command “& {$manifest = (Get-AppxPackage Microsoft.WindowsStore). InstallLocation + ‘AppxManifest.xml’ ; Add-AppxPackage -DisableDevelopmentMode -Регистрация $manifest} - Теперь закройте оболочку Windows Powershell, вернитесь назад и попробуйте посетить Microsoft Store. Скорее всего, на этот раз он будет работать нормально.
Попробуйте средство устранения неполадок универсальных приложений Windows
Неправильное поведение Microsoft Store не является чем-то новым в операционной системе Windows. Чтобы справиться с этой проблемой, Windows 11 включает средство устранения неполадок Microsoft Store. Ниже описано, как можно использовать средство устранения неполадок Майкрософт для устранения неполадок Microsoft Store.
- Используйте сочетания клавиш Windows+I, чтобы открыть приложение “Параметры”.
- В окне настроек Windows 11 щелкните плитку «Устранение неполадок», чтобы развернуть категорию.
- Затем нажмите плитку «Другие средства устранения неполадок» в разделе «Параметры»
- Продолжайте прокручивать, пока не найдете “Приложения Магазина Windows”. Теперь нажмите кнопку «Выполнить», расположенную рядом с этим средством устранения неполадок.
- Откроется новое окно, и Windows попытается диагностировать проблему. Терпеливо подождите, пока средство устранения неполадок не завершит работу и не определит проблему с Microsoft Store.
- Если средству устранения неполадок удастся определить проблему, вы увидите несколько решений, которые могут решить проблему.
Сброс и восстановление Microsoft Store
Сброс или восстановление приложения — это еще одно простое решение, которое может устранить проблемы с Microsoft Store. Вот как можно легко сбросить настройки Microsoft Store.
- Перейдите в приложение “Параметры” с помощью сочетания клавиш “Windows+I”. Кроме того, вы также можете щелкнуть правой кнопкой мыши значок Windows, присутствующий на панели задач, и нажать на опцию «Настройки».
- Теперь нажмите на плитку «Приложения» на левой панели настроек Windows, а затем нажмите плитку «Приложения и функции», присутствующую в правой части окна.
- Теперь продолжайте прокручивать, пока не достигнете приложения Microsoft Store и не нажмете 3 точки перед именем приложения.
- Затем выберите «Дополнительные параметры» в меню «Всплывающий элемент».
- В окне «Дополнительно» продолжайте прокручивать, пока не достигнете параметра «Восстановить» или «Сброс» для Microsoft Store.
- Попробуйте оба варианта по одному и посмотрите, решит ли это проблему с Microsoft Store на вашем ПК с Windows 11.
Включение служб Центра обновления Windows
Если вы не знаете, Microsoft Store зависит от многих фоновых служб для бесперебойной работы, и «Служба центра обновления Windows» является одной из таких важных служб. Поэтому, если по какой-либо причине вы отключили эту службу ранее, вы наверняка столкнетесь с проблемами при доступе к магазину Microsoft. Итак, давайте посмотрим, запущены ли службы Центра обновления Windows или нет, и как их включить, если они выключены.
- Прежде всего, откройте меню «Пуск» на вашем ПК и введите «Службы» в строке поиска. Теперь нажмите на первый результат поиска, который вы увидите. Теперь вы попадете в окно Службы.
- Продолжайте прокручивать, пока не найдете службу Центра обновления Windows.
- Теперь щелкните правой кнопкой мыши «Служба обновления Windows», чтобы получить доступ к контекстному меню, и выберите опцию «Свойства».
- Окно Свойства откроется на компьютере с Windows 11. Теперь убедитесь, что для параметра «Тип запуска» установлено значение «Автоматически».
- Не забудьте нажать кнопку Пуск, приведенную ниже, чтобы убедиться в состоянии запущенной службы.
После внесения вышеуказанных изменений вернитесь назад и проверьте, работает ли Microsoft Store должным образом. Если нет, давайте перейдем к следующему шагу.
Войдите в свою учетную запись Майкрософт
Это самая очевидная необходимость использования Microsoft Store. Чтобы загрузить что-либо из магазина, необходимо войти в свою учетную запись Майкрософт. Ниже описано, как узнать, выполнили ли вы вход в свою учетную запись Майкрософт или нет.
- Прежде всего, используйте ярлык Windows+I, чтобы открыть приложение “Параметры” на компьютере с Windows 11.
- Когда вы окажетесь в окне настроек, нажмите на категорию «Учетные записи» в левой панели, а затем выберите «Ваша информация» в правой части окна.
- В появившемся новом окне зайдите в Настройки учетной записи и посмотрите, написано ли «Учетная запись Майкрософт». Если вы найдете его, это означает, что вы в настоящее время используете учетную запись Майкрософт. Если нет, это означает, что в настоящее время вы используете локальную учетную запись и вам необходимо войти в свою учетную запись Майкрософт.
Заключение
Это проверенные и проверенные методы, которые решили проблему неоткрытия Microsoft Store в Windows 11 для нескольких пользователей Windows. Итак, одно из вышеперечисленных исправлений наверняка сработает для вас. Знаете какой-либо другой метод, который может решить эту разочаровывающую проблему? Не забудьте упомянуть об этом в комментариях.
Содержание статьи
- Причины, по которым Microsoft Store не открывается в Windows 11?
- Проверьте подключение к Интернету
- Сброс кэша для Microsoft Store
- Использование Оболочки Windows Powershell для повторной регистрации в Microsoft Store
- Попробуйте средство устранения неполадок универсальных приложений Windows
- Сброс и восстановление Microsoft Store
- Включение служб Центра обновления Windows
- Войдите в свою учетную запись Майкрософт
- Заключение
Всем привет! Сегодня я расскажу вам, что делать, если не открывается Microsoft Store в Windows 10 или Windows 11. Если вы видите код ошибки под номером 0x80072EFD, то сначала используем способ под номером 8. Если этот вариант не сработает, используем остальные методы, описанные в статье.
Сразу хочу предупредить, что программы Software Repair Tool и Troubleshooter, которые были разработанные компанией Microsoft – сейчас не работают, поэтому использовать их бессмысленно, не тратьте время. Начинайте с первого способа. Если возникнут какие-то дополнительные вопросы – пишите в комментариях.
Содержание
- Способ 1: Проверка службы
- Способ 2: Устранение неполадок
- Способ 3: Сброс и исправление
- Способ 4: Восстановление системных файлов
- Способ 5: Сброс временных файлов Microsoft Store
- Способ 6: Повторная инсталляция
- Способ 7: Перерегистрация
- Способ 8: Как исправить код 0x80072EFD
- Что делать если ничего не помогло?
- Задать вопрос автору статьи
Способ 1: Проверка службы
Сама программа работает напрямую с конкретной службой, нужно попробовать её перезапустить.
- Одновременно зажимаем кнопки:
+ R
- Далее вводим:
services.msc
- Находим в списке «Службу установки Microsoft Store» – кликаем по неё правой кнопкой мыши (ПКМ) и заходим в свойства.
- Убедитесь, чтобы «Тип запуск» был в состоянии «Вручную». Поменяйте настройку, если она не такая, и нажмите по кнопке «Применить».
- После этого один раз нажмите по кнопке «Остановить». Подождите секунд 5, а потом нажмите «Запустить».
Способ 2: Устранение неполадок
В системе есть несколько встроенных функций, которые имеют возможность восстанавливать поломанные компоненты системы. Можно попробовать одну из таких функций запустить.
- Открываем «Пуск» и заходим в «Параметры» системы. Или зажимаем клавиши:
+ I
- Если у вас Windows 10, заходим в раздел «Обновление и безопасность». Если у вас Windows 11, то переходим в раздел «Система».
- В левом блоке открываем вкладку «Устранение неполадок». В основном блоке листаем вниз и находим ссылку «Дополнительные средства устранения неполадок» (в 11 «винде» вместо слова «Дополнительные» – «Другие»).
- Нужно найти «Приложения из Магазина Windows» – и запустить средства устранения неполадок.
- Как только функция закончится, пробуем еще раз запустить Microsoft Store.
Способ 3: Сброс и исправление
В «Пуск» – «Параметры» – найдите раздел «Приложения» (Приложения и возможности). Листаем список всех установленных программ и находим Microsoft Store. В десятке просто кликаем по ней и открываем ссылку с дополнительными параметрами. В 11 версии нужно нажать по трем точкам, чтобы открыть контекстное меню.
Листаем вниз и находим две команды. Сначала попробуем «Исправить» проблемы, которые могли возникнуть во время работы программы. После этого пробуем еще раз запустить приложение. Если это не поможет, пробуем выполнить полный «Сброс».
Способ 4: Восстановление системных файлов
Microsoft Store – это системная утилита, которая встроена в Windows, начиная с версии 8. Поэтому мы можем попробовать запустить функцию восстановления всех системных файлов. В первую очередь посмотрите на само подключение в правом нижнем углу экрана. Если вы видите поверх значка крестик или желтый треугольник, читаем инструкции:
- Красный крестик.
- Желтый треугольник с восклицательным знаком.
Если с подключением к интернету все порядке, и вы спокойно заходите на различные сайты – проводим другие манипуляции:
- Закройте все запущенные программы.
- Нам нужно запустить командную строку с правами администратора. Проще всего это сделать через поиск – вводим полное название, а потом в правом блоке выбираем команду «Запустить от имени администратора».
- Вводим команду:
sfc /scannow
- Подождите, пока процедура закончится, и перезагрузите операционную систему. После этого опять запускаем консоль с правами админа и вводим уже другую команду:
DISM.exe /Online /Cleanup-image /Restorehealth
Почти у всех программ, работающих с интернетом, есть свой кеш, который позволяет ускорить работу приложений и системных утилит. Такой же кэш есть и Windows Store – можно попробовать его сбросить.
- На клавиатуре находим и зажимаем две клавиши:
+ R
- Далее вводим и применяем команду:
wsreset
- После этого проверьте работу программы.
Способ 6: Повторная инсталляция
В Windows 10 и 11 есть возможность переустановить даже встроенные системные программы. Но сделать это через раздел «Программы» в «Параметрах» или «Панели управления» вручную невозможно. Нужно запускать отдельную функцию с помощью командной строки. Консоль запускаем с правами администратора – это очень важно, в противном случае функция не сработает.
Get-AppxPackage -allusers Microsoft.WindowsStore | Foreach {Add-AppxPackage -DisableDevelopmentMode -Register “$($_.InstallLocation)\\AppXManifest.xml”}
Если это не поможет, попробуйте дополнительно сбросить работу всего центра обновления – это приложение также работает с магазином. Поочередно вводим три команды:
net stop wuauserv
move C:\Windows\SoftwareDistribution c:\Windows\SoftwareDistribution.bak
net start wuauserv
После этого нам нужно перезапустить компьютер, чтобы при повторной загрузке ОС, запустился чистый «Центр обновлений Windows».
Способ 7: Перерегистрация
Если прошлые шаги не дали никакого результата, можно сбросить настройки регистрации и зарегистрироваться повторно. В таком случае модуль, работающий с магазином попробуем повторно подключиться к вашей учетной записи. Для этого запускаем PowerShell с правами администратора – для этого кликните ПКМ по кнопке «Пуск».
Копируем и вставляем команду:
Get-AppXPackage -AllUsers | Foreach {Add-AppxPackage -DisableDevelopmentMode -Register «$($_.InstallLocation)\AppXManifest.xml»}
Способ 8: Как исправить код 0x80072EFD
Если при запуске программы вы видите конкретный код ошибки 0x80072EFD – значит есть проблема со службой сетевого протокола, а значит система банально не может связаться с сервером. В первую очередь нам нужно проверить, чтобы у вашего сетевого адаптера были включена поддержка IPv6.
- Используем:
+ R
- Вводим:
ncpa.cpl
- Вы увидите все ваши сетевые подключения. Выберите именно то, которое вы используется для коннекта с интернетом. Если это проводное подключение, то выбираем «Ethernet». Если беспроводное – «Wi-Fi». Кликаем ПКМ и заходим в свойства.
- Включите галочку напротив протокола версии IPv6 и нажмите «ОК».
- Теперь нам нужно зайти в редактор реестра:
+ R
- Команда:
Regedit
- Проходим по пути:
HKEY_LOCAL_MACHINE\SYSTEM\CurrentControlSet\Services\Tcpip6\Parameters
- Двойным щелчком левой кнопкой мыши открываем параметр:
DisabledComponents
- Скопируйте букву с нашего сайта:
x
- Теперь с помощью вставки этого символы введите параметр:
0x20
ПРИМЕЧАНИЕ! С помощью клавиатуры ввести букву x – нельзя, только с помощью копирования и вставки.
- Жмем «ОК» и перезагружаемся.
Что делать если ничего не помогло?
Итак, ни один из способов нам не помог, а Microsoft Store так и не запускается и не работает на Windows 10 или 11.
- В первую очередь проверьте, чтобы у вас на компьютере были выключены VPN и Прокси.
- Проверьте, чтобы в параметрах стояли правильные настройки даты и времени. Если при включении у вас постоянно дата сбрасывается – читаем эту инструкцию.
- Попробуйте отключить защиту антивируса – проще всего это сделать, нажав правой кнопкой мыши в трее по значку программы и выбрав остановку защиты.
- Проверьте компьютер на наличие вирусов. Можно использовать встроенный защитник – «Пуск» – «Параметры» – «Обновление и безопасность» – «Безопасность Windows» – «Защита от вирусов и угроз» – «Запускаем проверку». Если у вас стоит сторонний антивирусник – используем его.
- Если проблема появилась недавно – выполните откат системы до точки восстановления.
- Выполните комплексную чистку компьютера от всего лишнего.
На этом все, дорогие и любимые читатели портала WiFiGiD.RU. Если ваша проблема не решилась, а магазин в Windows все равно не работает – пишите в комментариях, и мы постараемся вам помочь.
by Claudiu Andone
Oldtimer in the tech and science press, Claudiu is focused on whatever comes new from Microsoft. His abrupt interest in computers started when he saw the first Home… read more
Updated on
- If Microsoft Store keeps crashing on Windows 11, you won’t be able to use it when downloading your favorite games and apps.
- This problem is usually caused by the Store cache being overloaded by data.
- It can also appear because of a date and time mismatch with the server or is related to a file corruption issue.
XINSTALL BY CLICKING THE DOWNLOAD
FILE
Microsoft Store is a key component of Windows as it’s the main gateway to get the apps and games we want.
Moreover, with the new Windows 11, Microsoft changed the Store’s look and now you have more app types available.
However, when Microsoft Store is crashing or not loading, you’re only limited to downloading the apps from their original source, if you can find them in the first place. Users have reported their Microsoft Store crashing on launch, as well as after opening the app and using it for a while.
Don’t worry because there are a few easy ways to solve this problem and we will help you do so with the solutions below.
But first, let’s see what are the reasons why Microsoft Store crashes on Windows 11. They are mostly the same as in Windows 10 so they will seem familiar.
Why is Microsoft Store crashing on Windows 11?
First of all, Microsoft Store is an app like any other and there are many causes for it to crash, including file corruption, interferences with another app or the antivirus, a recent Windows update, and many more.
However, we will highlight the most important reasons why Microsoft Store keeps crashing in Windows 11:
➡ The Microsoft Store cache is overloaded
Microsoft Store has its own cache that can get clogged with a lot of data and when it’s full, this turns into a problem.
This is the most common issue with the Store app in Windows 11 but you will see that our solution below will take care of this problem quickly.
➡ Issues with Windows Update
How we test, review and rate?
We have worked for the past 6 months on building a new review system on how we produce content. Using it, we have subsequently redone most of our articles to provide actual hands-on expertise on the guides we made.
For more details you can read how we test, review, and rate at WindowsReport.
Windows updates are usual suspects when it comes to any app or system function not working but Microsoft issues patches to fix them.
That is why is very important to keep the system updated and even get the optional ones that may seem less important.
Sometimes, the updates have issues themselves so make sure you check the Windows Update section as often as you can.
However, if this problem appeared after a recent Windows update, you should try to roll it back and get back to the previous state until Microsoft issues a fix.
➡ Microsoft Store is out of sync
Although it may sound strange, if the time and date on your PC don’t correspond with those from the server, Microsoft Store may go haywire.
It can also happen if you change your physical location or if you use a proxy or a VPN, so make sure you check these settings.
And now that we know about all these mishaps, read below to see how you can fix Microsoft Store crashing or not loading in Windows 11.
What can I do if Microsoft Store keeps crashing on Windows 11?
- Why is Microsoft Store crashing on Windows 11?
- What can I do if Microsoft Store keeps crashing on Windows 11?
- 1. Clear the Microsoft Store cache
- 2. Run the dedicated troubleshooter
- 3. Use a PowerShell command
- 4. Repair and reset Microsoft Store
- 5. Install the latest Windows updates
- 6. Set the correct time and date
- 7. Run SFC and DISM scans
- 8. Create a new user account
- 9. Check your antivirus
- 10. Deactivate the proxy
- How to change the location of the downloaded apps in Windows 11?
1. Clear the Microsoft Store cache
- Press the Windows key + R to start the Run app.
- Type wsreset.exe and hit Enter or click OK.
- A blank window will appear and the command will run for a few seconds. Don’t close that window.
- After that, Microsoft Store will open automatically.
2. Run the dedicated troubleshooter
- Click the Start button and select Settings.
- Select the System option from the left pane, then choose Troubleshoot from the right.
- Now, click on Other troubleshooters.
- Scroll down until you find Windows Store Apps anc click the Run button.
- The system will start scanning for any potential problems with the Windows apps, including Microsoft Store, and if it finds any, it will address them.
3. Use a PowerShell command
- Press the Windows key + X keyboard shortcut and select Windows Terminal (Admin) from the list.
- Paste the following command and press Enter to run it:
Get-AppXPackage *WindowsStore* -AllUsers | Foreach {Add-AppxPackage -DisableDevelopmentMode -Register “$($_.InstallLocation)\AppXManifest.xml”} - Click the Start button, select the Power button, then choose Restart.
After the reboot, try to open Microsoft Store again and see if it works. The PowerShell command basically reinstalls the package so, after that, the issue should be resolved.
4. Repair and reset Microsoft Store
- Click the Start button and select Settings.
- Choose Apps from the left pane, then click on Apps and features from the right.
- Wait for the list to be populated, then scroll down, find Microsoft Store, then click on the three vertical points and select Advanced options.
- Now, scroll down until you find the Reset section and click the Repair button.
- Wait for the process to finish and check Microsoft Store again. If it still has issues, click the Reset button below. However, this will delete all app data in the process, including the sign-in details.
5. Install the latest Windows updates
- Click the Start button and select Settings.
- Now select Windows Updates from the left pane and hit the Check for updates button.
- If they are any new updates, the system will download and install them, and you will be prompted for a restart.
6. Set the correct time and date
- Press the Windows key + R to start a Run window, then type timedate.cpl and hit Enter or click OK.
- Click on the Internet Time tab and select Change settings.
- Make sure to check the box for Synchronize with an Internet time server, then select time.windows.com from the drop-down list and hit the Update now button.
- You will get the message that The clock was successfully synchronized and you can click OK, then check if Microsoft Store is working properly.
The Microsoft Store server detects the time and date from your system and if it’s not in sync, you won’t be able to access some personalized settings from the Store.
This conflict may cause the app to crash or malfunction so if you have this problem, the simple procedure above should clear it.
- Microsoft Store won’t open in Windows 10/11 [Full Fix]
- Fix: Microsoft Store error code 0x803fb005
- Microsoft Store closes immediately after opening [COMPLETE GUIDE]
7. Run SFC and DISM scans
7.1 Run the System File Checker scan
- Press the Windows key + R to start Run, then type cmd and press Ctrl + Shift + Enter to run Command Prompt with full privileges.
- Now type the following command and press Enter to run it:
sfc /scannow - After the scan is completed, restart your computer and see if Microsoft Store is running properly.
The System File Checker will scan the system for any corrupted files and repair them so if the problem is due to any such file issues, this should fix it.
7.2 Run the DISM scan
NOTE
The DISM (Deployment Imaging and Servicing Management) scan requires an Internet connection so make sure you check that before running the scan.
- Press the Windows key + R to start Run, then type cmd and press Ctrl + Shift + Enter to run Command Prompt with full privileges.
- Now type the following command and press Enter to run it:
DISM /Online /Cleanup-Image /RestoreHealth - After the process finishes, restart your PC and check if Microsoft Store is working as it should.
8. Create a new user account
- Select the Start button and choose Setttings.
- Choose the Accounts option from the left, then select Family and other users from the right.
- From the Other users section click the Add account button.
- Select the I don’t have this person’s sign-in information option.
- Click on Add a user without a Microsoft account.
- Next, complete the username. You can also add a password but it’s not necessary. If you leave the password fields blank, the user will just pressing the Enter key to log in.
- To change the user, click the Start button, select the username that is already logged-in and select the newly created user from the list.
Another issue that might be causing the Microsoft Store to malfunction may be the user account. That is why creating a new one could fix the problem right away.
If this solution seems complicated, you can also read our guide on how to add or remove user accounts.
9. Check your antivirus
- Click the Search button on the Taskbar, type windows security and select the app from the results.
- Now click on the Virus & threat protection option.
- Click on Manage settings under Virus & threat protection settings.
- Turn the real-time protection off by toggling the button.
Some of our readers had problems with Microsoft Store because their antivirus was blocking the app. If that’s the case, you should disable the antivirus temporarily and see if that changes things.
We showed you how to turn off the protection for Windows Defender but if you have a third-party antivirus installed check its settings and deactivate it from there.
All antiviruses have a turn-off button so it shouldn’t be too complicated to find it from their menus. In this case, you should consider switching to a new antivirus solution.
There are a few antivirus tools on the market, but if you want one that won’t interfere with your system, we can recommend Bitdefender.
10. Deactivate the proxy
- Click the Search icon from the Taskbar, type internet options and select Internet options from the results.
- Next, click the Connections tab and select LAN settings below.
- Uncheck the Use a proxy server for your LAN if it is check.
A proxy can help you protect your privacy but sometimes, this can create conflicts with Microsoft Store so it wouldn’t hurt to disable your proxy at least temporarily and check if the Store works properly after that.
How to change the location of the downloaded apps in Windows 11?
- Select the Start button and click on Settings.
- Choose System from the left pane and select Storage from the list on the right.
- Now click on Advanced system storage.
- A menu will drop down. Select Where new content is saved.
- Look at the first option, New apps will save to: and select another drive from the drop-down menu below.
By default, when you download a new app by using Microsoft Store, it will be stored on the C: drive but you don’t want to put too much strain on the drive where you have the system, right?
Another issue is that when you download an app but you don’t have the space to do so, the Store doesn’t notify you and you can’t find anything when you look for the app.
Some users have also encountered another type of problem, where the MS Store has all updates stuck on pending.
We would be also happy if our guide on how to fix Microsoft Store was effective for your issue and now the app works as it should.
If you don’t have the new version yet, it’s time to install the new Microsoft Store in Windows 11.
We hope you managed to fix your issue with Microsoft Store crashing on Windows 11 using our solutions.
For any suggestions or questions, you can drop us a line in the comments section below and we will get back to you as soon as possible.
03.04.2022
Просмотров: 5819
В Windows 11 множество программ устанавливаются и обновляются через Microsoft Store или Магазин Майкрософт. В этом магазине доступны не только программы, но и компоненты, призваны улучшить работу операционной системы. Однако бывают случаи, когда сам Магазин не запускается, неактивны кнопки для выбора программ или компонентов обновления. В таком случае, если не работает Microsoft Store в Windows 11, предлагаем методы, как исправить данную неполадку.
Читайте также: Как установить Google Play Store с помощью WSA в Windows 11?
Как восстановить функции Microsoft Store в Windows 11?
Если у вас не работает Магазин Майкрософт в Windows 11, стоит попробовать восстановить функции сервиса. Для этого выполняем следующие действия:
- В меню нажимаем «Параметры», «Приложения» и выбираем «Приложения и возможности».
- В списке находим Microsoft Store и нажимаем на троеточие. Выбираем «Дополнительные параметры».
- В разделе «Сбросить» выбираем «Исправить» «Если это приложение работает неправильно, можно попытаться восстановить его. Данные приложения не будут затронуты».
- После сброса настроек нужно перезагрузить Windows 11, чтобы изменения вступили в силу и попробовать заново открыть Microsoft Store и выполнить нужные действия.
Исправляем ошибки Microsoft Store с помощью WSReset
Есть достаточно простой и легкий способ исправления неполадок с Магазином Майкрософт – очистка кэша командой WSReset. Для этого выполняем следующие действия:
- Нажимаем «Win+R» и вводим «wsreset».
- Откроется консоль. Запустится процесс очистки кеша. По завершению данной операции стоит перезагрузить систему.
Сброс кэша помогает в случае, когда не загружаются программы и обновления к уже установленным приложениям.
Исправляем неработающий Microsoft Store через PowerShell
В случае, если функция восстановления, а также сброса кэша не решили проблему, тогда рекомендуем через PowerShell удалить и заново установить Магазин Windows 11. Для этого выполняем следующие действия:
Открываем PowerShell с правами Администратора.
В консоли вводим:
- Get-AppxPackage Microsoft.WindowsStore | Remove-AppxPackage – удаляем Microsoft Store.
- Get-AppXPackage *WindowsStore* -AllUsers | Foreach {Add-AppxPackage -DisableDevelopmentMode -Register «$($_.InstallLocation)\AppXManifest.xml»} – установка и регистрация нового приложения.
После выполнения этих двух команд стоит перезагрузить ПК, чтобы изменения вступили в силу.