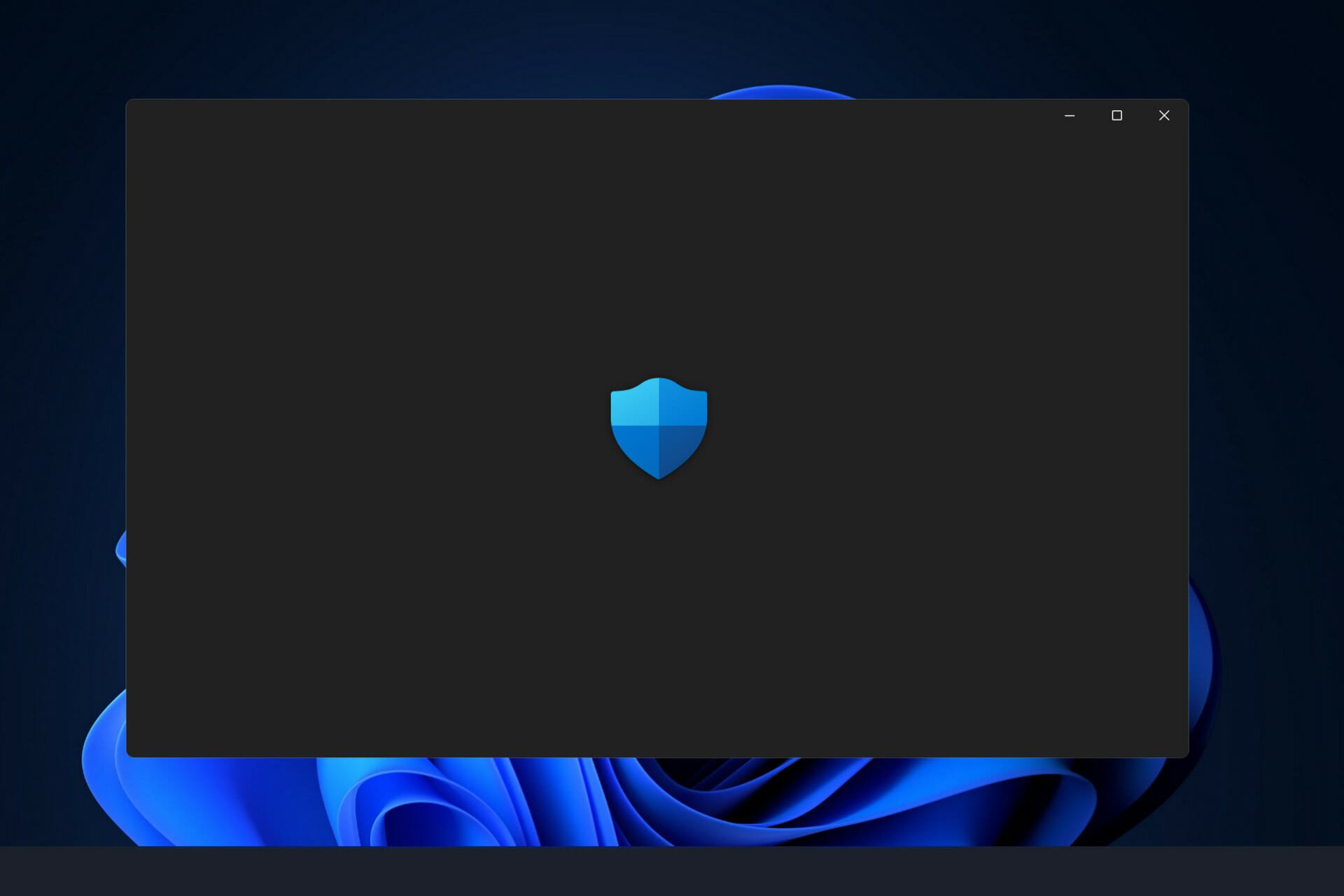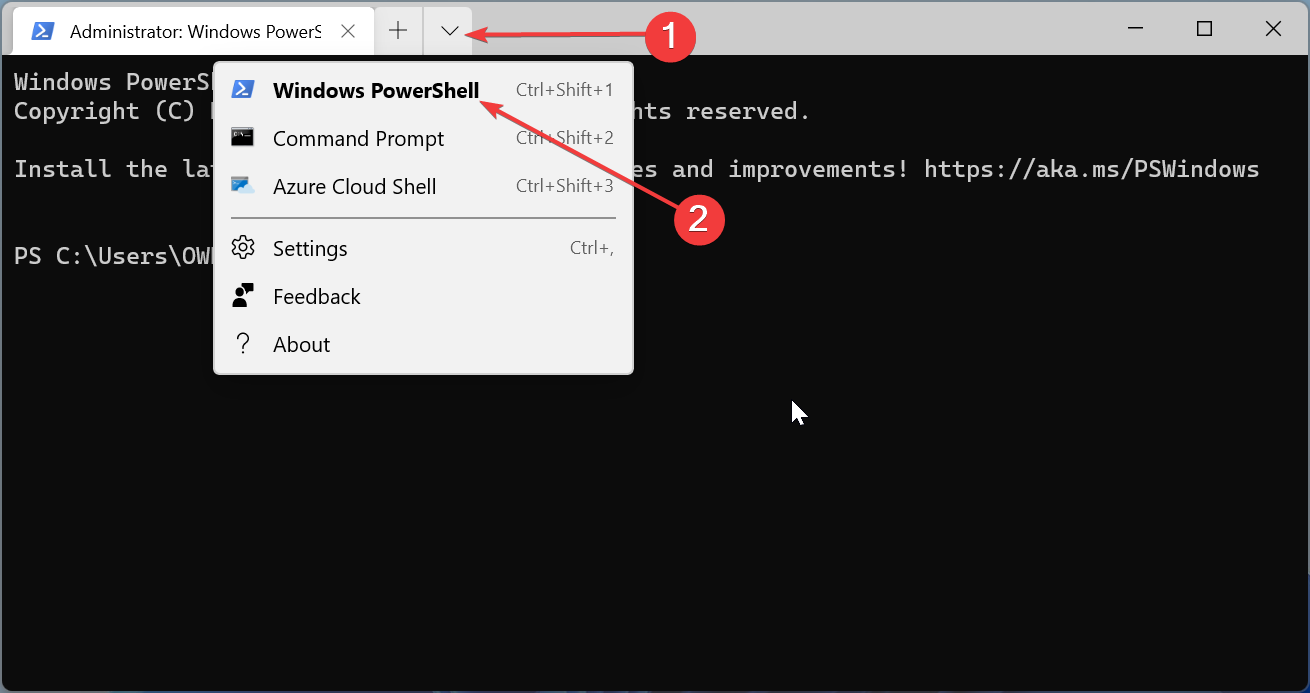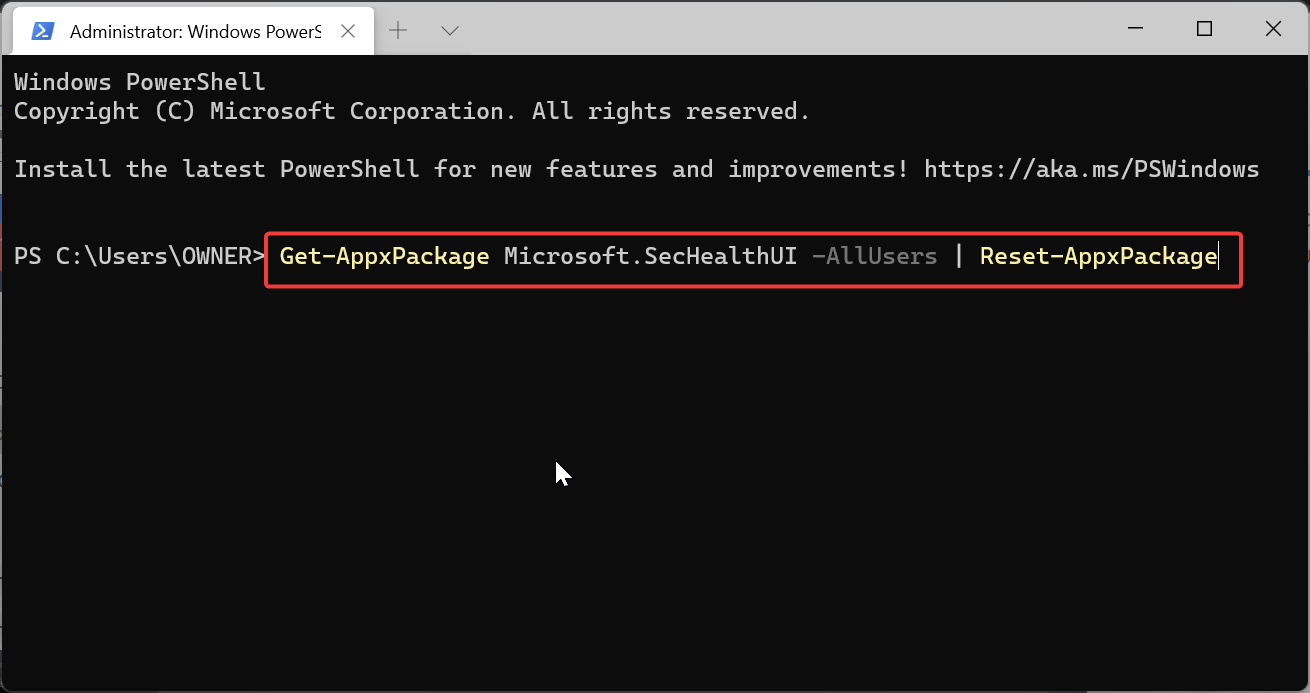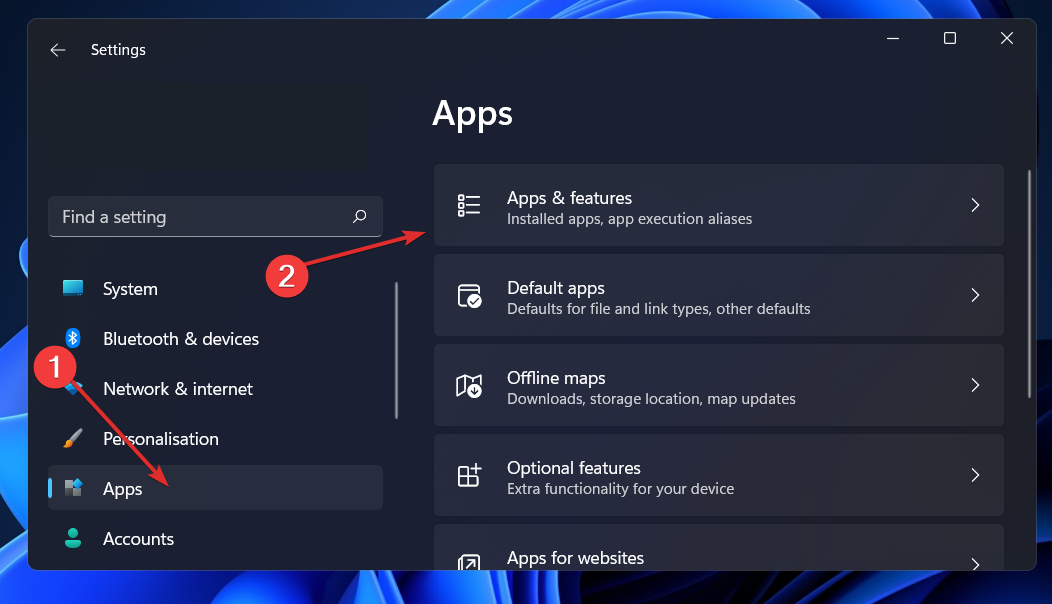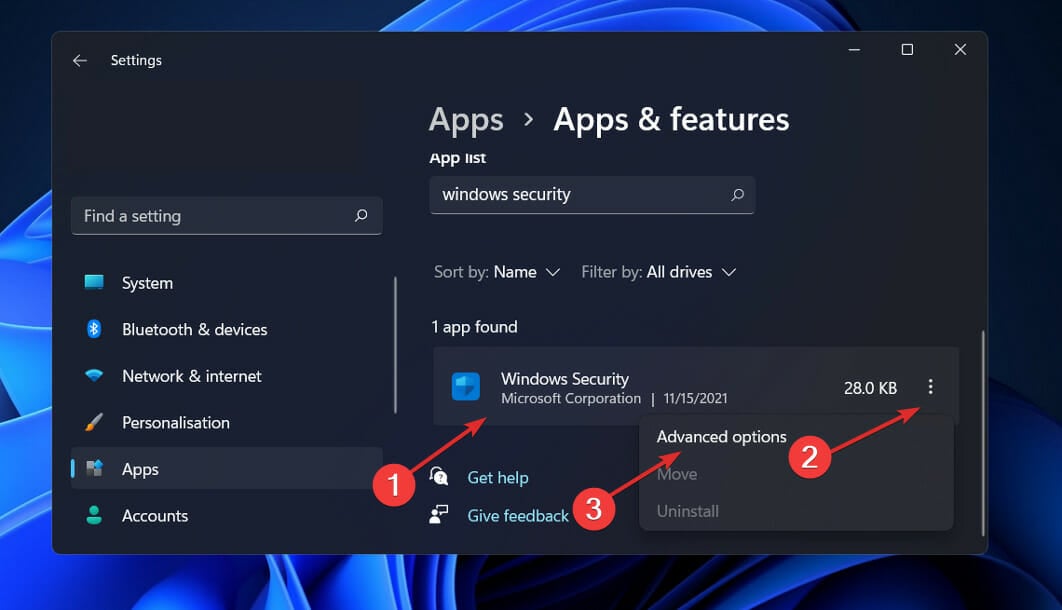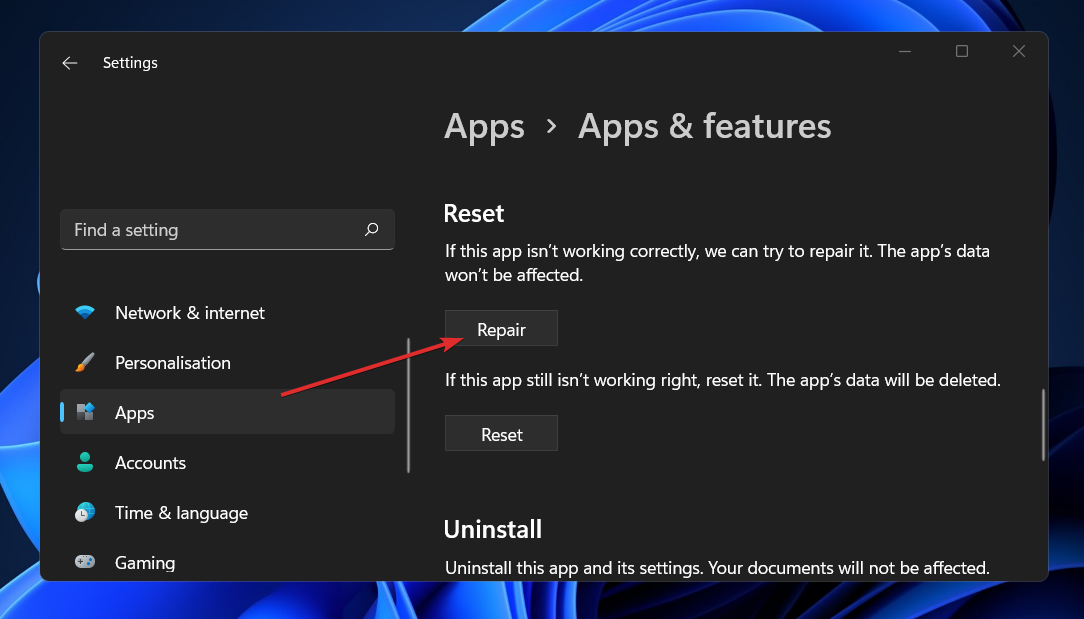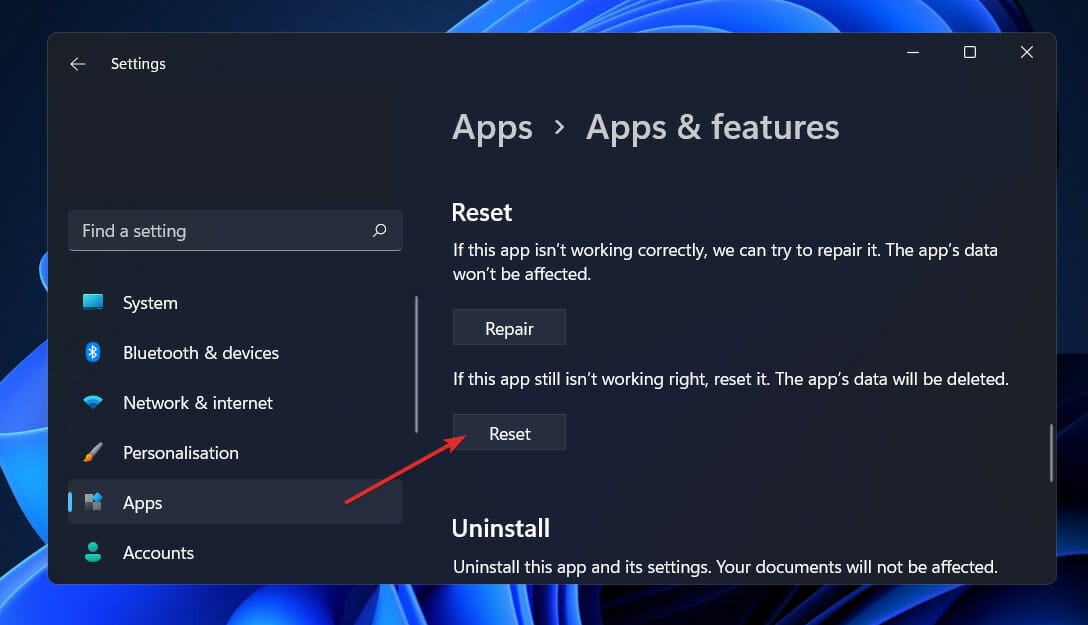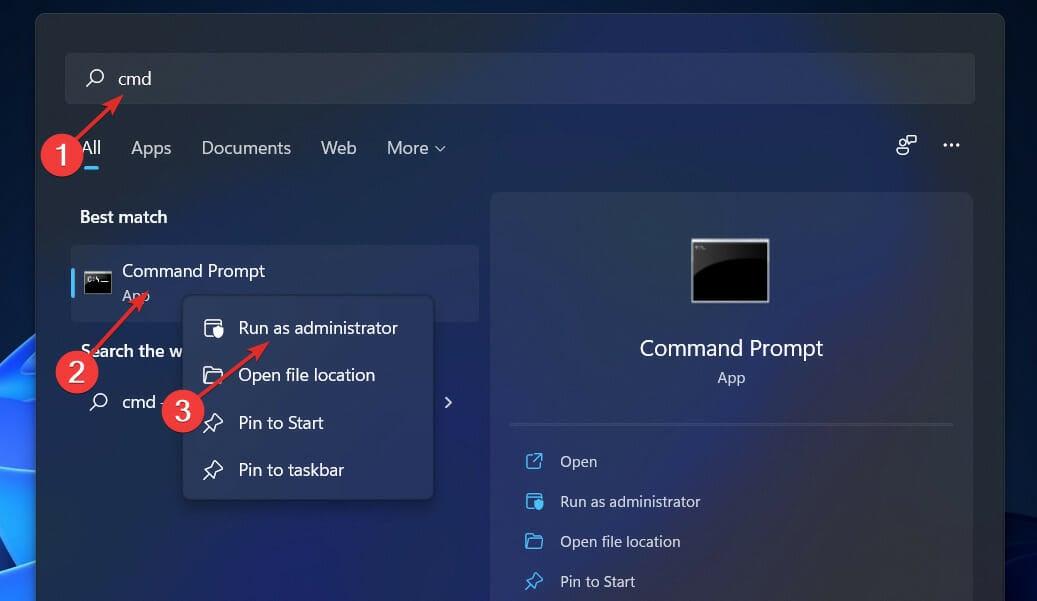Защитник Windows – это антивирус, который предустановлен практически во всех современных версиях операционных систем Windows. Это один из самых удобных способов защиты вашего компьютера от вредоносных программ и вирусных атак. Тем не менее в последнее время поступает много сообщений и жалоб о том, что пользователи не могут включить свой Защитник Windows.
Что препятствует включению Защитника Windows?
После получения многочисленных отчетов от пользователей, проблема была исследована — причины возникновения ошибки перечислены ниже.
- Поврежденные драйверы/ошибка реестра. Возможно, повреждены важные драйверы или записи реестра, из-за которых возникает эта ошибка. Иногда определенные вредоносные программы или вирусы внедряются на компьютер вместе с приложением и отключают Защитника Windows через реестр.
- Групповая политика. В некоторых случаях групповая политика может быть настроена на отключение Защитника Windows. Настройка могла произойти автоматически или вручную.
- Стороннее приложение или служба. Возможно, что сторонняя служба или приложение могут создавать помехи для важных элементов Защитника Windows и препятствует его правильной работе.
- Отключить AntiSpyware. Имя параметра реестра, которое внедряется в реестр компьютера и препятствует запуску Защитника Windows. Реестр контролирует все функции и службы внутри компьютера. Если Защитник Windows был отключен каким-либо вредоносным программным обеспечением или вирусом через реестр, он не включится, пока значение не будет очищено.
- Обновления. Если компьютер не был обновлен до последней версии, предоставленной Microsoft, он может быть уязвим к определенным вирусам, которые Защитник не может остановить.
Теперь, когда у вас есть общее представление о природе возникновения проблемы, давайте двигаться к ее решению. Убедитесь, что реализуете их в том порядке, в котором они предоставляются, чтобы избежать возникновения любых конфликтов.
Решение 1. SFC
Сканирование SFC проверяет весь компьютер на наличие отсутствующих/поврежденных драйверов и файлов реестра. После проверки Windows автоматически предложит заменить их. На этом этапе будем инициировать сканирование SFC.
- Нажмите одновременно кнопку «Windows» + «X».
- Выберите «Командная строка (администратор)» или «Powershell (администратор)» из списка.
Примечание. Если вы используете версию Windows 10 «Creators update», то вместо параметра командной строки вы увидите параметр Powershell.
- Внутри PowerShell введите «sfc / scannow» и нажмите «Enter».
- Подождите, пока процесс сканирования будет завершен.
- Перезагрузите компьютер и проверьте, сохраняется ли проблема.
Решение 2. Включение через групповую политику
Если Защитник Windows был отключен с помощью групповой политики, то вы сможете его включить только самостоятельно. Рассмотрим включение Защитника Windows из групповой политики. Для этого:
- Нажмите одновременно кнопки «Windows» + «R».
- Введите «gpedit.msc» в командной строке и нажмите «enter».
- Под заголовком «Конфигурация компьютера» дважды щелкните «Административные шаблоны».
- Дважды щелкните «Компоненты Windows», а затем дважды щелкните «Антивирусная программа Защитника Windows».
- На правой панели дважды щелкните параметр «Отключить антивирус Защитника Windows».
- Нажмите «Отключить» и выберите «Применить».
- Закройте окно, и перезагрузите компьютер.
Проверьте, сохраняется ли проблема.
Решение 3. Включение службы Защитника Windows
Возможно, что служба Защитника Windows настроена на запуск вручную. Нужно включить службу Защитника Windows из меню «Службы». Для этого:
- Нажмите одновременно кнопки «Windows» + «R».
- Введите «services.msc» и нажмите «Enter».
- Прокрутите вниз и дважды щелкните «Антивирусная программа Защитника Windows».
- Нажмите «Тип запуска» и выберите «Автоматический» вариант.
- Нажмите кнопку «Запустить», а затем «Применить».
Закройте окно и проверьте, сохраняется ли проблема.
Решение 4. Проверка обновлений
В некоторых случаях Защитник Windows может начать работать некорректно при отсутствии каких-то обновлений. Нужно проверить и установить новые обновления Windows.
- Нажмите одновременно клавиши «Windows» + «I».
- Нажмите «Обновления и безопасность».
- Выберите «Центр обновления Windows» на левой панели и нажмите «Проверить наличие обновлений».
- Подождите, пока обновления будут загружены и установлены.
- Перезагрузите компьютер, чтобы изменения вступили в силу.
Проверьте, сохраняется ли проблема.
Решение 5. Изменение значения AntiSpyware в реестре
Вполне возможно, что определенное вредоносное ПО или вирус установили в реестре скрипт, который мешает работе Защитника Windows. Нужно отключить это значение.
- Нажмите одновременно кнопки «Windows» + «R», чтобы открыть окно «Выполнить».
- Введите «regedit» и нажмите «Enter».
- Дважды щелкните на «HKEY_LOCAL_MACHINE», а затем на «SOFTWARE».
- Откройте «Policies», а затем «Microsoft».
- Дважды щелкните на «Windows Defender» и на правой панели дважды нажмите значение «Disable AntiSpyware».
- Измените, значение на «0» и нажмите «Применить».
- Закройте окно, и перезагрузите компьютер.
Проверьте, сохраняется ли проблема.
Решение 6. Чистая загрузка
В редких случаях некоторые сторонние приложения или службы могут препятствовать включению Защитника Windows. Нужно инициировать чистую загрузку, которая предотвратит запуск любого из этих приложений.
- Войдите на компьютер с учетной записью администратора.
- Нажмите «Windows» + «R», чтобы открыть окно запуска.
- Введите команду «msconfig» и нажмите Enter.
- Нажмите на «Службы» и снимите флажок «Скрыть все службы Microsoft».
- Нажмите «Отключить все», а затем «ОК».
- Нажмите на вкладку «Автозагрузка» и выберите «Открыть диспетчер задач».
- Нажмите на кнопку «Автозагрузка» в диспетчере задач.
- Нажмите на любое приложение в списке, в котором написано «Включено» и выберите опцию «Отключить».
- Повторите этот процесс для всех приложений в списке и перезагрузите компьютер.
Теперь ваш компьютер загружен в состоянии «Чистой загрузки».
Проверьте, решена ли проблема.
Если проблема больше не наблюдается, начните включать службы поочередно и запомните ту, при включении которой проблема возвращается. Удалите службу или оставьте ее отключенной.
Resetting the security app using PowerShell should fix this issue
by Loredana Harsana
Loredana is a passionate writer with a keen interest in PC software and technology. She started off writing about mobile phones back when Samsung Galaxy S II was… read more
Updated on
- Users have been complaining that Windows 11’s Security center isn’t opening. Third-party antivirus software could be related to this issue.
- The first solution would be to reset or reinstall the tool using PowerShell.
- You can also repair the app from the settings or disable any third-party antivirus app on your PC.
XINSTALL BY CLICKING THE DOWNLOAD
FILE
When you install Windows 11, Windows Security, also known as Windows Defender, becomes the default antivirus and security solution. It is one of the most excellent remedies available, and it is effective in the vast majority of circumstances.
Nevertheless, one of the most frequently encountered concerns has been that, after an upgrade or random upgrade, the Windows 11 Windows Security is not opening or functioning as expected.
Why is my Windows Security not opening on Windows 11?
The reasons Windows Security settings are not opening or launching on Windows 11 after upgrading are close to close. Below are the popular reasons:
How we test, review and rate?
We have worked for the past 6 months on building a new review system on how we produce content. Using it, we have subsequently redone most of our articles to provide actual hands-on expertise on the guides we made.
For more details you can read how we test, review, and rate at WindowsReport.
- Glitches with the app: One of the reasons Windows security is not loading on Windows 11 is some glitches preventing it from opening. The solution here is to reset the app.
- Faulty system files: If the system files meant to load the Windows Security apps are faulty, the app won’t open. You need to repair the system files to fix this.
How can I fix the Windows 11 Windows Security not opening issue?
- Why is my Windows Security not opening on Windows 11?
- How can I fix the Windows 11 Windows Security not opening issue?
- 1. Reset using PowerShell Command
- 2. Repair the app
- 3. Reset the app
- 4. Run SFC
- 5. Run DISM
- 6. Disable your antivirus
1. Reset using PowerShell Command
- Right-click on the Start icon and select the Windows Terminal (Admin) option.
- Click the dropdown at the top and select the Windows PowerShell option.
- Copy and paste the command below and hit Enter:
Get-AppxPackage Microsoft.SecHealthUI -AllUsers | Reset-AppxPackage - Restart your PC and check if the Windows Security app is now working.
- If it does not work, type the command below and hit Enter to reinstall the app:
Set-ExecutionPolicy UnrestrictedGet-AppXPackage -AllUsers | Foreach {Add-AppxPackage -DisableDevelopmentMode -Register "$($_.InstallLocation)\AppXManifest.xml"}
You need to reset the app if Windows Security is not working or Windows Defender is not opening. The command below has worked for many. You can reinstall the app using the second command if resetting does not work.
2. Repair the app
- Press the Windows key + I to open the Settings app, choose Apps in the left pane, followed by Apps & features.
- Once you are inside the Apps & features window, search for Windows Security in the search bar from the top, and click on the three-dot menu next to it, followed by Advanced options.
- Scroll down until you find the Reset section, then click on the Repair button to start the repairing process.
Allow the Repair process to finish before rebooting your computer to guarantee that your changes are applied. Then, bystarting Windows Security lets you see if its functionality has been restored.
3. Reset the app
- Press the Windows key + I, go to Apps in the left pane, followed by Apps & features.
- Once inside the Apps & features window, search for Windows Security in the search bar, and click on the three-dot menu. Now click on Advanced options.
- Scroll down until you meet the Reset section, then click on the Reset button.
4. Run SFC
- Press the Windows + S key to open the Search bar, then type cmd, right-click on the most relevant result shown to you, and run it as an Administrator to get full privileges.
- Type in the following command and press Enter to start the process:
sfc /scannow
The process may take some time to finish, so you may need to restart your computer. SFC will automatically find and restore corrupted files and folders. If that does not help, you can try Fortect, which is much more advanced than Windows built-in tools.

Fortect
Run thorough scans and repair any damaged element from your device with the Fortect software.
5. Run DISM
- Press the Windows + S key to open the Search bar, then type cmd, and right-click on the most relevant result to run it as an Administrator.
- Paste or type in the following commands and press Enter after each:
DISM /online /Cleanup-Image /ScanHealthDISM /Online /Cleanup-Image /RestoreHealth
Continue to be patient until the process is finished. Be advised that the process could take up to ten minutes to finish. Once you’ve completed this step, restart your computer to ensure the changes take effect.
6. Disable your antivirus
- Click the expand arrow from your taskbar and right-click on your antivirus icon. Now choose Avast shields control followed by Disable for 10 minutes to stop it from interfering.
- If you have other antivirus programs installed, you can temporarily disable the app following the same steps as above or similar ones with a few differences.
With the fixes above, you should be able to fix the Windows Security not opening on Windows 11 issue. If you want to use a third-party tool, check out our post on five of the best antiviruses for Windows 11.
Alternatively, you can look at our article on the best antiviruses with low CPU usage for Windows 11.
Let us know in the comments section below which solution worked best for you in solving the Windows 11 Windows Defender not working issue and which antivirus software you prefer.
В Windows 10 и Windows 11 есть встроенный (и довольно неплохой) антивирус Microsoft Defender Antivirus (Защитник Windows), управляемый через панель Безопасность Windows. В некоторых случаях Windows Defender или панель управления Безопасность в Windows перестают открываться, вместо диалогового интерфейса показывается пустое белое окно, приложение не запускается при вызове через панель Settings или командой быстрого доступа
ms-settings:windowsdefender
. В этой статье мы рассмотрим, как исправить типовые ошибки, когда не удается открыть окно службы безопасности Windows Defender.
В первую очередь проверьте, не уставлен ли в Windows сторонний антивирус. Windows Defender в панели безопасности Windows автоматически отключается при использовании не-Microsoft антивируса. Решите какой антивирус вы хотите использовать в дальнейшем, если нужно оставить защитник Windows, удалите сторонний антивирус.
Если при запуске Windows Security (Windows Defender) через меню Параметры (Settings -> Update & Security -> Windows Security), появляется окно с предложением выбрать программы для открытия ссылки “
You’ll need a new app to open this Windowsdefender link
”, проверьте что UWP приложение Microsoft.SecHealthU установлено. Именно UWP приложение Windows Security (Windows Defender) отвечает за отображение окна Безопасность Windows.
Если нужно сбросьте его настройки. Подробно это описывалось в статье Вам понадобится новое приложение, чтобы открыть эту ссылку WindowsDefender.
Get-AppxPackage Microsoft.SecHealthUI -AllUsers | Reset-AppxPackage
Убедились, что в Windows запущены все службы Microsoft Defender. В Windows должны быть запущены следующие службы:
- Microsoft Defender Antivirus Service (
WinDefend
) - Windows Security Service (
SecurityHealthService
) - Security Center (
wscsvc
)
Можно проверить список запущенных служб Защитника Windows через панель управления services.msc или с помощью PowerShell:
get-service WinDefend, SecurityHealthService, wscsvc | select name,status,starttype
Если службы отключены, измените тип запуска на Automatic и перезагрузите компьютер.
Службы Windows Defender Firewall (mpssvc), Microsoft Defender Antivirus Network Inspection Service (WdNisSvc) и Windows Defender Advanced Threat Protection Service (Sense) не являются обязательными для работы панели управления Security.
В панели управления безопасностью Windows может висеть надпись “Cлужба работы с угрозами остановлена, перезапустите ее”. Чтобы исправить такую ошибку Defender, следуйте этой инструкции.
В Windows 10 и 11 Microsoft Defender автоматически выключается, если на устройстве установлен сторонний антивирус. Если стороннего антивируса, нет, а Microsoft Defender отключен, значит кто-то очень сильно постарался, чтобы его отключить.
Начиная с Windows 10 2004 (в том числе в Windows 11) вы не можете просто отключить Microsoft Defender с помощью:
- ключей реестра DisableAntiVirus=1 и DisableAntiSpyware = 1 (HKEY_LOCAL_MACHINE\SOFTWARE\Policies\Microsoft\Windows Defender);
- или параметра GPO Turn off Microsoft Defender Antivirus в Computer Configuration -> Administrative Templates -> Windows Components -> Microsoft Defender Antivirus.
Для отключения Защитника Windows сначала придется отключить функцию защиты Microsoft Defender Tamper Protection в настройках Microsoft Defender.
Можно проверить, отключена ли защита антивируса Defender с помощью PowerShell:
Get-MpComputerStatus | select IsTamperProtected
В данном примере
IsTamperProtected=True
, это значит, что защита Windows блокирует отключение Microsoft Defender.
В более ранних версиях Windows 10, проверьте значение указанного выше параметра локальной групповой политики с помощью редактора gpedit.msc (параметр должен быть установлен в Не задано или Отключено) или с помощью PowerShell:
Get-ItemProperty -Path 'HKLM:\SOFTWARE\Policies\Microsoft\Windows Defender' -Name DisableAntiSpyware
Get-ItemProperty -Path 'HKLM:\SOFTWARE\Policies\Microsoft\Windows Defender' -Name DisableAntiVirus
Если команда вернет значение параметров =1, значит Microsot Defender отключен. Чтобы включить Защитник Windows, удалите параметр или измените значение на 0.
Проверьте и установите последние обновления Windows Settings -> Update & Security -> Windows Update -> Check for updates или с помощью PowerShell.
Если ничего не помогло, проверьте и исправьте целостность образа Windows командами:
sfc /scannow
и
DISM /Online /Cleanup-Image /RestoreHealth
Инструкции из этой статье должны восстановить работу службы Безопасность Windows.
Центр безопасности Windows 10 является важным инструментом операционной системы, который обеспечивает защиту от вирусов, шпионского программного обеспечения и других угроз. Однако, возможны ситуации, когда Центр безопасности не запускается или работает некорректно. Это может привести к снижению общей безопасности системы и уязвимостям.
Если Центр безопасности Windows 10 не запускается, то первым делом необходимо проверить, активирована ли служба Центра безопасности. Для этого откройте «Панель управления», найдите «Административные инструменты» и выберите «Службы». В списке служб найдите «Центр безопасности» и убедитесь, что статус службы «Запущен». Если он остановлен, то щелкните правой кнопкой мыши на службе и выберите «Запустить».
Если проверка служб не помогла, то возможно Центр безопасности Windows 10 был поврежден или отключен. В таком случае следует восстановить его работу. Для этого можно воспользоваться встроенным инструментом «DISM» или выполнить команду «sfc /scannow» в командной строке от имени администратора. После завершения восстановления Центра безопасности рекомендуется перезагрузить компьютер и проверить его работу.
Важно: перед выполнением указанных действий советуем создать системное восстановление или резервную копию системы, чтобы иметь возможность вернуть систему к предыдущему состоянию в случае возникновения проблем.
Если после всех манипуляций Центр безопасности Windows 10 по-прежнему не запускается, то возможно требуется выполнить переустановку системы или обратиться за помощью к специалистам. Не рекомендуется отключать Центр безопасности Windows 10 полностью, так как это может привести к потере защиты и повышенному риску получения вредоносных программ.
Содержание
- Проверка активности службы Центра безопасности
- Перезапуск служб Центра безопасности
- Обновление Windows 10 до последней версии
- Проверка наличия вредоносного ПО
- Отключение сторонних антивирусных программ
- Проверка системных файлов
- Отключение и включение Уведомлений об активности Центра безопасности
- Обращение в службу поддержки Windows 10
Проверка активности службы Центра безопасности
Если Центр безопасности Windows 10 не запускается, может быть проблема с активностью службы Центра безопасности. Для проверки активности службы выполните следующие действия:
-
Нажмите сочетание клавиш Win + R, чтобы открыть окно «Выполнить».
-
Введите команду services.msc и нажмите Enter.
-
В появившемся окне «Службы» найдите службу с названием Центр обеспечения безопасности.
-
Дважды щелкните на службе, чтобы открыть ее настройки.
-
Убедитесь, что в поле «Состояние службы» указано, что служба работает.
-
Если состояние службы указывает на ошибку, нажмите кнопку «Запустить» или «Перезапустить», чтобы включить службу.
-
После включения службы закройте окно «Службы» и перезапустите компьютер.
Если после выполнения этих действий Центр безопасности Windows 10 все еще не запускается, возможно, проблема связана с другими факторами, и требуется провести дополнительные диагностические работы.
Перезапуск служб Центра безопасности
Для перезапуска служб выполните следующие шаги:
- Нажмите комбинацию клавиш Win + R, чтобы открыть окно «Выполнить».
- Введите команду services.msc и нажмите клавишу Enter. Откроется окно «Службы».
- Найдите службы, связанные с Центром безопасности, в списке служб. Обычно они называются «Security Center» или «Центр обеспечения безопасности».
- Щелкните правой кнопкой мыши на каждой службе и выберите пункт меню Перезапустить.
После того, как службы Центра безопасности будут перезапущены, попробуйте запустить Центр безопасности Windows 10 снова и проверьте, работает ли он корректно.
Обновление Windows 10 до последней версии
Обновление операционной системы Windows 10 до последней версии может решить проблему с неработающим Центром безопасности. В новых версиях Windows 10 Microsoft исправляет ошибки и устраняет проблемы, включая возможные проблемы с Центром безопасности. Для обновления Windows 10 до последней версии выполните следующие шаги:
- Откройте меню «Пуск» и выберите «Настройки».
- В разделе «Обновление и безопасность» выберите «Windows Update».
- Нажмите на кнопку «Проверить наличие обновлений».
- Если обновления доступны, нажмите на кнопку «Загрузить и установить».
- Подождите, пока обновления будут загружены и установлены.
- После завершения обновления перезагрузите компьютер.
После обновления Windows 10 до последней версии проверьте, работает ли Центр безопасности. Если проблема с Центром безопасности все еще не решена, можно попробовать выполнить дополнительные действия, описанные в других разделах статьи.
Проверка наличия вредоносного ПО
Необходимо выполнить проверку наличия вредоносного программного обеспечения (ПО) на вашем компьютере, поскольку это может стать причиной незапуска Центра безопасности Windows 10. Для этого рекомендуется использовать встроенные инструменты Windows или специализированные программы:
| Встроенные инструменты Windows | Специализированные программы |
|---|---|
|
|
Для запуска встроенных инструментов Windows откройте Центр безопасности Windows 10 и выберите соответствующую вкладку. Специализированные программы следует скачать с официальных веб-сайтов и установить на компьютер.
После установки программы или запуска встроенного инструмента выполните полную проверку вашей системы на наличие вредоносного ПО. В случае обнаружения вирусов, троянов или других вредоносных программ следуйте инструкциям по их удалению, предоставляемым программой.
После завершения проверки наличия вредоносного ПО рекомендуется выполнить повторную перезагрузку компьютера и убедиться, что Центр безопасности Windows 10 запускается корректно. Если проблема остается, рекомендуется обратиться за дополнительной помощью к специалисту или в официальную службу поддержки Windows.
Отключение сторонних антивирусных программ
Если Центр безопасности Windows 10 не запускается, может быть проблема совместимости с установленным антивирусным программным обеспечением другого производителя. В таком случае следует попробовать отключить сторонние антивирусные программы для проверки, запускается ли Центр безопасности. Вот несколько шагов, которые можно выполнить:
- Щелкните правой кнопкой мыши на значок антивирусного программного обеспечения в системном трее (обычно в правом нижнем углу экрана) и выберите соответствующий пункт меню «Отключить» или «Закрыть».
- Если пункт меню «Отключить» или «Закрыть» недоступен, попробуйте найти программу в списке установленного программного обеспечения в меню «Пуск» и выполнить процедуру отключения оттуда.
- Если и это не помогло, воспользуйтесь Панелью управления Windows для удаления антивирусной программы. Щелкните правой кнопкой мыши на кнопке «Пуск» и выберите «Панель управления». Затем откройте раздел «Программы» или «Программы и компоненты» и найдите антивирусную программу в списке установленного программного обеспечения. Выберите программу и щелкните по кнопке «Удалить» или «Изменить».
После отключения или удаления сторонней антивирусной программы перезагрузите компьютер и проверьте работу Центра безопасности Windows 10. Если проблема была вызвана несовместимостью с антивирусной программой, Центр безопасности должен запуститься и работать корректно. Если же проблема остается, необходимо обратиться к другим способам решения данной проблемы.
Проверка системных файлов
Проверка системных файлов в Windows 10 может помочь восстановить поврежденные или отсутствующие системные файлы, что может быть полезно при проблемах с Центром безопасности.
Для проверки системных файлов вы можете использовать встроенную утилиту «Командная строка»:
- Нажмите правой кнопкой мыши на кнопке «Пуск» и выберите «Командная строка (Администратор)».
- В командной строке введите команду «sfc /scannow» и нажмите клавишу Enter.
- Дождитесь завершения процесса сканирования и восстановления системных файлов.
После завершения процесса проверки и восстановления системных файлов перезагрузите компьютер и проверьте, запускается ли Центр безопасности Windows 10.
Если проверка системных файлов не решила проблему, вам может потребоваться выполнить более глубокую проверку системы с использованием специализированных инструментов или обратиться за помощью к специалистам.
Отключение и включение Уведомлений об активности Центра безопасности
Центр безопасности Windows 10 предоставляет информацию об активности на компьютере, включая уведомления о проблемах с безопасностью и действиях пользователя. Однако, в некоторых случаях, пользователи могут захотеть отключить или включить уведомления об активности Центра безопасности по своему усмотрению.
Чтобы отключить или включить уведомления об активности Центра безопасности, следуйте инструкциям ниже:
- Откройте Центр безопасности Windows 10, нажав на иконку щита безопасности в панели задач.
- В окне Центра безопасности, нажмите на ссылку «Настройка уведомлений» в нижнем левом углу.
- В открывшемся окне «Настройки уведомлений», вы увидите список доступных уведомлений. Вы можете выбрать, какие уведомления вы хотите отключить или включить.
- Для отключения уведомления, снимите флажок рядом с ним.
- Для включения уведомления, поставьте флажок рядом с ним.
- После того как вы выбрали нужные настройки уведомлений, нажмите на кнопку «Сохранить».
Теперь у вас есть возможность настроить уведомления об активности Центра безопасности Windows 10 согласно своим предпочтениям. Вы можете отключить или включить различные уведомления по вашему усмотрению, чтобы получать только ту информацию, которая вам действительно необходима.
Обращение в службу поддержки Windows 10
Если у вас возникли проблемы с запуском Центра безопасности Windows 10, вы можете обратиться в службу поддержки Windows 10 для получения помощи. Ниже приведены несколько способов связаться с службой поддержки:
| Телефон | Вы можете позвонить на службу поддержки Windows 10 по телефону. Номер телефона указан на официальном веб-сайте Microsoft. |
| Чат в реальном времени | Вы также можете связаться с службой поддержки через чат в реальном времени на официальном веб-сайте Windows 10. В чате вы сможете обсудить свою проблему с представителем службы поддержки и получить рекомендации по ее решению. |
| Форумы сообщества | Если вы предпочитаете общаться с другими пользователями Windows 10, вы можете посетить официальные форумы сообщества Microsoft. Там вы сможете задать свои вопросы и получить ответы от опытных пользователей и экспертов. |
При обращении в службу поддержки Windows 10 у вас могут запросить предоставить подробную информацию о проблеме, такую как код ошибки, версия Windows 10, данные журналов и т. д. Будьте готовы предоставить эту информацию, чтобы помочь службе поддержки более эффективно решить вашу проблему.
Не стесняйтесь обращаться в службу поддержки Windows 10 в случае возникновения проблем с запуском Центра безопасности. Квалифицированные специалисты окажут вам необходимую помощь и помогут решить проблему.
Windows 10 и 11 поставляются с предустановленной встроенной антивирусной программой под названием «Безопасность Windows». Безопасность Windows бесплатна и защищает ваш компьютер от различных сайтов безопасности, таких как вредоносные программы, вирусы, ПНП и т. д.
Кроме того, последняя версия Windows Security включает функцию безопасности, которая защищает ваш компьютер от атак программ-вымогателей. Это очень надежное решение для обеспечения безопасности, обеспечивающее антивирусную защиту в режиме реального времени.
Однако Windows Security не полностью свободна от недостатков, и пользователи часто сообщают о проблемах. Например, многие пользователи сообщают, что он вообще не открывается.
Итак, если у вас возникли такие проблемы, вы попали на правильную страницу. В этой статье мы поделимся пошаговым руководством о том, как исправить Безопасность Windows не открывается или не работает в Windows 11.
1. Восстановление безопасности Windows
В этом методе мы восстановим приложение безопасности Windows, чтобы исправить Безопасность Windows не открывается проблема. Вот что вам нужно сделать.
1. Сначала щелкните меню «Пуск» Windows 11 и введите Безопасность Windows.
2. На правой панели щелкните Настройки приложения.
3. Теперь прокрутите вниз и нажмите Ремонт кнопку, как показано ниже.
Теперь подождите, пока процесс завершится. После завершения вы должны запустить приложение, чтобы проверить, сохраняется ли программа.
2. Сбросьте приложение безопасности Windows
В этом методе мы сбросим приложение «Безопасность Windows», чтобы исправить то, что «Безопасность Windows» не открывается или не работает в Windows 11. Вот что вам нужно сделать.
1. Сначала щелкните меню «Пуск» Windows 11 и введите «Безопасность Windows».
2. На правой панели щелкните Настройки приложения.
3. Теперь прокрутите вниз и нажмите Перезагрузить кнопку, как показано ниже.
4. Затем следуйте инструкциям на экране, чтобы завершить процесс сброса.
Вот и все! Вы сделали. Вот как вы можете сбросить приложение безопасности Windows в Windows 11.
3. Перезапустите службу центра безопасности.
Для тех, кто не знает, центр безопасности — это служба Windows, которая запускается при загрузке компьютера. Иногда служба не запускается, что приводит к тому, что безопасность Windows не открывается. Следовательно, нам нужно перезапустить службу центра безопасности, чтобы исправить проблему с открытием Windows Security.
1. Нажмите кнопку Клавиша Windows + R кнопку, чтобы открыть диалоговое окно RUN. В диалоговом окне RUN введите services.msc и нажмите кнопку Enter.
2. В службах Windows найдите Центр безопасности услуга.
3. Щелкните правой кнопкой мыши Центр обеспечения безопасности и выберите Перезапуск.
Вот и все! Вы сделали. Вот как вы можете исправить проблему безопасности Windows, не открывая в Windows 11.
4. Запустите сканирование SFC
Повреждение системных файлов — еще одна причина, по которой Windows Security не открывает проблемы. Следовательно, мы должны запустить сканирование SFC, чтобы исправить поврежденные системные файлы. Вот что вам нужно сделать.
1. Сначала откройте поиск Windows и введите Командная строка.
2. Щелкните правой кнопкой мыши командную строку и выберите Запустить от имени администратора.
3. В командной строке введите sfc/scannow
4. Теперь дождитесь завершения процесса. Если Windows обнаружит какую-либо проблему, она автоматически устранит ее.
Вот и все! Вы сделали. Вот как вы можете запустить команду SFC, чтобы исправить не открывающееся приложение безопасности Windows или рабочую проблему в Windows 11.
5. Удалите другую антивирусную программу
Ни Windows 10, ни Windows 11 не позволяют одновременно запускать две разные антивирусные программы. Итак, если вы используете какую-либо антивирусную программу, вам необходимо ее отключить.
Если отключение других антивирусных программ не помогло, удалите их из системы. После удаления других программ безопасности необходимо проверить, открывается ли Windows Security.
6. Отключите программу запуска
Помимо антивирусной программы, несколько типов сторонних приложений и служб могут прерывать работу Windows Security. Как результат, Безопасность Windows не открывается. Сначала нам нужно найти и отключить проблемное приложение для запуска, чтобы решить эту проблему.
1. Нажмите кнопку Клавиша Windows + R кнопку, чтобы открыть диалоговое окно RUN. В диалоговом окне RUN введите msconfig и нажмите кнопку Enter.
2. Выберите Услуги во всплывающем окне «Конфигурация системы», как показано ниже.
3. Теперь поставьте галочку позади Скрыть все службы Microsoft и нажмите на Отключить все кнопка.
4. Далее переключитесь на Запускать вкладку, как показано ниже. Далее нажмите на Откройте диспетчер задач связь.
5. В разделе «Автозагрузка» выберите программу и нажмите кнопку Запрещать кнопка. Этот шаг нужно повторять до тех пор, пока не выключите все программы.
После внесения изменений перезагрузите компьютер с Windows 11. Ваш компьютер перезагрузится без каких-либо сторонних приложений. Если Безопасность Windows открывается после перезагрузки, вам необходимо проверить недавно установленные приложения и программы.
7. Обновите Windows 11
Поскольку обновления Windows 11 должны были включать новые функции, исправления ошибок и повышение безопасности, постоянное обновление операционной системы становится необходимым.
Возможно, Windows Security не открывается из-за существующей ошибки, и Microsoft исправила ее с помощью обновления системы. Поэтому рекомендуется обновить Windows 11, чтобы исправить проблемы, связанные с ошибками.
Чтобы обновить Windows 11, откройте Настройки > Центр обновления Windows и нажмите на Проверить наличие обновлений кнопка.
8. Сбросьте настройки ПК с Windows 11
Если у вас ничего не сработало, сброс вашего ПК с Windows 11 до запуска по умолчанию должен быть вашим последним средством. Вам не нужно использовать инструмент командной строки для перезагрузки компьютера, и вы не потеряете свои данные.
В Windows 11 вы получаете параметры сброса в приложении «Настройки» и можете сохранить свои файлы. Но сброс все равно вернет все настройки и приложения в состояние по умолчанию. Вот как сбросить Windows 11.
1. Нажмите кнопку «Пуск» в Windows 11 и выберите Настройки.
2. Когда откроется приложение «Параметры», выберите «Центр обновления Windows» > «Дополнительные параметры».
3. С правой стороны нажмите Восстановление.
4. Теперь прокрутите вниз до параметров восстановления и нажмите Сбросить ПК кнопка.
5. Теперь вам нужно будет выбрать, хотите ли вы сохранить свои файлы или удалить все. Выбирать Сохранить мои файлы если вы хотите сохранить свои файлы.
6. После выбора следуйте инструкциям на экране, чтобы выполнить часть сброса.
Вот и все! После сброса снова откройте приложение «Безопасность Windows». На этот раз откроется приложение безопасности Windows.
Мы уверены, что эти методы помогут вам исправить Приложение безопасности Windows не открывается проблема на Windows 11. Надеюсь, эта статья вам помогла! Пожалуйста, поделитесь им и с друзьями. Если у вас есть какие-либо сомнения, сообщите нам об этом в поле для комментариев ниже.