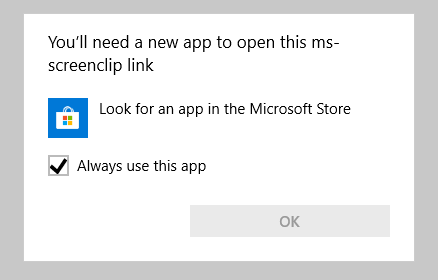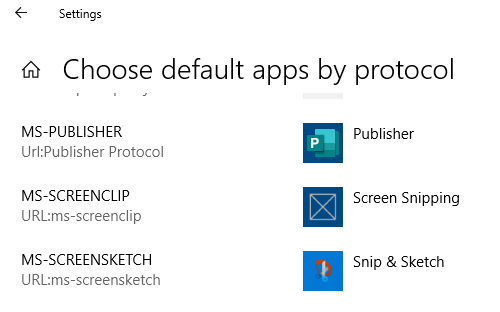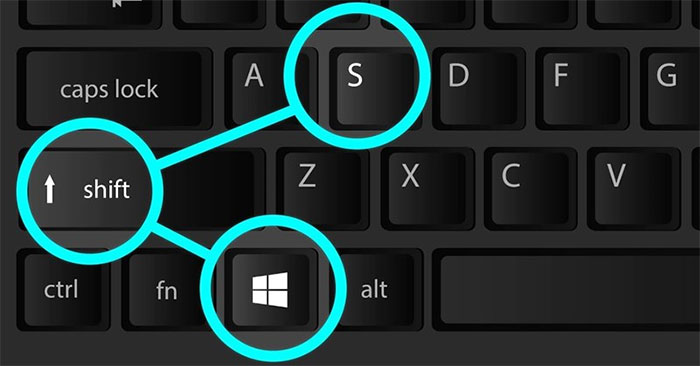Содержание
- Способ 1: Проверка назначения клавиш
- Способ 2: Отключение блокировки Win
- Проверка блокировки Win в GPO
- Способ 3: Использование Print Screen
- Способ 4: Сброс приложения
- Вопросы и ответы
Проблемы с запуском нового встроенного инструмента создания скриншотов экрана нажатием Win + Shift + S в Windows 10 чаще всего возникает из-за некорректного переназначения клавиш, но неполадка может быть вызвана и другими причинами.
Способ 1: Проверка назначения клавиш
Если вы используете стороннее приложение для переназначения быстрых клавиш, зайдите в его настройки и убедитесь, что назначенная по умолчанию комбинация запуска приложения «Набросок на фрагменте экрана» не передана другой программе или ярлыку. В противном случае освободите это сочетание клавиш, чтобы Windows 10 могла его использовать по назначению.
Некоторыми клавиатурами поддерживается сочетание клавиш, позволяющее блокировать клавишу Win. Если последняя будет заблокирована, за исключением Fn + Win все клавиатурные комбинации с Win работать не будут. При наличии на вашей клавиатуре блокиратора или индикатора Win Lock отключение Win поддерживается. Если индикатор горит, нажмите клавишу Win Lock, если таковая имеется, а если она отсутствует, попробуйте комбинации Fn + F6 и Fn + Win.
Проверка блокировки Win в GPO
Проверьте на всякий случай, не заблокирована ли клавиша Win политикой администратора. Для этого выполните следующие действия.
- Откройте «Редактор локальных групповых политик», для чего выполните команду
gpedit.mscв адресной строке «Проводника», если не работает комбинация вызова окошка быстрого выполнения команд Win + R. - Перейдите в раздел «Конфигурация пользователя» → «Административные шаблоны» → «Компоненты Windows» → «Проводник» и найдите справа политику «Отключить сочетания клавиш, в которых используется клавиша Windows».
- Если она активна, отключите ее. Откройте свойства политики двойным кликом и включите радиокнопку «Не задано» или «Отключено».
- Перезагрузите компьютер или перезайдите в учетную запись Windows.
Способ 3: Использование Print Screen
Если у вас не работает комбинация Win + Shift + S, замените ее на Print Screen. К сожалению, этот способ работает не во всех сборках Windows 10, тем не менее попробовать решение все же стоит.
- Откройте приложение «Параметры» и перейдите в раздел «Специальные возможности» → «Клавиатура».
- Справа найдите опцию «Сочетание клавиш: PRINT SCREEN» и активируйте ее, переключив рычажок в положение «Вкл».

Способ 4: Сброс приложения
Не исключено, что проблема была вызвана повреждением самого приложения «Набросок на фрагменте экрана». Устранить ее можно путем сброса этой штатной программы.
- Откройте приложение «Параметры», перейдите в раздел «Приложения» → «Приложения и возможности» и найдите справа программу «Набросок на фрагменте экрана».
- Нажмите по нему мышкой, а затем кликните ссылку «Дополнительные параметры».
- Нажмите кнопку «Сбросить», чтобы восстановить исходные настройки приложения.


Если проблема сохранится и после сброса, удалите приложение и установите его повторно из Microsoft Store. Удалить программу можно из того же раздела, из которого выполнялся ее сброс.
Еще статьи по данной теме:
Помогла ли Вам статья?
Want to take a screenshot but nothing happens after pressing the Windows logo key + Shift + S shortcut? This can be very annoying. But don’t worry. In this post, we’ll show you how to fix the Windows + Shift + S not working issue easily and quickly.
Quick fixes to Windows + Shift + S not working
Before you begin, try to kill the Screen Snipping process in Task Manager. Here’s how:
- On your keyboard, press Ctrl + Shift + Esc at the same time to open Task Manager.
- Under Background processes, right-click Screen Snipping and select End task.
Check to see if your problem is resolved. If not, don’t worry, there are a few fixes you can try.
Try these fixes
You don’t have to try all of them, just work your way down the list until you find the one that works for you.
- Enable notifications for Snip & Sketch
- Turn on clipboard history
- Reset Snip & Sketch
- Reinstall Snip & Sketch
- Check for Windows updates
- Use an alternative to take screenshots
Fix 1: Enable notifications for Snip & Sketch
Normally, when you take a screenshot by hitting the Windows logo key + Shift + S, a notification that says Snip saved to clipboard appears in the lower right corner of your screen. However, if you’ve turned off notifications for Snip & Sketch, you’ll have to turn them on again. Here’s how to do it:
- On your keyboard, press the Windows logo key + I simultaneously to open Windows Settings, then select System.
- In the left panel, select Notifications & actions. Under Get notifications from these senders, locate Snip & Sketch and make sure it is set to On.
If you’ve enabled notifications for Snip & Sketch but the keyboard shortcut still doesn’t work properly, check out the next fix.
Fix 2: Turn on clipboard history
The screenshot you captured will be automatically copied to your clipboard. To view the screenshot, you can turn on clipboard history. Here’s how:
- On your keyboard, press the Windows logo key + I simultaneously to open Windows Settings, then select System.
- In the left panel, select Clipboard, then turn on Clipboard history.
Now press the Windows logo key + Shift + S to take a screenshot and check if the screenshot appears on the clipboard by hitting the Windows logo key + V.
Fix 3: Reset Snip & Sketch
The Windows logo key + Shift + S allows you to take a screenshot without starting Snip & Sketch. But if this keyboard shortcut isn’t working right, you can try resetting Snip & Sketch. Here’s how:
- On your keyboard, press the Windows logo key + I simultaneously to open Windows Settings, then select Apps.
- Under Apps & features, scroll down the page and click Snip & Sketch. Then select Advanced options.
- Click Reset.
- When prompted to confirm your action, click Reset again.
Once the process is finished, restart your computer and check if the Windows logo key + Shift + S hotkey works properly. If not, take a look at the next fix.
Fix 4: Reinstall Snip & Sketch
If resetting Snip & Sketch doesn’t help, try reinstalling this app. To do so:
- On your keyboard, press the Windows logo key to open the Start menu. Then right-click Snip & Sketch and select Uninstall.
- In the pop-up window, click Uninstall again.
- After uninstalling Snip & Sketch, go to Microsoft Store to download and reinstall the app again on your system.
Once you’ve reinstalled Snip & Sketch, press the Window logo key + Shift + S to see if it works properly. If not, check out the next fix.
Fix 5: Check for Windows updates
Windows updates often contain bug fixes and security improvements. To ensure the snipping tool works properly, you should install the latest updates on your system. Here’s how to do it:
- On your keyboard, press the Windows logo key + I at the same time to open Windows Settings. Then select Update & Security.
- Under Windows Update, click Check for updates. Windows will automatically scan for, download and install the available updates.
After installing all available updates, restart your computer and check if the Windows logo key + Shift + S shortcut works fine.
If this keyboard shortcut is still not working, consider using an alternative to take screenshots.
Fix 6: Use an alternative to take screenshots
If all the above methods fail to solve your problem, you can try either of the following ways to take screenshots.
Option 1 – Print Screen shortcut
The Print Screen or PrtScn key on your keyboard allows you to capture an image of your entire screen. To use this button, you need to enable it in settings. Here’s how:
- On your keyboard, press the Windows logo key + I at the same time to open Windows Settings. Then select Ease of Access.
- In the left panel, select Keyboard. Under Print Screen shortcut, toggle the switch to On.
Now you can use the PrtScn key to open screen snipping.
If your keyboard’s PrntScrn key has two jobs then you may need to press the Fn key + PrtScn at the same time to capture an image.
Option 2 – Snagit
Snagit is a simple and powerful screen capture and recording software. With Snagit, you can quickly take screenshots, add additional context, and share images, GIFs, or videos across your preferred platforms.
To take a screenshot with Snagit:
- Download and install Snagit.
- Open Snagit. Then select Image, click the Shortcut field and press the desired key combination on your keyboard. The new keyboard shortcut will appear in the field.
- Press the new shortcut you set in Step 2. The screen will be grayed out allowing you to select the screen area for capture by dragging the orange crosshairs.
- Once taken, the screenshot will open up in the Snagit Editor. From there, you can edit the image, such as cropping the image, blurring particular areas, and adding arrows, shapes, icons or text. Once done, you can choose to save it on your desktop, copy it to your clipboard, email it to someone or share it online.
You can get a free trial for 15 days and click here for the detailed tutorial.
That’s all for now. Hopefully, this post helped you solve the snipping tool shortcut (Windows + Shift + S) not working issue. If you have further questions or suggestions, feel free to drop us a line.
49
49 people found this helpful
В Победить + Сдвиг + S сочетание клавиш на базе инструмента Snip & Sketch позволяет быстро сделать снимок экрана определенной области или всего экрана. Некоторые пользователи сталкиваются с ситуацией, когда комбинация горячих клавиш не работает на их компьютере с Windows 10. Например, при использовании горячих клавиш ничего не может произойти. Или вы не получаете уведомление о снимке экрана Snip & Sketch в области уведомлений панели задач.if(typeof __ez_fad_position!=’undefined’){__ez_fad_position(‘div-gpt-ad-winhelponline_com-medrectangle-3-0′)};if(typeof __ez_fad_position!=’undefined’){__ez_fad_position(‘div-gpt-ad-winhelponline_com-box-3-0’)};
Давайте посмотрим, как исправить функцию обрезки экрана Snip & Sketch в Windows 10.
Контрольный список перед запуском: если при нажатии ничего не происходит Победить + Сдвиг + S:
- Щелкните правой кнопкой мыши «Пуск», выберите «Выполнить» и введите «ms-screenclip:»И нажмите« ОК ». Посмотрите, запускает ли он меню снайперов. Это необходимо, чтобы проверить, связана ли проблема с приложением или с клавиатурой.
- Есть вероятность, что один из ключей застрял. Лучше сначала протестировать с новой клавиатурой.
- Убедитесь, что Winkey не отключен в вашей системе для игр.
- Проверьте другие ярлыки Winkey, чтобы узнать, Ключ победы не отключен.
- Если буфер обмена в целом не работает, сначала выполните процедуру устранения неполадок с буфером обмена.
[Исправлено] Горячая клавиша Win + Shift + S не работает в Windows 10
Один из следующих шагов должен исправить Победить + Сдвиг + S Возможность обрезки экрана Snip & Sketch для вас.
1) Проверьте настройки горячих клавиш Snip & Sketch
Комбинацию горячих клавиш Snip & Sketch можно изменить в Настройках. Возможно, что в качестве горячей клавиши Snip & Sketch выбрана кнопка Print Screen.
- Нажмите Пуск → Настройка → Легкость доступа → Клавиатура.
- Если вы хотите использовать Победить + Сдвиг + S для обрезки отключите «Используйте кнопку PrtScn, чтобы открывать обрезку экрана».
Или вы можете включить вышеуказанный параметр и проверить, работает ли горячая клавиша Snip & Sketch, нажав клавишу Print Screen. Это может быть полезно, особенно если сторонняя программа взяла на себя Победить + Сдвиг + S комбинация горячих клавиш.if(typeof __ez_fad_position!=’undefined’){__ez_fad_position(‘div-gpt-ad-winhelponline_com-box-4-0’)};
if(typeof __ez_fad_position!=’undefined’){__ez_fad_position(‘div-gpt-ad-winhelponline_com-medrectangle-4-0’)};
2) Включите историю буфера обмена
Некоторые пользователи указали, что включение функции истории буфера обмена помогло решить проблему Snip & Sketch.
- Откройте окно настроек, нажмите Система → Буфер обмена.
- Включите историю буфера обмена.
3) Включить уведомления переключателя Snip & Sketch
- Откройте окно настроек, нажмите Система → Уведомления и действия.
- Включите переключатель «Получать уведомления от приложений и других отправителей».
- В разделе «Получать уведомления от этих отправителей» включите переключатель для Snip & Sketch.
Примечание. Независимо от вашего уведомления или настройки Focus Assist, отрывок экрана все равно будет скопирован в буфер обмена Windows. Если вы хотите проверить это, вы можете открыть окно Paint и вставить изображение из буфера обмена. Под капотом инструмент Snip & Sketch также сохраняет ваш снимок экрана во временную папку.
4) Отключите поддержку фокусировки
Помощь при фокусировке (также называемая «Тихими часами» в более ранних версиях Windows 10) позволяет избежать отвлекающих уведомлений, когда вам нужно сосредоточиться, и по умолчанию настроена на автоматическую активацию при определенных условиях. Функция Focus Assist может скрывать уведомления Snip & Sketch на вашем устройстве.
Вы можете включить или выключить помощь при фокусировке с помощью значка центра уведомлений на панели задач или в настройках.
- Откройте Пуск → Настройки → щелкните Система → Помощь при фокусировке.
- Отключите поддержку фокусировки.
- Нажмите «Настроить список приоритетов» в режиме «Только приоритет».
- Убедитесь, что Snip & Sketch добавлен в список приложений на экране «Список приоритетов».
- После установки параметра «Помощь при фокусировке» на «Выкл.» Или «Приоритетный режим» закройте окно «Настройки».
(Некоторые пользователи сообщают, что даже если их Focus Assist был отключен, им пришлось вручную повторно добавить приложение Snip & Sketch в список приоритетов, чтобы уведомления Snip & Sketch работали.)
В следующий раз, когда вы воспользуетесь Победить + Сдвиг + S и создайте клип экрана, вы должны увидеть сообщение в области уведомлений, подобное этому:
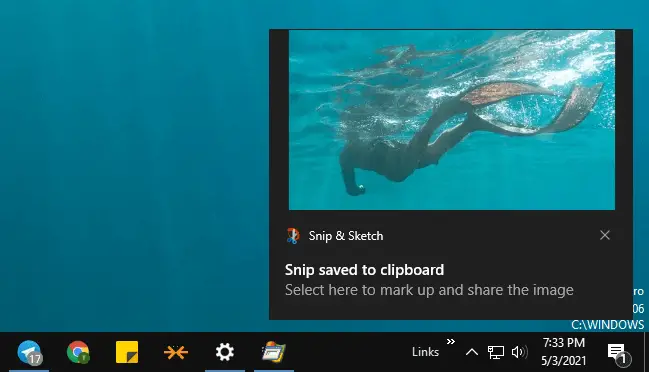
При нажатии на нее откроется окно Snip & Sketch, в котором вы можете редактировать, комментировать или публиковать изображение.
(Чтобы узнать, как работает горячая клавиша Winkey + Shift + S, ознакомьтесь со статьей Скриншот части экрана с помощью Winkey + Shift + S.)
5) Сбросить Snip & Sketch
Если указанные выше настройки не помогли, посмотрите, поможет ли сброс Snip & Sketch.
- Откройте Настройки → Приложения → Приложения и функции.
- Выберите из списка Snip & Sketch.
- Щелкните ссылку Дополнительные параметры.
- В появившемся экране нажмите «Сброс».
См. Также Как сбросить настройки приложения Windows 10, когда оно не работает.
6) Удалите и переустановите Snip & Sketch
В качестве последнего варианта вы можете попробовать удалить Snip & Sketch и переустановить его.
- Откройте Настройки → Приложения → Приложения и функции.
- Выберите из списка Snip & Sketch.
- Щелкните Удалить.
- Откройте приложение Microsoft Store, найдите Snip & Sketch и установите его. Кроме того, вы можете использовать эту официальную ссылку Microsoft Store, чтобы быстро открыть экран установки приложения Snip & Sketch в приложении Microsoft Store.
7) Несовместимое стороннее программное обеспечение
Стороннее программное обеспечение может мешать функции обрезки экрана Snip & Sketch.
Примеры: Инструмент Win + Shift + S ломается, когда maxto работает https://github.com/digitalcreations/MaxTo/issues/386 Сочетание клавиш Win + Shift + S не работает - CorelDRAW Graphics Suite 2020: https://community.coreldraw.com/talk/coreldraw-graphics-suite-2020/f/coreldraw-graphics-suite-2020-for-windows/62012/win-shift-s-shortcut-not-working
Например, с помощью Snip & Sketch вы можете выбрать область экрана, но мышь может оставаться в виде перекрестия, когда вы отпускаете щелчок. И ничего не может быть сохранено в буфер обмена.
Желательно очистить загрузочную Windows и посмотреть, правильно ли работает функция обрезки экрана Snip & Sketch.
 Переустановите компоненты оболочки Windows, чтобы исправить ошибку «ms-screenclip».
Переустановите компоненты оболочки Windows, чтобы исправить ошибку «ms-screenclip».
На некоторых устройствах ошибка «Вам понадобится новое приложение, чтобы открыть эту ссылку ms-screenclip»Появляется при нажатии кнопки« Создать »(фрагмент) в окне« Snip & Sketch ».
Если вы получаете указанную выше ошибку, переустановите пакет Windows Feature Experience Pack Feature on Demand.
Что такое Windows Feature Experience Pack?
Этот пакет Feature on Demand включает функции, критически важные для функциональности Windows. Microsoft предлагает не удалять этот пакет никакими способами — DISM, PowerShell и т. Д.
Функция: Пакет возможностей Windows Имя возможности: Windows.Client.ShellComponents ~~~~ 0.0.1.0 Пример имени пакета: Microsoft-Windows-UserExperience-Desktop-Package ~ 31bf3856ad364e35 ~ amd64 ~~ .cab Размер установки: 44,15 МБ Спутники: Нет Доступность: Windows 10 версии 2004 и новее.
Чтобы переустановить Windows Feature Experience Pack, выполните следующие действия:
- Убедитесь, что ваша система подключена к Интернету.
- Выполните следующую команду в окне командной строки администратора.
DISM / Online / Добавить возможность /CapabilityName:Windows.Client.ShellComponents~~~~0.0.1.0
Это переустанавливает компоненты клиентской оболочки Windows (Windows Feature Experience Pack).
Если указанная выше команда по какой-либо причине не работает, вы можете попробовать сначала удалить компонент, а затем переустановить его, выполнив следующие действия:
- Выполните следующую команду в окне командной строки администратора.
DISM / Online / Remove-Capability /CapabilityName:Windows.Client.ShellComponents~~~~0.0.1.0
- Перезагрузите Windows.
- Затем выполните следующую команду, чтобы переустановить
DISM / Online / Добавить возможность /CapabilityName:Windows.Client.ShellComponents~~~~0.0.1.0
Когда команда завершит выполнение, вы должны увидеть следующий вывод:
[========================== 100,0% ===================== =====] Операция завершилась успешно.
После переустановки ms-screenclip ассоциация протокола должна быть исправлена.
(Вы можете проверить это через Настройки → Приложения → Приложения по умолчанию → Выбрать приложения по умолчанию по протоколу.)
Кнопка New snip в приложении Snip & Sketch теперь должна работать правильно!
Помог ли один из вышеперечисленных методов? И если да, то какой? Сообщите об этом в разделе комментариев ниже.
Хотите сделать снимок экрана, но после нажатия комбинации клавиш Windows + Shift + S ничего не происходит? Это может очень раздражать. Но не беспокойтесь, здесь мы покажем вам, как легко и быстро исправить данную проблему.
Первым делом попробуйте завершить процесс «Screen Snipping» в диспетчере задач. Вот как это сделать:
- На клавиатуре одновременно нажмите клавиши Ctrl + Shift + Esc , чтобы открыть Диспетчер задач.
- В разделе «Процессы» щелкните правой кнопкой мыши по процессу «Screen Snipping» и выберите «Завершить задачу».
Проверьте, исчезла ли ваша проблема. Если нет, не волнуйтесь, есть несколько других вариантов решения, которые вы можете попробовать.
Вам не обязательно пробовать все из них, просто продвигайтесь по списку, пока не найдете тот, который сработает в вашем случае.
Включите уведомления для Snip & Sketch
Обычно, когда вы делаете снимок экрана, нажимая клавишу с логотипом Windows + Shift + S, в правом нижнем углу экрана появляется уведомление о том, что фрагмент сохранен в буфер обмена. Однако, если вы отключили уведомления для Snip & Sketch, вам придется включить их снова. Вот как это сделать:
- На клавиатуре одновременно нажмите клавиши Windows + I, чтобы открыть окно «Параметры Windows», затем перейдите в раздел «Система».
- На левой панели выберите «Уведомления и действия». В разделе «Получать уведомления от этих приложений» найдите Snip & Sketch и убедитесь, что для него установлено значение Вкл.
Если вы включили уведомления для Snip & Sketch, но сочетание клавиш по-прежнему не работает должным образом, переходите к следующему способу исправления.
Включите историю буфера обмена
Сделанный вами снимок экрана будет автоматически скопирован в буфер обмена. Чтобы просмотреть скриншот, вы можете включить историю буфера обмена, выполнив такие действия:
- На клавиатуре одновременно нажмите клавиши Windows + I , чтобы запустить «Параметры Windows», далее откройте раздел «Система».
- На левой панели выберите «Буфер обмена» и включите «Журнал буфера обмена».
Теперь нажмите сочетание клавиш Windows + Shift + S, чтобы сделать снимок экрана, и проверьте, появляется ли снимок экрана в буфере обмена, одновременно нажав клавиши Windows + V.
Сбросьте Snip & Sketch
Комбинация Windows + Shift + S позволяет сделать снимок экрана, не запуская Snip & Sketch. Но если она не работает, вы можете попробовать сбросить настройки Snip & Sketch. Вот как это делается:
- На клавиатуре одновременно нажмите клавиши Windows + I , чтобы открыть Параметры Windows, затем выберите Приложения.
- В разделе «Приложения и возможности» прокрутите страницу вниз и нажмите «Snip & Sketch». Затем зайдите в «Дополнительные параметры».
- Щелкните по кнопке «Сбросить».
- Когда будет предложено подтвердить действие, нажмите «Сбросить» еще раз.
После завершения процесса перезагрузите компьютер и проверьте, работает ли теперь сочетание Windows + Shift + S. Если нет, переходите к следующему варианту исправления.
Переустановите Snip & Sketch
Если сброс Snip & Sketch не помогает, попробуйте переустановить это приложение. Для этого:
- На клавиатуре нажмите клавишу с логотипом Windows, чтобы открыть меню «Пуск». Потом щелкните правой кнопкой мыши по Snip & Sketch и выберите «Удалить».
- Во всплывающем окне снова нажмите «Удалить» .
- После удаления Snip & Sketch перейдите в Microsoft Store, чтобы снова загрузить и переустановить приложение в своей системе.
После переустановки Snip & Sketch нажмите комбинацию Windows + Shift + S, чтобы проверить, работает ли она. Если данный способ тоже не помог, попробуйте последний вариант исправления ошибки.
Проверьте наличие обновлений Windows
Обновления Windows часто содержат исправления ошибок и улучшения безопасности. Для того, чтобы инструмент создания снимка фрагмента экрана работал правильно, вы должны установить последние обновления в системе. Выполните следующее:
- На клавиатуре одновременно нажмите Windows + I , чтобы открыть «Параметры Windows». Затем выберите «Обновление и безопасность».
- В Центре обновления Windows щелкните по кнопке «Проверить наличие обновлений». Windows автоматически просканирует, загрузит и установит доступные обновления.
После установки всех доступных обновлений перезагрузите компьютер и проверьте, нормально ли работает сочетание клавиш Windows + Shift + S.
Если оно по-прежнему недоступно, рассмотрите возможность использования альтернативы для создания снимков экрана.
Используйте альтернативу для создания снимков экрана
В случае, когда все вышеперечисленные методы не помогли решить вашу проблему, вы можете попробовать любой из следующих способов создания скриншотов.
Клавиша Print Screen
Клавиша Print Screen или PrtSc на клавиатуре позволяет сделать снимок всего экрана. Чтобы использовать эту кнопку, вам нужно включить ее в настройках:
- На клавиатуре одновременно нажмите клавиши Windows + I , чтобы открыть «Параметры Windows». Затем перейдите в «Специальные возможности».
- На левой панели выберите «Клавиатура». Под ярлыком «Print Screen» установите переключатель в положение «Вкл».
Теперь вы можете использовать клавишу PrtScn, чтобы создать снимок экрана.
Если клавиша PrntScrn на вашей клавиатуре имеет два назначения, вам может потребоваться одновременно нажать клавишу Fn + PrtScn для создания скриншота.
Snagit
Snagit — простое и удобное приложение для захвата экрана. С помощью Snagit вы можете быстро делать снимки экрана, добавлять дополнительный контекст и обмениваться изображениями, GIF-файлами или видео на предпочитаемых вами платформах.
Чтобы сделать снимок экрана с помощью Snagit:
- Загрузите и установите Snagit.
- Откройте программу. Затем перейдите в «Изображение», щелкните по кнопке «Запись» и нажмите указанную комбинацию клавиш. В поле появится новое сочетание клавиш.
- Нажмите новую комбинацию клавиш, заданную в шаге 2. Экран станет серым, и вы сможете выбрать область экрана для захвата, перетащив оранжевое перекрестие.
- Когда снимок экрана будет сделан, он откроется в редакторе Snagit. Здесь вы можете редактировать изображение, например обрезать его, размывать определенные области и добавлять стрелки, фигуры, значки или текст. После этого его можно будет сохранить на рабочем столе, скопировать в буфер обмена, отправить кому-нибудь по электронной почте или поделиться им в Интернете.
Программа является платной, но вы можете установить бесплатную пробную 15-дневную версию.
Сочетание клавиш Win + Shift + S в Windows 10 позволяет пользователю захватывать часть или полный экран и копировать их в буфер обмена. В большинстве случаев эта функция работает должным образом, но иногда она может не срабатывать. Если вы столкнулись с этой проблемой, то этот пост поможет вам.
Win + Shift + S не работает в Windows 10
Когда вы нажимаете клавиши «Win + Shift + S» вместе, экран вашего компьютера покрывается белым / серым наложением. Курсор мыши превращается в символ плюс (+), указывая, что режим захвата включен. Таким образом, когда вы выбираете область и отпускаете курсор, выбранная область экрана автоматически копируется в буфер обмена. Однако, когда вы этого не видите, вот что вам нужно сделать:
- Включить переключатель истории буфера обмена
- Проверьте переключатель Snip & Sketch
- Сброс Snip & Sketch.
Snip & Sketch — это новый инструмент, который заменяет устаревший Snipping Tool.
1] Включить переключатель истории буфера обмена
Нажмите кнопку «Пуск» и выберите «Настройки».
Выберите плитку «Система»> и прокрутите вниз, чтобы найти «Буфер обмена».
Нажмите на нее и на правой панели увидите, включен ли переключатель «Журнал буфера обмена».
Если нет, переведите переключатель в положение «Вкл».
2] Проверьте переключатель Snip & Sketch
Снова откройте «Настройки», выберите раздел «Система» и перейдите в раздел «Уведомления и действия».
Здесь убедитесь, что переключатель «Snip & Sketch» установлен в положение «On».
3] Сброс Snip & Sketch
Если вышеуказанные методы не дают желаемых результатов, сбросьте Snip & Sketch. Для этого, Перейдите в Настройки> Приложения> Приложения и функции. Здесь нажмите на «Обрезать и рисовать».
Вы должны увидеть ссылку « Дополнительные параметры », появляющуюся под этой опцией. Нажмите на нее и нажмите кнопку « Сброс » на последующем экране.
Также, в крайнем случае, вы можете удалить и переустановить приложение из Microsoft Store. Перейдите в « Настройки »> « Приложения» > « Приложения и функции», и вы увидите кнопку «Удалить» для Snip & Sketch. Найдите и удалите приложение. Позже зайдите в Microsoft Store и переустановите приложение.
Надеюсь, это вам поможет.






















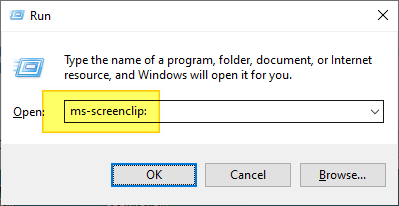
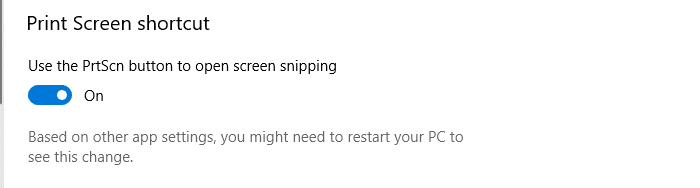
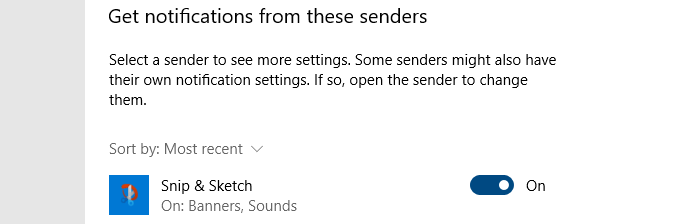
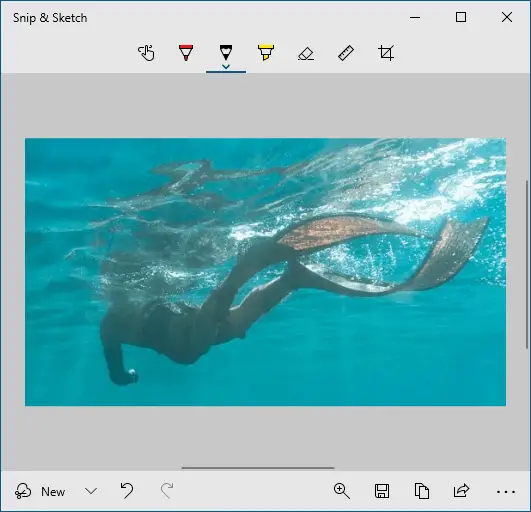
 Переустановите компоненты оболочки Windows, чтобы исправить ошибку «ms-screenclip».
Переустановите компоненты оболочки Windows, чтобы исправить ошибку «ms-screenclip».