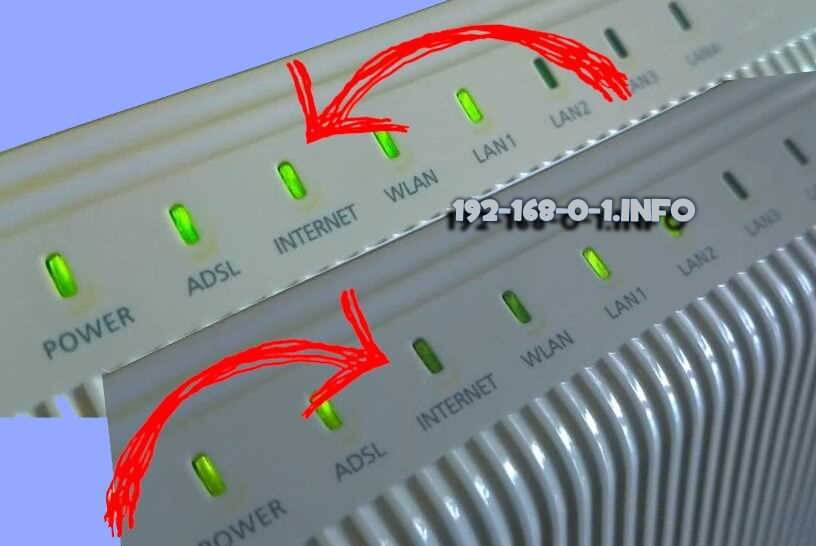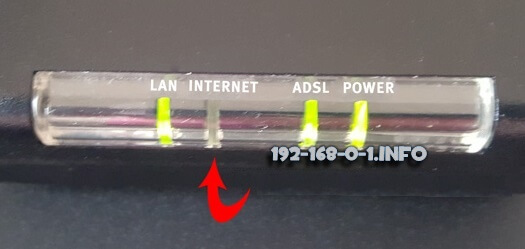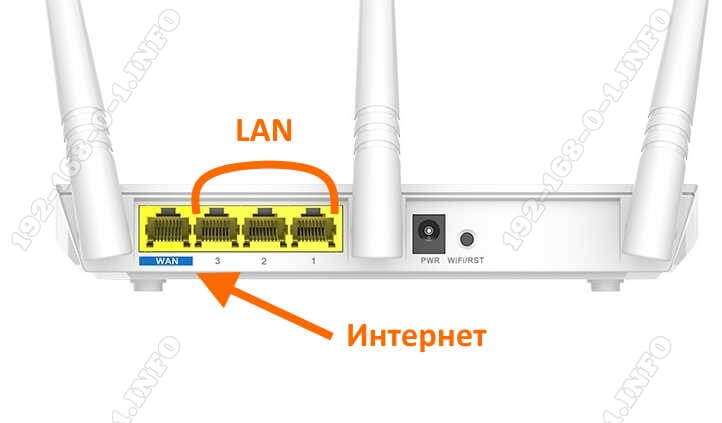Мы уже рассматривали решения множества проблем, с которыми можно столкнуться в процессе настройки роутера. В этой статье попробуем выяснить из-за чего роутер не видит интернет кабель, который подключается в WAN разъем. Рассмотрим разные случаи, и возможные решения. Нужно заметить, что роутер может просто перестать видеть WAN кабель, даже если до этого все работало. Рассматривать будем на примере маршрутизаторов разных производителей: TP-LINK, ASUS, D-Link, ZyXEL и т. д. Принцип их работы ничем не отличается, а значит причины и проблемы практически всегда одни и те же.
Давайте по порядку. Есть значит роутер, он раздает интернет по Wi-Fi и кабелю. Что бы он этот интернет мог раздавать, к нему нужно подключить интернет. Для подключения интернета, на роутере есть специальный WAN разъем (он может быть еще подписан как Интернет, или Ethernet). В него мы подключаем кабель по которому получаем интернет: сетевой кабель от провайдера, или от модема. Выглядит это вот так (фото на примере роутера TP-LINK TL-WR741ND):
Здесь все просто и понятно. А проблема заключается в том, что иногда роутер просто отказывается видеть кабель, который подключен в к WAN порту. Причин может быть несколько, о них мы поговорим дальше. Понятно, что если роутер не видит интернет-кабель, значит он не может к нему подключиться. А если он не может подключится к интернету, то он не может его раздавать. И получается у нас Wi-Fi сеть без доступа к интернету. Когда на компьютере подключение «Ограничено», или «Без доступа к интернету», а на мобильных устройствах просто ничего не открывается.
Обратите внимание, что очень часто неправильно задают настройки для подключения к провайдеру. Указывают неправильный тип подключения и параметры. И чаще всего, именно поэтому роутер просто не может подключится к интернету. Об этой проблеме, и ее решении я писал в статье: При настройке роутера пишет «Без доступа к интернету», или «Ограничено» и нет соединения с интернетом. Обязательно убедитесь в том, что вы правильно задаете параметры подключения в настройках роутера. Но сначала посмотрите возможные неполадки.
Причины, по которым роутер не реагирует на подключение интернет кабеля
Давайте пройдемся по порядку по всем нюансам подключения, что бы понять в чем проблема.
1
Исключаем проблемы на стороне провайдера. Первым делом нужно убедится в том, что интернет работает без роутера. Самый просто способ, это подключить кабель от провайдера напрямую в сетевую карту компьютера (возможно, понадобится настройка интернета на компьютере). Если напрямую все заработает, а через роутер нет, значит смотрите инструкцию дальше.
Если же на компьютере интернет так же не будет работать, то скорее всего проблемы на стороне интернет-провайдера. Звоните в поддержку и уточняйте. Возможно, у них какие-то проблемы в оборудовании, или у вас просто деньги на счету закончились.
2
Проверяем подключение WAN кабеля. Включите питание роутера. Проверьте, правильно ли подключен кабель в WAN разъем. Отключите и снова подключите его. Возможно, он просто отошел, или вы его не до конца защелкнули.
3
Смотрим на работу индикатора WAN разъема. Практически на всех роутерах, есть индикатор, который светится (мигает) при подключении кабеля в WAN порт. Обязательно обратите на него внимание. Как правило, возле него иконка «Интернет», или надпись WAN.
Если этот индикатор у вас светиться, значит роутер видит интернет кабель. И дело в настройке. В начале статьи я давал ссылку на статью с решением этой проблемы. Или просто откройте у нас на сайте инструкцию по настройке вашего маршрутизатора, и настройте его.
Ну а если питание включено, кабель подключен, а индикатор (лапочка) WAN вообще не горит, значит проблема скорее всего в самом роутере (например, сгорел WAN порт, читайте ниже об этом), или в кабеле. В самих настройках не получится что-то сделать.
4
Проверяем работу интернет кабеля. Что касается самого кабеля от интернет провайдера, то там могут просто отойти контакты. И его просто нужно заново обжать. Но, если в компьютере интернет работает, значит проблему в кабеле можно исключить.
Можете попробовать подвигать сам кабель, и в этот момент смотреть на индикатор подключения, на панели маршрутизатора. Если там что-то отошло, то скорее всего вы это поймете, так как индикатор будет загорятся.
А если определите что проблема именно в сетевом кабеле, то его нужно заново обжать. Сделать это можно самостоятельно, но понадобиться специальный инструмент. Проще всего вызвать специалиста от вашего провайдера.
Роутер не видит WAN кабель. Как решить проблему?
Если все же вы выяснили, что проблема в роутере (и индикатор интернет не горит), то вариантов не много. В случае, если сгорел WAN порт, а это самая частая проблема (из тех, которые могут быть на стороне маршрутизатора), то можно попробовать прошить его альтернативной прошивкой, и заменить WAN порт LAN портом. Об этом я напишу ниже более подробно.
Что касается настроек, то там вряд ли получится что-то сделать.
Обязательно сделайте сброс настроек своего маршрутизатора. На 10 секунд зажмите кнопку RESET (Сброс) при включенном устройстве. Вот инструкция на примере маршрутизатора ASUS.
На роутерах TP-LINK, при попытке настроить интернет (на вкладке WAN в панели управления), вы увидите надпись WAN port is unplugged! (В порт WAN не вставлен кабель!).
Все зависит от модели вашего роутера. В любом случае, настроить интернет не получится, так как маршрутизатор не может определить WAN кабель.
Если сгорел WAN порт роутера
Не редко перегорает сам WAN порт. Ну и понятное дело, что никакого кабеля роутер уже видеть не будет. Как правило, такое бывает после грозы, или проблем с электропитанием. Хотя, не обязательно, могут быть и другие причины. Но в сильную грозу лучше отключать сетевой кабель из WAN порта роутера. На всякий случай.
Что делать в такой ситуации? Можно отнестись роутер в ремонт, или купить новый. Но есть еще один вариант. Если действительно сгорел WAN порт, а Wi-Fi сеть и сам роутер работает нормально, и вы можете зайти в его настройки, то можно попробовать прошить роутер альтернативной прошивкой, в которой есть возможность назначать один из LAN портов в роли WAN порта. Более подробно об этом способе я постараюсь написать в отдельной статье. Ну а пока вы можете поискать такую прошивку для вашего роутера в интернете. Задайте примерно такой запрос: «альтернативная прошивка для TP-LINK TL-WR841N». Там свою модель маршрутизатора просто подставите.
Не факт что все получится, но попробовать можно. Тем более, если учесть тот факт, что в противном случае вам скорее всего придется покупать новый роутер.
Выводы
Если вы выяснили, что проблема не в кабеле, и не в провайдере, а в самом маршрутизаторе (и при этом не горит индикатор WAN), то скорее всего это техническая поломка. Как мы уже выяснили выше, обычно перегорает WAN порт. Дальше либо ремонт/замена роутера, либо пробуем прошить его альтернативной прошивкой и использовать LAN порт вместо WAN. Можно еще проверить роутер у друзей, например. Подключив его к их интернету.
Существует огромное количество причин, из-за которых перестает работать Wi-Fi соединение. Подобные неполадки встречаются не только на роутерах РосТелекома. Ниже представлен список наиболее распространенных шагов для решения этих проблем. А если точнее, то рассмотрены следующие вопросы:
- роутер РосТелеком исправно работает, но не раздает Wi-Fi;
- интернет не работает, хотя роутер раздает Wi-Fi.
Когда жалуются на неисправную работу роутера, то не сразу можно понять, в чем именно дело. Возможно, девайс не видит Wi-Fi, сеть не появляется, либо же Wi-Fi есть, а интернета нет. К сети подключиться можно, но веб-сайты открыть не получается. Вероятно, на ПК это ошибка “Без доступа к интернету”. Обычно для решения этой проблемы достаточно проверить настройки Wi-Fi на самом устройстве.
«Роутер не подключается к интернету- что делать?” – еще один популярный вопрос. Это неполадки с подключением к провайдеру, из-за которых отсутствует доступ к интернету.
Роутер не раздает Wi-Fi сигнал: в чем причина?
Итак, представим, что вы включили роутер, а Wi-Fi сети нет. Возникает подобная проблема не очень часто. Ниже вы сможете узнать почему это случается и что делать.
- Перезапустите роутер и модем. Первым шагом в устранении большинства технических проблем, особенно проблем с сетевым оборудованием, является перезагрузка. Перезагрузка маршрутизатора и модема очищает содержимое памяти и помогает сбросить любые фоновые или хронические проблемы.
- На многих устройствах есть кнопка для отключения Wi-Fi. Можно случайно нажать эту кнопку и выключить раздачу Wi-Fi. Поэтому не будет лишним проверить на роутере работает ли эта кнопка (сверху может быть нарисован значок сети или написано “Wi-Fi”).
- Посетите несколько веб-сайтов, так как иногда определенный сайт может быть временно недоступен, поэтому вы можете предположить, что соединение неисправно.
- Проверьте могут ли другие девайсы подключиться к сети. Если проблема только на компьютере или мобильном, это может быть неправильно настроенный параметр на определенном девайсе. Если везде отсутствует подключение к Интернету, то проблемы в сетевом оборудовании.
- Также можно сбросить настройки на роутере и поставить их повторно.
- Проверьте, работает ли передача Wi-Fi в настройках роутера. Потребуется зайти в настройки и посмотреть параметры Wi-Fi.
Вышеперечисленные советы применимы ко всем устройствам. Вне зависимости от марки вашего роутера, найдите в меню настройки Wi-Fi, и убедитесь включен ли беспроводной модуль.
Если роутер не раздает интернет: Wi-Fi есть, но нет интернета
Обычно проблема кроется в неправильно подключенном проводе или в некорректных настройках. В результате не происходит подключение к провайдеру, из-за чего отсутствует соединение с интернетом. Поэтому роутер не может раздать интернет, ведь у него не получается к нему подключиться.
К Wi-Fi получится подключиться, но интернета не будет. На ПК будет статус “Без доступа к интернету”, или “Ограниченно”. А на других девайсах просто не запустятся веб-сайты или не откроются мобильные приложения, которым нужен интернет.
Что делать?
Это может показаться очевидным, но многие забывают проверить наиболее простое решение, прежде чем переходить к более сложным. Кто-то мог случайно натянуть кабель или задеть его ногой, в результате чего он мог отсоединиться. Нужно проверить все кабели и убедиться, что они надежно подключены.
Сначала нужно проверить, нормально ли к роутеру подключен кабель от интернет-провайдера (в WAN разъем). Проверьте каждый конец кабеля и убедитесь, что он нигде не отходит и не болтается.
Советы:
Убедитесь, что SSID и ключ безопасности указаны верно
Если в списке беспроводных подключений доступны разные беспроводные сети, проверьте, что вы подключаетесь к нужному SSID и ввели подходящий пароль. Если вы пытаетесь подключиться к роутеру соседей или вводите неправильный пароль, компьютер или другое устройство не сможет подключиться к сети.
Попробуйте перезапустить устройство
Перезагрузить пробовали? Удивительно, но такое простое действие – решение многих сетевых проблем! Независимо от того, не загружаются ли веб-сайты, прерываются соединения или ваша беспроводная связь выходит из строя, вы можете просто попробовать включить и выключить роутер.
Многим роутерам время от времени требуется перезагрузка для нормальной работы. Процесс перезагрузки на устройствах Ростелекома – выключите роутер, подождите несколько секунд, а затем снова включите его. Подождите пять минут, пока роутер повторно подключится к Интернету. Если ничего не изменилось, то перезагрузите устройство.
Проверьте роутер на перегрев
Как и любое другое электронное устройство, роутеры могут стать жертвой перегрева. Проверьте температуру роутера. Если он кажется очень горячим, убедитесь, что в него поступает достаточно воздуха. Если вентиляционные отверстия заблокированы или роутер находится в жарком месте, например, на верхней части компьютера, который нагревается, перегрев может стать причиной проблем с работой роутера.
Проверьте IP-адрес
Можно подключиться к беспроводному маршрутизатору и при этом не подключиться к интернету. Это случается, когда возникают неполадки с подключением роутера к провайдеру, поэтому он будет работать в сети, но не будет иметь общедоступного IP-адреса, поскольку нет подключения к интернету. Логично, что у вас не получится отправлять или запрашивать данные через сеть.
Войдите в настройки роутера и перейдите в «Статус», чтобы проверить, действителен ли IP-адрес. Если в статусе указано «Выкл.» а для IP-адреса нет цифр, то роутер не получает IP-адрес от провайдера.
Можно получить новый IP-адрес, используя кнопку «Обновить». Или позвонить в техподдержку провайдера.
Проверьте проблемы с драйверами
Проблемы с драйверами беспроводной связи – еще одна причина, по которой возникают неполадки с Wi-Fi.
Отключите брандмауэры
Наличие на компьютере более одного программного брандмауэра может вызвать множество проблем с сетевым подключением. Чтобы проверить, что проблема не в этом, рекомендуется временно отключить все брандмауэры. Нужно отключить брандмауэр Windows или любой брандмауэр, поставляемый с программами безопасности.
Попробуйте переставить Роутер
Если возникли неполадки с сигналом Wi-Fi измените положение роутера. Убедитесь, что ничто не блокирует беспроводной сигнал, особенно крупные металлические предметы или устройства, которые могут создавать помехи (к примеру, микроволновая печь).
Желательно повесить роутер на стену в коридоре (чем выше, тем лучше).
Обратитесь в службу поддержки Ростелекома
Как и в любом процессе устранения неполадок, существует практически бесконечное количество вещей, которые могут пойти не так. Ваш роутер может быть в порядке, но проблемы могут быть на стороне провайдера. Это может быть связано с обрывом кабелей, сбоями в обслуживании или чем-то еще, на что вы не можете повлиять. Если ни один из этих шагов по устранению неполадок не решит проблему, вам потребуется техническая поддержка от вашего интернет-провайдера. Обратитесь в службу поддержки Ростелекома и узнайте причину неполадок. Позвонить в службу поддержки Ростелекома можно по номеру: 88007071212
Проверьте исправность оборудования
Если после выполнения всех предыдущих предложений вы все еще не смогли наладить работу Wi-Fi-соединения, значит, нужно осмотреть роутер и кабель. Никаких повреждений на проводе быть не должно, штекеры не должны болтаться.
- Нужно убедиться, что кнопка включения-выключения и раздачи Wi-Fi включена на роутере – ее могли случайно задеть. Индикатор питания должен светиться, если он погас, то возможно поврежден провод или блок питания.
- Если значок Wi-Fi потух, значит дело в неполадках, связанных с ПО. Достаточно сбросить настройки, включить и выключить роутер или сделать перепрошивку. Также нужно посмотреть работает ли кнопка раздачи Wi-Fi.
- Удостоверьтесь, что индикаторы подключения горят постоянно, это указывает на хорошее соединение. Если они светятся, но не мигают, то что-то не так с подключением. Потребуется настроить сетевые параметры. Для каждого устройства свой алгоритм действий, его можно найти в интернете или позвонить в техподдержку.
Воспользуйтесь гарантийным обслуживанием
Если вы прочитали всю эту статью, и не смогли решить проблему, то можно заменить роутер! Гарантийное обслуживание бесплатное. В случае неисправностей заменить можно любое оборудование под торговой маркой Ростелеком.
Можно воспользоваться гарантийным обслуживанием и заменить роутер:
- если не нарушались правила эксплуатации и хранения;
- если со дня покупки прошло не более 2-х лет (не более 1 года для восстановленных роутеров);
- если гарантийный талон был заполнен правильно.
Специалисты Ростелекома проведут предварительную диагностику и заберут нерабочее устройство. После этого можно будет получить новый роутер.
Замена оборудования происходит как на дому, так и в филиалах Ростелекома. Найти ближайший отдел продаж и обслуживания в своем городе вы можете на сайте RT.RU. Также можно обратиться в сервисную службу Ростелекома по телефону 8 800 100 0 800.
Что делать при негарантийных поломках роутера
Для всех устройств, купленных или арендованных у Ростелекома можно подключить услугу «Гарантия Плюс». Это дополнение к основной гарантии. Стоимость этой услуги начинается от 30 рублей.
С услугой «Гарантия Плюс» доступна замена оборудования даже в тех случаях, которые не относятся к гарантийным. А если точнее, то речь идет о механических повреждениях, перепадах напряжения сети, заливе, пожаре, попадании внутрь оборудования насекомых и т.Д.
Всех приветствую! Когда роутер не видит интернет кабель, то это один из самых неприятных моментов, при подключении или настройки. Особенно это удручает, когда маршрутизатор перестал связываться с глобальной сетью резко и без каких-то явных признаков. В первую очередь нужно понять, что такое интернет кабель, так как из моего опыта многие путают его именно с проводом, подключенным к LAN порту.
На интернет-центре есть два типа входов:
- LAN – их обычно больше, и они обозначаются циферками, подобным названием или имеют значки компьютера. Также они могут иметь жёлтый цвет.
- WAN – это тот самый интернет вход, к которому и подключается провод от провайдера. Может иметь соответствующую надпись или значок планетки.
Также нужно понимать, что Wi-Fi и интернет разные вещи, если к порту WAN не подключен кабель или роутер его просто не видит, то беспроводная сеть будет существовать и к ней можно будет подключиться. На этих устройствах можно увидеть надпись типа «Без доступа к интернету» или «Ограничено». Теперь я сразу приведу несколько способов решения проблемы по мере их частоты появления в домашних условиях.
ПРИМЕЧАНИЕ! Если возникнут вопросы, трудности – то пишите смело об этом в комментариях и я и моя команда постараемся помочь вам. Также если найдете какое-то другое решение – напишите об этом для новых читателей.
Содержание
- Перезагрузка и проверка
- Провайдер
- Сгорел порт или роутер
- Задать вопрос автору статьи
Перезагрузка и проверка
Сначала выключите роутер и дайте ему остыть – иногда бывает, что роутер просто виснет от перегрева. Потом снова его включите. Посмотрите на индикаторы – на каждом маршрутизаторе должна быть лампочка, которая оповещает о подключении интернет кабеля. Если она горит или мигает, то значит с кабелем все в порядке, а проблема со стороны маршрутизатора.
Если кабель не видно, а индикатор не горит – то попробуйте вытащить и вновь вставить его поплотнее. Иногда бывает, что ушко у коннектора отваливается и провод выскакивает. Можно ещё попробовать «пошурудить» и подвигать сам шнур – может быть где-то отходит контакт. Я бы ещё советовал посмотреть провод на целостность, как внутри квартиры, так и снаружи. Внутри его могли перегрызть домашние животные: кошки или собаки. А снаружи перерубить соседи – к сожалению такое тоже бывает.
В качестве проверки можно зайти в настройки роутера. Далее зайти на вкладку «Интернет» или «WAN». Если маршрутизатор не будет видеть кабель, то будет соответствующая надпись. При повреждении провода, а также при аварии у провайдера нужно в любом случае звонить в техническую поддержку. Даже если нужно банально переобжать провод, то без специальных щипцов вы этого не сделаете.
Провайдер
Очень часто клиент просто забывает заплатить за интернет. Время скоротечно и месяц пробегает куда быстрее, а кажется, что платил недавно. Второй вариант, когда есть проблемы на линии у провайдера. Центральный коммутатор мог перегореть, зависнуть или просто выключиться. Спешить звонить провайдеру не стоит, но можно попробовать воткнуть интернет кабель напрямую в компьютер.
Если вы увидите хоть какое-то подключение, то значит кабель рабочий, а проблема в маршрутизаторе. Если вы увидите при подключении красный крестик, то значит надо звонить в техническую поддержку провайдера.
Сгорел порт или роутер
Может такое произойти, что в роутере перегорит WAN-порт. Дело в том, что на всех подобных аппаратах порты программируются прошивкой, но по сути они одинаковые. То есть ВАН вход в роутере имеет такой вид только из-за прошивки. Только у Mikrotik порты можно запрограммировать для любого использования.
Для остальных маршрутизаторов, есть два выхода. Починить самому или отнести в ремонт, если маршрутизатор дорогой. Там просто перепаивается порт на плату. Второй вариант — это перепрошить роутер таким образом, чтобы перепрограммировать «здоровый» LAN порт так, чтобы он стал WAN входом.
Одна из проблем, с которой чаше всего обращаются в техподдержку пользователи, это почему не горит лампочка индикатор Интернет-соединения. На некоторых моделях она подписана, как WAN, на других — Internet, на третьих никак не подписана, но выполнена в виде значка глобуса или буквы i в кружочке. Это может случиться у любого провайдера — Ростелеком, Дом.ру, Билайн или ТТК. Причём, как после отключения устройства от сети, пропадания электричества, перезагрузки, так и просто так, во время работы. В это время на всех подключенных компьютерах, планшетах и смартфонах пропадает доступ и не открывается ни один сайт. Почему? Что делать? Давайте исправлять ситуацию вместе!
Почему роутер не видит Интернет-кабель
Итак, рассматриваем самую обычную ситуацию. Вы спокойно сидите во всемирной паутине, сёрфите сайты, заходите в одноклассники и бац…. сайт не открывается. При этом на устройствах появляется индикатор ошибки в виде восклицательного знака — это означает, что сеть без доступа в Интернет. Идём к роутеру, смотрим на его индикаторы. А там вот такая грустная картина:
Лампочка Интернет не горит! Грусть-печаль…
Иной вариант — индикатор WAN горит красным или оранжевым цветом вместо зелёного (модемы и маршрутизаторы D-Link, TP-Link).
Какие могут быть причины того, маршрутизатор не подключается к сети провайдера и не видит Интернет-кабель. Вот они!
Повреждение на линии
Первое, с чего надо начинать диагностику, когда на роутере не горит значок Интернет соединения — это проверить кабель по дому.Обычно это не представляет каких-то сложностей просто взять шнур в руки и дойти по нему до входа в квартиру. Если проводка скрытая, то хотя бы до розетки. Повреждение может появится в любой момент оттуда, откуда Вы его не ждали — передавили мебелью, повредили обувью,перегрыз кот….
Если есть возможность пройти и проверить состояние кабеля в подъезде до ящика провайдера — сделайте это. Для Вас это будет несложно, но в случае обнаружения повреждения это значительно сократит время на устранение, так как можно будет сразу сообщить провайдеру об этом.
Кабель не включен физически
Если с кабелем провайдера всё в порядке, то обязательно проверьте вставлен ли он в WAN-порт роутера и вставлен ли туда до конца. Много раз встречался с тем, что из-за отломанной или прижатой лапки-фиксатора коннектора RJ45 он отходил от разъёма. Глянешь — вроде подключен, а сунешься — включен не до конца и, соответственно, соединение не поднимается и индикатор Интернета не горит.
Другой случай — кабель провайдера включен не в WAN-порт, а в LAN, то есть в те же порты, что и другие устройства. Если так, то не стоит ждать, что соединение поднимется — по умолчанию порт может подключиться к сети провайдера если только приходящий кабель включен в соответствующий порт! Скажете не может такого быть? Ещё как может. Дети или родственники двигали устройство в ходе уборки или ещё по какой-то причине и случайно переключили из одного разъёма в другой. Как определить в какой порт на роутере подключать провайдерский патч-корд? С этим, как правило, проблем не возникает. Во-первых, обычно он выделен другим цветом — синим или желтым, во-вторых, он может быть подписан, как Internet, WAN или WLAN. Вот так он выглядит на маршрутизаторах Keenetic:
На устройствах D-Link DIR-300, DIR-615 и т.п. Интернет-порт выглядит так:
А вот, например, на роутерах Tenda все Ethernet-порты одинакового цвета, но тот, в который надо включать провод провайдера подписан, как WAN — не промахнётесь!
Если кабель включен правильно, но лампочка Интернет всё равно горит красным или не горит совсем, то попробуйте такую хитрость — отсоедините кабель от роутера, подождите секунд 10 и снова подключите. Это может помочь в том случае, когда на устройстве «подвис» порт — случается и такое!
На роутере горит только индикатор питания
А вот это вообще очень интересный случай. Заключается он в том, что на роутере не горит ни одна лампочка, кроме как только светится индикатор питания. То есть ни WiFi, ни Internet, ни LAN не светится, даже если в порты подключены какие-либо устройства. Вот примерно так:
Сразу скажу — плохой знак. Ещё хуже, если он горит красным или оранжевым. Скорее всего у маршрутизатора слетела прошивка — то есть по какой то причине не загружается его внутреннее программное обеспечение. Начните с того, что перезагрузите его. Не помогает — стоит попробовать сбросить настройки роутера кнопкой Reset. Вот так это делается на D-Link, вот так на TP-Link и вот так на Asus. И уже если даже это не помогает — тогда надо тащить его грамотному специалисту, который попробует его восстановить.
Сгорел WAN-порт
Это вообще самый обидный вариант из всех возможных, так как обычно это приговор для роутера: сгорел WAN порт — значит теперь на мусорку. Случается это обычно из-за сильно электромагнитного импульса или из-за того, что на Интернет-кабель замкнуло электричество. В последнем случае разъём может даже подплавится.
Решение есть, не подразумевающее покупку нового устройство доступа есть, но оно доступно только на более-менее продвинутых в программном плане маршрутизаторах, где есть возможность перенастроить любой Ethernet-порт из LAN в WAN. Яркий пример — любой Keenetic. Там в веб-интерефейса в разделе «Порты и VLAN’ы» можно любой порт перенастроить под сеть провайдера:
Ну а если Ваш аппарат такого не умеет, то выход из ситуации один — поход в магазин за новым. Вот как-то так!
Все индикаторы горят а Интернета нет!
В завершение инструкции я решил рассмотреть ещё один случай. Он прямо противоположен нашей ситуации, но тоже достаточно часто встречается. На роутере горят все индикаторы — Интернет, WiFi и т.п., но сайты не открываются. Что делать? Сначала перезагрузить маршрутизатор, а потом и остальные устройства!
Перезагрузка не помогла? Тогда нужно зайти в веб-интерфейс, открыть статус подключения и посмотреть что там. Если подключение прошло успешно, тогда стоит позвонить в техподдержку. Возможно проблемы у провайдера на сети. Подключение к его оборудованию есть, а дальше ничего нет.
Так же не стоит забывать о том, что это может заглючить сам роутер. Бывает и так. Тогда придётся сбрасывать его настройки к заводским и настраивать заново. Инструкции как настроить роутер по самым популярным моделям Вы можете найти на страницах этого сайта Всем удачи!
В наше время, когда Интернет является неотъемлемой частью повседневной жизни, надежный и быстрый доступ к сети становится особенно важным. Однако, не всегда удается получить нужный уровень сервиса, даже если ваш провайдер является крупной компанией, такой как Ростелеком.
Одной из распространенных проблем сетевого подключения среди клиентов Ростелекома является отсутствие WAN подключения. Вдобавок к тому, что это не даёт возможность пользоваться услугами провайдера, оно также может привести к нестабильности работы других устройств.
В этой статье мы рассмотрим основные причины отсутствия WAN подключения у Ростелекома и пути их решения.
Содержание
- Неполадки на стороне провайдера
- Проблемы с оборудованием пользователя при отсутствии WAN подключения Ростелеком: причины и решения
- Неправильная настройка роутера
- Решения для обычных пользователей
- Решения для продвинутых пользователей
- Вопрос-ответ
- Почему у меня не подключается Интернет от Ростелеком?
- Как настроить WAN-подключение от Ростелеком?
- Какую скорость интернета можно получить при отсутствии WAN-подключения от Ростелеком?
Неполадки на стороне провайдера
Одной из главных причин отсутствия WAN подключения Ростелеком может быть нарушение работы на стороне провайдера. Неполадки в сети могут возникать по разным причинам и приводить к тому, что абоненты не могут получить доступ к сети Интернет.
Возможны различные сбои и проблемы, например, неполадки в работе маршрутизаторов, проблемы в работе коммутаторов, проблемы с нагрузкой на сеть и т.д. В таких случаях провайдеры стараются максимально быстро решать проблему и восстановить работоспособность сети.
Для того, чтобы узнать о возможных неполадках на стороне провайдера, можно обратиться в службу технической поддержки провайдера. Специалисты помогут выяснить, есть ли какие-то неполадки, и сообщат о восстановлении работы сети.
Проблемы с оборудованием пользователя при отсутствии WAN подключения Ростелеком: причины и решения
Когда у пользователя отсутствует подключение к широкополосной сети интернет от Ростелеком, это может быть вызвано не только проблемами со стороны провайдера, но и проблемами с оборудованием пользователя. В данном случае, необходимо проверить следующие элементы.
- Модем или роутер. Если у пользователя есть собственное оборудование для подключения к сети интернет, необходимо убедиться, что модем или роутер включен и работает корректно. Настройки оборудования также могут влиять на возможность подключения, поэтому следует проверить их на корректность.
- Кабели и провода. Если оборудование пользователя подключено по проводной схеме, необходимо убедиться, что кабели и провода целые и надежно зафиксированы. Обрыв провода может привести к потере подключения к интернету.
- Приложения и программы. Некоторые приложения и программы могут вызывать конфликты с сетевыми настройками, что может привести к невозможности подключения к интернету. Проверьте наличие подобных программ и при необходимости отключите их.
Если пользователь убедился, что проблема с отсутствием WAN подключения Ростелеком вызвана не его оборудованием, следует обратиться в техническую поддержку провайдера для поиска решения проблемы. Квалифицированные специалисты проведут диагностику и предложат наиболее эффективное решение для восстановления подключения к интернету.
Неправильная настройка роутера
Одна из возможных причин отсутствия WAN подключения Ростелеком — неправильная настройка роутера. Это может произойти из-за неверно выбранного типа соединения (ADSL/VDSL), неправильно введенных логина и пароля или некорректно настроенных параметров IP адресации и DNS серверов.
Чтобы решить эту проблему, необходимо войти в настройки роутера и убедиться, что тип соединения выбран правильно и логин с паролем введены без ошибок. Также стоит проверить правильность настроек IP адресации и DNS серверов. В случае необходимости, можно воспользоваться инструкцией от Ростелекома или обратиться к специалистам технической поддержки.
Важно учитывать, что неправильная настройка роутера может привести к проблемам не только с подключением к интернету, но и к нарушениям безопасности в сети. Поэтому рекомендуется использовать пароли сильной сложности и обновлять их периодически, а также обновлять прошивки роутера и использовать средства защиты от взлома и вирусов.
Решения для обычных пользователей
Используйте мобильный интернет
Если у вас есть мобильный телефон с поддержкой 3G или 4G, вы можете использовать его как источник интернета для ноутбука или компьютера, подключившись к нему через Wi-Fi. Это не самое быстрое и стабильное решение, но вы сможете общаться в социальных сетях, смотреть видео и осуществлять другие базовые задачи.
Подключитесь к другому провайдеру
Проверьте наличие других провайдеров интернета в вашем районе. Возможно, они предлагают более выгодные условия и более стабильное подключение. Имейте в виду, что другие провайдеры могут требовать установки нового оборудования или проведения дополнительных работ.
Используйте общественный Wi-Fi
Если у вас нет возможности подключиться к мобильному интернету или другому провайдеру, вы можете воспользоваться общественными Wi-Fi точками доступа. Их можно найти в кафе, ресторанах, торговых центрах, аэропортах и других общественных местах. Однако, помните, что это не самый безопасный способ подключения к интернету, поэтому не используйте общественные Wi-Fi для работы с важной конфиденциальной информацией.
Обратитесь в техническую поддержку
Если вы все еще не можете получить доступ к WAN подключению от Ростелеком, обратитесь в техническую поддержку Ростелеком. Операторы смогут провести диагностику сети и помочь вам в решении проблемы.
Решения для продвинутых пользователей
Настройка роутера
Если у вас есть роутер, вы можете попробовать настроить его для подключения к интернету через другого провайдера, используя PPPoE протокол. Для этого вам необходимо знать логин и пароль от вашего интернет-провайдера, а также настройки PPPoE. Некоторые провайдеры, включая Ростелеком, блокируют доступ к PPPoE на своих модемах и могут не сказать вам пароль.
Использование USB-модема
Если у вас есть USB-модем от другого провайдера, вы можете попробовать использовать его для подключения к интернету. Это требует наличия свободного USB-порта на вашем компьютере и настройки интернет-соединения через модем.
Использование мобильного интернета
Если у вас есть мобильный интернет, вы можете использовать его для подключения к интернету на вашем компьютере или роутере. Для этого вам необходимо знать, как расшарить интернет-соединение через USB или Wi-Fi. Но учтите, что мобильный интернет обычно ограничен по скорости и трафику, так что это может не быть самым удобным решением для постоянного использования.
Вопрос-ответ
Почему у меня не подключается Интернет от Ростелеком?
Возможно, причина в том, что у вас отсутствует WAN-подключение, которое обеспечивает соединение вашего домашнего компьютера или мобильного устройства с интернетом. Проверьте, правильно ли сконфигурирован ваш компьютер или модем. Если все настроено правильно и проблема не решается, свяжитесь с технической поддержкой Ростелеком.
Как настроить WAN-подключение от Ростелеком?
Для настройки WAN-подключения от Ростелеком нужно выбрать тип подключения, который подходит для вашего случая, и указать параметры, предоставленные вашим провайдером. Это может включать в себя параметры, такие как адрес IP, маску подсети, шлюз и DNS-сервер. Если вы не знаете этих параметров, обратитесь к технической поддержке Ростелеком.
Какую скорость интернета можно получить при отсутствии WAN-подключения от Ростелеком?
При отсутствии WAN-подключения от Ростелеком вы не сможете получить скорость интернета вообще, поскольку отсутствует соединение с сетью провайдера. Чтобы получить доступ к интернету и получить соответствующую скорость, вам нужно настроить WAN-подключение.