Существует несколько причин, по которым ваше устройство не может найти сеть Wi-Fi роутера: возможно, Wi-Fi роутера отключен, настройки Wi-Fi роутера синхронизированы с восходящей сетью Wi-Fi, имя Wi-Fi роутера может быть скрыто, ваше устройство может находиться в месте, не охваченном сигналом Wi-Fi. Чтобы устранить проблему, выполните следующие действия.
1.Убедитесь, что Wi-Fi включен
Подключите ваш компьютер к порту LAN роутера. В адресной строке браузера введите 192.168.3.1 и выполните вход на веб-страницу управления роутером. Откройте страницу Моя сеть Wi-Fi и убедитесь, что на роутере включен переключатель Wi-Fi 2,4 ГГц или Wi-Fi 5 ГГц.
2. Убедитесь, что ваше устройство может обнаруживать сигналы Wi-Fi 6
Если роутер поддерживает Wi-Fi 6, но ваше устройство — устройство Wi-Fi 5 с более ранней версией драйвера сетевого адаптера (например, некоторые ноутбуки с сетевыми адаптерами Intel), устройство может не обнаружить сеть Wi-Fi 6. Обновите роутер до последней версии и включите функцию Резервная сеть Wi-Fi 5, после чего устройство обнаружит сеть Wi-Fi с суффиксом «_Wi-Fi5». Подключитесь к этой сети Wi-Fi, чтобы получить доступ к Интернету.
войдите на веб-страницу управления на компьютере и перейдите в Моя сеть Wi-Fi> Резервная сеть Wi-Fi 5.
3.Убедитесь, что параметры Wi-Fi синхронизированы с восходящей сетью Wi-Fi
Некоторые оптические модемы и роутеры Huawei поддерживают функцию HUAWEI HiLink.
● После подключения роутера к оптическому модему будет выполнено сетевое соединение HiLink, и роутер синхронизирует параметры Wi-Fi оптического модема. В этом случае ваше устройство обнаружит только одну сеть Wi-Fi, которая является сетью Wi-Fi оптического модема.
● Если вышестоящий роутер поддерживает HUAWEI HiLink, сетевое соединение HiLink будет выполнено после установки соединения, и роутер синхронизирует параметры Wi-Fi вышестоящего роутера. В этом случае ваше устройство обнаружит только одну сеть Wi-Fi, которая является сетью Wi-Fi вышестоящего роутера.
4.Убедитесь, что имя Wi-Fi не скрыто
Если имя сети Wi-Fi скрыто, компьютеры, телефоны и прочие беспроводные устройства не смогут найти сеть Wi-Fi роутера. Чтобы подключиться к сети Wi-Fi, необходимо вручную ввести правильное имя Wi-Fi.
Вы можете войти на веб-страницу управления роутером. Перейдите в раздел Дополнительные функции > Настройки Wi-Fi > Расширенные настройки Wi-Fi. В разделе Wi-Fi 2,4 ГГц или Wi-Fi 5 ГГц выключите переключатель функции Невидимая сеть Wi-Fi.
5.Убедитесь, что устройство находится в зоне действия сигнала Wi-Fi
Поднесите устройство к роутеру и проверьте, может ли устройство обнаруживать сигналы Wi-Fi. Если сигнал обнаружен, это означает, что ваше устройство находилось вне зоны действия Wi-Fi. Расположите роутер на открытом пространстве вдали от препятствий, таких как бетонные или деревянные стены, между роутером и сетевыми устройствами, поскольку они могут повлиять на передачу сигнала Wi-Fi.
6.Проверьте, могут ли другие устройства найти сеть Wi-Fi роутера
Используйте другое устройство Wi-Fi для поиска сети Wi-Fi роутера. Если это устройство может найти сигнал Wi-Fi, возможно, ваше устройство неисправно.
7.Убедитесь, что имя Wi-Fi роутера не содержит китайских иероглифов или специальных символов
Если имя Wi-Fi роутера содержит китайские иероглифы или специальные символы, имя Wi-Fi может отображаться в виде искаженных символов на некоторых компьютерах. В этом случае рекомендуется изменить имя Wi-Fi роутера, чтобы оно содержало только буквы и цифры.
Если проблема не решена, посоветуйте пользователю восстановить заводские настройки роутера и повторить попытку. Если проблема не устранена, посоветуйте пользователю обратиться в авторизованный сервисный центр Huawei.
Вай-фай роутеры Huawei – это удобные устройства, которые позволяют подключить множество устройств к интернету без проводов. Однако, как и любая другая техника, роутеры Huawei могут столкнуться с проблемами связи и перестать работать корректно.
Основными причинами неработоспособности вай-фай роутера Huawei могут быть несколько: неправильные настройки, неисправности программного обеспечения, конфликты IP-адресов и др. Если вай-фай роутер перестал функционировать, это может быть вызвано как внешними факторами (например, повреждение проводов или интернет-провайдер отключил подключение), так и проблемами самого раутера, которые можно решить самостоятельно без вызова специалиста.
Для начала следует проверить настройки роутера. Убедитесь, что правильно указаны логин и пароль, и что устройство подключено к правильной сети Wi-Fi.
Другая причина неработоспособности вай-фай роутера Huawei может быть неправильное обновление программного обеспечения. Если после обновления роутер перестал работать, попробуйте откатить обновление или переустановить прошивку с официального сайта Huawei.
Также, если интернет все еще не работает, проверьте, нет ли конфликтов с IP-адресами. Возможно, ваш роутер конфликтует с другими устройствами в сети. Попробуйте изменить IP-адрес роутера на другое значение и перезагрузить его.
Итак, если ваш вай-фай роутер Huawei перестал работать, не паникуйте. Успешно разобраться с проблемой можно сделать самостоятельно, следуя простым указанным выше шагам. В случае, если эти решения не помогают, всегда можно обратиться к специалистам за помощью.
Содержание
- Почему не работает вай фай роутер Huawei?
- Основные причины отсутствия интернет-соединения
- Неполадки в конфигурации роутера
- Низкий уровень сигнала
- Неисправности в Wi-Fi адаптере устройства
- Конфликты с другими беспроводными устройствами
- Проблемы с настройками брандмауэра
- Неправильная работа DHCP-сервера
Почему не работает вай фай роутер Huawei?
Вай-фай роутер Huawei может перестать работать по разным причинам:
- Проблемы с подключением к интернету. Если у вас нет доступа к интернету, вай-фай роутер Huawei также не будет работать. Убедитесь, что ваш провайдер интернета функционирует нормально.
- Неправильные настройки роутера. Неправильная конфигурация роутера может привести к его неработоспособности. Убедитесь, что вы правильно настроили роутер Huawei, следуя инструкциям производителя.
- Проблемы с беспроводным соединением. Если ваше устройство не может подключиться к вай-фай сети роутера Huawei, это может быть вызвано проблемами с беспроводным соединением. Убедитесь, что беспроводное соединение включено и функционирует правильно.
- Перегруженность сети. Если слишком много устройств подключено к вашему вай-фай роутеру Huawei, это может привести к перегруженности сети и неполадкам. Попробуйте ограничить количество подключенных устройств или использовать более мощный роутер.
- Неправильное обновление ПО. Если вы недавно обновили программное обеспечение роутера Huawei и после этого у вас возникли проблемы, возможно, обновление было прервано или прошло неправильно. Попробуйте выполнить сброс настроек роутера и повторно обновить ПО.
Если ни одно из вышеуказанных решений не помогло вам решить проблему с работой вай-фай роутера Huawei, рекомендуется обратиться к специалисту или связаться с технической поддержкой производителя.
Основные причины отсутствия интернет-соединения
Существуют различные причины, по которым может возникнуть проблема с отсутствием интернет-соединения на вашем вай-фай роутере Huawei. Некоторые из них включают:
1. Неправильные настройки Wi-Fi
Возможно, вы неправильно настроили Wi-Fi сеть на вашем роутере. Убедитесь, что вы используете правильное имя сети (SSID) и пароль для подключения к роутеру.
2. Подключение к неправильному сетевому порту
Если у вас есть несколько портов на роутере, убедитесь, что вы подключены к правильному порту. Порт для подключения к интернету должен быть обозначен как WAN или Internet.
3. Проблемы с поставщиком интернет-услуг
Иногда проблема может быть не в роутере, а у вашего поставщика интернет-услуг. Проверьте, есть ли у вашего поставщика какие-либо известные проблемы или отключения в вашем районе.
4. Поврежденные или устаревшие драйверы
Если у вас есть устройства, подключенные к роутеру через USB-порт или Ethernet-порт, убедитесь, что у вас установлены правильные и последние версии драйверов для этих устройств.
5. Расстояние от роутера
Если вы находитесь на значительном расстоянии от роутера или есть преграды между вами и роутером, это может привести к слабому сигналу Wi-Fi и проблемам с подключением.
В случае, если вы столкнулись с проблемой отсутствия интернет-соединения на вашем вай-фай роутере Huawei, рекомендуется проверить эти основные причины и предпринять соответствующие меры для их устранения.
Неполадки в конфигурации роутера
Возможные причины неполадок в конфигурации роутера Huawei:
| Неправильные настройки Wi-Fi | Если настройки Wi-Fi роутера не соответствуют вашим требованиям или некорректно установлены, это может привести к проблемам с подключением устройств к сети. |
|---|---|
| Неправильные настройки безопасности | Если уровень безопасности Wi-Fi сети слишком высок или низок, это может вызвать проблемы с подключением устройств или ограничить доступ к интернету. |
| Неправильные настройки IP-адресации | Неправильная настройка IP-адресов роутера или устройств, подключенных к нему, может привести к конфликтам и проблемам с сетевым подключением. |
| Проблемы с DHCP-сервером | Некорректная настройка DHCP-сервера может привести к конфликтам с IP-адресами и проблемам с подключением к сети. |
Для решения проблем с конфигурацией роутера Huawei можно попробовать следующие действия:
- Проверить и исправить настройки Wi-Fi сети.
- Изменить уровень безопасности Wi-Fi сети.
- Перенастроить IP-адресацию роутера и устройств.
- Проверить и исправить настройки DHCP-сервера.
Помните, что перед изменением настроек роутера Huawei рекомендуется сохранить текущую конфигурацию или создать резервную копию, чтобы избежать потери данных или дополнительных проблем.
Низкий уровень сигнала
Одной из основных причин проблем с работой вай-фай роутера Huawei может быть низкий уровень сигнала. Это может произойти, если вы находитесь далеко от роутера или есть помехи, такие как стены, металлические предметы или другие электронные устройства, мешающие распространению сигнала.
Для решения этой проблемы рекомендуется:
- Проверить, настраивались ли антенны роутера правильно и располагаются ли они вертикально.
- Переместить роутер ближе к устройству, с которого вы пытаетесь подключиться к интернету.
- Включить режим повышенной мощности сигнала в настройках роутера.
- Установить усилитель сигнала (репитер) или использовать сетевые провода для подключения устройств напрямую к роутеру.
Также стоит обратить внимание на оптимальную расстановку роутера в помещении, чтобы снизить влияние помех и обеспечить максимальное покрытие сигналом вай-фай. Рекомендуется поместить роутер на видное и доступное место, благоприятное для лучшего распространения сигнала.
Неисправности в Wi-Fi адаптере устройства
Вот некоторые возможные причины неисправностей Wi-Fi адаптера устройства:
- Повреждение антенны: Если антенна Wi-Fi адаптера повреждена, это может привести к плохому качеству сигнала или полному отсутствию Wi-Fi сети. Проверьте антенну на наличие визуальных повреждений и убедитесь, что она правильно подключена.
- Проблемы с драйверами: Если драйверы Wi-Fi адаптера устарели или повреждены, это может привести к неработоспособности Wi-Fi сети. Попробуйте обновить драйверы адаптера через меню управления устройством.
- Неправильные настройки адаптера: Если настройки Wi-Fi адаптера неправильно сконфигурированы, это может привести к проблеме с подключением к сети. Убедитесь, что настройки адаптера соответствуют требованиям вашей сети.
- Технические неисправности: В редких случаях, Wi-Fi адаптер может быть поврежден из-за технических проблем. В этом случае, возможно, потребуется заменить адаптер.
Если у вас возникли проблемы с Wi-Fi адаптером вашего роутера Huawei, рекомендуется проверить и исправить возможные неисправности, описанные выше. Если проблема не решена после всех мероприятий, рекомендуется обратиться в сервисный центр для диагностики и ремонта устройства.
Конфликты с другими беспроводными устройствами
Одной из основных причин неработоспособности вай-фай роутера Huawei может быть конфликт с другими беспроводными устройствами, находящимися в его радиусе действия. Если в окружении роутера находятся другие роутеры, беспроводные телефоны, микроволновые печи и другие устройства, работающие на одной или близких частотах, то может возникнуть ситуация, когда сигнал от роутера будет перехватываться или нарушаться. Это может привести к плохому качеству сигнала или совсем его отсутствию.
Чтобы решить проблему конфликта с другими беспроводными устройствами, в первую очередь необходимо проверить, находятся ли веер роутера в оптимальном месте и не пересекаются ли его сигналы с сигналами других устройств. Также стоит проверить, какую частоту использует ваш роутер и, если возможно, переключить его на менее загруженную частоту. Если все эти шаги не дали результатов, рекомендуется обратиться к специалисту для точной диагностики и определения причины конфликта.
Проблемы с настройками брандмауэра
Одной из основных причин проблем с работой вай-фай роутера Huawei может быть неправильная настройка брандмауэра. Брандмауэр служит для защиты сети от несанкционированного доступа и может блокировать некоторые соединения, в том числе и вай-фай подключения.
Если у вас возникли проблемы с подключением к вай-фай сети или скорость передачи данных слишком низкая, то стоит проверить настройки брандмауэра вашего роутера Huawei.
Для начала, убедитесь, что брандмауэр включен. Для этого зайдите в настройки роутера через веб-интерфейс и найдите раздел «Настройки безопасности» или «Настройки брандмауэра». Там должна быть опция для включения брандмауэра. Убедитесь, что она включена.
Если брандмауэр включен, но вы все равно не можете подключиться к вай-фай сети или скорость передачи данных низкая, попробуйте отключить временно брандмауэр и проверить, работает ли вай-фай. Если после этого проблема исчезла, то причиной могут быть неправильные настройки брандмауэра, которые блокировали ваше подключение.
Чтобы решить эту проблему, вы можете пройти процедуру сброса настроек брандмауэра до заводских. Это можно сделать в настройках роутера. Обычно, в разделе «Настройки безопасности» есть опция «Сбросить настройки брандмауэра до заводских». Не забудьте сохранить все свои текущие настройки перед сбросом.
После сброса настроек брандмауэра до заводских, попробуйте подключиться к вай-фай сети снова. Если проблема с подключением исчезла, значит, причиной были неправильные настройки брандмауэра. В этом случае, вам нужно будет повторно настроить брандмауэр в соответствии с вашими требованиями и безопасности сети.
Учтите, что неправильная настройка брандмауэра может привести к уязвимостям в безопасности вашей сети. Если у вас возникли сложности с настройкой брандмауэра или вы не уверены в своих действиях, рекомендуется обратиться за помощью к специалисту или связаться с технической поддержкой Huawei.
Неправильная работа DHCP-сервера
Если DHCP-сервер на роутере Huawei работает неправильно, устройства не смогут получить IP-адрес и другие необходимые настройки. Это может привести к невозможности подключения к Интернету через роутер.
Для исправления проблемы с DHCP-сервером рекомендуется выполнить следующие действия:
- Перезагрузите роутер. Иногда перезагрузка может помочь исправить проблемы с DHCP-сервером.
- Проверьте настройки DHCP-сервера. Убедитесь, что DHCP-сервер включен и настроен правильно. Проверьте диапазон IP-адресов, который DHCP-сервер должен назначить устройствам. Если настройки некорректны, исправьте их в соответствии с рекомендациями по настройке роутера Huawei.
- Обновите прошивку роутера. Иногда проблемы с DHCP-сервером могут быть связаны с багами в прошивке. Проверьте наличие обновлений прошивки на официальном сайте Huawei и выполните обновление, если таковое имеется.
- Перезапустите DHCP-службу. В некоторых случаях, неправильная работа DHCP-сервера может быть связана с проблемами в его службе. Попробуйте перезапустить DHCP-службу через настройки роутера Huawei.
Если вы все еще сталкиваетесь с проблемами в работе DHCP-сервера на роутере Huawei, рекомендуется обратиться в техническую поддержку Huawei или квалифицированному специалисту для дальнейшей диагностики и решения проблемы.
Wi-Fi роутер – это незаменимое устройство, обеспечивающее беспроводной доступ к Интернету. Однако, иногда может возникнуть ситуация, когда Wi-Fi роутер Huawei перестает работать. В таком случае, не стоит паниковать, ведь причиной проблем могут быть как технические неполадки, так и неправильная настройка.
Первое, что необходимо сделать, если ваш Wi-Fi роутер Huawei не работает, – это проверить его подключение к питанию. Убедитесь, что роутер подключен к электрической сети и правильно работает: проверьте вилку, предохранители и прочие элементы. Если не обнаружено проблем с питанием, тогда самое время уделить внимание настройкам.
Возможно, проблемой стала неправильная настройка Wi-Fi роутера Huawei. Для начала, проверьте, включен ли сам модуль Wi-Fi на устройстве. Если нет, включите его и убедитесь, что вы используете правильные пароли и настройки безопасности. Ваш компьютер или устройство должны быть подключены к Wi-Fi сети, чтобы получить доступ к настройкам и проверить пароли.
Если после всех мероприятий ваш Wi-Fi роутер Huawei продолжает не работать, рекомендуется связаться с технической поддержкой оператора вашего интернет-провайдера. Специалисты смогут диагностировать неисправность и принять меры по ее устранению. Помните, важно обращаться к профессионалам в случаях, когда самостоятельно исправить проблему не удается.
Содержание
- В чем причина неработающего вай-фая на роутере Huawei?
- Как проверить, что неполадки именно с роутером Huawei?
- Решение проблемы с вай-фаем роутера Huawei — проверьте соединение
Неработающий вай-фай на роутере Huawei может иметь несколько причин, и для решения проблемы необходимо проанализировать возможные факторы. Ниже перечислены некоторые наиболее распространенные причины, почему вай-фай может не работать на роутере Huawei:
1. Неправильные настройки: Проверьте, правильно ли настроены параметры вай-фай сети на роутере Huawei. Убедитесь, что имя сети и пароль введены корректно.
2. Проблемы с подключением интернета: Если у вас нет подключения к интернету, вай-фай также может не работать. Проверьте подключение провода от модема к роутеру и убедитесь, что интернет-подключение функционирует должным образом.
3. Перегруженность вай-фай сети: Если слишком много устройств подключено к вай-фай сети, это может вызвать перегрузку и привести к неработающему вай-фаю. Попробуйте отключить некоторые устройства или изменить канал вай-фай на роутере Huawei.
4. Проблемы с антенной: Возможно, проблема с неработающим вай-фаем связана с антенной роутера Huawei. Убедитесь, что антенна правильно подключена и находится в рабочем состоянии.
5. Обновление прошивки: Иногда проблемы с вай-фаем могут быть вызваны устаревшей прошивкой на роутере Huawei. Проверьте, доступны ли новые обновления прошивки и установите их, если это необходимо.
6. Мешающие устройства: Наличие других электронных устройств или металлических преград рядом с роутером Huawei может вызывать помехи и приводить к неработающему вай-фаю. Убедитесь, что роутер расположен на достаточном расстоянии от мешающих объектов.
Если проблема с неработающим вай-фаем на роутере Huawei не решается после проверки вышеперечисленных факторов, лучше обратиться за помощью к специалисту или в техническую поддержку Huawei.
Как проверить, что неполадки именно с роутером Huawei?
Если у вас возникли проблемы с Wi-Fi и вы подозреваете роутер Huawei в неисправности, вам необходимо выполнить ряд проверок, чтобы точно установить причину проблемы. Вот несколько способов определить, что именно роутер Huawei вызывает неполадки:
- Проверьте подключение других устройств к вашей домашней сети Wi-Fi. Если проблема возникает только на определенном устройстве или устройствах, то причина скорее всего не в роутере Huawei.
- Попробуйте подключиться к Wi-Fi с другого устройства, чтобы исключить проблему с вашим текущим устройством.
- Перезагрузите роутер Huawei, нажав кнопку питания или отключив его от источника питания на некоторое время, затем включите его снова. Если проблема была временной, перезапуск роутера Huawei может решить ее.
- Проверьте, правильно ли настроены параметры Wi-Fi в роутере Huawei. Убедитесь, что имя сети (SSID) и пароль указаны правильно.
- Проверьте наличие обновлений для прошивки роутера Huawei и, если они доступны, установите их. Обновления прошивки могут исправить известные проблемы и улучшить работу Wi-Fi.
- Свяжитесь с технической поддержкой Huawei для получения дополнительной помощи. Они могут предложить решения для специфических проблем или диагностировать и исправить неисправность роутера Huawei.
Проверив эти основные моменты, вы сможете более точно определить, что именно вызывает неполадки с Wi-Fi и принять необходимые меры для их устранения.
Решение проблемы с вай-фаем роутера Huawei — проверьте соединение
- Убедитесь, что роутер Huawei правильно подключен к источнику питания. Убедитесь, что кабель питания надежно прикреплен и что роутер получает достаточное напряжение.
- Проверьте подключение к интернету. Попробуйте подключиться к роутеру с помощью Ethernet-кабеля и убедитесь, что интернет работает. Если подключение через Ethernet функционирует, проблема может быть связана с настройками вай-фая.
- Перезагрузите роутер Huawei. Иногда обновление настроек или перезагрузка роутера может помочь восстановить работу вай-фая. Чтобы перезагрузить роутер, отключите его от источника питания на несколько секунд, а затем снова подключите.
- Проверьте настройки вай-фая. Убедитесь, что вай-фай включен на роутере. Если он выключен, включите его и проверьте, работает ли соединение.
- Проверьте наличие конфликтов между устройствами. Иногда возникают проблемы с вай-фаем из-за конфликтов между устройствами на вашей сети. Попробуйте отключить некоторые устройства и проверьте работу вай-фая.
Если после проведения этих шагов проблема с вай-фаем роутера Huawei не решается, рекомендуется обратиться к производителю или квалифицированному специалисту для дальнейшей диагностики и решения проблемы.
В наши дни вай-фай является неотъемлемой частью нашей повседневной жизни. Он позволяет соединяться с интернетом и подключаться к сети без использования проводов. Но иногда могут возникать проблемы с работой вай-фай роутера Huawei, которые могут значительно затруднить нам доступ к сети.
Если вы столкнулись с проблемой не работающего вай-фая на роутере Huawei, не отчаивайтесь. В этой статье мы расскажем вам о нескольких распространенных причинах такой проблемы и покажем, как ее решить.
В первую очередь, убедитесь, что ваш роутер Huawei подключен к сети электропитания и правильно включен. Проверьте, не заблокирован ли его доступ в брандмауэре вашего компьютера или сетевом контроллере. Если все это в порядке, то приступайте к следующим шагам.
1. Перезагрузите роутер: иногда простое перезапускание роутера может помочь восстановить работу вай-фая. Отключите его от сети электропитания, подождите несколько секунд, а затем снова подключите его к сети питания. Дайте роутеру минуту или две, чтобы запуститься.
2. Проверьте настройки роутера: зайдите в настройки вашего роутера Huawei, введя его IP-адрес в адресную строку браузера. Убедитесь, что включен режим работы вай-фай и что используется правильное название сети и пароль.
3. Обновите прошивку роутера: проверьте, доступна ли для вашей модели роутера Huawei новая версия прошивки. Если да, загрузите ее с официального сайта производителя и установите на роутер.
Если после выполнения всех этих шагов проблема с подключением к вай-фай роутеру Huawei все еще не решена, возможно, проблема кроется в оборудовании самого роутера. В таком случае рекомендуется обратиться в авторизованный сервисный центр Huawei для проведения диагностики и ремонта.
Содержание
- Возможные причины и решения, если не работает вай-фай роутер Huawei
- Проблемы с подключением к интернету
- Неполадки со встроенным Wi-Fi модулем
- Конфликт с другими устройствами и сетями
1. Проблемы с подключением к сети
Первым шагом при возникновении проблем с вай-фай роутером Huawei следует проверить подключение к сети. Убедитесь, что устройство правильно подключено к источнику питания и включено. Проверьте также, что лампочка индикатора Wi-Fi на роутере горит или мигает.
Если лампочка Wi-Fi не горит, возможно, роутер вышел из строя или не правильно настроен. В этом случае рекомендуется сбросить настройки роутера к заводским и повторно настроить его. Для сброса настроек обычно существует специальная кнопка на задней панели роутера. Инструкцию по сбросу настроек можно найти в руководстве пользователя.
Если же лампочка Wi-Fi мигает, это может означать, что роутер не может установить соединение с Интернетом. В этом случае проверьте подключение к провайдеру интернет-услуг. Может потребоваться обновление настроек подключения.
2. Проблемы с паролем и настройками безопасности
Если подключение к сети Wi-Fi отбивается в процессе, возможно, проблема связана с некорректно введенным паролем или неправильными настройками безопасности.
Убедитесь, что вы правильно вводите пароль для подключения к Wi-Fi. Если пароль забыт или не помнится, можно изменить его в настройках роутера. Чтобы это сделать, откройте веб-браузер и введите IP-адрес роутера в строку адреса. Затем войдите в настройки роутера с помощью администраторского логина и пароля.
В настройках роутера проверьте также наличие активного шифрования и правильность настроек безопасности. Если ранее внеслись изменения в настройки, попробуйте вернуть настройки к значениям по умолчанию.
3. Проблемы с настройкой канала и диапазона Wi-Fi
Если вай-фай роутер Huawei периодически отключается или сигнал ослаблен, возможно, проблема связана с настройкой канала и диапазона Wi-Fi. Другие беспроводные устройства в доме или офисе могут использовать одинаковый канал, что может привести к интерференции и снижению скорости Wi-Fi.
Для решения этой проблемы можно изменить настройки канала и диапазона Wi-Fi в настройках роутера. Рекомендуется выбрать менее загруженный канал или использовать 5 ГГц диапазон Wi-Fi, если ваш роутер поддерживает такую возможность.
Запомните, что все изменения в настройках роутера должны быть осуществлены с согласия провайдера интернет-услуг и соблюдением правил использования бесплатного и открытого доступа к интернету.
Проблемы с подключением к интернету
Возможно, вы столкнулись с проблемой отсутствия подключения к интернету через ваш вай-фай роутер Huawei. В таком случае, в первую очередь вам стоит проверить следующие аспекты:
- Подключение к роутеру: Убедитесь, что ваше устройство находится в зоне покрытия Wi-Fi и правильно подключено к роутеру. Проверьте, правильно ли вводите пароль Wi-Fi. Попробуйте перезагрузить свое устройство и роутер.
- Состояние роутера: Проверьте индикаторы на роутере Huawei. Если адаптер питания подключен и индикатор питания горит зеленым, это означает, что роутер работает. Если индикатор Wi-Fi гаснет или мигает, возможно, сигнал Wi-Fi ослаблен или возникли другие проблемы, которые требуют дальнейшего анализа.
- Оборудование провайдера: Если после проверки этого все еще нет подключения к интернету, обратитесь к своему интернет-провайдеру. Возможно, у провайдера возникли проблемы с соединением или ваша учетная запись нуждается в обновлении. Они могут предоставить вам более подробные инструкции или отправить техническую поддержку для устранения проблемы.
Учитывая эти шаги, вы сможете выявить и решить наиболее распространенные проблемы с подключением к интернету через вай-фай роутер Huawei.
Неполадки со встроенным Wi-Fi модулем
Если у вас возникают проблемы с встроенным Wi-Fi модулем роутера Huawei, вот некоторые возможные решения:
1. Перезагрузите роутер. Для этого отключите его от источника питания, подождите несколько секунд и снова подключите. Это может помочь восстановить работу Wi-Fi модуля.
2. Проверьте настройки Wi-Fi. Убедитесь, что Wi-Fi функция включена в настройках роутера. Для этого войдите в панель управления роутера через веб-интерфейс, затем найдите раздел с настройками Wi-Fi и проверьте, активирована ли эта функция.
3. Проверьте каналы Wi-Fi. Если в вашей области есть много других Wi-Fi сетей, возможно, происходит перегрузка канала. В таком случае попробуйте изменить канал Wi-Fi в настройках роутера на менее загруженный.
4. Обновите прошивку. Некоторые проблемы с Wi-Fi модулем могут быть вызваны устаревшей прошивкой роутера. Проверьте доступность обновлений прошивки на официальном сайте Huawei и установите последнюю версию, если она доступна.
5. Сбросьте настройки роутера. Если все предыдущие шаги не помогли, можно попробовать сбросить настройки роутера к заводским. Для этого найдите кнопку сброса на корпусе роутера (обычно находится на задней панели) и удерживайте ее нажатой в течение нескольких секунд. После этого роутер вернется к начальным настройкам, и вам придется настроить его заново.
| Проблема | Решение |
|---|---|
| Wi-Fi не работает вообще | Перезагрузите роутер, проверьте настройки Wi-Fi, обновите прошивку |
| Слабый сигнал Wi-Fi | Проверьте настройки Wi-Fi, измените канал Wi-Fi |
| Wi-Fi пропадает периодически | Перезагрузите роутер, проверьте настройки Wi-Fi, обновите прошивку |
Если проблема с Wi-Fi модулем вашего роутера Huawei все еще не решена, рекомендуется обратиться в сервисный центр для дальнейшей диагностики и ремонта.
Конфликт с другими устройствами и сетями
Если ваш вай-фай роутер Huawei не работает, одной из причин может быть конфликт с другими устройствами или сетями.
1. Проверьте, есть ли в вашей домашней сети другие устройства, которые также используют вай-фай сеть. Если слишком много устройств подключено к роутеру одновременно, это может вызвать перегрузку и низкую скорость интернета.
2. Проверьте ваши настройки роутера и устройства. Убедитесь, что все устройства находятся в одной локальной сети и не используют одинаковый IP-адрес.
3. Если в вашей окрестности есть другие беспроводные сети, они могут вызвать помехи и снижение скорости вашей сети. Попробуйте изменить частотный канал вашего роутера, чтобы избежать конфликтов с другими сетями.
4. Иногда проблему может вызывать соседний роутер с высокой мощностью передачи сигнала. Попробуйте разместить свой роутер на другом месте или изменить его направление.
5. Если у вас есть другие беспроводные устройства, такие как микроволновая печь или беспроводной телефон, они могут вызывать помехи. Постарайтесь разместить роутер подальше от таких устройств и снизить их использование во время работы роутера.
Применение этих рекомендаций поможет избежать конфликтов и улучшить работу вашего вай-фай роутера Huawei.
Роутер перестал раздавать интернет. Как найти причину и устранить ее?
Когда мы сталкиваемся с какими-то проблемами в процессе настройки подключения к интернету, установки маршрутизатора, настройки Wi-Fi и т. д., это еще пол беды. В этом случае понятно в чем может быть причина. И уже самостоятельно, или следуя каким-то инструкциям мы решаем проблему. А вот когда все работало, и вдруг в один момент роутер перестал раздавать интернет – здесь уже сложнее. Так как даже не ясно в чем дело. Что стало причиной того, что интернет вдруг перестал работать. Конечно, проверяя оборудование, настройки, используя разные варианты подключения, можно найти причину и все исправить. Именно этим мы сейчас займемся.
На эту тему очень сложно сделать универсальную инструкцию, которая бы подходила всем. По той причине, что способ подключения к интернету, модемы, роутеры, настройки у всех разные. Роутер перестает раздавать интернет у всех по-разному. И не важно, это роутер от Ростелеком, Билайн, другого провайдера, или лично ваш. Например, у кого-то пропадает интернет только по Wi-Fi, а по кабелю работает. У кого-то наоборот – по кабелю не работает, а по Wi-Fi работает. Проблема на всех устройствах, или на некоторых. Так же бывает, что по проводу от провайдера интернет продолжает работать. А бывает, что даже при подключении напрямую не работает. Очень много разных нюансов, которые индивидуальны для каждого случая.
Представим ситуацию (которая скорее всего будет очень похожа на вашу), когда у нас интернет подключен к Wi-Fi роутеру (возможно, перед роутером установлен еще модем). Интернет через роутер работал, устройства подключались по Wi-Fi и/или по кабелю и получали доступ к интернету. И в один момент интернет через роутер просто перестал работать. Обычно симптомы следующие: подключение к Wi-Fi сети, или по кабелю есть, но без доступа к интернету.
С чего начать?
Нужно найти причину. Так как в подключении к интернету обычно участвуют три (а то и больше) узла (провайдер, роутер, устройство которое подключается к интернету), то неполадки могут быть где угодно. Если нам удастся выяснить в чем конкретно проблема, то мы сможем быстро ее устранить.
Для начала:
- При решении подобных проблем я всегда рекомендую начинать с перезагрузки роутера. Просто отключите питание роутера на несколько минут и включите его обратно. Возможно, после загрузки роутер начнет раздавать интернет и проблема будет решена.
- Проверьте, оплачен ли у вас интернет.
- Дальше я советую подумать, что могло статьи причиной того, что интернет через роутер перестал работать. Когда это случилось, и что вы перед этим делали. Может меняли какие-то настройки, что-то подключали или отключали, может меняли тариф у провайдера, или провайдер проводил какие-то работы на линии. Или, например, была гроза. Во время грозы очень часто страдает как оборудование провайдера, так и роутеры. Я уже писал о том, почему после грозы роутер может перестать работать.
- Проверьте подключение всех кабелей к роутеру.
- Можно сразу позвонить в поддержку провайдера и спросить, нет ли проблем на их стороне. Возможно они подтвердят какие-то неполадки и вам не придется тратить время и силы на поиск причины и решений. А просто дождаться, пока провайдер устранит возникшие неполадки в своем оборудовании, или на линии.
Как найти причину?
- Нужно исключить проблемы в самом устройстве. Это может быть телефон, компьютер, ноутбук, планшет и т. д. Устройство, которое мы подключаем к роутеру. Здесь все очень просто. Как правило, к роутеру подключены как минимум несколько устройств. И если интернет перестал работать только на одном устройстве, а на остальных работает, то значит причина конкретно в этом устройстве. Нужно уже смотреть какие симптомы и искать решение конкретной проблемы на нашем сайте (через поиск по сайту), или в интернете. Я уже рассказывал, что делать, если не работает интернет на Android-устройствах и когда iPhone или iPad не подключается к интернету. По решению этих проблем в Windows есть очень много отдельных инструкций. Их можно найти в разделе «Решение проблем и ошибок».
- Нужно исключить проблемы в роутере. Не исключено, что роутер перестал раздавать интернет из-за поломки, или какого-то программного сбоя. Роутерам, как и любой другой технике свойственно ломаться. Сначала нужно просто перезагрузить роутер (отключив питание на несколько минут). Если перезагрузка не помогает, интернет не работает на всех устройствах, значит причина либо в роутере, либо на стороне интернет-провайдера.
Если поддержка провайдера ничего конкретного не говорит, или говорит, что у них проблем нет, значит нужно исключить роутер из сети, подключившись к интернету напрямую. Но для этого нужен компьютер. Просто подключаем кабель от провайдера (модема) к компьютеру. Возможно, понадобится настроить на компьютере подключение к интернету, это уже от провайдера зависит. Можете уточнить у них все настройки. Если интернет напрямую работает – значит что-то с роутером (где-то в 95% случаев). Если не работает – нужно разбираться с провайдером.
Еще как вариант – сброс настроек роутера и повторная настройка. Но только если вы уверены, что сможете заново, правильно настроить свой роутер. Если что, у нас на сайте есть много инструкций на эту тему. - Нужно исключить проблемы на стороне провайдера. Как это сделать я писал выше. Просто подключаем интернет напрямую к компьютеру. Единственный момент, что не все могут правильно настроить подключение к интернету (если это необходимо для вашего провайдера). И получается, что интернет на компьютере не работает (даже без роутера). Так же не нужно забывать, что некоторые провайдеры делают привязку по MAC-адресу. И интернет может быть привязан к MAC-адресу вашего роутера, а не компьютера. И соответственно при прямом подключении к ПК работать не будет.
Надеюсь, вам удалось найти виновника и понять, по какой причине внезапно пропало подключение к интернету.
Выводы: если у провайдера что-то случилось – просто ждем. Если на одном конкретном устройстве не работает интернет – ищем решения для конкретного устройства. Если через роутер интернет перестал работать (на всех устройствах), а по проводу с провайдером все хорошо (напрямую), значит нужно проверять роутер и смотреть его настройки.
Дальше мы рассмотрим несколько моментов более подробно.
Что делать, если роутер перестал раздавать интернет по Wi-Fi?
Имеется ввиду, что проблема с подключением только по Wi-Fi сети. По кабелю от маршрутизатора интернет работает (без запуска подключения к интернету на компьютере!).
Здесь может быть два случая:
- Когда устройства вообще не находят Wi-Fi сеть.
- Когда устройства находят Wi-Fi сеть, происходит подключение, но интернет не работает.
Основные моменты: возможно Wi-Fi сеть отключена кнопкой на роутере. Возможно на роутере слетели настройки и теперь имя сети изменилось на заводское и вы просто не замечаете свою сеть. Роутер по какой-то причине не может подключится к интернету. Об этом я подробно рассказывал в отдельной статье: Роутер не раздает интернет по Wi-Fi. Что делать?
И еще отдельные инструкции:
- Роутер Asus не раздает интернет по Wi-Fi сети.
- TP-Link: не работает Wi-Fi. Роутер не раздает Wi-Fi сеть.
- Почему роутер Tp-Link не раздает интернет по Wi-Fi?
Обращайте внимание на индикаторы на самом роутере. У меня на фото ниже все ok: к интернету подключен, Wi-Fi раздает.
Роутер интернет не раздает, но по проводу от провайдера интернет работает
Это то, о чем я писал выше. Когда через роутер интернет не работает, а при подключении кабеля от провайдера напрямую к компьютеру доступ к интернету есть.
В этом случае, первым делом я рекомендую пройтись по этим пунктам:
- Перезагрузка роутера.
- Проверка подключения кабеля в WAN-порт роутера.
Можете вытянуть кабель и вставить его обратно.
- Посмотрите на индикатор WAN (интернет). В зависимости от роутера, он может выглядеть и работать по-разному. Но обычно у него три режима: не горит – кабель в WAN порт не подключен. Горит – кабель подключен. Мигает – идет передача данных. На роутерах TP-Link (возможно, не только на них), когда кабель подключен, но к интернету роутер не подключен – индикатор WAN горит оранжевым цветом.
Бывают случаи, когда кабель от провайдера в WAN-порт роутера подключен, но роутер его не видит. Индикатор не горит. В то время, как этот же кабель компьютер видит и интернет работает. Проблема в этом случае может быть как с WAN портом роутера (он может сгореть) так и с самим кабелем и оборудованием провайдера (нужно вызывать мастеров). Больше информации на эту тему вы найдете в статье Роутер не видит интернет кабель. Не работает WAN порт.
- Нужно проверить настройки подключения к интернету (провайдеру) в веб-интерфейсе маршрутизатора. Возможно, они слетели. Или вообще слетели все настройки роутера. У меня такое недавно было. Нужно зайти в настройки роутера и задать параметры подключения к интернету. Тип подключения и т. д. Все эти настройки можно уточнить у своего интернет-провайдера. Для примера: на роутерах TP-Link эти настройки можно проверить в разделе Сеть – WAN. Или Сеть – Интернет (в новом веб-интерфейсе).
Очень важно правильно указать все параметры! Иначе роутер не сможет установить подключение к интернету и раздавать его на ваши устройства. Можете еще почитать статью: почему роутер не подключается к интернету.
Если вам удалось разобраться и решить свою проблему – отлично! Можете в комментариях рассказать, какая у вас была проблема и как именно вы ее решили. Думаю, ваш опыт пригодится многим.
Если же моя статья не помогла, проблема осталась, то вы можете оставить комментарий, в котором подробно описать все нюансы, прикрепить фото/скриншоты, и я постараюсь вам помочь.
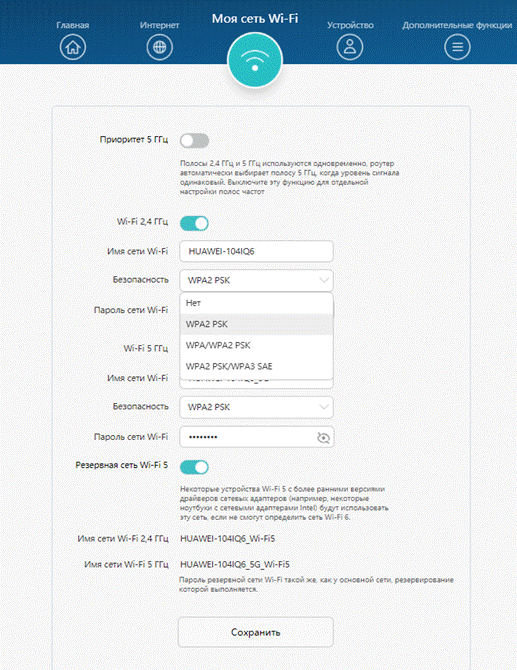
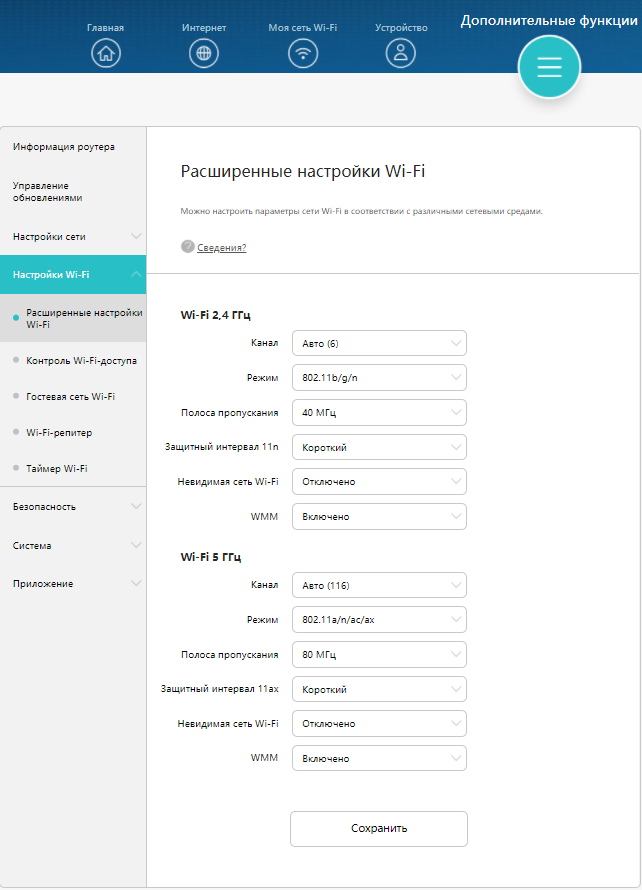
 Можете вытянуть кабель и вставить его обратно.
Можете вытянуть кабель и вставить его обратно. Бывают случаи, когда кабель от провайдера в WAN-порт роутера подключен, но роутер его не видит. Индикатор не горит. В то время, как этот же кабель компьютер видит и интернет работает. Проблема в этом случае может быть как с WAN портом роутера
Бывают случаи, когда кабель от провайдера в WAN-порт роутера подключен, но роутер его не видит. Индикатор не горит. В то время, как этот же кабель компьютер видит и интернет работает. Проблема в этом случае может быть как с WAN портом роутера  Очень важно правильно указать все параметры! Иначе роутер не сможет установить подключение к интернету и раздавать его на ваши устройства. Можете еще почитать статью: почему роутер не подключается к интернету.
Очень важно правильно указать все параметры! Иначе роутер не сможет установить подключение к интернету и раздавать его на ваши устройства. Можете еще почитать статью: почему роутер не подключается к интернету.