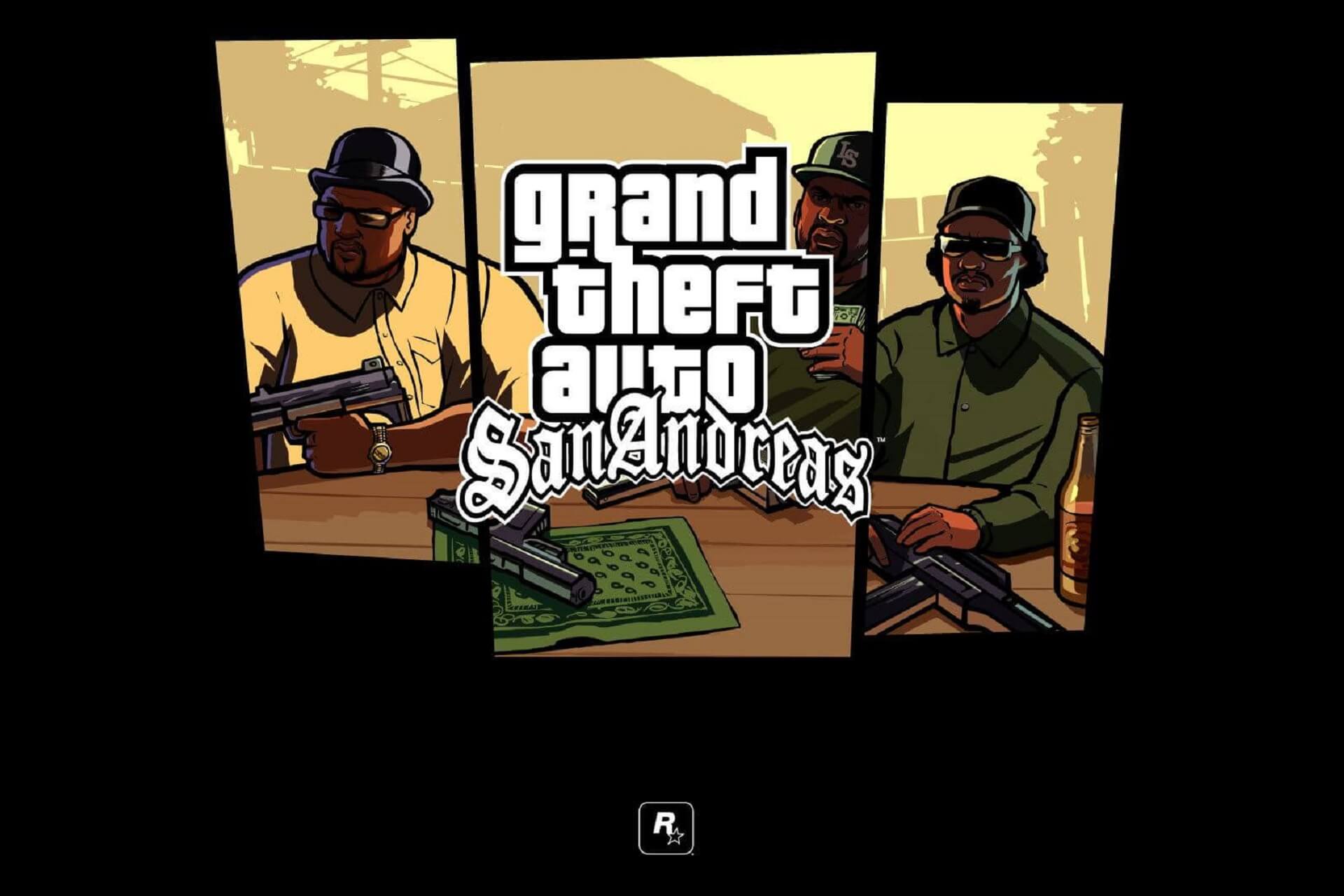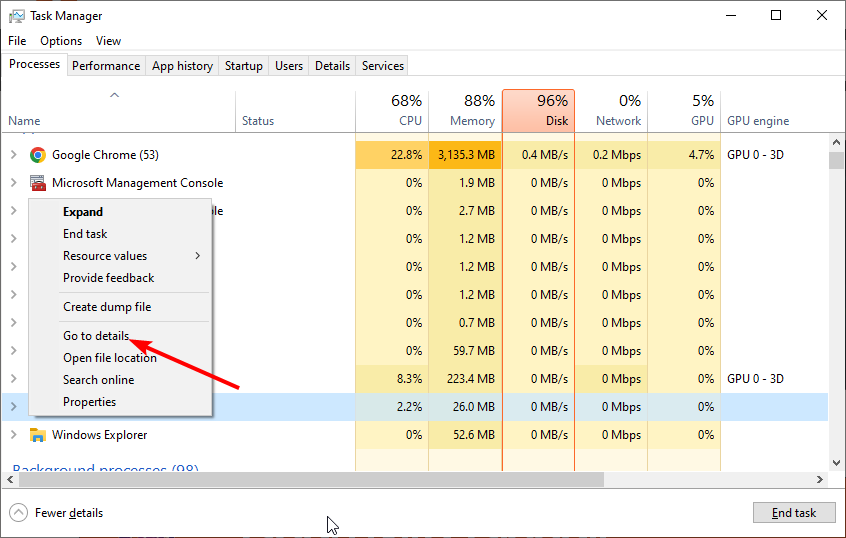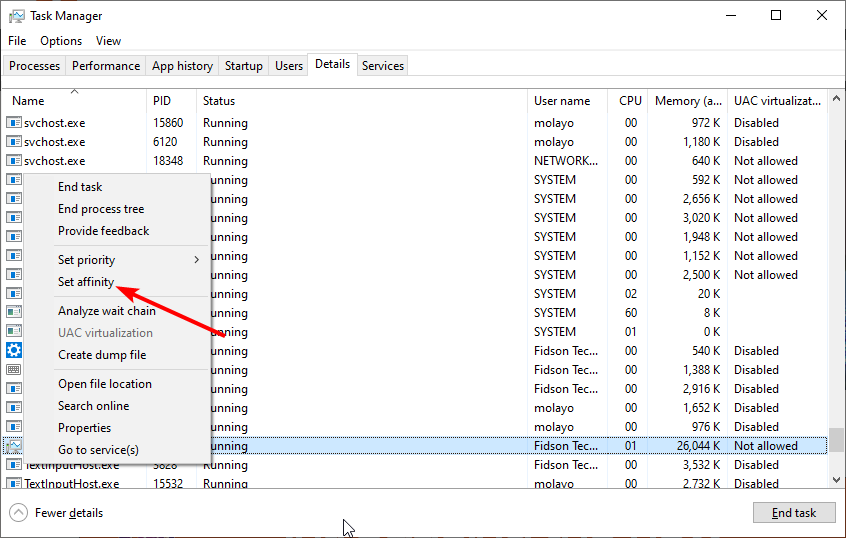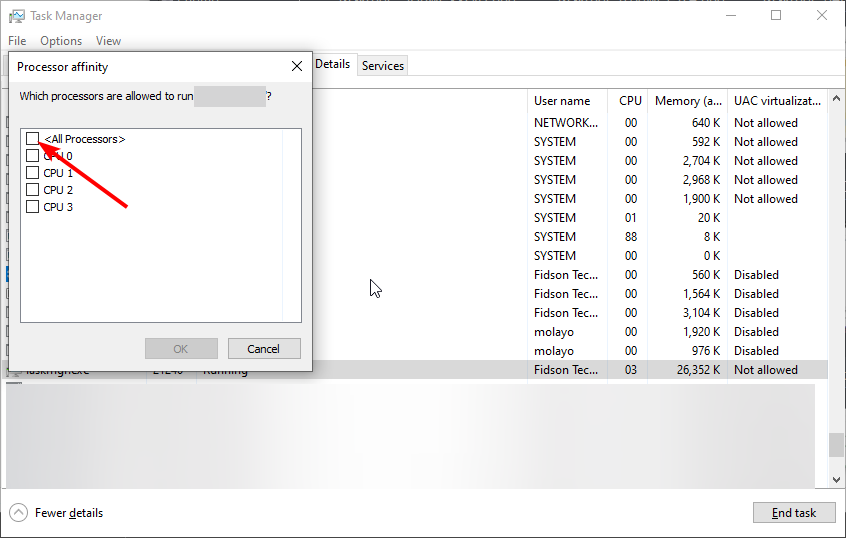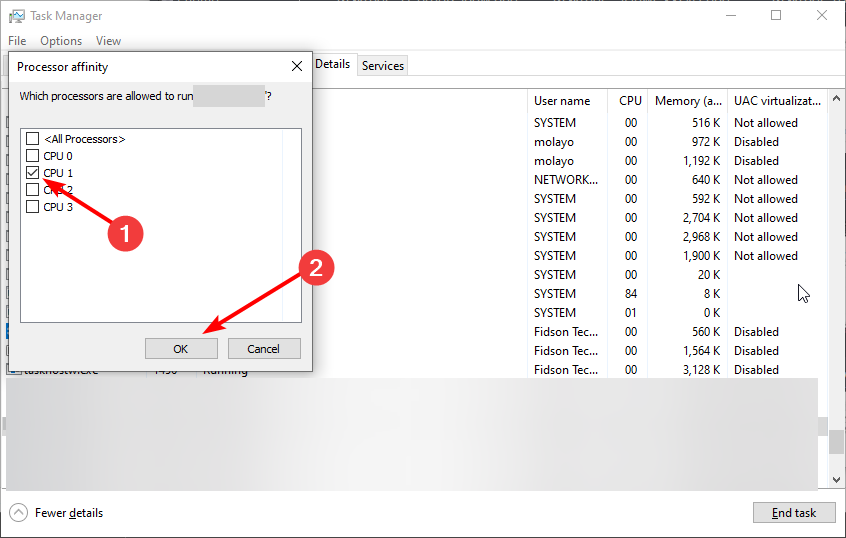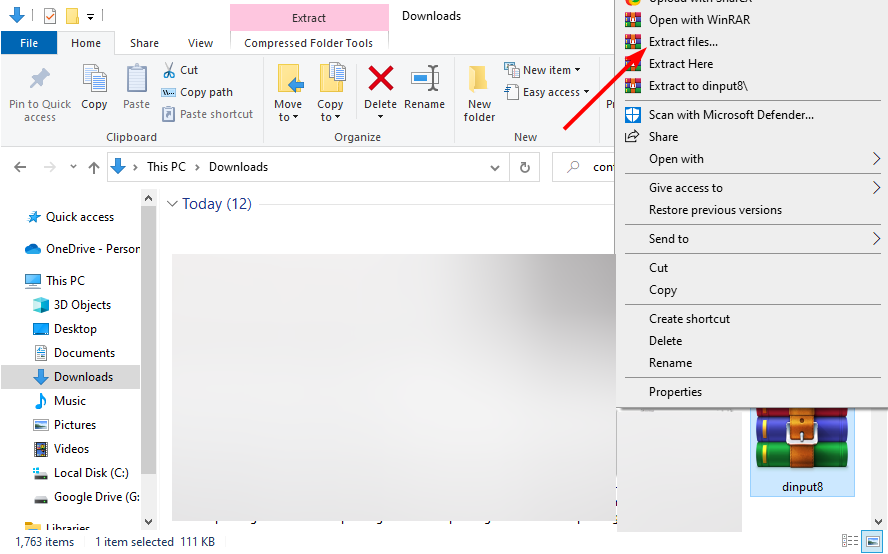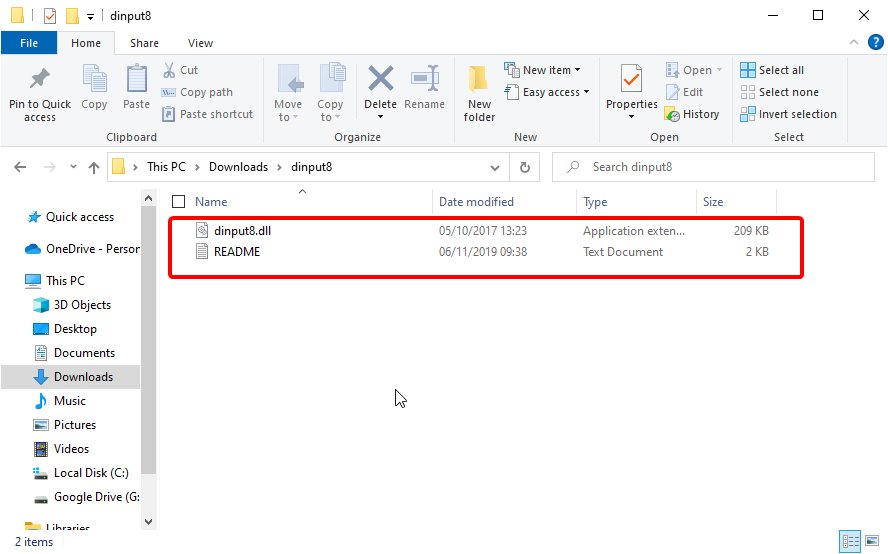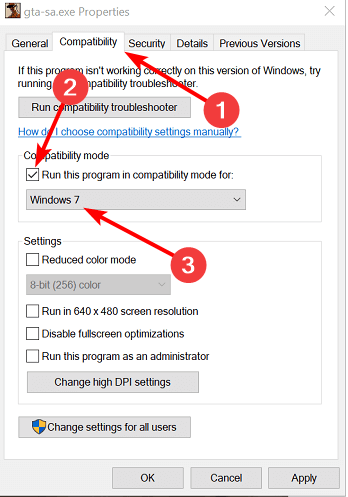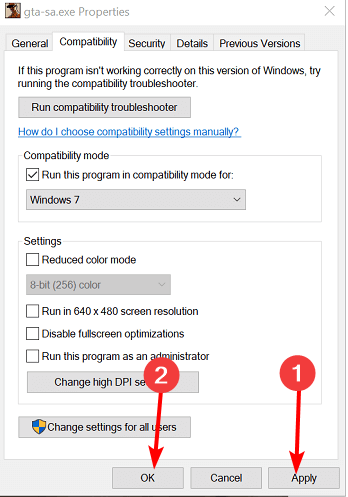На форумах и в сообществах по интересах геймеры часто спрашивают, почему не работает мышь в ГТА Сан Андреас. При этом в других приложениях и на рабочем столе проблем не возникает. На практике такая неисправность — не повод для переживаний, ведь ошибку легко исправить одним из рассмотренных ниже способов.
Причины
Для начала кратко рассмотрим причины, почему не работает мышка в ГТА СА, чтобы понять план дальнейших действий. Объяснений может быть несколько:
- Несовместимость с операционной системой.
- Сбои в работе из-за многоядерности процессора.
- Наличие лишних процессов, мешающих нормальной работе мыши в ГТА Сан Андреас.
- Загрязненный кэш.
- Временные сбои в работе.
Это основные причины, почему не работает мышка в GTA San Andreas, но их понимание позволяет быстрее справиться с проблемой.
Как исправить
В зависимости от ситуации существует несколько способов, позволяющих решить проблему и восстановить работоспособность мыши в ГТА Сан Андреас.
Метод №1:
- Запустите игру и сверните ее в трей.
- Войдите в Диспетчер задач, к примеру, с помощью комбинации Ctrl+Alt+Del.
- Найдите процесс GTA_SA.exe.
- Жмите по нему правой кнопкой мышки и выберите Подробно (на Виндовс 7 его не будет).
- Кликните еще раз ПКМ по GTA_SA, а после выберите Задать сходство.
- Обратите внимание на задействованные ядра процессора.
- Уберите все отметки и оставьте лишь одну (это необходимо, чтобы задействовать только одно ядро).
- Жмите ОК и закройте диспетчер.
После этого войдите в ГТА Сан Андреас и проверьте, работает мышь или нет. Интересно, что этот способ эффективен и для Вайс Сити. Разница в том, что в процессах необходимо найти другое название — GTA_VC.
Метод №2:
- Найдите Mouse Fix для GTA.
- Установите asi-скрип для решения проблем с мышкой.
Этот способ подходит для многих случаев, если не работает мышь в GTA Vice City или San Andreas. Главное — будьте внимательны, чтобы не попасть на файл с вирусами и не нанести еще больший вред компьютеру.
Метод №3:
- Запустите ГТА Сан Андреас и сверните ее.
- Войдите в диспетчер задач по схеме, которая рассмотрена выше.
- Найдите в списке процесс VisualTaskTips.exe.
- Жмите на него правой кнопкой мыши и завершите.
Этот метод спасает, если вдруг не работает мышь в ГТА Сан Андреас. Сложность в том, что такой строки зачастую нет в списке. Если это так, переходите к следующему способу.
Метод №4:
- Найдите на рабочем столе иконку с названием игры.
- Кликните на нее правой кнопкой мышки, свойства.
- Выберите пункт Запустить в режиме совместимости.
Такой способ работает, если причиной является несовместимость программного обеспечения. В любом случае его необходимо испробовать.
Метод №5:
- Войдите в ГТА Сан Андреас.
- Сверните игру в трей и запустите диспетчер задач.
- Войдите в раздел Процессы.
- Найдите explorer.exe.
- Жмите ПКМ и выберите Завершить …
- Войдите в игру ГТА Сан Андреас, и проверьте, работает мышь или нет.
Дополнительные способы
Кроме рассмотренных рекомендаций существует еще ряд решений, что делать, если не работает мышка в ГТА Вайс Сити или Сан Андреас. Рассмотрим проверенные советы:
- Очистите кэш игры с помощью специальных программ, к примеру, CCleaner.
- Отключите все модификации. Возможно, причиной проблемы является их конфликт друг с другом.
- Обновите драйвера на мышку.
- Жмите на Alt+TAB, чтобы свернуть и развернуть игру.
- Зажмите кнопку Esc на две-три секунды и поводите мышкой в разные стороны.
- Измените разрешение экрана в настройках. Иногда это помогает, если не работает мышь в ГТА Сан Андреас.
Если ни одно из действий не дало результата, убедитесь, что манипулятор вообще исправен. При отсутствии проблем в других приложениях и на рабочем столе попробуйте удалить игру, почистить информацию о ней в системе и установить снова. Но помните, что в таком случае удаляются сохраненные точки, поэтому применяйте такой шаг в случае крайней необходимости.
Теперь вы знаете, что делать, если вдруг не работает мышь в ГТА Сан Андреас или Вайс Сити. Для устранения проблемы попробуйте начать с простых решений — применение ESC или удаление лишних процессов. Если ничего не помогает, могут потребоваться более глобальные шаги. Но в этом случае необходимо помнить о возможных последствиях.
Фикс проблем с мышью на системах Win7, 8, 10. Кидайте Dinput8.dll в папку с игрой. Если просит заменить, сделайте бекап вашего файла, а потом заменяйте этим.
Если вдруг игра перестала запускаться (не должо) — удалите файл Dinput8.dll (или замените старым).


Спасибо помогло
- пожаловаться
- скопировать ссылку
спасибо,помогло,если вы закинули при запущенной игре,выйдите,и зайдите заново
- пожаловаться
- скопировать ссылку
Подобная хрень уже была на PG. Ток файл был asi.
- пожаловаться
- скопировать ссылку
Sidorovich12 asi это плагин, при том кривой. А это библиотека
- пожаловаться
- скопировать ссылку
T.H.E S.T.I.G Ну насчёт плагинов или библиотек не знаю, но работало у меня вроде это без проблем.
- пожаловаться
- скопировать ссылку
Sidorovich12 У меня работало через раз. Если без него вообще мыши не было, то с ним она работала через раз играя эскейпом. Плюс, при запуске нужно было откликать 4-е сообщения о конфликте компонентов плагина с игрой.
- пожаловаться
- скопировать ссылку
T.H.E S.T.I.G Понятно :)). Вообщем у кого как:)
- пожаловаться
- скопировать ссылку
З.З.Ы. Не всегда виноват автор, руки должны тоже быть из правильного места.
- пожаловаться
- скопировать ссылку
не знаю, как у Вас, но у меня на вин 7 мышь работает нормально… на ХР не работала. а вообще, если уж и так не работает мышь в игре — спасает установка режима совместимости с вин98(и на Вайс Сити работает)
- пожаловаться
- скопировать ссылку
Demetrum24579 Спасибо! Попробую.
- пожаловаться
- скопировать ссылку
Спасибо большое, работает!
- пожаловаться
- скопировать ссылку
Огромное спасибо!
- пожаловаться
- скопировать ссылку
Норм! Поставил на Windows 10, GTA Vice City заработала! 👍🏻
- пожаловаться
- скопировать ссылку
Брат я тя люблю
- пожаловаться
- скопировать ссылку
эта ебучая игра доведет меня до инсульта
- пожаловаться
- скопировать ссылку
Объясните, в описании напсано .dll, но сам файл .rar, это не разные? У меня почему то не файл а explorer выходит
- пожаловаться
- скопировать ссылку
IcyPanda rar — архив, его нужно распаковать, в нем лежит dll
- пожаловаться
- скопировать ссылку
спасибо помогли, подошёл для GTA CRMP
- пожаловаться
- скопировать ссылку
а фикс работает без клео?
- пожаловаться
- скопировать ссылку
Боже мой мучался с этой проблемой аж с 2009-го года =) Спасибо друг!
- пожаловаться
- скопировать ссылку
Работает, всё ок
- пожаловаться
- скопировать ссылку
Вот этот способ не очень, некоторые миссии багуются.
- пожаловаться
- скопировать ссылку
Если игра перестала запускаться, то убейте процесс gta sa в диспетчере задач.
- пожаловаться
- скопировать ссылку
Спасибо, помогло! Такой фикс уже включён в сайлент патч и в mixsets, но мне нужен был отдельно
- пожаловаться
- скопировать ссылку
актуально как всегда
- пожаловаться
- скопировать ссылку
четко, во время игры закинул в папку и все заработало мгновенно, даже без перезапуска.
- пожаловаться
- скопировать ссылку
И вправда плагин помог, теперь не приходится постоянно переключать в настройках геймпад или мышка, сразу заработало, не зря в этом сайте качаю плагины и моды всё работает просто отлично! Спасибо за плагин!
- пожаловаться
- скопировать ссылку
GTA San Andreas – культовая компьютерная игра, которую многие геймеры продолжают играть и по сей день. Однако, при запуске игры на Windows 10 пользователи могут столкнуться с проблемой, когда мышка перестает работать. Это может серьезно повлиять на процесс игры и создать неприятные неудобства.
Несмотря на то, что данная проблема распространена, существуют несколько решений, которые помогут вам восстановить работу мыши в GTA San Andreas. В этой статье мы поделимся несколькими полезными советами, которые помогут вам разобраться с этой проблемой самостоятельно.
Прежде всего, удостоверьтесь, что проблема с отсутствием работы мыши не связана с программой-драйвером вашей машинки. Проверьте, что ваш драйвер мыши установлен и обновлен до последней версии. В случае необходимости, загрузите и установите последнюю версию драйвера с сайта производителя.
Если проблема остается, то это может быть связано с совместимостью игры и операционной системы. Рекомендуется запускать GTA San Andreas в режиме совместимости. Для этого нажмите правой кнопкой мыши на ярлык игры, выберите «Свойства» и перейдите во вкладку «Совместимость». Выберите режим совместимости с более ранней версией Windows, например, Windows XP.
Если ни одно из предыдущих решений не помогло, попробуйте отключить программу-менеджер мыши, если у вас такая имеется. Некоторые пользователи сообщают, что после отключения такой программы мышь в GTA San Andreas начала работать как обычно.
Надеемся, что описанные выше решения помогут вам решить проблему с мышью в GTA San Andreas на Windows 10 и вы сможете наслаждаться игрой без каких-либо проблем. Если же проблема остается, рекомендуется обращаться в поддержку игры или на форумы, где другие пользователи могут поделиться своими советами и опытом.
Содержание
- Причины и решения проблемы с мышкой в GTA San Andreas на Windows 10
- Обновите драйвер мыши
- Проверьте совместимость игры с Windows 10
- Запустите игру в совместимости с предыдущими версиями Windows
- Отключите программы, конфликтующие с игрой
Причины и решения проблемы с мышкой в GTA San Andreas на Windows 10
Игра GTA San Andreas, выпущенная в 2004 году, имеет некоторые проблемы совместимости с операционной системой Windows 10. Одна из них может быть связана с неработающей мышкой в игре. В этом разделе мы рассмотрим возможные причины этой проблемы и предложим решения для ее устранения.
- Проверьте настройки мыши: Убедитесь, что мышь включена и работает в других приложениях. Проверьте настройки мыши в системных настройках Windows 10 и убедитесь, что она настроена правильно.
- Обновите драйверы мыши: Устаревшие или несовместимые драйверы мыши могут вызывать проблемы с работой в игре. Проверьте наличие обновлений для драйверов мыши на официальном сайте производителя вашей мыши и установите их, если они доступны.
- Запустите игру совместимостью: Попробуйте запустить игру GTA San Andreas с помощью режима совместимости. Нажмите правой кнопкой мыши на ярлыке игры на рабочем столе, выберите «Свойства» и затем вкладку «Совместимость». Установите режим совместимости с предыдущей версией Windows, например Windows XP, и нажмите «Применить» и «ОК».
- Отключите программы-эмуляторы или периферийные устройства: Некоторые программы, эмулирующие ввод устройств, могут конфликтовать с работой мыши в игре. Попробуйте временно отключить такие программы или отключить другие внешние устройства, подключенные к компьютеру.
- Проверьте наличие патчей и модификаций: Иногда игры требуют патчей или модификаций для исправления проблем. Проверьте официальные форумы или веб-сайты, посвященные игре GTA San Andreas, чтобы узнать о наличии патчей или решений, которые могут помочь решить проблему с мышью.
Следуя этим решениям, вы сможете устранить проблему с мышкой в игре GTA San Andreas на операционной системе Windows 10 и насладиться игрой в полной мере.
Обновите драйвер мыши
Если ваша мышь не функционирует в GTA San Andreas на Windows 10, возможно, проблема заключается в устаревшем драйвере мыши. Чтобы решить эту проблему, вам следует обновить драйвер вашей мыши.
Чтобы обновить драйвер мыши, вы можете воспользоваться следующими шагами:
- Откройте меню «Пуск» и перейдите в «Панель управления».
- Выберите категорию «Оборудование и звук» и перейдите в «Устройства и принтеры».
- Найдите вашу мышь в списке устройств, щелкните правой кнопкой мыши по ее значку и выберите «Свойства».
- Перейдите на вкладку «Драйвер» и нажмите на кнопку «Обновить драйвер».
- Выберите опцию «Автоматический поиск обновленного программного обеспечения драйвера» и дождитесь завершения процесса.
После обновления драйвера мыши перезапустите компьютер и запустите GTA San Andreas, чтобы убедиться, что проблема была решена.
Если обновление драйвера мыши не решило проблему, вам может понадобиться проверить наличие других установленных программ, которые могут конфликтовать с игрой.
Проверьте совместимость игры с Windows 10
Если у вас возникли проблемы с работой мышки в GTA San Andreas на Windows 10, первым делом стоит проверить совместимость игры с вашей операционной системой.
Убедитесь, что у вас установлена последняя версия GTA San Andreas, совместимая с Windows 10. Для этого проверьте наличие обновлений для игры или загрузите последнюю совместимую версию с официального сайта разработчика.
Также, проверьте требования к системе, указанные на упаковке или в описании игры. Убедитесь, что ваша операционная система и оборудование соответствуют этим требованиям. Например, игра может не работать корректно, если у вас стоит старая версия DirectX или неподдерживаемая видеокарта.
Если ваша операционная система и оборудование соответствуют требованиям, но проблема все равно остается, попробуйте запустить игру в режиме совместимости с предыдущей версией Windows.
Перед запуском игры, правой кнопкой мыши кликните на ярлык GTA San Andreas и выберите «Свойства». В открывшемся окне перейдите на вкладку «Совместимость». Установите флажок «Запустить программу в режиме совместимости» и выберите предыдущую версию Windows, с которой игра работала без проблем (например, Windows 7 или Windows 8). Нажмите «Применить» и «ОК». Попробуйте запустить игру и проверить, работает ли мышка.
Если после этих действий проблема не решена, возможно, причина в конфликте с другим программным обеспечением или драйверами. Рекомендуется обратиться к официальным форумам или службе поддержки Rockstar Games для получения дополнительной помощи и решения проблемы.
Запустите игру в совместимости с предыдущими версиями Windows
Если мышка не работает в GTA San Andreas на Windows 10, можно попробовать запустить игру в режиме совместимости с предыдущими версиями Windows. Это может помочь решить проблему с неработающей мышкой.
Для того чтобы запустить игру в режиме совместимости, следуйте этим инструкциям:
- Найдите ярлык игры GTA San Andreas на рабочем столе или в меню «Пуск».
- Щелкните правой кнопкой мыши по ярлыку игры и выберите «Свойства».
- Перейдите на вкладку «Совместимость».
- Установите галочку напротив опции «Запустить эту программу в режиме совместимости с» и выберите в выпадающем списке более старую версию Windows, например, Windows 7 или Windows XP.
- Нажмите на кнопку «Применить» и затем «ОК».
- Запустите игру и проверьте, работает ли мышка.
Если этот способ не помогает, вы можете также попробовать установить компатибельность с другой Windows-версией или попробовать другие решения для неработающей мышки в GTA San Andreas на Windows 10.
Примечание: Перед изменением настроек совместимости рекомендуется сделать резервную копию игры, для того чтобы вернуться к исходным настройкам, если что-то пойдет не так.
Отключите программы, конфликтующие с игрой
- Антивирусные программы: временно отключите антивирусное программное обеспечение, так как они могут блокировать работу мыши в игре. После завершения сеанса игры не забудьте включить антивирусную программу обратно.
- Программы сбора статистики: некоторые программы, которые собирают статистику использования компьютера, могут приводить к конфликтам с мышью в игре. Временно отключите такие программы и проверьте, работает ли мышь в GTA San Andreas.
- Геймпады и другие устройства ввода: отключите любые подключенные геймпады, джойстики или другие устройства ввода, так как они могут приводить к конфликтам с мышью в игре.
- Программы переключения языка: если на вашем компьютере установлены программы, позволяющие переключать язык клавиатуры или ввода, отключите их временно, так как они могут влиять на работу мыши в игре.
- Приложения записи экрана: если у вас запущены приложения для записи экрана или стриминга, попробуйте их отключить, так как они могут вызывать конфликты с мышью в GTA San Andreas.
Если после отключения этих программ мышь продолжает не работать, возможно, проблема кроется в других настройках вашего компьютера или игры.
Running the game in compatibility mode is a quick way around this
by Tashreef Shareef
Tashreef Shareef is a software developer turned tech writer. He discovered his interest in technology after reading a tech magazine accidentally. Now he writes about everything tech from… read more
Updated on
- If the GTA San Andreas mouse is not working, it might be because of compatibility issues.
- One quick way to fix this is to download and run the original Steam.exe files.
- Another effective solution if the San Andreas mouse is not working on Windows 10 is to run the game in compatibility mode.
Rockstar Games’ GTA San Andreas was recently made available for free for Rockstar Game Launcher users.
However, soon several users started reporting issues with the GTA San Andreas mouse not working or spinning issues and looking for a fix. The game reportedly fails to detect the keyboard or mouse on modern OS like Windows 10.
When the player enters the game, the camera keeps spinning endlessly. To make it worse, the game also doesn’t support a mouse and keyboard. The old patches to fix the mouse and keyboard issue do not work either.
How we test, review and rate?
We have worked for the past 6 months on building a new review system on how we produce content. Using it, we have subsequently redone most of our articles to provide actual hands-on expertise on the guides we made.
For more details you can read how we test, review, and rate at WindowsReport.
If you are also troubled by this issue, here are a couple of troubleshooting tips to fix the GTA San Andreas mouse not working or spinning issue in Windows 10.
- How do I fix my mouse in GTA San Andres on Windows 10 & 11?
- 1. Use a single processor core
- 2. Download DINPUT8.dll
- 3. Run in compatibility mode
How do I fix my mouse in GTA San Andres on Windows 10 & 11?
1. Use a single processor core
- Launch the GTA Sand Andreas game and press the Ctrl + Shift + Esc keys to open the Task Manager.
- Right-click the gta_sa.exe option and choose Go to details.
- Now, right-click gta-sa.exe under the Details tab and click Set affinity.
- Next, uncheck to box for All processors.
- Finally, check the box for CPU 1 and click OK.
If your GTA San Andreas mouse is not working in the game, it might be because you are trying to use all your processor cores. The easy way around this is to set the affinity to use only a single core, as shown above.
2. Download DINPUT8.dll
- Download the DINPUT8.dll file on your PC.
- Now, right-click the downloaded zip file and select Extract files.
- Copy the extracted file and open the GTA San Andreas installation folder.
- Finally, paste the DINPUT8 dll files there and restart your game.
If your GTA San Andreas mouse is not working, you should download the DINPUT8.dll file. This has fixed the issue for many users, and you should try it too.
- Windows Terminal Canary is now available to users everywhere
- Microsoft Edge will help users declutter their sidebar
- Here’s how you can insert a checkbox in Excel
3. Run in compatibility mode
- Open File Explorer and navigate to the following path:
C:Program/Files/Rockstar Games/Grand Theft Auto/San Andreas - Right-click on the Gta_sa.exe file and select Properties.
- Now, click the Compatability tab at the top.
- Check the box for Run this program in compatibility mode for.
- Next, click the Compatibility mode dropdown and select Windows 7 or 8.1.
- Finally, click the Apply button, followed by OK to save the changes.
Launch the game from the Rockstar Game Launcher and check if the GTA San Andreas mouse is not working or spinning issue is resolved.
There you have everything you need to fix your mouse if it is not working on GTA San Andreas. You only need to follow the instructions to the letter, and everything should be back to normal.
If GTA San Andreas crashes on your PC, check our detailed guide to fix the problem for good.
Feel free to let us know the solution that helped you fix this issue in the comments below.