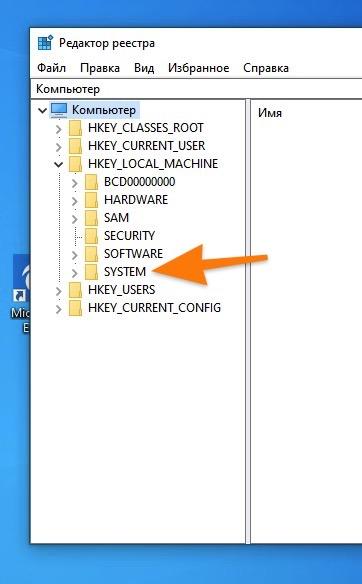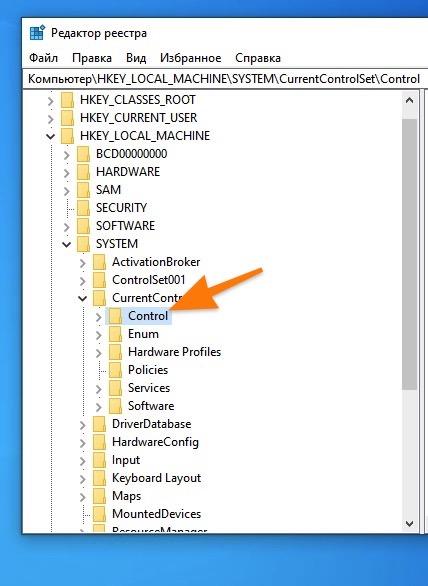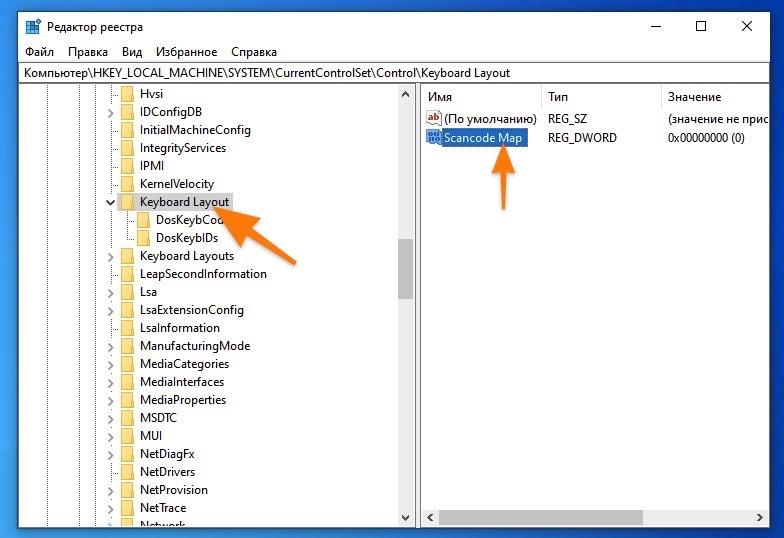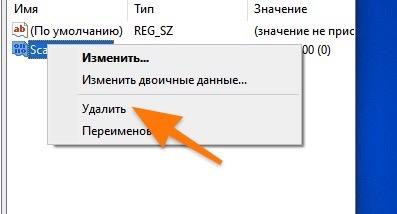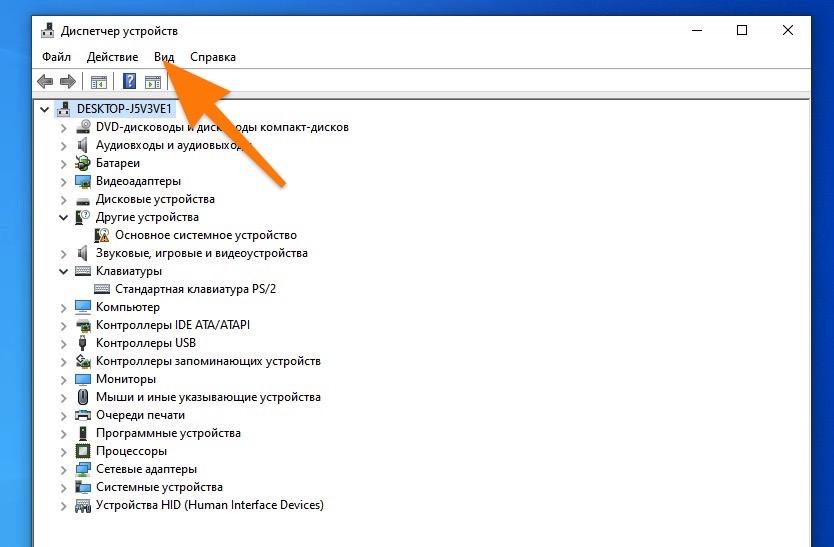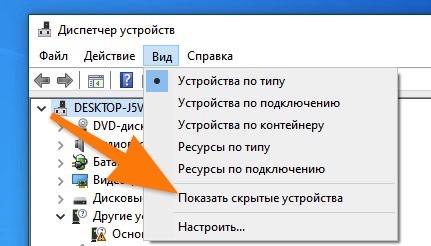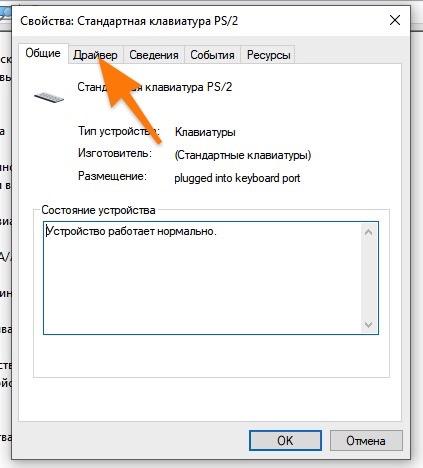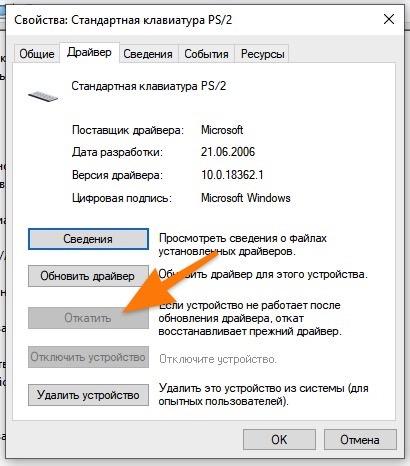Взаимодействие с компьютером осуществляется при помощи клавиш, размещенных на клавиатуре. Некоторые из них являются «горячими». Нажатие на такие кнопки приводит к выполнению действий. Это касается клавиши «Win» с логотипом системы, нажав которую, пользователь открывает «Пуск». Если у вас не работает кнопка «Windows» на клавиатуре при использовании операционной системы Windows 10, то нужно сразу же озаботиться решением проблемы.
Почему не работает кнопка «Win» в Windows 10
Чаще всего функциональные клавиши перестают работать из-за программного сбоя.
В этой ситуации можно выделить несколько причин:
- повреждение файловой системы ПК;
- конфликт ПО;
- вирусы;
- конфликт учетной записи;
- устаревшие драйверы;
- использование игрового режима.
Вместе с тем не стоит забывать о том, что кнопка может перестать работать из-за физических свойств. Например, если она залипла или отошла от платы. Тогда исправление программного сбоя никак не поможет решить проблему.
Как исправить проблему
Первым делом вы наверняка проверите, как нажимается клавиша «Win» (свободно или туго), а также вспомните, не проливалась ли на клавиатуру какая-то жидкость. Все это позволит исключить аппаратный фактор возникновения проблемы и сосредоточиться на программных особенностях функционирования кнопки. Чтобы устранить неполадки, рекомендуется действовать с соблюдением требований инструкции. Так вы не только исправите ошибку со стопроцентной вероятностью, но и сэкономите время.
Отключение игрового режима
В Windows 10 есть игровой режим, который отключает функциональные кнопки, чтобы геймер случайно не закрыл игру. Поэтому есть вероятность того, что неполадки «Win» связаны именно с активацией режима:
- Откройте «Параметры» через меню «Пуск».
- Перейдите в раздел «Игры», а затем – «Игровой режим».
- Передвиньте ползунок в положение «Выкл.», чтобы отказаться от использования режима.
Скорее всего, проблема сразу же будет исчерпана. Если этого не произошло, то неполадки вызваны программным сбоем, который можно устранить несколькими способами.
Проверка целостности файлов
Решая проблему, важно проверить целостность файлов системы:
- Кликните ПКМ по иконке «Пуск».
- Откройте Командную строку с правами Администратора.
- Введите запрос «sfc /scannow».
- Нажмите на клавишу «Enter».
Далее Windows 10 начнет сканирование файловой системы на наличие сбоев. Все обнаруженные ошибки будут автоматически исправлены, и функциональная клавиша заработает. Конечно, если причиной возникновения неполадок был сбой системных файлов.
Средство восстановления
Если вы не хотите копаться в причинах возникновения проблемы, а желаете в кратчайшие сроки устранить неполадки, то можно порекомендовать откат системы к предыдущей точке восстановления:
- Откройте «Панель управления» любым удобным способом (например, через поисковую строку Windows).
- Перейдите в раздел «Восстановление».
- Кликните по надписи «Запуск восстановления системы».
- Следуйте инструкциям, которые будут появляться на экране.
Важно. Откат к точке восстановления может привести к потере отдельных файлов. Поэтому используйте его только в крайнем случае, когда ни один другой способ не помогает решить проблему.
Если вы не готовы перейти к решительным мерам и откатиться к предыдущей точке восстановления, то не переживайте. Ниже рассматривается еще несколько способов устранения неполадок, которые не так сильно влияют на сам компьютер.
Перезапуск Проводника
Удивительно, но восстановить работоспособность клавиши «Win» помогает перезапуск приложения «Проводник»:
- Откройте «Диспетчер задач» («Ctrl» + «Shift» + «Esc»).
- В списке запущенных процессов найдите «Проводник» (предварительно он должен быть открыт).
- Щелкните ПКМ.
- Нажмите на кнопку «Завершить».
Проверьте, повлиял ли перезапуск на отработку нажатий на клавишу «Win». Также рекомендуется перезапустить сам компьютер, так как это простое действие нередко позволяет решить самые разные проблемы.
Отключение учетной записи
Странная (на первый взгляд), но довольно действенная рекомендация, позволяющая исправить ошибку. Вот, что требуется от пользователя:
- Открыть «Параметры».
- Перейти в раздел «Учетные записи», а затем – «Параметры входа».
- Деактивировать опцию «Использовать мои данные для входа…».
Перезагрузив компьютер, вы заметите, что кнопка «Win» теперь работает без каких-либо проблем. Возможно, она продолжит работать даже после возврата к стандартным параметрам входа.
Идентификация приложений
Бывает, что функциональные возможности клавиши блокируются путем отключения службы «Удостоверения приложения». Следовательно, нужно попробовать ее принудительно запустить:
- Откройте утилиту «Службы».
- Найдите в списке «Удостоверения…».
- Кликните ПКМ.
- Нажмите на кнопку «Запустить».
Совет. Также рекомендуется открыть настройки службы и включить ее автозапуск, чтобы в дальнейшем не тратить время на принудительное включение.
Если нажатие на клавишу «Windows» все равно не приводит к нужным действиям, то обязательно дочитайте материал до конца, ведь мы еще не рассмотрели самые популярные методы исправления ошибки.
Переустановка меню
У некоторых людей не только возникают проблемы с клавишей, но и с запуском «Пуска». В такой ситуации можно порекомендовать переустановку меню через специальную программу Troubleshooter. Она разработана компанией Microsoft и находится в свободном доступе. Так что посетите сайт разработчиков Windows 10 и воспользуйтесь рекомендованной утилитой.
Драйверы
Наконец, не забывайте, что многие неполадки Windows 10 связаны с использованием устаревших или некорректных драйверов. Обновите компоненты через «Диспетчер устройств». Напротив «проблемных» видов оборудования будет красоваться желтая иконка с восклицательным знаком. Так вы поймете, что устройство нуждается в установке обновления. Кроме того, есть смысл попытаться вручную переустановить драйвер, предварительно скачав дистрибутив с сайта разработчиков.

В этой инструкции подробно о том, почему может не работать клавиша Win на клавиатуре компьютера или ноутбука и способах это исправить.
Функции включения и отключения клавиши Win на игровых клавиатурах и ноутбуках
Некоторые игровые клавиатуры и ноутбуки предлагают функцию отключения клавиши Win для исключения случайных нажатий во время игры. В зависимости от конкретной модели игрового устройства, реализовано это может быть по-разному, например:
- Для игровых устройств ASUS настройку включения и отключения клавиши Win можно найти в приложении Armoury Crate, для Corsair — в iCUE в настройках профиля клавиатуры, для других игровых компьютеров/клавиатур также можно поискать настройку в фирменном приложении.
- Некоторые игровые клавиатуры поддерживают блокировку клавиши Win сочетанием клавиш. Сами сочетания могут отличаться, например: Fn+Win, Fn+Win+L (отдельные клавиатуры Red Square), Fn+F1 (клавиатуры XPG), Fn+F8 (на некоторых клавиатурах Logitech), возможны и другие комбинации, например, Fn+f6
- Отдельные клавиатуры могут иметь переключатель игрового режима: при наличии такого, попробуйте отключить игровой режим.
Подводя итог по этой части: если у вас игровое устройство, изучите настройки фирменного ПО, функциональные клавиши и их назначение (открыв инструкцию к вашей клавиатуре) — вероятнее всего, отключение клавиши Win было выполнено с их помощью.
В дополнение к указанным пунктам можно попробовать отключить игровой режим в Параметрах Windows 11 или Windows 10 — по некоторым сообщениям, для части устройств он может также отключать и клавишу Win.
Найти настройки игрового режима можно в разделе Параметров «Игры».
Устранение неполадок клавиатуры
Если речь идёт о простой, не игровой клавиатуре, на которой перестала работать клавиша Win, вы можете попробовать следующие методы решения проблемы:
- Попробуйте удалить клавиатуру в диспетчере устройств (правый клик — удалить), а затем выбрать в меню диспетчера устройств «Действие» — «Обновить конфигурацию оборудования».
- Попробуйте подключить клавиатуру (или приёмник) к другому USB-разъему.
- Запустите средство устранения неполадок клавиатуры: нажмите правой кнопкой мыши по кнопке «Пуск», выберите пункт «Выполнить» и используйте команду
msdt.exe -id KeyboardDiagnostic
Внимание: классические инструменты устранения неполадок, возможно, прекратят работу в будущих версиях Windows.
- Попробуйте отключить фильтрацию ввода, для этого в Windows 11 и Windows 10 можно зайти в Параметры — Специальные возможности — Клавиатура и отключить опцию «Фильтрация ввода».
- Проверьте, нет ли других совместимых драйверов для вашей клавиатуры: в диспетчере устройств нажмите правой кнопкой мыши по клавиатуре, выберите «Обновить драйвер» — «Поиск драйверов на этом компьютере» — «Выбрать из списка установленных драйверов» и, при наличии другого совместимого драйвера, попробуйте выбрать его.
В заключение несколько дополнительных возможных причин не работающей клавиши Win на клавиатуре и подходов к решению проблемы:
- Если до появления проблемы вы устанавливали какие-либо твикеры или иные программы для настройки системы, некоторые из них могут содержать функции отключения или переназначения клавиш, которые, в том числе могли повлиять на работу клавиши Win: можно проверить наличие соответствующих настроек в таких программах.
- В Windows есть возможность настройки системной политики, отключающей комбинации клавиш с клавишей Win. Откройте редактор реестра и проверьте, нет ли параметра с именем NoWinKeys в разделе
HKEY_CURRENT_USER\Software\Microsoft\Windows\CurrentVersion\Policies\Explorer
и аналогичном подразделе в HKEY_LOCAL_MACHINE, при наличии — удалите его, а затем выйдите из системы и вновь зайдите, либо перезагрузите компьютер.
- Если проблема возникла недавно и предполагается, что причина — в системе, а не самой клавиатуре, можно попробовать использовать точки восстановления системы.
Учитывайте, что проблема может быть и аппаратной: неисправность клавиатуры вследствие износа или пролитых жидкостей: причем во втором случае проблемы часто проявляются не сразу, а через некоторое время после самого события.
Если вам необходима клавиша Win, при этом она не работает физически, а замена клавиатуры по какой-либо причине невозможна, вы можете использовать инструменты переназначения клавиш, такие как AutoHotkey, соответствующие настройки в Microsoft PowerToys и другие варианты.
Клавиша Win, расположенная на клавиатуре компьютера под левым пальцем, является одной из самых важных кнопок для пользователей Windows 10. Она используется для вызова меню Пуск, быстрого доступа к приложениям и функциям операционной системы. Однако, иногда может возникнуть ситуация, когда эта кнопка перестает работать.
Если кнопка Win на вашей клавиатуре не отвечает, не стоит паниковать. Возможно, проблема легко решается без необходимости обращаться к специалисту. Существует несколько способов, которые помогут восстановить нормальную работу данной кнопки.
Во-первых, проверьте, не заблокирована ли клавиша Win на вашей клавиатуре. Некоторые клавиатуры имеют специальный переключатель или комбинацию клавиш, которые могут заблокировать некоторые клавиши, включая кнопку Win. Убедитесь, что такой переключатель не активирован.
Если проблема остается, попробуйте перезагрузить компьютер. Иногда некоторые программы или процессы могут временно заблокировать работу кнопки Win. Перезагрузка может помочь восстановить нормальное функционирование этой клавиши.
Содержание
- Почему не работает кнопка win на клавиатуре Windows 10?
- Возможные причины и решения
- Необходимо проверить настройки клавиатуры
- Как проверить и исправить настройки клавиатуры в Windows 10
- Проверьте наличие вирусов и вредоносного ПО
- Как проверить и удалить вирусы в Windows 10
Почему не работает кнопка win на клавиатуре Windows 10?
- Программное обеспечение: иногда виной неработающей кнопки «Win» может быть конфликт с установленным программным обеспечением. Некоторые приложения могут изменять поведение этой кнопки или блокировать ее работу.
- Повреждение клавиатуры: если проблема возникает только с кнопкой «Win» и все остальные клавиши работают нормально, то возможно, клавиатура повреждена. Это может произойти в результате механического повреждения или попадания жидкости на клавиатуру.
- Драйверы клавиатуры: проблема может быть связана с устаревшими или неправильно установленными драйверами клавиатуры. В таком случае, обновление драйверов может помочь решить проблему.
- Вирусы или злоумышленное программное обеспечение: вредоносное программное обеспечение может влиять на работу кнопки «Win» и блокировать доступ к некоторым системным функциям.
Если кнопка «Win» перестала работать, рекомендуется выполнить несколько действий:
- Перезагрузка компьютера: иногда перезагрузка может устранить временную проблему и кнопка «Win» снова начнет работать.
- Проверка на наличие вредоносного программного обеспечения: запустите антивирусное программное обеспечение для выявления и удаления возможных вирусов или вредоносных программ.
- Обновление драйверов клавиатуры: проверьте наличие обновлений для драйверов клавиатуры и установите их, если они доступны.
- Подключение другой клавиатуры: если проблема остается, попробуйте подключить другую клавиатуру и проверить, работает ли на ней кнопка «Win». Если на новой клавиатуре кнопка работает, то проблема скорее всего в поврежденной клавиатуре.
- Свяжитесь с технической поддержкой: если ничего из вышеперечисленного не помогло, обратитесь за помощью к технической поддержке Windows или производителя вашей клавиатуры.
Устранение проблемы с кнопкой «Win» может потребовать некоторого времени и усилий, но в большинстве случаев проблему можно решить. Следуйте перечисленным выше рекомендациям, и вы вновь сможете пользоваться полным функционалом кнопки «Win» на клавиатуре Windows 10.
Возможные причины и решения
Если кнопка Win на клавиатуре не работает в операционной системе Windows 10, это может быть вызвано разными причинами. Ниже приведены некоторые из них и способы их решения:
| Причина | Решение |
|---|---|
| 1. Драйвер клавиатуры устарел или поврежден | Обновите драйвер клавиатуры через Диспетчер устройств или загрузите последнюю версию драйвера с официального веб-сайта производителя клавиатуры. |
| 2. Проблемы с программным обеспечением | Перезагрузите компьютер и проверьте, работает ли кнопка Win после загрузки операционной системы. Если проблема сохраняется, попробуйте выполнить откат операционной системы к предыдущей версии или выполнить полную переустановку Windows 10. |
| 3. Некорректные настройки клавиш | Проверьте настройки клавиатуры в Панели управления и Установках Windows. Убедитесь, что кнопка Win не была привязана к другому действию, и если была, изменив на корректное действие, сохраните настройки. |
| 4. Программное обеспечение третьих сторон | Временно отключите все программы третьих сторон, особенно антивирусное программное обеспечение, и проверьте, работает ли кнопка Win. Если проблема исчезает, попробуйте обновить или переустановить программное обеспечение, которое могло вызвать конфликт. |
| 5. Физические повреждения или дефекты клавиатуры | Проверьте клавиатуру на видимые повреждения или дефекты. Если обнаружены, замените клавиатуру новой. |
Если ни одно из вышеперечисленных решений не помогло восстановить работоспособность кнопки Win на клавиатуре, рекомендуется обратиться к специалисту или службе поддержки, чтобы получить дополнительную помощь и рекомендации.
Необходимо проверить настройки клавиатуры
Если кнопка Win не работает на клавиатуре в Windows 10, возможно, есть проблема с настройками клавиатуры. Вот несколько шагов, которые вы можете выполнить для проверки и исправления проблемы:
- Убедитесь, что язык ввода установлен на русский.
- Перейдите в «Параметры» (можно найти в меню «Пуск») и выберите «Система».
- Откройте «Вкладку Клавиатура» и убедитесь, что включен режим «Раскладка».
- Проверьте, что язык клавиатуры установлен правильно.
- Если необходимо, добавьте русский язык и удалите другие языки.
- Проверьте, что выбрана правильная клавиша «Смены раскладки» (обычно это Alt + Shift).
- Перезагрузите компьютер и проверьте, работает ли кнопка Win после перезагрузки.
Если эти шаги не помогли, возможно, проблема связана с аппаратными дефектами в клавиатуре. В этом случае рекомендуется проверить клавиатуру на другом компьютере или заменить ее.
Как проверить и исправить настройки клавиатуры в Windows 10
Если кнопка Win на клавиатуре Windows 10 перестала работать, это может быть вызвано неправильными настройками клавиатуры. Чтобы исправить эту проблему, следуйте следующим шагам:
1. Проверьте язык клавиатуры
Убедитесь, что язык вашей клавиатуры установлен правильно. Для этого выполните следующие действия:
- Нажмите правой кнопкой мыши на значок языка на панели задач (обычно справа).
- Выберите «Настройки языка» из контекстного меню.
- В открывшемся окне выберите «Язык и регион» в левой панели.
- Убедитесь, что правильный язык установлен как «Предпочтительный язык ввода». Если нет, нажмите «Добавить язык» и выберите нужный язык.
2. Проверьте раскладку клавиатуры
Убедитесь, что у вас выбрана правильная раскладка клавиатуры. Для этого выполните следующие действия:
- Перейдите в раздел «Язык и регион», как описано в предыдущем пункте.
- Нажмите «Параметры раскладки» в правой панели.
- Убедитесь, что правильная раскладка клавиатуры выбрана. Если нет, нажмите «Добавить раскладку» и выберите нужную.
3. Проверьте настройки клавиш и горячих клавиш
Возможно, кнопка Win была назначена для другой функции или отключена настройками клавиш и горячих клавиш. Чтобы проверить и исправить это, выполните следующие действия:
- Нажмите правой кнопкой мыши на значок «Пуск».
- Выберите «Свойства» из контекстного меню.
- В открывшемся окне выберите вкладку «Параметры пуска».
- Убедитесь, что поле «Кнопка пуска» установлено на «Значок Windows». Если нет, выберите его из выпадающего списка.
- Проверьте, нет ли других назначений для кнопки Win в разделе «Горячие клавиши» и уберите ненужные назначения, сохраните изменения.
4. Перезагрузите компьютер
Если все вышеперечисленные шаги не помогли, попробуйте перезагрузить компьютер. В некоторых случаях перезагрузка может решить проблему с кнопкой Win.
Если приведенные выше меры не помогли решить проблему с кнопкой Win, возможно, у вас имеется аппаратная проблема с клавиатурой, и вам следует рассмотреть возможность замены клавиатуры.
Проверьте наличие вирусов и вредоносного ПО
Если кнопка Win на клавиатуре не работает в операционной системе Windows 10, возможно, это связано с наличием вирусов или вредоносного программного обеспечения.
Вирусы и другое вредоносное ПО могут вызывать различные проблемы, включая неполадки с клавишами клавиатуры. Они могут быть причиной блокировки определенных клавиш или изменения их функциональности.
Чтобы проверить наличие вирусов и вредоносного ПО, вам необходимо использовать антивирусную программу. Убедитесь, что ваша антивирусная программа обновлена до последней версии и выполните полное сканирование системы.
Если антивирусная программа обнаружит какие-либо угрозы, следуйте указаниям программы по их удалению. После удаления вирусов и вредоносного ПО перезагрузите компьютер и проверьте, работает ли кнопка Win на клавиатуре.
Если проблема по-прежнему не решена, возможно, следует обратиться к специалисту по компьютерной безопасности для дальнейшей диагностики и устранения проблемы.
Как проверить и удалить вирусы в Windows 10
Вредоносные программы могут быть причиной неправильной работы кнопки Win на клавиатуре в Windows 10. Если вы столкнулись с такой проблемой, то вот несколько шагов, которые помогут вам проверить и удалить вирусы в Windows 10.
1. Обновите антивирусное программное обеспечение
Убедитесь, что у вас установлена актуальная версия антивирусного программного обеспечения. Сделайте полное сканирование системы, чтобы обнаружить и удалить вредоносные программы.
2. Запустите встроенный Windows Defender
Windows 10 поставляется с встроенным антивирусным программным обеспечением — Windows Defender. Включите его и запустите полное сканирование системы, чтобы найти и уничтожить вирусы.
3. Используйте специализированные программы для обнаружения и удаления вредоносных программ
Загрузите и установите специализированные антивирусные программы, такие как Malwarebytes, Avast или AVG. Запустите полное сканирование системы с помощью этих программ, чтобы обнаружить и удалить вирусы и другие вредоносные программы.
4. Очистите временные файлы и куки
Очистите временные файлы и куки веб-браузера, чтобы избежать повторной инфекции вредоносными программами.
5. Установите обновления для операционной системы
Установите все доступные обновления для операционной системы, так как они могут содержать исправления для известных уязвимостей, которые могут использовать вирусы для заражения системы.
6. Изолируйте зараженный компьютер
Если ваш компьютер заражен вирусом, изолируйте его от других устройств в вашей сети, чтобы предотвратить распространение вируса на другие компьютеры.
Помните, что проверка и удаление вирусов может потребовать время и ресурсы. Если вы не уверены в своих навыках, лучше обратитесь за помощью к опытному специалисту.
Windows Key or the WinKey is one of the core keys in Windows which lets you do multiple tasks. Right from launching Start Menu to Win+Tab, Win+R, Win+S, and many others. Many a time this causes a problem, and you cannot use it as you want it to. This nuisance becomes even worse when you are in a remote desktop solution, and it feels like Windows Key or the WinKey is disabled.
In this guide, we look at various solutions to fix the issue where the Windows key or WinKey is not working on Windows 11/10 – maybe in a game. Try the following solutions to resolve the issue.
- Restart Windows Explorer
- Disable Game Mode on your keyboard
- Check if WinKey is disabled
- Use PowerShell to enable WinKey
- Force Windows to rescan the keyboard
- Look for the WinKey Lock Button on your Keyboard
- Check if the issue is associated with your keyboard driver
- Turn off Filter Keys
- Troubleshoot in a Clean Boot State
- Create a new user account
Let’s see all these fixes in detail.
1] Restart Windows Explorer
The first thing that you should try is to restart Windows Explorer. The following steps will guide you on how to restart Windows Explorer on Windows 11/10.
- Open the Task Manager.
- Select the Processes tab.
- Scroll down and locate Windows Explorer.
- Once you find it, right-click on it and select Restart.
Now, check if the issue is fixed.
2] Disable Game Mode on your keyboard
One of the most common scenarios is the Game Mode of Windows. By design, it makes sure that Windows Key is disabled. This makes sure that if you accidentally hit the Windows Key, the Start Menu doesn’t take over the focus, and your gaming experience is ruined. That said, it only works with keyboards that support game mode on a hardware level. Logitech G810 Gaming keyboard offers this.
You will have to use the keyboard software from the OEM to disable the Windows key or WinKey when not gaming.
3] WinKey disabled?
Check if your WinKey has been disabled.
4] Use Powershell to enable Windows Key
Launch Powershell with admin privileges. Copy-paste the below-mentioned command and hit return. Once it executes successfully, you will be able to use the Windows Key as usual.
Get-AppXPackage -AllUsers | Foreach {Add-AppxPackage -DisableDevelopmentMode -Register “$($_.InstallLocation)AppXManifest.xml”}
Make sure to create a restore point before executing this so in case something goes wrong; you can get back to the previous state. The chances for something like this to happen are low.
5] Force Windows to Rescan the Keyboard
Windows understands input from the hardware by keeping a digital map called ScanMap. Every key is mapped into the computer’s memory. The same goes for Windows Key as well. In case Windows is not able to understand, we can force it. This calls in for registry editing, so make sure to take a backup or create a restore point, and then perform this step.
Type REGEDIT on the start menu, and launch it with admin privileges.
Then navigate to:
HKEY_LOCAL_MACHINE\SYSTEM\CurrentControlSet\Control\Keyboard Layout
Expand the Keyboard Layout key, locate Scancode Map registry entry and delete it.
Restart your PC, and it will force it to scan, and then create a new key for it.
6] Look for the WinKey Lock Button on your Keyboard
Many special keyboards come with Win Lock Button. If your keyboard is different from others, check for a hardware button that can disable the Windows key or WinKey. Disable it.
If nothing works, you can always create a new account to see if it’s working on that account or run an SFC scan.
7] Keyboard Driver issue
It may so happen that one of the latest updates of the driver for the keyboard may have caused the issue. You might want to roll back the keyboard driver to see if it fixes it for you.
- Right-click on the Windows Key, and open Device Manager.
- Find your keyboard under the keyboard section.
- Right click > Properties > Driver
- See if you can roll back the driver. If this option is disabled, you can uninstall the driver, and let Windows configure it again.
You can also choose to download the latest driver from the OEM website and update it accordingly. This should fix any misconfiguration with the keyboard.
8] Turn off Filter Keys
Filter Keys is a feature that you can turn on to ignore repeated keystrokes. In some cases, Filter Keys also affect the Windows key. Disable Filter Keys if you have enabled it and see if this brings any changes.
9] Troubleshoot in Clean Boot State
Clean Boot is a state of Windows that runs the PC with minimally required drivers, and applications. Once in Clean Boot, follow the steps below:
- Type msconfig in the Run prompt. This will open the System Configuration window.
- Under the Services tab, check the box which says Hide all Microsoft Services.
- Now disable the remaining services one by one, and restart your PC to see if it resolves the issue.
10] Create a new user account
If none of the above solutions worked for you, your user profile might be corrupted. To check this, create a new user account and then log into that account. Now, check if the Windows key works in the new user account. If this resolves your issue, you can keep using the new user account and delete the old one (if you want).
It’s a cumbersome process and will take time, but probably the last on the list if nothing works for you.
How do I fix my Windows key is not working?
If your Windows key is not working, first, check if the Win key is disabled. If you find it disabled, enabling it again will fix the issue. Other fixes that you can try are restarting Windows Explorer, disabling the Game Mode, troubleshooting in a Clean Boot State, etc. We have explained all possible fixes to fix the Windows key or WinKey not working issue on Windows 11/10 in this article.
How do I know if my Windows key is working?
Press the Windows logo key on your keyboard and the Start menu will appear on your screen. Apart from that, you can also try some other keyboard shortcuts, like Win + R opens the Run command box. Moreover, you can also use free keyboard tester software for the same. These methods will let you know if your Windows key is working or not.
If you are talking about the Windows license key, you can check if it is genuine or legit by using the PID Checker tools or via the Software Licensing User Interface.
I am hoping one of these suggestions will help fix the Windows key or WinKey not working issue on Windows 11/10.
Related reads:
- Function keys not working
- WinKey+Space bar combination not working
- Spacebar or Enter key is not working
- Caps Lock key not working
- Num Lock key not working
- Shift key not working.
Рассказываем, что делать, если перестала работать клавиша WinKey (или просто Win).
Описанные ниже методы помогут в случае с полностью работоспособной клавиатурой. Если имеет место аппаратная проблема и кнопка не работает сама по себе (сломался подвижный механизм или контакт залит водой), то поможет только квалифицированный ремонт в сервисном центре.
Выключаем «игровой режим»
В некоторых продвинутых клавиатурах и на современных моделях ноутбуков эту кнопку можно отключить программно. Для этого есть специальный режим, который иногда называют игровым.
Суть в том, что клавиша Win вызывает меню «Пуск». И если случайно задеть ее во время игры, то откроется меню «Пуск», а окно с игрой свернется. Чтобы избежать этой неловкости, как раз и нужен «игровой режим».
Как его выключить или включить, вы можете узнать у производителя своего компьютера или клавиатуры. Универсальной инструкции для всех устройств на планете, к сожалению, не существует.
Обычно на компьютер устанавливается отдельное приложение от производителя, которое на постоянной основе отображается в трее (это там, где часы, заряд аккумулятора и прочие мелочи). Можно поискать кнопку включения «игрового режима» там.
Это не относится к игровому режиму, встроенному в операционную систему до Windows 10.
Загрузка …
Снимаем физическую блокировку с клавиши
Аналогично программной блокировке (она описана выше) есть еще и аппаратная.
На некоторых клавиатурах можно найти небольшой переключатель, отключающий клавишу Win. Смысл в нем точно такой же, как и в «игровом режиме» — избежать случайного нажатия.
Главное, не забыть потом этот переключатель вернуть в исходное положение.
Загрузка …
Пересоздаем цифровую карту клавиатуры
- Открываем встроенный поисковик (тот, что справа от меню «Пуск»).
- Ищем там утилиту regedit и запускаем от имени администратора.
- Оказавшись в редакторе заходим в папку HKEY_LOCAL_MACHINE\SYSTEM.
Здесь находятся системные элементы реестра
- Затем открываем подпапку CurrentControlSet\Control.
Почти на месте
- Внутри ищем папку Keyboard Layout и переходим в нее.
- Если внутри нее есть ключ Scancode Map, кликаем по нему правой кнопкой мыши.
Смотрим в правую панель приложения
- Затем выбираем пункт «Удалить».
Готово
Если у вас такого ключа в реестре нет, значит и менять ничего не нужно. Просто закройте реестр и пробуйте другие методы.
Загрузка …
Удаляем, откатываем или обновляем драйверы клавиатуры
Иногда помогают махинации с драйверами. Может помочь их переустановка или откат.
- Открываем встроенный поисковик (тот, что справа от меню «Пуск»).
- Вводим название программы «Диспетчер устройств» и открываем ее.
- Внутри кликаем по меню «Вид».
Сначала включим отображение всех драйверов
- Выбираем пункт «Показать скрытые устройства».
Вот нужный пункт
После этого в категории может появиться еще одна или несколько клавиатур. Это отключенные драйверы. Они выглядят более блекло, чем рабочие. Их надо удалить. Для этого:
- Кликаем правой кнопкой мыши по драйверу.
- Затем выбираем пункт «Удалить».
Клавиатура может заглючить после установки свежей версии драйверов. Чтобы это исправить:
- Открываем диспетчер устройств (как это сделать, я уже рассказал чуть выше).
- Ищем там драйвер своей клавиатуры и дважды кликаем по нему.
Вот и нужный драйвер
- В свойствах клавиатуры переходим во вкладку «Драйвер».
Переходим к параметрам драйверов
- Затем нажимаем на кнопку «Откатить». Если она не доступна, нажимаем на кнопку «Обновить драйвер».
Одно из двух должно помочь
Загрузка …
Post Views: 4 480