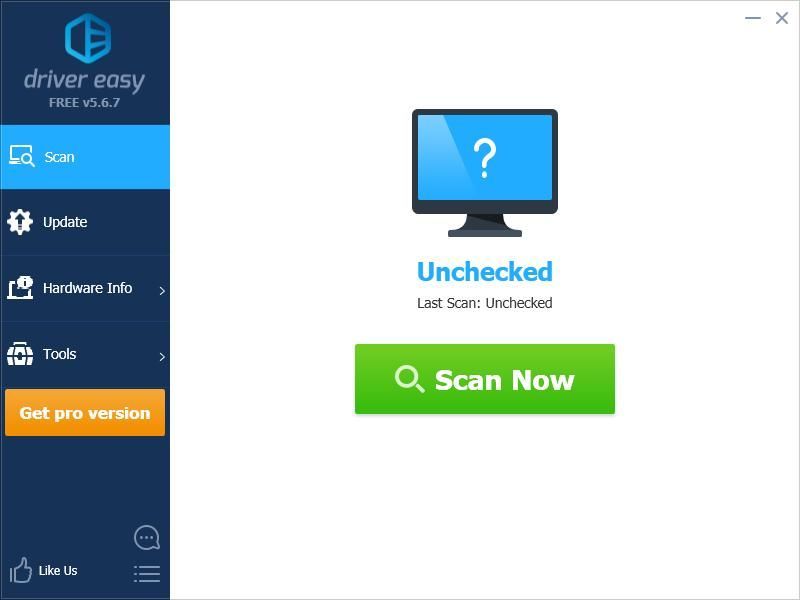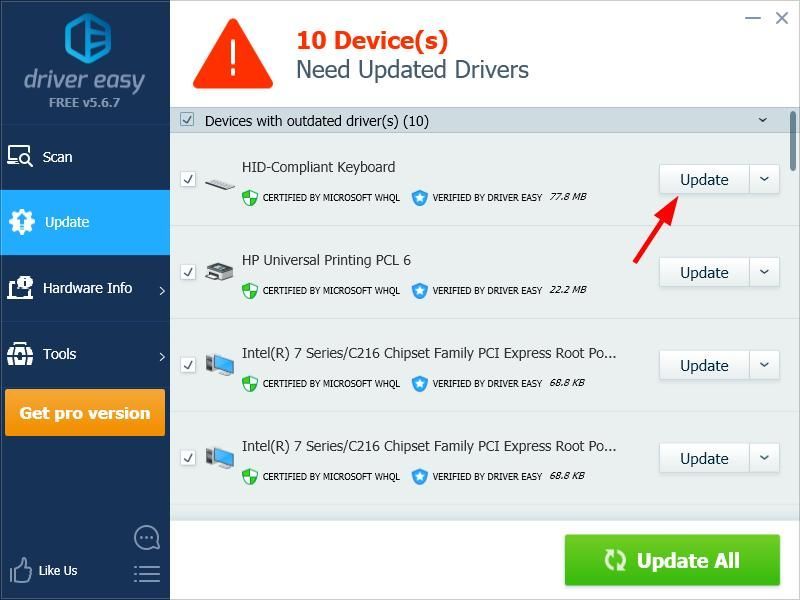Иногда совершенно нормальная и работающая клавиатура может перестать работать на ноутбуке с Windows. Если это с вами произошло, вы можете попробовать методы, описанные ниже.
 Клавиатура ноутбука не работает в Windows 10
Клавиатура ноутбука не работает в Windows 10
Если клавиатура ноутбука перестала работать, можно подключить внешнюю USB клавиатуру или активировать экранную клавиатуру на компьютере на некоторое время.
После того, как ваша импровизированная или временная клавиатура готова, вы должны быть в состоянии решить проблему, используя один из следующих методов.
- Отключите компьютер и запустите его снова
- Используйте сочетание клавиш
- Отключите Фильтрацию ввода
- Обновите драйвер клавиатуры
- Переустановите устройство Клавиатура
- Проверьте наличие обновлений
Рекомендуем пробовать, описанные выше методы, именно в том порядке, в котором они расположены.
1 Отключите компьютер и запустите его снова
Проблема не работающей клавиатуры на ноутбуке может быть связана с незначительными сбоями программного обеспечения. Поэтому, полностью отключите от электропитания ноутбук.
Подождите 2 минуты, а затем перезапустите его.
2 Используйте сочетания клавиш
Другой способ исправить проблему — исключить возможность случайной блокировки клавиатуры ноутбука или определенных клавиш на клавиатуре. Пользователи сообщили о решении проблемы с клавиатурой, с помощью нажатий следующих комбинаций клавиш:
- Нажмите клавиши Windows + Пробел на клавиатуре.
- Найдите клавишу со значком замка на клавиатуре ноутбука. В зависимости от производителя вашего ноутбука, это может быть клавиша Escape, F10 или другая клавиша.
- Удерживайте клавишу Shift и нажмите клавишу со значком замка.
3 Отключите фильтрацию ввода
Параметр Фильтрация ввода в Windows 10 позволяет компьютеру управлять случайными повторными нажатиями клавиш. Однако, этот параметр иногда может вызывать проблемы с некоторыми Клавиатурами.
- Правый клик на кнопку Пуск, а затем клик на иконку Параметры.
- На экране Параметры Windows клик на Специальные возможности.
- На следующем экране выберите Клавиатура в левой панели и отключите Фильтрация ввода.
Перезагрузите компьютер и проверьте, не заработала ли клавиатура.
4 Обновите драйвер клавиатуры
Ноутбук с Windows должен автоматически обновлять драйверы устройств. Тем не менее, это не всегда случается, следствием чего являются устаревшие драйверы устройства.
- Правый клик на кнопку Пуск и клик на опцию Диспетчер устройств.
- На экране Диспетчера устройств правый клик на Клавиатуры и клик на опцию Обновить драйвер.
- На следующем экране клик на опцию Автоматический поиск обновленных драйверов.
После установки обновленного драйвера, проверьте, не заработала ли клавиатура.
5 Переустановите устройство Клавиатура
Другим решением является удаление устройства Клавиатура, после чего нужно позволить Windows автоматически переустановить устройство назад на ваш ноутбук.
- Правый клик на кнопку Пуск, а затем клик на Диспетчер устройств.
- На экране Диспетчера устройств правый клик на Клавиатуры и клик на опцию Удалить устройство.
- После того, как устройство будет удалено, обязательно перезагрузите компьютер.
Когда компьютер перезапустится, Windows должна автоматически установить назад устройство на компьютер.
6 Проверьте наличие обновлений
Так как эту проблему испытывают многие пользователи, Microsoft старается исправить ее через обновления. Поэтому, проделайте шаги, описанные ниже для того, чтобы проверить доступность обновлений.
- Клик на кнопку Пуск > Иконка Параметры > Обновления и безопасность.
- На экране Обновления и безопасность клик на Центр обновления Windows в боковом меню, а затем клик на кнопку Проверить наличие обновлений.
- Позвольте Windows автоматически проверить наличие обновлений и установить их на ваш компьютер.
В случае, если обновления доступны, самые последние доступные драйверы устройства будут также установлены на компьютер.
Не работает клавиатура на ноутбуке — что делать?

В этой инструкции подробно о том, что делать, если не работает клавиатура ноутбука в Windows 11 или Windows 10, что делать в этой ситуации и дополнительная информация, которая может быть полезной. На близкую тему: Как включить подсветку на клавиатуре ноутбуке и что делать, если она не работает.
Простые способы исправить работу клавиатуры
В некоторых случаях исправить проблемы с работой клавиатуры ноутбука сравнительно просто, рассмотрим типичные ситуации:
- Клавиатура не работает после режима сна или завершения работы, но работает после использования пункта «Перезагрузка» или полного отключения долгим удержанием кнопки питания. В этом случае попробуйте отключить быстрый запуск.
- Отдельные клавиши вместо букв набирают цифры или работают как стрелки. В этой ситуации смотрим отдельную инструкцию Что делать, если печатаются цифры вместо букв.
- Не работают цифры на цифровом блоке справа клавиатуры. Попробуйте найти клавишу Num Lock (может сокращаться до NmLk или как-то иначе) и нажать её.
- Не работают клавиши в верхнем ряду клавиатуры (F-клавиши). Попробуйте их работу в сочетании с зажатой клавишей Fn. Если проблема именно в том, что не срабатывают сочетания с Fn, смотрим инструкцию: Что делать, если не работают функциональные клавиши (Fn-клавиши) на ноутбуке.
- На старых ноутбуках (а также на новых после попадания жидкостей и просушки) возможна ситуация, когда клавиатура не работает нормально из-за неисправностей отдельной часто используемой клавиши. Например, если у нас «запал» Shift (то есть постоянно регистрируется как нажатый), у нас перестанут работать цифры в верхнем ряду, а прописные буквы будут набираться без Caps Lock, если зажат Ctrl — почти все клавиши будут выполнять совсем не то, что от них ожидается. В этом случае можно проверить работу со снятой клавишей, для которой предполагается проблема (но не на любом ноутбуке их легко и безопасно снимать), а уже потом, в зависимости от результата предпринимать решения о дальнейших действиях.
- Если возможно, проверьте: работает ли клавиатура при выборе другой раскладки (сделать это можно мышью в области уведомлений) — встречал сообщения, что профили раскладки могут повреждаться и приводить к проблемам, хотя сам с таким и не сталкивался.
- Если клавиатура не работает только в некоторых приложениях Windows 11 или Windows 10, изучите материал: Не работает клавиатура в Windows 10 (для 11 тоже актуально).
Прежде чем продолжать, на всякий случай попробуйте использовать встроенное устранение неполадок: оно редко помогает, но точно не навредит и, возможно, сможет указать на какие-либо проблемы:
- В Windows 11 перейдите в Параметры — Система — Устранение неполадок — Другие средства устранения неполадок — Клавиатура и нажмите «Запуск».
- В Windows 10 откройте Параметры — Обновление и безопасность — Устранение неполадок — Дополнительные средства устранения неполадок и запустите пункт «Клавиатура».
Что может приводить к неработоспособности клавиатуры ноутбука и способы решения
В случае отсутствия аппаратных проблем наиболее частая причина того, что клавиатура не работает — драйверы, причём совсем не обязательно это драйверы самой клавиатуры, это могут быть:
- Неправильная работа драйверов USB-контроллеров, на большинстве современных ноутбуков клавиатура подключена по интерфейсу USB, просто он находится «внутри» ноутбука.
- Проблемы с драйверами чипсета и управления электропитанием — особенно для случаев, когда клавиатура перестаёт работать после спящего режима, гибернации или «завершения работы» с последующим включением, а при выборе пункта «перезагрузка» в меню Пуск или полного обесточивания работает исправно.
Рекомендую следующий путь решения:
- Открыть диспетчер устройств — в Windows 10 и Windows 11 это можно сделать через контекстное меню по правому клику на кнопке «Пуск».
- Проверить, нет ли в списке устройств с ошибками (желтыми восклицательными знаками). Особое внимание обратить на разделы Клавиатуры, Устройства HID и Контроллеры USB. При наличии ошибок — откройте свойства этого устройства и изучите описание ошибки, затем выполните поиск по этому описанию и коду, можно и у меня на сайте, чтобы найти решения.
- Зайдите на официальный сайт производителя вашего ноутбука, на страницу поддержки вашей модели и вручную установите драйверы чипсета, при наличии — USB-контроллеров, управления электропитанием (Power Management), драйверы Intel ME (Management Engine Interface), а для некоторых ноутбуков в теории могут быть доступны и отдельные драйверы клавиатуры (впрочем, я такого не встречал). Даже если на официальном сайте есть только не самые новые драйверы для предыдущих версий Windows, попробуйте установить их в вашей системе — как правило, они работают нормально.
- При наличии на официальной странице загрузки драйверов системного ПО от производителя (может быть необходимо для отдельных функций — например, для работы Fn-клавиш) — скачайте и установите и его тоже.
Драйверы — не единственная возможная причина рассматриваемой проблемы. Если до настоящего момента ничего не помогло, обратите внимание на следующие моменты:
- Возможен вариант, когда сторонние программы и службы в системе мешают работе клавиатуры: проверьте, работает ли клавиатура в безопасном режиме (подробнее: Как зайти в безопасный режим Windows 10). Если да — стоит обратить внимание на недавно установленный системный софт, возможно, причина в нём (антивирусы, оптимизаторы, что-то ещё) либо использовать следующий метод.
- Если проблема возникла недавно, попробуйте использовать точку восстановления системы на дату, когда клавиатура работала.
- Если клавиатура перестала работать после установки недавних обновлений Windows 10 или Windows 11 — попробуйте их удалить (в журнале обновлений в центре обновлений). Если, наоборот, система давно не обновлялась, проверьте — решит ли проблему установка последних обновлений Windows.
- Как я отметил ранее в статье, часто клавиатура ноутбука подключена через интерфейс USB и не исключен сценарий, когда при неисправности внешних USB-портов (замыкания контактов, подключение неисправных устройств) не будет работать и клавиатура.
Если один из предложенных методов помог в вашей ситуации, буду рад комментарию ниже с описанием, что именно помогло. Если помощь ещё требуется — оставьте подробное описание проблемы с точным указанием модели ноутбука, не исключено, что подходящее решение найдётся.
Внимание: если клавиатура перестала работать после пролития жидкостей, или вследствие физических воздействий на ноутбук (удар, падение), далее описанные способы не подойдут — вероятнее всего, проблема носит аппаратный характер и требуется ремонт.
Если не работает компьютерная клавиатура на ноутбуке, то многие не знают, что делать в ОС Windows 10. Подобная проблема порой возникает после обновления или перехода к более новой виндовской версии. Можно перезагрузить ноутбук и попробовать еще раз ввести буквы и цифры. Если неполадка не исчезает, рекомендуется активировать экранную виндовскую клавиатуру и приступить к исправлению неисправности.
Возможные причины отказа клавиатуры
Иногда пользователи при входе в Виндовс сталкиваются с проблемой при введении пароля на самом экране блокировки. Буквы и цифры компьютерной клавиатуры остаются неактивными. У подобной проблемы есть несколько причин. Прежде чем ее решить, нужно войти в систему. Выполнить вход поможет экранная клавиатура, значок которой находится на экране блокировки.
Проблемы с вводом данных могут возникнуть после очередного обновления Win 10: ранее рабочие клавиши вдруг перестают функционировать. Возможна другая неисправность. Например, выборочная работа компьютерной клавиатуры: набрать текст в Office Word удается, а ввести логин при вхождении в Виндовс или буквы в поисковик — невозможно.
Основные причины неактивности оборудования:
- не активирован «ctfmon.exe»;
- «ctfmon.exe» не добавлен в автозагрузку;
- проблемы с system drivers;
- не обновлен драйвер компьютерной клавиатуры;
- не отключен «Быстрый запуск»;
- не активирован «MsCtfMonitor»;
- неправильно задано значение параметра «UpperFilters»;
- конфликт с антивирусом;
- активирована клавиша «Num Lock», блокирующая ввод цифр;
- случайно нажаты кнопки «ScrLk», «Scroll Lock»;
- компьютерный сбой после обновления (переустановки) Win 10;
- физическая поломка (поврежден шлейф, загрязнились контакты).
Проблемы с оборудованием могут возникнуть в ноутбуках любой модели (Acer, LG, Леново, HP). Устройство ввода букв и цифр может перестать нормально функционировать после очередного обновления Win 10 или при установке более новой редакции Виндовса.
Перед тем, как исправлять ошибки с клавиатурой, нужно написать в поиске слово «keyboard»: откроется окно «Свойства» этого устройства. Это же окошко удастся вызвать через «Панель управления». В «Свойствах» во вкладке «Оборудование» можно найти название и состояние клавиатуры, а также запустить диагностику системы.
Подключение клавиатуры на экране
В случае проблем с вводом данных рекомендуется активировать экранную компьютерную клавиатуру. Вывести на монитор виртуальные буквы и цифры можно с Рабочего стола или из входной заставки.
Простой способ активации экранной компьютерной клавиатуры:
- отправиться в «Пуск»;
- найти: «Параметры» → «Специальные возможности» → «Клавиатура»;
- выбрать → «Использовать экранную клавиатуру».
Как исправить проблему
Если компьютерная клавиатура впервые оказалась неактивной, рекомендуется выключить свой ПК. Потом — отсоединить компьютер от электросети и вытащить батарею. Такие простые действия иногда помогают вернуть ноутбук в нормальное рабочее состояние. Если неполадка не исчезла, рекомендуется активировать виртуальную клавиатуру и попробовать исправить проблему другим методом.
Принудительный запуск процесса «ctfmon»
Если в момент входа в Виндовс невозможно ввести логин, значит, не активирован «ctfmon.exe». Прежде чем запустить этот процесс, рекомендуется войти в ОС (через виртуальное устройство).
Как самому проверить активность «ctfmon.exe»:
- вызвать «Диспетчер задач»;
- перейти во вкладку под названием «Подробности»;
- отыскать слово: ctfmon.exe;
- удостовериться, что процесс «Выполняется»;
- если «ctfmon.exe» не активен, то перейти в «Файл»;
- выбрать «Запустить новую задачу»;
- в окошке «Создание задачи» написать: «ctfmon.exe»;
- нажать «ОК».
Как запустить «ctfmon.exe» на компьютере:
- вызвать утилиту «Выполнить»;
- в пустой строчке напечатать: «ctfmon.exe»;
- появится → «Языковая панель»;
- отредактировать данные.
Как отправить «ctfmon» в автозагрузку:
- вызвать «Выполнить»;
- напечатать в окошке: «regedit»;
- появится «Редактор реестра»;
- пройтись: HKEY_LOCAL_MACHINE\SOFTWARE \ Microsoft\ Windows \Current Version \Run \;
- создать строковый параметр →«ctfmon» (тип «REG_SZ», значение «C:\ Windows \System 32\ ctfmon.exe»);
- перезапустить ПК.
Отключение быстрого запуска
Если неисправности с компьютерным оборудованием возникают в момент включения ноутбука, но исчезают после его перезагрузки, то, возможно, ОС просто глючит. Исправить подобную неполадку поможет деактивация «Быстрого запуска». Обычно эта опция по умолчанию активирована и позволяет ПК быстрее загрузиться.
Простой вариант деактивации «Быстрого запуска»:
- вызвать консоль «Панель управления»;
- перейти: «Электропитание» → «Действия кнопок питания» → «Настройка кнопок питания»;
- активировать: «Изменение параметров, которые сейчас недоступны»;
- перейти в «Параметры завершения работы»;
- деактивировать опцию: «Включить быстрый запуск».
Устранение неполадок с драйверами
После очередного обновления Виндовса возможны проблемные ситуации с драйверами. Желательно зайти на сайт «родного» производителя своего ноутбука и скачать набор ПО. Системные драйверы рекомендуется не обновить, а переустановить. Простое обновление порой не способно справиться с проблемой. Рекомендуется вручную установить «родные» драйверы. Если после обновления ноутбук работает нормально, но порой отключается клавиатура, то можно вначале обновить (переустановить) ее драйвер.
Как устранить неполадку с устройством ввода букв и цифр:
- вызвать «Диспетчер устройств»;
- в списке отыскать слово «Клавиатуры»;
- развернуть ветку;
- найти проблемное устройство;
- вызвать для него всплывающее окошко и выбрать опцию «Обновить драйвер»;
- можно выбрать опцию «Удалить устройство» и перезагрузить ПК;
- после перезагрузки система сама установит рабочий драйвер;
- если система сама не установила новый драйвер, то нужно вызвать для проблемного устройства всплывающее окошко;
- в окошке выбрать «Обновить конфигурацию оборудования»;
- потом «Обновить драйвер»;
- поискать драйвер (в ручном режиме);
- закончить установку.
Проверка ОС на вирусы
Проблемы с печатанием букв и цифр могут возникнуть вследствие активности вредоносных программ. Желательно запустить антивирус и просканировать систему. Угрозы, обнаруженные антивирусной программой, нужно удалить или отправить на карантин.
Если проверка ПК на вирусы не дала никакого результата, можно перейти в «Безопасный режим» и проверить состояние устройства ввода букв и цифр. Желательно еще раз просканировать ноутбук с помощью антивируса.
Как перейти в «Безопасный режим» с Рабочего стола:
- в поисковике написать: конфигурация системы;
- открыть одноименное приложение;
- перейти во вкладку под названием «Загрузка»;
- активировать галочкой «Безопасный режим»;
- нажать «ОК» и перезапустить ПК.
Важно! Иногда неполадку вызывает не вирус, а работа антивирусной программы. Если компьютерная клавиатура перестала работать после установки антивируса, значит, возникла конфликтная ситуация. Можно деинсталлировать антивирусную программу или отключить в ее настройках опцию, которая отвечает за безопасный ввод различных букв и цифр.
Проверка значения параметра «UpperFilters»
Если после очередного обновления Виндовса клавиши не печатают, значит, необходимо проверить активность параметра «UpperFilters». Предварительно рекомендуется создать на ПК точку восстановления.
Как отредактировать параметр «UpperFilters»:
- вызвать инструмент «Выполнить»;
- в строчке напечатать: «regedit»;
- появится «Редактор реестра»;
- пройтись: HKEY_LOCAL_MACHINE\SYSTEM\Current Control Set \Control \Class \{4D36E96B-E325-11CE-BFC1-08002BE10318};
- отыскать параметр под названием «UpperFilters»;
- открыть окошко его редактирования;
- около «Значение» написать: «kbdclass»;
- если введены другие символы, то их необходимо удалить;
- сохранить измененное «Значение»;
- перезапустить ПК.
Управление обновлениями Windows
Как устранить неполадки, используя возможности Виндовса:
- открыть консоль «Параметры Windows»;
- выбрать «Обновление и безопасность»;
- активировать строчку «Устранение неполадок»;
- найти подпункт «Клавиатура»;
- запустить (активировать) средство устранения неполадок;
- выбрать подпункт «Оборудование и устройство»;
- запустить диагностику.
Важно! Если применяется беспроводное устройство ввода букв и цифр, то ошибка может возникать при отключении Bluetooth или Wi-Fi. Рекомендуется проверить состояние соединения.
Физический ремонт
Если отредактированы все параметры, мешающие нормальной работе оборудования, запущены все процессы, обновлены драйверы, а клавиатура не работает, значит, нужно разбирать ноутбук и ремонтировать. Несложный ремонт можно выполнить самостоятельно.
Возможные причины неполадки:
- окисление контактов шлейфа;
- сгорел микроконтроллер;
- на клавиши пролита жидкость;
- механические повреждения.
После разборки ноутбука нужно внимательно осмотреть его состояние. Если пользователь не видит никаких повреждений, он может аккуратно вытереть пыль. В случае серьезной поломки ремонт ноутбука лучше доверить мастеру.
Microsoft accessories Windows 10 Windows 8.1 Windows 7 Еще…Меньше
В этой статье объясняется, как устранить различные проблемы, возникающие при использовании клавиш на клавиатуре.
Попробуйте выполнить следующие действия.
-
Попробуйте очистить клавиатуру. Инструкции по очистке клавиатуры см. в разделе Как чистить устройство?
-
Установите ПО Microsoft Mouse and Keyboard Center. Для работы некоторых клавиш необходимо наличие установленного ПО Microsoft Mouse and Keyboard Center.
-
Если для работы определенной клавиши требуется программное обеспечение — установите его. Для некоторых команд клавиш требуется наличие определенной программы, например поддерживаемой программы для работы с электронной почтой, веб-браузера, проигрывателя мультимедиа, программы обмена мгновенными сообщениями или графического редактора.
-
Сочетания клавиш могут работать неправильно, если во время их использования нажата клавиша-модификатор (например, Shift, Control, Alt или Windows).
Совет: Если у вас не установлена подходящая поддерживаемая программа, клавишу можно по-прежнему использовать, переназначив ее.
Если к вашему компьютеру подключены два беспроводных приемника и вы нажимаете одну клавишу на беспроводной клавиатуре, на экране могут отображаться двойные символы. Например, при вводе одной буквы «а» на экране могут отобразиться две буквы «аа».
Если вы использовали устаревшую клавиатуру Microsoft с беспроводным приемником и приобрели новую, отключите старый приемник.
По умолчанию действия некоторых клавиш повторяются, если их зажать и не отпускать. В некоторых моделях клавиатур повтор нажатия клавиш происходит, только если клавиатура подключена к компьютеру с помощью универсальной последовательной шины (USB). Повтор нажатия может быть реализован по умолчанию для следующих клавиш: Back, Forward, Next, Prev Track, Next Track, Volume-, Volume+, Zoom- и Zoom+ («Назад», «Вперед», «Далее», «Предыдущий трек», «Следующий трек», «Уменьшить громкость», «Увеличить громкость», «Уменьшить масштаб», «Увеличить масштаб»).
Эти клавиши находятся в верхней части клавиатуры. На некоторых моделях клавиатур эти клавиши сенсорные.
Если на клавиатуре есть клавиша блокировки F, нажмите ее для переключения между режимами функциональных клавиш.
Дополнительные функциональные клавиши выполняют две команды в зависимости от того, нажата ли функциональная клавиша блокировки F. В зависимости от модели вашей клавиатуры световой индикатор (F), указывающий на состояние клавиши блокировки F (включена или отключена), расположен либо на самой клавиатуре, либо на беспроводном приемнике. Если команда клавиши указана на ее передней части (например, F5), а не на верхней (например, «Открыть»), чтобы эта команда работала, клавиша блокировки F должна быть включена.
Попробуйте выполнить следующие действия.
-
Если на клавиатуре есть клавиша блокировки F, нажмите ее для переключения между режимами функциональных клавиш.
-
Дополнительные функциональные клавиши выполняют две команды в зависимости от того, нажата ли функциональная клавиша блокировки F. В зависимости от модели вашей клавиатуры световой индикатор (F), указывающий на состояние клавиши блокировки F (включена или отключена), расположен либо на самой клавиатуре, либо на беспроводном приемнике. Если команда клавиши указана на ее передней части (например, F5), а не на верхней (например, «Открыть»), чтобы эта команда работала, клавиша блокировки F должна быть включена.
-
Если на клавиатуре есть клавиша Fn, чтобы получить доступ к другим командам, нажмите и удерживайте эту клавишу, одновременно нажимая другую необходимую клавишу.
Клавиша Print Screen используется для копирования изображения экрана в буфер обмена (не в принтер). Чтобы получить это изображение, запустите приложение для работы с графикой, например Microsoft Paint, и используйте команду Вставить. Если на клавиатуре есть клавиша блокировки F, нажмите ее для переключения между режимами функциональных клавиш. На некоторых клавиатурах клавиша Print Screen работает, только если включена клавиша блокировки F.
Клавиша Windows Media Center работает только с Windows Media Center. Этой клавише нельзя назначить другую команду.
-
Скрытые расширения в проводнике Windows могут влиять на процесс назначения файла или веб-страницы избранным клавишам. Дополнительные сведения о выключении скрытых расширений имен файлов см. в справке Windows.
-
На некоторых клавиатурах избранные клавиши представляют собой альтернативные клавиши. Чтобы использовать эти клавиши, нажмите и удерживайте клавишу Fn одновременно с избранной клавишей.
Клавиша спящего режима переводит компьютер в режим управления питанием (например, ждущий режим, приостановка работы или режим гибернации) только в том случае, если компьютер поддерживает управление питанием и он включен. Если управление питанием не включено, эта клавиша не будет работать. Этой клавише нельзя назначить другую команду. Сведения о параметрах управления питанием Windows см. в справке Windows.
Можно попробовать сделать это, выполнив одно из следующих действий.
-
Нажмите клавишу спящего режима.
-
Нажатие обычную клавишу на клавиатуре.
-
Переместите мышь.
-
Быстро нажмите кнопку питания на компьютере.
Если вы не можете возобновить работу компьютера с помощью этих способов, возможно, возникла проблема системы. Информацию о процессе возобновления работы вашим компьютером см. в документации, поставляемой с компьютером, или обратитесь к изготовителю компьютера.
Если вы используете клавиатуру Bluetooth®, беспроводный приемопередатчик может не получать команды клавиш во время спящего режима. Можно попробовать вывести компьютер из режима гибернации, нажав кнопку питания на компьютере.
Сведения о параметрах управления электропитанием в Windows можно найти в справке Windows.
ПО Microsoft Mouse and Keyboard Center автоматически назначает клавишу Home веб-браузеру по умолчанию, установленному на вашем компьютере, если этот браузер поддерживается. Во время установки большинство браузеров можно настроить в качестве браузера по умолчанию.
Если браузер, который вы установили, поддерживается в ПО Microsoft Mouse and Keyboard Center и не запускается при нажатии клавиши Home, попробуйте сделать следующее.
-
Однократно нажмите клавишу Home и подождите несколько минут. Нажмите ее снова. При установке нового браузера ПО Microsoft Mouse and Keyboard Center может потребоваться несколько минут, чтобы распознать его.
-
Перезагрузите компьютер, а затем нажмите клавишу Home.
-
Может потребоваться вручную переназначить клавишу Home браузеру, который вы установили. Выберите клавишу, которую требуется переназначить, затем выберите Открыть программу, веб-страницу или файл, выберите Еще не назначено, введите путь к веб-браузеру или выберите Обзор, чтобы найти его, а затем выберите Назад, чтобы сохранить изменения.
ПО Microsoft Mouse and Keyboard Center автоматически назначает клавишу Media проигрывателю мультимедиа по умолчанию, установленному на вашем компьютере, если этот проигрыватель поддерживается. Во время установки большинство проигрывателей мультимедиа можно настроить в качестве проигрывателя по умолчанию.
Если проигрыватель мультимедиа, который вы установили, поддерживается в ПО Microsoft Mouse and Keyboard Center и не запускается при нажатии клавиши Media, попробуйте сделать следующее.
-
Однократно нажмите клавишу Media и подождите несколько минут. Нажмите ее снова. При установке нового проигрывателя мультимедиа ПО Microsoft Mouse and Keyboard Center может потребоваться несколько минут, чтобы распознать его.
-
Перезагрузите компьютер, а затем нажмите клавишу Media.
-
Может потребоваться вручную переназначить клавишу Media проигрывателю мультимедиа, который вы установили. Выберите клавишу, которую требуется переназначить, затем выберите Открыть программу, веб-страницу или файл, выберите Еще не назначено, введите путь к веб-проигрывателю мультимедиа или выберите Обзор, чтобы найти его, а затем выберите Назад, чтобы сохранить изменения.
На некоторых портативных компьютерах нажатие клавиши Display может приводить к увеличению масштаба изображения. В этом случае нажмите клавишу Ctrl и клавишу «минус» (-), чтобы уменьшить масштаб. Вы также можете отключить масштабирование в диалоговом окне Свойства клавиатуры.
Скрытые расширения в проводнике Windows могут влиять на процесс назначения файла или веб-страницы избранным сочетаниям клавиш. Дополнительные сведения о выключении скрытых расширений имен файлов см. в справке Windows.
Нужна дополнительная помощь?
Нужны дополнительные параметры?
Изучите преимущества подписки, просмотрите учебные курсы, узнайте, как защитить свое устройство и т. д.
В сообществах можно задавать вопросы и отвечать на них, отправлять отзывы и консультироваться с экспертами разных профилей.
Найдите решения распространенных проблем или получите помощь от агента поддержки.
Попробуйте наш инструмент устранения неполадок
Выберите операционную систему
Выберите язык програмирования (опционально)

У многих пользователей ноутбуков возникают проблемы с клавиатурой ноутбука. Что происходит, так это то, что некоторые клавиши на клавиатуре их ноутбука не работают должным образом.
Если вы также столкнулись с этой проблемой, вы, несомненно, очень расстроены. Но не волнуйтесь. Это поправимо…
Попробуйте эти исправления
Возможно, вам не придется пробовать их все; просто продвигайтесь вниз по списку, пока не найдете тот, который работает для вас.
- Power сброс вашего ноутбука
- Обновите драйвер клавиатуры
- Проверьте наличие аппаратных проблем
Исправление 1: Power сброс вашего ноутбука
Это первое, что вы должны попробовать, когда на вашем ноутбуке не работают клавиши. Чтобы перезагрузить ноутбук:
- Выключите свой ноутбук
- Отключите все периферийные устройства (флешка, внешний монитор и т.д.) с вашего ноутбука.
- Отключите силовой кабель с вашего ноутбука.
- Удалить батарея с вашего ноутбука (если он съемный).
- Нажмите и удерживайте кнопку кнопка питания на вашем ноутбуке для пятнадцать секунды.
- Установите батарея к твоему ноутбуку
- Подключить силовой кабель к вашему ноутбуку.
Теперь включите свой ноутбук и посмотрите, исправит ли это клавиатуру вашего ноутбука.
Если описанные выше шаги не помогли вам, вы можете попробовать другой способ:
- Проверить нижняя поверхность вашего ноутбука (или инструкции к ноутбуку) для кнопка сброса пинхола .
- Если вы найдете его, нажмите на это отверстие, чтобы перезагрузить ноутбук.
Теперь проверьте, работает ли это для вас.
Если ключи по-прежнему не работают, попробуйте исправить 2 ниже.
Исправление 2: обновите драйвер клавиатуры
Клавиши вашего ноутбука могут работать неправильно, потому что вы используете неправильный драйвер клавиатуры или он устарел. Вам следует обновить драйвер клавиатуры, чтобы узнать, исправит ли это вашу клавиатуру.
Если у вас нет времени, терпения или навыков работы с компьютером, чтобы обновить драйвер клавиатуры вручную, вместо этого вы можете сделать это автоматически с помощью Драйвер Легкий . Вам не нужно точно знать, какая система работает на вашем компьютере, вам не нужно рисковать загрузкой и установкой не того драйвера, и вам не нужно беспокоиться об ошибке при установке. Driver Easy справляется со всем этим.
- Скачать и установить Драйвер Легкий .
- Бегать Драйвер Легкий и нажмите на Сканировать сейчас кнопка. Драйвер Легкий затем просканирует ваш компьютер и обнаружит любые проблемные драйверы.
- Щелкните Обновлять кнопка рядом с твоя клавиатура чтобы загрузить правильную версию его драйвера, то вы можете установить его вручную. Или нажмите на Обновить все Кнопка в правом нижнем углу для автоматического обновления всех драйверов. (Для этого требуется Про версия — вам будет предложено обновиться, когда вы нажмете «Обновить все». Вы получаете полную поддержку и 30-дневную гарантию возврата денег.)
Вы можете сделать это бесплатно, если хотите, но это частично вручную.
Если вам нужна помощь, обратитесь в службу поддержки Driver Easy по адресу .
Исправление 3: проверьте аппаратные проблемы
Если ни одно из приведенных выше исправлений не сработало для вас, возможны аппаратные проблемы с клавиатурой вашего ноутбука. Есть несколько вещей, которые вы должны сделать:
Сначала почистите клавиатуру ноутбука. Использовать сжатый воздух почистить клавиатуру и посмотреть, решит ли это проблему с клавиатурой.
Если очистка клавиатуры вам не помогла, попробуйте использовать внешнюю клавиатуру на своем ноутбуке. Если есть проблемы с клавиатурой ноутбука, вам следует отремонтировать или заменить ее.
- ноутбук
- Окна