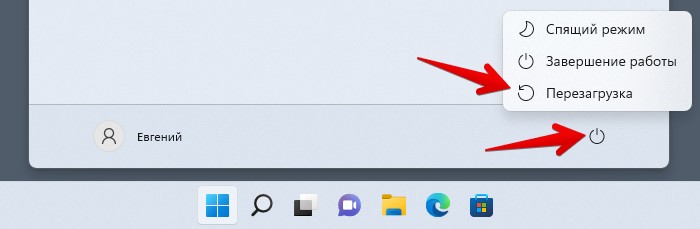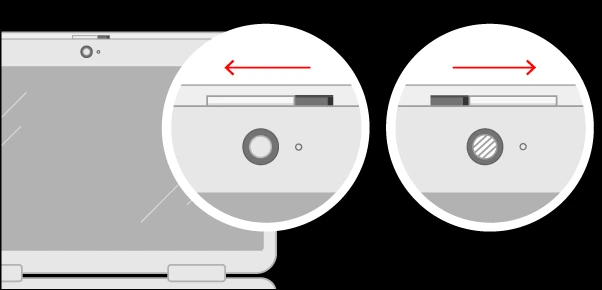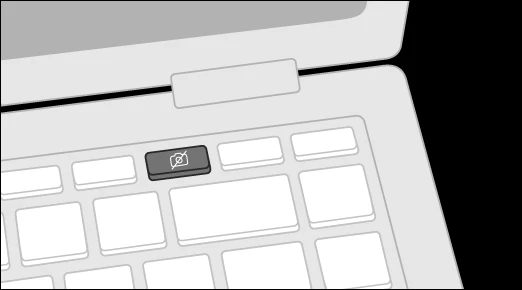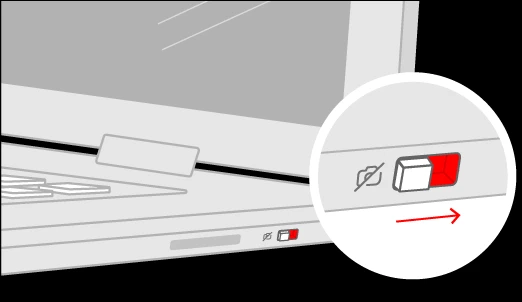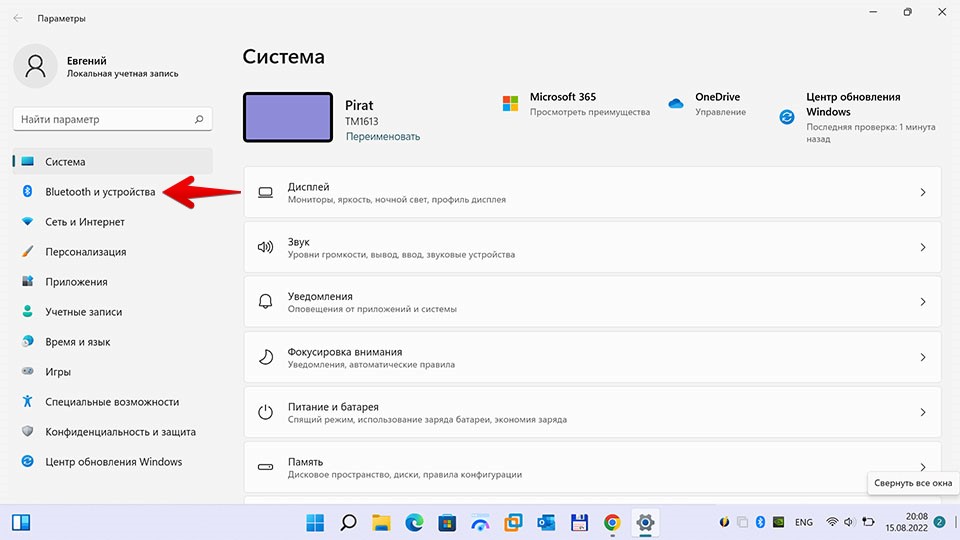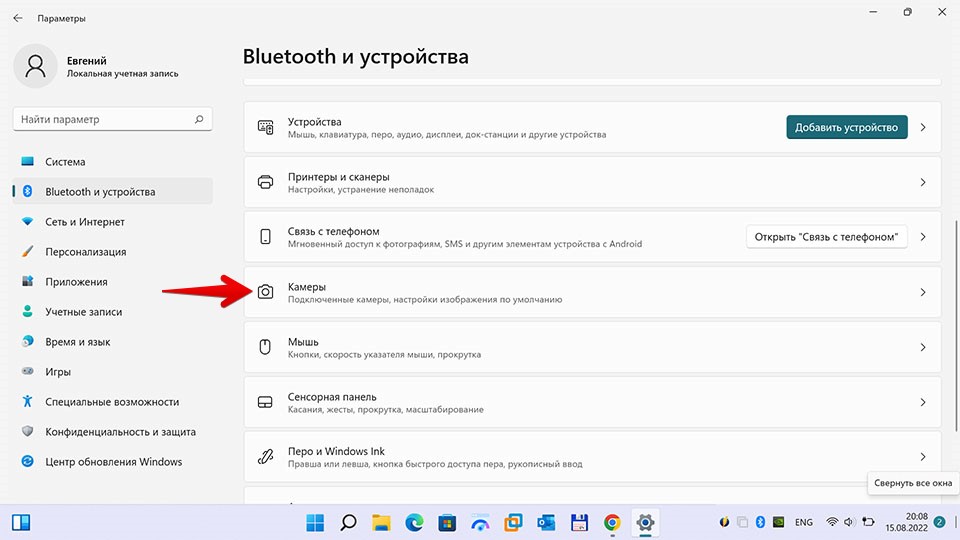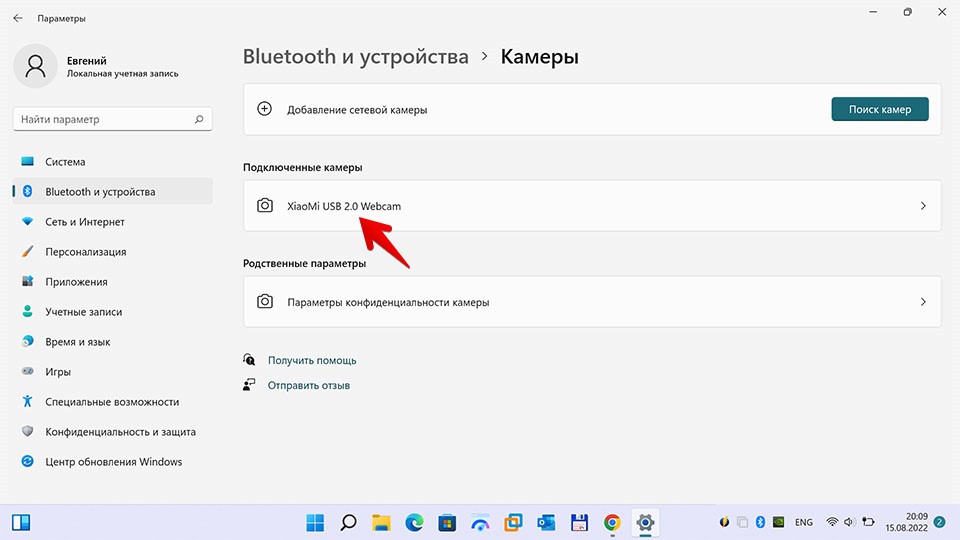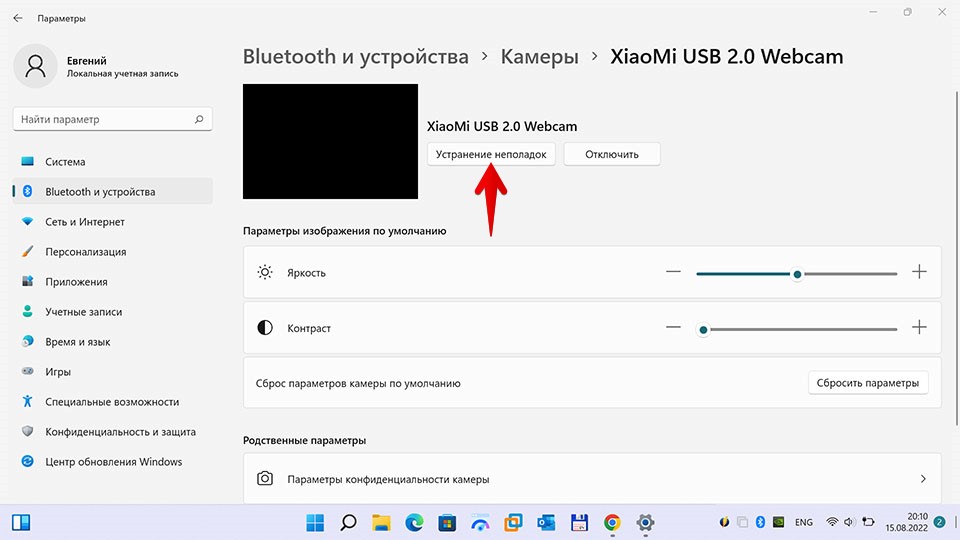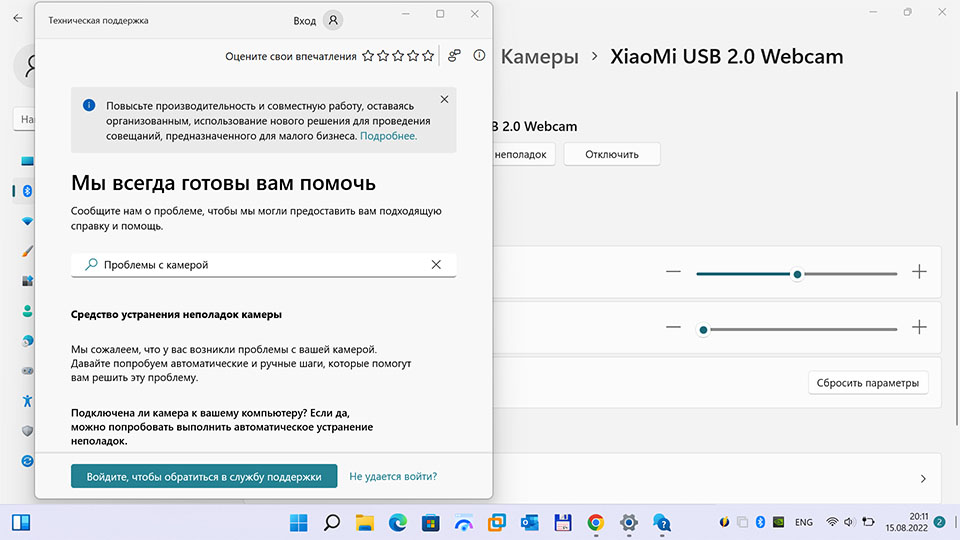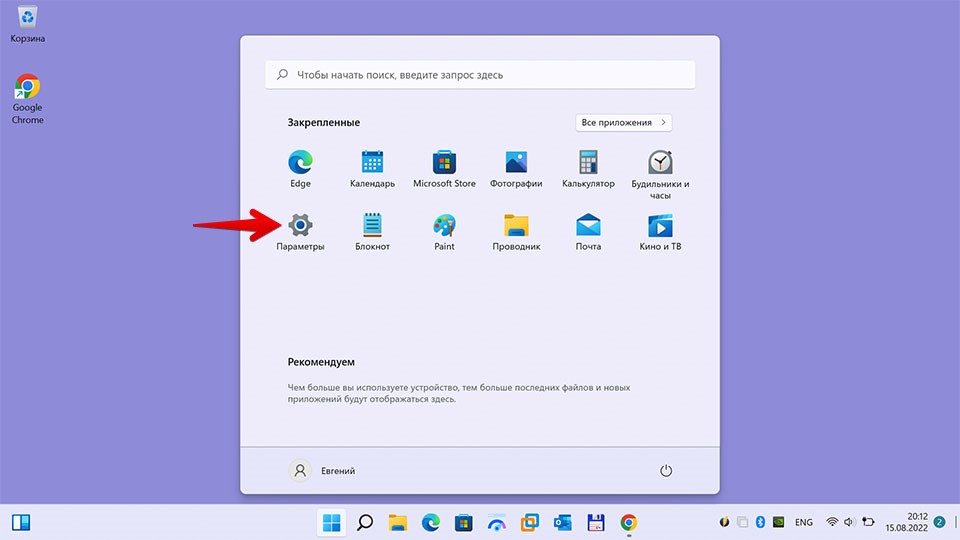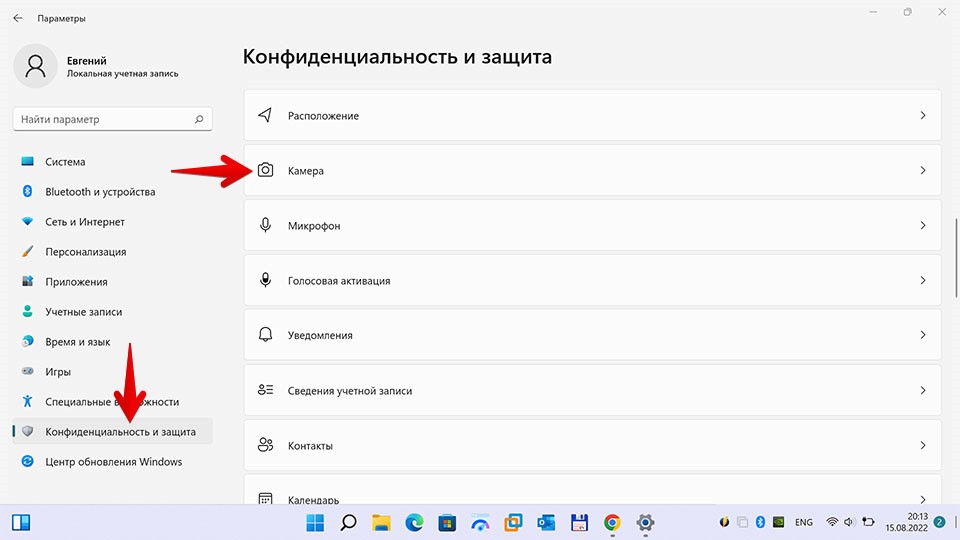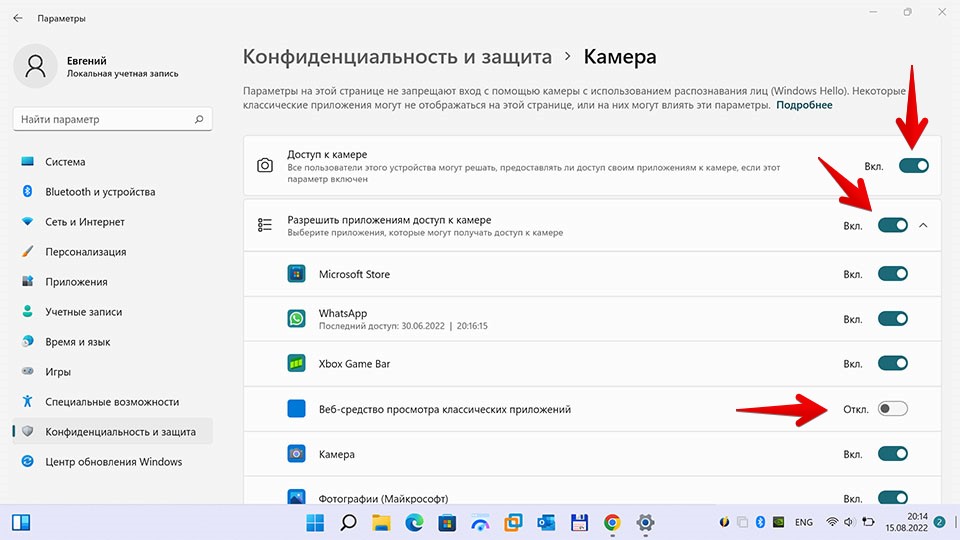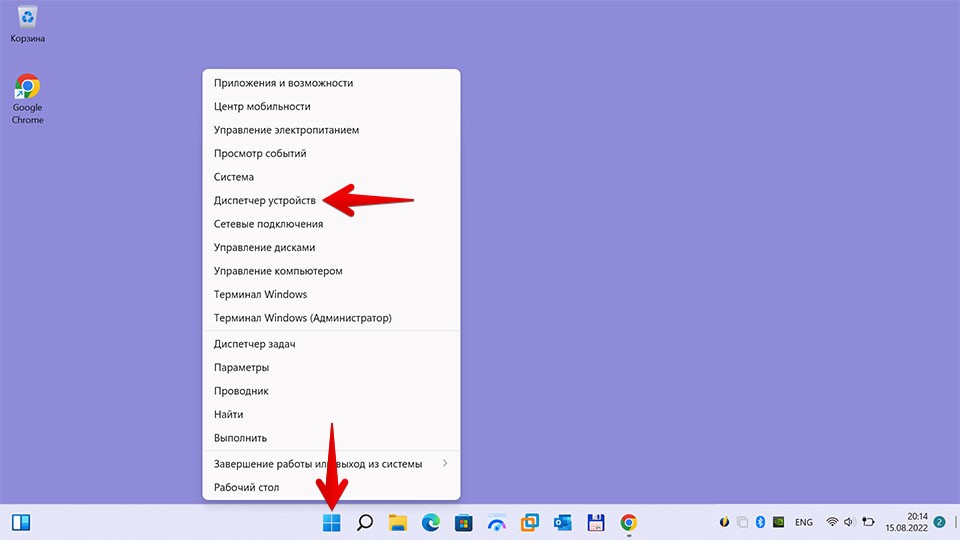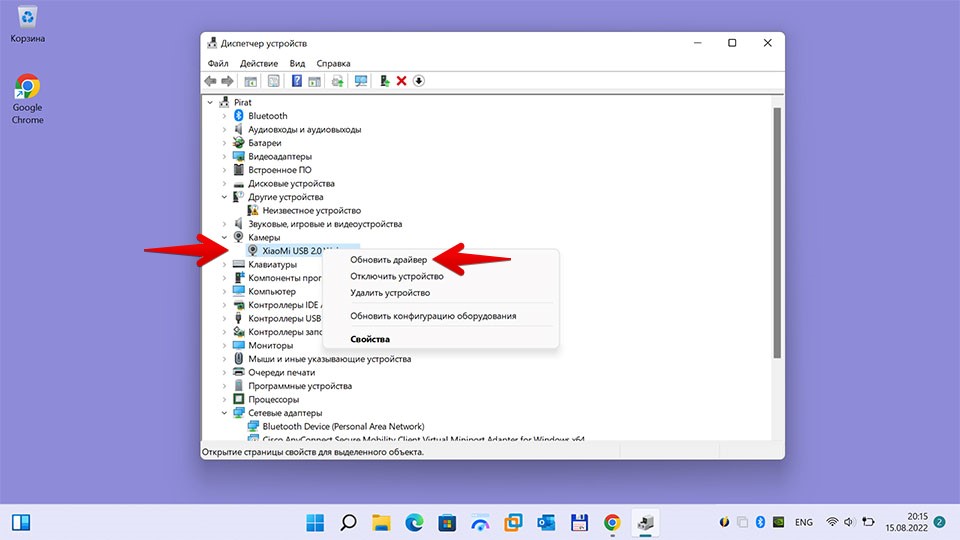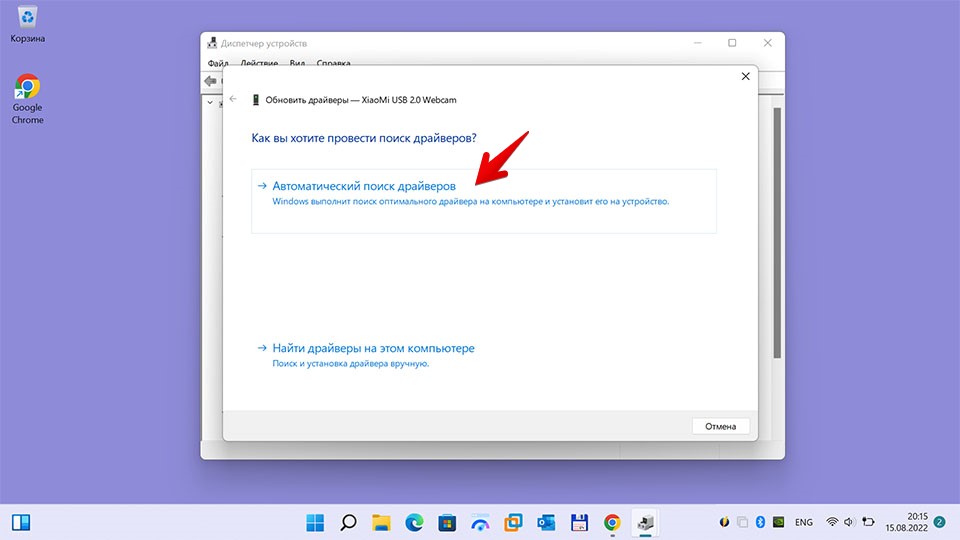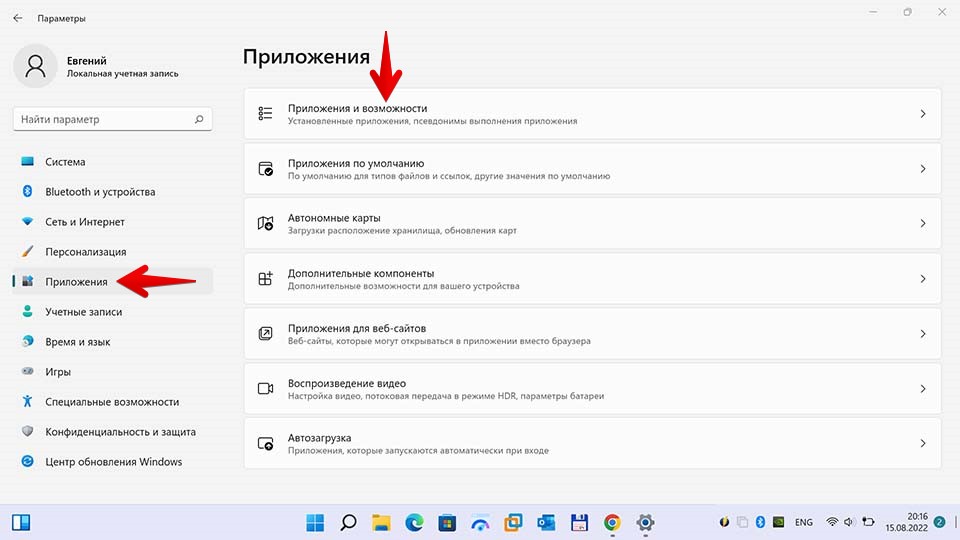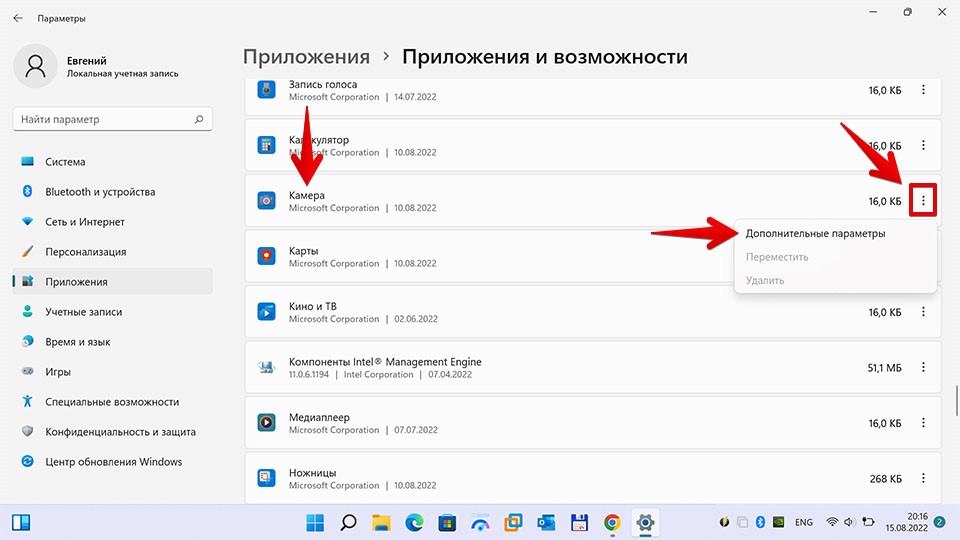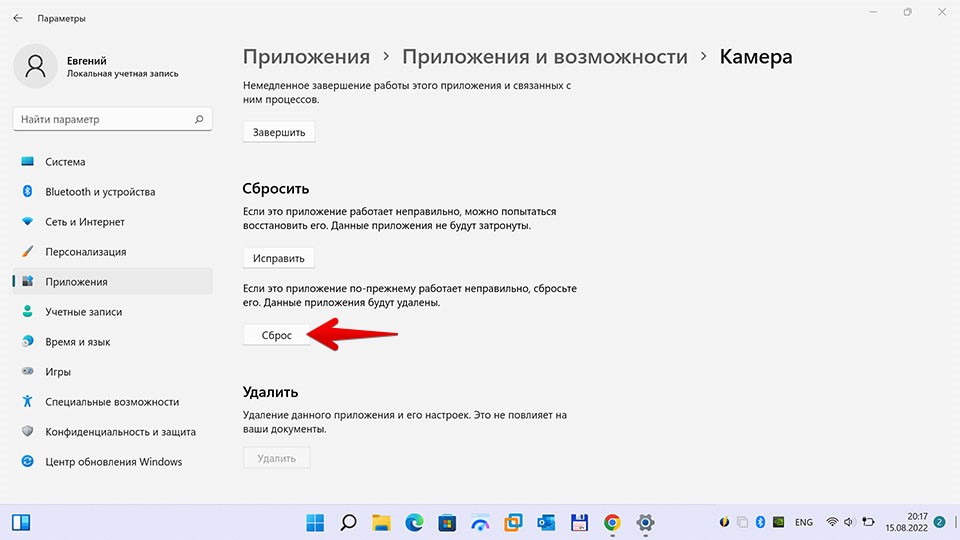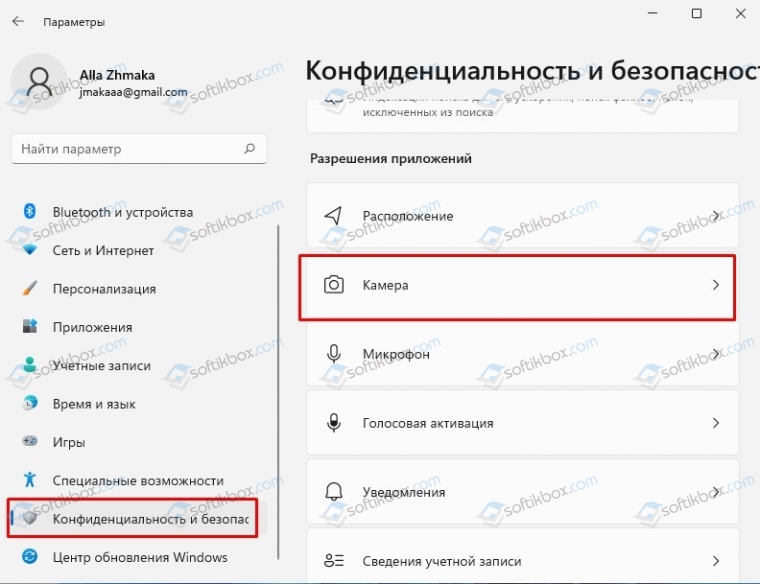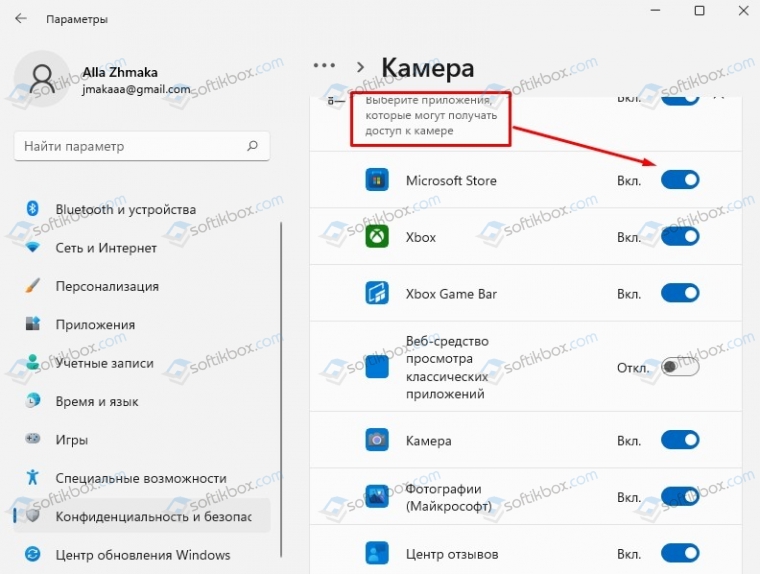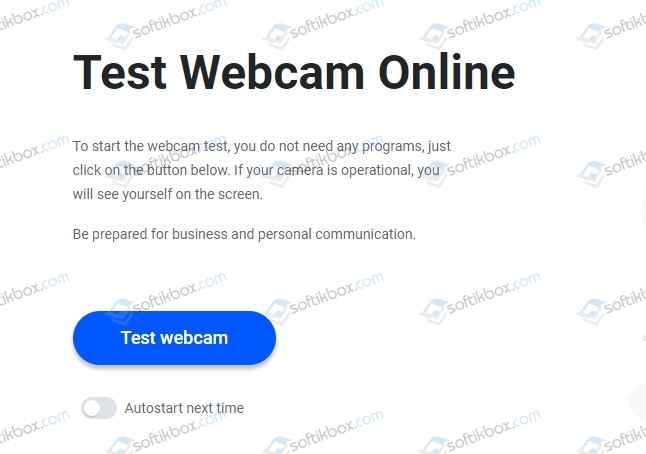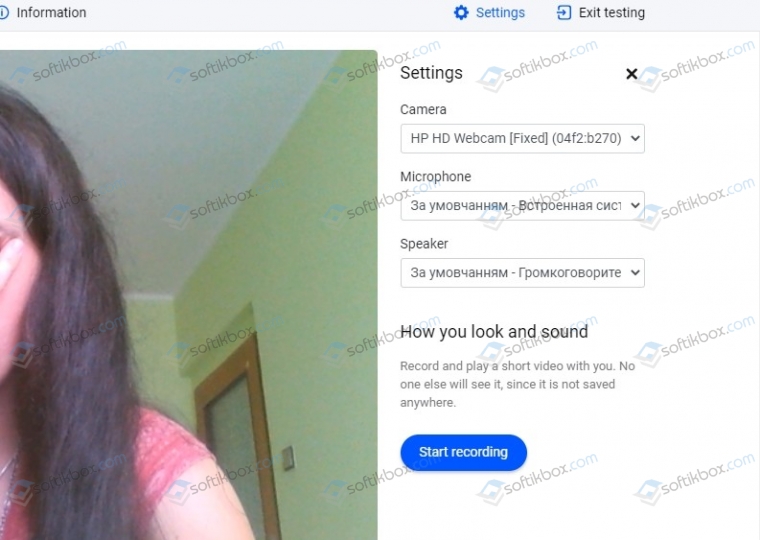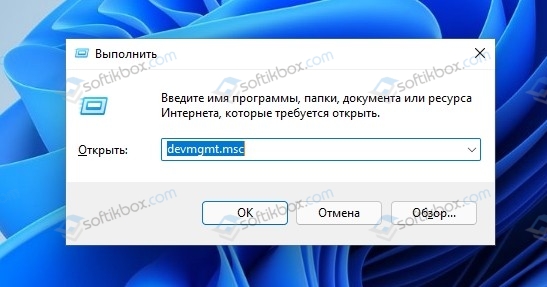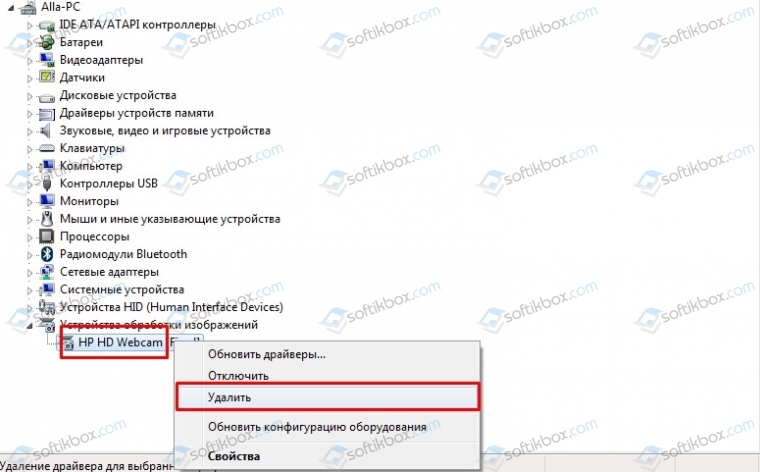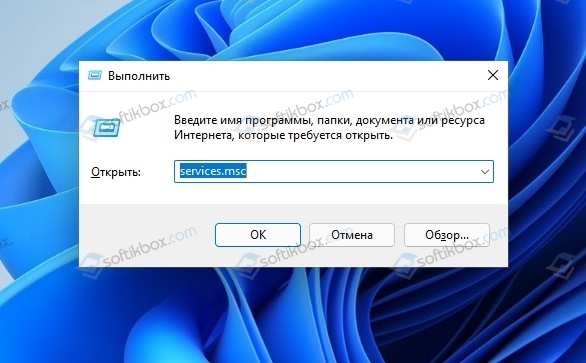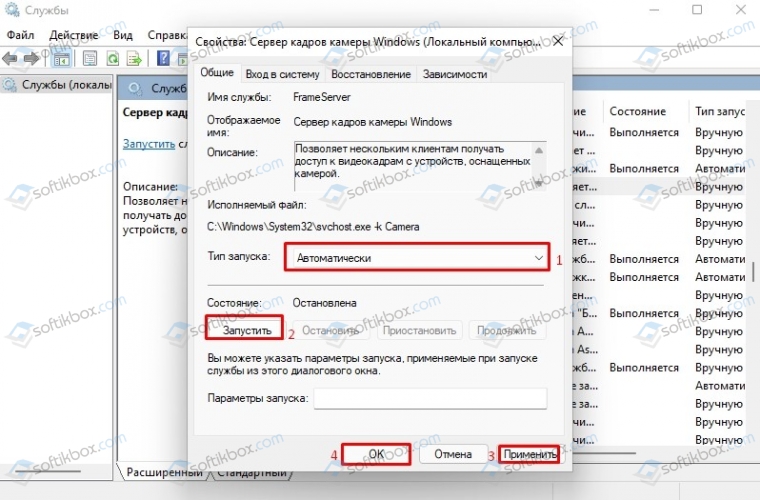Если в Windows 11 не работает камера, возможно, после последнего обновления отсутствуют драйверы. Возможно также, что антивирусная программа блокирует камеру, ваши параметры конфиденциальности запрещают доступ к камере для некоторых приложений или существует проблема с приложением, которое вы хотите использовать.
Перед началом работы
Для начала запустите автоматическое устранение неполадок камеры в приложении «Техническая поддержка». Приложение «Техническая поддержка» автоматически запускает диагностику и выполняет правильные действия для устранения большинства неполадок камеры.
Открыть раздел «Справка»
Если приложению «Техническая поддержка» не удается устранить неисправности камеры, то перед проработкой возможных решений из списка выполните указанные ниже действия.
-
Проверьте наличие обновлений. Нажмите Пуск > Параметры > Центр обновления Windows > Проверить наличие обновлений.
-
При отсутствии обновлений для камеры попробуйте нажать Дополнительные параметры > Необязательные обновления и выполните поиск обновлений для драйвера камеры. Разрешите установку доступных обновлений, а затем после завершения установки перезапустите устройство.
-
-
Перезапустите компьютер. Если вы не перезапускали устройство после прекращения работы камеры, вам следует это сделать. Нажмите Пуск > Выключение > Перезагрузка . Пробуждение устройства из спящего режима отличается от перезапуска.
-
Протестируйте камеру с помощью приложения «Камера». Нажмите Пуск , а затем в приложениях выберите Камера. Если появится запрос на разрешение доступа к камере, выберите Да. Если камера работает в приложении «Камера», проблема может быть связана с приложением, которое вы пытаетесь использовать.
Открыть приложение «Камера
Если камера по-прежнему не работает, выполните следующее. Для достижения наилучших результатов попробуйте возможные исправления в указанном порядке.
Поиск выключателя или кнопки камеры на устройстве
У некоторых ноутбуков и переносных устройств есть физический выключатель или кнопка, отключающая и включающая камеру. Если камера отключена, возможно, устройство не распознает, что на нем установлена камера, или может приводить к тому, что камера будет показывать изображение камеры с косой чертой. Если на ноутбуке есть выключатель или кнопка, перед использованием камеры убедитесь, что он включен.
Найти эти переключатели или кнопки может быть непросто, поэтому убедитесь, что вы проверили все возможные места. Возможные варианты:
-
Кнопка на клавиатуре, активируемая клавишей Fn.
-
Специальная кнопка камеры на клавиатуре
-
Ползунок-переключатель сбоку ноутбука
-
Небольшой ползунок для затвора, встроенный прямо в камеру
Проверьте ваши настройки
Предоставьте разрешение вашим приложениям
Если вы недавно обновили Windows 11, может потребоваться предоставить приложениям разрешение на использование камеры. В более новых версиях Windows 11 некоторые приложения не будут иметь доступа к камере по умолчанию.
Приложениям можно предоставить доступ к камере следующим образом:
-
Убедитесь, что Доступ к камере включен.
Примечание: Если доступ к камере для устройства отключен и затенен, вам потребуется администратор устройства для включения доступа к камере.
-
Убедитесь, что параметр Разрешить приложениям доступ к камере включен.
-
Выберите приложения, которым должен быть предоставлен доступ. В этом списке будут отображаться только приложения, установленные из магазина Microsoft Store.
При возникновении проблем с приложением, которое вы не устанавливали из Microsoft Store, убедитесь, что включен параметр Разрешить классическим приложениям доступ к камере. Вы не можете отключить доступ к камере для отдельных классических приложений. Браузеры, например Microsoft Edge, и многие приложения для видеоконференций, например Microsoft Teams, являются классическими приложениями, для которых требуется включить этот параметр.
Проверьте антивирусную программу
Найдите параметры антивирусной программы, блокирующие доступ к камере или управляющие разрешением на использование камеры. Чтобы получить помощь, посетите веб-сайт компании-разработчика антивирусной программы.
Проверьте драйверы оборудования
Попробуйте другой USB-порт и проверьте наличие изменений оборудования
Если вы используете внешнюю камеру, сначала попробуйте использовать ее с другим USB-портом на устройстве. Если это не помогает или ваша камера встроена в устройство, попробуйте сделать следующее.
-
Нажмите Пуск , введите диспетчер устройств и выберите его в результатах поиска.
-
Найдите свою камеру в разделе Камеры, Устройства обработки изображений или Звуковые, игровые и видеоустройства.
-
Если вы не можете найти свою камеру, выберите меню Действие и нажмите Обновить конфигурацию оборудования.
-
Подождите, пока приложение просканирует и переустановит обновленные драйверы, перезагрузите устройство, а затем повторно откройте приложение «Камера», чтобы проверить его.
-
Если эти действия не устранят проблему, перейдите к следующим действиям.
Откат драйвера камеры
Если после обновления камера перестала работать, выполните следующее.
-
В диспетчере устройствщелкните правой кнопкой мыши (или нажмите и удерживайте) на камеру, затем выберите пункт Свойства.
-
Перейдите на вкладку Драйвер и выберите Откатить > Да. (Некоторые драйверы не поддерживают этот параметр. Если для драйвера не отображается параметр Откатить, переходите к следующему исправлению.)
-
После отката перезапустите устройство и попробуйте открыть приложение «Камера» еще раз.
-
Если откат не сработал или недоступен, переходите к следующим действиям.
Удалите драйвер камеры и обновите конфигурацию оборудования
-
В диспетчере устройствщелкните правой кнопкой мыши (или нажмите и удерживайте) на камеру, а затем выберите Свойства.
-
Перейдите на вкладку Драйвер и выберите Удалить устройство. Установите флажок Попытка удалить драйвер для этого устройства и нажмите OK.
-
В меню Действиедиспетчера устройств выберите Обновить конфигурацию оборудования.
-
Дождитесь, пока будут найдены и установлены обновленные драйверы, перезапустите компьютер и попробуйте открыть приложение «Камера» еще раз.
Примечание: Если камера по-прежнему не работает, обратитесь за помощью на веб-сайт производителя камеры.
Переключение на драйвер UVC
Большинство доступных веб-камер USB — это совместимые камеры UVC (стандартный видеокласс USB). Они будут работать с драйвером UVC, включенным в Windows (драйвер UVC, поставляемый с Windows). Если ваша веб-камера работает неправильно, проблему может устранить переключение на драйвер UVC, поставляемый с Windows. Выполните следующие действия, чтобы изменить драйверы (требуются права администратора).
Примечание: Драйвер UVC, поставляемый с Windows, может поддерживать не все функции камеры. Например, распознавание лиц Windows Hello может перестать работать, если эта функция поддерживалась драйвером изготовителя камеры с использованием пользовательских USB-расширений, не поддерживаемых драйвером, поставляемым с Windows.
-
Нажмите Пуск , введите диспетчер устройств и выберите его в результатах поиска.
-
Найдите проблемную веб-камеру в списке устройств, отображенных в диспетчере устройств. Она должна находиться в разделе Камеры или Устройства обработки изображений.
-
Щелкните правой кнопкой мыши устройство веб-камеры и выберите Обновить драйвер.
-
Выберите Найти драйверы на этом компьютере.
-
Выберите Выбрать драйвер из списка доступных драйверов на компьютере.
-
Выберите Видеоустройство USB и нажмите Далее, чтобы завершить обновление драйвера.
-
Чтобы подтвердить выбор параметров и вернуться в диспетчер устройств, нажмите Закрыть. Веб-камера появится в категории Камеры в списке диспетчера устройств.
Требуется дополнительная помощь?
Дополнительные сведения об основах использования камеры см. в разделе Как использовать приложение «Камера».
Поищите ответы на форумах
Если предыдущие решения не сработали, попробуйте найти похожие проблемы на форуме сообщества Microsoft, выполнив поиск по запросу «Камера». Если вы не найдете решение, опубликуйте сведения о своей проблеме и зайдите позже, чтобы просмотреть ответы.
Отправьте отзыв
Если вы попытались выполнить действия из этой статьи, но не нашли действенного решения, сообщите о проблеме в Центре отзывов о Windows. Это поможет корпорации Майкрософт найти причину этой проблемы и улучшить ваше взаимодействие.
Укажите сведения о том, что вы делали или опишите действия, которые вы выполняли, когда произошла ошибка. Используйте параметр Воссоздать эту неполадку при отправке отзывов в Центре отзывов.
Открыть Центр отзывов
Статьи по теме
-
Как пользоваться приложением «Камера»
-
Импорт фотографий и видео с телефона на компьютер
Если камера не работает в Windows 10, возможно, после последнего обновления отсутствуют драйверы. Возможно также, что антивирусная программа блокирует камеру, ваши параметры конфиденциальности запрещают доступ к камере для некоторых приложений или существует проблема с приложением, которое вы хотите использовать.
Перед началом работы
Для начала запустите автоматическое устранение неполадок камеры в приложении «Техническая поддержка». Приложение «Техническая поддержка» автоматически запускает диагностику и выполняет правильные действия для устранения большинства неполадок камеры.
Открыть раздел «Справка»
Если приложению «Техническая поддержка» не удается устранить неисправности камеры, то перед проработкой возможных решений из списка выполните указанные ниже действия.
-
Проверьте наличие обновлений. Нажмите Пуск, а затем выберите Параметры > Обновление и безопасность > Центр обновления Windows > Проверить наличие обновлений. Если отображается параметр Просмотреть необязательные обновления, выберите его, чтобы посмотреть, имеются ли обновления для вашей камеры. Разрешите установку доступных обновлений, а затем после завершения установки перезапустите устройство.
-
Перезапустите компьютер. Если вы не перезапускали устройство после прекращения работы камеры, вам следует это сделать. Нажмите Пуск , а затем выберите Выключение > Перезагрузка. Пробуждение устройства из спящего режима отличается от перезапуска.
-
Протестируйте камеру с помощью приложения «Камера». Нажмите Пуск, а затем выберите «Камера» в списке приложений. Если появится запрос на разрешение доступа к камере, выберите Да. Если камера работает в приложении «Камера», проблема может быть связана с приложением, которое вы пытаетесь использовать.
Открыть приложение «Камера
Если камера по-прежнему не работает, выполните следующее. Чтобы получить наилучшие результаты, попробуйте использовать возможные варианты устранения проблемы в указанном порядке.
Поиск выключателя или кнопки камеры на устройстве
У некоторых ноутбуков и переносных устройств есть физический выключатель или кнопка, отключающая и включающая камеру. Если камера отключена, возможно, устройство не распознает, что на нем установлена камера, или может инициировать то, что камера будет показывать изображение камеры с косой чертой. Если на компьютере есть выключатель или кнопка, включите ее перед использованием камеры.
Найти эти переключатели или кнопки может быть непросто, поэтому убедитесь, что вы проверили все возможные места. Возможные варианты:
-
Ползунок-переключатель сбоку ноутбука
-
Кнопка на клавиатуре со значком камеры
-
Небольшой ползунок для затвора, встроенный прямо в камеру
Проверьте ваши настройки
Предоставьте разрешение вашим приложениям
Если вы недавно обновили Windows 10, может потребоваться предоставить разрешение приложениям на использование камеры. В более поздних версиях Windows 10 у некоторых приложений нет доступа по умолчанию к камере.
Чтобы разрешить устройству доступ к камере, нажмите Пуск , а затем выберите Параметры > Конфиденциальность > Камера. Если в области Разрешить доступ к камере на этом устройстве параметр Доступ к камере для этого устройства отключен, нажмите Изменить и включите Доступ к камере для этого устройства.
Разрешить доступ к камере на этом устройстве
Примечание: Если доступ к камере для устройства отключен и вы не можете нажать Изменить, вам потребуется, чтобы администратор устройства включил для вас доступ к камере.
Прежде чем какое-либо приложение сможет получить доступ к камере, включите доступ к камере для приложений в своей учетной записи пользователя. Включите параметр Разрешить приложениям доступ к камере.
После разрешения доступа к камере перейдите в раздел Выбрать приложения Microsoft Store, которые могут получать доступ к камере и включите доступ к камере для нужных приложений. В этом списке отображаются только приложения, установленные из Microsoft Store.
Если вы установили приложение из Интернета, с диска, USB-накопителя или его установил для вас ИТ-администратор, это может быть приложение, не связанное с Microsoft Store. Для проверки найдите параметр Разрешить классическим приложениям доступ к камере и убедитесь, что он включен. Браузеры (например, Microsoft Edge) и многие приложения для видеоконференций (например, Microsoft Teams) являются классическими приложениями, для которых требуется включить этот параметр.
Проверьте антивирусную программу
Найдите параметры антивирусной программы, блокирующие доступ к камере или управляющие разрешением на использование камеры. Чтобы получить помощь, посетите веб-сайт компании-разработчика антивирусной программы.
Проверьте драйверы оборудования
Попробуйте другой USB-порт и проверьте наличие изменений оборудования
Если вы используете внешнюю камеру, сначала попробуйте использовать ее с другим USB-портом на устройстве. Если это не помогает или ваша камера встроена в устройство, попробуйте сделать следующее.
-
В области поиска на панели задач введите диспетчер устройств, а затем выберите его в результатах поиска.
-
Найдите свою камеру в разделе Камеры, Устройства обработки изображений или Звуковые, игровые и видеоустройства.
-
Если вы не можете найти свою камеру, выберите меню Действие и нажмите Обновить конфигурацию оборудования.
-
Дождитесь, пока будут найдены и установлены обновленные драйверы, перезапустите устройство и попробуйте открыть приложение «Камера» еще раз.
-
Если эти действия не устранят проблему, перейдите к следующим действиям.
Проверьте наличие несовместимого драйвера камеры
Некоторые старые камеры, предназначенные для старых устройств, несовместимы с Windows 10. Ниже показано, как проверить совместимость вашей камеры.
-
В диспетчере устройств, найдите камеру в разделе Камеры, Устройства обработки изображений или Звуковые, игровые и видеоустройства.
-
Щелкните правой кнопкой мыши или нажмите и удерживайте имя камеры, а затем выберите пункт Свойства.
-
Выберите вкладку Драйвер, нажмите кнопку Сведения и найдите имя файла, содержащее часть stream.sys. Если такое имя есть, ваша камера была создана до Windows 7 и ее необходимо заменить новой.
-
Если имя файла, содержащее часть stream.sys, отсутствует, перейдите к следующим действиям.
Откат драйвера камеры
Если после обновления камера перестала работать, выполните следующее.
-
В диспетчере устройствщелкните правой кнопкой мыши (или нажмите и удерживайте) на камеру, а затем выберите Свойства.
-
Перейдите на вкладку Драйвер и выберите Откатить > Да. (Некоторые драйверы не поддерживают этот параметр. Если для драйвера не отображается параметр Откатить, переходите к следующему исправлению.)
-
После отката перезапустите устройство и попробуйте открыть приложение «Камера» еще раз.
-
Если откат не сработал или недоступен, переходите к следующим действиям.
Удалите драйвер камеры и обновите конфигурацию оборудования
-
В диспетчере устройствщелкните правой кнопкой мыши (или нажмите и удерживайте) на камеру, а затем выберите Свойства.
-
Перейдите на вкладку Драйвер и выберите Удалить устройство. Установите флажок Удалить программы драйверов для этого устройства и нажмите кнопку OK.
-
В меню Действиедиспетчера устройств выберите Обновить конфигурацию оборудования.
-
Дождитесь, пока будут найдены и установлены обновленные драйверы, перезапустите компьютер и попробуйте открыть приложение «Камера» еще раз.
Примечание: Если камера по-прежнему не работает, обратитесь за помощью на веб-сайт производителя камеры.
Переключение на драйвер UVC
Большинство доступных веб-камер USB — это совместимые камеры UVC (стандартный видеокласс USB). Они будут работать с драйвером UVC, включенным в Windows (драйвер UVC, поставляемый с Windows). Если ваша веб-камера работает неправильно, проблему может устранить переключение на драйвер UVC, поставляемый с Windows. Выполните следующие действия, чтобы изменить драйверы (требуются права администратора).
Примечание: Драйвер UVC, поставляемый с Windows, может поддерживать не все функции камеры. Например, распознавание лиц Windows Hello может перестать работать, если эта функция поддерживалась драйвером изготовителя камеры с использованием пользовательских USB-расширений, не поддерживаемых драйвером, поставляемым с Windows.
-
В области поиска на панели задач введите диспетчер устройств, а затем выберите его в результатах поиска.
-
Найдите проблемную веб-камеру в списке устройств, отображенных в диспетчере устройств. Она должна находиться в разделе Камеры или Устройства обработки изображений.
-
Щелкните правой кнопкой мыши устройство веб-камеры и выберите Обновить драйвер.
-
Выберите Найти драйверы на этом компьютере.
-
Выберите Выбрать драйвер из списка доступных драйверов на компьютере.
-
Выберите Видеоустройство USB и нажмите Далее, чтобы завершить обновление драйвера.
-
Чтобы подтвердить выбор параметров и вернуться в диспетчер устройств, нажмите Закрыть. Веб-камера появится в категории Камеры в списке диспетчера устройств.
Требуется дополнительная помощь?
Дополнительные сведения об основах использования камеры см. в разделе Как использовать приложение «Камера».
Поищите ответы на форумах
Если предыдущие решения не сработали, попробуйте найти похожие проблемы на форуме сообщества Microsoft, выполнив поиск по запросу «Камера». Если вы не найдете решение, опубликуйте сведения о своей проблеме и зайдите позже, чтобы просмотреть ответы.
Отправьте отзыв
Если вы попробовали действия, описанные в этой статье, и не нашли решение проблемы, используйте Центр отзывов о Windows, чтобы сообщить об ошибке. Это поможет корпорации Майкрософт найти основную причину данной проблемы.
Укажите сведения о том, что вы делали или опишите действия, которые вы выполняли, когда произошла ошибка. Используйте параметр Воссоздать эту неполадку при отправке отзывов в Центре отзывов.
Открыть Центр отзывов
Справку по отправке отзывов в Центре отзывов см. в разделе Отправка отзывов в Майкрософт с помощью приложения «Центр отзывов».
Статьи по теме
-
Исправление отсутствующего альбома камеры Windows 10
-
Импорт фотографий и видео с телефона на компьютер
Нужна дополнительная помощь?
Нужны дополнительные параметры?
Изучите преимущества подписки, просмотрите учебные курсы, узнайте, как защитить свое устройство и т. д.
В сообществах можно задавать вопросы и отвечать на них, отправлять отзывы и консультироваться с экспертами разных профилей.
Найдите решения распространенных проблем или получите помощь от агента поддержки.
Camera not working on your Windows 11 PC? You’re not alone. Many users are plagued by the same problem. In this post, we’ve put together all possible fixes to get your webcam working again.
Try these fixes
You don’t have to try them all. Simply work your way down the list until you find the one that does the trick.
- Restart your PC
- Check if there’s a physical switch
- Try a different USB port
- Update your camera driver
- Reinstall your camera driver
- Check your privacy settings
- Temporarily disable your antivirus software
- Reset the camera
- Check for Windows updates
- Run camera troubleshooter
Fix 1: Restart your PC
When your camera isn’t working in Windows 11, the easiest way you can try is to restart your computer. It might sound simple, but sometimes that’s all it takes to fix your camera issue. If you haven’t tried this yet, definitely give it a shot.
Fix 2: Check if there’s a physical switch
Some laptops and external cameras have a physical switch that turns the camera on or off. When the switch is turned off, you won’t be able to use the camera. So do check if there’s a physical switch or button for the camera on your PC. If there is, make sure it’s turned on.
Fix 3: Try a different USB port
If you’re using an external camera, check if it’s properly connected. You can unplug your camera and then plug it back in. Sometimes the culprit could be your USB port, so you can try connecting your camera to another port.
If this still doesn’t work, take a look at the next method.
Fix 4: Update your camera driver
Your camera may not function well if you’re using an outdated camera driver. So you should update your camera driver to see if it fixes your problem.
You can update your camera driver manually, by visiting the manufacturer’s website, finding the latest correct installer and installing it step-by-step. But if you don’t have the time or patience to install manually, you can do that automatically with Driver Easy.
Driver Easy will automatically recognize your system and find the correct driver for your camera. You don’t need to know exactly what system your computer is running or risk downloading and installing the wrong driver. Driver Easy will take care of all the busy work for you.
Here’s how to update drivers with Driver Easy:
- Download and install Driver Easy.
- Run Driver Easy and click the Scan Now button. Driver Easy will then scan your computer and detect any problem drivers.
- Click Update All to automatically download and install the correct version of all the drivers that are missing or out of date on your system. (This requires the Pro version – you’ll be prompted to upgrade when you click Update All. If you don’t want to pay for the Pro version, you can still download and install all the drivers you need with the free version; you just have to download them one at a time, and manually install them, the normal Windows way.)
The Pro version of Driver Easy comes with full technical support. If you need assistance, please contact Driver Easy’s support team at support@drivereasy.com.
After updating drivers, restart your PC and do a camera test to check if your problem is resolved. If not, here are some other fixes to try.
Fix 5: Reinstall your camera driver
The faulty camera driver or driver conflicts can lead to your camera not working in Windows 11. To fix the problem, you can try reinstalling your camera driver. Here’s how:
- On your keyboard, press the Windows logo key and R at the same time to invoke the Run command.
- Type devmgmt.msc in the field and click OK.
- Double-click Imaging devices or Cameras to expand the category.
- Right-click your camera and select Uninstall device.
- Click Uninstall to confirm.
Once the process is complete, restart your computer. Upon startup, the system will automatically reinstall the missing camera driver for you.
Now test your camera with the Camera app. If your camera still doesn’t work, move on to the next fix.
Fix 6: Check your privacy settings
If you recently updated Windows 11, you might need to give apps permission to use the camera. Some apps don’t have default access to the camera.
To let your apps access the camera:
- On your keyboard, press the Windows logo key and I at the same time to open Settings.
- Select Privacy & security, then click Camera.
- Make sure Camera access and Let apps access your camera are set to On.
- Enables the apps that you want to access your camera by turning on the switch next to them.
- Scroll down the page and make sure that Let desktop apps access your camera is also turned on.
After you’ve made these changes, check if your camera starts to work. If you’re still having problems with your camera, continue to the next fix.
Fix 7: Temporarily disable your antivirus software
Sometimes your antivirus software could block the normal operation of the camera and cause it to stop working. To see if that’s the case, you can temporarily disable your antivirus software.
If your camera starts to work after disabling the antivirus software, look for help on your antivirus manufacturer’s website.
Fix 8: Reset the camera
If your camera doesn’t work properly, you can try resetting it on your Windows 11 PC. Here’s how:
- Right-click Start and select Apps and Features.
- In Apps & features, locate the Camera app and click the three dots icon next to it. Then select Advanced options.
- Click Reset.
- In the pop-up window, click Reset again.
Once the process is complete, check if your camera is working right.
If resetting the camera app gives you no luck, check out the next fix.
Fix 9: Check for Windows updates
Windows updates often contain feature improvements and bug fixes. If the camera problem was caused due to a bug, then it might be fixed in the latest Windows updates. To check for Windows updates:
- On your taskbar, click Start and then select Settings.
- In the left panel, select Windows Update. Then click Check for updates.
- Windows will automatically download and install the available updates.
Once you’ve installed all the updates, restart your computer and check if you’re able to use your camera now. If not, try the last fix below.
Fix 10: Run camera troubleshooter
Like Windows 10, Windows 11 has a built-in troubleshooter. You can run the camera troubleshooter to diagnostics and fix your camera issue. Here’s how:
- On your keyboard, press the Windows logo key and I to open Windows Settings.
- Under System, select Troubleshoot.
- Click Other troubleshooters.
- Locate the Camera app and click Run next to it.
- Follow the troubleshooting steps to fix the problem.
So these are the fixes for Windows 11 camera not working issues. Hopefully, this post helped. If you have any other questions, feel free to leave us a comment below.
9
9 people found this helpful
Весьма неприятная ситуация, когда веб-камера перестает работать во время важной конференции. Чаще всего проблема с камерой вызвана программной стороной, а не аппаратной. В этой статье мы рассмотрим вариантов устранения проблемы, связанные с web-камерой в Windows 11.
Способ 1. Перезагрузка ПК
Самый элементарный способ для ремонта камеры — перезагрузка компьютера. Для перезагрузки компьютера, переходим в меню «Пуск» и нажимаем кнопку «Питание». Затем в появившемся меню выбираем опцию «Перезагрузка», чтобы немедленно перезагрузить компьютер.
Так же можно нажать клавиши «Alt+F4», чтобы открыть диалоговое окно «Завершение работы Windows» и выбираем в раскрывающемся списке пункт «Перезагрузка». Теперь, нажимаем кнопку «ОК», чтобы перезагрузить компьютер.
Перезагрузка может решить проблему, а может и нет. Если камера все еще не работает, переходим к следующему способу.
Способ 2. Шторка или кнопка для включения камеры
Современные ноутбуки и ультрабуки оснащены «шторкой» или кнопкой конфиденциальности, чтобы физически отключить веб-камеру, установленную на устройстве, поэтому проверяем, не отключена ли камера при помощи этой фичи.
Затвор веб-камеры может размещаться прямо там, где установлена камера, и полностью закрывать объектив камеры.
Так же на многих ноутбуках имеются клавиши «Fn», которые могут отключать камеру, ищем кнопку с изображением камеры и нажимаем её вместе с клавишей «Fn».
Существуют модели ноутбуков, на которых могут быть установлены физические кнопки/переключатели на боковой панели корпуса.
Если вы обнаружили подобные кнопки/шторки/переключатели, убедитесь, что они не блокируют камеру.
Способ 3. Средство устранения неполадок камеры
В Windows 11 имеются встроенные средства устранения неполадок, в том числе и для веб-камеры, которое можно запустить для решения проблемы.
Переходим в «Параметры», нажав клавиши «Win+I» и переходим в раздел «Bluetooth и устройства» на левой панели.
В правой части щелкаем по плитке «Камеры», чтобы продолжить.
В разделе «Подключенные камеры» щелкаем по проблемной камере.
А затем под названием камеры нажимаем на кнопку «Устранение неполадок».
Откроется отдельное окно для устранения неполадок: «Техническая поддержка». Следуем инструкциям на экране, чтобы устранить неполадки с камерой.
Способ 4. Настройки конфиденциальности камеры
Если камера не работает в конкретном приложении или в нескольких приложениях, но при этом прекрасно работает в других программах, это может указывать на неправильную настройку параметров конфиденциальности камеры. Исправить проблему можно в «Параметрах» Windows 11.
Заходим в «Параметры» через меню «Пуск», нажав на соответствующую иконку.
Затем переходим в раздел «Конфиденциальность и защита», чтобы в последствии нажать на плитку «Камера» в правой части окна.
Проверяем, чтобы переключатель «Доступ к камере» был активен. Также проверяем переключатель «Разрешить приложениям доступ к камере» и переключатели у приложений, в которых имеется проблема с веб-камерой.
Если этот способ не решил проблему, переходим к следующему способу.
Способ 5. Обновление драйверов камеры
Если веб-камера не правильно показывает изображение или полностью темная, следует попробовать обновить драйвера устройства. Существует 2 способа обновления драйверов — автоматический или выбор из имеющихся драйверов.
Щелкаем по меню «Пуск» правой кнопкой мыши, чтобы отобразить контекстное меню, в котором кликаем по пункту «Диспетчер устройств».
В окне «Диспетчер устройств» находим проблемную камеру и щелкаем по ней правой кнопкой мыши. Появится меню, в котором щелкаем по пункту «Обновить драйвер».
В окне «Как вы хотите провести поиск драйверов?» нажимаем на кнопку «Автоматический поиск драйверов».
Система установит наиболее подходящие драйвера. Однако, если у вас имеются драйвера, щелкаем на кнопку «Найти драйвера на этом компьютере».
Способ 6. Сброс камеры
Если ни один из вышеперечисленных способов не подошел, то пробуем выполнить сброс камеры. Для этого переходим в «Параметры» Windows 11 (клавиши «Win+I»), щелкаем по пунктам «Приложения» — «Приложения и возможности».
Находим плитку «Камера» и щелкаем по трем точкам справа от названия. В появившемся меню щелкаем по «Дополнительные параметры».
Находим кнопку «Сброс» в разделе «Сбросить» и нажимаем на неё.
Если появится запрос на подтверждение, соглашаемся.
Вот и все. Используя вышеупомянутые способы, мы сможем снова заставить камеру работать на Windows 11. Если веб-камера все еще не работает, возможно она физически неисправна. А вам помогли эти способы?
15.09.2021
Просмотров: 13891
Компания Майкрософт для общения в Windows 11 реализовала новый чат, а также имеется старый всем привычный для видеозвонков Skype. Однако при попытке запустить видео-чат, пользователь может столкнуться с различными неполадками: камера не работает в Windows 11, не может найти камеру и прочие ошибки с различными кодами. Возникают такие неполадки по различным причинам: проблемы с драйверами; неудачное обновление или KB, несовместимое с компонентами системной сборки; настройки конфиденциальности, которые запрещают программе доступ к камере; неполадки со стороны оборудования. Если вы столкнулись с проблемой неработающей камеры в Windows 11, стоит воспользоваться следующими рекомендациями.
Читайте также: Как в Windows 11 скачать или включить DirectPlay?
Решение, почему не работает камера в Windows 11
Поскольку камера на Windows 11 может не работать по двум причинам: аппаратная и физическая поломка, то рассмотрим варианты решения проблемы.
ВАЖНО! После каждого проделанного шага стоит проверять работоспособность камеры, прежде чем приступить к новому шагу.
- Поскольку большинство старых камер несовместимы с Windows 11, то чтобы исключить вероятность этого факта, стоит перейти на официальный сайт разработчика веб-камеры и проверить наличие драйверов для продукта под Windows 11. Если драйвера имеются, то нужно их скачать и установить заново. Если программного обеспечения нет, то Windows 11 установит универсальный драйвер от Microsoft. Камера может работать, но некорректно.
- Если ваша камера подключена к ПК или ноутбуку посредством USB-кабеля, то стоит отключить его, перезагрузить ПК и повторить попытку запуска камеры (стоит попробовать подключить устройство к другому USB-порту).
- Необходимо убедиться, что программа, которая использует камеру, настроена правильно. В настройках приложения и антивируса нужно проверить, что камера не заблокирована. Если у вас есть специальное приложение для настройки камеры, то все разрешения нужно посмотреть в Меню программы.
- В самой же Windows 11 для предоставления камере доступа к различным приложениям нужно открыть «Параметры», выбрать «Конфиденциальность и безопасность», «Камера».
- Теперь перетягиваем ползунок в положение «Включено» для тех программ, которым вы предоставляете доступ к камере.
- Стоит на время запуска программы, которая использует камеру, отключить антивирус. Возможно, защитник системы блокирует саму программы и в результате не работает и сама камера.
- Для проверки того, распознает ли ваш ПК веб-камеру, есть онлайн-тест. Стоит перейти по ссылке и нажать TestWebcam.
Если ПК видит камеру, то вы увидите свое изображение и в меню справа некоторые данные о камере.
- Если камеру ПК не видит, стоит удалить её из списка Диспетчера устройств. Для этого нажимаем «Win+R» и вводим «devmgmt.msc».
- Выбираем из списка свою камеру и нажимаем «Удалить».
- Перезагружаем ПК, чтобы изменения вступили в силу. Windows 11 сама подгрузит драйвера при их наличии.
- Также нужно обновить ту программу, при запуске которой у вас возникают проблемы с камерой. Возможно, ваш Skype или Team не получили обновления вовремя и их нужно загрузить вручную.
- Проблема с камерой на Windows 11 может быть связана с отключенными службами. Нужно нажать «Win+R» и ввести «services.msc».
- Откроется окно служб. Необходимо найти «Windows Camera Frame Server» (Сервер кадровой камеры Windows) и задать данной службе тип запуска «Автоматически».
- После запуска службы нужно перезагрузить ПК, чтобы изменения вступили в силу. Проверяем, как работает камера.
Если после выполнения данных манипуляций камера не работает на Windows 11, то стоит её проверить на работоспособность на другом ПК. Это возможно в том случае, если у вас съемная USB-камера. Для этого нужно подключить её к другому ПК. Если и на другом устройстве камера не отображается в Диспетчере, то придется приобрести новое устройство.
О LENOVO
+
О LENOVO
-
Наша компания
-
Новости
-
Контакт
-
Соответствие продукта
-
Работа в Lenovo
-
Общедоступное программное обеспечение Lenovo
КУПИТЬ
+
КУПИТЬ
-
Где купить
-
Рекомендованные магазины
-
Стать партнером
Поддержка
+
Поддержка
-
Драйверы и Программное обеспечение
-
Инструкция
-
Инструкция
-
Поиск гарантии
-
Свяжитесь с нами
-
Поддержка хранилища
РЕСУРСЫ
+
РЕСУРСЫ
-
Тренинги
-
Спецификации продуктов ((PSREF)
-
Доступность продукта
-
Информация об окружающей среде
©
Lenovo.
|
|
|
|