Роутер перестал раздавать интернет. Как найти причину и устранить ее?
Когда мы сталкиваемся с какими-то проблемами в процессе настройки подключения к интернету, установки маршрутизатора, настройки Wi-Fi и т. д., это еще пол беды. В этом случае понятно в чем может быть причина. И уже самостоятельно, или следуя каким-то инструкциям мы решаем проблему. А вот когда все работало, и вдруг в один момент роутер перестал раздавать интернет – здесь уже сложнее. Так как даже не ясно в чем дело. Что стало причиной того, что интернет вдруг перестал работать. Конечно, проверяя оборудование, настройки, используя разные варианты подключения, можно найти причину и все исправить. Именно этим мы сейчас займемся.
На эту тему очень сложно сделать универсальную инструкцию, которая бы подходила всем. По той причине, что способ подключения к интернету, модемы, роутеры, настройки у всех разные. Роутер перестает раздавать интернет у всех по-разному. И не важно, это роутер от Ростелеком, Билайн, другого провайдера, или лично ваш. Например, у кого-то пропадает интернет только по Wi-Fi, а по кабелю работает. У кого-то наоборот – по кабелю не работает, а по Wi-Fi работает. Проблема на всех устройствах, или на некоторых. Так же бывает, что по проводу от провайдера интернет продолжает работать. А бывает, что даже при подключении напрямую не работает. Очень много разных нюансов, которые индивидуальны для каждого случая.
Представим ситуацию (которая скорее всего будет очень похожа на вашу), когда у нас интернет подключен к Wi-Fi роутеру (возможно, перед роутером установлен еще модем). Интернет через роутер работал, устройства подключались по Wi-Fi и/или по кабелю и получали доступ к интернету. И в один момент интернет через роутер просто перестал работать. Обычно симптомы следующие: подключение к Wi-Fi сети, или по кабелю есть, но без доступа к интернету.
С чего начать?
Нужно найти причину. Так как в подключении к интернету обычно участвуют три (а то и больше) узла (провайдер, роутер, устройство которое подключается к интернету), то неполадки могут быть где угодно. Если нам удастся выяснить в чем конкретно проблема, то мы сможем быстро ее устранить.
Для начала:
- При решении подобных проблем я всегда рекомендую начинать с перезагрузки роутера. Просто отключите питание роутера на несколько минут и включите его обратно. Возможно, после загрузки роутер начнет раздавать интернет и проблема будет решена.
- Проверьте, оплачен ли у вас интернет.
- Дальше я советую подумать, что могло статьи причиной того, что интернет через роутер перестал работать. Когда это случилось, и что вы перед этим делали. Может меняли какие-то настройки, что-то подключали или отключали, может меняли тариф у провайдера, или провайдер проводил какие-то работы на линии. Или, например, была гроза. Во время грозы очень часто страдает как оборудование провайдера, так и роутеры. Я уже писал о том, почему после грозы роутер может перестать работать.
- Проверьте подключение всех кабелей к роутеру.
- Можно сразу позвонить в поддержку провайдера и спросить, нет ли проблем на их стороне. Возможно они подтвердят какие-то неполадки и вам не придется тратить время и силы на поиск причины и решений. А просто дождаться, пока провайдер устранит возникшие неполадки в своем оборудовании, или на линии.
Как найти причину?
- Нужно исключить проблемы в самом устройстве. Это может быть телефон, компьютер, ноутбук, планшет и т. д. Устройство, которое мы подключаем к роутеру. Здесь все очень просто. Как правило, к роутеру подключены как минимум несколько устройств. И если интернет перестал работать только на одном устройстве, а на остальных работает, то значит причина конкретно в этом устройстве. Нужно уже смотреть какие симптомы и искать решение конкретной проблемы на нашем сайте (через поиск по сайту), или в интернете. Я уже рассказывал, что делать, если не работает интернет на Android-устройствах и когда iPhone или iPad не подключается к интернету. По решению этих проблем в Windows есть очень много отдельных инструкций. Их можно найти в разделе «Решение проблем и ошибок».
- Нужно исключить проблемы в роутере. Не исключено, что роутер перестал раздавать интернет из-за поломки, или какого-то программного сбоя. Роутерам, как и любой другой технике свойственно ломаться. Сначала нужно просто перезагрузить роутер (отключив питание на несколько минут). Если перезагрузка не помогает, интернет не работает на всех устройствах, значит причина либо в роутере, либо на стороне интернет-провайдера.
Если поддержка провайдера ничего конкретного не говорит, или говорит, что у них проблем нет, значит нужно исключить роутер из сети, подключившись к интернету напрямую. Но для этого нужен компьютер. Просто подключаем кабель от провайдера (модема) к компьютеру. Возможно, понадобится настроить на компьютере подключение к интернету, это уже от провайдера зависит. Можете уточнить у них все настройки. Если интернет напрямую работает – значит что-то с роутером (где-то в 95% случаев). Если не работает – нужно разбираться с провайдером.
Еще как вариант – сброс настроек роутера и повторная настройка. Но только если вы уверены, что сможете заново, правильно настроить свой роутер. Если что, у нас на сайте есть много инструкций на эту тему. - Нужно исключить проблемы на стороне провайдера. Как это сделать я писал выше. Просто подключаем интернет напрямую к компьютеру. Единственный момент, что не все могут правильно настроить подключение к интернету (если это необходимо для вашего провайдера). И получается, что интернет на компьютере не работает (даже без роутера). Так же не нужно забывать, что некоторые провайдеры делают привязку по MAC-адресу. И интернет может быть привязан к MAC-адресу вашего роутера, а не компьютера. И соответственно при прямом подключении к ПК работать не будет.
Надеюсь, вам удалось найти виновника и понять, по какой причине внезапно пропало подключение к интернету.
Выводы: если у провайдера что-то случилось – просто ждем. Если на одном конкретном устройстве не работает интернет – ищем решения для конкретного устройства. Если через роутер интернет перестал работать (на всех устройствах), а по проводу с провайдером все хорошо (напрямую), значит нужно проверять роутер и смотреть его настройки.
Дальше мы рассмотрим несколько моментов более подробно.
Что делать, если роутер перестал раздавать интернет по Wi-Fi?
Имеется ввиду, что проблема с подключением только по Wi-Fi сети. По кабелю от маршрутизатора интернет работает (без запуска подключения к интернету на компьютере!).
Здесь может быть два случая:
- Когда устройства вообще не находят Wi-Fi сеть.
- Когда устройства находят Wi-Fi сеть, происходит подключение, но интернет не работает.
Основные моменты: возможно Wi-Fi сеть отключена кнопкой на роутере. Возможно на роутере слетели настройки и теперь имя сети изменилось на заводское и вы просто не замечаете свою сеть. Роутер по какой-то причине не может подключится к интернету. Об этом я подробно рассказывал в отдельной статье: Роутер не раздает интернет по Wi-Fi. Что делать?
И еще отдельные инструкции:
- Роутер Asus не раздает интернет по Wi-Fi сети.
- TP-Link: не работает Wi-Fi. Роутер не раздает Wi-Fi сеть.
- Почему роутер Tp-Link не раздает интернет по Wi-Fi?
Обращайте внимание на индикаторы на самом роутере. У меня на фото ниже все ok: к интернету подключен, Wi-Fi раздает.
Роутер интернет не раздает, но по проводу от провайдера интернет работает
Это то, о чем я писал выше. Когда через роутер интернет не работает, а при подключении кабеля от провайдера напрямую к компьютеру доступ к интернету есть.
В этом случае, первым делом я рекомендую пройтись по этим пунктам:
- Перезагрузка роутера.
- Проверка подключения кабеля в WAN-порт роутера.
Можете вытянуть кабель и вставить его обратно.
- Посмотрите на индикатор WAN (интернет). В зависимости от роутера, он может выглядеть и работать по-разному. Но обычно у него три режима: не горит – кабель в WAN порт не подключен. Горит – кабель подключен. Мигает – идет передача данных. На роутерах TP-Link (возможно, не только на них), когда кабель подключен, но к интернету роутер не подключен – индикатор WAN горит оранжевым цветом.
Бывают случаи, когда кабель от провайдера в WAN-порт роутера подключен, но роутер его не видит. Индикатор не горит. В то время, как этот же кабель компьютер видит и интернет работает. Проблема в этом случае может быть как с WAN портом роутера (он может сгореть) так и с самим кабелем и оборудованием провайдера (нужно вызывать мастеров). Больше информации на эту тему вы найдете в статье Роутер не видит интернет кабель. Не работает WAN порт.
- Нужно проверить настройки подключения к интернету (провайдеру) в веб-интерфейсе маршрутизатора. Возможно, они слетели. Или вообще слетели все настройки роутера. У меня такое недавно было. Нужно зайти в настройки роутера и задать параметры подключения к интернету. Тип подключения и т. д. Все эти настройки можно уточнить у своего интернет-провайдера. Для примера: на роутерах TP-Link эти настройки можно проверить в разделе Сеть – WAN. Или Сеть – Интернет (в новом веб-интерфейсе).
Очень важно правильно указать все параметры! Иначе роутер не сможет установить подключение к интернету и раздавать его на ваши устройства. Можете еще почитать статью: почему роутер не подключается к интернету.
Если вам удалось разобраться и решить свою проблему – отлично! Можете в комментариях рассказать, какая у вас была проблема и как именно вы ее решили. Думаю, ваш опыт пригодится многим.
Если же моя статья не помогла, проблема осталась, то вы можете оставить комментарий, в котором подробно описать все нюансы, прикрепить фото/скриншоты, и я постараюсь вам помочь.
Что делать если на роутере есть деньги а интернета нет
Если у вас есть оплаченный интернет, но нет доступа к сети, то не отчаивайтесь. В этой статье мы рассмотрим несколько причин и способов устранения проблемы.
- Перезагрузите роутер
- Убедитесь, что интернет оплачен
- Обратитесь в службу поддержки провайдера
- Проверьте настройки роутера
- Проверьте кабели
- Подключите другое устройство
- Выводы
- Советы
Перезагрузите роутер
Первым шагом попробуйте просто перезагрузить роутер. Некоторые проблемы могут быть решены самостоятельно этим способом.
Убедитесь, что интернет оплачен
Возможно, у вас просто закончились деньги на счету. Чтобы исключить эту вероятность, наберите *100# на телефоне и проверьте баланс. Если баланс нулевой или отрицательный, пополните его, чтобы вновь начать пользоваться интернетом.
Обратитесь в службу поддержки провайдера
Если вы уверены, что интернет оплачен и проблема не решается путем перезагрузки, свяжитесь со службой поддержки вашего провайдера. Они могут выявить причины и помочь решить проблему.
Проверьте настройки роутера
Если у вас есть доступ к настройкам роутера, проверьте их с целью исключения возможности ошибок. Для этого можно обратиться к инструкции по настройке роутера, которая, как правило, представлена на сайте производителя.
Проверьте кабели
Убедитесь, что все кабели в хорошем состоянии и правильно подключены. Если есть возможность, попробуйте заменить кабель, чтобы исключить возможность износа или повреждения.
Подключите другое устройство
Если все вышеперечисленные действия не дали результатов, попробуйте подключить другое устройство (например, ноутбук или планшет). Если соединение восстановится, то проблему нужно искать в настройках или системе самого устройства. Если же соединение отсутствует и на другом устройстве, обратитесь в службу поддержки провайдера.
Выводы
Проблемы с интернетом на роутере могут быть вызваны множеством факторов: от ошибок в настройках роутера до проблем со стороны провайдера. Чтобы решить проблему, можно обратиться к инструкции по настройке роутера, проверить кабели и перезагрузить устройство. Если все другие методы не сработали, не стесняйтесь обратиться в службу поддержки провайдера.
Советы
- Помните, что не все проблемы с интернетом можно решить самостоятельно. Если проблема не исчезает, обращайтесь к профессионалам.
- Регулярно проверяйте баланс и следите за своевременным пополнением счета.
- Храните инструкцию по настройке роутера в удобном месте, чтобы при необходимости быстро найти ее.
Как проверить роутер без интернета
Если роутер не работает, это может быть связано с его неисправностью, но также возможно, что проблема в настройках или драйверах. Чтобы проверить работоспособность роутера без интернета, нужно зайти в меню «Диспетчер устройств» и перейти в раздел «Сетевые адаптеры». Там следует найти маршрутизатор и кликнуть на него правой кнопкой мышки, после чего выбрать пункт «Обновить драйвер». Если обновление драйвера не поможет, можно проверить настройки роутера на наличие ошибок или сбоев. Для этого следует зайти в административную панель роутера и проверить, что все настройки соответствуют рекомендациям производителя. Если эти меры не помогут, возможно, требуется обратиться к специалистам для диагностики и исправления проблемы.
Как определить неисправность роутера
Для определения неисправностей роутера необходимо подключить к нему несколько устройств, например, смартфон или планшет. Если эти устройства не могут обнаружить беспроводную сеть, скорее всего, проблема заключается в неисправности модуля. В такой ситуации необходимо обратиться к специалисту или отнести роутер в сервисный центр. Если же устройства успешно подключены к беспроводной сети, но не получают доступ к Интернету, то причина может быть связана с настройками роутера или провайдером услуг. В таком случае можно попробовать перезагрузить роутер или обратиться к провайдеру для уточнения информации о состоянии Интернет-соединения.
Что делать если приставка Ростелеком мигает красным
Если приставка Ростелеком мигает красным цветом, это может быть вызвано низким напряжением, которое поступает с блока питания. Для решения этой проблемы необходимо поменять питающий элемент. Для начала, проверьте подключение приставки к розетке, убедитесь, что все провода надежно прикреплены и не повреждены. Если проблема не устраняется, можно попробовать подключить приставку к другой розетке, чтобы исключить возможность неисправности самой розетки. Если после всех этих мероприятий лампочка на приставке по-прежнему мигает красным, то, скорее всего, проблема действительно связана с блоком питания. В этом случае, самостоятельно заменить питающий элемент будет сложно, поэтому рекомендуется обратиться в сервисный центр Ростелеком, где опытные специалисты произведут замену быстро и качественно. Обратиться в сервисный центр можно по телефону или через официальный сайт компании.
Сколько LAN портов в роутере
Обычно в роутере имеется четыре LAN-порта. Они предназначены для подключения проводных устройств, таких как компьютеры, принтеры, игровые приставки и т.д. Через эти порты происходит обмен данными между роутером и подключенными устройствами. Однако, если вам необходимо больше портов, вы можете выбрать модель роутера, которая оснащена дополнительными LAN-портами. Количество портов может варьироваться в разных моделях роутеров. Поэтому при выборе роутера следует обратить внимание на количество LAN-портов, чтобы оно соответствовало вашим потребностям. Кроме того, скорость обмена данными между роутером и подключенными устройствами может зависеть от типа и стандарта используемых LAN-портов. Поэтому важно учитывать этот фактор при покупке роутера.
1) Проверить подключение кабелей
Кабель провайдера (кабель, протянутый из подъезда в квартиру) должен быть подключён в порт WAN роутера (синий порт).
Компьютер должен быть подключён кабелем в порт LAN (жёлтый порт) либо по Wi-Fi к беспроводной сети роутера.
2) Проверить иникацию
Проверьте, горит ли индикатор «Интернет» на роутере:
Если он не горит – проблема в скорее всего в кабеле провайдера нужно сделать следующую проверку – отключить кабель от порта WAN (синий) и подключить в порт LAN (жёлтый).
- Если индикатор LAN (в виде иконки компьютера) загорелся, то у роутера не исправен WAN порт. Роутер нужно отнести в сервисный центр.
- Если индикатор LAN не загорелся, значит нет физического соединения с оборудованием провайдера. Необходимо вызвать техников от провайдера для проверки кабеля.
Горит оранжевым – возможна проблема как в настройках роутера, так и в предоставлении интернета провайдером, смотрите пункт 4
Горит зелёным. Если вы переключали кабели в пункте 1, то проверьте доступ в интернет сейчас – интернет должен работать. Если кабели не трогали, надо проверить настройки компьютера, смотрите пункт 3.
Если не горят вообще никакие индикаторы – проблема в питании роутера. Проверьте, подключён ли блок питания в розетку, вставлен ли штекер питания в роутер полностью. Точно ли в розетке есть электричество? Проверьте работу роутера в другой розетке. Если есть возможность, поменяйте блок питания на аналогичный по характеристикам (амперы/вольты). Если ничего не помогло – роутер необходимо сдать в сервисный центр.
3) Проверить настройки подключения на компьютере
Проверьте, подключено ли кабельное или беспроводное соединение.
Зайдите в «Панель управления» – «Сеть и интернет» – «Центр управления сетями и общим доступом» – «Изменение параметров адаптера».
1. Если вы используете кабельное соединение между компьютером и роутером, то найдите в списке «Ethernet» или «Подключение по локальной сети»
1.1 Если вы видите на нём красный крестик – значит кабель не подключён, проверьте соединение, переподключите кабель как со стороны компьютера, так и со стороны роутера.
2. Проверка беспроводного подключения
2.1. Если вы используете Wi-Fi, найдите в списке «Беспроводная сеть»
2.2. Если вы видите на нём красный крестик – значит вы не подключились к Wi-Fi, откройте список беспроводных сетей, выберете вашу и подключитесь
2.3. В списке нет вашей сети? Проверьте индикатор Wi-Fi на роутере. Если не горит, нажмите кнопку Wi-Fi на задней стороне роутера
3. Проверка соединений от провайдера.
3.1. Если ваш провайдер использует PPPoE, PPTP или L2TP, то в списке подключений может отображаться дополнительное подключение. Это соединение должно быть обязательно отключено.
Дальше необходимо проверить получаемый IP-адрес и шлюз. Дважды кликаете на вашем подключении (проводном или беспроводном), нажимаете «Сведения», проверяете строки, которые должны быть следующими:
DHCP включён – Да
Адрес IPv4 – 192.168.X.Y, где X – 0 или 1, а Y – обычно 100
Шлюз по умолчанию – 192.168.X.1, где X – 0 или 1
4) Проверить настройки в веб-интерфейсе роутера
С компьютера или ноутбука (на крайний случай – с планшета) открываем браузер
Мы рекомендуем Google Chrome, Mozilla Firefox, Safari, Internet Explorer.
В адресной строке (не в поиске, а именно в строке адреса)
набираем: 192.168.0.1
Или просто переходим по ссылке: http://192.168.0.1/
Если не открывается, то попробуйте: http://192.168.1.1/
В открывшемся меню вводим имя пользователя и пароль. Стандартные значения:
Имя пользователя – admin
Пароль – admin
Примечание:
Если стандартные admin\admin не подходят, значит вы ранее меняли эта данные на свои. Если эта данные найти не представляется возможным, в этом случае придётся полностью сбрасывать настройки на заводские. Перед сбросом настройки обязательно убедитесь, что вы знаете все ваши данные по договору с оператором связи (тип подключения, логин, пароль и т.д.).
ⓘ Не получается войти в веб-интерфейс управления? Перейдите сюда.
После этого откроется меню настройки роутера.
Классический Бирюзовый интерфейс (или старый зелёный):
Заходим слева Сеть – WAN
Если Новый синий\голубой интерфейс:
Заходим сверху «Дополнительные настройки» – слева «Сеть» – «Интернет».
Самый важный шаг:
Вы должны знать, какие настройки требует ваш провайдер: тип подключения, логин/пароль, адрес сервера. Во всех этих параметрах вы должны быть уверены на 100%. Если есть сомнения – обращайтесь к провайдеру и требуйте сообщить вам все верные настройки.
Логин и Пароль должны быть строго по договору с провайдером. Даже неверно выбранный регистр приведёт к тому, что роутер не подключится.
В поле «IP-адрес/Имя сервера» — должен быть указан именно адрес VPN-сервера провайдера.
Также стоит уточнить нет ли у провайдера привязки по MAC-адресу, если есть, то попросить их проверить привязку вашего роутера, корректный ли MAC-адрес видят они.
Если уверены, что данные верные:
- На всякий случай вручную вносим данные ещё раз и нажимаем «Сохранить»
- Проверяем, что на всех компьютерах отключено высокоскоростное соединение провайдера (Если у вас тип подключения PPPoE, L2TP, PPTP). Данное подключение вы можете найти также в панели управления в списке всех подключений, см. шаг 3.
Примечание:
Если ваш провайдер Билайн, то этот оператор мог перевести вас на новый тип подключения и по какой-то причине не проинформировать вас об этом. Тогда это будет выглядеть так:
Новый интерфейс:
В этом случае меняем L2TP/L2TP Россия на Динамический. IP-адрес:
Для всех провайдеров:
Если в момент проблемы в меню «Состояние» – таблица «WAN» (Интернет) вы видите там ip: 0.0.0.0
Значит роутер потерял связь с провайдером. В большинстве случаев в таких ситуациях проблема на стороне провайдера. В этом случае обязательно нужно проверить работу интернет без роутера. Для этого выключаете роутер, подключаете кабель провайдера напрямую в ПК, или ноутбук.
Если без роутера интернет точно работает, а с роутером – нет, то есть роутер не подключается к интернету, а все данные введены верно, и индикаторы горят как надо, то вам нужно сохранить системный журнал и прислать его нам на почту техподдержки support.ru@tp-link.com, подробно описав вашу проблему и указав модель устройства:
Мы изучим системный журнал и ответим по почте в течение рабочих суток.
Содержание:
- 1 Временный сбой в работе роутера
- 2 Проблемы на стороне провайдера
- 3 Аппаратные неисправности
- 4 Неверные настройки Wi-Fi
- 5 Некорректные настройки сетевого адаптера
Маршрутизатор Wi-Fi – полезное устройство, избавляющее пользователя от необходимости быть буквально привязанным проводом к интернету. Согласно данным многочисленных экспериментов, диапазон сигнала роутера средней мощности достигает в помещении 100 метров, а на открытом пространстве – 300 метров. Единожды настроенный беспроводной маршрутизатор не нуждается в каком-либо дополнительном обслуживании, максимально прост в использовании, но, как и любое техническое средство, не застрахован от сбоев и поломок.
Примеры, когда вроде бы правильно настроенный роутер не раздает вай фай, не такая уж и редкость. При этом статус сети в зависимости от характера неполадки может быть «Без доступа к интернету» или «Ограничено», хотя не исключен и такой сценарий, при котором сеть определяется системой, но фактическое подключение отсутствует или наблюдаются большие потери трафика. В этой статье мы постараемся разобраться, почему роутер не раздает интернет по Wi-Fi, а заодно посмотрим, что можно предпринять в том или ином случае.
Временный сбой в работе роутера
Если маршрутизатор работает дни и ночи напролет, в его работе рано или поздно может произойти сбой, поэтому самое первое, что нужно сделать в случае прекращения раздачи интернета роутером, это выключить его, выждать несколько минут, а затем вновь включить.
Перезагрузка маршрутизатора также может помочь устройству (компьютеру или планшету) определить сеть, если та вдруг не определяется на момент включения устройства. С этой неполадкой часто приходится сталкиваться пользователям устройств, подключаемых то к одной, то к другой беспроводной сети.
Проблемы на стороне провайдера
Если перезагрузка не помогает, следующее, что нужно выяснить, нет ли каких-либо ограничений со стороны поставщика интернет-услуг. Вполне вероятно, что где-то на сервере произошла авария, был поврежден магистральный кабель, проводятся незапланированные профилактические работы, а вы будете копаться в настройках и теряться в догадках, почему роутер не раздает вай фай. Наберите номер технической службы вашего провайдера и удостоверьтесь, что проблема не на его стороне и только потом ищите источник неполадки у себя.
Аппаратные неисправности
На следующем этапе проверяем исправность оборудования – кабелей и роутера. Если не горит индикатор питания, возможно, поврежден провод или блок питания. Проверяем состояние кабелей в доме (квартире) и за его пределами, смотрим, плотно ли сидят штекеры в гнездах. Многие современные роутеры имеют аппаратные кнопки включения/отключения питания и раздачи Wi-Fi.
Нередко случается так, что кто-то из домашних брал маршрутизатор в руки и случайно нажал одну из таких кнопок. Этот момент тоже нужно проверить. Отдельного внимания заслуживает индикатор беспроводной сети. Если не горит значок Wi-Fi на роутере, это может указывать на несколько проблем.
- Поломка в распределительной системе. Сами вы здесь ничего не сделаете, нужно вызывать мастера.
- Сбой в программном обеспечении роутера. Устраняется перезагрузкой, коррекцией или сбросом настроек, в крайнем случае перепрошивкой.
- Отключена кнопка раздачи Wi-Fi. В этом случае роутер не раздает вай фай, но интернет есть и к нему можно подключиться через роутер по кабелю. Если же кабельное подключение возможно только напрямую, без маршрутизатора, это может указывать как на поломку устройства, так и на сбой его настроек.
О некорректных настройках маршрутизатора чаще всего говорит горящий, но не мигающий индикатор Wi-Fi, а также изменение его цвета с зеленого на оранжевый или красный. Устраняется неполадка правильной настройкой сетевых параметров. В разных моделях роутеров эта процедура несколько отличается, хотя принципы одни и те же. Если вы никогда раньше не настраивали маршрутизаторы, доверить это дело лучше всего вызванному на дом мастеру, вы же как минимум можете проверить, включена ли в настройках устройства беспроводная сеть.
Для входа в настройки маршрутизатора подключите его к ПК по кабелю, перейдите в любом браузере по адресу 192.168.1.0 или 192.168.1.1 и авторизуйтесь с логином/паролем (по умолчанию admin/admin). В роутерах TP-Link, к примеру, нужно зайти в раздел «Беспроводной режим» (Wireless) и проверить, отмечен ли птичкой пункт «Включить беспроводное вещание» (Enable Wireless Router Radio). Галочка в пункте «Включить широковещение SSID» тоже должна быть установлена, иначе устройства не смогут увидеть сеть. В других моделях настройка может находиться в ином месте (ищите раздел Беспроводная сеть или WLAN).
Весьма интересным является случай, когда ноутбук видит сеть, а смартфон или планшет – нет. Получается так, что роутер не раздаёт интернет по Wi-Fi только для мобильных устройств. С этой проблемой иногда приходится сталкиваться владельцам смартфонов и планшетов, привезенных из Соединенных Штатов. Причиной тому является несоответствие выбранного в настройках роутера канала настройкам, заданным в прошивке мобильного устройства. Решается проблема обычно ручным выбором канала, 1-го или 6-го.
Некорректные настройки сетевого адаптера
Если не работает вай фай на роутере, это не всегда должно означать, что проблема скрывается именно в маршрутизаторе. Вполне возможно, что сбились настройки на принимающем устройстве – компьютере, ноутбуке или планшете, в любом случае проверить конфигурацию беспроводного адаптера не помешает. Откройте командой ncpa.cpl сетевые подключения, зайдите в свойства своей беспроводной сети, в списке параметров на вкладке «Сеть» найдите пункт IP версии 4 (TCP/IPv4) и дважды кликните по нему.
В открывшемся окне свойств установите получение IP-адреса и адреса DNS-сервера в автоматическом режиме. Если автоматика уже выставлена, попробуйте вручную установить адрес DNS 8.8.8.8 (Google) или 77.88.8.88 (Яндекс). Также можно установить адрес любого другого альтернативного DNS-сервера, найти который не составит труда в интернете.
Заключение
Итак, теперь вы знаете, что делать, если роутер не раздает Wi-Fi. Своим опытом устранения неполадок, связанных с раздачей вай-фай, вы можете поделиться с помощью расположенной ниже формы для комментариев.

Эксперт по ремонту и настройке ПК с более чем 5-летним опытом работы. Имеет профильное образование по специальности оператор ЭВМ.
Задать вопрос
Итак, вы настроили Ваш беспроводный маршрутизатор, однако почему-то что-то не работает. Постараюсь рассмотреть наиболее часто встречающиеся проблемы с Wi-Fi роутерами и способы их решения. Большинство из описанных проблем в равной степени могут встретиться в Windows 10, 8.1 и Windows 7 и решения будут схожими.
По опыту своей работы, а также по комментариям на этом сайте, могу выделить следующие типичные проблемы, с которыми сталкиваются пользователи, когда, казалось бы, они все настроили точно и согласно всевозможным инструкциям.
- В статусе роутера указано, что соединение WAN разорвано
- Интернет есть на компьютере, но недоступен на ноутбуке, планшете, других устройствах
- Шлюз, установленный по умолчанию не доступен
- Не могу зайти на адрес 192.168.0.1 или 192.168.1.1
- Ноутбук, планшет, смартфон не видит Wi-Fi, но видит точки доступа соседей
- Не работает Wi-Fi на ноутбуке
- Бесконечное получение IP адреса на Android
- Постоянные разрывы соединения
- Низкая скорость скачивания по Wi-Fi
- Ноутбук пишет, что нет доступных подключений Wi-Fi
- Недоступны локальные городские ресурсы провайдера, торрент, DC++ хаб и другие
Если вспомню о других типичных вещах наподобие вышеуказанных, пополню список, а пока начнем.
- Что делать, если при подключении ноутбука пишет, что подключение ограничено и без доступа к Интернет (при условии, что роутер настроен правильно)
- Что делать, если при подключении пишет: параметры сети, сохраненные на этом компьютере, не соответствуют требованиям этой сети
- Что делать, если Android планшет или смартфон все время пишет Получение IP-адреса и не подключается к Wi-Fi.
Соединение Wi-Fi пропадает и низкая скорость скачивания через роутер (через провод все нормально)
В этом случае Вам может помочь смена канала беспроводной сети. Речь не идет о тех, тоже встречающихся ситуациях, когда маршрутизатор просто зависает, а лишь о тех, когда беспроводное соединение само пропадает на отдельных устройствах или в конкретных местах, а также не удается добиться нормальной скорости Wi-Fi соединения. Подробно о том, как выбрать свободный канал Wi-Fi можно прочитать здесь.
WAN разорван или интернет есть только на компьютере
Основной причиной, по которой встречается такая проблема с WiFi роутером — подключенное WAN соединение на компьютере. Смысл настройки и работы беспроводного маршрутизатора заключается в том, что соединение с интернет он будет устанавливать самостоятельно, после чего «раздавать» доступ на другие устройства. Таким образом, если роутер уже настроен, но, при этом соединение Билайн, Ростелеком и др., имеющееся на компьютере, находится в состоянии «подключено», то интернет будет работать только на компьютере, причем роутер в этом практически никакого участия принимать не будет. Кроме этого, роутер не сможет подключить WAN, так как он уже подключен на Вашем компьютере, а большинство провайдеров допускают только одно соединение от одного пользователя в один момент времени. Не знаю, насколько понятно мне удалось объяснить логику, но, даже если и не понятно, просто примите как данность: чтобы все работало, отдельное подключение провайдера на Вашем компьютере должно быть отключено. Подключенным должно быть только соединение по локальной сети, либо, в случае ноутбука и пр. — беспроводное сетевое соединение.
Невозможно зайти на адрес 192.168.0.1 для настройки роутера
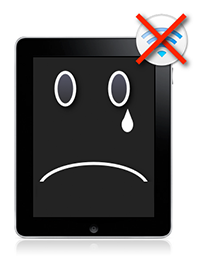
1) Убедитесь, что в настройках соединения по локальной сети (Ваше прямое подключение к роутеру) установлено: получать IP адрес автоматически, получать адреса DNS автоматически.
UPD: Проверьте, вводите ли Вы этот адрес именно в адресную строку — некоторые пользователи, пытаясь настроить роутер, вводят его в строку поиска, получая в результате что-то вроде «Страница не может быть отображена».
2) Если предыдущий пункт не помог, воспользуйтесь командой выполнить (клавиши Win+R, в Windows 8 можно на экране пуск просто начать набирать слово «Выполнить), введите cmd, нажмите Enter. И в режиме командной строки введите ipconfig. Обратите внимание на значение «Основной шлюз» подключения, используемого для настройки — именно по этому адресу и следует заходить на страницу администрирования роутера. Если этот адрес отличается от стандартного, то, возможно, роутер настраивался ранее для работы в какой-то конкретной сети с определенными требованиями. Можно сбросить его к заводским настройкам. Если же в этом пункте вообще отсутствует какой-либо адрес, то, опять же, попробуйте сбросить роутер. Если не получилось, то можно также попробовать отключить кабель провайдера от роутера, оставив лишь кабель, которым он подключается к ПК — это может решить проблему: произведите необходимые настройки без этого кабеля, а после того, как все будет настроено снова подключите кабель провайдера. Обратите внимание на версию прошивки и, если это актуально — обновите ее. В случае, когда и это не помогает — убедитесь, что для сетевой карты компьютера установлены «правильные» драйвера. В идеале, загрузить их с сайта производителя.
Настройки не сохраняются
Если по какой-то причине настройки, после их ввода и нажатия «сохранить» не сохраняются, а также в случае если не получается восстановить настройки ранее сохраненные в отдельный файл — попробуйте проделать операцию в другом браузере. Вообще, в случае любого странного поведения админки роутера стоит попробовать этот вариант.
Ноутбук (планшет, другое устройство) не видит WiFi
В этом случае возможны самые разные варианты и все они распространены примерно одинаково. Давайте по порядку.
Если Ваш ноутбук не видит точки доступа, то, прежде всего, проверьте, включен ли в нем беспроводный модуль. Для этого загляните в «Центр управления сетями и общим доступом» — «Параметры адаптера» в Windows 7 и Windows 8, или в Сетевые подключения на Windows XP. Убедитесь, что беспроводное соединение включено. Если выключено (отображается серым цветом), то включите. Возможно, проблема уже решена. Если не включается — посмотрите, есть ли на Вашем ноутбуке аппаратный переключатель для Wi-Fi (на моем Sony Vaio, например, есть).
Едем дальше. Если беспроводное соединение включено, но постоянно пребывает в статусе «Нет подключения», убедитесь, что на Ваш Wi-Fi адаптер установлены те драйвера, которые нужны. Особенно это касается ноутбуков. Многие пользователи, установив программу для автоматического обновления драйверов или имея драйвер, устанавливаемый операционной системой Windows автоматически, считают, что это и есть нужный драйвер. В итоге нередко сталкиваются с проблемами. Нужный драйвер — тот, который находится на сайте производителя Вашего ноутбука и предназначен именно для Вашей модели. В портативных компьютерах часто используется специфичное оборудование и использование драйверов (не только для сетевого оборудования), рекомендованных производителем, позволяет избежать многих проблем.

И ещё один маловероятный, но возможный вариант, с которым мне приходилось сталкиваться трижды, причем два раза — для планшета iPad. Устройство так же отказывалось видеть точку доступа, и решалось это выставлением в роутере региона United States вместо Россия.
Другие проблемы
При постоянных разрывах соединения при работе, убедитесь в том, что у Вас установлена последняя версия прошивки, если это не так — обновите её. Почитайте форумы: возможно, другие клиенты Вашего провайдера с тем же роутером, что у Вас уже сталкивались с такой проблемой и имеют решения на этот счет.
Для некоторых Интернет-провайдеров доступ к локальным ресурсам, таких как торрент трекеры, игровые сервера и другие, требует настройки статических маршрутов в роутере. Если это так, то информацию о том, как их прописать в роутер вы с огромной вероятностью найдете на форуме компании, предоставляющей Вам доступ в Интернет.
 Можете вытянуть кабель и вставить его обратно.
Можете вытянуть кабель и вставить его обратно. Бывают случаи, когда кабель от провайдера в WAN-порт роутера подключен, но роутер его не видит. Индикатор не горит. В то время, как этот же кабель компьютер видит и интернет работает. Проблема в этом случае может быть как с WAN портом роутера
Бывают случаи, когда кабель от провайдера в WAN-порт роутера подключен, но роутер его не видит. Индикатор не горит. В то время, как этот же кабель компьютер видит и интернет работает. Проблема в этом случае может быть как с WAN портом роутера  Очень важно правильно указать все параметры! Иначе роутер не сможет установить подключение к интернету и раздавать его на ваши устройства. Можете еще почитать статью: почему роутер не подключается к интернету.
Очень важно правильно указать все параметры! Иначе роутер не сможет установить подключение к интернету и раздавать его на ваши устройства. Можете еще почитать статью: почему роутер не подключается к интернету.





















