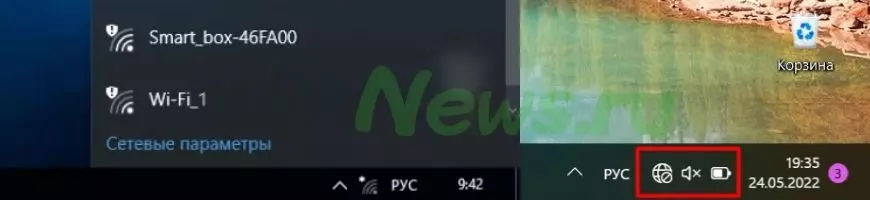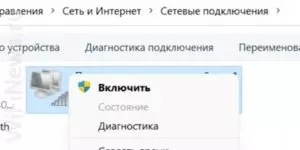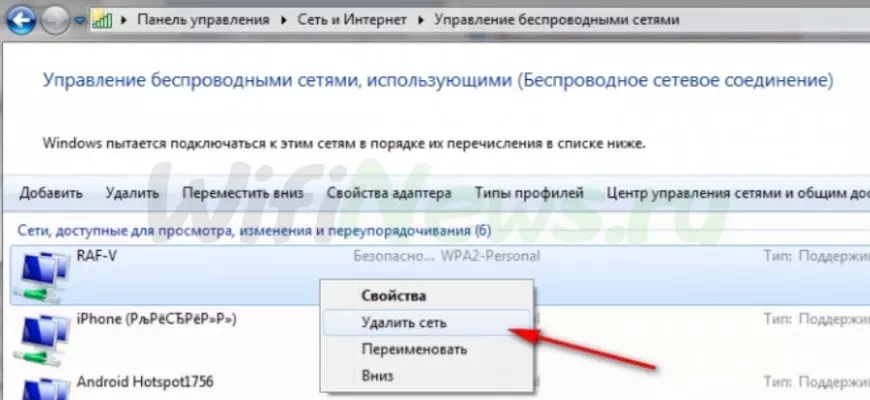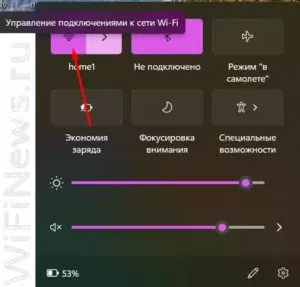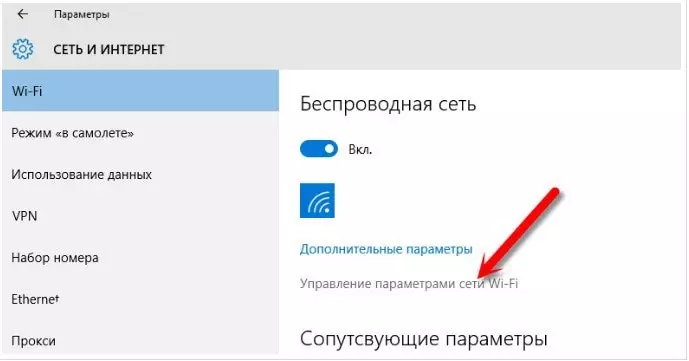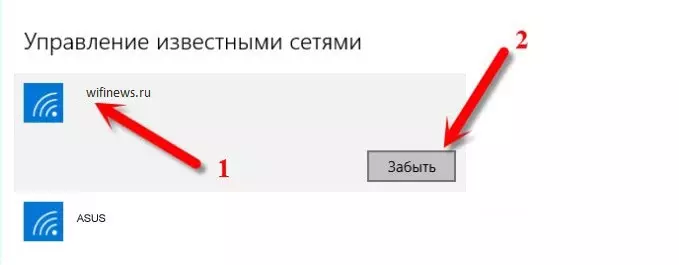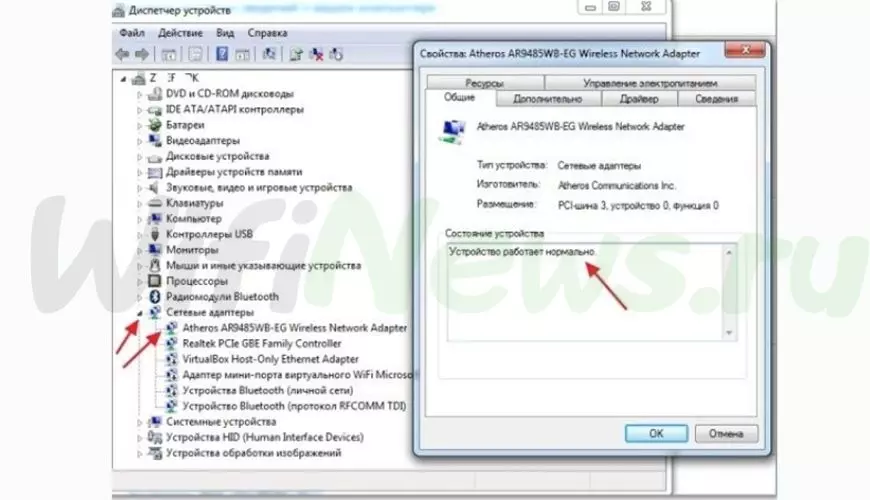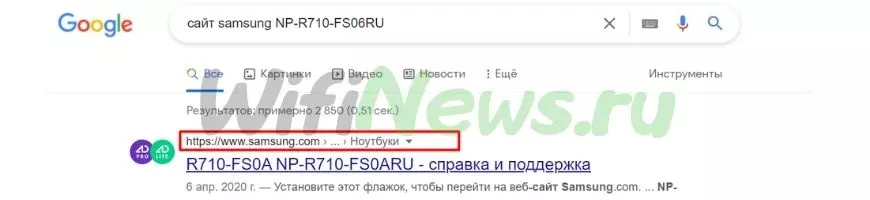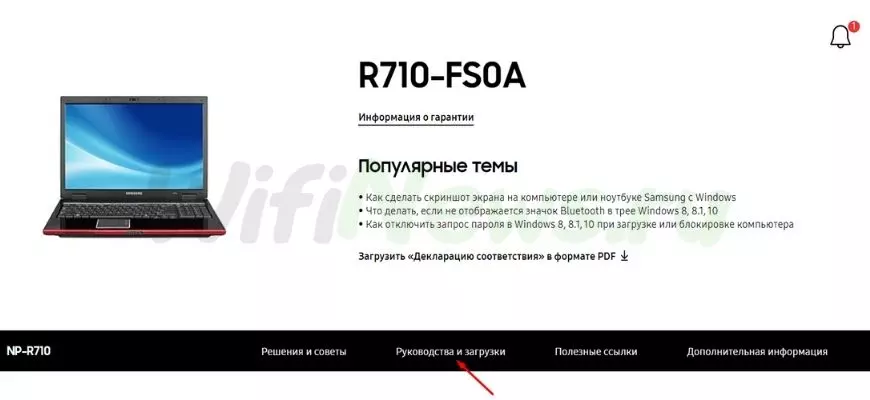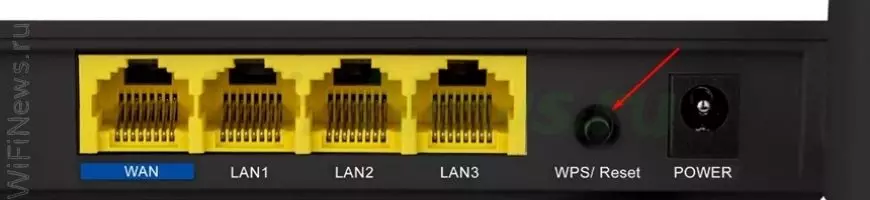Если вы подключаетесь к интернету через роутер, то делаете это скорее всего по кабелю, или по Wi-Fi сети. По сравнению с Wi-Fi соединением, подключение по кабелю является самым стабильным, надежным, и простым. Но, даже не смотря на это, очень часто при подключении компьютера к маршрутизатору с помощью сетевого кабеля, интернет на компьютере не работает. Компьютер может просто не реагировать на подключение сетевого кабеля от роутера, отображать статус «неопознанная сеть», или же установить соединение с роутером, но без доступа к интернету.
Именно в этих проблемах, мы попробуем сегодня разобраться. Выясним, в чем причина неполадок: в компьютере, роутере, или кабеле. Проверим, есть ли сетевой адаптер, и нормально ли он работает. Все решения я буду показывать на примере ноутбука с Windows 7. Но, если у вас Windows 10, или Windows 8, то решения будут точно такими же. Каких-то существенных отличий там нет. Кстати, если у вас Windows 10, то посмотрите эту статью: не работает интернет в Windows 10 после подключения сетевого кабеля. Там я писал о проблеме на примере Windows 10, когда мой ноутбук не реагировал на подключение сетевого кабеля.
Что нужно сделать в первую очередь:
- Для начала, посмотрите инструкцию: как подключить интернет от роутера к компьютеру (ноутбуку) по сетевому кабелю. Возможно, вы что-то делаете не так.
- Если есть возможность, подключите интернет напрямую к компьютеру. Без роутера. Так мы сможем выяснить в чем проблема.
- При наличии других компьютеров, попробуйте подключить интернет к ним.
- Подключите кабель в другой LAN разъем на роутере.
- Проверьте, правильно ли вы подключаете сетевой кабель. Он должен плотно сидеть в разъеме. На роутере кабель подключаем в LAN разъем (домашняя сеть).
- Обратите внимание, меняется ли статус значка подключения к интернету на компьютере, после подключения кабеля. И какой появляется статус соединения. Может быть «Идентификация…», «Неопознанная сеть», «Без доступа к интернету» (ограничено) с желтым значком, или вообще, перечеркнутый красным крестиком компьютер «Нет доступных подключений».
- Перезагрузите компьютер и роутер, отключите и подключите кабель. Возможно, это поможет, и не нужно будет копаться в настройках.
Ну а если эти простые советы не помогли, то давайте рассмотрим несколько других решений.
Сетевой кабель не подключен. Красный крестик и нет доступных подключений
Ситуация следующая. Мы подключаем сетевой кабель к маршрутизатору, и к компьютеру, а компьютер вообще никак не реагирует на подключение сетевого кабеля. Значок подключения на панели уведомлений в виде компьютера с красным крестиком. А если нажать на него, то увидим статус соединения: «Нет подключения – нет доступных подключений».
Кстати, можете из этого окна запустить «Диагностику». В некоторых случаях помогает. Если у вас такая проблема, то скорее всего, что отключен адаптер, нет драйвера на сетевую карту, или сетевая карта вообще не рабочая. Они просто часто сгорают.
Сейчас мы все проверим. Зайдите в «Сетевые подключения». Вот так:
В новом окне вы должны увидеть адаптер «Подключение по локальной сети», или «Ethernet» (в Windiws 10). Это и есть сетевая карта. Если он в статусе «Отключено», то нажмите на него правой кнопкой мыши, и выберите «Включить».
Если такого адаптера вы там не увидите, то скорее всего не установлен драйвер на сетевую карту, или она не рабочая. В любом случае, драйвер обновить попробуйте.
Как проверить сетевую карту в диспетчере устройств
Зайдите в диспетчер устройств, и перейдите на вкладку «Сетевые адаптеры». Там вы должны увидеть сетевую карту. В ее названии будет «LAN», или что то типа «PCIe GBE Family Controller». Посмотрите, какой значок возе названия. Нет ли там ничего лишнего. Все должно выглядеть примерно так:
Если сетевой карты вы не обнаружите, но есть хотя бы одно неизвестное устройство с желтым значком, то пробуйте устанавливать драйвера. Если у вас ноутбук, то ищите на официальном сайте производителя, для своей модели. А если у вас стационарный компьютер, то ищите на сайте производителя вашей материнской платы.
Ну и не нужно забывать о том, что сетевая карта может быть сломана. Поэтому, интернет по кабелю не работает. Если ничего не помогает, то можно просто купить и установить отдельную сетевую карту. Если у вас стационарный компьютер. А для ноутбуков есть сетевые карты, которые подключаются в USB порт. Но, нужно убедится, что проблема именно в компьютере.
Ошибки «Непознанная сеть», «Идентификация», и «Без доступа к интернету»
Давайте рассмотрим еще одно решение, которое должно помочь, если вы видите статус соединения «Идентификация», «Непознанная сеть», или «Без доступа к интернету», после подключения сетевого кабеля.
В таком случае, нам нужно проверить настройки IP и DNS. Выставить их автоматическое получение. Скорее всего, вы уже знаете как это сделать. Зайдите в сетевые подключения (показывал выше), нажмите правой кнопкой мыши на адаптер «Подключение по локальной сети», или «Ethernet», и выберите «Свойства».
Выделите пункт «Протокол интернета версии (TCP/IPv4)», и нажмите на кнопку «Свойства». Выставьте автоматическое получение адресов.
Если у вас ошибка «Ограничено», или «Без доступа к интернету» с желтым значком, то смотрите статью подключение «Ограничено» в Windows 10.
Не работает Интернет на компьютере по кабелю или через роутер

Примечание: мой опыт говорит о том, что примерно в 5 процентах случаев (а это не так мало) причиной того, что Интернет внезапно перестал работать с сообщением «Не подключено. Нет доступных подключений» в области уведомлений и «Сетевой кабель не подключен» в списке подключений говорит о том, что кабель LAN действительно не подключен: проверьте и переподключите (даже если визуально кажется, что проблем нет) кабель как со стороны разъема сетевой карты компьютера, так и со стороны разъема LAN на роутере, если подключение выполняется через него.
- Что делать, если Интернет не работает только в браузере
- Проверка сетевого подключения Ethernet
- Драйверы сетевой карты компьютера
- Включение сетевой карты в БИОС (UEFI)
- Дополнительная информация
Интернет не только в браузере
Начну с одного из самых распространенных случаев: Интернет не работает в браузере, но при этом продолжают соединяться с Интернетом Skype и другие мессенджеры, торрент-клиент, Windows может проверять наличие обновлений.
Обычно в такой ситуации значок соединения в области уведомлений показывает, что доступ в Интернет есть, хотя по факту это не так.
Причинами в данном случае могут быть нежелательные программы на компьютере, изменившиеся настройки сетевых подключений, проблемы с DNS серверами, иногда — неправильно удаленный антивирус или выполненное обновление Windows («большое обновление» в терминологии Windows 10) с установленным антивирусом.
Данную ситуацию я подробно рассматривал в отдельном руководстве: Сайты не открываются, а Skype работает, в нем подробно описаны способы исправить проблему.
Проверка сетевого подключения по локальной сети (Ethernet)
Если первый вариант не подходит к вашей ситуации, то рекомендую выполнить следующие шаги для проверки подключения к Интернету:
- Зайти в список подключений Windows, для этого вы можете нажать клавиши Win+R на клавиатуре, ввести ncpa.cpl и нажать Enter.
- Если статус подключения «Отключено» (серый значок), нажмите по нему правой кнопкой мыши и выберите пункт «Подключить».
- Если статус соединения «Неопознанная сеть», посмотрите инструкции «Неопознанная сеть Windows 7» и «Неопознанная сеть Windows 10».
- Если вы видите сообщение о том, что Сетевой кабель не подключен — возможно, он действительно не подключен или подключен плохо со стороны сетевой карты или роутера. Также это могут быть проблемы со стороны провайдера (при условии, что роутер не используется) или неисправность роутера.
- Если в списке нет Ethernet подключения (Подключения по локальной сети), с большой вероятностью вам пригодится раздел про установку сетевых драйверов сетевой карты далее в инструкции.
- Если статус подключения «нормальный» и отображается имя сети (Сеть 1, 2 и т.д. или имя сети, заданное на роутере), но Интернет всё равно не работает, пробуем шаги, описанные далее.
Остановимся на пункте 6 — подключение по локальной сети показывает, что всё нормально (включено, есть имя сети), но при этом Интернета нет (этому может сопутствовать сообщение «Без доступа к Интернету» и желтый восклицательный знак рядом со значком соединения в области уведомлений).
Подключение по локальной сети активно, но Интернета нет (без доступа к Интернету)
В ситуации, когда подключение по кабелю работает, но Интернета нет, возможны несколько распространенных причин проблемы:
- Если подключение осуществляется через роутер: что-то не так с кабелем в порте WAN (Internet) на роутере. Проверьте все подключения кабелей.
- Так же, для ситуации с роутером: сбились настройки Интернет-подключения на роутере, проверьте (см. Настройка роутера). Даже если настройки верны, проверьте статус подключения в веб-интерфейсе роутера (если не активно, то по какой-то причине не удается установить соединение, возможно, виной 3-й пункт).
- Временное отсутствие доступа в Интернет со стороны провайдера — такое случается не часто, но случается. В этом случае Интернет будет недоступен и на других устройствах через ту же сеть (проверьте, если есть возможность), обычно проблема исправляется в течение дня.
- Проблемы с параметрами сетевого подключения (доступ к DNS, параметры прокси-сервера, параметры TCP/IP). Способы решения для данного случая описаны в упоминавшейся выше статье Сайты не открываются и в отдельном материале Не работает Интернет в Windows 10.
Для 4-го пункта из тех действий, который можно попробовать в первую очередь:
- Зайти в список соединений, нажать правой кнопкой по Интернет-подключению — «Свойства». В списке протоколов выбрать «IP версии 4», нажать «Свойства». Установить «Использовать следующие адреса DNS-серверов» и указать 8.8.8.8 и 8.8.4.4 соответственно (а если, там уже были установлены адреса, то, наоборот, попробовать «Получить адрес DNS-сервера автоматически). После этого желательно очистить кэш DNS.
- Зайти в панель управления (вверху справа, в пункте «Просмотр» поставьте «Значки») — «Свойства браузера». На вкладке «Подключения» нажмите «Настройка сети». Снимите все отметки, если хотя бы одна установлена. Или, если не установлена ни одна — попробуйте включить «Автоматическое определение параметров».
Если эти два способа не помогли, попробуйте более изощренные методы решения проблемы из отдельных инструкций, приведенных выше в 4-м пункте.
Примечание: если вы только что установили роутер, подключили его кабелем к компьютеру и на компьютере нет Интернета, то с большой вероятностью вы просто пока не настроили ваш роутер правильно. Как только это будет сделано, Интернет должен появиться.
Драйверы сетевой карты компьютера и отключение LAN в BIOS
Если проблема с Интернетом появилась после переустановки Windows 10, 8 или Windows 7, а также в тех случаях, когда в списке сетевых подключений отсутствует подключение по локальной сети, проблема с большой вероятностью вызвана тем, что не установлены необходимые драйверы сетевой карты. Реже — тем, что Ethernet адаптер отключен в БИОС (UEFI) компьютера.
В данном случае следует выполнить следующие шаги:
- Зайдите в диспетчер устройств Windows, для этого нажмите клавиши Win+R, введите devmgmt.msc и нажмите Enter.
- В диспетчере устройств в пункте меню «Вид» включите показ скрытых устройств.
- Проверьте, есть ли в списке «Сетевые адаптеры» сетевая карта и есть ли в списке какие-либо неизвестные устройства (если таковые отсутствуют, возможно, сетевая карта отключена в БИОС).
- Зайдите на официальный сайт производителя материнской платы компьютера (см. Как узнать, какая материнская плата на компьютере) или, если это «фирменный» компьютер, то на официальный сайт производителя ПК и в разделе «Поддержка» загрузите драйвер для сетевой карты. Обычно он имеет название, содержащее LAN, Ethernet, Network. Самый простой способ найти нужный сайт и страницу на нем — ввести в поисковике запрос, состоящий из модели ПК или материнской платы и слова «поддержка», обычно первый результат и является официальной страницей.
- Установите этот драйвер и проверьте, заработал ли Интернет.
Возможно, в данном контексте окажется полезным: Как установить драйвер неизвестного устройства (если в списке в диспетчере задач есть неизвестные устройства).
Параметры сетевой карты в БИОС (UEFI)
Иногда может оказаться, что сетевой адаптер отключен в БИОС. В данном случае вы точно не увидите сетевых карт в диспетчере устройств, а подключения по локальной сети — в списке подключений.
Параметры встроенной сетевой карты компьютера могут располагаться в разных разделах BIOS, задача — найти и включить её (установить значение Enabled). Тут может помочь: Как зайти в БИОС/UEFI в Windows 10 (актуально и для других систем).
Типичные разделы БИОСа, где может находиться нужный пункт:
- Advanced — Hardware
- Integrated Peripherals
- On-board device configuration
В случае, если в одном из таких или похожих разделов LAN (может называться Ethernet, NIC) адаптер отключен, попробуйте включить его, сохранить настройки и перезагрузить компьютер.
Дополнительная информация
Если к текущему моменту разобраться с тем, почему не работает Интернет не удалось, равно как и заставить его заработать, может оказаться полезной следующая информация:
- В Windows, в Панель управления — Устранение неполадок есть средство для автоматического исправления проблем с подключением к Интернету. Если оно не исправит ситуацию, но сообщит описание проблемы, попробуйте выполнить поиск в интернете по тексту этой проблемы. Один из распространенных случаев: Сетевой адаптер не имеет допустимых параметров настройки IP.
- Если у вас Windows 10, посмотрите следующие два материала, могут сработать: Не работает Интернет в Windows 10, Как сбросить сетевые настройки Windows 10.
- Если у вас новый компьютер или материнская плата, а провайдер ограничивает доступ к интернету по MAC-адресу, то следует сообщить ему новый MAC-адрес.
Надеюсь, какой-то из вариантов решения проблемы с Интернетом на компьютере по кабелю подошел для вашего случая. Если же нет — опишите ситуацию в комментариях, постараюсь помочь.
1) Проверить подключение кабелей
Кабель провайдера (кабель, протянутый из подъезда в квартиру) должен быть подключён в порт WAN роутера (синий порт).
Компьютер должен быть подключён кабелем в порт LAN (жёлтый порт) либо по Wi-Fi к беспроводной сети роутера.
2) Проверить иникацию
Проверьте, горит ли индикатор «Интернет» на роутере:
Если он не горит – проблема в скорее всего в кабеле провайдера нужно сделать следующую проверку – отключить кабель от порта WAN (синий) и подключить в порт LAN (жёлтый).
- Если индикатор LAN (в виде иконки компьютера) загорелся, то у роутера не исправен WAN порт. Роутер нужно отнести в сервисный центр.
- Если индикатор LAN не загорелся, значит нет физического соединения с оборудованием провайдера. Необходимо вызвать техников от провайдера для проверки кабеля.
Горит оранжевым – возможна проблема как в настройках роутера, так и в предоставлении интернета провайдером, смотрите пункт 4
Горит зелёным. Если вы переключали кабели в пункте 1, то проверьте доступ в интернет сейчас – интернет должен работать. Если кабели не трогали, надо проверить настройки компьютера, смотрите пункт 3.
Если не горят вообще никакие индикаторы – проблема в питании роутера. Проверьте, подключён ли блок питания в розетку, вставлен ли штекер питания в роутер полностью. Точно ли в розетке есть электричество? Проверьте работу роутера в другой розетке. Если есть возможность, поменяйте блок питания на аналогичный по характеристикам (амперы/вольты). Если ничего не помогло – роутер необходимо сдать в сервисный центр.
3) Проверить настройки подключения на компьютере
Проверьте, подключено ли кабельное или беспроводное соединение.
Зайдите в «Панель управления» – «Сеть и интернет» – «Центр управления сетями и общим доступом» – «Изменение параметров адаптера».
1. Если вы используете кабельное соединение между компьютером и роутером, то найдите в списке «Ethernet» или «Подключение по локальной сети»
1.1 Если вы видите на нём красный крестик – значит кабель не подключён, проверьте соединение, переподключите кабель как со стороны компьютера, так и со стороны роутера.
2. Проверка беспроводного подключения
2.1. Если вы используете Wi-Fi, найдите в списке «Беспроводная сеть»
2.2. Если вы видите на нём красный крестик – значит вы не подключились к Wi-Fi, откройте список беспроводных сетей, выберете вашу и подключитесь
2.3. В списке нет вашей сети? Проверьте индикатор Wi-Fi на роутере. Если не горит, нажмите кнопку Wi-Fi на задней стороне роутера
3. Проверка соединений от провайдера.
3.1. Если ваш провайдер использует PPPoE, PPTP или L2TP, то в списке подключений может отображаться дополнительное подключение. Это соединение должно быть обязательно отключено.
Дальше необходимо проверить получаемый IP-адрес и шлюз. Дважды кликаете на вашем подключении (проводном или беспроводном), нажимаете «Сведения», проверяете строки, которые должны быть следующими:
DHCP включён – Да
Адрес IPv4 – 192.168.X.Y, где X – 0 или 1, а Y – обычно 100
Шлюз по умолчанию – 192.168.X.1, где X – 0 или 1
4) Проверить настройки в веб-интерфейсе роутера
С компьютера или ноутбука (на крайний случай – с планшета) открываем браузер
Мы рекомендуем Google Chrome, Mozilla Firefox, Safari, Internet Explorer.
В адресной строке (не в поиске, а именно в строке адреса)
набираем: 192.168.0.1
Или просто переходим по ссылке: http://192.168.0.1/
Если не открывается, то попробуйте: http://192.168.1.1/
В открывшемся меню вводим имя пользователя и пароль. Стандартные значения:
Имя пользователя – admin
Пароль – admin
Примечание:
Если стандартные admin\admin не подходят, значит вы ранее меняли эта данные на свои. Если эта данные найти не представляется возможным, в этом случае придётся полностью сбрасывать настройки на заводские. Перед сбросом настройки обязательно убедитесь, что вы знаете все ваши данные по договору с оператором связи (тип подключения, логин, пароль и т.д.).
ⓘ Не получается войти в веб-интерфейс управления? Перейдите сюда.
После этого откроется меню настройки роутера.
Классический Бирюзовый интерфейс (или старый зелёный):
Заходим слева Сеть – WAN
Если Новый синий\голубой интерфейс:
Заходим сверху «Дополнительные настройки» – слева «Сеть» – «Интернет».
Самый важный шаг:
Вы должны знать, какие настройки требует ваш провайдер: тип подключения, логин/пароль, адрес сервера. Во всех этих параметрах вы должны быть уверены на 100%. Если есть сомнения – обращайтесь к провайдеру и требуйте сообщить вам все верные настройки.
Логин и Пароль должны быть строго по договору с провайдером. Даже неверно выбранный регистр приведёт к тому, что роутер не подключится.
В поле «IP-адрес/Имя сервера» — должен быть указан именно адрес VPN-сервера провайдера.
Также стоит уточнить нет ли у провайдера привязки по MAC-адресу, если есть, то попросить их проверить привязку вашего роутера, корректный ли MAC-адрес видят они.
Если уверены, что данные верные:
- На всякий случай вручную вносим данные ещё раз и нажимаем «Сохранить»
- Проверяем, что на всех компьютерах отключено высокоскоростное соединение провайдера (Если у вас тип подключения PPPoE, L2TP, PPTP). Данное подключение вы можете найти также в панели управления в списке всех подключений, см. шаг 3.
Примечание:
Если ваш провайдер Билайн, то этот оператор мог перевести вас на новый тип подключения и по какой-то причине не проинформировать вас об этом. Тогда это будет выглядеть так:
Новый интерфейс:
В этом случае меняем L2TP/L2TP Россия на Динамический. IP-адрес:
Для всех провайдеров:
Если в момент проблемы в меню «Состояние» – таблица «WAN» (Интернет) вы видите там ip: 0.0.0.0
Значит роутер потерял связь с провайдером. В большинстве случаев в таких ситуациях проблема на стороне провайдера. В этом случае обязательно нужно проверить работу интернет без роутера. Для этого выключаете роутер, подключаете кабель провайдера напрямую в ПК, или ноутбук.
Если без роутера интернет точно работает, а с роутером – нет, то есть роутер не подключается к интернету, а все данные введены верно, и индикаторы горят как надо, то вам нужно сохранить системный журнал и прислать его нам на почту техподдержки support.ru@tp-link.com, подробно описав вашу проблему и указав модель устройства:
Мы изучим системный журнал и ответим по почте в течение рабочих суток.
Распространённая проблема, когда ноутбук не может подключиться к беспроводной сети. Однако подобные неполадки решаются очень быстро. При отсутствии подключения в правом нижнем углу, можно увидеть перечёркнутый значок подключения, причин по которым можно с этим столкнуться совсем немного, если это не вызвано неисправностью роутера. Также всё дело может быть и в ноутбуке.
Одним из самых простых решений узнать в чём проблема, просто подключиться к маршрутизатору, используя другой гаджет, если телефон или другое устройство работает, то проблема в самом компьютере.
Содержание
- Адаптер выключен
- Переподключиться к беспроводной сети
- Windows 7, 8, 10, 11
- Раздача интернета с телефона
- Драйвер – проверка
- Установка новых драйверов
- Первый способ
- Второй способ более простой
- Не подходит пароль к роутеру
- Есть ли проблема с роутером
- Видео
Адаптер выключен
На разных моделях ноутбука кнопка включения вайфай находится сбоку или же с помощью горячих клавиш. Вполне возможно, что пользователь случайно задел кнопку и по этой причине модуль был отключён и ноут не подключается к Wi-Fi. Или устройства выключилось само по себе, перейдя в режим ожидания. В таких случаях на иконке подключения будет изображён крестик, «*» или в просто значок нет связи. Следующая инструкция подходит для всех версий Windows:
Нажимаем сочетание клавиш Win + R;
- Вводим в строке команду “ncpa.cpl”;
- Найдите своё адаптер, если устройство окрашено серым цветом, то активируете устройство, через ПКМ.
Также стоит поискать кнопку включения вайфая. Это может быть и комбинация Fn + F3 или вовсе иная кнопка их верхнего ряда и это зависит от фирмы производителя ноутбука. Вполне возможно, что на вашем ноутбуке имеется отдельный переключатель.
Переподключиться к беспроводной сети
Имеет смысл попробовать сделать переподключение к вайфаю и возможно это всё исправит.
Windows 7, 8, 10, 11
Для семёрки:
- Сначала кликаем ПКМ на значок подключение и далее “Центр управления сетями и общим доступом”;
- Далее нужно попасть в “Управление беспроводными сетями”;
- Удаляем сеть и переподключаемся к ней.
Для последующих версий Windows:
- Кликаем по подключению, а затем «Сетевые параметры».
- Нажимаем по вкладке «Wi-Fi».
- Теперь «Управление параметрами сети Wi-Fi».
- Нажимаем «Забыть» на своей сети.
- Переподключаемся.
Раздача интернета с телефона
На некоторых устройствах имеются ограничение на количество подключаемых устройств к Wi-Fi. Для доступа к настройкам необходимо открыть “Точку доступа” и затем убедиться присутствует ли параметр ограничивающие устройства. Если ограничение установлено, то просто изменяем число устройств.
Драйвер – проверка
Следующий пример на 7-ой Windows, в данной версии ОС неполадки с Wi-Fi наблюдаются чаще всего. Необходимо просто нажать ПКМ на “Мой Компьютер” и открыть свойства. Теперь нужно в “Диспетчер устройств” и внутри диспетчера открыть вкладку “Сетевые адаптеры”. Следующим шагом выбираем устройство Wireless Network Adapter, названия могут отличаться.
Установка новых драйверов
Такая банальная вещь может помочь во многих случаях чтобы подключить Wi-Fi. Поскольку подключиться по беспроводной сети невозможно, то остаётся подключиться к роутеру напрямую по кабелю. Для этого нужно взять кабель и воткнуть в разъём ноутбука, а другим концом к маршрутизатору.
В случае отсутствия провода, можно попробовать раздать интернет с помощью мобильного устройства, однако может и не получиться если имеются проблемы с драйверами. В самом худшем случае можно обратиться к друзьям, у которых есть рабочий компьютер или ноутбук с интернетом.
Рекомендуется скачивать софт с сайта производителя, чтобы не скачать на свой компьютер различное вредоносное ПО.
Первый способ
Не имеет значение фирмы ноутбука, лучше всего всё скачивать с официальных сайтов.
- Нужно выяснить название и модель ноутбука. На задней стороне ноута расположена этикетка, на которой указаны все нужные данные, иногда и на лицевой стороне название модели указывается.
- В качестве примера это ноутбук фирмы Samsung модели NP-R710-FS06RU.
- Теперь вводим полное название вашего ноутбука в поисковике, если поисковиком ничего не выдаётся нужного, то нужно заходить на официальный сайт производителя.
- Попав на главную страницу можно ищем свою модель введя её название в поисковой строке. Такой способ может не всегда работать поэтому приходится находить раздел “Поддержка” или “Драйвер”. Однако стоит уточнить, что производители могут данные разделы разместить так, что их не всегда можно увидеть сразу.
- Теперь страница запросит ввод серийного номера, SNID или номера модели.
- Найдя свой ноутбук выбираем ту установленную у вас версию ОС. Теперь жмём на плюсик рядом с “Драйвер”, выбиваем пакет “Wireless”.
Второй способ более простой
Если потерялись на сайте, то можно установить на свой компьютер «DriverPack Offline Network» с сайта – https://drp.su/ru/foradmin. Стоит быть внимательным перед началом установки поскольку этот пакет драйверов может засорить компьютер. По этой причине после установки стоит зайти в “Программы и компоненты” и удалить все дополнительные программы, которые были установлены. Лучше с этим не тянуть, поскольку это может оказать негативное воздействие на производительность вашего ПК.
Не подходит пароль к роутеру
Возможно, что просто набираете не тот пароль и поэтому нет подключения к интернету. Однако пароль возможно изменить, зайдя используя подключение WPS. WPS – это соединение с более примитивной защитой, которая использует пароль по умолчанию. Стандартный пароль можно найти на наклейке под корпусом.
- Нажимаем на кнопку, имеющую надпись WPS. Обычно она находится на задней стороне.
- Переподключаемся к роутеру по беспроводной сети.
- Вводим стандартные пароли, указанные на наклейке. Конечно можно и впредь использовать стандартный пароль, но всё же рекомендуется его изменить.
- Для этого надо ввести в адресной строке адрес вашего маршрутизатора. Который так же указан под корпусом.
- Авторизируемся. Все данные там же для этого.
- Нужно найти раздел по типу “Беспроводная сеть” и любые другие подобные названия.
- Перейдя по данному разделу нужно обнаружить где можно изменить пароль и ключ безопасности. После всех изменений их нужно сохранить и произвести перезапуск роутера.
Есть ли проблема с роутером
Если всё раньше нормально работало, а сейчас нет, то возможно все настройки были сброшены до заводских, возможно кнопка сброса удерживалась около 10 секунд. Или роутер был перепрошит. У многих современных моделей роутеров есть кнопка “Fn” и нажав её роутер в автоматическом режиме будет искать и устанавливать обновления. Случайно её нажать вполне возможно.
Чаще всего всё можно решить обычной перезагрузкой компьютера и роутера. Также желательно убедиться, что все кабели правильно подключены. И если все проблемы на стороне провайдера, то остаётся только позвонить в поддержку и всё узнать у них.
Если роутер сломался, то не стоит его разбирать, а лучше всего отдать мастеру, который скажет возможно ли его отремонтировать или же придётся приобрести новый.
Если ни один совет не помог разобраться с подключением к интернету, то скорее всего проблема в самом железе (неисправности Wi-Fi адаптер беспроводной сети). Это может случиться в результате очистки от пыли. И в этом может помочь только мастер.
Видео
Ноутбук видит Wi-Fi но не подключается! как решить 100 решение 2019Скачать
Пропадает wi-fi на ноутбуке, автоматически не подключается к wi-fi сети, что делатьСкачать
Не работает Wi-Fi на ноутбуке.Пропал Вай Фай.Нет интернетаСкачать
Как включить Wi-Fi в Windows 10? НЕТ кнопки Wi-Fi и не удается найти беспроводные устройства!Скачать
Вай фай горит звездочка и есть доступные подключение к WI FI, но не подключается..Скачать
Без доступа к интернету. Нет подключения к интернету, защищено Windows 10?Скачать
Что делать если ноутбук видит Wi-Fi, но не подключаетсяСкачать
Проблема с Wi-Fi в Windows 11 — не работает подключение — 3 решенияСкачать
Пропали настройки WI-FI в параметрах Windows 10 — ПОКАЖУ КАК РЕШИТЬ!Скачать
ОШИБКА: WIFI не подключается к сетиСкачать
Ноутбук не подключается к WiFi, проверяем роутерСкачать
Решение. Нет интернета при раздаче Wi-Fi с телефона на ноутбук или компьютерСкачать
Нет Wi-Fi на ноутбуке.Не видит вай фай Windows 11Скачать
Windows не удалось подключиться к сети Как исправить?Скачать
Не удается подключиться к этой сети Wi Fi в Windows 10 — как исправитьСкачать
Бывает, что роутер не справляется с основной своей задачей –
предоставлять возможность разным устройствам подключиться к интернету. Это
компьютеры, смартфоны, ноутбуки, планшеты, любые связанные с ним сетевому
кабелю или посредством Wi-Fi устройства.
Проявиться то, что роутер не раздает вай фай, может
по-разному. Иногда пропадает сеть. Или все устройства ее видят, однако страницы
не подгружаются. Вы либо видите перед собой совершенно белый экран, либо
сообщение, что сеть недоступна.
Чтобы решить эти вопросы, обратите внимание на
маршрутизатор, а также параметры сетевой настройки. Рассмотрим
последовательность, которой следует придерживаться и как поступать, когда
роутер не раздает интернет, поэтапно.
На роутере нет соединения с интернетом
Бывает, что вы включили маршрутизатор, но он не соединен с
интернетом. Узнать об этом очень просто. Ваше устройство не будет видеть сеть,
она пропадет. Сперва следует выключить
роутер. Подождать минуты 2-3 и включить питание снова.
Помните, что ряд моделей производителей TP-Link, Keenetic, Zyxel снабжается отдельной кнопкой, которая включает и отключает Wi-Fi. Возможно, она просто была нажата, что и вызвало проблему.
Убедиться, что все работает, можно, посмотрев на состояние
светодиодного индикатора «Internet» на задней панели маршрутизатора. Когда все
нормально, он должен мигать. Если устройство без доступа к интернету, он просто
ровно горит либо вовсе не светится.
Иногда проблема бывает в самом ПК, ноутбуке или смартфоне. К
примеру, если у вас iPhone, найдите выбранный канал в настройках Wi-Fi сегмента
«Домашняя сеть». Может оказаться, что он выбран неправильно. Следует отыскать
свободный канал и активировать его.
Требуется помощь с подобной проблемой?
Оставьте заявку и наши специалисты оперативно решат ваш вопрос
Сеть может исчезнуть при неверных настройках WAN, то есть
подключения к вашему провайдеру. Надо произвести сброс настроек маршрутизатора
и настроить заново, ввести данные, предоставленные провайдером. Если тип
подключения, (статический, динамический IP, PPPoE ит.д.), правильный, роутер
должен установить соединение.
Очень редко, но бывает ситуация, что роутер не раздает Wi-Fi, когда беспроводной модуль находится в настройках в выключенном состоянии. Настраивая устройство, зайдите в «Настройки беспроводного режима» и убедитесь, что «Состояние Wi-Fi связи» в положении «Включено».
Если вы уверены, что сделали все правильно, но по-прежнему
отсутствует соединение, причина может крыться в аппаратной ошибке.
Как проверить маршрутизатор и кабель?
Посмотрите, горит ли светодиодный индикатор питания. Если
нет, то дело скорее с неисправности блока питания или провода.
Еще раз обращаем ваше внимание на то, что некоторые модели
имеют кнопку, отключающую вай фай. Проверьте ее положение, может быть, вы не
можете соединиться именно поэтому.
Сетевой кабель, который проводится в дом или квартиру, может иметь плохой контакт. При этом чаще он пропадает именно в соединительном разъеме. Попробуйте подключить его напрямую к компьютеру. Если все заработает, то проблема не в кабеле. Тогда роутер не видит интернет кабель в силу повреждения своего WAN–порта. Здесь не обойтись без ремонта или замены устройства. За некоторым исключением – у вашего маршрутизатора может быть еще порт LAN. Если это так, то стоит попробовать подключить кабель к нему.
Не торопитесь покупать новый роутер! Если нет доступа к
сети, обязательно вызовите специалистов своей компании-провайдера. Бывает, что
проблемы обнаруживаются в их оборудовании. К сожалению, нельзя исключать и то,
что распределительный кабель, проложенный через подъезд и коридор в квартиру,
кто-то случайно или преднамеренно обрезал.
Сеть без доступа в интернет
Часто все обстоит так: маршрутизатор работает, Wi-Fi виден на всех устройствах, однако сайты не открываются. При этом, в правом нижнем углу экрана, на панели возникает восклицательный знак на желтом фоне. Если подвести курсор к иконке состояния сети, будет написано «Ограничено» или «Без доступа к интернету». Аналогичное предупреждение появится на смартфоне или планшете.
Как и прежде, сначала нужно проверить состояние сетевого кабеля. Может быть, он неплотно вставлен или в нем имеются повреждения? Попробуйте вытащить его, затем подключите снова. Если он неисправен, сигнал от провайдера на роутер не поступит. При этом Wi-Fi будет работать, но вы все равно не сможете посещать ресурсы интернета.
Если кабель исправен, нужно действовать программными
методами. У вашего провайдера вам нужно узнать тип соединения и правильные его
параметры. Точные наименования разделов для внесения изменений в настройки
различаются у разных производителей маршрутизаторов. К примеру, если у вас
TP-Link, то эти данные вводятся на вкладке «Интернет», которая расположена в
разделе «Дополнительные настройки». Если у вас модель ASUS, эти значения можно
выставить на разделе «Настройки интернета» в русскоязычной версии или «WAN» в
англоязычной.
Как поступить, если все заполнено верно, но нет соединения с
интернетом? Свяжитесь с провайдером. Спросите его, применяется ли им привязка
по MAC-адресу. Если она есть, этот адрес следует прописать.
Интернет не раздается по кабелю
Бывает, что подключенный проводом к ПК роутер не раздает
интернет. Посмотрите на индикатор LAN. Он может ровно светиться или мигать –
тогда раздача идет нормально. Или не светиться вовсе – тогда проблема в
маршрутизаторе.
Попробуйте подключить сетевой кабель провайдера напрямую к своему компьютеру, минуя роутер. Или подключитесь через ваш маршрутизатор к другому компьютеру и посмотрите, грузится ли интернет. Не исключается, что в вашем ПК какая-то неполадка.
Затруднение может вызывать неисправный сетевой адаптер ПК
или неустановленные драйвера. Посетите «Центр управления сетями». Мы расскажем,
как это сделать. Может оказаться, что вашего сетевого адаптера нет в его
списке. Зато есть «неопознанное устройство» с желтым знаком восклицания. Тогда
надо установить драйвер. Найдите его на сайте изготовителя материнской платы
ПК. Если у вас ноутбук, то на страничке производителя. Скачайте и поставьте.
Если проблема останется, увы — понадобится новая сетевая карта.
Порядок действий таков:
- вызываем строку «Выполнить», нажав на клавиатуре
одновременно Win и R; - прописываем команду: devmgmt.msc;
- выскочит диспетчер и список всех установленных
на ПК устройств; - заходим в раздел «Сетевые адаптеры», где и
должна находиться сетевая карта.
Проблемы в получении IP-адреса
Вся загвоздка может оказаться в следующем: ПК испытывает затруднения в получении адреса IP. Зачастую на нем уже выставлен некий адрес, либо автоматическое определение настроек сети просто отключено. Так ли это, покажет идентификация. Что же это такое?
Ваш роутер, когда он работает в обычном режиме, должен
являться основным маршрутизатором локальной сети. Это предполагает, что его
встроенный сервер DHCP активен и присваивает IP-адреса всем устройствам. Так
вот, может оказаться, что этот сервер неактивен.
Чтобы все это выяснить, надо направиться в настройки. Кликом
правой кнопкой мыши по иконке состояния сети вы попадете в «Центр управления
сетями и общим доступом». Далее поступаем так:
- выбираем «Изменение параметров адаптера»;
- обращаем внимание на значок «Ethernet» или
«Подключение по локальной сети» — при отключенном кабеле или проблемах с ним,
под иконкой с изображением компьютеров появится красный крестик; - добиваемся, чтобы крестик исчез, что значит, что
кабель подключен; - кликаем на поле правой кнопкой мыши и находим в
выпавшем меню «Свойства»; - выделяем поле «IP версии 4 (TCP/IPv4)», нажимаем
на «Свойства»; - в новом окошке отмечаем «Получить IP–адрес
автоматически».
Осталось нажать в этом окне «ОК» и перезагрузить ПК. Проблемы с раздачей интернета решены.