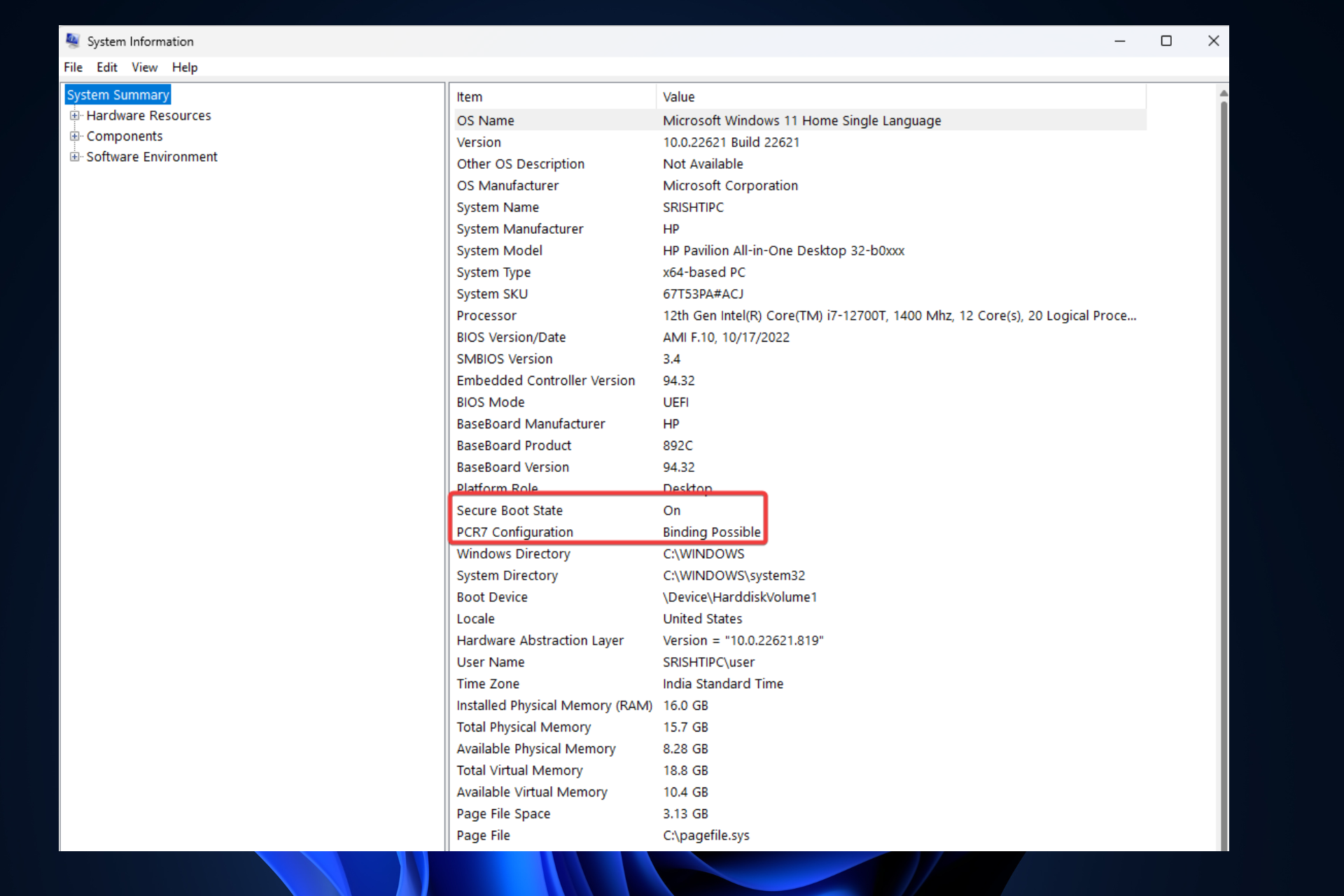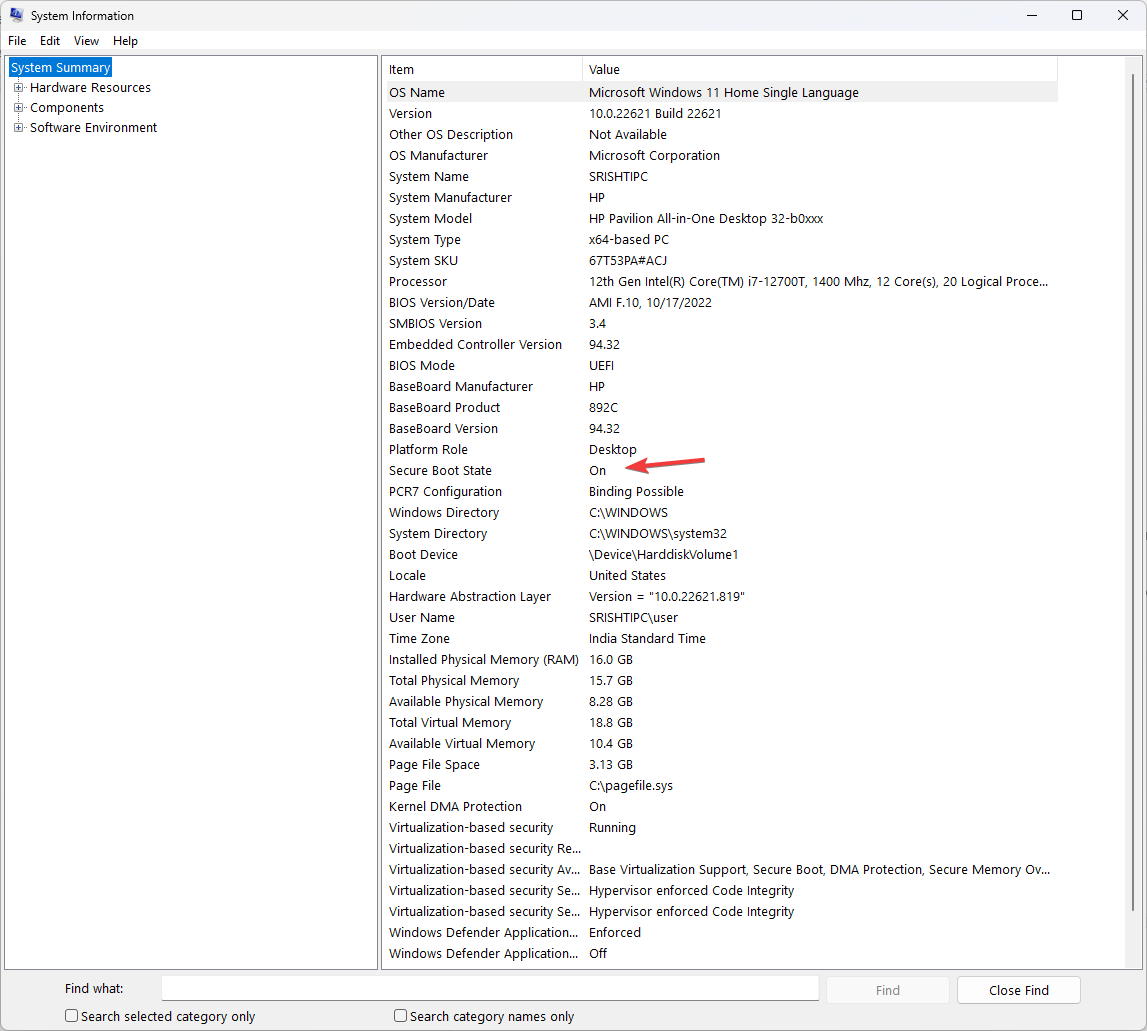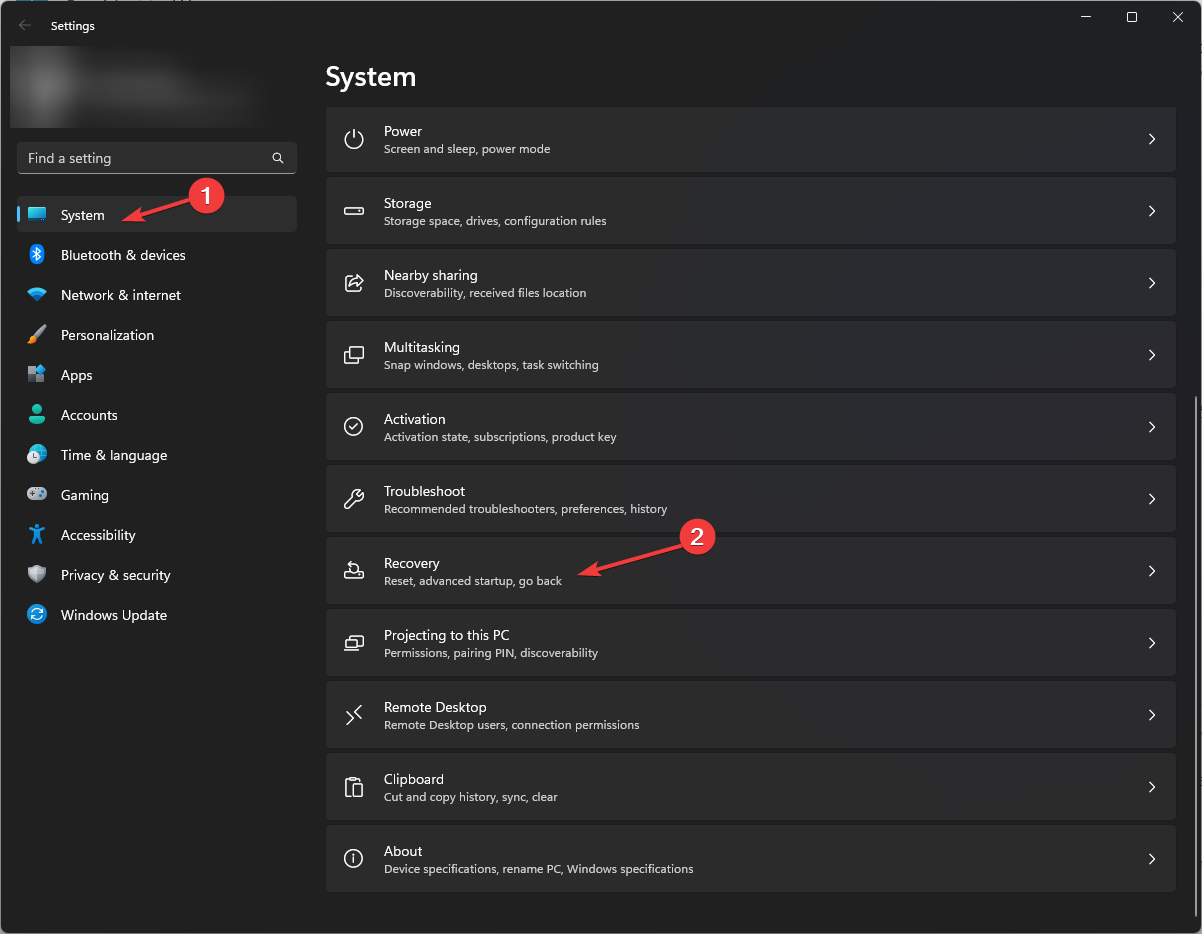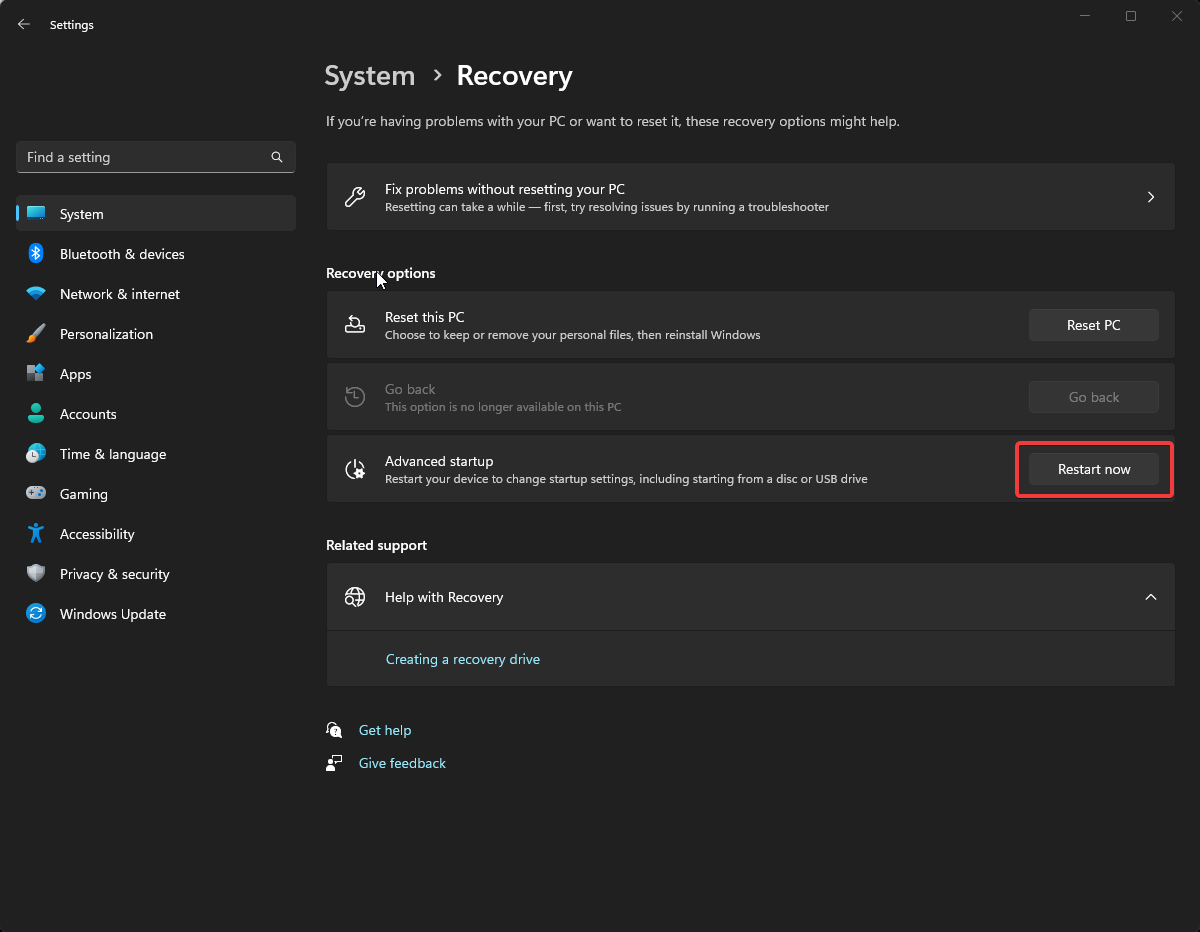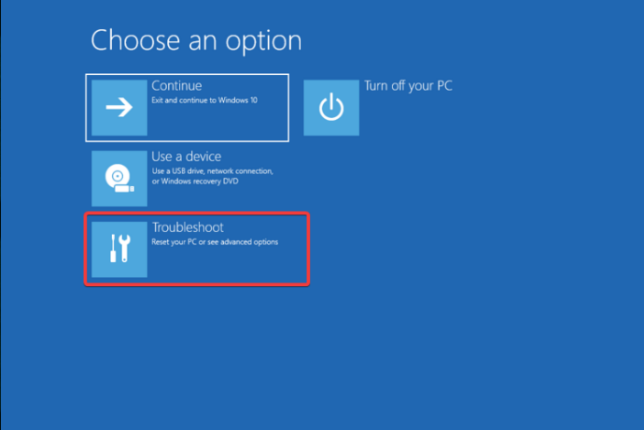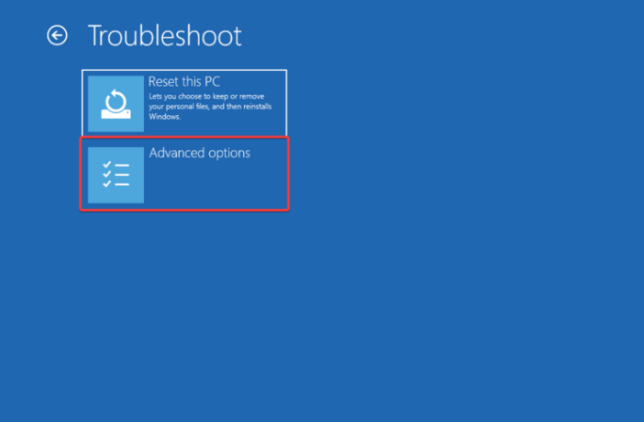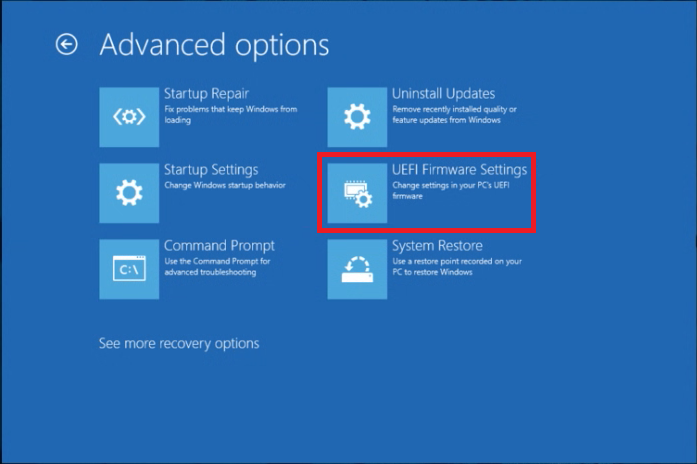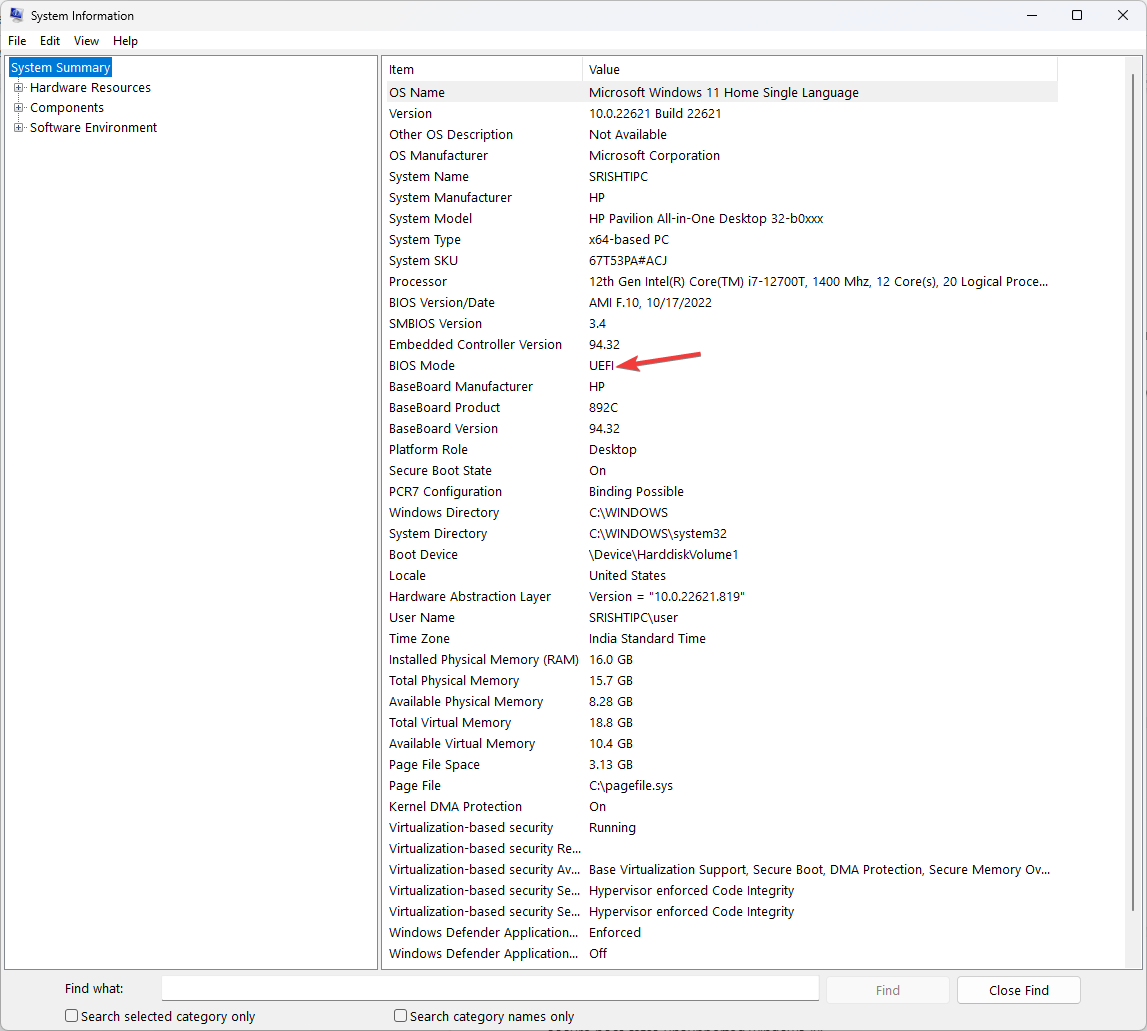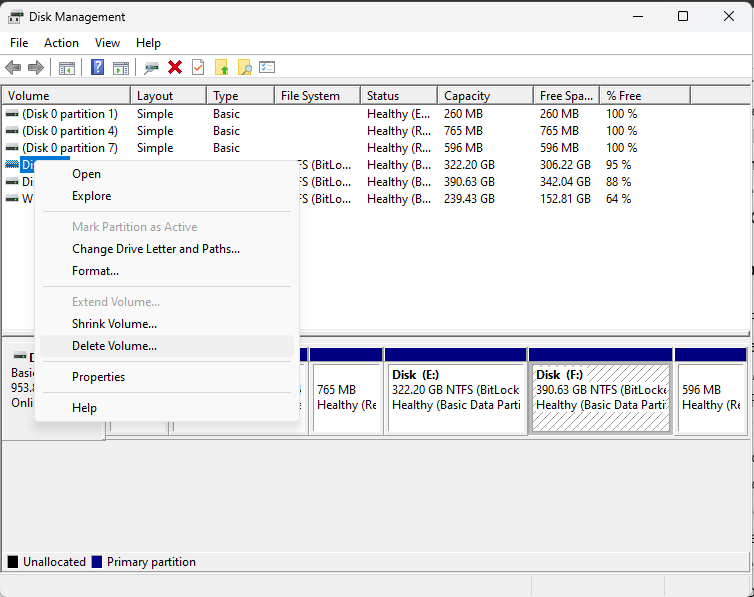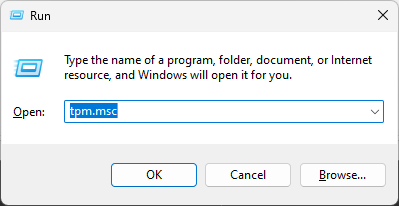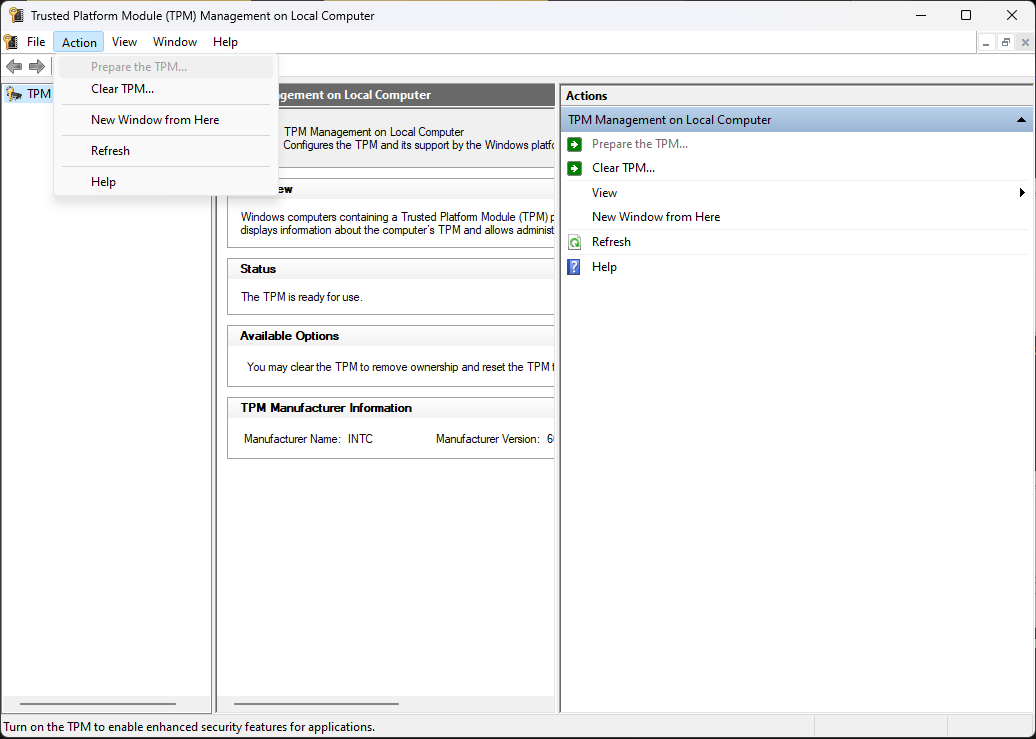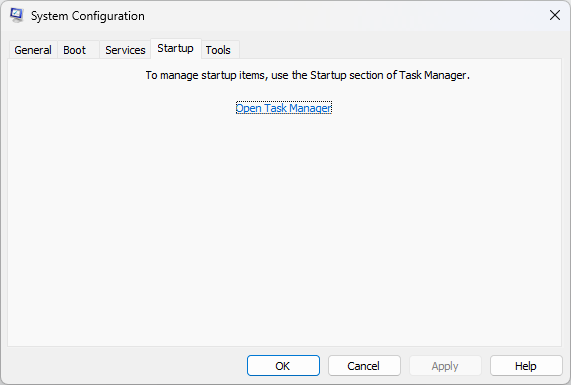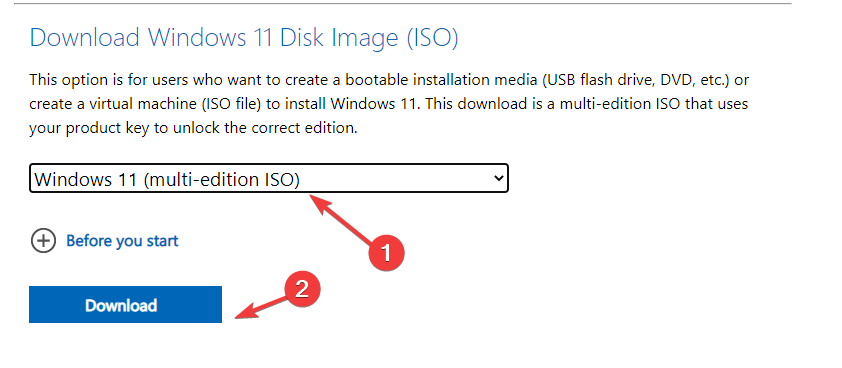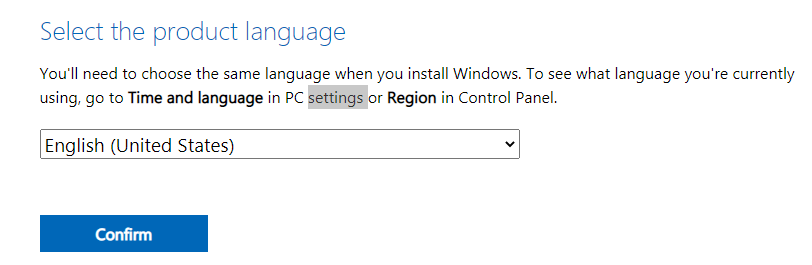Дата публикации: август 2021 г.
Эта статья предназначена для пользователей, которые не могут выполнить обновление до Windows 11, потому что их компьютер в настоящее время не поддерживает безопасную загрузку. Если вы не владеете подобными техническими сведениями, рекомендуем вам ознакомиться с информацией о поддержке производителя вашего ПК для получения дополнительных инструкций, относящихся к вашему устройству.
Безопасная загрузка — важная функция безопасности, предназначенная для предотвращения загрузки вредоносного программного обеспечения при запуске (загрузке) компьютера. Большинство современных компьютеров поддерживают безопасную загрузку, но в некоторых случаях из-за настроек компьютер может не поддерживать безопасную загрузку. Эти настройки можно изменить во встроенном ПО компьютера. Встроенное ПО, часто называемое BIOS — это программное обеспечение, которое запускается перед загрузкой Windows при первом включении компьютера.
Чтобы получить доступ к этим настройкам, вы можете ознакомиться с документацией производителя вашего компьютера или следовать этим инструкциям: Нажмите Параметры > Обновление и безопасность > Восстановление и нажмите Перезагрузить сейчас в разделе «Особые варианты загрузки». На следующем экране выберите Устранение неполадок > Дополнительные параметры > Параметры встроенного ПО UEFI > Перезапустить, чтобы внести изменения.
Чтобы изменить эти настройки, необходимо переключить режим загрузки компьютера с «Legacy» BIOS (также известного как режим CSM) на UEFI/BIOS (единый интерфейс EFI). В некоторых случаях доступны настройки, которые обеспечивают одновременное включение режимов UEFI и Legacy/CSM. В этом случае необходимо выбрать UEFI в качестве первого или единственного варианта. Если вы не знаете, как внести необходимые изменения для включения режима UEFI/BIOS, мы рекомендуем вам ознакомиться с информацией о поддержке производителя вашего компьютера на его веб-сайте. Вот несколько ссылок на информацию от некоторых производителей компьютеров для начала работы:
-
Dell
-
Lenovo
-
HP
Несмотря на то что требование для обновления устройства с Windows 10 до Windows 11 заключается только в том, чтобы компьютер поддерживал безопасную загрузку с помощью режима UEFI/BIOS, вы также можете включить или включить безопасную загрузку для повышения безопасности.
См. также
Требования к системе Windows 11
Способы установки Windows 11
Справка и обучение по Windows
Нужна дополнительная помощь?
Нужны дополнительные параметры?
Изучите преимущества подписки, просмотрите учебные курсы, узнайте, как защитить свое устройство и т. д.
В сообществах можно задавать вопросы и отвечать на них, отправлять отзывы и консультироваться с экспертами разных профилей.
Добрый день. В связи с выходом windows 11 решил из любопытства лично посмотреть на новую версию OC от Microsoft. К сожалению, я столкнулся с очень неприятной проблемой во время выполнения требования для установки новой версии OC, суть которой заключалось не включающимся режиме безопасной загрузки на моем компьютере. Изначально установщик Windows 11 сообщал мне, что мое устройство не поддерживается из-за выключенной безопасной загрузки на моем пк. С горем пополам я смог включить эту функцию в UEFI своей матери:
После этого, на мое удивление, в сведениях о системе меня ждала следующая картина:
В интернете я пока не нашел решения моей проблемы, поэтому хочу обратиться сюда за помощью с ее решением. Вдруг здесь кто-то тоже сталкивался с подобной ситуацией и знает как ее решить.
Explore ways to fix this issue on Windows 11
by Loredana Harsana
Loredana is a passionate writer with a keen interest in PC software and technology. She started off writing about mobile phones back when Samsung Galaxy S II was… read more
Updated on
- If Secure boot is enabled, it prevents malicious software from loading on system startup.
- The error occurs if your computer doesn’t meet the requirements for Secure Boot.
- In this guide, we will discuss the available fixes for the problem.
If you see Secure Boot State unsupported on the System Information page on Windows 11, but it is enabled in BIOS, there could be a problem with Secure boot.
This guide will discuss the common reasons for the issue and potential fixes. Let’s start!
What is the reason for Secure Boot State unsupported on Windows?
There can be various reasons for the secure boot to be unsupported. However, some of the common reasons for the issue occurrence are:
How we test, review and rate?
We have worked for the past 6 months on building a new review system on how we produce content. Using it, we have subsequently redone most of our articles to provide actual hands-on expertise on the guides we made.
For more details you can read how we test, review, and rate at WindowsReport.
- Features like TPM and Secure boot are disabled – If features, including Secure boot TPM 2.0, are not enabled, you might see Unsupported beside Secure Boot State on the System Information page. You need to enable these features to resolve the issue.
- Incompatibility hardware – If your Windows system requirements are not apt for device encryption, you might see the issue.
- BIOS mode set to Legacy – If BIOS mode is set to Legacy instead of UEFI, you get this error.
How do I fix the Secure Boot State unsupported error on Windows?
Before proceeding to advanced fixes, check out if your device supports the following features:
- If TPM Module 2.0 is enabled.
- Check if BIOS mode is UEFI.
- Check for Modern Standby Support.
Now, let us perform detailed troubleshooting steps to fix Secure Boot State unsupported on Windows 11:
1. Enable Secure Boot in BIOS
- Press Windows + R key to open the Run window.
- Type msinfo32.exe and press Shift + Ctrl + Enter to open System Information with administrator rights.
- Click on System Summary from the left side pane.
- Navigate and check if Secure Boot State is On. If it is not enabled, press Windows + I to open Settings.
- Click System, then Recovery.
- Now go to Advanced startup, and click Restart Now.
- On Choose an option screen, select Troubleshoot.
- On Troubleshoot, click Advanced Options.
- Now click UEFI firmware settings and then click Restart.
- From the next screen, select the appropriate option to enter BIOS.
- Go to the System Configuration tab, and enable the Secure Boot option.
2. Change BIOS mode to UEFI
- Press Windows + R to open the Run window.
- Type msinfo32.exe and press Shift + Ctrl + Enter to open System Information.
- Click on System Summary, locate BIOS Mode and check if it is Legacy or UEFI. If it is Legacy, we need to change it to UEFI.
- Press Windows + I to open Settings. Click System, then Recovery.
- Go to Advanced Startup, and click Restart Now.
- On Choose an option, select Troubleshoot.
- Now, on Troubleshoot, click Advanced Options.
- Click UEFI firmware settings and select Restart.
- From the next screen, select the appropriate option to enter BIOS.
- Go to the Boot tab, click the Boot configuration option, and set it to UEFI.
- Now, go to the Exit tab, choose Save changes and Exit, and restart your PC.
3. Convert MBR to GPT partition style
- Press Windows + X and choose Disk Management.
- Right-click the hard disk, and select Delete Volume from the context menu.
- The whole disk will be displayed as unallocated space; right-click on it and select convert to GPT.
- Fix: Stuck at CHKDSK is Verifying USN Journal
- Fix: Set Time Zone Automatically Defaults to Wrong Time Zone
- 0X8007013 Install Error: How to Quickly Fix it
- Fix: Internet Keeps Disconnecting When Playing Games on Windows 11
4. Enable TPM support
- Press Windows + R to open the Run window.
- Type tpm.msc and press Enter.
- On the TPM management window, click Action.
- Select Prepare the TPM.
- Restart your PC.
5. Perform a Clean Boot
- Press Windows + R to open the Run console.
- Type msconfig and press Enter to System Configuration.
- Go to the Services tab, and select Hide all Microsoft services. Click Disable all.
- Now go to Startup, and click Open Task Manager.
- For every Enabled item, right-click on it and select Disable.
- Now close Task Manager, click Apply, and OK on System Configuration.
- Click on Restart on the prompt.
6. Perform an in-place upgrade
- Go to Windows 11 software download website.
- Under Download Windows 11 Disk Image (ISO), select Windows 11 (multi-edition ISO) from the dropdown.
- Click Download. Select the product language and click Confirm.
- Now click on 64-bit Download.
- Right-click on the ISO file ad click Mount, then click Setup.exe.
- Click Yes on the UAC prompt.
- Now on Install Windows 11 window, click Next.
- Click Accept and click on Keep personal files and apps on the Ready to install page.
- Click Install, and the process will take some time.
So, these are methods to follow to resolve secure boot unsupported on Windows 11. However, if nothing worked for you, it’s possible that Secure Boot is grayed out on Windows 11 and can’t be enabled.
If you are stuck in between the process anywhere, feel free to let us know in the comments section below. We will be happy to help.
Вместе с анонсом Windows 11, компания Microsoft опубликовала и новые системные требования для установки операционной системы Windows 11. В них требуется поддержка TPM 2.0, UEFI и Secure Boot. В результате, вокруг этих технологий возникло много вопросов. Пользователей интересует, что такое Secure Boot, как проверить его наличие на компьютере и как его включить в BIOS (UEFI), если он отключен.
Что такое Secure Boot или безопасная загрузка

Использование Secure Boot защищает систему от внедрения вредоносного кода в загружаемые компоненты операционных систем. Такое внедрение, например, использовалось вирусом-вымогателем Petya, который распространялся в 2017 году. Также Secure Boot может использоваться для ограничения списка ОС, которые могут запускаться на компьютере.
На данный момент Secure Boot поддерживается такими операционными системами как Windows 8, Windows 10 и Windows 11, а также некоторыми дистрибутивами Linux, например, Fedora, openSUSE, RHEL, CentOS, Debian и Ubuntu.
В еще не выпущенной Windows 11 протокол Secure Boot является обязательным условием и указан в системных требованиях. Хотя, с помощью небольших ухищрений текущие сборки Windows 11 можно установить без TPM и Secure Boot.
Как узнать включен ли Secure Boot
Для того чтобы узнать включен ли Secure Boot на вашем компьютере можно воспользоваться средствами встроенными в Windows 10. Для этого нажмите Win-R на клавиатуре и выполните команду «msinfo32».
В результате должно появиться окно «Сведения о компьютере». Здесь в строке «Режим BIOS» будет указано, в каком режиме работает BIOS – UEFI или Устаревший (Legacy), а в строке «Состояние безопасной загрузки» – состояние Secure Boot (включено или отключено).
Если у вас Secure Boot включен и все готово к установке Windows 11, то должно быть так, как на скриншоте внизу:
- Режим BIOS – UEFI;
- Состояние безопасной загрузки – Вкл.
Также возможен следующий вариант:
- Режим BIOS – UEFI;
- Состояние безопасной загрузки – Откл.
В этом случае для обновления до Windows 11 нужно будет включить безопасную загрузку в BIOS.
Еще один вариант:
- Режим BIOS – Устаревший (Legacy);
- Состояние безопасной загрузки – не поддерживается.
В этом случае возможно 2 варианта, либо у вас старый компьютер без поддержки UEFI и Secure Boot, либо в настройках BIOS включена эмуляция старого BIOS (режим совместимости). Во втором случае для обновления до Windows 11 нужно будет отключить эмуляцию старого BIOS и включить Secure Boot. Функция эмуляции обычно называется CSM (Launch Compatibility Support Module).
Подробней в статье:
- Как проверить включена ли Безопасная загрузка на компьютере
Конвертация диска с MBR в GPT
Если включить Secure Boot для уже установленной Windows 10, то система может не загрузиться, а вы получите сообщение о том, что «Загрузочное устройство не найдено». Это происходит из-за того, что на диске используется таблица разделов MBR. Для решения этой проблемы диск нужно предварительно конвертировать из формата MBR в GPT.
Конвертацию диска из MBR в GPT можно выполнить непосредственно в процессе установки Windows 11, вызвав командную строку с помощью комбинации клавиш Shift-F10 (или Shift-Fn-F10), либо заранее, из рабочей Windows 10. Конвертацию при установке мы рассматривали в статье о преобразовании диска с MBR в GPT, здесь же будет рассмотрена конвертация из рабочей Windows 10.
Итак, для начала нужно открыть меню «Параметры» (комбинация клавиш Win-i), перейти в раздел «Обновление и безопасность – Восстановление» и нажать на кнопку «Перезагрузить сейчас».
После этого появится меню с дополнительными действиями. Здесь нужно выбрать «Поиск и устранение неисправностей», а потом «Командная строка». Также может понадобиться выбор пользователя и ввод пароля.
В результате перед вами появится командная строка. Сначала нужно выполнить команду, которая проверит возможность конвертации диска:
mbr2gpt /validate
Если все нормально и конвертация возможна, то вы получите сообщение «Validation completed successfully». Чтобы запустить конвертацию выполните команду:
mbr2gpt /convert
Если же проверка диска выдала сообщение «Failed», то нужно попробовать вручную указать номер диска. Для этого нужно добавить параметр «/disk:0», где 0 – это номер диска.
mbr2gpt /disk:0 /validate
Чтобы узнать номер диска выполните следующие команды:
diskpart lis dis exit
В результате в консоль будет выведен список дисков и их объем. Используя эту информацию, можно определить номер диска, который необходимо конвертировать.
После успешной проверки можно запускать конвертацию диска. Для этого нужно выполнить следующую команду:
mbr2gpt /disk:0 /convert
Где 0 – это номер диска.
После конвертации диска с MBR в GPT нужно зайти в BIOS и выполнить следующие настройки:
- Отключить эмуляцию старого BIOS;
- Включить безопасную загрузку.
Подробней в статьях:
- Как узнать в каком формате жесткий диск MBR или GPT
- Как преобразовать MBR в GPT в Windows 10
Как включить Secure Boot в BIOS
Для работы Secure Boot диск должен быть в формате GPT. Посмотрите раздел о конвертации диска (выше).
Процесс включения Secure Boot отличается в зависимости от производителя. Точные инструкции по работе с вашим BIOS можно получить в инструкции к материнской плате или ноутбуку. Здесь мы покажем настройку BIOS на примере материнской платы от ASUS.
Чтобы включить Secure Boot на материнской плате ASUS нужно войти в настройки BIOS, активировать режим «Advanced mode (F7)» и перейти в раздел «Boot». Здесь нужно открыть подраздел «CSM (Launch Compatibility Support Module)», который отвечает за эмуляцию старого BIOS.
Если функция «CSM» включена, то ее нужно отключить.
После этого нужно вернуться в раздел «Boot» и перейти в подраздел «Меню безопасной загрузки».
Здесь нужно поменять параметр «Тип ОС» на «Режим Windows UEFI».
После этого сохраняем настройки BIOS и загружаемся в Windows 10. Если диск был сконвертирован в GPT, то загрузка должна пройти без проблем.
Настройка Secure Boot на других платах:
- MSI;
- ASUS;
- Gigabyte / AORUS.
Посмотрите также:
- Как проверить совместимость компьютера с Windows 11
- Программа для проверки совместимости с Windows 11
- Запуск Windows 11 на этом компьютере невозможен
- Как включить Secure Boot в BIOS на Gigabyte и AORUS
- Как включить Secure Boot в BIOS на MSI

В этой инструкции подробно о способах включить безопасную загрузку на вашем компьютере или ноутбуке, при условии, что это возможно. Обратите внимание, если задача — установка Windows 11, существуют возможности запуска установки и без включенной безопасной загрузки (Secure Boot), например — создание загрузочной флешки в Rufus с отключением проверки совместимости при чистой установке, или обновление с обходом требований для установки.
Проверка состояния безопасной загрузки, особенности работы после включения
Прежде чем начать, о том, где вы можете проверить текущее состояние безопасной загрузки в Windows 11 или Windows 10:
- Нажмите правой кнопкой мыши по кнопке «Пуск», выберите пункт «Выполнить», введите msinfo32 и нажмите Enter. В разделе «Сведения о системе» вы увидите пункт «Состояние безопасной загрузки» с её текущим статусом.
- Можно зайти в окно «Безопасность Windows», например, с помощью значка в области уведомлений и открыть раздел «Безопасность устройства». Если вы наблюдаете там пункт «Безопасная загрузка» с зеленой отметкой, она включена. Иначе — нет.
Ещё один важный момент: загрузка с включенной безопасной загрузкой возможна только для систем, установленных в UEFI-режиме на GPT диск.
Если, к примеру, у вас Windows 10 и установлена в Legacy-режиме на диск MBR, после включения Secure Boot она перестанет загружаться. Возможные варианты действий: конвертировать диск в GPT с помощью mbr2gpt.exe и включить UEFI-загрузку, либо использовать вариант с чистой установкой с флешки и обходом требований Windows 11, как было указано в начале статьи.
Включение безопасной загрузки Secure Boot в БИОС/UEFI
Само включение безопасной загрузки или Secure Boot выполняется не в Windows 11/10, а в БИОС/UEFI вашего компьютера или ноутбука. Для того, чтобы включить её, необходимо:
- Зайти в БИОС при включении/перезагрузке устройства. На ноутбуках для этого обычно используется клавиша F2 (или сочетание Fn+F2), которую необходимо ритмично нажимать сразу после появления заставки производителя (но бывают и другие варианты клавиши), на ПК как правило используется клавиша Delete. Более подробно: Как зайти в БИОС/UEFI на компьютере или ноутбуке.
- Найти раздел БИОС, на котором доступна опция включения (установка в Enabled) функции Secure Boot. Учитывайте, что на очень старых компьютерах такой настройки может и не быть. Как правило, она располагается где-то в разделе Security, Boot, System Configuration, иногда — Advanced Settings. Несколько примеров расположения будут приведены далее.
- Сменить состояние Secure Boot на Enabled (если ранее выполнялась очистка ключей Secure Boot, восстановить их), сохранить настройки БИОС/UEFI (обычно выполняется клавишей F10 или на вкладке Exit) и перезагрузиться обратно в систему.
Примеры расположения опции для включения безопасной загрузки (Secure Boot)
Ниже — несколько примеров, где можно найти опцию включения безопасной загрузки на разных материнских платах и ноутбуках. У вас может отличаться, но логика везде одна и та же.
Ещё раз отмечу: включить безопасную загрузку можно только в случае, если у вас включен режим загрузки UEFI, а режим Legacy/CSM отключен, иначе опция будет недоступна. В некоторых вариантах БИОС переключение в режим загрузки UEFI выполняется путем выбора типа операционной системы (OS Type) между Windows 11/10/8 и «Other OS» (нужно выбрать Windows).
ASUS
На разных версиях материнских плат и ноутбуков включение Secure Boot реализовано слегка по-разному. Обычно пункт «Secure Boot» можно найти на вкладке «Boot» или «Security». При этом для OS Type может потребоваться выставить Windows UEFI Mode (параметр может и отсутствовать).
Также, для доступности пункта настройки безопасной загрузки в БИОС может потребоваться перейти в Advanced Mode, обычно — по клавише F7.
В некоторых случаях может потребоваться восстановление ключей безопасной загрузки, обычно выполняется следующим образом: в Advanced Mode в BIOS на вкладке Boot или в Secure Boot — Key Management выбираем Load Default PK и подтверждаем загрузку ключей по умолчанию.
AsRock
Настройка для включения безопасной загрузки на материнских платах AsRock обычно находится в разделе «Security».
Зайдя в раздел необходимо будет установить значение Secure Boot в Enabled, а если выбор недоступен, включить стандартный Secure Boot Mode и установить ключи по умолчанию (Install default Secure Boot keys).
Acer
Как правило, опция включения Secure Boot на ноутбуках Acer находится либо в разделе Advanced — System Configuration, либо в Boot или Authentication.
Также помните, о том, что должен быть включен режим загрузки UEFI, а не Legacy/CSM для возможности изменения состояния безопасной загрузки на Enabled.
Lenovo
ПК и ноутбуки Lenovo имеют разные варианты интерфейса БИОС, но обычно нужная опция находится на вкладке Security, как на фото ниже:
Ещё один пример с ноутбука Lenovo:
Gigabyte
Варианты отключения Secure Boot на материнских платах и ноутбуках Gigabyte могут отличаться, обычно порядок действий следующий:
- На вкладке Boot или BIOS отключить CSM Support, и выбрать тип операционной системы или установить пункт Windows 8/10 Features в, соответственно, Windows 8/10, а не Other OS.
- После этого должен появиться пункт Secure Boot, в который необходимо зайти, чтобы включить безопасную загрузку.
Несколько дополнительных мест расположения опции включения Secure Boot (устанавливаем в Enabled) на старых Dell, Gigabyte, HP:
Также, если в вашем интерфейсе БИОС предусмотрен поиск, можно использовать его:
В случае, если вы не нашли способа включить безопасную загрузку на вашей материнской плате, либо её не удается перевести в Enabled, укажите её марку и модель в комментариях, я постараюсь подсказать, где именно требуется включать этот параметр. Кстати, часто достаточно просто сбросить настройки БИОС (Load Defaults на вкладке Exit), чтобы включить безопасную загрузку, так как на большинстве современных материнских плат она по умолчанию включена.