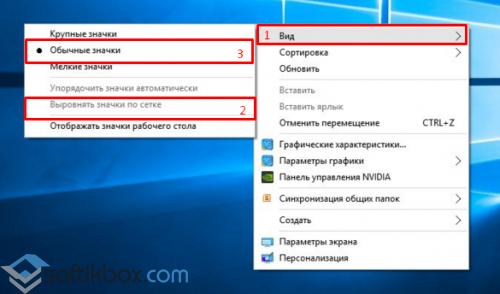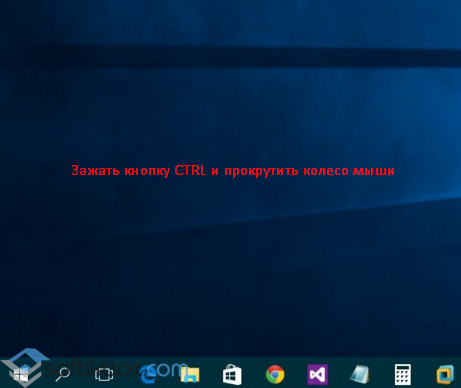Каждая программа или игра при установке запрашивает у пользователя установку или автоматически устанавливает ярлык на рабочий стол. Для удобства их можно переставлять или перемещать по усмотрению. Но иногда в процессе группировки значки не перемещаются на рабочем столе.
Существуют разные причины возникновения этой проблемы, в том числе неправильная конфигурация, системные сбои, перемещения блокируются сторонними приложениями и прочее. Иногда неполадка происходит после перехода на Windows 10 из предыдущих версий.
Перед применением решений нажмите три раза на клавишу Esc и попробуйте переместить значки. Еще проверьте состояние режима планшета в Центре уведомлений Windows. Если он активирован, отключите его.
Проверка мыши или сенсорной панели
В первую очередь нужно протестировать мышь или тачпад. Если эти устройства не работают должным образом, то возникнут проблемы с перемещением значков, файлов или папок.
Для проверки подключите другую мышь. При отсутствии или когда используете тачпад, проверьте функциональность устройства с помощью любого текстового редактора. Например, откройте документ Microsoft Word, Wordpad или Блокнот и наберите несколько строк текста. После выделите часть текста и щелкните правой кнопкой на него, чтобы проверить, появилось ли контекстное меню. С помощью этого метода можно проверить щелчок левой и правой кнопки мыши. Также протестируйте колесо прокрутки.
Автоматическое упорядочивание значков
Одна из причин, из-за которой не перемещаются значки, это активирована настройка упорядочивания. Для отключения выполните следующие шаги:
Щелкните правой кнопкой мыши на пустом месте рабочего стола и перейдите в пункт «Вид».
В дополнительном меню найдите пункт автоматического упорядочивания значков и снимите с него флажок, если он установлен. Снова откройте меню и отметьте пункт «Выровнять значки по сетке».
Изменение размера значка
Иногда удается решить неполадку путем изменения размера значка.
Щелкните на пустом поле рабочего стола, при отображении контекстного меню выберите «Вид».
Здесь найдете три варианта, включая крупные, обычные и мелкие значки. Попробуйте изменить текущий размер на другой и проверьте, перемещаются ли после этого значки.
Удаление программ оптимизации рабочего стола
Если используете приложение оптимизации рабочего стола, попробуйте его удалить. Обычно эти программы переключают управления значками и другими элементами рабочего стола на себя, в результате могут возникнуть проблемы с некоторыми функциями, включая перемещение.
Для примера посмотрите, как удалить приложение Fences, из-за которого часто не перемещаются значки в Windows 10.
Откройте раздел «Программы и компоненты» командой appwiz.cpl из окна Win + R.
Найдите в списке программу Stardock Fences 3, отметьте ее курсором и сделайте сортировку по «Издателю». Затем щелкните правой кнопкой на программы издателя Stardock, то есть Fences 3 и Start 10, и выберите «Удалить».
После перезагрузите компьютер и проверьте, перемещаются ли выделенные или отдельные значки.
Сброс параметров папки
Иногда проблему можно решить путем сброса настроек папки до значений по умолчанию.
Откройте Панель управления командой control из окна Win + R.
Переключите просмотр на категории и откройте раздел Оформление и персонализация. Затем перейдите в «Параметры папок».
На вкладке Общие щелкните на «Восстановить значения по умолчанию». На вкладке Вид нажмите на «Сброс вида папок», затем «Восстановить умолчания».
Примените изменения, и перезагрузите компьютер.
Изменение параметров реестра
Если проблема остается, попробуйте изменить интервал между значками с помощью Редактора реестра. Перед применением решения создайте резервную копию системного реестра.
Расположение ярлыков Windows задается шаблоном дизайна, по которому автоматически устанавливаются рекомендуемые параметры. Чтобы вручную изменить горизонтальное и вертикальное расстояние между значками рабочего стола, выполните следующие шаги.
Запустите Редактор реестра командой regedit из окна Win + R.
На левой панели перейдите в следующую локацию:
HKEY_CURRENT_USER/Control Panel/Desktop/WindowsMetrics
Найдите параметр IconSpacing, кликните на него правой кнопкой и выберите «Изменить».
Установите значение в пределах 480 и -2730, а затем примените изменения на «ОК».
После перезагрузки системы посмотрите, перемещаются ли выделенные блоки ярлыков на рабочем столе.
Many users complain that they can’t move desktop icons Windows 10. What causes the problem? How to fix Windows 10 can’t move icons? Now, let’s explore these questions together with MiniTool.
Why can’t move desktop icons Windows 10? According to user reports, the issue can occur due to various reasons, including system issues, improper configuration, and icon organizer software. Here we summarize 8 tested methods to fix the problem. Let’s start exploring.
Fix 1. Test Your Touchpad or Mouse
The first thing you should do is to test your mouse or touchpad. This is because you won’t be able to move icons and files when your mouse or touchpad stops working. To test it, you can create a text document, and then write some text using your keyboard. After that, you can right-click the text to see if there are additional options and scroll the text in the document to test the scroll wheel.
Also, you can plug a different mouse into your computer and check if it can work properly. If you still can’t move icons on desktop, there is not an issue with your mouse or touchpad. Then you can move on to the following fixes.
Fix 2. Press Esc Key 3 Times
One of the most effective solutions is to press the Esc key 3 times and then you can try moving icons on your desktop. This solution is compatible with all keyboards and operating systems including Windows7/8/10.
Fix 3. Uncheck the Auto Arrange Icons
Another common reason you can’t move icons on desktop Windows 10 is the incorrect configuration with the arrange options. To fix the issue, you can try changing the arrange options.
Step 1. Right-click any blank area on your desktop and hover on the View tab.
Step 2. See if the Auto arrange icons option is checked. If it is, make sure to uncheck it.
Step 3. Check the Align icons to grid option.
If you still can’t move desktop icons Windows 10, try the following methods.
Fix 4. Adjust the Icon Size
Sometimes the Windows 10 can’t drag icons issue can be caused by improper icon size. To fix it, you can try changing the icon size on your desktop.
Step 1. Right-click any blank area on your desktop and hover on the View tab.
Step 2. There are 2 options to change icon size, including Large icons, Medium icons, and Small icons. You need to change the current size to another one. For example, you can change Medium icons to Small icons. After that, check if the “can’t move icons on desktop Windows 10” issue is resolved.
Fix 5. Uninstall the Desktop Icons Organizer Software
If you are using a third-party icon organizer program like Fences, it may cause interference with your current icon settings. In this case, we recommend you uninstall the icon organizer. Here’s how:
Step 1. Press Win + R keys to open the Run dialog box, and then type appwiz.cpl in the box and hit Enter.
Step 2. Scroll down the list of installed programs to find the Stardock Fences 3, and then right-click it and select Uninstall. Then follow the on-screen prompts to complete the uninstallation. Repeat this step to uninstall all related components.
Step 3. Restart your computer and see if you still can’t move desktop icons Windows 10. If so, continue with the following solutions.
Fix 6. Change Icon Spacing in Registry Editor
Another tested solution is to change icon spacing in Registry Editor. The incorrect icon spacing is a possible reason for Windows 10 can’t move icons. Before you do, we recommend you back up the registry database in case of some misconfiguration.
Now, follow the steps below carefully:
Step 1. Open the Run dialog box again, and then type regedit in it and hit Enter to open the Registry Editor.
Step 2. Locate the following path from the left navigation bar:
HKEY_CURRENT_USER/Control Panel/Desktop/WindowsMetrics
Step 3. Right-click the IconSpacing entry from the right pane and select Modify.
Step 4. Change its Value data to between 480 and -2730 and then click on OK. Here we take -1125 for example.
Step 5. Exit the Registry Editor and restart your computer to see if the Windows 10 can’t drag icons problem is fixed.
Fix 7. Turn off the Tablet Mode
Some users reported that turning off the Tablet Mode can fix the issue. If you can’t move desktop icons Windows 10, this method might help you. To do so, you can press Win + I keys to open the Settings app, and navigate to System > Tablet > Change additional tablet settings, and then turn off the button for the Tablet mode.
Fix 8. Revert Your System to an Earlier Date
If you find the Windows 10 can’t move icons issue just occurs after you made some changes to the system, you can revert your system to the previous state when everything works without any issues. To restore the Windows system, the system restores point is commonly used. Here you can read this post to know more details.
Проблему с ярлыками нельзя отнести к категории самых типичных. Она хорошо известна тем, чей компьютер заражался вирусами либо выходил из строя по программным причинам. Если не перемещаются ярлыки на рабочем столе, не стоит винить во всём аппаратную начинку компьютера. Скорее всего, проблема имеет программный характер. Вам будет полезно узнать, как бороться с такой неполадкой.
Неполадки в работе с ярлыками — не редкость.
Что могло стать причиной?
Причина: Вирусы
У вас установлен антивирус? Если его нет, и такой нюанс дал о себе знать, его необходимо установить. Если значки на Рабочем столе не перемещаются достаточно длительный промежуток времени, возможно, небольшое вирусное ПО встроило свой код в окружение пользователя. Даже если вы используете самый надёжный и совершенный антивирус, такой вариант отбрасывать нельзя.
Причина: Настройки рабочего стола
Попробуйте проверить, настроено ли выравнивание значков по сетке. Это можно сделать в контекстном меню начального экрана. Зайдя в меню «Вид», вы очень быстро поймёте, почему нельзя перемещать ярлыки на рабочем столе. Конечно, если проблема действительно в этом. Попробуйте «поиграться» с различными настройками. Прежде всего, уберите галочки с пунктов меню «Упорядочить значки автоматически» и «Выровнять значки по сетке». Если они действительно есть, переместить ярлык вы сможете без проблем.
Причина: Нестабильность ОС
Почему значки на рабочем столе не перемещаются с самого начала пользования Windows? Если вы давно не обновляли свою операционную систему или установили ранний релиз, загрузите последние официальные обновления. В ранних версиях Windows возможны ошибки и похуже. И если конкретная неполадка не проявилась на оборудовании вашего соседа, нет никакой гарантии, что она не проявится у вас. Установив самые свежие апдейты, возможно, вы со смехом будете вспоминать, почему ярлыки на рабочем столе не перетаскиваются. Да, Windows тоже бывает нестабильной.
Радикальные меры
Ни один способ не помог? Что ж, не беда. Есть один способ решить проблему раз и навсегда. Не могу перемещать ярлыки, на Рабочем столе бардак, — а значит, есть неполадки. Что делать?
- Найдите в меню «Пуск» строку поиска.
- Впишите в неё команду «regedit». Это вызовет редактор системного реестра.
- Теперь последовательно открывайте папки так, как показано ниже:
HKEY_CURRENT_USER, Software, Microsoft, Windows, CurrentVersion, Policies, Explorer
- Теперь вызовите контекстное меню папки. Это можно сделать правым щелчком мыши.
- Создайте параметр DWORD (32 б.).
- Дайте ему имя «NoSaveSettings».
- После этого в значении параметра перенесите или запишите «1». Это можно сделать в контекстном меню.
Этот способ хорош, когда не хочется долго искать причину неприятности. Но работать с системным реестром следует с осторожностью. Помните, что неаккуратная работа может серьёзно повредить работе системы!
И напоследок
Вряд ли стоит нести компьютер к мастеру лишь потому, что значки или ярлыки не перемещаются. Современный пользователь просто обязан попробовать сам решить проблему. Скорее всего, вы уже разобрались, почему нельзя перемещать ярлыки программ и папок на Рабочем столе.
И только если до сих пор не перетаскиваются ярлыки на рабочем столе, попробуйте обратиться к грамотному специалисту. Вы работаете в офисе? Наверняка поможет программист или системный администратор. Если же вы находитесь дома — не стесняйтесь воспользоваться компьютерной помощью. Сейчас её услуги оцениваются достаточно недорого. И конечно, оставьте отзыв о своей проблеме в комментариях — наверняка найдутся люди с проблемой, аналогичной вашей.
02.12.2015
Просмотров: 23695
Многие пользователи привыкли, что ярлык любой программы можно перенести на панель задач рабочего стола для быстрого запуска. Однако в Windows 10 с этим процессом возникают проблемы – не перемещаются ярлыки на панель задач. Что делать в таком случае и как исправить неполадку?
Читайте также: Создание ярлыков для разделов Параметров Windows 10
Перемещаем ярлыки на панель задач в Windows 10
Если у вас не перемещаются ярлыки Windows 10 на панель задач, это значит, что в настройках оформления стоит «выравнивание значков по сетке». Если эту отметку убрать, любой ярлык рабочей программы можно перенести в нужное место. Для этого жмём правой кнопкой мыши и выбираем «Вид». Снимаем отметку «Выровнять значки по сетке» и ставим «Обычные значки».
После этого ярлык нужной программы перетаскиваем на панель задач. Однако все остальные ярлыки будут хаотично разбросаны по столу. Нужно либо вручную разместить их в нужном порядке, либо воспользоваться следующим советом.
Жмём на пустом месте рабочего стола левой кнопкой мыши и зажимаем клавишу «Ctrl». Затем колёсиком мышки прокручиваем вниз, уменьшая размеры ярлыков.
Теперь уменьшённый ярлык поместится на панели задач, а выравнивание значков останется по сетке.
Рабочий стол – это основной инструмент, позволяющий пользователю взаимодействовать с компьютером. На главном экране отображаются ярлыки приложений, которые вы можете упорядочить по своему усмотрению. Но время от времени люди сталкиваются с проблемой, когда значки на рабочем столе компьютера с Windows 10 не двигаются. Эта ситуация не является признаком неисправности операционной системы, поэтому ошибку легко устранить с помощью встроенных инструментов.
Если значки на Рабочем столе Windows 10 не перемещаются, есть несколько возможных решений этой проблемы:
- Перезагрузите компьютер: это может помочь временно исправить проблему.
- Убедитесь, что Рабочий стол не заблокирован: если Рабочий стол заблокирован, значки не будут перемещаться. Чтобы разблокировать Рабочий стол, нажмите правую кнопку мыши на Рабочем столе, выберите “Персонализация” и затем “Блокировка экрана”. Здесь вы можете отключить блокировку экрана.
- Убедитесь, что функция “Разрешить перемещение на Рабочем столе” включена: для этого нажмите правой кнопкой мыши на Рабочем столе и выберите “Просмотр” в контекстном меню. Убедитесь, что функция “Разрешить перемещение на Рабочем столе” отмечена галочкой.
- Убедитесь, что значки не зафиксированы: нажмите правой кнопкой мыши на Рабочем столе, выберите “Просмотр” и убедитесь, что функция “Зафиксировать значки на Рабочем столе” не отмечена галочкой.
- Попробуйте перезагрузить процесс “Оболочка Windows”: для этого нажмите комбинацию клавиш Ctrl + Shift + Esc, найдите процесс “Оболочка Windows” во вкладке “Процессы”, выделите его и нажмите “Завершить задачу”. Затем нажмите “Файл” в меню диспетчера задач и выберите “Запустить новую задачу”. Введите “explorer.exe” и нажмите “OK”.
- Используйте другой профиль пользователя: возможно, проблема связана с конкретным профилем пользователя. Попробуйте создать новый профиль пользователя и проверить, работают ли перемещение значков на Рабочем столе в новом профиле.
Что могло стать причиной?
Проблема, которая не позволяет пользователю перемещать ярлыки и папки, не делает ничего фатального. Однако отсутствие возможности менять значки местами вызывает ряд недостатков. Рабочий стол становится загроможденным, что затрудняет навигацию по домашнему экрану.
Причины проблем следующие:
- неисправность компьютерной мыши или тачпада;
- настройки рабочего пространства, ограничивающие передвижение;
- действие программ по оптимизации главного экрана;
- вирус;
- нестабильность операционной системы.
Ни одна из причин, кроме последней, не кажется критичной. Это решающее преимущество, так как исправление ошибки никому не вызовет. Однако следует внимательно изучить инструкцию и действовать в строгом соответствии с рекомендациями.
Вероятность возникновения проблемы из-за неисправности операционной системы крайне мала. Скорее всего, ошибка связана с работой определенных элементов управления или настроек на компьютере. Поэтому для начала стоит рассмотреть самые распространенные варианты решения проблемы.
Проверка мыши или сенсорной панели
Управление элементами рабочего стола осуществляется с помощью компьютерной мыши (для ПК) или тачпада (для ноутбука). Эти компоненты имеют тенденцию выходить из строя, но вы можете заметить проблему только тогда, когда тачпад или мышь станут полностью неисправными.
Первый шаг – проверить, работает ли курсор. Он должен свободно перемещаться в пространстве домашнего экрана. Если все в порядке, нужно перейти к кнопке диагностики.
Чтобы изменить положение значка в рабочей области, используйте левую кнопку мыши или сенсорную панель. Пользователь должен навести курсор на элемент, щелкнуть ЛКМ и выбрать новое место для ссылки. Если значок не выделен, проблема на 100% связана с неисправностью мыши или сенсорной панели. Если ярлыки выделены, но не перемещаются, это означает, что элемент управления работает в стандартном режиме, а программные функции ПК не позволяют значку перемещаться.
Автоматическое упорядочивание значков
Когда станет ясно, что ярлыки не перетаскиваются не по вине мыши или тачпада, вам нужно перейти к проверке настроек рабочего стола. В опциях пользователь может выбрать функцию «Автоматически упорядочивать значки», которая блокирует движение.
Для исправления ошибки необходимо:
- Щелкните правой кнопкой мыши свободное место на главном экране.
- Перейдите в раздел «Просмотр».
- Снимите флажок с сортировки значков.
Далее остается проверить, будет ли работать функция движущихся объектов. Если изменения настроек не помогли, перейдите к следующему способу устранения неполадок.
В примечании. Также рекомендуется включить выравнивание сетки главного экрана и отображение значков в настройках «Экран.
Изменение размера значка
Ошибки в операционной системе Windows 10 по-разному влияют на процессы. Например, пользователи замечают, что ярлыки не просто перемещаются на определенный размер. Например, в настройках рабочего стола ставятся большие значки и после изменения параметра на «нормальный» или «маленький» проблема решается.
Изменение размера производится через пункт «Просмотр» в настройках главного экрана. Выбор типа значка доступен в верхней части диалогового окна, где пользователь должен сделать выбор в пользу одного из трех вариантов.
Удаление программ оптимизации Рабочего стола
Стремясь повысить стабильность работы компьютера, пользователи загружают программы, оптимизирующие определенные процессы. Такое приложение, как Fences, – отличный инструмент для получения дополнительных возможностей настройки домашнего экрана. Однако недостатком программного обеспечения является то, что некоторые функции рабочего стола отключены.
Если вы используете Fences или любое другое программное обеспечение для оптимизации, временно удалите программу, чтобы проверить, не влияет ли она на производительность вашего домашнего экрана. Это делается через меню «Пуск», где вам нужно открыть раздел «Приложения и функции», а также нажать кнопку «Удалить» рядом со сторонним программным обеспечением.
Сброс параметров папки
Папки на главном экране можно настроить для изменения множества параметров. В частности, пользователь мог случайно активировать запрет на перемещение объектов. Затем проблема решается отменой изменений следующим образом:
- Нажмите клавиши Win + R, чтобы открыть меню «Выполнить».
- Введите запрос «контроль».
- Откройте настройки папки.
- Нажмите кнопку «Восстановить значения по умолчанию».
Рекомендуется перезагрузить компьютер, чтобы новые настройки вступили в силу. Затем вам нужно проверить, будет ли работать перемещение папок и других объектов домашнего экрана с помощью курсора мыши.
Изменение параметров реестра
Если ни один из описанных выше методов не помог, скорее всего, пользователь столкнулся с системной ошибкой. Не волнуйтесь, проблема решается изменением настроек реестра:
- Откройте меню «Выполнить».
- Введите запрос «regedit».
- В открытой строке поиска реестра введите каталог «HKEY_CURRENT_USER / Control Panel / Desktop / WindowsMetrics».
- Наведите указатель мыши на параметр IconSpacing и нажмите кнопку «Изменить».
- Установите параметры в диапазоне 480 и -2730, затем подтвердите, чтобы сохранить изменения.
После перезагрузки компьютера функция перемещения значков должна работать. Если это не помогает, стоит еще раз проверить правильность выполнения каждого шага.
Источник изображения: it-tehnik.ru