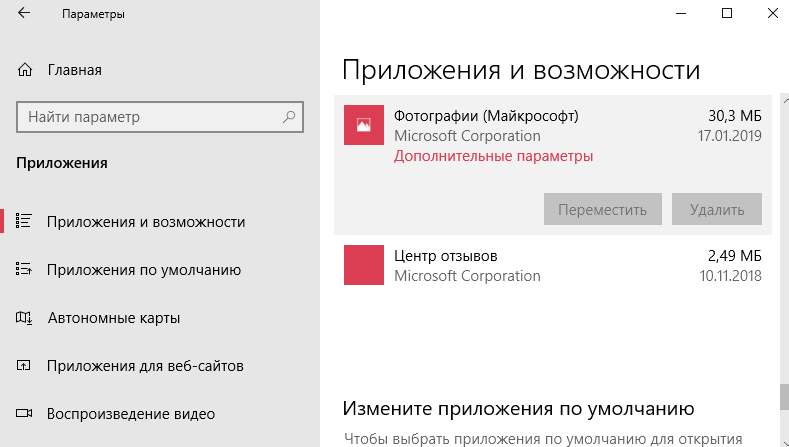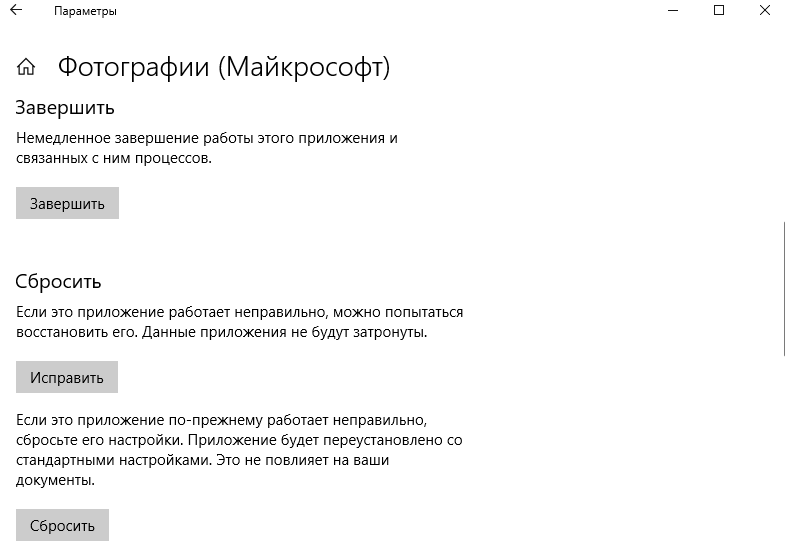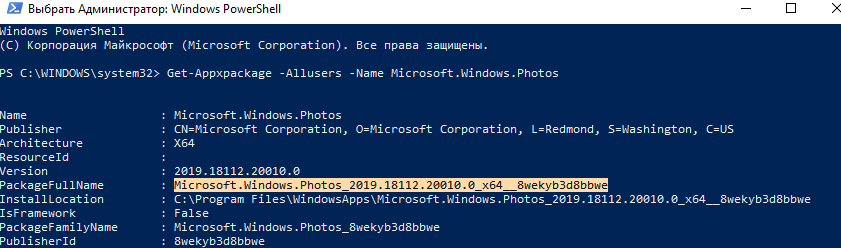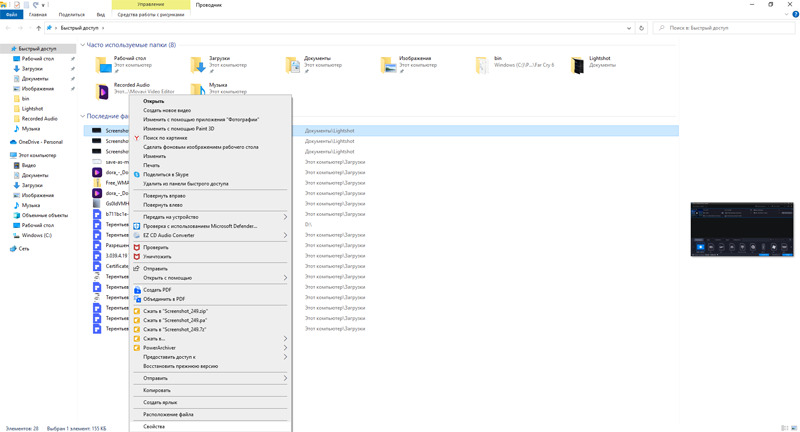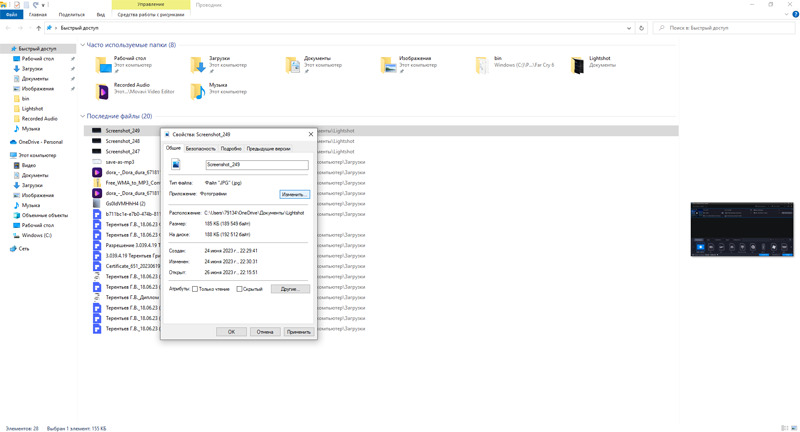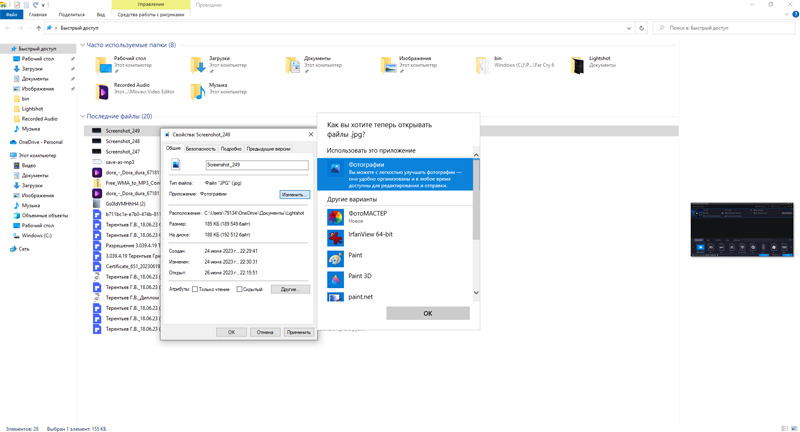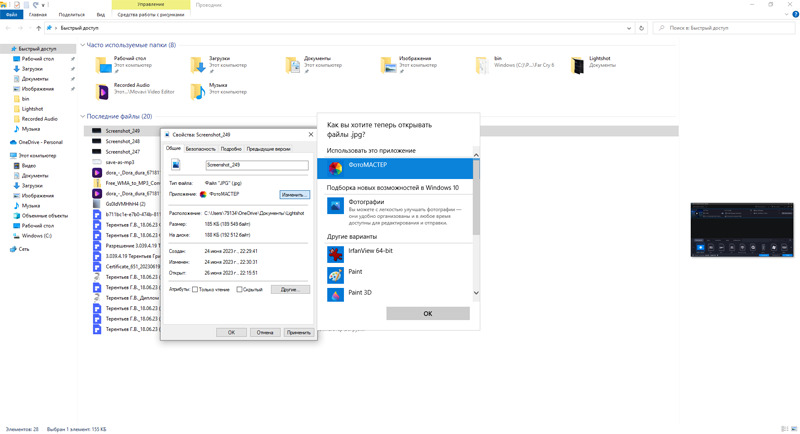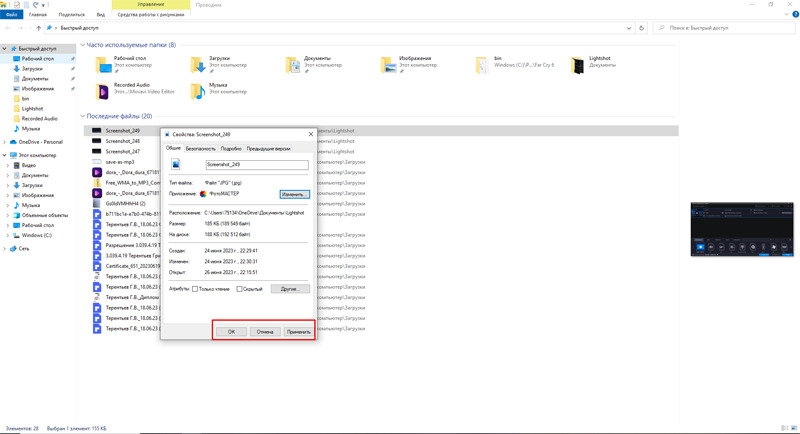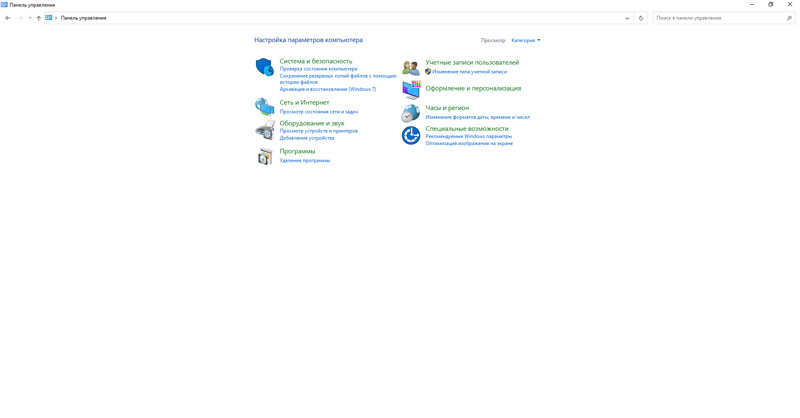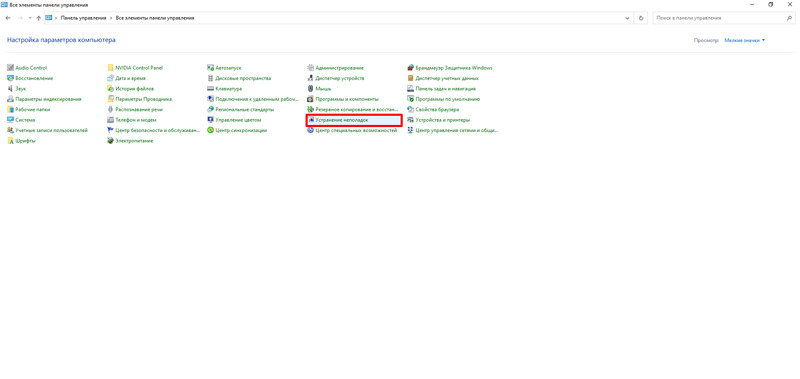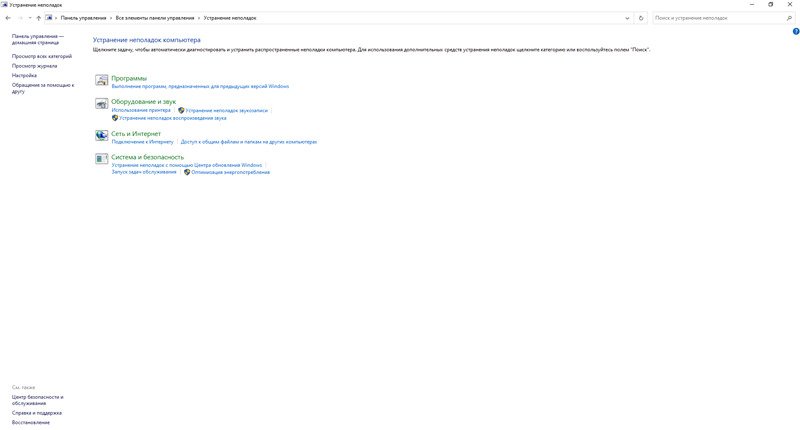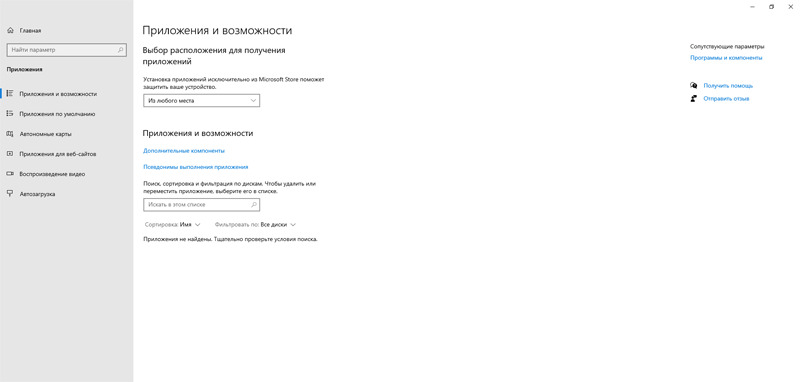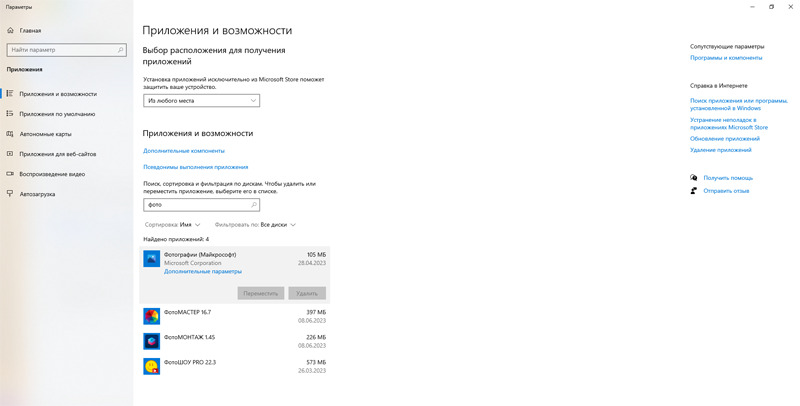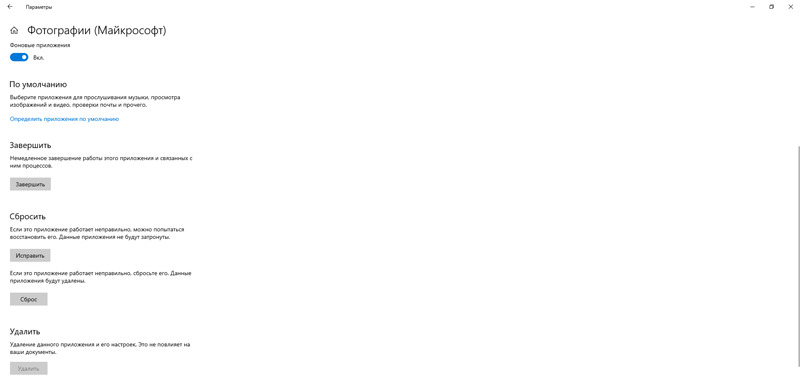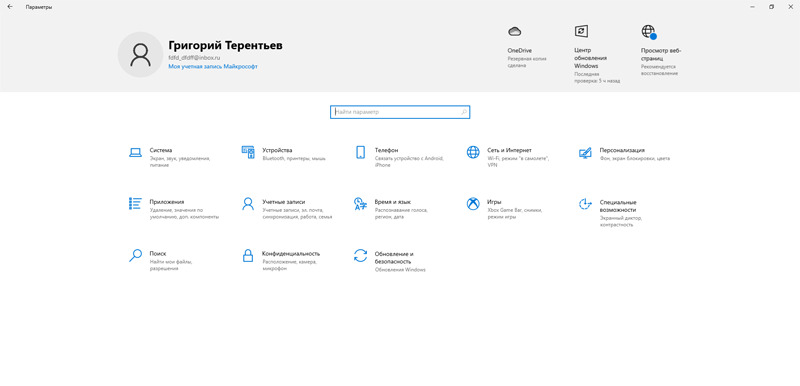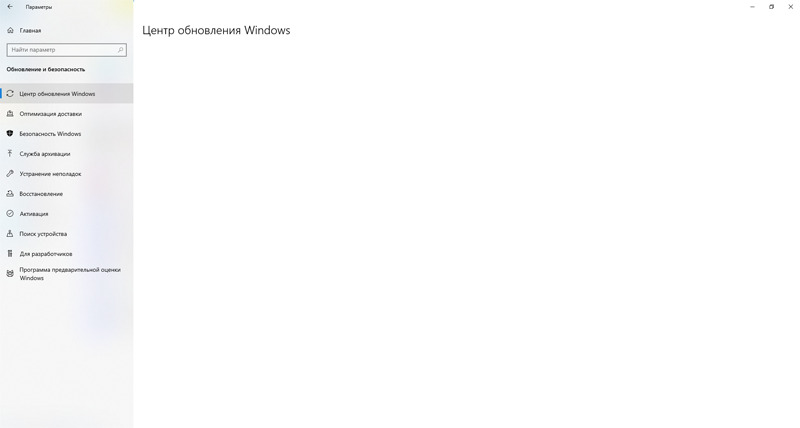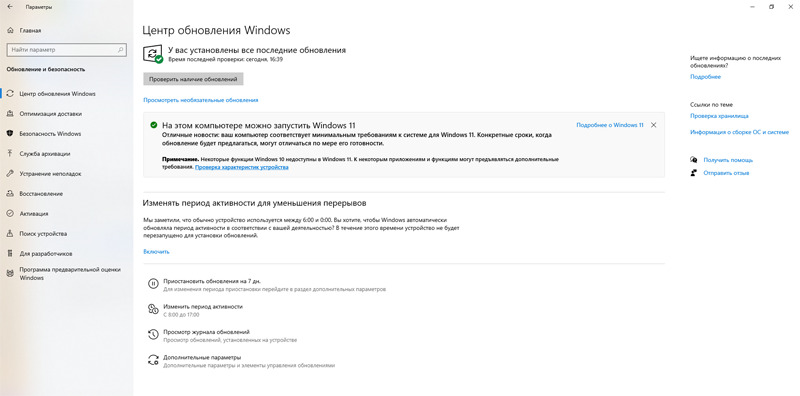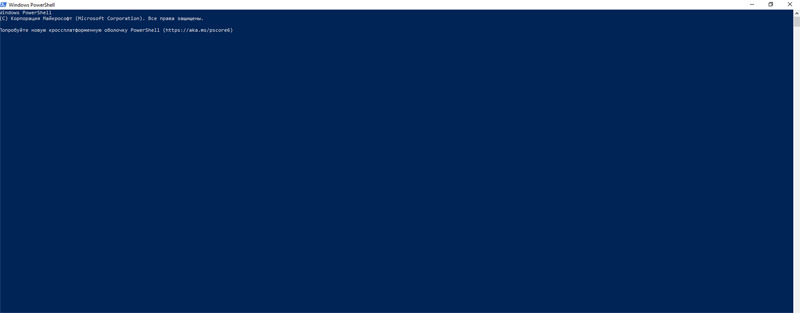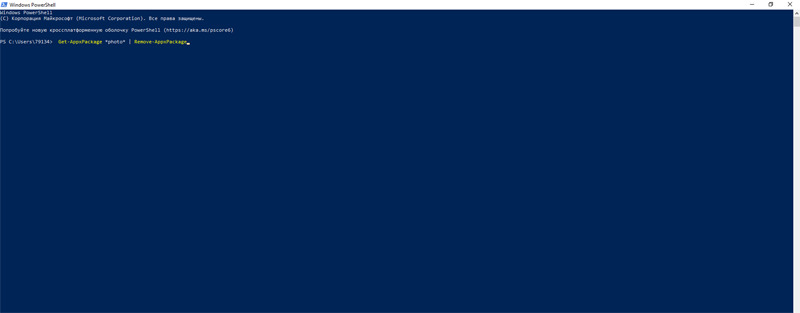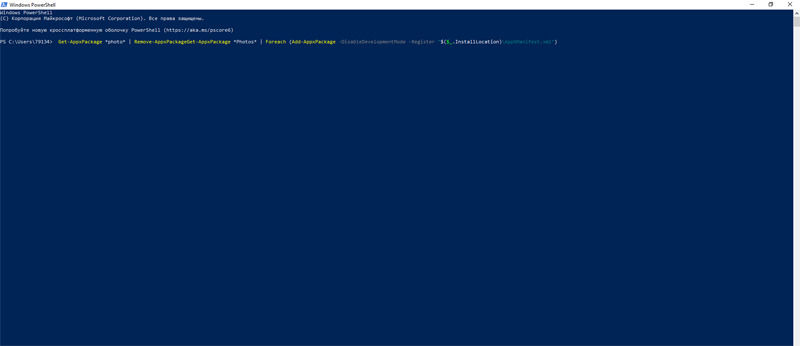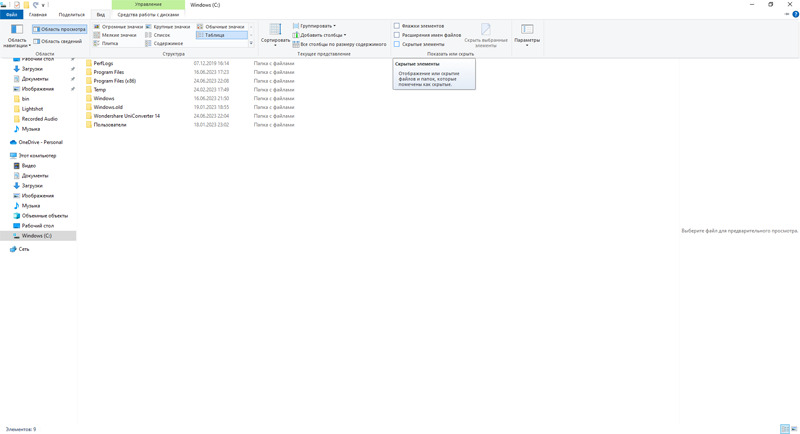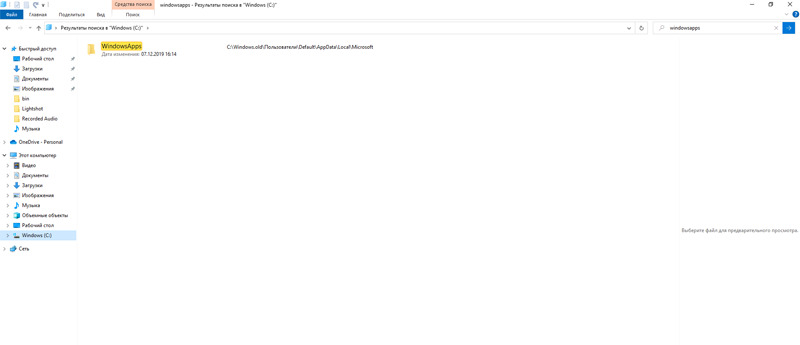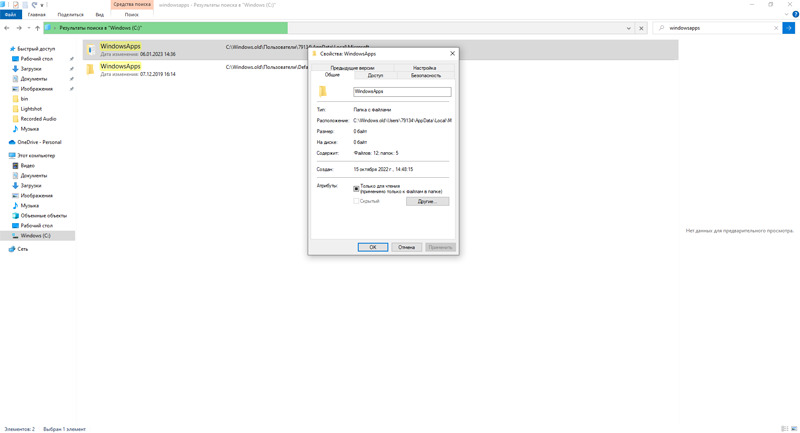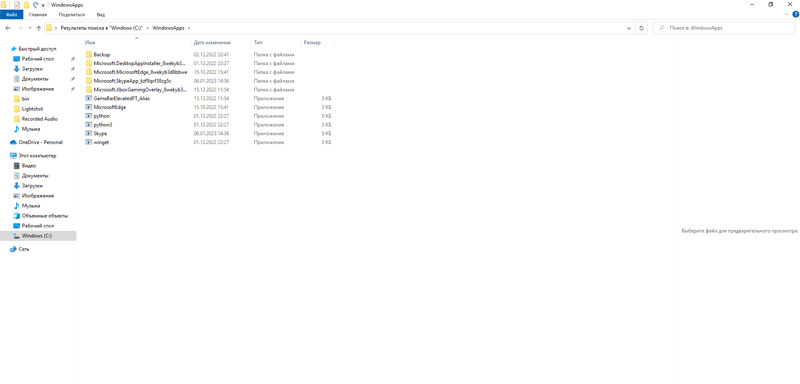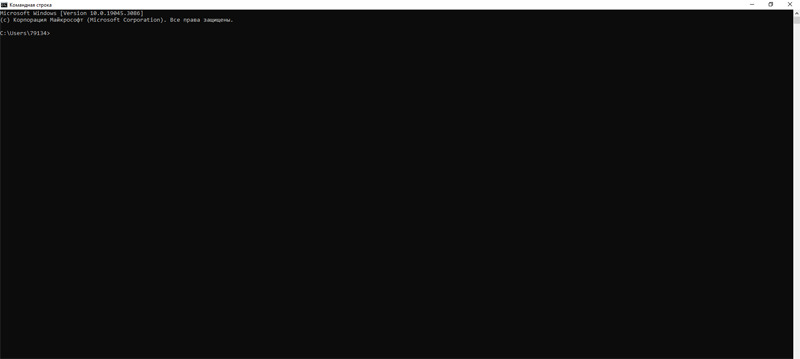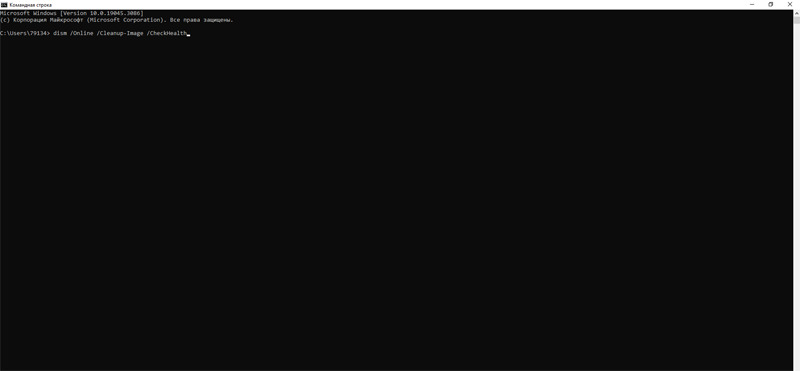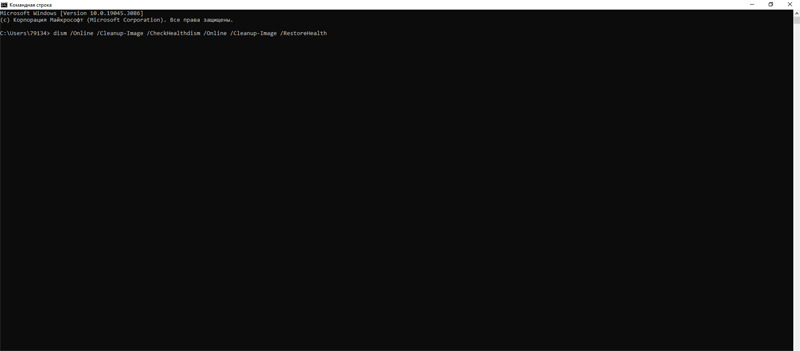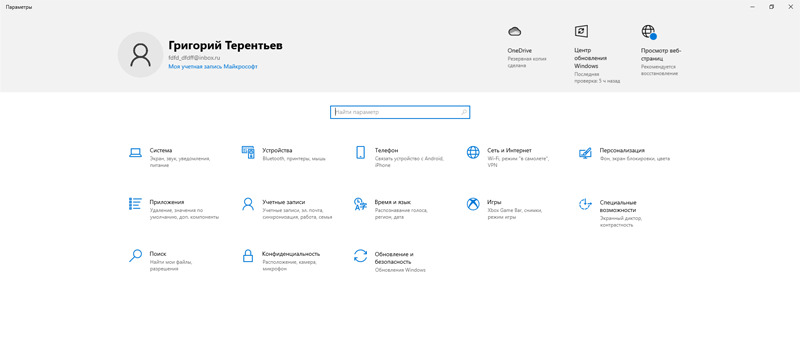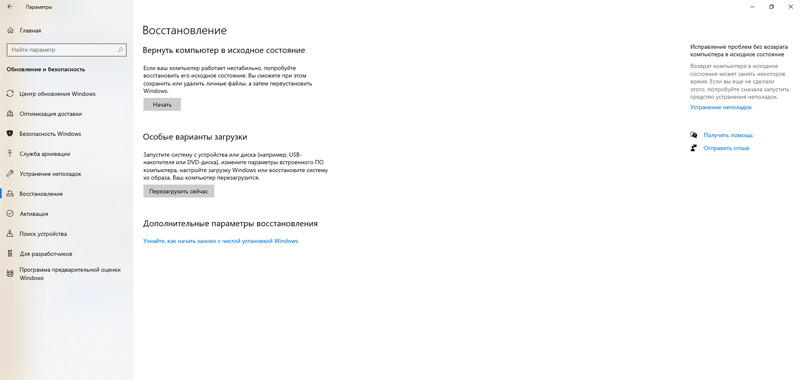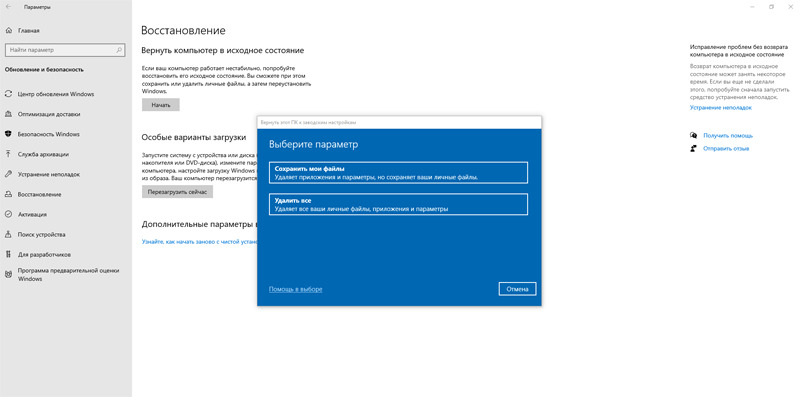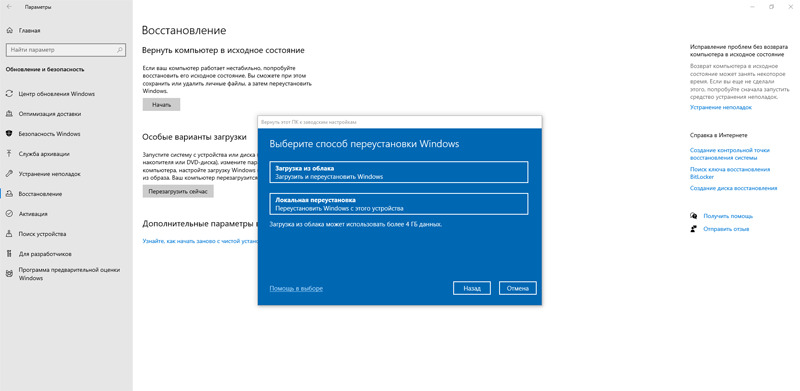Содержание
- Исправляем ошибки при открытии фотографий в Виндовс 10
- Способ 1: Сброс настроек приложения
- Способ 2: Повторная регистрация приложения
- Способ 3: Получение доступа в папку Windows Apps
- Способ 4: Проверка системных файлов
- Способ 5: Восстановление Виндовс 10
- Вопросы и ответы
В Windows 10 встроен набор инструментов для выполнения наиболее интересующих пользователя функций. К таким относится просмотр фотографий, но соответствующее приложение не идеально и в любой момент может перестать работать. Сегодня мы расскажем, как исправить эту проблему.
Неполадки с приложением «Фотографии» в Windows 10 обычно появляются после обновления системы, поэтому следующий апдейт, возможно, исправит их. Если вы не хотите ждать и решили самостоятельно устранить неисправность, предлагаем воспользоваться описанными ниже методами.
Способ 1: Сброс настроек приложения
У всех встроенных приложений есть функция сброса настроек. Она приводит к переустановке ПО, в ходе которой стираются все пользовательские данные и возвращаются стандартные параметры. Вместе с этим могут исчезнуть неполадки в работе программного обеспечения, поэтому в первую очередь выполняем следующие действия:
- Нажимаем Win+X (либо правой кнопкой мышки щелкаем по иконке «Пуск») и выбираем раздел «Приложения и возможности».
- Находим в списке приложение «Фотографии», щелкаем по нему и открываем «Дополнительные параметры».
- В следующем окне нажимаем «Сбросить».

Закрываем «Параметры» Виндовс и сначала запускаем само средство для просмотра изображений. Если оно работает, пробуем с его помощью открыть фотографии.
Способ 2: Повторная регистрация приложения
Если переустановка программы не помогла, можно заново зарегистрировать ее в системе с помощью оболочки PowerShell и соответствующей команды.
- Нажимаем Win+X и запускаем с привилегированными правами Виндовс ПаверШелл либо используем для этих целей поиск.
- Вписываем код:
Get-AppxPackage *Photos* | Foreach {Add-AppxPackage -DisableDevelopmentMode -Register “$($_.InstallLocation)\AppXManifest.xml”}Затем нажимаем «Enter» и ждем завершения процесса.
Закрываем PowerShell, перезагружаем компьютер и проверяем, помогла ли перерегистрация исправить приложение «Фотографии».
Способ 3: Получение доступа в папку Windows Apps
Все приложения, установленные из Microsoft Store, по умолчанию лежат в системной папке WindowsApps. Помимо того, что сам каталог скрыт, попасть в него обычным способом невозможно. Получение доступа к нему может исправить проблему с открытием фотографий.
- Открываем системный диск, затем вкладку «Вид», переходим в раздел «Показать или скрыть» и отмечаем пункт «Скрытые элементы».
Читайте также: Отображение скрытых папок в Windows 10
- В каталоге Program Files, находим папку WindowsApps и пробуем в нее войти.
- Когда появится сообщением о том, что в доступе отказано, нажимаем «Продолжить».
- В следующем окне переходим в свойства безопасности папки, используя для этого отмеченную на изображении ниже ссылку.
- Внизу окна нажимаем «Дополнительно».
- В графе «Владелец» жмем «Изменить».
- В поле «Введите имена выбираемых объектов» вписываем используемую учетную запись Microsoft и нажимаем «Проверить имена».
Когда система найдет совпадения, отобразит рядом с электронной почтой имя пользователя. Жмем «OK».
- Ставим галку напротив пункта «Заменить владельца подконтейнеров и объектов» и щелкаем «Применить».

На завершение процесса системе потребуется некоторое время. После этого закрываем все окна и открываем папку WindowsApps. Она снова заявит об отсутствии разрешений, но в этот раз после нажатия кнопки «Продолжить» доступ предоставит. После этого пробуем открыть фотографии. Если проблемы с просмотром изображений остались, попробуйте выйти из учетки Майкрософт и войти с локальной учетной записью.
Читайте также: Как создать локальную учетную запись в Windows 10
Способ 4: Проверка системных файлов
Следующий шаг – воспользоваться восстановительными утилитами, встроенными в Windows 10. Они сканируют защищенные файлы операционной системы, исправляют измененные и поврежденные, а те элементы, которые восстановить невозможно, подменяют оригинальными версиями.
Подробнее: Проверка целостности системных файлов в Windows 10
Способ 5: Восстановление Виндовс 10
В крайнем случае можно задуматься о точках восстановления системы. Этот параметр позволяет вернуть Windows в то состояние, которое у нее было в определенный момент в прошлом. Данные пользователя при этом не пострадают, но драйвера, обновления и приложения, установленные после создания точки восстановления, будут удалены. Этот способ целесообразен, если неполадки появились недавно, а возможен только в том случае, если точки восстановления до этого создавались.
Подробнее:
Откат к точке восстановления в Windows 10
Как создать точку восстановления в Windows 10
Если вы пока не решили проблему, а точек восстановления никогда не делали, подумайте о сторонних программах, которые помимо просмотра изображений, могут предложить куда более широкий функционал.
Подробнее: Программы для просмотра фотографий
Мы предложили вам несколько методов устранения неисправностей во время открытия фотографий на Windows 10. Надеемся, что применение одного из них или сразу нескольких принесет положительный результат.
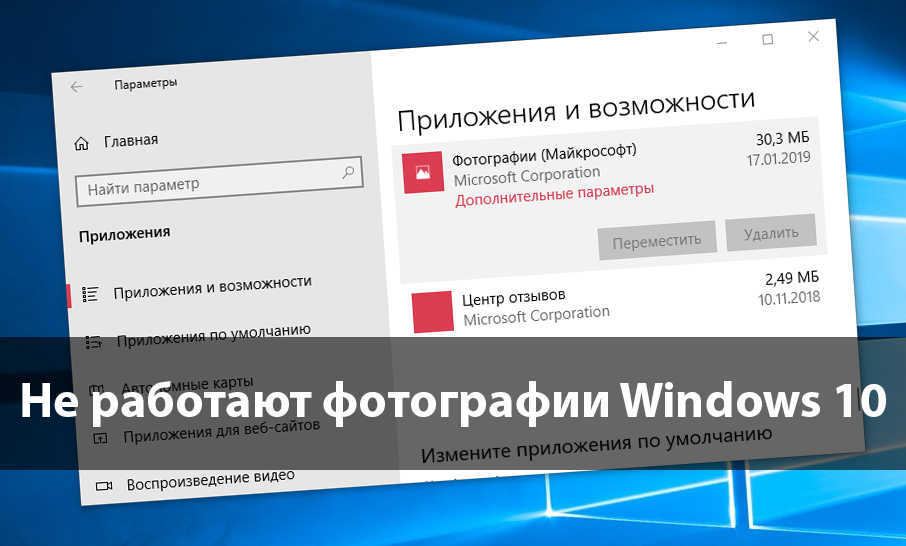
Корпорация Майкрософт пришла к выводам, что стандартное средство просмотра фотографий устарело и не подходит для использования на устройствах с наличием сенсорного управления. Обновленное приложение для просмотра фотографий позволяет не только просматривать изображения, но и редактировать и применять различные фильтры.
Данная статья расскажет что делать в первую очередь, когда не открываются фотографии на Windows 10. Приложение фотографии может не работать по множеству различных причин. Но способы устранения проблемы являются универсальными для всех приложений с Microsoft Store. Обычно сброс настроек и переустановка приложения решает проблему запуска, но при необходимости можно перерегистрировать приложение фотографии в Windows 10.
Если приложение работает не правильно, можно попытаться восстановить его. В таком случае данные приложения не будут затронуты. Если это приложение по-прежнему работает не правильно, сбросьте его настройки. Приложение будет переустановлено со стандартными настройками.
- Откройте Пуск > Параметры > Приложения > Приложения и возможности.
- В списке приложений выделите Фотографии (Майкрософт), и выберите пункт Дополнительные параметры.
- Дальше для восстановления работоспособности нажмите по очереди кнопки Завершить, Исправить и Сбросить.
Как перерегистрировать приложение фотографии Windows 10
Перерегистрация приложений используется для восстановления работоспособности стандартных приложений в Windows 10 с Microsoft Store. После выполнения буквально одной конкретной команды в оболочке Windows PowerShell исправляемое таким способом приложение начинает нормально работать.
- Запустите оболочку Windows PowerShell выбрав в контекстном меню кнопки пуск Windows PowerShell (администратор).
- В открывшемся окне выполните команду: Get-AppXPackage | Foreach {Add-AppxPackage -DisableDevelopmentMode -Register «$($_.InstallLocation)\AppXManifest.xml»}
После выполнения команды будет выполнена перерегистрация всех стандартных приложений Windows 10. Для перерегистрации только приложения фотографии необходимо выполнить команду: Get-Appxpackage -Allusers -Name Microsoft.Windows.Photos
Дальше копируем полное имя приложения фотографии в пункте PackageFullName и вставляем его в команду вместо PackageFullName. Не можно сделать скопировать универсальную команду и просто выполнить, так как в разных версиях операционной системы PackageFullName отличается.
[stextbox id=’download’]Add-AppxPackage -register «C:\Program Files\WindowsApps\PackageFullName\AppxManifest.xml» –DisableDevelopmentMode[/stextbox]
Как установить приложение фотографии по умолчанию Windows 10
Возможно достаточно будет просто установить приложение Фотографии (Майкрософт) по умолчанию для просмотра фотографий. Более подробно как установить приложение по умолчанию мы рассматривали ранее. Пользователю достаточно один раз выбрать приложение для просмотра фотографий, чтобы при последующих запуска изображений оно сразу же открывалось.
- Открываем Пуск > Параметры > Приложения > Приложения по умолчанию.
- В пункте Просмотр фотографий выбираем приложение Фотографии, рекомендованное для Windows 10.
Дальше все изображения будут открываться в приложении Фотографии Windows 10. У пользователей которые привыкли к предыдущему приложению есть возможность включить классический просмотр фотографий в Windows 10.
Средство устранения неполадок Windows 10
Корпорация Майкрософт не плохо поработала над средством устранения неполадок в Windows 10. Действительно в многих ситуациях оно способно решить проблему возникшую в операционной системе. Если возникли проблемы в работе, попробуйте запустить обновленное средство устранения неполадок. Средства устранения неполадок могут найти и исправить много распространенных проблем.
- Перейдите в Пуск > Параметры > Обновление и безопасность > Устранение неполадок.
- В категории Поиск и устранение других проблем выберите Приложения из Магазина Windows и нажмите Запустить средство устранения неполадок.
В открывшемся окне средства устранения неполадок дождитесь завершения диагностики и следуйте предложениям средства. Зачастую оно помогает устранить неполадки, которые мешают правильной работе приложений из Магазина Windows. А также возможно предложит выполнить сброс приложение, о котором мы говорили ранее.
Заключение
Обновленное приложение для просмотра фотографий в операционной системе Windows 10 действительно заслуживает Вашего внимания. Приложение фотографии позволяет не только просматривать изображения на компьютере, но и проводить редактирование. Хоть и возможностей не так много как на профессиональных фото редакторах, но оно постоянно обновляется и дорабатывается.
Если же у Вас не открывается приложение фотографии на Windows 10 используйте наши способы восстановления работоспособности стандартных приложений. А также рекомендуем проверить целостность системных файлов и заранее создавать резервную копию Windows 10.
(3 оценок, среднее: 2,33 из 5)
Администратор и основатель проекта Windd.pro. Интересуюсь всеми новыми технологиями. Знаю толк в правильной сборке ПК. Участник программы предварительной оценки Windows Insider Preview. Могу с лёгкостью подобрать комплектующие с учётом соотношения цены — качества. Мой Компьютер: AMD Ryzen 5 3600 | MSI B450 Gaming Plus MAX | ASUS STRIX RX580 8GB GAMING | V-COLOR 16GB Skywalker PRISM RGB (2х8GB).
Всем привет! И сегодня будем разбирать очередную проблему, когда на компьютере с Windows 10, 11, 7 и 8 по каким-то причинам не открываются фотографии. Если вы наблюдаете подобное, тут есть два варианта. Первый – банально зависла программа, которая и открывает изображения. Второй – есть какие-то проблемы в операционной системе. Подобное можно заметить после крупного обновления ОС. Все возможные решения мы рассмотрим в статье ниже и начнем с самых простых вариантов.
Содержание
- Способ 1: Перезагрузка
- Способ 2: Сброс приложения
- Способ 3: Перерегистрация приложения
- Способ 4: Проверка и восстановление системных файлов
- Способ 5: Восстановление ОС
- Способ 6: Обновление ОС
- Способ 7: Расширение доступа к папке
- Способ 8: Общая чистка системы
- Задать вопрос автору статьи
Способ 1: Перезагрузка
ПРИМЕЧАНИЕ! Если вы уже выполнили эти действия, и они не дали результата – перейдите к способу 2.
Понимаю, что данное решение достаточно простое, но в 50% случаев оно помогает. Поэтому если у вас не открываются фото на компьютере с Windows 10, 11, 7 или 8, то просто выполните перезагрузку ОС. Для этого нажмите по кнопке «Пуск» – «Выключение» – «Перезагрузка».
Способ 2: Сброс приложения
Встроенное приложение, которое используется для открытия фотографий, картинок и других изображений, можно сбросить и даже переустановить. В таком случае мы получим совсем свежую программу с настройками по умолчанию.
- Переходим в «Параметры» системы, нажав по кнопке «Пуск».
- Заходим в раздел «Приложения».
- Теперь в списке всех установленных приложений найдите «Фотографии (Майкрософт)» – нажмите по утилите. После этого выберите ссылку «Дополнительные параметры».
- Листайте вниз до кнопки «Сброс» – нажмите на неё и подождите, пока приложение переустановится.
- После этого пробуйте открыть картинку повторно.
Способ 3: Перерегистрация приложения
Если картинки все равно не открываются на компьютере с Windows, то можно попробовать произвести процедуру перерегистрации программы. Кликните правой кнопкой мыши по «Пуск» и запустите Windows PowerShell с правами администратора.
Далее используем команду:
Get-AppxPackage *Photos* | Foreach {Add-AppxPackage -DisableDevelopmentMode -Register “$($_.InstallLocation)\AppXManifest.xml”}
Скопируйте её и вставьте в окно консоли. Для применения команды, используем клавишу:
Enter
Как только команда сработает, перезагружаем компьютер и проверяем работоспособность приложения.
Способ 4: Проверка и восстановление системных файлов
Есть вероятность, что проблема с открытием изображений связана с поломкой системных файлов. С помощью отдельной функции мы можем проверить и восстановить их. Открываем командную строку с правами администратора. Консоль можно найти по названию в поиске.
После этого вводим команду:
sfc /scannow
Читаем более подробно про то, как восстановить системные файлы в Windows.
Способ 5: Восстановление ОС
Если приложение «Фотографии» в Windows 10, 11, 7 и 8 не работает, то можно попробовать выполнить откат операционной системы до более ранней точки восстановления. Это поможет как при кривом обновлении системы, так и при других проблемах, связанных со сторонним ПО. Для этой процедуры читаем дополнительную инструкцию.
Как выполнить восстановление системы до выделенной точки.
Способ 6: Обновление ОС
Помните, я в самом начале упоминал одну из причин проблемы со встроенной программой – кривые обновления Windows, которые были установлена до этого. Обычно разработчики быстро выкатывают фикс-пакеты, которые решают данную проблему. Поэтому нам просто нужно повторно выполнить обновление ОС. Желательно установить все возможные пакеты.
Читаем – как обновить Windows.
Способ 7: Расширение доступа к папке
Все встроенные программы находятся в папке WindowsApps на системном диске. По умолчанию к данной папке даже встроенный администратор не имеет доступа. Все во имя безопасности. В некоторых случаях из-за этого могут возникать проблемы.
- Открываем проводник и проходим по пути:
C:\Program Files\WindowsApps
- После того как вы попытаетесь перейти, вылезет окно с предупреждением – жмем «Продолжить».
- Переходим по ссылке «…Безопасность».
- Жмем «Дополнительно».
- Напротив строки «Владелец» кликаем левой кнопкой мыши «Изменить».
- «Дополнительно…».
- Жмем «Поиск». В списке ниже находим того пользователя, под которым вы сейчас сидите. Выбираем его и кликаем «ОК».
- Как только пользователь появится в списке объектов, жмем «ОК».
- Применяем настройки. Проходим в папку «WindowsApps». Вы опять увидите окошко с предупреждением. Жмем два раза «Продолжить» и открываем в этой папке программу «Фотографии». Уже через них пробуем открыть изображения.
Способ 8: Общая чистка системы
Последнее, что мы можем сделать – это выполнить общую чистку ОС. Убрать все лишнее из автозагрузки, удалить кеш, лишние файлы, программы, проверить системы антивирусом и еще море разных вариантов. Про это я подробно опишу в отдельной инструкции.
Читаем – как очистить систему от разного рода хлама.
ПРИМЕЧАНИЕ! Если вы используете пиратскую сборку Windows, то советую скачать и установить чистую официальную сборку от Microsoft.
На этом все, дорогие читатели портала WiFiGiD.RU. Пишите свои вопросы в комментариях, и мы постараемся вам помочь.
Приложением для просмотра фото по умолчанию на Windows 10 стало “Фотографии”. Хотя разработчики Microsoft регулярно выпускают обновления и собирают информацию о работоспособности софта, иногда возникают проблемы. Если не открываются фото на компьютере Windows 10, есть несколько способов устранить проблему.
В этой статье рассмотрим ТОП-8 вариантов, как посмотреть картинки, если “Фотографии” не работают. Также советуем посмотреть лучшие программы для просмотра фотографий на Windows 10.
Установка аналога стандартной программы
Если нужно срочно открыть фотографию, и нет навыков настройки операционной системы, то лучший вариант — установка новой программы. Если фото на Виндовс 10 не открываются, можно установить одно из следующих приложений:
- ФотоГалерея.
- ФотоМАСТЕР.
- Домашняя Фотостудия.
Они подходят для разового просмотра изображения. Но если вы не хотите искать ошибку и исправлять ее, рекомендуется изменить программу для отображения картинок по умолчанию. Пошаговая инструкция:
- Нажмите по любой фотографии и выберите “Свойства”. Снимок не имеет значение. Главное — подходящий тип, т. е. JPG, а не PDF.
- В новом окне кликните на “Общие” и в пункте “Приложение” нажмите на кнопку “Изменить”.
- В окошке “Выбор программы” найдите ФотоМАСТЕР или аналогичныйсофт для Windows 10.
- Проследите, чтобы стояла галочка около пункта «Использовать выбранную программу для всех файлов такого типа». Тогда ОС Windows будет автоматически открывать все изображения через нее.
- Нажмите “Применить” и попробуйте открыть фото. После этого автоматически откроется выбранное приложение, а через несколько на экране появится изображение.
Средство устранения неполадок
В Windows 10 версии 1703 (Creators Update) данный инструмент стал доступен не только на панели управления, но и в параметрах системы. К тому же разработчики расширили набор утилит, которые входят в данное средство. Теперь пользователь может проанализировать любой компонент системы и устранить его.
Примеры проблем, с которыми справится встроенный инструмент Майкрософт: воспроизведение звука, работа принтера, просмотр фото и видео, работоспособность приложений из магазина Windows. Единственный недостаток инструмента — он работает только на активированных операционных системах и доступе к интернету.
Пошаговая инструкция:
- Откройте “Панель управления” через поисковую строку в Windows.
- В новом окне в поле “Просмотр” выберите “Мелкие значки” и откройте “Устранение неполадок”.
- По умолчанию пользователь увидит все утилиты для исправления проблем и нажмите “Программы”. После этого начнется анализ работоспособности официального софта. Когда он закончится, ОС определит источник проблемы и автоматически устранит его.
Сброс приложения Фотографии
Если использование программного обеспечения стало невозможным, а средство устранения не помогло, можно выбрать другую системную функцию — сброс приложений. С ее помощью можно исправить многие проблемы, если проблемы связаны с пользовательскими данными и настройками. С помощью сброса можно обнулить программу.
Стоит отметить, что выполнение данной операции возможно только у официальных приложений Windows. Кроме того, ОС должна иметь Anniversary Update. Если апдейта нет, необходимо обновить систему.
Что делать, если на Windows 10 приложение Фотографии не работает:
- Правой кнопкой откройте меню “Пуск” и включите “Приложения и возможности”. В списке остается найти “Фотографии” и нажать “Фотографии”.
- Разверните “Дополнительные параметры” и перейдите в блок “Сбросить”. Если программное обеспечение повреждено и не работает, нужно кликнуть “Исправить”, чтобы восстановить софт.
- Щелкнуть “Сброс”. Это приведет к удалению пользовательских и системных данных софта, однако фотографии, хранящиеся на компьютерном жестком диске, останутся.
Установка обновлений Windows
Многие проблемы операционной системы и встроенных приложений связаны с отсутствием обновлений. Если пользователь не скачивает новые версии софта, то защита конфиденциальности, безопасность от вирусов, работоспособность программ будет под вопросом. Если просмотр фотографий Windows 10 не работает на ноутбуке, стоит попробовать обновить софт.
Для этого нужно:
- Открыть “Параметры” и перейти в раздел “Обновления и безопасность”.
- Кликнуть “Центр обновлений Windows”.
- Нажать на клавишу «Проверка наличия обновлений”. Виндовс 10 проанализирует, есть ли на официальном сайте свежие версии софта.
- Загрузить обновления и перезагрузить компьютер. На это потребуется до 10 минут. Пока устройство не включится, нельзя вырубать питание, иначе есть риск повредить системные файлы.
Повторная регистрация приложения через Powershell
Далеко не все приложения в Windows можно удалить, поэтому способ повторно зарегистрировать системную утилиту. Если у пользователя есть права администратора и навыки работы с командной строкой, стоит попробовать скрипты PowerShell. Если просмотрщик фотографий Windows 10 не работает, потребуется около 5–7 минут на переустановку данным способом.
Пошаговая инструкция:
- Откройте поиск в ОС и запустите PowerShell от имени администратора.
- В консоли введите команду Get-AppxPackage *photo* | Remove-AppxPackage. Она заставит файловую систему стереть программу бесследно. Остается перейти в Microsoft Store и кликнуть “Получить”.
- СЕсли не удается скачать приложение, снова откройте PowerShell и введите Get-AppxPackage *Photos* | Foreach {Add-AppxPackage -DisableDevelopmentMode -Register “$($_.InstallLocation)\AppXManifest.xml”}.
- Перезагрузите компьютер и скачайте софт в Microsoft Store.
Папка Windows Apps
WindowsApps — стандартная папка Windows на локальном диске. В ней хранятся файлы приложений, скачанных из официального магазина. По умолчанию она находится на диске как скрытая папка C:\Program Files\WindowsApps\. Если человек перенесет файлы в другое хранилище, то после выполнения операции на втором диске также появится данная папка.
Особенность WindowsApps — у пользователя по умолчанию нет доступа к ней. Из-за этого устранить проблему с тем, что не открывается фото на Виндовс 10, не получится. Сначала необходимо снять ограничение.
Пошаговая инструкция:
- Откройте системный диск и кликните на клавишу “Вид”. Необходимо выбрать “Скрытые элементы”, чтобы все папки попали на главный экран. Иначе отображение WindowsApps ограничено.
- Найдите данную папку и откройте свойства безопасности.
- Перейдите в “Дополнительно” и в графе “Владелец” кликните “Изменить”. В поле “Введите имена выбираемых объектов” впишите активную учетную запись и нажмите “Проверить имена”. Поставьте галочку напротив пункта “Заменить владельца подконтейнеров и объектов” и нажмите “Применить”.
- Удалите “Фотографии”, если в Windows 10 не открываются картинки. Затем остается переустановить утилиту.
Проверка системных файлов
Системные компоненты ОС хранятся в отдельном месте. Если не открываются изображения на Windows 10, или в целом система работает некорректно, необходимо выполнить проверку DISM. Данный способ подходит, когда SFC выдает ошибку. Для таких случаев разработчики предусмотрели восстановление системного хранилища.
Пошаговая инструкция:
- Откройте командную строку и введите команду dism /Online /Cleanup-Image /CheckHealth. Она просканирует хранилище на ошибки и обнаружит неисправности, которые необходимо устранить.
- Дождитесь завершения сканирования. Если существуют ошибки, система выдаст информацию о них. Данная команда занимает много времени. В среднем проверка хранилища требует до 5–10 минут.
- Введите команду dism /Online /Cleanup-Image /RestoreHealth, если есть ошибки. Если то, что не открываются картинки на компьютере Windows 10, связано с программным сбоем ОС, то данная команда устранит ошибки.
Восстановление Windows
Если после всех предложенных процедур выше все равно фотографии не открываются на компьютере Виндовс 10, рекомендуется просто переустановить операционную систему. Если стоит лицензионная ОС, то это не станет большой проблемой. Разработчики предусмотрели простую функцию для сброса устройства до заводских настроек. С ее помощью можно вернуть компьютер к исходному состоянию.
Пошаговая инструкция:
- Откройте “Пуск” и выберите “Параметры”. Также можно ввести на клавиатуре сочетание клавиш Win + I). Остается перейти в раздел “Обновление и безопасность”.
- Кликните на кнопку “Начать” в блоке “Вернуть компьютер в исходное состояние”.
- Выберите вариант восстановления: полное удаление или восстановление с сохранением пользовательских файлов. Если на Windows 10 не работает приложение Фотографии, стоит выбрать второй вариант. Ошибки обязательно связаны с неправильными настройками и глубинными сбоями. Крайне редко причиной становятся вирусы.
- Выберите способ загрузки ОС и нажмите на кнопку “Сброс”. После этого операционная система автоматически выполнит все подготовительные действия и приступит к переустановке. Стоит отметить, что данный процесс занимает много времени. Рекомендуется заниматься сбросом перед сном. После перезагрузки компьютер уйдет в спящий режим автоматически.
Issue Overview: Cannot Open JPG Files
You may often save photos that are taken on your phone, camera, or other devices, or downloaded online, to your computer for better viewing and saving. But one of the most common issues popping up when you are checking pictures with Windows Photo Viewer or Photos application is JPG files not opening in Windows 10.
Windows 10/11 cannot open JPG files error messages might be:
- Windows Photo Viewer can’t open this picture because either Photo Viewer doesn’t support this format, or you don’t have the latest updates to Photo Viewer.
- Windows Photo Viewer can’t open this picture because the file appears to be damaged, corrupted, or is too large.
- [FileName] We can’t open this file.
If your Windows PC cannot open JPG files, figure out the tested solutions in this tutorial to quickly regain access to your JPG images. Let’s start.
Why Are JPG Files Not Opening
If the Windows Photo Viewer says that we cannot open JPG files, the possible reasons are as follows:
- Windows Photo Viewer doesn’t support the file format.
- The Photo Viewer is not the latest version.
- The JPG file is too large.
- The JPG file appears to be corrupted or damaged.
- Windows Photo Viewer application is corrupted.
- The file system of the hard drive is broken.
If you are unable to open JPG files on Windows, try out the following ways that could fix the issue.
Method 1. Change JPG File Format
If you get a clear error saying you cannot open the JPG image because the format is not supported, the solution is to convert the file type.
You can rename the picture or use a reliable file converter or an image editor to change the file format. But before you try this method, copy the original file to a different place for backup.
Go on with the next method if the extension change fails.
Method 2. Reduce JPG Image Size
If your JPG photos are of high quality and high definition, they will be large in size. Then, the Windows Photos application cannot open these large JPG files on a computer. To solve the problem, you can use an image editor, such as the Windows default tool, Paint, to reduce the JPG file size.
Method 3. Try a Different Photo Viewer to Open JPG Files
If the Windows Photo Viewer still cannot open JPG files after changing the file extension and size, try to open the images with another photo viewing program. You can download a reliable third-party photo viewer or editor such as PhotoShop to open the JPG files.
Method 4. Repair Corrupted JPG Files with Photo Repair Tool
One of the main reasons the Photo Viewer cannot open JPG files is that they are corrupted. In this situation, a professional file repair tool works best. EaseUS Fixo Photo Repair integrates repair features to help users to fix corrupted files easily and efficiently.
- Repair damaged photos in JPG, JPEG, PNG, and BMP types
- Repair corrupted Excel files in XLSX/XLS formats
- Repair single or multiple Word documents without quantity limit
- Fix corrupted PDF documents efficiently
- Repair damaged MP4, MOV, and GIF videos
- Real-time preview of repaired files
Free download this file repair tool to fix the corrupted JPG files and reopen them successfully.
Step 1. Launch Fixo on your computer. You can choose «Photo Repair» to repair photos that cannot be opened, partially missing, etc. Click «Add Photos» to select corrupted photos.
Step 2. You can repair multiple photos at once by clicking the «Repair All» button. If you want to repair one photo, move your pointer to the target photo and choose «Repair».
Step 3. You can click on the eye icon to preview the photos and click «Save» to save a selected photo. Choose «Save All» to save all the repaired images. Click «View Repaired» to locate the repaired folder.
Method 5. Update the Microsoft Photos to the Latest Version
The Windows Photo Viewer cannot open JPG files when it is outdated. The old version might have many issues, including file capability problem. Updating Windows Photo Viewer should solve the JPG not opening error.
Steps to update Photos app on Windows 10/11:
Step 1. Go to «Start > Settings > Update & Security > Windows Update».
Step 2. Click «Check for updates».
Step 3. Check the Photo Viewer box and click «Install Updates».
Step 4. Restart your computer and check if you can open the JPG files.
Method 6. Repair the Microsoft Photos Apps
When the Windows Photos app is corrupted or has a problem, it may stop working properly, including not opening JPG files. In this case, you should repair the app. Follow the steps below:
Step 1. Press Win + I to open Windows Settings.
Step 2. Click «Apps > Apps & features».
Step 3. Scroll down and select Microsoft Photos. Click it and choose «Advanced options».
Step 4. Scroll down and click «Repair».
Method 7. Repair Corrupted System Files
Corrupt system files might prevent your computer from opening JPG files. To repair corrupted system files, you can use the SFC (System File Checker) of Windows to scan and replace any corrupted files on your computer.
Step 1. Click the Search box and type CMD.
Step 2. Choose Command Prompt and select Run as administrator.
Step 3. On the Command Prompt window, type sfc/scannow and press Enter.
If the SFC scans and verifies that the protected system file has been corrupted or damaged, it will repair and replace it with the correct copy. After the process, restart your computer and check if the Windows Photo Viewer can open your JPG files.
Conclusion
Windows Photos Viewer cannot open JPEG files is not a new problem for us. Don’t fret when the issue occurs. Try the above ways to troubleshoot. If the JPG not opening problem is caused by corrupted images, use EaseUS Fixo to fix and restore JPG files efficiently