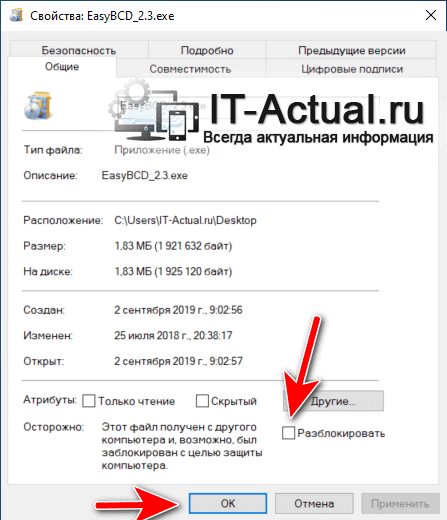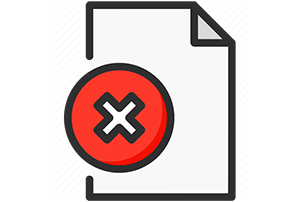
Если вы столкнулись с проблемой, что выражается в отсутствии какой-либо реакции при попытке запуска только что скачанного из локальной или глобальной сети Интернет файла в Windows 10, то данный материал постарается ответить на то, почему так происходит и как исправить положение и таки осуществить запуск необходимого файла.
Содержание:
- Почему при попытке запустить скачанный файл в Windows 10 ничего не происходит
- Как исправить проблему с запуском скачанного файла в Windows 10
Данная ситуация возникает из-за системы безопасности, что интегрирована в ОС Windows 10. Она препятствует запуску файла, что был скачан из сети. Причём не имеет особого значения, какого характера была сеть – локальная или глобальная (Интернет). Во всех случаях запуск файла блокируется.
Пытаться искать в настройках встроенного антивируса (Защитник Windows) опцию, которая бы отвечала за настройку функционирования данного инструмента также бессмысленно. Хотя, казалось бы, именно там и должно осуществляться управление этим инструментом. Однако это не так. Ниже будет рассказано, что необходимо предпринять, дабы снять блокировку со скачанного файла, дабы его можно было в дальнейшем без проблем запустить и выполнить необходимые задачи.
Как исправить проблему с запуском скачанного файла в Windows 10
Как мы выяснили выше, возможность запуска файла была заблокирована системой. Дабы снять блокировку, необходимо осуществить следующие шаги:
- На тот файл, который не получается запустить в Windows 10, необходимо навести курсор мышки и кликнуть правой клавишей. Результатом этого действия станет показ контекстного меню, в котором необходимо выбрать пункт под названием Свойства. Традиционно он идёт последним по списку, так что ошибиться тут едва ли возможно.
- Открыв окно свойств, обратите внимание на надпись Осторожно, что выводится в нижней части окна. Там указывается, что этот файл с другого компьютера и его запуск был заблокирован. Дабы его разблокировать, необходимо поставить галочку у одноимённого пункта и нажать по кнопке OK.
- Всё, теперь запуску скачанного файла ничего не мешает. Задача полностью выполнена.
Вот мы и решили проблему с тем или иным скачанным из сети файлом, который отказывается запускаться в операционной системе Windows 10.
Пожертвование сайту IT-Actual.ru (cбор пожертвований осуществляется через сервис «ЮMoney»)
На что пойдут пожертвования \ реквизиты других платёжных систем
Привет.
Не секрет, что в экономике ныне дела обстоят не лучшим образом, цены растут, а доходы падают. И данный сайт также переживает нелёгкие времена 
Если у тебя есть возможность и желание помочь развитию ресурса, то ты можешь перевести любую сумму (даже самую минимальную) через форму пожертвований, или на следующие реквизиты:
Номер банковской карты: 5331 5721 0220 5546
Кошелёк ЮMoney: 410015361853797
Кошелёк WebMoney: Z812646225287
PayPal: paypal@it-actual.ru
BitCoin: 1DZUZnSdcN6F4YKhf4BcArfQK8vQaRiA93
Оказавшие помощь:
Сергей И. — 500руб
<аноним> — 468руб
<аноним> — 294руб
Мария М. — 300руб
Валерий С. — 420руб
<аноним> — 600руб
Полина В. — 240руб
Деньги пойдут на оплату хостинга, продление домена, администрирование и развитие ресурса. Спасибо.
С уважением, создатель сайта IT-Actual.ru
Содержание
- Способ 1: Перезапуск «Проводника»
- Способ 2: Устранение ошибки «Нет доступа к целевой папке»
- Способ 3: Устранение ошибки «Отказано в доступе»
- Способ 4: Деактивация параметра «Вывод эскизов вместо значков»
- Способ 5: Поиск и удаление вирусов
- Способ 6: Очистка мусорных файлов
- Способ 7: Восстановление системы
- Вопросы и ответы
Важно! В этой статье рассказывается о том, как устранить проблемы с открытием всех папок в операционной системе Windows 10. Если у вас возникают трудности с доступом к каталогу «Загрузки» или «Этот компьютер», рекомендуем обратиться за помощью к соответствующим статьям на нашем сайте, где даны советы по устранению конкретной неисправности.
Подробнее: Что делать, если не открывается папка «Загрузки» / «Этот компьютер» в Windows 10
Способ 1: Перезапуск «Проводника»
Чаще всего папки открываются некорректно из-за проблем с «Проводником», который в Windows 10 является не только стандартным файловым менеджером, но и отвечает за множество элементов графического интерфейса операционной системы. Чтобы устранить неисправность, зачастую достаточно перезапустить его. Сделать это можно множеством способов, о которых и рассказывается в соответствующей статье на нашем сайте. Перейдите по ссылке ниже, чтобы ознакомиться с изложенной там информацией.
Подробнее: Как перезапустить «Проводник» в Windows 10
Примечание! Если перечисленные в рекомендуемой статье методы оказались неэффективными из-за невозможности их выполнения, просто перезагрузите компьютер. Вмести с ним перезапустится и «Проводник».
Способ 2: Устранение ошибки «Нет доступа к целевой папке»
Если при попытке открыть папку на экране появляется ошибка с сообщением «Нет доступа к целевой папке», тогда вам потребуется удостовериться в наличие соответствующих прав пользователя. В крайнем случае можно перейти на аккаунт администратора, что решит проблему. Обо всем этом подробно рассказывается в другой статье на нашем сайте.
Подробнее: Решение проблемы с доступом к целевой папке в Windows 10
Способ 3: Устранение ошибки «Отказано в доступе»
При попытке открытия папки в Windows 10 может появиться и другая ошибка — «Отказано в доступе». Она, как и предыдущая, говорит об отсутствии определенных привилегий, которые необходимы для входа в директорию. Получить соответствующие права можно как с помощью специализированного программного обеспечения, так и посредством штатных инструментов, включая «Командную строку». Что именно нужно делать в таких случаях, подробно рассказано в другой статье на нашем сайте.
Подробнее: Устранение ошибки «Отказано в доступе» в Windows 10
Способ 4: Деактивация параметра «Вывод эскизов вместо значков»
Если при входе в каталог никакого сообщения на экране не появляется, проблема может быть в системной ошибке, связанной с настройками быстродействия. Для того чтобы перепроверить это, необходимо отключить параметр «Вывод эскизов вместо значков»:
-
Откройте окно «Панели управления» любым доступным способом. Сделать это можно, например, через меню «Пуск», отыскав в списке всех программ папку «Служебные — Windows», а в ней кликнув по иконке «Панели управления».
Читайте также: Все способы запуска «Панели управления» в Windows 10
- В появившемся окне убедитесь, что выбран режим отображения элементов меню «Категория», а затем кликните по строке «Система и безопасность».
- В новом меню откройте свойства системы, нажав левой кнопкой мыши по пункту «Система».
- Откроется окно параметров на вкладке «О программе», спуститесь по странице вниз и перейдите по ссылке «Дополнительные параметры системы», расположенной в блоке «Сопутствующие параметры».
- В появившемся окне, находясь на вкладке «Дополнительно», щелкните по кнопке «Параметры», которая расположена в блоке «Быстродействие». Точное ее месторасположение вы можете видеть на изображении ниже.
- По умолчанию откроется вкладка «Визуальные эффекты», при необходимости перейдите на нее самостоятельно. Затем установите отметку напротив параметра «Особые эффекты», а в основном списке снимите галочку с пункта «Вывод эскизов вместо значков». Не забудьте потом нажать по кнопке «Применить», чтобы внесенные изменение зафиксировались системой.

Деактивация параметра «Вывод эскизов вместо значков» изменит отображение некоторых файлов в «Проводнике». Например, исчезнет предпросмотр изображений, документов, видеороликов и тому подобное. Если после отключения этого параметра проблема с открыванием папок все равно осталась, рекомендуется повторно активировать его.
Примечание! Если вас заинтересовали другие параметры быстродействия, можете ознакомиться с тематической статьей на нашем сайте. В ней подробно рассматривается каждая настройка из представленного меню.
Подробнее: Обзор меню «Параметров быстродействия» в Windows 10
Способ 5: Поиск и удаление вирусов
Вирусы — это причина множества неполадок в операционной системе, в частности, из-за них могут возникать проблемы при открытии папок. Первостепенно необходимо убедиться, есть ли вредоносное ПО в системе. Для этого даже не придется устанавливать стороннее программное обеспечение, в интернете можно найти множество решений. Подробнее об этом рассказывается в другой статье на нашем сайте, с которой и рекомендуем ознакомиться.
Подробнее: Проверка компьютера на вирусы без антивируса
Если вирус все-таки был найден, его необходимо удалить. Для этого лучше воспользоваться более профессиональным софтом. В другом материале на нашем сайте есть краткий обзор популярных решений. Ознакомьтесь с изложенной там информацией, чтобы определить для себя наиболее подходящий вариант.
Подробнее: Борьба с компьютерными вирусами
Способ 6: Очистка мусорных файлов
При эксплуатации компьютера в операционной системе накапливается множество мусорных файлов, которые в какой-то момент могут стать причиной возникновения ошибок, связанных в том числе с открытием директорий. Хорошей практикой будет периодически выполнять очистку Windows 10 от временных и других ненужных данных. В этом вам поможет инструкция из другой нашей статьи.
Подробнее: Как почистить Windows 10 от мусорных файлов
Способ 7: Восстановление системы
Если проблема с открытием папок появилась относительно недавно, а до этого времени неисправностей не было, тогда можно откатить систему с помощью точки восстановления. Делается это через специальную штатную утилиту. С подробным руководством можете ознакомиться в другой нашей статье, перейдя по ссылке ниже.
Подробнее: Откат к точке восстановления в Windows 10
Если в процессе работы за компьютером вы не создавали контрольных точек, этот способ будет неактуальным. В таком случае целесообразно откатить Windows 10 к исходному состоянию. Сразу стоит отметить, что это довольно радикальный метод устранения неполадок, так как впоследствии с компьютера удалится большая часть программного обеспечения, а другая часть будет нуждаться в переустановке. Но при этом пользовательские данные останутся нетронутыми. Подробнее об этом рассказывается в другом материале на нашем сайте.
Подробнее: Возврат Windows 10 к исходному состоянию
Минуту внимания. Если файл у вас по каким-то причинам не открывается, вы точно не знаете, что именно делать, не хотите рисковать потерей файлов — вы всегда можете обратиться к нам за помощью в этом деле. Мы профессионально занимаемся обслуживанием компьютеров и знаем о них все. Обращайтесь, направим к вам мастера — приедет к вам или может все сделать через удаленный доступ.
Чтобы понять, почему не открывается файл, не помешает для начала определить, как он не открывается. Операционная система Windows очень редко не реагирует на двойной клик по файлу совсем никак. Чаще появляется сообщение об ошибке, в котором примерно указана причина, по которой файл открыть невозможно, или окно с предложением выбрать подходящую программу. Если вы разбираетесь в обозначениях ошибок или точно знаете, какой программой открывать файл, который не запускается, то и проблемы, собственно, нет никакой.
В подавляющем большинстве случае проблемы такого рода связаны с программным обеспечением. Исключение составляют файлы, которые расположены на поврежденных участках жесткого диска. Такого почти не случается с твердотельными накопителями, а с дисковыми — не так редко, особенно после нескольких лет работы (3-3,5 года активного использования).
Среди наиболее распространенных причин, по которым не открываются файлы, отметим:
- Работу вредоносных программ.
- Отсутствие программы, необходимой для открытия файлов данного типа.
- Нарушение ассоциаций типов файлов с программами в операционной системе.
- Файл предназначен для другой операционной системы.
- Системные или служебные файлы, не предназначенные для открытия их пользователем.
Существует более тысячи типов файлов, к тому же любой достаточно опытный программист может создать свой тип, который будет работать только ему известным образом. И каждый из них может не открываться по множеству причин. Но приведенные ниже сведения помогут в 80% случаев.
Включение отображения расширений файлов
Прежде чем начать устранение проблемы, не помешает включить отображение расширений файлов. Расширение — это две-четыре (иногда и пять) буквы, указанные в конце названия файла. К примеру, «имя_файла_или_программы.EXE» или «фото.JPG».
Чтобы включить отображение расширений в Windows 11, понадобится:
Видео: Включение отображения расширений файлов в Windows 11
- Открыть любую папку.
- В верхней части ее окна нажать на кнопку
Посмотреть. - Перейти в пункт
Показать. - Нажать на пункт
Расширения имен файлов.
Чтобы включить отображение расширений в Windows 10, понадобится:
Видео: Включение отображения расширений файлов в Windows 10
- Открыть любую папку.
- В верхней части ее окна открыть вкладку
Вид. - Поставить галочку напротив пункта
Расширения имен файлов.
В Windows 7 процесс немного сложнее и состоит из следующих шагов:
Видео: Включение отображения расширений файлов в Windows 7
- Открыть
Панель управлениячерез менюПуск. - В панели управления открыть
Параметры папок. - Перейти во вкладку
Вид. - В нижней части списка снять отметку с пункта
Скрывать расширения для зарегистрированных типов файлов. - Нажать
Применитьи закрыть панель управления.
После этого в названии каждого файла будет отображаться его расширение, что значительно упростит поиск решений для проблем с ними. Это будет полезно и для того, чтобы потом узнавать файлы нужного типа. В конце статьи есть огромная таблица соответствий расширений файлов и программ, которыми они открываются.
Вредоносные программы
Вирусы и прочие вредоносные программы виноваты далеко не во всех неисправностях в работе компьютера. Но проблемы с открытием файлов могут быть прямым или косвенным результатом их активности.
Если после попытки запустить файл появляется непонятное сообщение об ошибке, то первым делом лучше провести сканирование компьютера антивирусом.
Примечание: больше антивирусов не значит больше безопасности. Одной антивирусной программы на компьютере вполне достаточно для устранения наиболее распространенных угроз.
Полное сканирование, в зависимости от конфигурации конкретного компьютера, длится в течение нескольких часов. Обнаруженные угрозы будут удалены или изолированы от остальных файлов, в зависимости от настроек установленного антивируса.
Косвенные последствия работы вирусов — нарушение ассоциаций файлов с целевыми программами. Операционная система автоматически назначает программы, в которых должны открываться файлы с тем или иным расширением. К примеру, «MP3» — в аудиоплеере, «JPG», «PNG» и прочие изображения — в приложении для просмотра графики. Сканирование на вирусы не восстанавливает ассоциации файлов, поэтому подробнее об этом будет ниже.
И, наконец, файлы могут перестать запускаться из-за деятельности вируса-шифровальщика. В таком случае сканирование только обнаружит и удалит (или изолирует) сам вирус, а расшифровку файлов придется доверить профессионалам или воспользоваться одной из программ-дешифраторов, к примеру, с официального сайта «Avast» или «Лаборатории Касперского».
После проверки антивирусом не помешает также воспользоваться бесплатной программой AdwCleaner. Ее основное предназначение — удаление всяческой рекламы, которая попадает на компьютер из интернета, но обнаруживая и удаляя рекламу, она может устранить и проблемы в работе файлов и программ. Есть и другие полезные программы, но речь сейчас не о них и каждый случай рассматривается индивидуально. Поэтому рассмотрим следующий случай.
Нет подходящей программы
Чаще всего проблемы, связанные с невозможностью открыть тот или иной файл, появляются из-за того, что на компьютере просто не установлена программа для работы с файлами данного типа. К примеру, для открытия электронных книг в формате «FB2» понадобится соответствующая программа. Или файл предназначен для редактирования в профессиональных программах. Или нарушены ассоциации файлов и соответствующего ПО в операционной системе.
В таких случаях Windows предлагает выбрать программу из списка установленных или найти подходящую в интернете. Если выбрать не ту программу, которая предназначена для открытия файлов определенного типа, то в ОС появится неправильная ассоциация и файлы будут открываться неправильно всегда, по крайней мере, до тех пор, пока не будет установлена или выбрана правильная программа.
В таком случае проще всего найти в интернете программу, которая предназначена для работы с файлами нужного типа. В этом поможет расширение файла. К примеру, те же электронные книги в формате «FB2» можно открывать при помощи «ICE Book Reader» или других читалок.
Файл для профессиональных программ
Существует ряд типов файлов, которые используются в профессиональных программах для редактирования изображений, видео, создания трехмерной графики, чертежей и множества других документов. Естественно, чтобы открывать такие файлы для просмотра или редактирования нужны правильные программы.
К примеру, файлы в формате «PSD» — это сохраненные проекты из «Adobe Photoshop». Они создаются этой программой и открываются в ней. Некоторые средства для просмотра изображений, вроде «Fast Stone Image Viewer» тоже могут открывать такие файлы, но без редактирования.
Ряд типов файлов для профессиональных программ может быть использован в других программах. Так «Open Office» и «Libre Office» способны открывать для редактирования файлы из «Microsoft Office». В любом случае для открытия файлов, созданных профессиональными программами, понадобятся те самые программы или их аналоги.
Из таких инструментов файлы экспортируются в более распространенном виде. Экспорт из «PSD» получается в виде «JPG», «PNG» или даже «GIF» изображений или анимаций. К сожалению, перечислить все существующие форматы файлов для профессиональных программ невозможно — их количество очень сложно отследить.
Нарушены ассоциации файлов с программами
Ошибки в системе, неосторожные действия пользователей или просто работа некоторых программ, не обязательно вредоносных, могут привести к нарушениям в ассоциациях файлов. Существует несколько способов восстановления ассоциации файлов любого типа. Исполняемые файлы с расширением «exe» — немного другая история, которую подробнее рассмотрим ниже. Они требуют ассоциаций, поэтому и проблемы с ними устраняются по-другому.
Если файлы нужного типа до этого открывались без проблем или необходимая для них программа уже установлена, то проще всего сделать такое:
Видео: Ассоциация файлов и программ в Windows 11
- Нажать
правой кнопкоймыши по файлу. - Выбрать пункт
Открыть с помощью. - В окне со списком программ отметить пункт
Всегда использовать это приложение для файлов такого типа. Выбратьнужную программу в списке или указать путь к ее исполняемому файлу через кнопкуОбзор.- Нажать
ОК.
После этого ассоциация будет восстановлена. Для более комплексного подхода или восстановления ассоциаций нескольких типов файлов пригодится специальное окно, доступное из панели управления. Для того чтобы открыть такое окно, понадобится:
Видео: Комплексная ассоциация файлов и программ (Windows 11)
- Нажать
Win+R. - В окне «Выполнить» ввести команду
control. - Нажать
Enter.
Откроется панель управления. В ней понадобится выбрать пункт Программы по умолчанию. Выбрать пункт Сопоставление типов файлов или протоколов конкретным программам будет доступен сразу. В Windows 8 и 10 «Выбор стандартных приложений для типов файлов» расположен в нижней части окна «Приложения по умолчанию».
В любом случае откроется список со всеми расширениями файлов, которые понимает операционная система. И в этом списке можно будет задать стандартную программу для каждого из них.
Если не открываются исполняемые файлы
Иногда, когда Windows устанавливает ассоциацию для исполняемых файлов с расширением «exe», они перестают запускаться нормально. Реакции на двойной клик может не быть вовсе или вместо проигрывателя, мессенджера или браузера открывается другая программа. Так же, как и пропажа ассоциаций, такое явление может случаться из-за неосторожных действий пользователя или в результате работы вредоносных программ.
Как правило, такая проблема легко устраняется добавлением в системный реестр Windows небольшую запись. Это файл с расширением «reg», который нетрудно найти и скачать в интернете. Но из соображений безопасности этого лучше не делать.
Нужный файл можно сделать самостоятельно. Для этого понадобится:
Создатьна рабочем столе новый текстовый документ и дать ему произвольное имя, которое состоит из латинских букв и/или цифр.Открытьфайл и скопировать в него следующий текст:
Windows Registry Editor Version 5.00[-HKEY_CURRENT_USER\Software\Microsoft\Windows\CurrentVersion\Explorer\FileExts\.exe]
[HKEY_CURRENT_USER\Software\Microsoft\Windows\CurrentVersion\Explorer\FileExts\.exe]
[HKEY_CURRENT_USER\Software\Microsoft\Windows\CurrentVersion\Explorer\FileExts\.exe\OpenWithList]
[HKEY_CURRENT_USER\Software\Microsoft\Windows\CurrentVersion\Explorer\FileExts\.exe\OpenWithProgids]
«exefile»=hex(0):
- Нажать
Файл>Сохранить как. - В поле «Тип файла» выбрать
Все файлы. - В поле «Кодировка» выбрать
Юникод. - Изменить расширение с TXT на
REG. - Нажать
ОК. Закрытьблокнот икликнутьдва раза на новый файл.- Нажать
Дав окне с предупреждением о ненадежном источнике. Перезагрузитькомпьютер.
После этих манипуляций все исполняемые файлы должны запускаться как полагается.
Если не открываются видео
Распространенная проблема, при которой не открывается видео — конфликт кодеков. Кодеки (кодировщики/декодировщики) — это служебные программы, которые используются для воспроизведения видео различных типов. Для небольших роликов с телефона — одни, для фильмов — другие, для видео в браузере — третьи.
Базовый набор кодеков встроен в саму операционную систему. Кроме него, некоторые проигрыватели устанавливают свои кодеки. Есть и отдельные сборники таких программ, «кодек-паки». После установки ОС на компьютер, как правило, устанавливается сборник кодеков («K-Lite Codec Pack», для ОС Windows, к примеру).
Если после этого был установлен плеер, снабженный своим набором, то возможен конфликт кодеков, который мешает нормальному запуску видео. В редких случаях поломка касается аудиофайлов и видео в браузере.
Вариантов решения проблемы два: использовать проигрыватель со встроенными кодеками или переустановить «кодек-пак». Для начала лучше попробовать один или несколько плееров с собственными кодеками. В таких плеерах кодеки уже встроены, и не будут конфликтовать с установленными в ОС:
- VLC Media Player.
- GOM Media Player.
- SMPlayer.
- KMPlayer.
Также может помочь переустановка «кодек-пака». Но для того чтобы полностью очистить систему от его остатков, понадобится редактировать системный реестр. Если точно не знать адреса записей, это может стать проблемой. Альтернатива — переустановка операционной системы.
Специальные типы файлов
Кроме исполняемых файлов и других типов, предназначенных для открытия и редактирования пользователем, существует множество вспомогательных файлов, которыми программы пользуются без ведома пользователя. Создаются такие файлы тоже в автоматическом режиме и в подавляющем большинстве случаев не предназначены для открытия в тех или иных программах.
Библиотеки DLL
Файлы с расширением DLL — это библиотеки динамических ресурсов для операционных систем Windows. Грубо говоря, они нужны для того, чтобы различные программы получали доступ к ресурсам операционной системы. На каждом компьютере имеются тысячи таких библиотек. Они помогают различным программам понимать, какая клавиша нажата, какой монитор выводит изображение и прочее.
Удалять, переносить или пытаться менять такие файлы, не отдавая полного отчета в действиях, крайне не рекомендуется. Так же, как и REG-файлы, динамические библиотеки лучше не скачивать с посторонних и подозрительных ресурсов. Если возникает необходимость в скачивании той или иной DLL, то лучше поискать версии свежих драйверов или программного обеспечения на официальных сайтах производителей оборудования или поставщиков программного обеспечения, с которым происходят неполадки.
Файлы для других операционных систем
Кроме операционной системы Windows, существуют и другие: Unix-образные (Linux, Ubuntu, Fedora), OS X, macOS и множество других, гораздо менее распространенных. Большинство из описанных выше типов файлов предназначены для запуска под Windows, и в других операционных системах работать не будут.
Это справедливо и в обратном порядке. Если на компьютер под управлением Windows попадут некоторые специальные файлы из Linux или OS X, то запустить их не получится. К примеру, привычные исполняемые EXE-файлы из Виндовс в Линуксе не запустятся.
С другой стороны, распространенные файлы для хранения и просмотра изображений, видео и текста вполне себе нормально отображаются в большинстве современных операционных систем. Но и тут есть нюансы. К примеру, некоторые профессиональные программы на разных ОС создают одни и те же типы файлов и их без особых проблем можно открывать и редактировать на любой из них. Но если программа разработана под конкретную ОС, то создаваемые ей файлы не подойдут другой.
Таким образом, проблемы с открытием файлов могут возникать по сотне разных причин. Надеюсь, приведенные выше сведения помогли разобраться с вашим конкретным случаем.
Удалось открыть файл? — Поделись решением.
Если удалось решить проблему, поделитесь опытом — выберите тот вариант ниже, который помог.
0%
Установил подходящую программу
(0 голосов)
17.5%
Сменил расширение файла
(7 голосов)
0%
Отключил антивирус
(0 голосов)
0%
Восстановил ассоциацию файлов
(0 голосов)
0%
Внес изменения в реестр
(0 голосов)
5%
Открыл файл на другом ПК/ОС
(2 голоса)
77.5%
Не удалось открыть файл
(31 голос)

В этой инструкции подробно о том, как можно исправить ошибку и чем она может быть вызвана. Отдельная инструкция на схожую тему: Исправление ошибки «Интерфейс не поддерживается» при открытии EXE файлов.
Способы исправить ошибку «Интерфейс не поддерживается» при открытии файлов
Обычно рассматриваемая ошибка бывает вызвана повреждениями разделов реестра, имеющим отношение к открываемому типу файлов или программе, с помощью которой они открываются. Причины таких повреждений могут быть разными:
- Ручное редактирование реестра
- Использование программ «очистки, оптимизации и исправления ошибок» реестра Windows
- Установка и удаление программ для открытия определенного типа файлов, вследствие которых записи для этих типов файлов были повреждены
- Иногда — сбои обновлений Windows
Попытки исправить ошибку «Интерфейс не поддерживается» стоит начать со следующих простых способов:
- Если у вас есть точки восстановления системы на дату, когда проблема ещё не проявила себя, попробуйте использовать их. Для открытия интерфейса восстановления из точек восстановления вы можете нажать клавиши Win+R и ввести rstrui.exe, либо зайти в Панель управления и открыть пункт «Восстановление системы». Затем достаточно выбрать нужную точку восстановления и запустить восстановление системы. Подробнее: Точки восстановления Windows 11 и Точки восстановления Windows 10.
- Если ошибка возникает при открытии какого-либо файла в стандартном приложении Windows, например, «Фотографии», «Медиаплеер», «Блокнот» или другом, попробуйте следующее. В Windows 11 зайдите в Параметры — Приложения — Установленные приложения, нажмите по трем точкам справа от имени приложения и выберите пункт «Дополнительные параметры». В Windows 10 зайдите в Параметры — Приложения, затем в разделе «Приложения и возможности» нажмите по нужному приложению и выберите пункт «Дополнительные параметры». В дополнительных параметрах используйте кнопки «Исправить» и «Сброс». Проверьте, решило ли это проблему.
- Для не системных приложений, и для тех, которые были установлены не из Microsoft Store, может помочь простое удаление программы через Панель управления или Параметры с последующей повторной установкой. При необходимости повторно сделайте установленное приложение используемым по умолчанию, подробнее: Настройка приложений по умолчанию в Windows 11, Приложения по умолчанию в Windows 10.
- В крайнем случае вы можете установить другую программу, которая способна открывать нужный тип файла и назначить её используемой по умолчанию.
В большинстве случаев один из трёх простых методов, предложенных выше, помогает решить проблему и файлы начинают открываться без ошибок.
Дополнительные методы решения проблемы
Если предыдущие способы не смогли исправить ошибку, попробуйте следующие варианты решения:
- Проверьте целостность и восстановите повреждения системных файлов: запустите командную строку от имени администратора и используйте команду
sfc /scannow
- Если команда из предыдущего шага нашла повреждения файлов, но не смогла их восстановить, попробуйте восстановить хранилище системных компонентов с помощью команды
DISM /Online /Cleanup-Image /RestoreHealth
а после её успешного выполнения вновь повторите команду из первого пункта.
- Также существует возможность восстановить системные файлы с использованием WinPE.
- Учитывайте, что повреждения программ, с помощью которых должен открываться файл, или отдельных их компонентов также может приводить к такой ошибки. В свою очередь, такие повреждения могут быть вызваны использование нелицензионного ПО и тем фактом, что Windows может сама удалять некоторые файлы таких программ. Подробнее на тему и как это исправить.
- Вы можете попробовать экспортировать раздел реестра
HKEY_CLASSES_ROOT\.расширение
а также раздел с именем равным значению параметра «По умолчанию» в этом разделе с другого компьютера, где проблема не наблюдается и импортировать их на своем компьютере, однако возможны нюансы: при использовании одинаковых ОС и системных приложений для открытия файлов проблем обычно не наблюдается (но ошибка может быть не исправлена при наличии других поврежденных разделов реестра, связанных с этим типом файла и приложением по умолчанию), в то время как при разных конфигурациях системы и версиях ОС такой подход может добавить ошибочных записей в реестр.
И последняя возможность на случай, если разобраться с ошибкой «Интерфейс не поддерживается» не удается:
- Подключите флешку с Windows той же версии, которая установлена на компьютере, либо смонтируйте ISO образ с ней в системе.
- Запустите файл setup.exe с подключенного накопителя.
- Пройдите первые этапы установки, затем выберите опцию «Храните файлы, настройки и приложения» и нажмите «Далее».
- Это перезапишет файлы системы и исправит большинство ошибок, оставив при этом все ваши данные и программы.
Надеюсь, один из предложенных способов сработает в вашем случае. Буду благодарен, если вы сможете поделиться в комментариях информацией о том, какой именно из методов оказался результативным.
На Рабочем столе среднестатистического пользователя ПК с операционной системой Виндовс 10 располагается 10-30 папок и ярлыков. Они позволяют человеку получить быстрый доступ к информации, а не заниматься поиском данных через Проводник файлов. Но периодически люди сталкиваются с проблемой, когда не открываются папки на Рабочем столе компьютера с Windows 10. Для решения проблемы нужно воспользоваться несколькими рекомендациями.
Из-за чего на Рабочем столе не открываются многие папки в Windows 10
Пользователь сортирует информацию на Рабочем столе по своему усмотрению. Помимо стандартных ярлыков, на главный экран добавляются папки с файлами, чтобы не искать их через Проводник. Каталоги, расположенные на РС, должны моментально открываться и предоставлять доступ к информации.
Но, если одна или несколько папок на компьютере остаются «непреступными», этому могли послужить следующие причины:
- сбой в работе операционной системы;
- заполнение внутреннего хранилища или большое количество мусора в Корзине;
- проблемы с «железом» компьютера, включая процессор и оперативную память;
- воздействие вирусов.
Определить однозначно, почему не открываются папки на Рабочем столе, достаточно сложно. Для этого следует провести полную диагностику компьютера. Если такой возможности нет, рекомендуется следовать общим рекомендациям.
Общие рекомендации
Чтобы решить проблему, не зная причин ее появления, нужно выполнить ряд простых требований. Это общие рекомендации, которые позволяют восстановить работоспособность папок в Windows 10, не прибегая к радикальным мерам.
Перезапустить Проводник
На ПК с операционной системой Виндовс 10 любая операция выполняется через Проводник. Если на Рабочем столе перестали открываться папки, то это приложение стоит перезапустить:
- Откройте Диспетчер задач («Ctrl + Shift + Esc»).
- В списке запущенных процессов найдите «Проводник».
- Нажмите ПКМ и выберете действие «Перезапустить».
На заметку. При перезапуске Проводника происходит кратковременное исчезновение содержимого экрана.
После выполнения указанных действий необходимо проверить работоспособность ОС Windows 10 на наличие изначальной проблемы. Если папки все еще не открываются, перейдите к следующей рекомендации.
Удалить файлы в загрузках
Чем больше информации содержится в папке, тем сложнее компьютеру ее открыть. Также заполняемость отдельных директорий («Загрузки») влияет на общую работоспособность устройства. Поэтому следует удалить файлы, которые «завалялись» в папке «Загрузки». Если данные требуется сохранить, равномерно распределите их по каталогам.
Оптимизация папки загрузок для общих элементов
Если проблема заключается в том, что на Windows 10 не открываются «Загрузки», решение может быть найдено через оптимизацию этой директории. Операция выполняется в несколько кликов:
- Наведите курсор мыши на Проводник.
- Нажмите ПКМ и перейдите в раздел «Свойства».
- Выберете подпункт «Настроить».
- Кликните по заголовку «Общие элементы», а затем отметьте параметр «Применить этот шаблон ко всем подпапкам».
В конце необходимо подтвердить изменение настроек нажатием кнопки «Применить». В противном случае каталог «Загрузки» и каталоги на главном экране не заработают.
Выбор параметра «Всегда показывать значки»
Поврежденные эскизы изображений становятся одной из главных причин, почему не открывается папка в Виндовс 10. Чтобы исправить ошибку, потребуется:
- Откройте Проводник.
- Щелкните ЛКМ по вкладке «Файл».
- Выберете «Изменить папку и параметры поиска».
- В подразделе «Вид» отметьте опцию «Всегда показывать значки, а не эскизы».
Наконец, останется подтвердить сохранение новых параметров через нажатие кнопки «Применить».
Отключение автоматического обнаружения типа папки
Выполнение этой операции возможно только при помощи стороннего софта. Например, Winaero Tweaker. Скачайте и установите ПО, а затем запустите твик. В меню Winaero Tweaker нужно кликнуть по разделу «Проводник», а в подразделе «Автоматическое обнаружение типа папки» останется выбрать «Отключить автоматическое обнаружение типа папки».
Важно. При выполнении операции Проводник должен быть закрыт.
Удаление вирусов
Если ни одна из рекомендаций не помогла, то можно предположить, что проблема возникает из-за вредоносного ПО. Чтобы очистить компьютер от вирусов, понадобится загрузить антивирусную программу. Это может быть Avast, Kaspersky или McAfee.
После выбора понравившейся программы ее требуется открыть, и запустить процесс проверки. Как только приложение найдет вредоносные файлы, система предложит избавиться от вирусов.
Удаление мусора из системы
Если каталоги на Рабочем столе все еще не открываются, есть смысл очистить внутреннее хранилище от мусора. Возможно, именно заполнение жесткого диска стало причиной возникновения проблемы.
Совет. Чтобы автоматизировать процесс очистки, можно воспользоваться программой CCleaner.
Чистка Рабочего стола
При выполнении ручной чистки сначала нужно избавиться от лишних файлов на главном экране. Здесь, наверняка, завалялись старые заметки, изображения и пустые папки. Все это необходимо удалить.
Очистка Корзины
В Корзине долгое время хранятся удаленные файлы. Они продолжают занимать свободное место на внутреннем накопителе, а потому затрудняют процесс открытия других папок на Рабочем столе. Кликните ПКМ по значку «Корзина» и выберете параметр «Очистить».
Удаление ненужных программ
В процессе использования компьютера человек устанавливает кучу программ. Со временем многие из них перестают приносить пользу, в связи с чем от такого ПО рекомендуется своевременно избавляться.
Инструкция по удалению приложений:
- Откройте меню «Пуск».
- Перейдите в раздел «Параметры», а затем – «Система».
- Выберете подпункт «Приложения и возможности».
- Найдите интересующую программу, нажмите ЛКМ и подтвердите удаление.
После очистки ПК от ненужного ПО следует перезагрузить устройство, чтобы ликвидировать остаточные файлы.
Восстановление системы
Если ничего не помогло восстановить работоспособность папок на Рабочем столе, придется откатить настройки ОС. При выполнении операции будут стерты сохраненные ранее файлы, поэтому требуется заблаговременно позаботиться о создании резервной копии.
По окончании подготовительного этапа останется:
- Открыть меню Пуск.
- Перейти в раздел «Параметры».
- Выбрать «Восстановление».
- Под заголовком «Вернуть компьютер в исходное состояние» нажать кнопку «Начать».
Чтобы не удалять файлы и не создавать резервную копию, в разделе «Особые варианты загрузки» следует кликнуть по надписи «Перезагрузить сейчас». Компьютер выключится, а при следующем включении будет предложено выполнить диагностику неполадок.