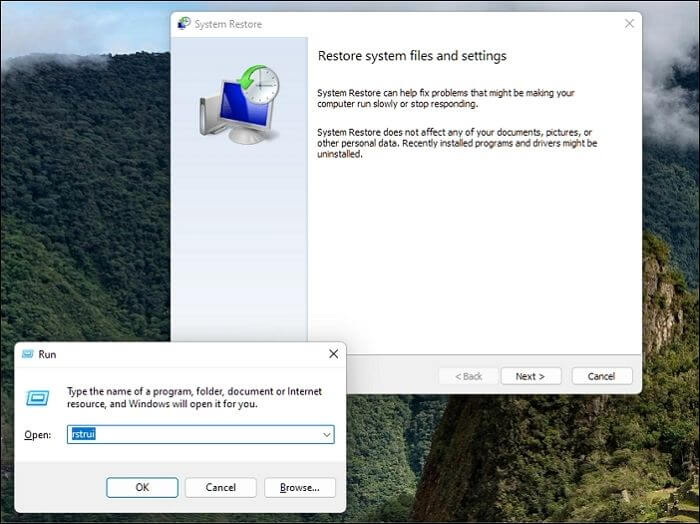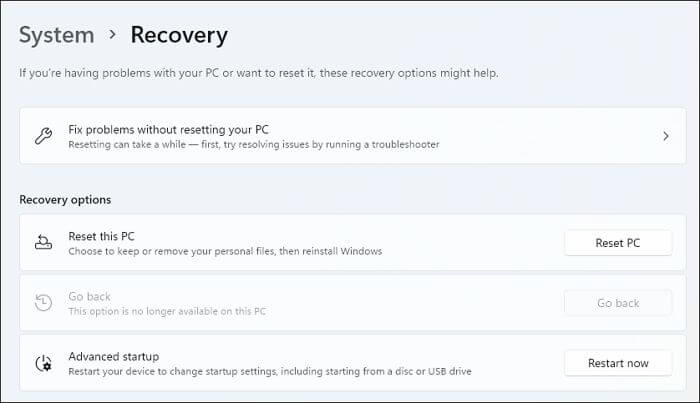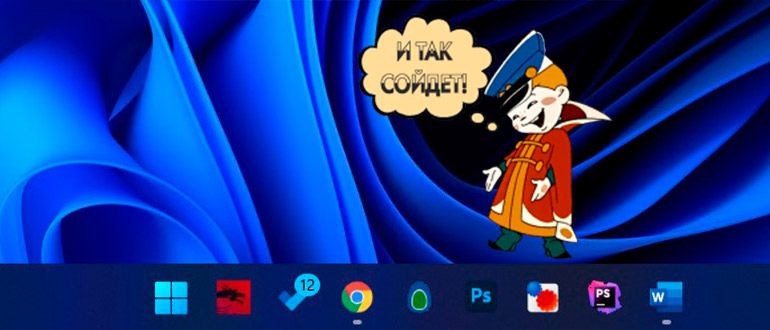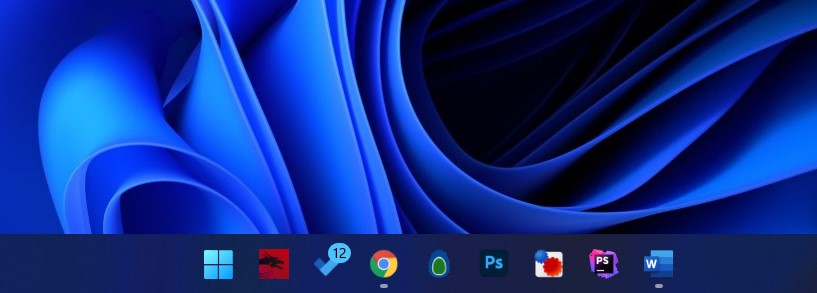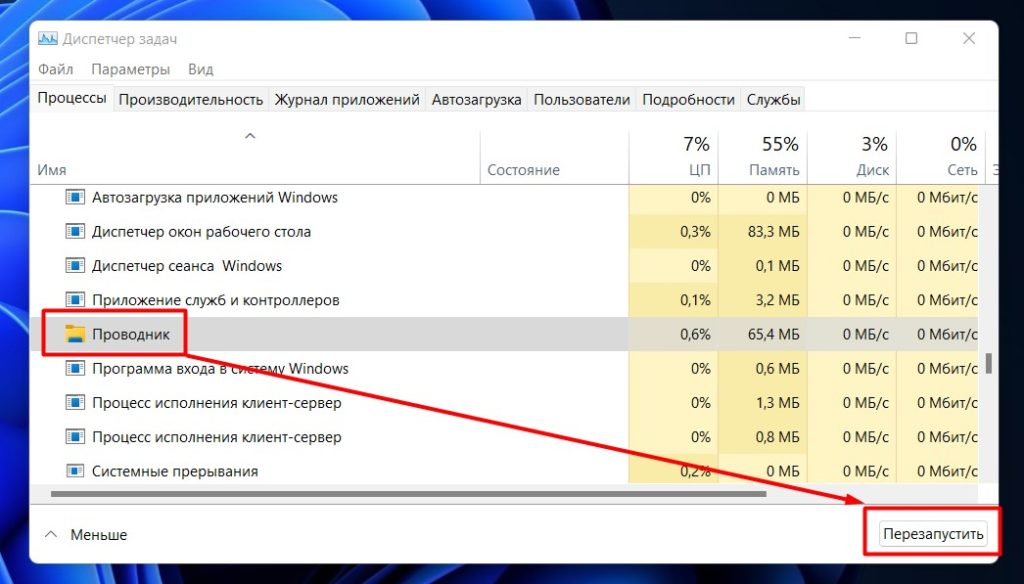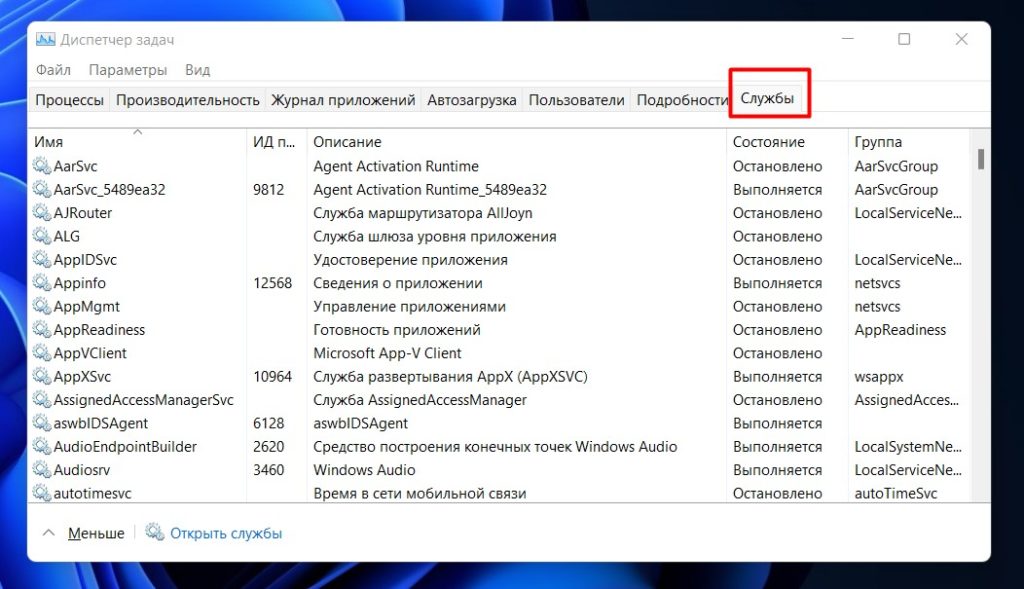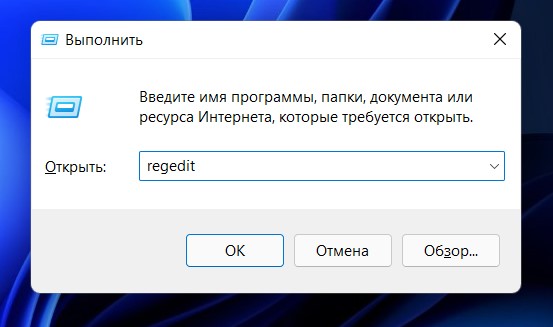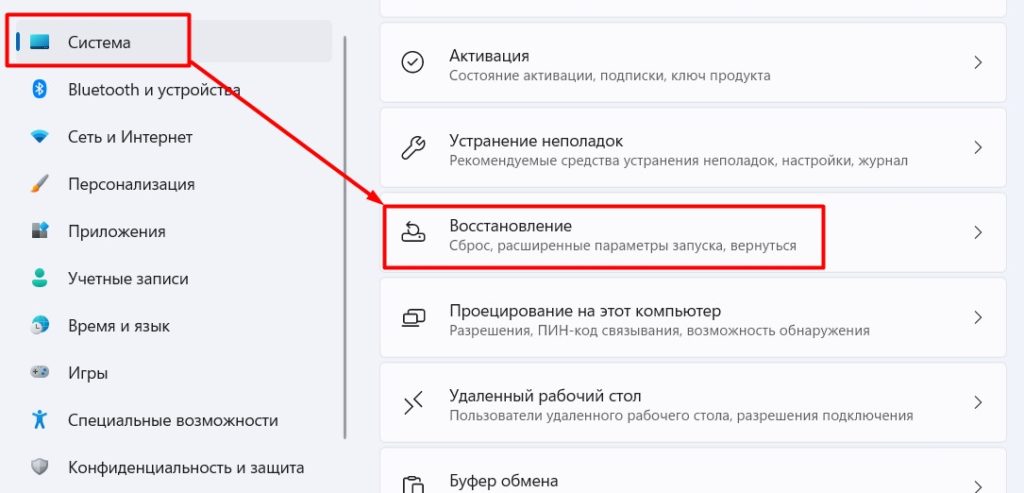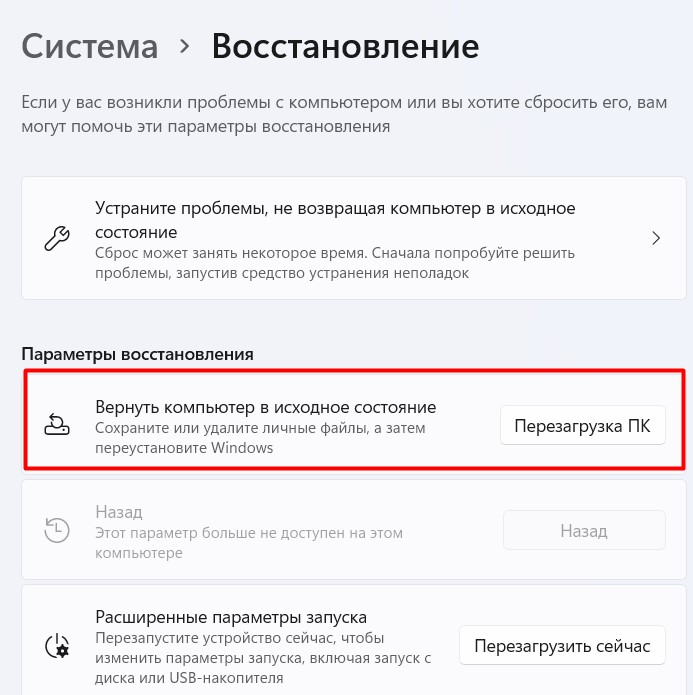В Windows 11 не работает кнопка «Пуск»? Перезагрузите компьютер / ноутбук, удалите новое обновление, внесите изменения в реестр, перезапустите службы, сканируйте устройство на вирусы, запустите SFC / DISM, удалите стороннее ПО, перерегистрируйте модули / индексы и т. д. Ниже подробно рассмотрим, в чем могут быть причины подобных проблем, и как их можно решить.
Причины, почему не работает кнопка «Пуск»
Для начала нужно разобраться, почему в Windows 11 не работает панель задач и кнопка «Пуск», нужно разобраться в возможных причинах такой проблемы. К основным стоит отнести:
- Временный сбой в работе Виндовс 11.
- Утечка памяти операционной системы.
- Действие вирусов (чаще всего при отключенном защитнике).
- Стороннее ПО.
- Плохо установленное обновление.
- Проблемы непосредственно в обновленной версии операционной системы.
Это базовые причины, почему в Windows 11 не открывается «Пуск», или возникают иные трудности при нажатии на кнопку.
Что делать
Понимание причин возможных неисправностей позволяет принять правильное решение, что делать для восстановления прежней работоспособности. Ниже приведем ряд эффективных методов, позволяющих решить вопрос, когда не отображается панель задач Windows 11.
Перезапустите ПК / ноутбук
В большинстве случаев проблема связана со временным сбоем и так называемой утечкой памяти операционной системы. Такие неисправности часто встречаются на первых сборках Windows 11 и в большинстве случаев их легко устранить путем обычного перезапуска. Из-за того, что перезагрузить ПК / ноутбук обычным методом не удается, это можно сделать через WinX. Для этого пройдите такие шаги:
- Кликните на комбинацию Win+X для входа в специальное меню.
- В появившемся разделе кликните на «Завершение работы» или «Выйти» / «Перезагрузить».
Такое решение часто помогает, если в Windows 11 меню «Пуск» не работает, хотя, ранее кнопка нажималась в обычном режиме.
Удалите старое обновление
Следующий шаг, который может помочь — удаление нового обновления, которое по какой-то причине не работает или функционирует некорректно на windows 11. Чаще всего это происходит в случае сбоя системы. При этом проблема была актуальна на сборке КВ5004300, но может появиться и в других случаях. В ситуации, если в Виндовс 11 не работает кнопка «Пуск» по этой причине, достаточно удалить обновление, перезагрузить ПК / ноутбук и установить новое ПО. Ну или откатиться до 10 обратно.
Можно пойти и более простым путем:
- Кликните на комбинацию кнокпки Win+R для входа в окно «Выполнить».
- Введите в открывшейся строке appwiz.cpl и кликните «Ввод».
- Войдите в раздел «Программы и компоненты».
- При появлении предложения «Управления учетными записями ..» жмите «Да».
- Выберите «Просмотр установленных обновлений» и посмотрите на перечень.
- Отыщите последнюю версию, к примеру, КВ5004300.
- Удалите эту версию ПО и подтвердите свой шаг.
- Перезагрузите ПК / ноутбук.
- Жмите Win+R.
- Введите в строку поиска ms-settings: windowsupdate и жмите «Ввод».
- Откройте «Центра обновления Windows».
- Проверьте обновления и загрузите новую версию снова.
Таким способом можно легко исправить ситуацию, если в Виндовс 11 не работает меню «Пуск». При этом убедитесь, что во время инсталляции не выполняется никаких действий в «фоне».
Внесите правки в реестр
Бывают ситуации, когда быстрое меню Windows 11 не работает из-за того, что оно вообще пропало. Иными словами, его вообще нет на рабочем столе, иногда вместе с ним пропадает и панель задач. В таком случае может помочь внесение изменений в реестр. Сделайте следующее:
- Жмите на комбинацию кнопок Ctrl+Alt+Del.
- Кликните «Подробнее» внизу диспетчер для разворота.
- Выберите «Файл», а после этого «Новая задача».
- Кликните «Выполнить», а в строке «Открыть» введите cmd.
- Введите строку reg delete HKCU SOFTWARE Microsoft Windows CurrentVersion IrisService / f && shutdown -r -t 0 и жмите Enter.
- Дождитесь перезапуска и проверьте, работает кнопка «Пуск» или нет.
Перезагрузите службы
В ситуации, когда не открывается меню «Пуск» на Windows 11, попробуйте перезапустить службы. Для этого сделайте следующее:
- Жмите на сочетание Ctrl+Alt+Esc.
- Войдите в «Диспетчер задач».
- В разделе «Процессы» отыщите «Проводник».
- Кликните на правую кнопку мышки и кликните «Перезапустить».
- Выждите 15 секунд и проверьте, работает ли кнопка «Пуск».
Если она не открывается, зайдите в раздел «Подробности» и завершите ряд служб:
- SearchHost.exe;
- ShellExperienceHost.exe;
- RuntimeBroker.exe;
- SearchIndexer.exe.
Проверьте устройство на вирусы
Причиной, почему не работает кнопка «Пуск» на Виндовс 11, может быть действие вирусов. Вредоносное ПО вполне может повредить / удалить системный файлы, из-за чего и возникают проблемы. Для восстановления работоспособности сканируйте компьютер / ноутбук с помощью специальных программ или запустите защитник Windows.
Используйте SFC / DISM
Если рассмотренный выше метод позволил найти и удалить вирусы, кнопка «Пуск» не всегда работает из-за удаления / повреждения ряда системных файлов. В таком случае их необходимо восстановить. Для этого сделайте следующие шаги:
- Кликните на Win+X.
- Перейдите в «Терминал Windows администратор».
- Запустите его с повышенными правами.
- Введите команды DISM /Online /Cleanup-Image /RestoreHealth и sfc /scannow, а после перезапустите ПК / ноутбук.
Удалите сторонне ПО
В ситуации, когда в Windows 11 не отображается «Пуск» и не работает кнопка, объяснением может быть некорректная работа сторонних программ. Подобные сбои чаще всего вызывает следующий софт — Open Shell, WinAero Tasbar, Classic Start, TaskbarX. Удалите его, а потом проверьте устройство на работоспособность.
Создайте Xaml
Для исправления проблемы сделайте следующие шаги:
- Кликните на кнопки Win+R.
- Введите regedit.
- Перейдите по HKEY_CURRENT_USERSoftwareMicrosoftWindowsCurrentVersionExplorerAdvanced.
- Кликните правой кнопкой мышки по Advanced.
- Жмите «Создать», а потом «Параметр DWORD 32 бита».
- Дайте имя параметру EnableXamlStartMenu.
- Дважды кликните по нему и присвойте значение «0».
В большинстве случаев рассмотренные выше шаги позволяют восстановить функционирование, когда не работает панель «Пуск» в Виндовс 11. В ряде случаев можно также попробовать перерегистрацию модулей / индекса или переустановку UWP, но необходимость выполнения таких шагов возникает крайне редко.
В комментариях расскажите, какой метод вам помог, и что еще можно сделать, если не работает панель «Пуск» в Виндовс 11.
Отличного Вам дня!
Чтобы устранить следующие проблемы, выберите любой заголовок, чтобы просмотреть дополнительные сведения. Затем выполните действия, чтобы попытаться снова начать работу.
Если кнопка «Пуск» или панель задач не отображаются, панель задач может быть скрыта. Чтобы просмотреть его, выполните следующие действия.
-
Нажмите клавишу Windows +I, а затем выберите «Персонализация > панели задач».
-
Выберите поведение панели задач, чтобы развернуть его.
-
Снимите флажок «Автоматически скрывать панель задач».
-
Нажмите клавишу Windows +I, чтобы открыть Параметры.
-
Выберите Windows Update, а затем нажмите кнопку «Проверить наличие обновлений». Установите все доступные обновления и перезагрузите компьютер при необходимости.
Проверка на наличие обновлений
Примечание: Требуется другой способ доступа к параметрам? Нажмите клавиши Windows клавиши+R, а затем введите ms-settings (обратите внимание на двоеточие) в поле «Открыть«. Нажмите ОК, чтобы открыть «Параметры».
Если у вас не было обновлений, требующих перезапуска, все равно лучше выполнить его, чтобы точно знать, что возможные обновления в состоянии ожидания установлены.
Чтобы перезапустить устройство, если вы не можете получить доступ к начальному окне, нажмите клавиши CTRL+ALT+DELETE, выберите «Питание«, а затем нажмите кнопку «Перезапустить».
Примечание: Можно также вручную завершить работу устройства, нажав и удерживая кнопку питания. В этом случае можно потерять несохраненные данные, поэтому сначала сохраните и закройте все файлы, с которыми вы работаете. Если вы выберете этот способ завершения работы, вы сможете перезапустить устройство, снова нажав кнопку питания.
Хотя, возможно, вы уже установили последние драйверы, если у вас по-прежнему возникают проблемы с меню «Пуск», можно попытаться их устранить, обновив графический или аудио драйверы. Дополнительные сведения см. в разделе «Обновление драйверов» вручную в Windows.
-
Нажмите сочетание клавиш Ctrl + Shift + Esc, чтобы открыть диспетчер задач. Чтобы увидеть все возможности, возможно, потребуется выбрать Подробнее в нижней части окна.
Примечание: Если вы нажали или выбрали окно браузера перед нажатием клавиш CTRL + SHIFT + ESC, вы получите диспетчер задач браузера. Закройте диспетчер задач браузера, коснитесь или выберите окно, отличное от браузера, а затем выполните приведенные ниже действия.
-
Выберите вкладку Процессы.
-
Прокрутите список вниз до пункта «Проводник Windows», выберите его и нажмите Перезапустить.
Этот процесс может занять несколько секунд, и панель задач и меню «Пуск» могут не отображаться при перезапуске проводника Windows. По завершении процесса можно закрыть диспетчер задач.
Если вы по-прежнему не можете устранить проблему с меню , попробуйте войти с помощью учетной записи администратора. Чтобы узнать, с какой учетной записью вы вошли:
-
Нажмите кнопку «Пуск» .
-
Щелкните правой кнопкой мыши изображение или имя профиля.
-
Выберите «Изменить параметры учетной записи». Если рядом с именем отображается «Администратор», значит, вы используете учетную запись администратора.
Если вы не используете учетную запись администратора и у вас ее нет, вы можете создать учетную запись и задать ее в качестве учетной записи администратора.
Создание учетной записи администратора
-
Нажмите клавишу с логотипом Windows + I.
-
Выберите «Учетные записи >» & других пользователей (или других пользователей, если вы используете Windows 11 Enterprise).
-
В разделе «Другие пользователи » выберите «Добавить другого пользователя на этот компьютер» или «Добавить учетную запись».
-
Укажите запрашиваемые сведения и следуйте инструкциям по созданию учетной записи.
Сделать новую учетную запись учетной записью администратора
-
В разделе & других пользователей (или других пользователей, если вы используете Windows 11 Корпоративная) выберите созданную учетную запись, а затем выберите «Изменить тип учетной записи».
-
В разделе Тип учетной записи выберите элемент Администратор и нажмите кнопку ОК.
Выйдите из своей учетной записи и войдите в только что созданную. Если проблема решена, переместите личные данные и файлы в новую учетную запись.
Чтобы переместить личные файлы из старой учетной записи в новую, попробуйте открыть проводник, развернуть этот компьютер, выбратьOSDisk (C:) и просмотреть папку «Пользователи», в которой должны отображаться папки для обеих учетных записей. Затем вы можете скопировать и вставить файлы из старой папки учетной записи в аналогичные места в новой папке учетной записи. Или, если хотите, вы можете загрузить свои файлы из старой учетной записи в OneDrive, а затем войти в новую учетную запись и загрузить файлы из OneDrive.
Если проблема не устранена, попробуйте удалить старую учетную запись администратора.
Предупреждение: Если вы удалите учетную запись администратора, связанную с учетной записью Майкрософт, и у вас нет резервной копии ключа BitLocker, вы заблокируете устройство и потеряете все данные. Вы не сможете использовать устройство, пока не выполните чистую установку.
-
Нажмите клавишу с логотипом Windows + I.
-
Выберите «Учетные записи >» & других пользователей (или других пользователей, если вы используете Windows 11 Enterprise).
-
В разделе Другие пользователи выберите старую учетную запись администратора, а затем — Удалить > Удалить учетную запись и данные.
-
Удалив старую учетную запись, перезапустите устройство и еще раз войдите с помощью новой учетной записи.
Свяжите учетную запись Майкрософт с новой учетной записью администратора (если для входа вы используете локальную учетную запись):
-
В Параметры выберите «Учетные записи», > «Ваша информация».
-
Выберите Войти с использованием учетной записи Microsoft и введите данные своей учетной записи. Вы увидите эту ссылку, только если вы используете локальную учетную запись, и вы можете не увидеть ее, если ваше устройство находится в сети.
Примечание: Требуется другой способ доступа к параметрам? Нажмите Windows клавишу +R, а затем введите ms-settings (включить двоеточие) в поле «Открыть«. Нажмите ОК, чтобы открыть «Параметры».
Если ни один из предыдущих вариантов не работает, попробуйте сбросить компьютер с помощью параметров восстановления Windows для других параметров.
Если кнопка «Пуск» или панель задач не отображаются, панель задач может быть скрыта. Чтобы просмотреть его, выполните следующие действия.
-
Нажмите клавишу Windows +I, чтобы ступить к Параметры, а затем выберите «Персонализация > панели задач».
-
Включите параметр Закрепить панель задач.
-
Отключите параметр Автоматически скрывать панель задач в режиме настольного компьютера или Автоматически скрывать панель задач в режиме планшета.
-
Нажмите клавишу Windows +I, чтобы открыть Параметры.
-
Выберите обновление & безопасности >Windows Обновления, а затем нажмите кнопку «Проверить наличие обновлений». Установите все доступные обновления и перезагрузите компьютер при необходимости.
Проверка на наличие обновлений
Примечание: Требуется другой способ доступа к параметрам? Нажмите клавишу с логотипом Windows + R, а затем введите ms-settings: (не забудьте двоеточие) в поле Открыть. Нажмите ОК, чтобы открыть «Параметры».
Если у вас не было обновлений, требующих перезапуска, все равно лучше выполнить его, чтобы точно знать, что возможные обновления в состоянии ожидания установлены.
Чтобы перезапустить устройство, если вы не можете получить доступ к начальному окне, нажмите клавиши CTRL+ALT+DELETE, выберите «Питание«, а затем нажмите кнопку «Перезапустить».
Примечание: Можно также вручную завершить работу устройства, нажав и удерживая кнопку питания. В этом случае можно потерять несохраненные данные, поэтому сначала сохраните и закройте все файлы, с которыми вы работаете. Если вы выберете этот способ завершения работы, вы сможете перезапустить устройство, снова нажав кнопку питания.
Хотя, возможно, вы уже установили последние драйверы, если у вас по-прежнему возникают проблемы с меню «Пуск», можно попытаться их устранить, обновив графический или аудио драйверы. Дополнительные сведения см. в разделе «Обновление драйверов» вручную в Windows.
-
Нажмите сочетание клавиш Ctrl + Shift + Esc, чтобы открыть диспетчер задач. Чтобы увидеть все возможности, возможно, потребуется выбрать Подробнее в нижней части окна.
-
Выберите вкладку Процессы.
-
Прокрутите список вниз до пункта «Проводник Windows», выберите его и нажмите Перезапустить.
Этот процесс может занять несколько секунд, и панель задач и меню «Пуск» могут не отображаться при перезапуске проводника Windows. По завершении процесса можно закрыть диспетчер задач.
Если вам по-прежнему не удается решить проблему с меню «Пуск», попробуйте создать новую учетную запись локального администратора.
Если вы вошли с помощью своей учетной записи Майкрософт, сначала отмените связь с ней, выполнив указанные ниже действия (если вы вошли в систему другим способом, перейдите к созданию новой учетной записи администратора).
-
Нажмите клавишу с логотипом Windows + I.
-
В Параметры выберите «Учетные записи> ваши сведения (в некоторых версиях они могут быть в учетных записях электронной почты & учетных записях).
-
Выберите Войти с помощью локальной учетной записи. Вы увидите эту ссылку, только если вы используете учетную запись Microsoft, и вы можете ее не увидеть, если ваше устройство подключено к сети.
-
Введите пароль к своей учетной записи Майкрософт и нажмите кнопку Далее.
-
Выберите новое имя учетной записи, пароль и указание пароля, а затем нажмите кнопку «Готово» и выйдите из системы.
Создание учетной записи администратора
-
Нажмите клавишу с логотипом Windows + I.
-
В Параметры выберите «Учетные записи >» & других пользователей (или других пользователей, если вы используете Windows 10 Enterprise).
-
В разделе Другие пользователи выберите Добавить пользователя для этого компьютера.
-
В Windows 10 Домашняя и Windows 10 Pro укажите пароль и имя пользователя, затем нажмите кнопку Далее. В Windows 10 Корпоративная выберите элементы У меня нет данных для входа этого человека и Добавить пользователя без учетной записи Майкрософт.
-
Задайте имя пользователя, пароль и подсказку для пароля. Затем нажмите Далее > Готово.
Сделать новую учетную запись учетной записью администратора
-
Нажмите клавишу с логотипом Windows + I.
-
В Параметры выберите «Учетные записи«, а затем выберите «Семейная & других пользователей».
-
В разделе «Ваша семья » (или «Другие пользователи», если вы используете Windows 10 Корпоративная) выберите созданную учетную запись, а затем выберите «Изменить тип учетной записи».
-
В разделе Тип учетной записи выберите элемент Администратор и нажмите кнопку ОК.
Выйдите из своей учетной записи и войдите в только что созданную. Если проблема решена, переместите личные данные и файлы в новую учетную запись.
Чтобы переместить ваши личные файлы из старой учетной записи в новую, попробуйте открыть проводник, разверните Этот ПК > OSDisk (C:) и найдите папку Пользователи, где вы должны увидеть папки для обеих учетных записей. Затем вы можете скопировать и вставить файлы из старой папки учетной записи в аналогичные места в новой папке учетной записи. Или, если хотите, вы можете загрузить свои файлы из старой учетной записи в OneDrive, а затем войти в новую учетную запись и загрузить файлы из OneDrive.
Если проблема не устранена, попробуйте удалить старую учетную запись администратора.
Предупреждение: Если вы удалите учетную запись администратора, связанную с учетной записью Майкрософт, и у вас нет резервной копии ключа BitLocker, вы заблокируете устройство и потеряете все данные. Вы не сможете использовать устройство, пока не выполните чистую установку.
-
Нажмите клавишу с логотипом Windows + I.
-
В Параметры выберите «Учетные записи«, а затем выберите «Семейная & других пользователей».
-
В разделе Другие пользователи выберите старую учетную запись администратора, а затем — Удалить > Удалить учетную запись и данные.
-
Удалив старую учетную запись, перезапустите устройство и еще раз войдите с помощью новой учетной записи.
Если ранее вы использовали для входа учетную запись Майкрософт, сопоставьте ее с новой учетной записью администратора.
-
В Параметры выберите «Учетные записи> ваши сведения (в некоторых версиях они могут быть в учетных записях электронной почты & учетных записях).
-
Выберите Войти с использованием учетной записи Microsoft и введите данные своей учетной записи. Вы увидите эту ссылку, только если вы используете локальную учетную запись, и вы можете не увидеть ее, если ваше устройство находится в сети.
Примечание: Требуется другой способ доступа к параметрам? Нажмите Windows клавишу +R, а затем введите ms-settings (включить двоеточие) в поле «Открыть«. Нажмите ОК, чтобы открыть «Параметры».
Если ни один из предыдущих вариантов не работает, попробуйте сбросить компьютер с помощью параметров восстановления Windows для других параметров.
Нужна дополнительная помощь?
Нужны дополнительные параметры?
Изучите преимущества подписки, просмотрите учебные курсы, узнайте, как защитить свое устройство и т. д.
В сообществах можно задавать вопросы и отвечать на них, отправлять отзывы и консультироваться с экспертами разных профилей.
Найдите решения распространенных проблем или получите помощь от агента поддержки.
Содержание
- Способ 1: Перезапуск «Проводника»
- Способ 2: Перезагрузка Windows 11
- Способ 3: Отключение быстрого запуска
- Способ 4: Установка системных обновлений
- Способ 5: Перезапуск фоновой службы стартового меню
- Способ 6: Обновление драйвера видеокарты
- Способ 7: Перерегистрация пакетов оболочки меню «Пуск»
- Способ 8: Исправление параметров индексирования
- Способ 9: Откат изменений для меню «Пуск»
- Способ 10: Удаление сторонних приложений стартового меню
- Способ 11: Проверка целостности системных файлов
- Способ 12: Откат Windows до исходного состояния
- Вопросы и ответы
Способ 1: Перезапуск «Проводника»
Сначала стоит попробовать самый простой метод, позволяющий исправить обычный сбой, который вполне мог случиться во время работы Windows 11. Понадобится перезагрузить «Проводник», чтобы тем самым возобновить нормальную работу графической оболочки. Для этого запустите «Диспетчер задач», используя сочетание клавиш Ctrl + Shift + Esc. В списке процессов отыщите «Проводник», выделите строку левой кнопкой мыши и нажмите «Перезапустить». Процесс займет несколько секунд, в ходе которого панель задач и значки на рабочем столе пропадут, но потом должны появиться. Попробуйте вызвать меню «Пуск» и проверьте, работает ли оно теперь.
Отметим, что указанная выше комбинация — не единственный метод запуска «Диспетчера задач» без обращения к графическому меню операционной системы. Вы можете использовать другие варианты, если они кажутся вам удобнее. Если хотите, прочитайте тематическую статью от другого нашего автора, поскольку обращение к данному приложению в ходе выполнения следующих методов еще понадобится.
Подробнее: Вызов «Диспетчера задач» в Windows 11
Вкратце остановимся на еще одном методе, который подразумевает перезапуск «Проводника», однако на этот раз он является более радикальным, поскольку происходит параллельно с перезагрузкой операционной системы. Если у вас не получается вызвать меню «Пуск», откройте окно с дополнительными параметрами путем использования горячей клавиши Ctrl + Alt + Del. Справа внизу найдите кнопку выключения, щелкните по ней и выберите вариант «Перезагрузка».
Это приведет к тому, что все процессы в Windows будут сохранены, программы завершат свою работу и операционная система отправится на перезагрузку. Вполне вероятно, что рассматриваемая проблема в новом сеансе исчезнет и больше не появится во время работы с меню «Пуск».
Способ 3: Отключение быстрого запуска
Функция быстрого запуска включена в многих Windows по умолчанию. Несмотря на ускорение старта системы, установленной на жесткий диск, у нее есть минус. Заключается он в возможном появлении ошибок, вызванных особенностью работы этой технологии. Дело в том, что для ускорения запуска часть сеанса сохраняется для его быстрого вызова при следующем включении ПК, и именно это может приводить к появлению самых разнообразных сбоев операционки. Попробуйте отключить быстрый запуск, затем выключить и включить компьютер. Заметьте, что надо сделать именно так, а не перезагрузить ПК.
Подробнее: Включение и выключение быстрого запуска Windows 11
Способ 4: Установка системных обновлений
Windows 11 сейчас работает не совсем идеально, из-за чего время от времени появляются различные сбои и системные неполадки. Не исключено, что такие проблемы могут приводить к неработоспособности меню «Пуск». Мы бы рекомендовали выполнить поиск актуальных обновлений и проверить, поможет ли их установка справиться с возникшей трудностью.
- Откройте приложение «Параметры», используя для этого стандартное сочетание клавиш Win + I. В новом окне перейдите к разделу «Центр обновления Windows» и нажмите кнопку «Проверить наличие обновлений».
- Ожидайте несколько секунд, пока ОС производит сканирование на обновления.
- Если такие будут найдены, их скачивание должно начаться автоматически. Вам остается дождаться окончания этой операции, установить апдейты и перезагрузить компьютер, чтобы настройки вступили в силу. После этого переходите к проверке меню «Пуск».

Способ 5: Перезапуск фоновой службы стартового меню
Если вы выполнили полный перезапуск «Проводника» или даже перезагрузили компьютер, скорее всего, это обновит работу некоторых фоновых служб, которые могут быть связаны с меню «Пуск». Однако в некоторых случаях помогает исключительно ручной перезапуск, поскольку удаляется кеш и другие временные файлы. Давайте сделаем это, чтобы проверить, поможет ли такой метод исправить возникшую ситуацию.
- Запустите «Диспетчер задач» любым удобным для вас методом. Это можно сделать через утилиту «Выполнить» (Win + R), введя в ней
taskmgr. - Перейдите на вкладку «Подробности» и найдите процесс с названием «StartMenuExperienceHost.exe», после чего щелкните по нему правой кнопкой мыши.
- Из появившегося контекстного меню выберите пункт «Снять задачу».
- После завершения процесса «Проводник» должен перезагрузиться автоматически, однако если этого не произошло, понадобится вручную создать новую задачу. Для этого в «Диспетчере задач» вызовите меню «Файл» и выберите пункт «Запустить новую задачу».
- В новом окне введите
explorerи подтвердите запуск данной задачи. Теперь все элементы «Проводника» должны появиться на вашем рабочем столе, включая кнопку «Пуск». Нажмите по ней и проверьте, открывается ли стартовое меню.

Способ 6: Обновление драйвера видеокарты
Иногда проблемы с работой графического интерфейса в Windows 11 связаны с проблемным драйвером видеокарты. Нарушается отклик между элементами или какие-то из функций становятся недоступными. Это может сказываться даже на работе стартового меню и работе соответствующей кнопки. Если вы давно не обновляли драйвер графического адаптера, рекомендуем сделать это самостоятельно, ознакомившись с другими вспомогательными статьями на нашем сайте.
Подробнее: Обновляем драйвер видеокарты NVIDIA / AMD Radeon
Способ 7: Перерегистрация пакетов оболочки меню «Пуск»
Стартовое меню — стандартный графический элемент операционной системы, имеющий свои файлы, которые и отвечают за его корректную работу. Существует вероятность, что по каким-то сторонним причинам некоторые файлы были повреждены или удалены, из-за чего возникают проблемы с получением доступа к рассматриваемому меню. Поможет в этой ситуации ручная перерегистрация пакетов, что осуществляется следующим образом:
- Используйте горячую клавишу Win + X, чтобы вызвать меню с дополнительными параметрами. В нем выберите пункт «Терминал Windows (Администратор)».
- В консоли введите команду
Get-appxpackage -all *shellexperience* -packagetype bundle |% {add-appxpackage -register -disabledevelopmentmode ($_.installlocation + “\appxmetadata\appxbundlemanifest.xml”)}и нажмите Enter для ее активации. - Никаких предупреждений и уведомлений появляться не должно. Через несколько секунд на экране отобразится новая строка ввода, что означает успешное выполнение предыдущей команды.

Способ 8: Исправление параметров индексирования
По умолчанию в Windows 11 есть несколько расположений для индексирования, которыми являются системные папки и локальные диски. Если с индексированием возникают какие-то проблемы, это может привести не только к поломке поиска, но и остановить работу всего меню «Пуск», мешая его корректному открытию. Есть настройка, позволяющая самостоятельно исправить параметры индексирования, поэтому и предлагаем воспользоваться ею.
- Откройте утилиту «Выполнить», используя для этого стандартное сочетание клавиш Win + R. В поле ввода вставьте или самостоятельно напишите команду
control /name Microsoft.IndexingOptions, затем активируйте ее. - Дождитесь открытия нового окна с названием «Параметры индексирования». В нем щелкните по кнопке «Изменить».
- Сначала покажите все существующие расположения, затем снимите галочки с каждого пункта и нажмите «ОК», чтобы закрыть данное меню.
- В основном окне нажмите «Дополнительно», чтобы показать недостающие настройки индексирования.
- Кликните по «Перестроить», чтобы удалить все существующие индексы и создать их заново. Это поможет решить проблему с неправильным поиском.
- Дождитесь завершения процесса, закройте текущее окно и перезапустите «Проводник» или весь компьютер, чтобы проверить, помог ли данный метод решить проблему с меню «Пуск».

Способ 9: Откат изменений для меню «Пуск»
Этот метод по большей части подходит тем юзерам, кто самостоятельно ранее занимался внесением изменений в настройки меню «Пуск» и пытался вернуть его старый вид. Для этого были внесены изменения в реестр, которые и могли вызвать проблемы с работой данного меню. Даже если вы самостоятельно не занимались подобными настройками, все равно рекомендуем проверить параметры и по необходимости исправить их.
- Откройте «Выполнить» (Win + R) и введите
regeditдля перехода к «Редактору реестра». - В нем перейдите по пути
Компьютер\HKEY_CURRENT_USER\Software\Microsoft\Windows\CurrentVersion\Explorer\Advanced. - Щелкните по пустому месту в данном каталоге правой кнопкой мыши, наведите курсор на «Создать» и выберите пункт «Параметр DWORD (32 бита)».
- Задайте для нового параметра название
EnableXamlStartMenuи щелкните по нему дважды левой кнопкой мыши, чтобы открыть окно изменения значения. - Убедитесь в том, что значение для данного параметра установлено как 0.
- Вместе с этим ознакомьтесь с содержимым текущего каталога и найдите параметр с названием «Start_ShowClassicMode». Если такой присутствует, кликните по нему правой кнопкой мыши и удалите. После этого перезагрузите только «Проводник» или всю операционную систему, чтобы настройки вступили в силу.

Способ 10: Удаление сторонних приложений стартового меню
Использовать данный метод стоит только тем юзерам, кто самостоятельно устанавливал в Windows 11 сторонние программы, заменяющие классическое стартовое меню или добавляющие в него разные функции. Вы должны сами знать, есть у вас на ПК такой софт или нет. Однако это можно быстро проверить, а также удалить такое ПО, чтобы восстановить нормальную работу «Пуска».
- Используйте сочетание клавиш Win + I для открытия «Параметров». В новом окне выберите «Приложения» и перейдите в категорию «Приложения и возможности».
- Дождитесь загрузки списка программ и внимательно посмотрите, есть ли среди них сторонние, которые могли быть связаны с нашей темой. Обычно такой софт имеет название по типу «StartAllBack», «StartIsBack++» или «Start Menu X».
- Если такое приложение нашлось, кликните по пункту с тремя точками справа от него и выберите пункт «Удалить». Подтвердите удаление и перезагрузите ПК, чтобы сбросить настройки.

Способ 11: Проверка целостности системных файлов
Если ничего из перечисленного выше не помогло, есть повод полагать, что в Windows 11 нарушена целостность системных файлов. Самостоятельно понять это не получится, поэтому придется обращаться за помощью к стандартным утилитам, которые как проверят целостность этих самых файлов, так и смогут их восстановить в случае нахождения повреждений. Более детальную информацию по этому поводу ищите в материале от другого нашего автора по следующей ссылке.
Подробнее: Использование и восстановление проверки целостности системных файлов в Windows
Способ 12: Откат Windows до исходного состояния
Последний метод, который поможет решить возникшую проблему с открытием меню «Пуск» в Windows 11, является самым радикальным, поскольку подразумевает сброс всех настроек и откат ОС до исходного состояния. При этом желательно удалить даже личные файлы и приложения, находящиеся на системном разделе жесткого диска, чтобы исключить работу стороннего софта, влияющего на стартовое меню. Для отката понадобится выполнить такие действия:
- Откройте «Параметры» путем использования сочетания клавиш Win + I, перейдите в раздел «Система» и выберите категорию «Восстановление».
- В ней опуститесь к блоку «Параметры восстановления» и нажмите «Перезагрузка ПК» возле «Вернуть компьютер в исходное состояние».
- После перезагрузки вы можете самостоятельно решить, удалять личные файлы или оставить их.
- Далее выберите способ переустановки «Локальная переустановка».
- Подтвердите запуск средства восстановления, ожидайте его окончания и начните работу с ОС с чистого листа.

Since the launch of Windows, Start Menu has been an integral part of the OS. Not only it helps to find the list of applications installed on the PC, but it also helps you restart and shut down the PC. However, like any other element, Start Menu not working in Windows 11 happens sometimes. So, no matter how many types you press the Windows key or use the mouse to click on the menu, it won’t open.
This can be frustrating and impact users’ productivity. This article will discuss the common causes of the Windows 11 Start Menu not working and provide 8 solutions to fix the issue.
| Workable Solutions | Step-by-step Troubleshooting |
|---|---|
| Fix 1. Restart Windows | Sometimes, the easiest solution is the most effective. Restarting your Windows 11…Full steps |
| Fix 2. Use SFC and DISM Tools | The System File Checker (SFC) and Deployment Imaging and Servicing Management…Full steps |
| Fix 3. Check and Install Windows Updates | Try every USB port available; Determine you\’re using USB 2.0 or 3.0…Full steps |
| Fix 4. Restart Windows Explorer Process | Try every USB port available; Determine you\’re using USB 2.0 or 3.0…Full steps |
| More Fixes | The other 6 fixes are available here for you to follow and fix Windows 11 start menu not working…Full steps |
[In Advance] Recover Data Before Your Windows 11 Getting Worse
Usually, problems like these can result in OS failure. Hence, users should back up the data before the problem happens. But even with the best of backups, the failures do not come with notification and can lead to data loss.
Users can install the EaseUS Data Recovery Wizard, a powerful data recovery program that can help users recover data. It offers an excellent user interface that anyone can use, and its algorithm can also recover files quickly and efficiently that others cannot.
Note: EaseUS Data Recovery Wizard can also create a WinPE bootable CD/DVD when the file system cannot boot.
You can download EaseUS Data Recovery Wizard from their button to recover permanently deleted files before proceeding with any fixes for the Start Menu issue. By these 3 steps, you can retrieve your data on Windows 11/10/8/7
Note: To guarantee a high data recovery chance, install EaseUS data recovery software on another disk instead of the original disk where you lost files.
Step 1. Launch EaseUS Data Recovery Wizard on your Windows 11, Windows 10, Windows 8, or Windows 7 computer. Select the disk partition or storage location where you lost data and click «Scan».
Step 2. This recovery software will start scanning the disk to find all lost and deleted files. When the scan process completes, click «Filter» > «Type» to specify lost file types.
Step 3. Preview and restore lost Windows files. You can double-click to preview the scanned files. Then, select the target data and click the «Recover» button to save them to another safe spot in the PC or an external storage device.
Why Is Windows 11 Start Menu Not Opening
If you are experiencing the Windows 11 Start Menu not working issue, there can be many reasons behind it. Here are some of the reported issues by users in open forums.
- 🔎Search Index issue: When the Windows Start menu loads, it also reveals apps and files. If the search index is corrupt, the loading will take longer than usual, and sometimes the process will get stuck.
- 📃System file corruptions: Everything in Windows is managed by system files and services. Any corruption in those files, especially related to Windows UI, will result in this.
- ⏫Windows Update issue: While Windows updates should fix some issues, sometimes it causes problems like Windows updates not working. So if the issue started after a recent update, you know the reason.
- 📲Third-party software conflicts: Some third-party software can conflict with Windows and cause issues with the Start Menu, especially those which customize the Windows look and feel.
- 🦹Antivirus software interference: Antivirus software can sometimes interfere with Windows 11 and cause problems with the Start Menu.
Before you are going to fix the start menu not working in Windows 11, watch this video first. It provides you with more details on the problem of the Windows 11 start menu not opening.
- 00:21 — Restart Windows Explorer
- 00:50 — Restart Windows Search Service
- 01:50 — Disable Recently Opened Apps
- 02:33 — Troubleshoot the Start Menu
Here are 8 solutions to fix the Windows 11 Start Menu:
- Fix 1. Restart Windows
- Fix 2. Use SFC and DISM Tools
- Fix 3. Check and Install Windows Updates
- Fix 4. Restart Windows Explorer Process
- Fix 5. Use PowerShell to Repair the Start Menu
- Fix 6. Perform a System Restore
- Fix 7. Reset Windows 11
- Fix 8. Restart Windows Background Services
Fix 1. Restart Windows
Sometimes, the easiest solution is the most effective. Restarting your Windows 11 device can resolve many issues, including problems with the Start Menu. To restart your device, click on the «Start» — «Power», and then click on «Restart».
If you are wondering how restating a PC helps, then it’s simple. During the shutdown, all processes are killed, and anything causing the Start menu to glitch will also be terminated.
Fix 2. Use SFC and DISM Tools
The System File Checker (SFC) and Deployment Imaging and Servicing Management (DISM) commands can fix corrupted system files that may be causing problems with the Start Menu.
You can run this tool on Windows Terminal or Command Prompt with admin permission. However, the check will happen after the PC starts since you will scan the C Drive, where the OS is installed. Here is the SFC scannow command:
sfc /scannow
The following tool, DISM, can fix issues with some of the core files of the OS by replacing them with a working copy from a Windows folder or an ISO image. Here is the command:
DISM /Online /Cleanup-Image /RestoreHealth
Fix 3. Check and Install Windows Updates
Installing the latest Windows updates can resolve many issues related to the Start Menu. To check for updates, click on the Start button, click on the Settings icon, click on Windows Update, and then click on Check for updates.
Fix 4. Restart Windows Explorer Process
Restarting the Windows Explorer process can resolve issues with the Start Menu. To do this, open the Task Manager using Cttrl + Shift + Esc. Under the Processes tab, find Windows Explorer, right-click on it, and click on «Restart».
Fix 5. Use PowerShell to Repair the Start Menu
PowerShell is a command-line tool that allows users to manage the system more efficiently. It can also help fix issues with the Start Menu in Windows 11. The following can reinstall part of the Start Menu and fix the problem.
Right-click on the Start Menu, select Windows Terminal, and then run the following command.
Get-AppXPackage -AllUsers | Foreach {Add-AppxPackage -DisableDevelopmentMode -Register «$($_.InstallLocation)\AppXManifest.xml»}
Once the command has finished, close the PowerShell window and restart your computer.
Fix 6. Perform a System Restore
System Restore is a built-in feature in Windows that can revert your computer to a previous state, including registry settings, system files, and installed programs. If you have recently installed software that has caused the start menu to stop working, a system restore may fix the issue. Here’s how to perform a system restore in Windows 11:
Step 1. Open the Run prompt using Win + R to open the Run dialog box.
Step 2. To launch System Restore Wizard, type rstrui and press Enter key.
Step 3. During the process, please select a date on which it worked, i.e., no issues with the Start menu.
Step 4. Then click on the Next button, and finish to start the system restore process.
Step 5. Wait for the restore process to complete, and then restart your computer.
Fix 7. Reset Windows 11
If none of the previous fixes worked, resetting Windows may be your last resort. This will reinstall Windows 11 and delete all your personal files, so back up any important data before proceeding. Here’s how to reset Windows 11:
Step 1. Open Windows Settings using Win + I.
Step 2. Navigate to System > Recovery. This section includes everything related to advanced troubleshooting.
Step 3. Click on the «Reset PC» button next to the Reset this PC option and then on «Get Started».
Step 4. Reset PC wizard allows you to keep a backup of all the personal files or remove it. The latter is useful when you are not planning to use it for a long time. Choose the former option in our case.
Step 5. Click «Reset» to begin the reset process.
Step 6. Wait for the reset process to complete, and then set up Windows 11 as if it were a new installation.
Fix 8. Restart Windows Background Services
Windows run background services while apps are running. It is possible for the Windows 11 Start Menu not to work if the related services are not working. To resolve this, we must kill the program and then relaunch it.
Step 1. Launch the Task Manager by pressing Ctrl + Shift + Esc.
Step 2. Switch to the Details tab, and navigate to StartMenuExperienceHost.exe. or START
Step 3. Right-click on it and select «End task».
Step 4. It will automatically launch, but if it doesn’t, click on «File» > «New Task» and run the program by manually typing the same name and pressing the Enter button.
Final Thoughts
It is impossible to use Windows without a working Start menu by anyone. It is an integral part of the OS, and it can be frustrating when it stops working. This article has provided several methods to fix the Start Menu when it’s not working in Windows 11. If you’ve tried all the methods and are still experiencing issues, it may be a sign of a more severe problem, such as a hardware issue.
That said, we always recommend users have professional data recovery software around. EaseUS Data Recovery Wizard is one of the best solutions in this case and can help you recover lost or deleted files from corrupted drives and other data loss situations.
Windows 11 Start Menu Not Working FAQs
Now that you know most of the issues that cause the Windows 11 Start Menu issue, here are some of the common questions around the issue.
1. How do I restore the Start menu in Windows 11?
The easiest way to fix the problem is to restart the PC. If that doesn’t work, you can try to restart the PC to a working state and run System File Checker. However, if nothing works, you must reset Windows 11 or reinstall the OS.
2. How do I fix the unresponsive start and taskbar Windows 11?
When the services or programs related to Start Menu and Taskbar are stuck, it will not respond. You can quickly fix this by opening the Task Manager and then choosing to restart the File Explorer.
3. Why is my startup screen frozen in Windows 11?
The screen freeze issue is because of the Driver. Usually, after a Windows update or driver update, the startup screen will be frozen if there is a compatibility issue between any of them.
4. Why am I unable to click the Taskbar in Windows 11?
The taskbar often stops responding due to a glitch in the Windows Explorer service. Restarting Windows Explorer usually fixes it, but if that doesn’t, the Windows update has caused the problem. Uninstalling any recently installed update can help to fix the problem.
Наидобрейший портал в любое время WiFiGid приветствует вас, дорогие друзья! Мы продолжаем обновлять статьи под Windows 11. Сегодня переберем актуальные варианты на случай, если не нажимается кнопка и не открывается меню Пуск в Windows 11. Проверено на живой операционной системе, ни один необразованный горе-копирайтер не принимал участие в операции
Содержание
- Диагноз
- Ленивый способ – Перезагрузка
- Способ 1 – Перезапуск проводника
- Способ 2 – Перезапуск служб
- Способ 3 – Реестр
- Способ 4 – Через командную строку
- Способ 5 – Проверка системы
- Способ 6 – Стороннее ПО
- Способ 7 – Профилактика антивирусом
- Способ Последний – Полный сброс системы
- Задать вопрос автору статьи
Диагноз
Здесь все просто. На Windows 11 нам подвезли новую красивую кнопочку Пуск, но все старые проблемы остались под капотом. Периодически раз в год возникают ситуации, когда во время работы она не нажимается, ожидаемое меню, куда сейчас вынесли весь функционал системы, не открывается – одним словом НЕ РАБОТАЕТ!!!
И это нехорошо. Будем лечить! Самое страшное, что у этой проблемы нет точного определения и причин, поэтому некоторые методы ниже могут показаться абсолютно бредовыми и несвязанными, но кому-то это действительно помогает.
Ленивый способ – Перезагрузка
Да, это самый простой способ. Перезагружаем наш компьютер или ноутбук. Если вы для этого привыкли пользоваться как раз меню Пуск (а так скорее всего и есть) – используем физическую кнопку перезагрузки, а на ноутбуке (да и на компьютере так можно) просто долго удерживаем кнопку включения до полного выключения.
Обычно после перезагрузки все процессы подгружаются и встают на место. Способ не объясняет причину, но вполне себе помогает быстро исправить проблему. А простым пользователям обычно и не нужно искать тяжелых решений.
Способ 1 – Перезапуск проводника
Обычно, отказ работы кнопки Пуск связан с подвисшим проводником. Перезагрузка компьютера решает этот вопрос, но можно все сделать и аккуратнее – перезапустить процесс проводника.
- Переходим в Диспетчер задач (проще всего в условиях отсутствия Пуска для этого зажать клавиши Ctrl + Shift + Esc).
- Ищем в списке приложений «Проводник».
- Нажимаем кнопку «Перезапустить».
Способ 2 – Перезапуск служб
- Как и в прошлом способе переходим в Диспетчер задач.
- Но внутри ищем вкладку Службы.
- Запускаем или перезапускаем в зависимости от текущего статуса службы из списка ниже (кликаем правой кнопкой мыши по каждой и выбираем нужный пункт):
ShellExperienceHost.exe
SearchIndexer.exe
SearchHost.exe
RuntimeBroker.exe
Способ 3 – Реестр
Если все равно нет признаков жизни у Пуска, пробуем зашевелить его через реестр.
- Переходим в приложение Выполнить (клавиши + R).
- Выполняем команду regedit.
- Переходим по следующему пути (или последовательно открываем папки):
HKEY_CURRENT_USER\Software\Microsoft\Windows\CurrentVersion\Explorer\Advanced
- Находим или создаем здесь параметр «EnableXAMLStartMenu» (тип DWORD) и задаем ему значение 0.
- Перезагружаем компьютер, проверяем.
Способ 4 – Через командную строку
- Запускаем командную строку (например, через программу выполнить с помощью + R и прописываем команду cmd).
Очень важно! Запускать командную строку нужно от имени администратора. В приложении Выполнить это можно сделать с помощью зажатых клавиш Ctrl + Shift перед тем как нажать на клавишу ОК.
- Выполняем следующие две команды:
Get-AppXPackage –AllUsers | Foreach {Add-AppxPackage –DisableDevelopmentMode -Register “$($_.InstallLocation)\AppXManifest.xml”}
Перезагрузите компьютер. Если не помогло, пробуем выполнить еще и вот эту команду:
Get-AppxPackage -AllUsers | Remove-AppxPackage
Способ 5 – Проверка системы
- Снова запускаем командную строку от имени администратора.
- Выполняем команды (по очереди, ждем завершения каждой).
sfc /scannow
DISM /Online /Cleanup-Image /RestoreHealth
- Перезагружаем компьютер.
Если что-то было найдено, это тоже отчасти может помочь.
Способ 6 – Стороннее ПО
Случайно недавно не использовали ли вы сторонние программы для изменения внешнего вида? А то может какая-то из них пытается внедриться на место текущего Пуска и вызывает конфликт в системе? Попробуйте удалить их, если что-то подобное было и примерно сразу после этого перестал открываться Пуск.
Способ 7 – Профилактика антивирусом
Были истории и с заразой, которая влияла на работоспособность Пуска. Правда не в Windows 11, но что-то подсказывает, что это возможно и здесь. Суть рекомендации – прогоняем компьютер любым антивирусом. Лично мне (не рекомендация) нравятся портативные антивирусы с прогоном не из-под «винды», например, Dr.Web CureIt! – бесплатно.
Способ Последний – Полный сброс системы
Если совсем ничего не помогло, кнопка Пуск по-прежнему не активна, а переустанавливать Windows 11 чего-то не хочется, можно попробовать восстановить систему.
Внимание! Настоятельно рекомендую сделать копии всех важных файлов на флешки или внешние диски. Возможна их потеря!!!
- Переходим в Параметры ( + I).
- В первом разделе «Система» ищем пункт «Восстановление».
- «Вернуть компьютер в исходное состояние».