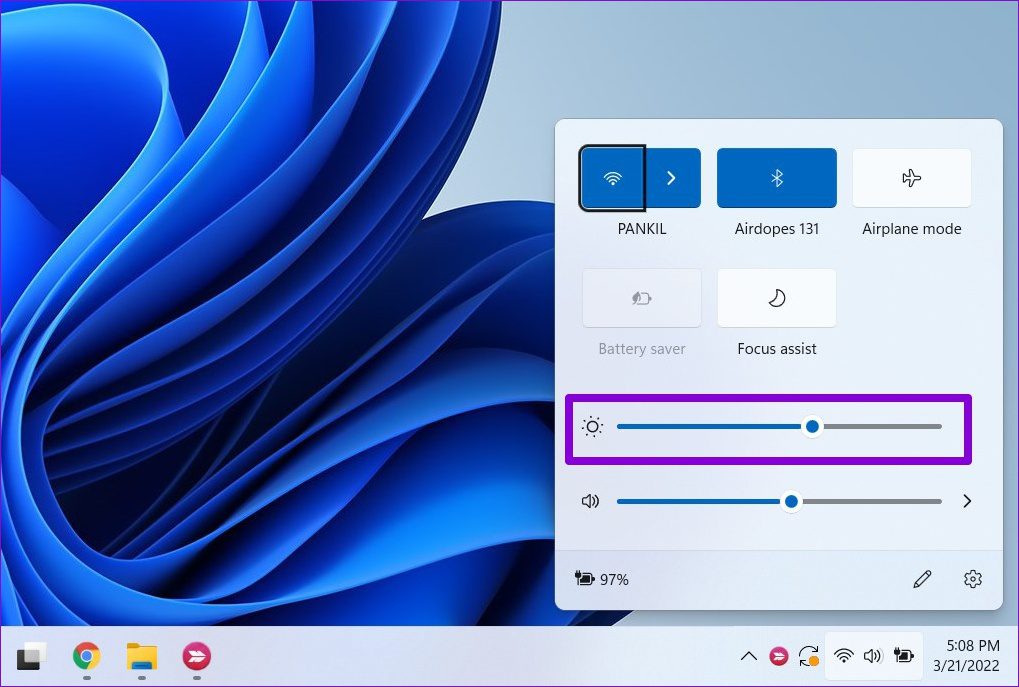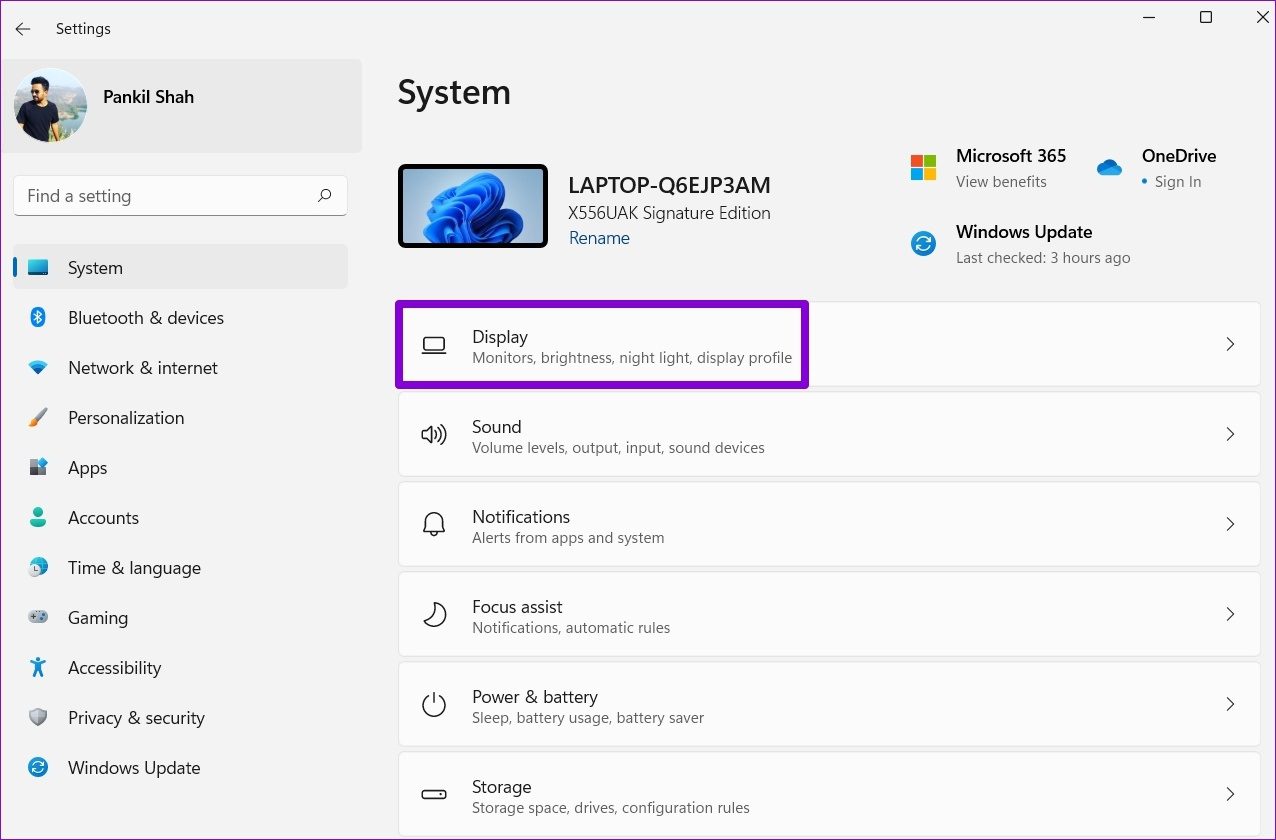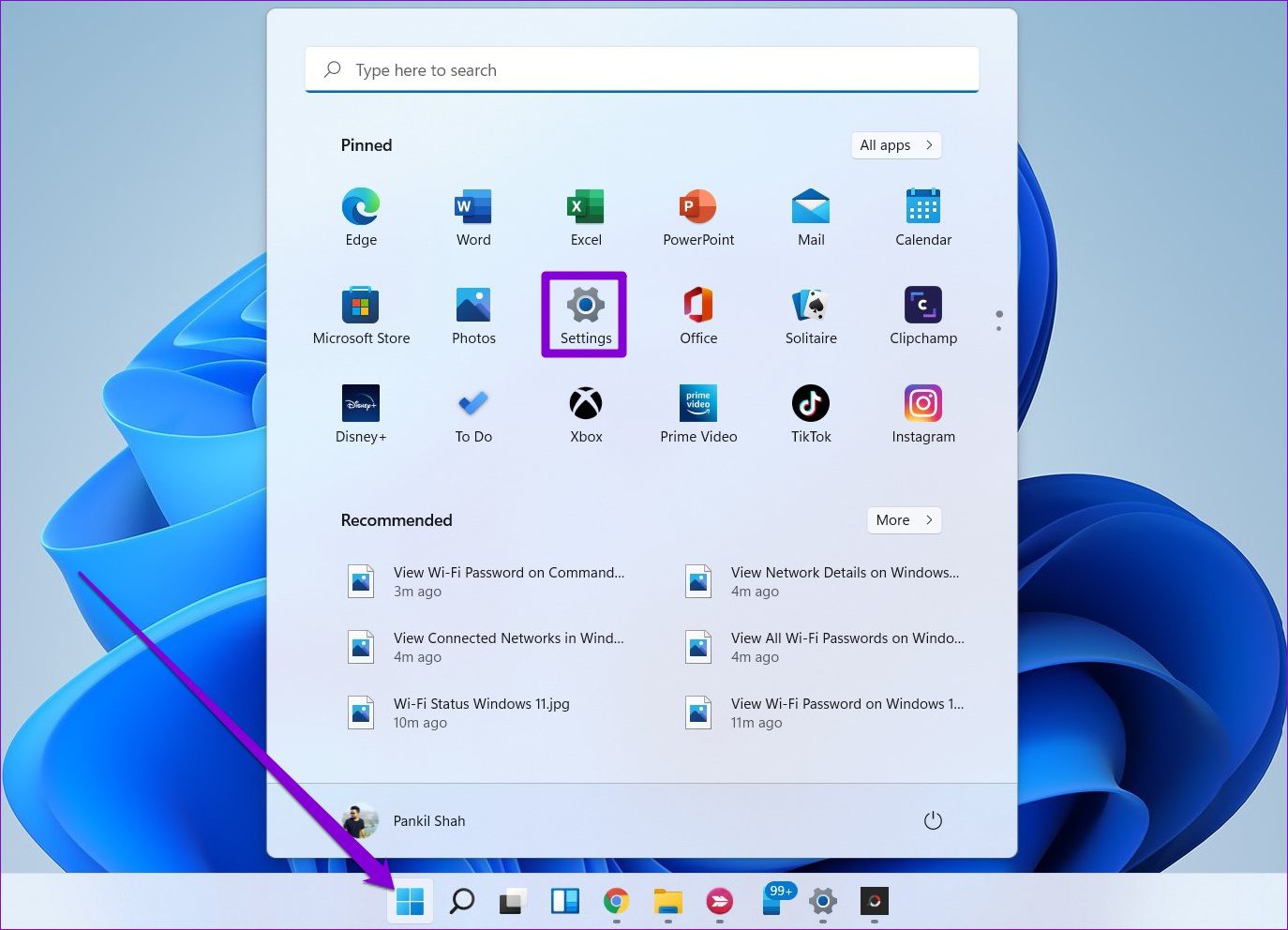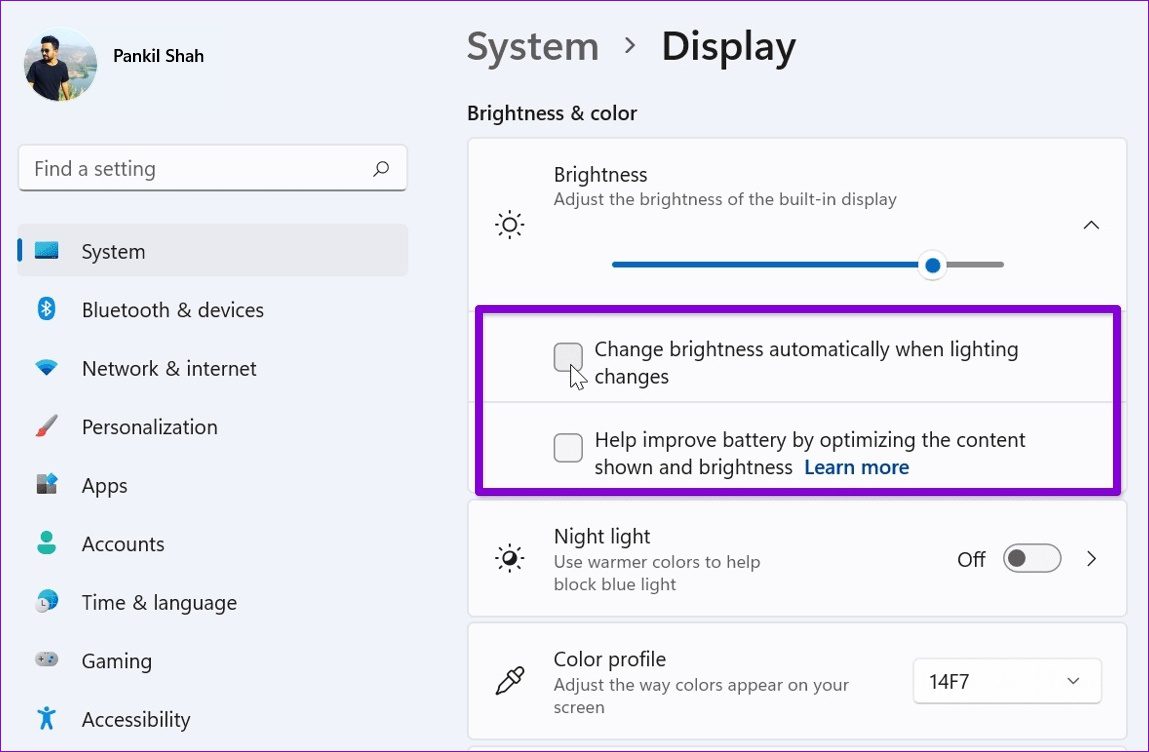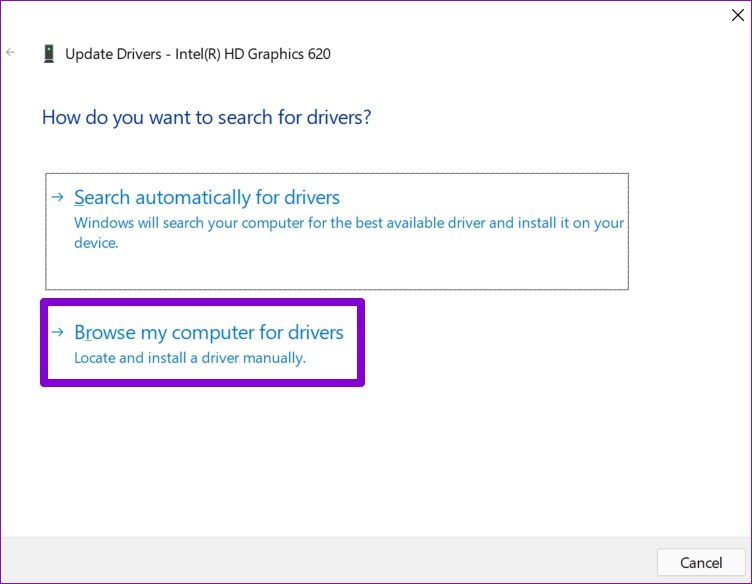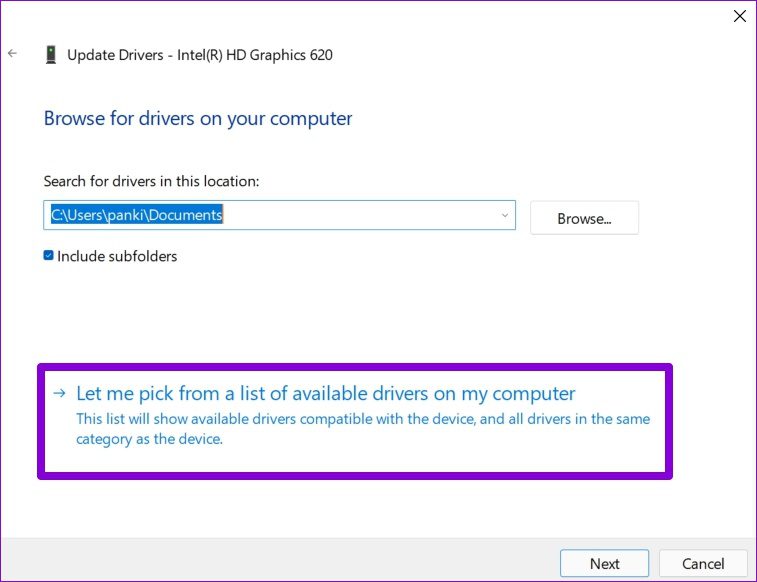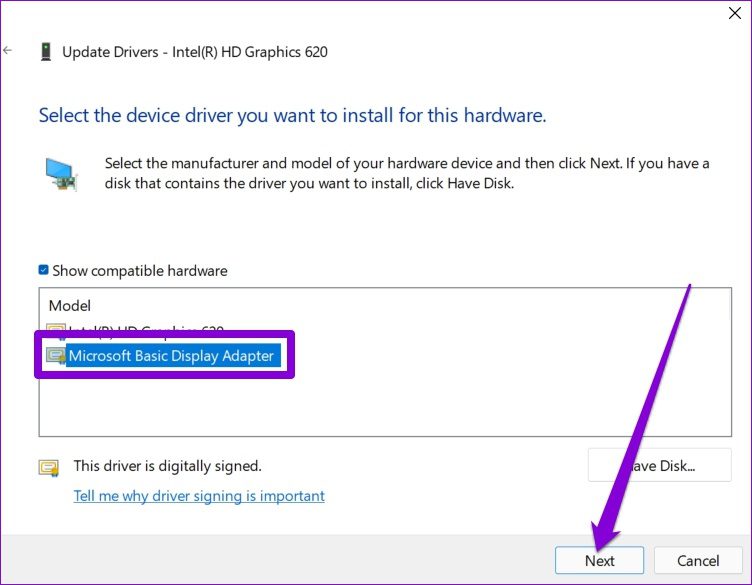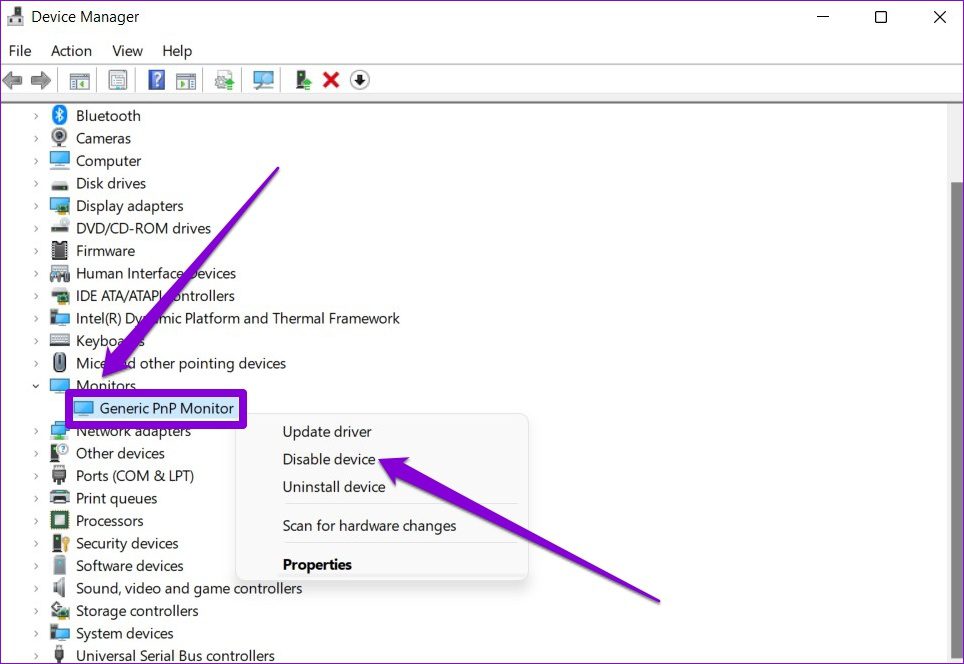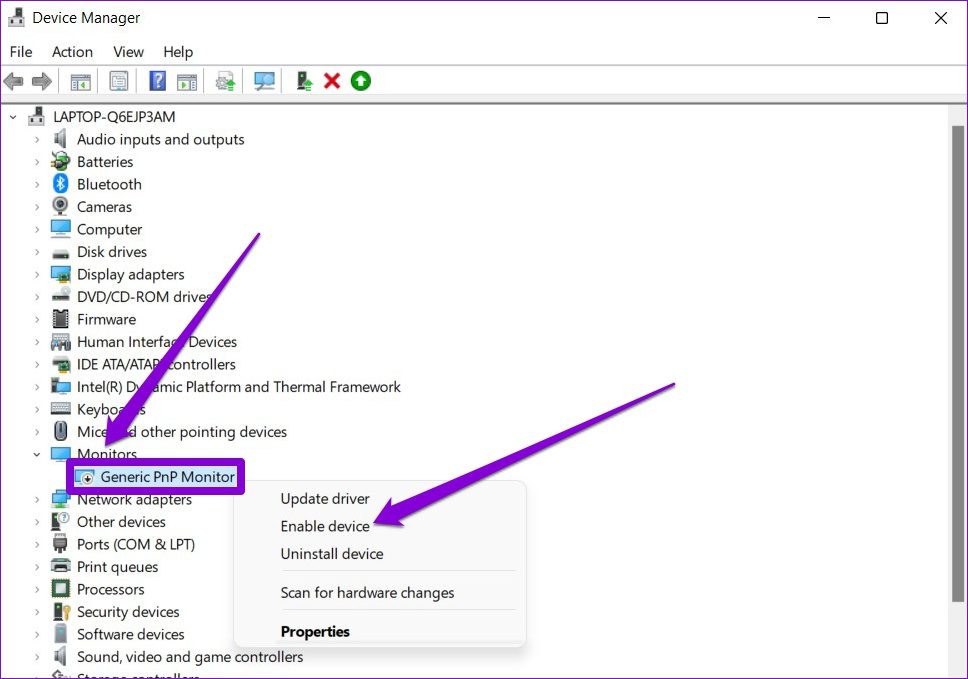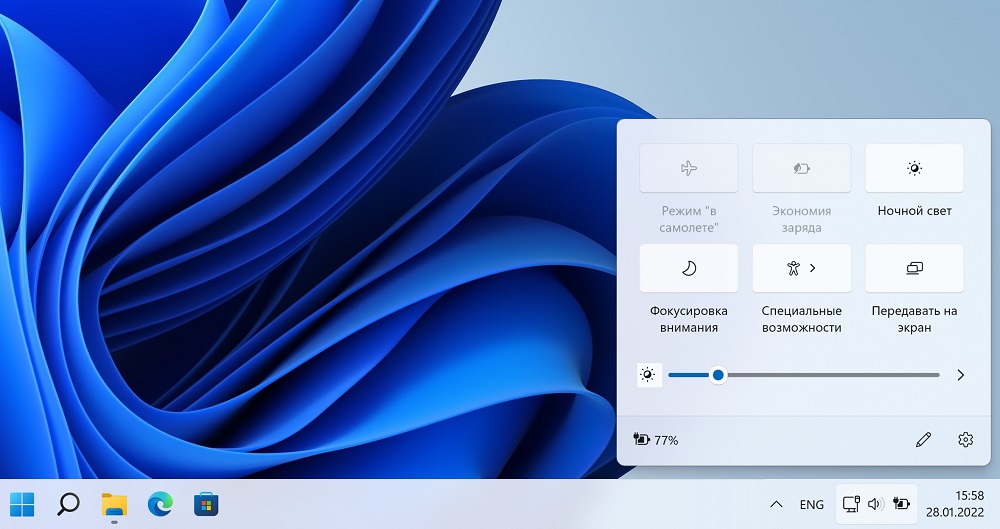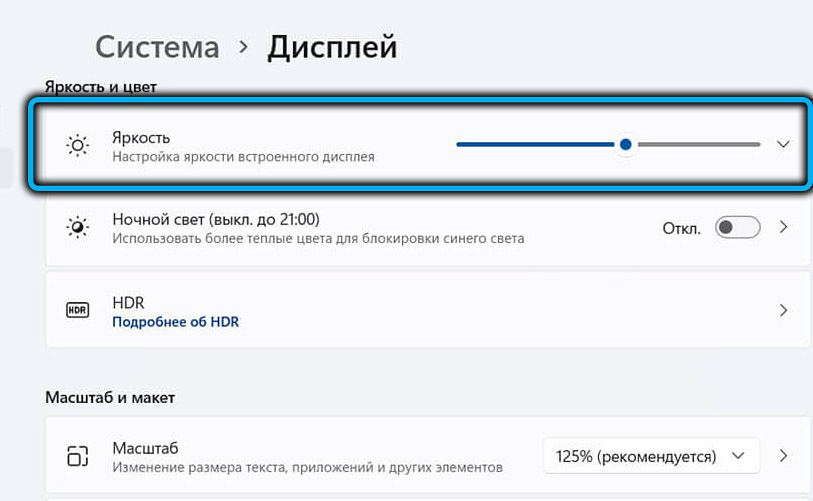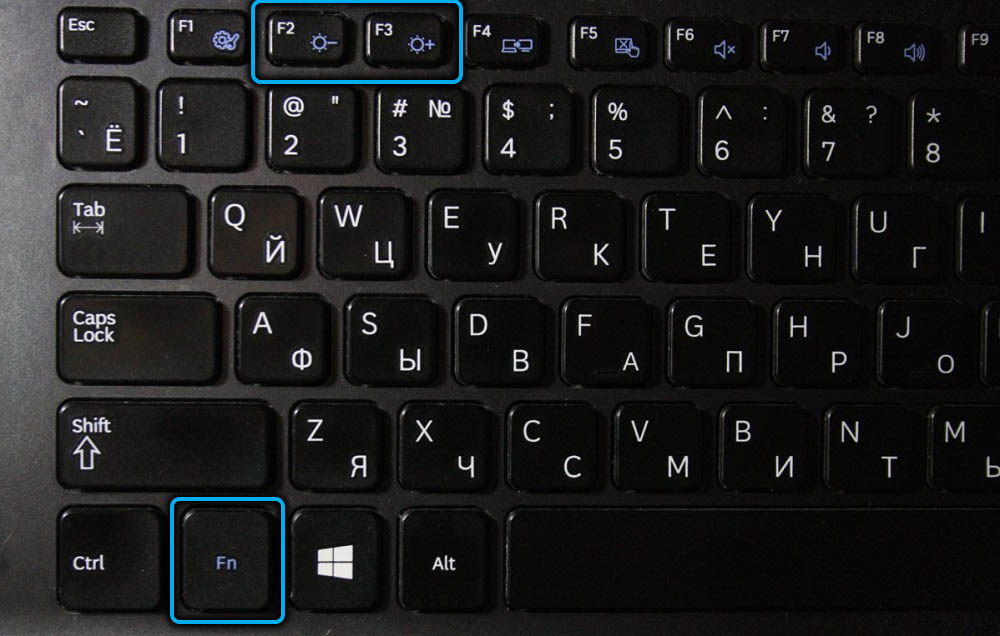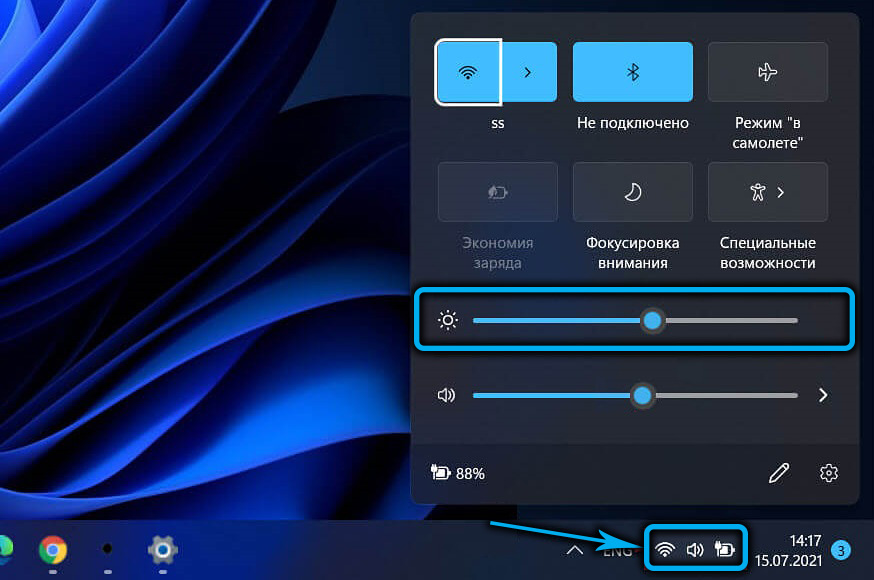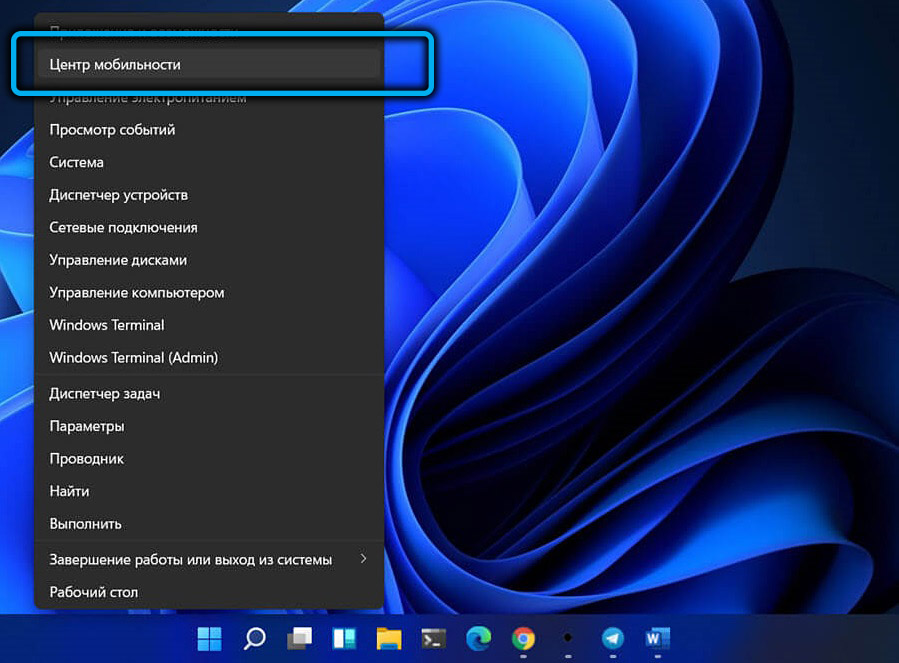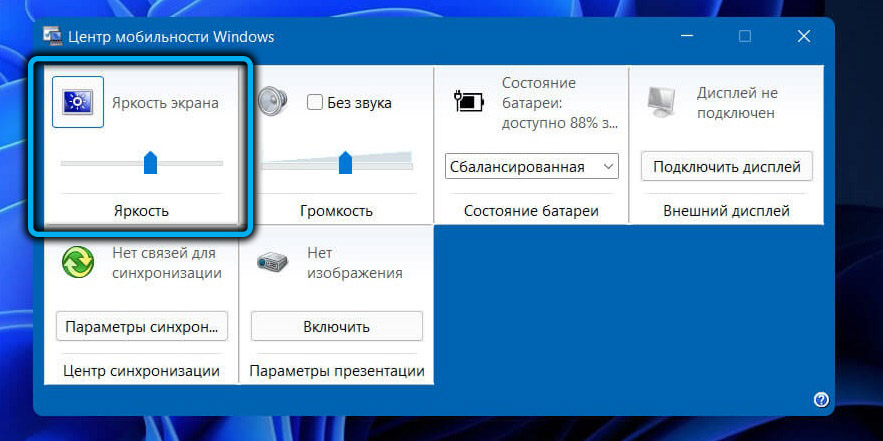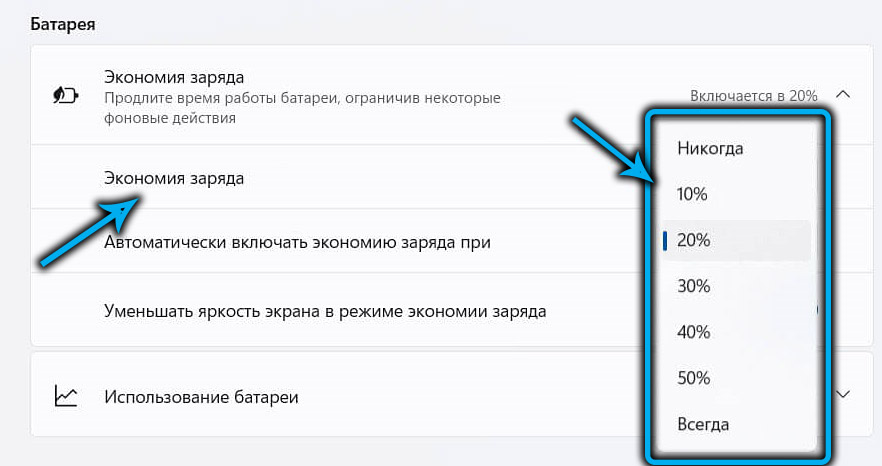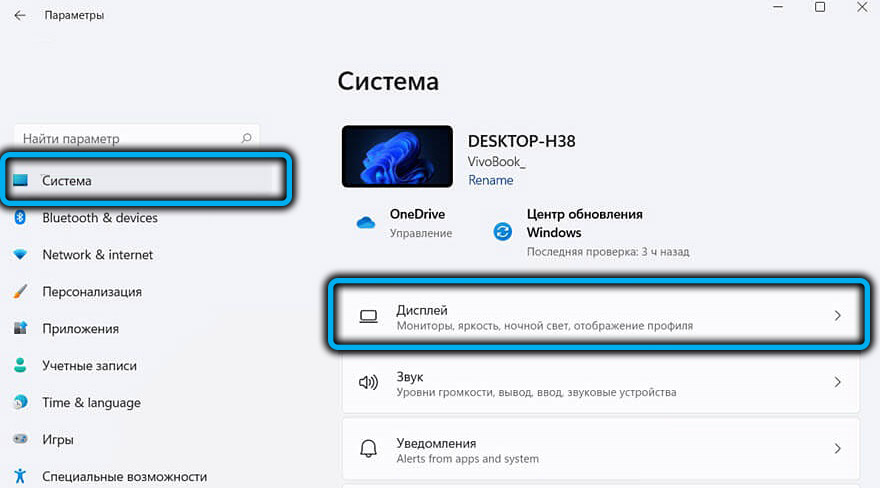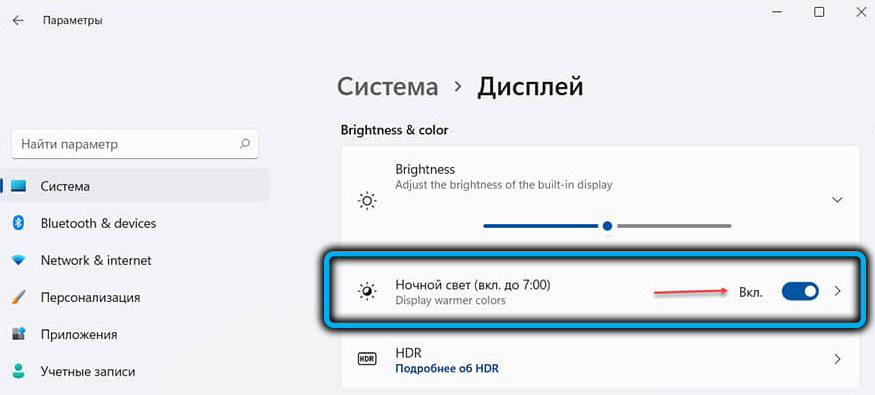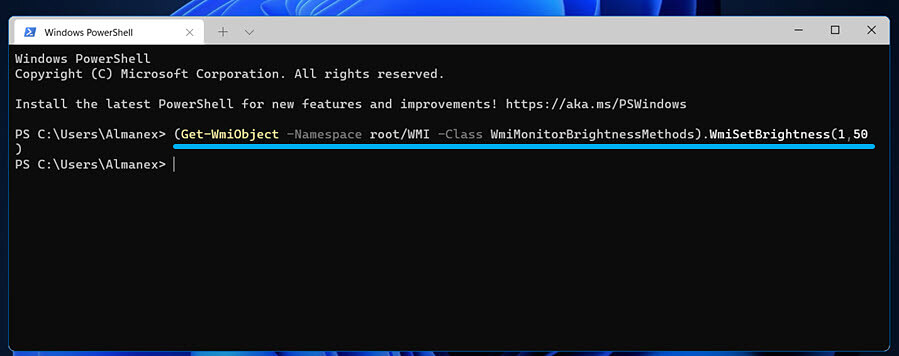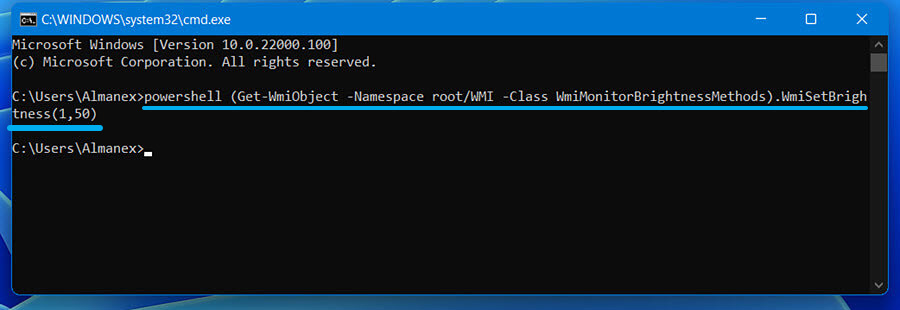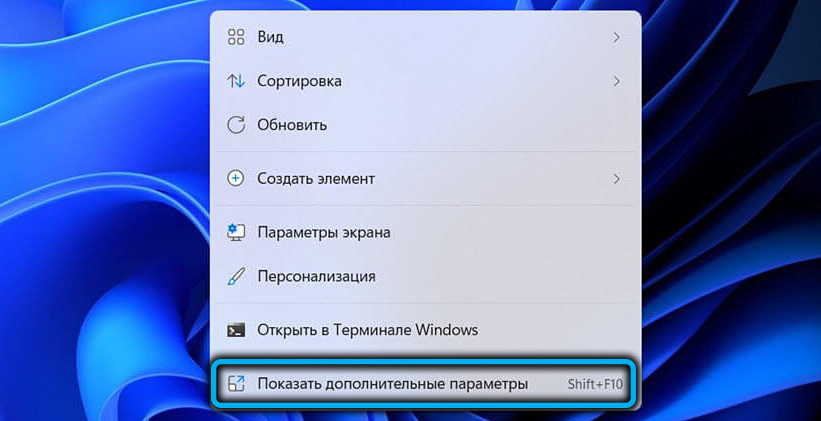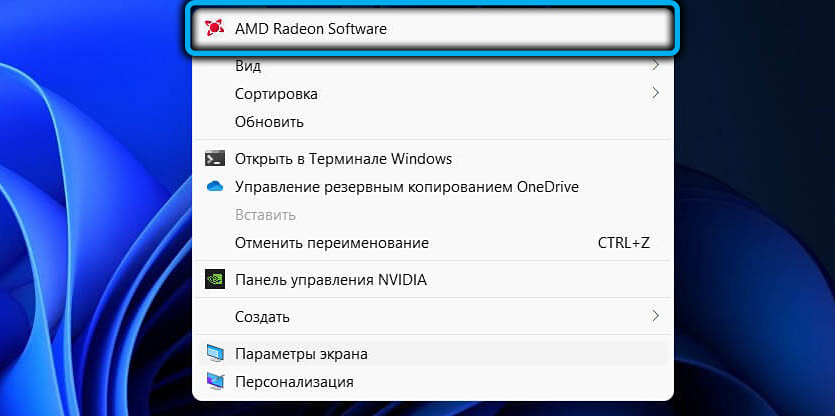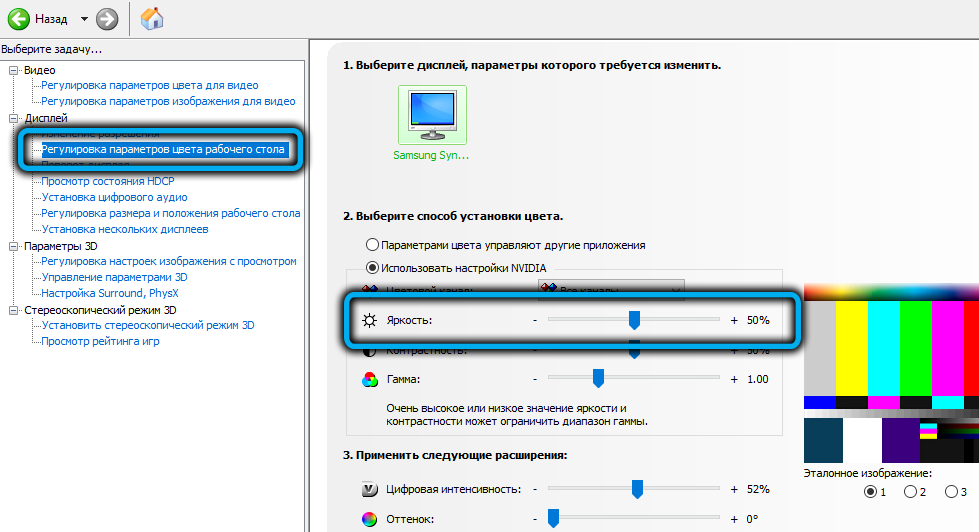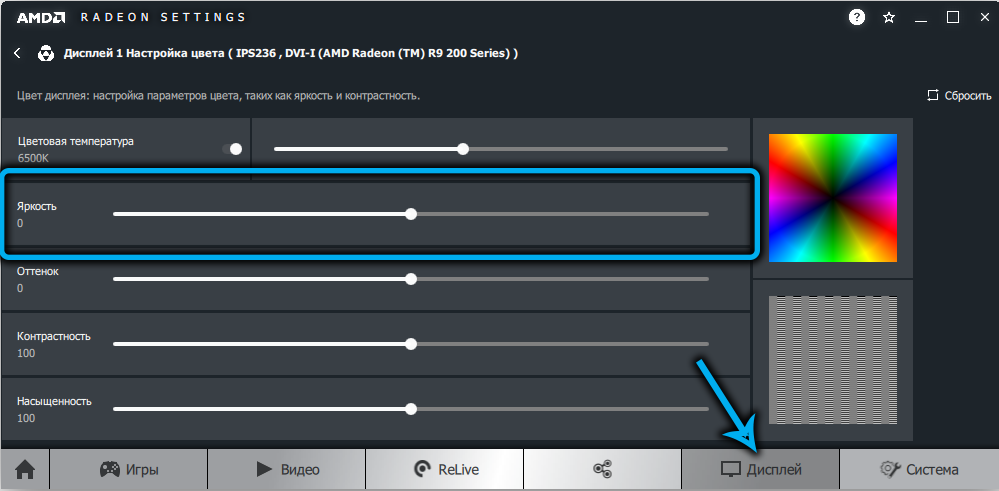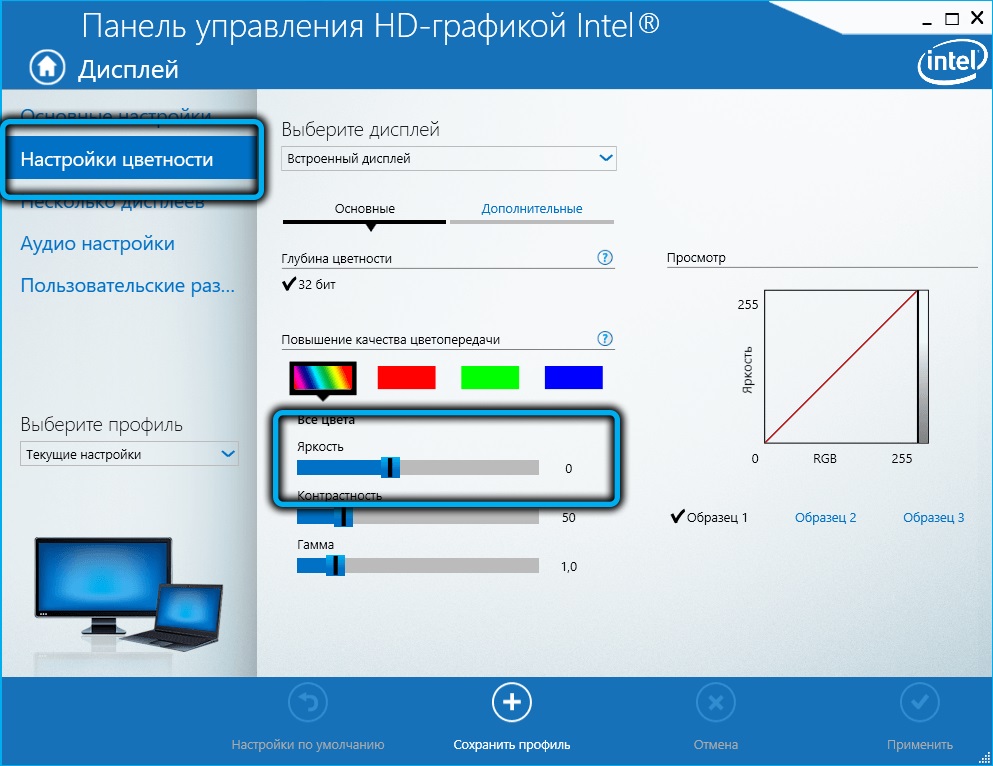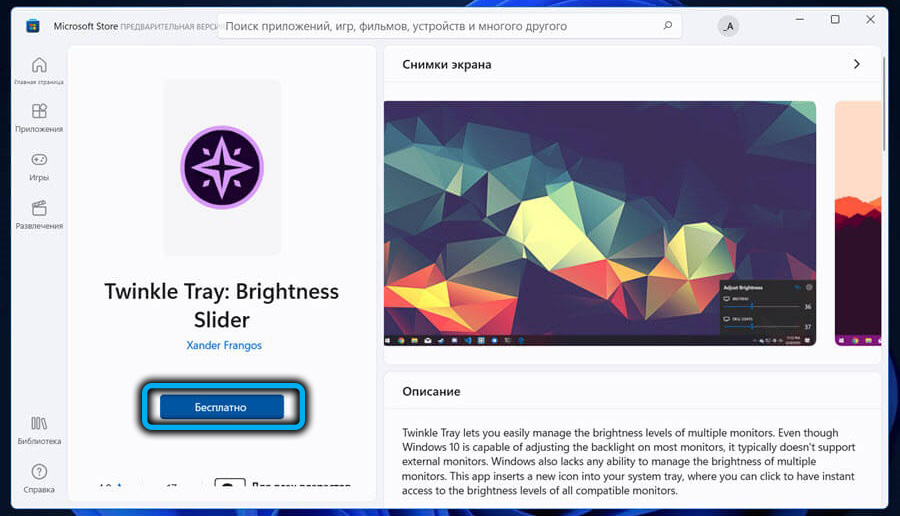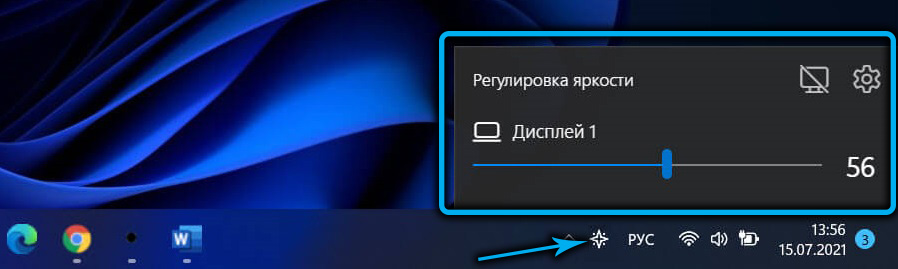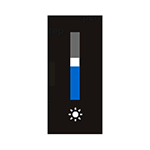
В этой инструкции подробно о методах исправить работу регулировки яркости в Windows 11 в зависимости от ситуации. Обратите внимание: если речь идёт о настольном компьютере или внешнем мониторе, подключенном к ноутбуку, лучше сразу перейти к последнему разделу статьи со сторонними приложениями регулировки яркости.
Что делать, если не работает регулировка яркости экрана ноутбука с Windows 11
В случае, если яркость экрана ноутбука необходимо настраивать встроенными средствами Windows 11 — в параметрах экрана или с помощью слайдера в центре действий, а он отсутствует или не активен, следует учитывать, что его работа зависит от следующих составляющих:
- Главное — драйвер монитора.
- Второстепенно, но может также влиять — драйверы видеокарты (интегрированной и дискретной), драйверы чипсета и управления электропитанием.
Обычно всё упирается в драйвер монитора и здесь могут помочь следующие шаги, выполненные по порядку:
- Откройте диспетчер устройств, для этого можно нажать правой кнопкой мыши по кнопке «Пуск» и выбрать соответствующий пункт контекстного меню.
- Раскройте раздел «Мониторы». Если в списке вы видите монитор, на значке которого отображается стрелка, нажмите по нему правой кнопкой мыши и выберите пункт «Включить устройство».
- Если стрелки нет, нажмите правой кнопкой мыши по монитору, выберите «Обновить драйвер».
- Нажмите «Найти драйверы на этом компьютере».
- Нажмите «Выбрать драйвер из списка доступных драйверов на компьютере».
- Обратите внимание, есть ли в списке совместимых драйверов другие (отличающиеся от установленного) драйверы монитора, например, стандартный «Универсальный монитор PnP». Если есть — выберите его, нажмите «Далее» и выполните установку. Причина, по которой это может помочь: некоторые сторонние программы (например, для удаленного доступа к компьютеру, такие как TeamViewer) устанавливают собственные драйверы монитора, после установки которых яркость не работает, в то время как со стандартным — порядок. После установки драйвера перезагрузите компьютер.
- Если отличающихся драйверов нет, попробуйте такой вариант (в процессе может пропадать изображение на экране) — в диспетчере устройств нажмите правой кнопкой мыши по монитору и выберите пункт «Удалить устройство», а затем в диспетчере устройств выберите «Действие» — «Обновить конфигурацию оборудования» или просто выполните перезагрузку.
Если указанные шаги не помогли вернуть работу регулировки яркости, убедитесь в том, что вы установили оригинальные драйверы чипсета, а при наличии — и драйверы управления электропитанием и другими функциями (ACPI, Power Management, Intel Management Engine) с сайта производителя ноутбука.
Также следует проверить, установлены ли все драйверы видеокарт — и интегрированной и дискретной (при наличии), если в диспетчере устройств в разделе «Видеоадаптеры» присутствует какой-либо «Базовый видеоадаптер Майкрософт», драйвер не установлен.
Здесь нужно учитывать, что даже если диспетчер устройств сообщает, что «Наиболее подходящий драйвер уже установлен», это не означает, что это на самом деле так — необходимо вручную скачать и установить драйверы: с официального сайта производителя ноутбука для вашей модели, с сайтов AMD, NVIDIA или Intel (однако с последним сейчас есть проблемы).
Исправление работы яркости с помощью клавиш на клавиатуре ноутбука
На большинстве ноутбуков присутствуют клавиши в верхнем ряду, позволяющие регулировать яркость экрана — они должны работать либо при простом нажатии, либо при нажатии в сочетании с клавишей Fn.
На современных ноутбуках для работы клавиш яркости и громкости обычно какие-либо дополнительные драйверы не требуются, но если реакции на нажатия нет, с большой вероятностью вам необходимо установить специальные драйверы и утилиты с сайта производителя для вашей модели ноутбука.
Названия необходимых утилит и драйверов в качестве примера для популярных марок ноутбуков (но в зависимости от конкретной модели ноутбука названия нужных утилит могут отличаться, это только пример):
- ASUS — ATK Package, ATKACPI, ATK Hotkey Utility
- Gigabyte — Gigabyte Control Center
- Dell — иногда нужна утилита QuickSet
- Lenovo — Hotkey Features Integration (ноутбуки), AIO Hotkey Utility Driver (для моноблоков),
- HP — HP Software Framework, Средства поддержки HP UEFI, HP Power Manager
Подробнее на тему — Что делать, если не работают функциональные клавиши на ноутбуке.
Сторонние программы для управления яркостью на ноутбуке и компьютере
Если восстановить работу стандартных средств регулировки яркости не удается, либо вам требуется удобная регулировка яркости на ПК, а не ноутбуке, можно использовать сторонние приложения. Я рекомендую следующие два варианта из Microsoft Store (можно скачать и не из магазина, а с официальных сайтов разработчиков), предпочтительно — первый из указанных:
Оба приложения бесплатны, на русском языке (во втором перевод лишь частичный), в большинстве случаев позволяют очень легко регулировать яркость всех подключенных мониторов, в первом приложении можно создавать расписания для разной яркости в зависимости от времени суток, имена мониторов и дополнительные параметры.
Для некоторых мониторов доступны собственные фирменные программы позволяющие, в том числе, регулировать яркость без использования аппаратных кнопок на самом мониторе — найти их обычно можно на странице поддержки вашей модели монитора на официальном сайте.
Надеюсь, один из предложенных подходов поможет решить проблему в вашей ситуации и возможность регулировки яркости заработает исправно.
Setting the right brightness level on your laptop is important to avoid eye strain, especially if you spend working or playing for long hours. Surprisingly, many users struggle with third-party software implementation in Windows 11 to adjust the screen brightness on their laptops.
While your laptop may have a physical key to adjust brightness, it’d be futile to mash it if the software isn’t responsive. Don’t worry. Here are 7 handy troubleshooting tips that should help fix the brightness not working issue on Windows.
1. Change Brightness from Action Center or Settings App
If you can’t seem to adjust the screen brightness with the function keys on your keyboard, then you can turn to alternative means to achieve the same.
Press Windows key + A to launch the Action Center on Windows 11 and use the slider next to brightness to modify it.
Alternatively, you can modify brightness from the Settings app. Here’s how.
Step 1: Press Windows key + I to launch the Settings app. Then open Display settings.
Step 2: Use the slider under Brightness to adjust the screen brightness.
2. Disable Auto-Brightness
Next, you can check if the auto-brightness is enabled on your PC. If it is, your laptop might not let you adjust brightness manually.
Step 1: Click the Start menu icon and select on the gear-shaped icon to launch the Settings app.
Step 2: On the System tab, click on Display.
Step 3: Click on the arrow next to Brightness to expand it. Then, uncheck the boxes that read ‘Change brightness automatically when lighting changes’ and ‘Help improve battery by optimizing the content shown and brightness.’
Try changing the brightness again to check if that works.
3. Update Display Driver
The display drivers on your PC can get old over time. Naturally, if those drivers are corrupted or outdated, then you might face such issues. To fix this, you can update the display drivers by following the steps below.
Step 1: Open the Start menu, type in device manager, and press Enter.
Step 2: Expand Display adapters, right-click on your display drivers, and select Update driver.
Then, follow the on-screen instructions to update the display drivers.
4. Use Microsoft Basic Display Adapter
If the issue persists even after updating the display driver, then you can try switching to Microsoft’s basic display adapter driver on Windows. Here’s how.
Step 1: Click on the Search icon on the Taskbar, type in device manager and select the first result that appears.
Step 2: Expand Display adapters, right-click on your driver, and select Update driver from the list.
Step 3: Select ‘Browse my computer for drivers.’
Step 4: Next, click on ‘Let me pick from a list of available drivers on my computer.’
Step 5: Select Microsoft Basic Display Adapter drivers and hit Next to install them.
Once installed, restart your PC and then check if you can change brightness.
5. Re-enable Generic Monitor Drivers
Generic PnP (Plug and Play) monitor drivers help you connect external displays without requiring any additional configuration. But if you’re having trouble changing the brightness on your external monitor, then you can try disabling the Generic PnP monitor driver and enabling them again.
Step 1: Press Windows key + S to open Window Search, type in device manager, and press Enter.
Step 2: In the Device Manager window, expand Monitors, right-click on Generic PnP Monitor and select Disable device from the list.
Step 3: Restart your PC and follow the steps above to enable the Generic PnP Monitor.
6. Repair System Files
If some critical system files on Windows 11 are missing, then it might impact some of the basic features like brightness adjustments. To fix this, you can run a SFC scan by following the steps below.
Step 1: Press Windows key + X and select the Windows Terminal (Admin) option from the resulting menu.
Step 2: Type the command mentioned below and press Enter.
SFC /scannow
If there is a problem shown after the scan, choose the necessary options to fix and reboot your Windows 11 laptop to apply the changes.
7. Update Windows 11
Lastly, you can check for any pending Windows 11 updates. If the brightness not working issue is due to a bug within a particular build of Windows 11, then updating it will help more often than not.
To check for software updates on Windows, press Windows key + I to open the Settings app. Head over to the Windows Update tab on your left and then click on Check for updates button on your right.
Download and install any pending Windows 11 or driver updates. Then restart your laptop and check if these updates help to fix the brightness problem.
Bright Enough to Soothe Your Eyes
Finding the right brightness setting can make your work bearable for long hours. While Windows offers features like Auto brightness and Night light, they might stop working occassionally. Go through the solutions mentioned above and fixing such issues shouldn’t take long once you.
Владельцы портативных устройств знают, что уровень яркости дисплея – величина относительная. На солнце стандартной яркости всегда бывает недостаточно, поэтому приходится её увеличивать с помощью настроек. В ночное время часто приходится проделывать обратную операцию, дабы дисплей светил не так ярко и в целях экономии заряда аккумулятора.
Владельцам ноутбуков с этими проблемами тоже приходится сталкиваться, причём способов изменения яркости здесь не в пример больше. Сегодня мы рассмотрим, как это делается в Windows 11 – операционной системе, только недавно начавшей победное шествие по планете.
Перед тем, как рассказать обо всех доступных методах регулировки уровня яркости, хотим напомнить, что злоупотреблять этим не стоит – всегда старайтесь искать компромиссное решение, и с точки зрения нагрузки на глаза, и в аспекте продления срока жизни аккумулятора.
Регулировка яркости экрана через Параметры Windows 11
Первый рекомендуемый способ изменить яркость монитора ноутбука в Windows 11 – использование приложения «Параметры». Открываем его через меню «Пуск» или комбинацией Win+I, кликаем по вкладке «Дисплей» и осуществляем тонкую настройку перемещением ползунка «Яркость».
Использование горячих клавиш
Большинство моделей современных ноутбуков позволяет менять яркость экрана с помощью функциональных клавиш. Обычно это клавиша Fn, позволяющая в сочетании с другими клавишами плавно регулировать уровень яркости в ту или иную сторону. Конкретная комбинация зависит от производителя, так что изучите руководство пользователя – этот метод более простой в использовании, нежели Параметры. Впрочем, и на самой клавиатуре может присутствовать символ яркости – обычно его рисуют на функциональных клавишах.
Если в Windows 11 яркость монитора ноутбука кнопками не регулируется, это может свидетельствовать об отсутствии соответствующих «правильных» клавиатурных или дисплейных драйверов.
Изменение яркости через экспресс параметры
Изменить яркость экрана ноутбука в Windows 11 можно и через панель экспресс параметров, и этот способ по сложности сравним с первым. Для запуска Центра действий, в котором имеется соответствующий ползунок, необходимо использовать комбинацию Win+A или просто кликнуть по любому из следующих иконок в трее: аккумулятора, регулировки звука или доступа к интернету.
Убавить или прибавить здесь можно не только яркость, но и звук.
Регулировка яркости монитора через Центр мобильности
Ещё больше всевозможных регулировок предоставляет Центр мобильности Windows 11. Кроме яркости дисплея, здесь можно менять громкость, режим использования аккумулятора, подключать внешний монитор и производить базовые настройки синхронизации.
Итак, если не работает корректировка яркости экрана стандартными методами, запускаем Центр мобильности (проще всего через меню «Пуск») и пробуем менять положение ползунка, сдвигая его влево или вправо.
Автоматическая регулировка яркости
Ноутбук – автономное устройство, но его автономность имеет вполне конкретную цену, выражаемую в длительности работы без подзарядки. Существенный вклад в этот параметр вносит монитор, особенно если он работает с повышенной яркостью. Чтобы снизить потери энергии, Windows 11 оснастили функцией, позволяющей при включении режима экономии аккумулятора автоматически понижать яркость дисплея.
Сделать это можно следующим образом:
Отключить автояркость можно аналогичным образом, деактивировав соответствующую опцию.
Теперь, когда вы включите режим экономии заряда аккумулятора, этот параметр будет автоматически уменьшен. Вы можете также управлять яркостью экрана, в зависимости от степени разряда батареи, выраженной в процентах – за это отвечает параметр «Автоматически включать экономию заряда…».
Отметим, что, когда ноутбук работает от сети, функция экономии заряда становится недоступной.
Функция «Ночной свет»
Обычный режим светопередачи характеризуется довольно высокой составляющей световых волн в синем оптическом диапазоне волн. Если днём такой режим считается комфортным, то в тёмное время суток обилие синего света оказывает вредное влияние на глаза и даже, согласно некоторым исследованиям, может ухудшать качество сна.
Именно поэтому в Windows 11 появилась функция настройки яркости, именуемая «Ночной свет», которая меняет спектральный диапазон экрана в сторону более тёплых тонов, снижая нагрузку на зрение. Функция доступна в разделе «Система» приложения «Параметры», во вкладке «Дисплей». Здесь же можно регулировать спектральную составляющую излучения монитора: чем дальше вправо переместить ползунок, тем теплее окажется источник света.
Корректировка яркости с помощью PowerShell/командной строки
Увеличить/уменьшить яркость монитора можно и в Терминале Windows 11. К простым этот способ не отнесёшь, поэтому его можно рекомендовать в тех случаях, когда более простые методы оказываются нерабочими.
Итак, если по умолчанию при запуске Терминала открывается PowerShell, в окне консоли следует ввести команду
(Get-WmiObject -Namespace root/WMI -Class WmiMonitorBrightnessMethods).WmiSetBrightness(1,70)
и подтвердить её нажатием Enter. Последний цифровой параметр (в нашем случае – 70) указывает процент уровня яркости, который вы хотите установить.
Эту же операцию настройки уровня яркости монитора можно выполнить и в командной строке, добавив в начале к описанной выше команде слово powershell.
Использование ПО OSD от производителя ноутбука/монитора
Многие модели ноутбуков и мониторов имеют функцию OSD – управляющую программу, позволяющую корректировать некоторые параметры работы дисплея – яркость, контрастность, цветопередачу и так далее. Обычно OSD является компонентой драйвера монитора и вызывается в виде небольшой панели управления.
Так, в ноутбуках Acer этим заведует виджет дисплея, в Lenovo такая OSD называется Lenovo Energy Management, виджетом дисплея оснащаются и ноутбуки ASUS. Понятно, что функционал и интерфейс программного обеспечения этого класса будет различаться даже в рамках моделей изделий одного бренда.
Нередко OSD инсталлируется при обновлениях Windows, такие управляющие программы можно скачивать с официального сайта производителя и устанавливать самостоятельно.
Регулировка яркости через ПО драйвера видеокарты
Независимо от того, установлена на вашем компьютере внешняя видеокарта или используется интегрированная графика, для нормальной работы графической компоненты необходим драйвер, устанавливаемый при инсталляции операционной системы. В большинстве случаев в состав драйвера входит утилита, позволяющая настраивать на экране компьютера яркость, контрастность, оттенок, насыщенность, разрешение и многие другие параметры.
Как правило, запуск соответствующего приложения возможен из панели задач или правым кликом мыши по пустой области рабочего стола. В появившемся контекстном меню это ПО будет именоваться «Панели управления Nvidia», если у вас видеокарта от этого бренда, или «Центр управления AMD Catalyst» в случае графического адаптера от AMD, или «Панель управления графикой Intel», если у вас интеловский видеочип.
Альтернативные способы запуска этих утилит – через поиск Windows или с помощью комбинации Shift+F10. Рассмотрим более подробно, как регулировать параметр светопередачи в каждом конкретном случае.
Для графики Nvidia:
- после открытия панели управления Nvidia выбираем в левом блоке в разделе «Дисплей» подраздел «Регулировка параметров цвета рабочего стола»;
- если вы используете два или больше монитора, в правом окне выберите тот, с которым хотите работать, после чего манипулируйте ползунком параметра «Яркость», добиваясь оптимального значения.
Здесь же можно настроить и другие параметры, влияющие на цветопередачу монитора.
Как изменять яркость для графических драйверов AMD:
- в окне панели управления кликаем по значку шестерёнки справа вверху;
- выбираем вкладку «Дисплей» в верхнем меню;
- в блоке «Пользовательский цвет» выбираем монитор (если их несколько), а затем аналогичным образом регулируем нужный параметр с помощью ползунка.
Корректировка яркости для интегрированной графики Intel производится следующим образом:
- в левом блоке кликаем по пункту «Настройки цвета»;
- справа, опять же с помощью ползунка, добиваемся комфортного для себя уровня яркости дисплея.
Как и в случае с OSD, интерфейс панелей управления графикой может отличаться в зависимости от версии управляющей программы.
Как изменять яркость дисплея в Windows 11 утилитами от сторонних разработчиков
Штатные инструменты для корректировки яркости использовать довольно просто, но зачастую их функционал ограничивается возможностью регулирования именно этого единственного параметра. Если не считать панели управления видеодрайверов, более широкие возможности управления цветопередачей монитора доступны в программном обеспечении от сторонних разработчиков.
В частности, для Windows 11 можно посоветовать такие бесплатные приложения, как Twinkle Tray, ClickMonitorDDC, Free Monitor Manager, RedShift GUI, Gamma Panel и другие. Они хороши тем, что позволяют изменять яркость экрана непосредственно из панели задач, то есть так же просто, как регулировать громкость.
Рассмотрим возможности таких утилит на примере приложения Twinkle Tray. Кроме встроенного ноутбучного дисплея, он допускает работу с внешним монитором, используя для синхронизации цветовых параметров DDC/CI. Большинство современных мониторов совместимо с этим стандартом, но нужно убедиться, что в вашей модели эта опция активирована.
Загрузить приложение можно из Microsoft Store, установка достаточно простая. В результате вы получите ползунок яркости в системном трее, рядом с ползунком изменения громкости. Утилита предоставляет возможность работать с несколькими мониторами, умеет изменять параметр в зависимости от внешней освещённости, после установки иконка приложения появится и на панели задач, и в меню «Пуск».
Заключение
Значительная часть пользователей ПК, если не сказать большинство, практически никогда не использует возможности регулировки параметров цветопередачи, довольствуясь дефолтными значениями. В результате при длительной работе нагрузка на глаза приводит к постепенному ухудшению зрения. Чтобы избежать негативных последствий, мы рекомендуем использовать описанные в данной статье способы изменения яркости дисплея в зависимости от времени суток и условий внешнего освещения.
Недавно многие пользователи Windows 11 сообщили, что столкнулись с проблемой, связанной с тем, что в Windows 11 не работает яркость. Если вы один из них, не волнуйтесь. Эта статья поможет этим пользователям исправить неработающую яркость в Windows 11.
Если вы хотите, чтобы яркость не работала в Windows 11, вы должны знать, почему сначала не работает ползунок яркости. обычно причиной того, что ползунок яркости не работает, является проблема в драйвере или поврежденный файл DLL ключа. Поскольку за яркость отвечает файл ieframe.dll, решения следует искать в файле ieframe.dll.
Что делать, если ползунок яркости не работает в Windows 11?
Как мы уже упоминали выше, чтобы решить, что ползунок яркости не работает в Windows 11, рекомендуется последовательно следовать приведенным ниже решениям.
1. Переустановите драйвер монитора
Щелкните правой кнопкой мыши значок «Пуск» на панели задач или нажмите клавиши Windows + X, чтобы открыть меню быстрого доступа, затем выберите «Диспетчер устройств» в появившемся списке параметров.
Дважды щелкните запись монитора, чтобы развернуть и просмотреть расположенные под ней устройства.
Щелкните правой кнопкой мыши монитор и выберите «Удалить устройство».
Нажмите «Удалить» в окне подтверждения.
2. Обновите драйвер видеокарты
Запустите меню поиска, нажав клавиши Windows + S, найдите Диспетчер устройств в текстовом поле и щелкните соответствующий результат поиска.
Затем дважды щелкните запись адаптера дисплея.
Щелкните правой кнопкой мыши графический адаптер и выберите «Обновить драйвер» в контекстном меню.
Теперь выберите «Автоматический поиск драйверов» из двух вариантов, представленных в окне «Обновить драйверы».
Теперь Windows найдет лучший доступный драйвер в системе и установит его на графический адаптер.
Устаревший графический драйвер может быть причиной того, что ползунок яркости не работает в Windows 11. Поэтому лучше обновить драйвер.
3. Выполните сканирование SFC и CheckDisk
Запустите меню поиска, нажав клавиши Windows + S, найдите терминал Windows, затем щелкните правой кнопкой мыши соответствующий результат поиска и выберите «Запуск от имени администратора».
Нажмите кнопку «Да» в окне «Контроль учетных записей».
Нажмите стрелку вниз вверху и выберите в меню «Командная строка». Кроме того, вы можете запустить командную строку напрямую, нажав Ctrl + Shift + 2 на новой вкладке.
Затем введите команду: chkdsk и нажмите Enter, чтобы запустить сканирование CheckDisk.
Введите и выполните команду: приглашение
Теперь вставьте следующие две команды и нажмите Enter, чтобы отсканировать и устранить проблемы с файлом ieframe.dll:
sfc /scanfile=c:\windows\system32\ieframe.dll
sfc /verifyfile=c:\windows\system32\ieframe .dll
Далее выполните команду: assoc
Введите команду sfc /scannow и нажмите Enter, чтобы запустить сканирование SFC.
Приведенное выше сканирование выявит проблемы с файлом ieframe.dll, а также с другими поврежденными системными файлами и заменит их кэшированными копиями. После запуска сканирования убедитесь, что ползунок яркости теперь работает в Windows 11.
4. Обновите Windows 11.
Нажмите Windows + I, чтобы запустить приложение «Настройки», затем выберите «Центр обновления Windows» в списке вкладок на левой панели навигации.
Затем нажмите «Проверить наличие обновлений», чтобы проверить наличие новых доступных версий операционной системы.
Если вы что-нибудь найдете, нажмите «Загрузить и установить».
5. Выполните Восстановление системы.
Нажмите Windows + S, чтобы запустить меню поиска, введите «Создать точку восстановления» в текстовом поле вверху и щелкните соответствующий результат поиска.
Нажмите кнопку Восстановление системы.
Затем выберите вариант «Выбрать другую точку восстановления» и нажмите «Далее».
Выберите точку восстановления и нажмите кнопку «Далее».
Наконец, проверьте данные точки восстановления и нажмите «Готово», чтобы начать процесс.
Если ни один из перечисленных выше способов не заставил ползунок яркости работать в Windows 11, может помочь восстановление системы.
Концепция восстановления системы заключается в восстановлении системы до состояния, в котором она находилась, когда ошибки не существовало. Но для этого вы должны выбрать точку восстановления, которая была создана до того, как ошибка впервые возникла.
Хотя Windows автоматически создает их при возникновении каких-либо серьезных изменений, вы должны знать, как вручную создавать точки восстановления в Windows 11.
Как исправить другие проблемы с отображением в Windows 11?
Помимо невозможности изменить уровень яркости, некоторые пользователи сообщают о других проблемах, таких как автоматическое затемнение экрана в Windows 11, мерцание экрана и даже черный экран в Windows 11.
Многие пользователи сталкивались с вышеперечисленными проблемами, но не стоит беспокоиться, есть соответствующие решения для затемнения экрана и мерцания черного экрана.
Эта статья представляет собой руководство со снимками экрана, которое поможет вам устранить неполадки, связанные с неработающей яркостью экрана Windows 11.
Если вы когда-либо использовали Windows 11, вы, вероятно, уже знаете, что операционная система не полностью свободна от ошибок. Если вы используете сборку Windows 11 для разработчиков, вы столкнетесь с большим количеством проблем, таких как неработающее меню «Пуск», отсутствие звука, отсутствие регулировки яркости экрана и т. д.
В последнее время мы получаем много сообщений от наших читателей, которые спрашивают, как исправить проблемы с яркостью Windows 11. Пользователи сообщают, что управление яркостью Windows 11 не работает и не может регулировать яркость экрана на ноутбуке/компьютере. Кроме того, некоторые пользователи сообщают, что яркость дисплея в Windows 11 автоматически увеличивается или уменьшается.
Итак, если у вас возникла та же проблема с ноутбуком с Windows 11, вы читаете правильное руководство. Ниже приведены несколько простых способов решить проблему с яркостью Windows 11. Продолжайте прокручивать, чтобы проверить это.
Этот метод также работает для Windows 10 и других более старых версий Windows. Это означает, что вы можете использовать один и тот же метод для исправления яркости, не контролируя неработающую проблему во всех версиях Windows.
1. Обновите драйвер дисплея
Сначала следует обновить драйвер дисплея, если управление яркостью не работает на компьютере с Windows 11. Иногда элементы управления яркостью не работают из-за устаревших или ошибочных драйверов дисплея.
Поэтому, прежде чем пытаться что-либо еще, вам следует обновить драйверы дисплея вашего ПК, чтобы исправить проблему с неработающей функцией управления яркостью Windows 11. Вот как можно легко обновить драйвер дисплея.
- Сначала нажмите «Поиск Windows 11» и введите «Диспетчер устройств » .
- В диспетчере устройств разверните параметры адаптера дисплея, как показано ниже .
- Теперь щелкните правой кнопкой мыши графический процессор или адаптер дисплея, который питает ваш дисплей, и выберите параметр « Обновить драйвер ».
- В следующем окне выберите параметр «Автоматически искать обновленное программное обеспечение драйвера», как показано ниже.
Все кончено. Windows 11 теперь автоматически сканирует доступные обновления и устанавливает их на ваше устройство, если они доступны.
2. Используйте собственный видеоадаптер Microsoft.
Многие пользователи сообщали, что переход на собственный видеоадаптер Microsoft устранил проблему, из-за которой не работало управление яркостью Windows 11. Если Windows 11 несовместима с используемым драйвером дисплея, вы не сможете управлять яркостью. Вот как использовать адаптер дисплея Microsoft по умолчанию в Windows 11.
- Сначала нажмите «Поиск Windows 11» и введите «Диспетчер устройств » .
- В диспетчере устройств щелкните правой кнопкой мыши драйвер дисплея и выберите параметр « Обновить драйвер ».
- На следующем экране выберите опцию «Выполнить поиск драйверов на моем компьютере» .
- На следующем экране нажмите «Позвольте мне выбрать из списка драйверов устройств на моем компьютере » и выберите « Далее » .
- На экране «Выбор драйвера устройства» выберите базовый видеоадаптер Microsoft и нажмите кнопку « Далее » .
Это конец. После внесения вышеуказанных изменений перезагрузите компьютер. Это, вероятно, решит проблему с неработающей регулировкой яркости Windows 11.
3. Откатите драйвер дисплея до предыдущей версии.
Если у вас возникли проблемы с управлением яркостью после установки системного обновления, вам может потребоваться выполнить откат драйвера дисплея до предыдущей версии.
Откатить драйвер дисплея до предыдущей версии операционной системы Windows 11 очень просто. Для этого вам нужно выполнить несколько простых шагов, описанных ниже.
- Сначала нажмите «Поиск Windows 11» и введите «Диспетчер устройств » .
- В диспетчере устройств щелкните правой кнопкой мыши видеоадаптер и выберите «Свойства » .
- В окне «Свойства» нажмите кнопку « Откатить драйвер» (если она доступна).
Теперь все кончено. Как устранить неполадки, связанные с неработающей регулировкой яркости Windows 11 на ноутбуке/компьютере.
4. Выполнить инструкцию SFC
Если все вышеперечисленное не решило проблему неработающей яркости в Windows 11, то нужно запустить команду SFC. Не работающая регулировка яркости или неспособность пользователя настроить яркость дисплея часто является результатом повреждения системных файлов.
Инструмент SFC или System File Checker найдет и исправит поврежденные системные файлы и, вероятно, устранит все проблемы, связанные с яркостью на вашем ПК.
- Сначала откройте поиск Windows 11 и введите командную строку. Затем щелкните правой кнопкой мыши CMD и выберите «Запуск от имени администратора».
- В командной строке введите sfc /scannow и нажмите кнопку Enter.
- Теперь подождите, пока Windows 11 завершит сканирование. По завершении сканирования закройте командную строку и перезагрузите компьютер.
Теперь все кончено. Сделанный. Вот как запустить команду SFC в Windows 11, чтобы решить проблему неработающего управления яркостью.
Выше мы рассмотрели простой способ решения проблемы неработающей, когда не работает функция регулировки яркости экрана в Windows 11.