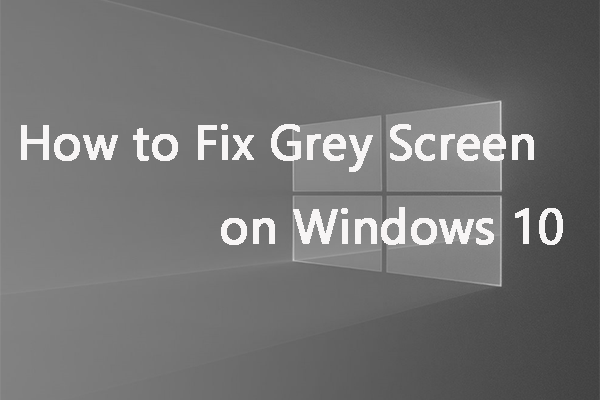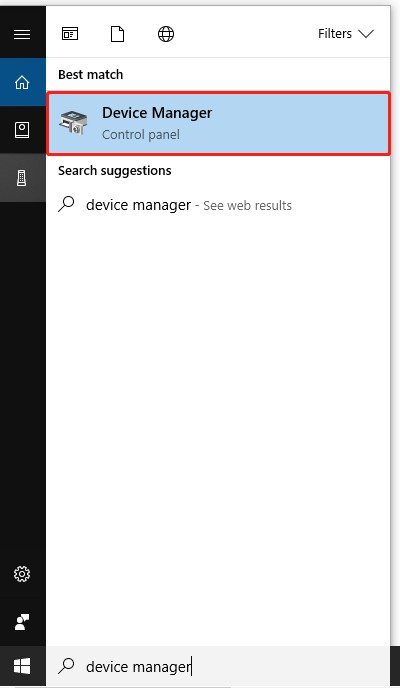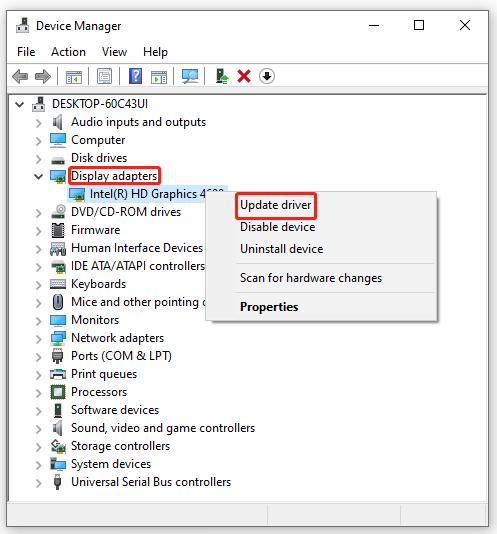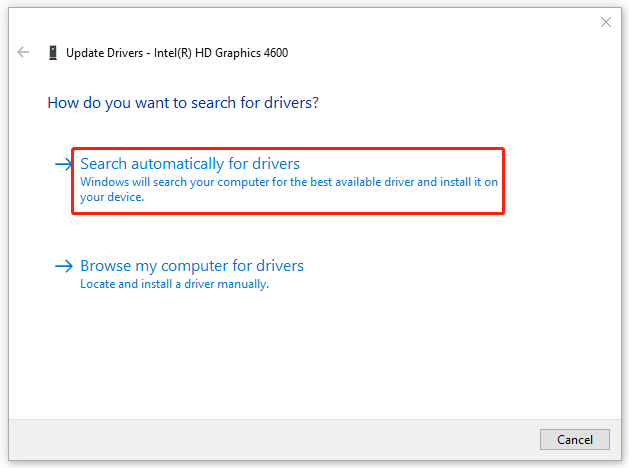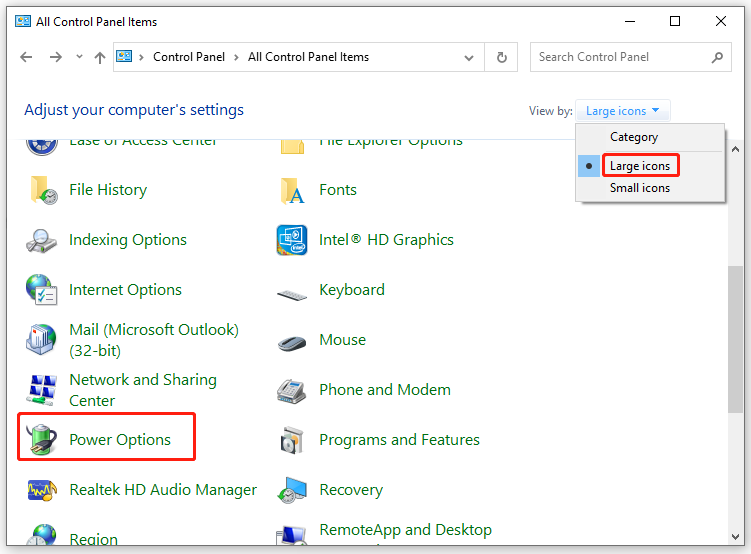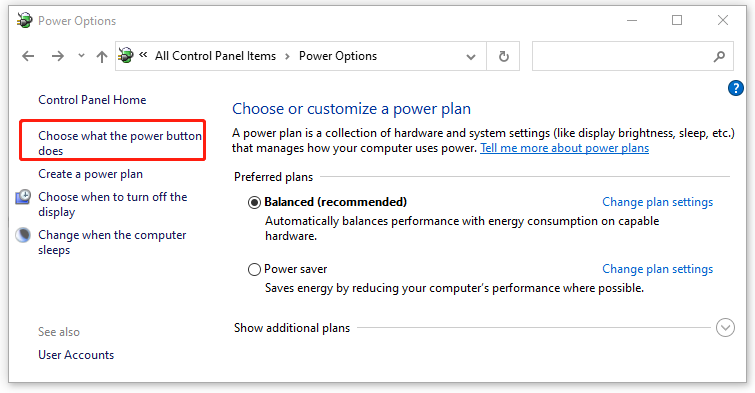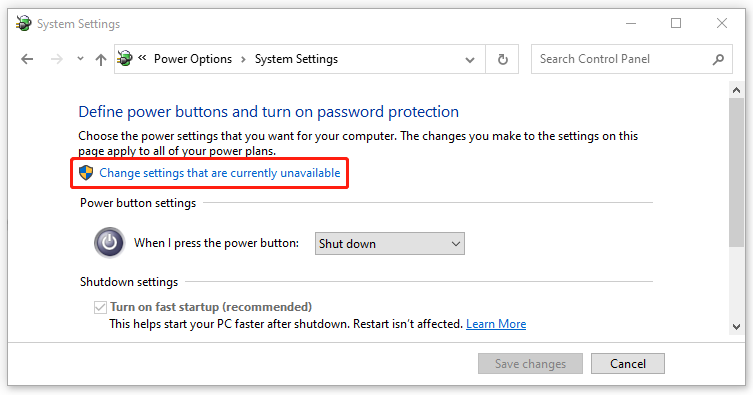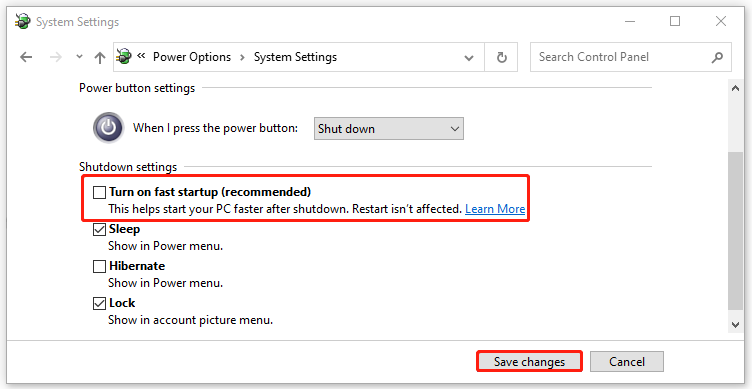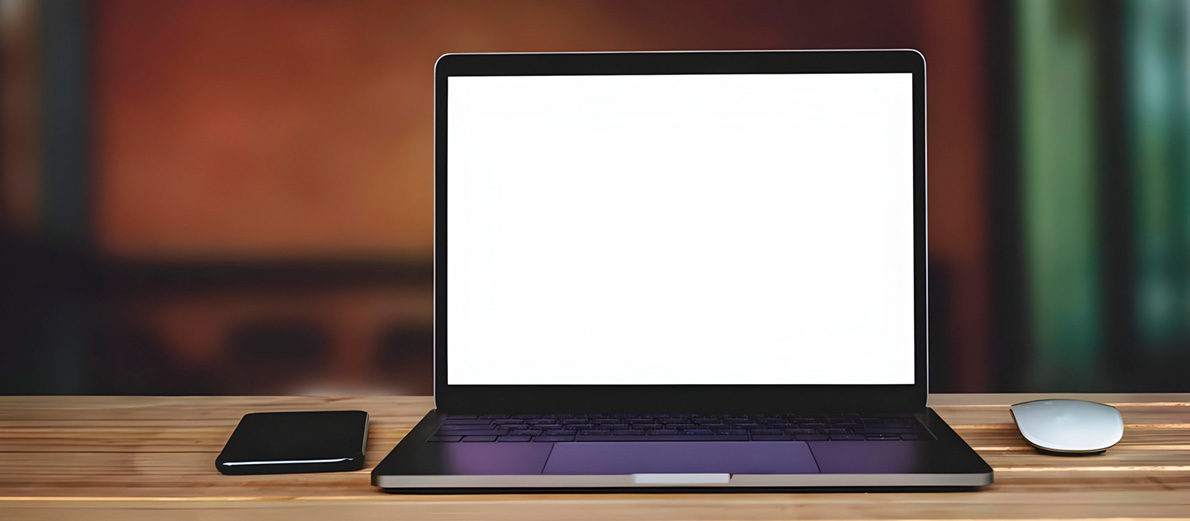-
Home
-
Partition Manager
- How to Fix Grey Screen on Windows 10? Here Is a Guide for You!
By Yamila | Follow |
Last Updated
Grey Screen of Death on Windows 10 is one of the annoying Windows issues that are difficult to fix. In this post, MiniTool Partition Wizard introduces some efficient solutions to the issue. Follow the guide to work out when you meet the Windows 10 Grey Screen issue.
Nowadays, Windows 10 is popular with computer users around the world. This operating system includes various features and tools that are convenient for them to use. However, some errors are unavoidable even if Microsoft has made many efforts. Grey Screen of Death is one of them. When it occurs, you will get a blank grey screen and can’t do any operation.
Windows 10 Grey Screen might be caused by hardware issues, outdated graphics cards, and fast startup settings. You would like to know how to fix Grey Screen on Windows 10 when you encounter the issue on your computer. Here are some solutions for you.
Solution 1: Force Shut Down PC
If you have no idea how to fix Grey Screen on Windows 10, you can try the easiest way to see whether it works or not.
Step 1: Remove all the external devices, USB drives, and headphones.
Step 2: Hold the Power button for several seconds until your Windows shuts down. Then you have to remove the power plug or batteries of your laptop.
Step 3: Plug in the power again and turn on your computer after a couple of minutes.
Grey Screen of Death on Windows 10 might disappear when your Windows starts normally. If the issue is still shown on the computer, please try other solutions.
Solution 2: Update Your Graphics Driver
Sometimes display drivers can also cause the Windows 10 Grey Screen. If you are stuck in the issue due to an outdated or corrupted graphics card driver, you can try this solution.
Tip: To execute the operation, you have to reboot your computer in Safe Mode with networking.
Step 1: Search for Device Manager in the search bar and double-click it from the Best match.
Step 2: Unfold Display adapters in the Device Manager and then right-click your graphics card to choose Update driver.
Step 3: Choose Search automatically for drivers when there is a pop-up window.
Step 4: Wait for your Windows to search and download the latest driver for your graphics card.
Step 5: Once the process finishes, reboot your computer to see if Windows 10 Grey Death is fixed.
Note: You can update graphics drivers by driver updater software, too.
Solution 3: Disable Fast Startup
If you have set up the fast startup setting on Windows 10, it may help to fix Grey Screen on Windows 10 by disabling fast startup.
Note: This operation should be carried out in Safe Mode.
Step 1: Open Control Panel.
Step 2: Select to view by Large icons and then scroll down to find Power Options.
Step 3: Click Choose what the power button does in the Power Options panel.
Step 4: Click Change settings that are currently unavailable.
Step 5: Uncheck Turn on fast startup (recommended) and then click Save changes to finish the operation.
After the whole operation, you will not meet the Windows 10 Grey Screen the next time you start up your computer.
In addition, sometimes hardware issues also cause Grey Screen of Death. Troubleshooters can help you scan and repair issues. You can run the hardware and device troubleshooter and the power troubleshooter to revolve the Windows Grey Screen.
There are several solutions to Grey Screen of Death on Windows 10 provided for you. You can try them if you have no idea how to fix Grey Screen on Windows 10. You are welcome to leave comments below when you have any other questions about Windows 10 Grey Screen.
If you are looking for assistance to manage your computer better, you can attempt to use MiniTool Partition Wizard. This disk partition software allows you to perform various operations for your partitions and disks, like creating/resizing partitions, migrating OS to SSD/HD, etc. If you want to learn more, you can visit the official website of MiniTool Partition Wizard.
About The Author
Position: Columnist
Yamila is a fan of computer science. She can solve many common issues for computer users by writing articles with simple and clear words. The very aspect that she is good at is partition management including create partition, format partition, copy disk and so on.
When she is free, she enjoys reading, doing some excerpts, listening to music and playing games.
Серый экран на ноутбуке при его включении
Перечень неприятных сюрпризов при включении ноутбука увеличивается с каждым годом. Это связано с падением качества уровня производства, стремлением производителей затратить на производство меньше денег, а продать, как можно дороже. Еще одна причина, попытка производителей установить максимально мощные комплектующие, но и сделать модель своего портативного компьютера меньше, легче, тоньше. Чаще всего пользователи страдают из-за черного или синего экрана на мониторе, в результате чего часто приходится обращаться в сервисный центр. Но стоит заметить, что такие проблемы крайне распространенные, поэтому моно найти и множество способов решить вопрос самостоятельно. А вот проблема серого экрана встречается намного реже, в результате чего многие, даже опытные пользователи, буквально впадают в ступор и не знают, что делать. Если сразу нести ноутбук в сервисный центр большого желания нет, то можно попробовать убрать серый экран на ноутбуке при его включении.
Мы ремонтируем марки ноутбуков: Toshiba, ACER, SONY, SAMSUNG, DELL, HP, Lenovo, MSI, ASUS
Предоставляем услуги по ремонту и обслуживанию ноутбуков: Замена северного и южного моста ноутбука, Чистка ноутбуков, Модернизация компьютера, Замена винчестера, Замена матрицы.
У нас можете заказать: Срочный ремонт компьютера.
Устраняем серый экран при запуске ноутбука
Итак, если ноутбук не включился, а перед глазами появился серый (именно серый, а не черный) экран, то в первую очередь не стоит паниковать. Это совершенно не обязательно связано с аппаратной частью, а вовсе не обязательно, что предстоит дорогостоящий ремонт. Не стоит переживать и за сохранность данных, переустановка windows может и не потребоваться. Итак, давайте рассмотрим основные причины.
Яркость
Иногда на ноутбуке может сбивать коррекция яркости. Проблема встречается не так часто, но именно коррекция стоит провести в первую очередь. Но что делать, если добраться д настроек на рабочем столе невозможно, ведь попросту ничего не видно? Воспользуйтесь стандартными кнопками на панели. В ряду с цифрами вы увидите клавиши с различными рисунками, F1 – F12, там стоит найти рисунок с яркой лампочкой или солнцем. Например, на ноутбуке леново это клавиши F11 и F12: первая служит для увеличения яркости, вторая для уменьшения. Чтобы настройки сработали, предварительно зажмите клавишу Fn, расположенную в левом нижнем углу. Если рушить проблему не удалось, идем дальше.
Диагностика
И все же проблема серого экрана является тревожным знаком и относиться к ней легкомысленно не стоит. Проблема может заключаться в аппаратной части, в таком случае в первую очередь необходимо убедиться в работоспособности одного из самых дорогих элементов ноутбука – видеокарты. Для этого стоит вооружится разъемами HDMI или DVI и подключить к ноутбуку второй экран. Это может быть телевизор или просто монитор. Если изображение появилось только на экране второго устройства, а на вашем любимом устройстве по-прежнему видите серый экран, то проблема с видеокартой точно есть. Решить проблему смогут только в сервисном центре. Если же изображения нет, то стоит попробовать сбросить портативный компьютер к заводским настройкам. Для этого просто отключаем компьютер от источника питания, снимаем аккумулятор, зажимаем кнопку включения / отключения на 25 секунд и снова устанавливаем батарею на место.
Оперативная память
Если ноутбук включается, но вы видите на экране серый цвет, то проблема может скрываться в оперативной памяти, особенно, если установлено одна планка. Контакты модуля могут окислиться, что и приводит к подобному сбою в работе. Наша единственная задача в таком случае – попробовать убрать окисление. Сделать это проще всего при помощи обычного ластика. Просто протрите стиркой контакты, особенно, если они выглядят окисленными. Теперь просто ставим планку на место и запускаем ноутбук.
Мы очень надеемся, что наши советы были полезные для вас. Но, если самостоятельно справится с проблемой серого экрана на ноутбуке не получилось, то попробуйте воспользоваться услугами нашего сервисного центра.
Наш адрес: г. Минск, ст. метро Академия наук, ул. П. Бровки, д. 12
Чистка ноутбука
Чистка системы охлаждения ноутбука, замена термопасты на процессоре и видеокарте (используем только Arctic Cooling MX-2), смазка кулера ноутбука. (Выполняется в течении 1-го часа)
Чистка компьютера
Чистка компьютера от пыли, замена термопасты на процессоре и видеокарте.
Полная Чистка ноутбука
Чистка системы охлаждения+замена термопасты(Arctic Cooling MX-2), чистка клавиатуры, корпуса, экрана
Купил я себе ноутбук пару месяцев назад, а сегодня включаю его и вижу – серый экран. Так он ещё немного мигает. На самом деле как я понял, не у одного меня возникала такая проблема, поэтому я стал пытаться её решить. Сегодня я расскажу – как у меня получилось победить серый экран на ноутбуке при загрузке и включении.
При этом у некоторых эта проблема может проявляться как слабо святящейся изображение или вообще как черный экран. Мой знакомый из сервисного центра сказал, что эта проблема чаще всего возникает из-за аппаратной поломки или из-за драйверов. Может быть повреждён шлейф, который идёт от видеокарты. Также может сломаться или перегреться матрица аппарата. Дополнительно проблема может быть из-за банальной LED подсветки.
Содержание
- Яркость
- Диагностика
- Оперативная память
- Задать вопрос автору статьи
Яркость
Если экран черный или вы видите слабый сигнал изображения. То скорее всего уровень освещения стоит на низком уровне. Для включения подсветки можно воспользоваться клавишами. Найдите в ряду клавиш F значки лампочек. Они также могут в дополнение иметь изображения плюсы и минуса – что символизирует повышения или уменьшения уровня свечения. Далее нажимаем на кнопку Fn и на клавишу повышения яркости.
Также кнопка освещения может просто запасть. Внимательно посмотрите, чтобы она стояла в правильном положении. Для этого можно воспользоваться тонким предметом, для возврата в начальное положение.
Диагностика
Если экран серый, то как уже и было сказано, скорее всего проблема в аппаратном обеспечении. Можно попробовать проверить работоспособность видеокарты. Для этого подключите внешний экран к ноутбуку с помощью HDMI или VGA провода. Сюда можно подключить монитор или даже телевизор. Если изображения будет присутствовать, то проблема скорее всего в видеокарте и нужно ноутбук нести в ремонт.
Если на втором экране нечего не отображается, то можно попробовать сбросить ноут до заводской конфигурации. Для этого следуем следующей инструкции:
- Отключите блок питания от розетки и от аппарата.
- Аккуратно снимите крышку и вытащите батарею.
- Зажмите кнопку питания на 25 секунду.
- Теперь подключаем «аккум» и вставляем блок питания к розетке.
Оперативная память
Данный способ, кстати, помогает при подобных случаях и на обычном стационарном компьютере. Нам понадобится стирательная резинка. Также нужно будет полностью снять заднюю крышку ноута. Далее нужно найти и вытащить оперативную память. Теперь аккуратно протрите стирательной резинкой контакты модуля ОП. Наша задача убрать окисление, которое могло возникнуть в работе. После этого также аккуратно вставляет память обратно, так чтобы она плотно стояла в пазу. Теперь вставляем обратно крышку, закручиваем её и включаем ноут.
Если вы включили свой ноутбук, но вместо рабочего стола вы наблюдаете на мониторе белый экран, — не паникуйте. Такая проблема при включении компьютера до сих пор часть встречается, однако зачастую она решается легко.
Основные причины проблемы
Такая неисправность может возникнуть не только после включения ноутбука, но и после ввода пароля, и даже во время загрузки Windows. Обычно пользователи наблюдают экран белого цвета, который светится либо непрерывно, либо с периодическим миганием и “морганием”.
Существует два вида причин, почему белый экран на ноутбуке может появиться: аппаратные и системные. И именно вторые встречаются наиболее часто: особенно у владельцев Асер, Асус и Леново. Далее мы подробно расскажем, как убрать проблему белого экрана на ноутбуке при включении.
Системные ошибки: способы решения
Неполадки в вашей ОС, устаревшие драйвера, присутствие вредоносного ПО — эти неисправности зачастую и являются причиной того, почему экран стал работать некорректно. И многие из них вы можете устранить самостоятельно.
Запустите безопасный режим
Первым делом необходимо перезапустить ваш девайс. Если белый экран вновь появляется, то следует войти в систему в безопасном режиме.
Если у вас Windows 7:
Во время включения ноутбука нажмите клавишу F8 несколько раз. Из списка доступных вариантов выбираем Безопасный режим с загрузкой драйверов.
Если у вас Windows 8 и выше:
Выключите устройство, зажав на десять секунд кнопку питания. Затем снова включите его. Повторите эти шаги несколько раз: появится меню с вариантами. Выбираем: Устранение неполадок > Дополнительные параметры > Параметры загрузки > Перезапустить.
Затем нажмите клавишу F5.
Снова горит белый экран? Это означает, что вы имеете дело с физическими повреждениями вашего “железа”. Решения аппаратных неисправностей мы описываем чуть ниже.
Если же у вас всё успешно запускается и белого экрана ноутбука нет, то переходите к следующему шагу.
Обновите драйвера видеокарты и монитора
Сразу же проверьте, нет ли у вас доступных обновлений для видеокарты и монитора. Устаревшие драйвера являются одной из причин возникновения белого экрана на компьютере.
- Нажмите комбинацию клавиш Win + R;
- В появившейся строке поиска напишите: devmgmt.msc;
- В открывшимся Диспетчере устройств находим нужный вариант (Видеоадаптеры или Монитор);
- Далее: Свойства > Драйвер > Обновить драйвер > Автоматический поиск драйверов в Интернете.
Проверьте наличие вредоносного ПО
Различные вирусные файлы прямым образом влияют на корректную работу операционной системы. Поэтому они могут стать причиной белого экрана на ноутбуке при включении, после ввода пароля, после входа в Сеть, во время большой нагрузки на оперативную память и в любых других всевозможных ситуациях. Мы настоятельно рекомендуем установить на свой ноут или ПК надёжные антивирусные утилиты, если вы по какой-то причине этого ещё не сделали.
Точно так же белый экран ноутбука может быть вызван недавно установленным ПО, которое некорректно повлияло на работу системы. Попробуйте удалить такие файлы и проверить, решит ли это проблему.
Переустановите ОС
Если все вышеперечисленные методы не дали результата, а на вашем ноутбуке белый экран появляется при каждом повторном запуске, то существует ещё один способ — переустановка всей операционной системы. Мы не будет подробно описывать, как сделать это: всё есть в открытом доступе. Однако перед этим не забудьте сделать резервную копию всех важных файлов.
Аппаратные ошибки: способы решения
Характерный признак наличия какого-либо физического дефекта — появление у ноутбука на белом фоне различных полосок. Аппаратные повреждения встречаются реже, нежели системные неисправности: в большинстве таких ситуаций рекомендуется обращаться к специалисту. Однако есть несколько шагов, которые вы можете предпринять, чтобы попытаться определить источник проблемы появления белого экрана при запуске.
Подключение к внешнему монитору
Чтобы подключить ваш ноутбук к внешнему монитору, вам понадобится VGA, DVI, HDMI, ThunderPort или DisplayPort кабель.
Нажав сочетание клавиш Win + P, выберите в появившемся меню режим, который отображает изображение на внешнем мониторе.
Если при включении монитора белый экран сохраняется, то, скорее всего, неисправна ваша графическая карта.
Если же внешний экран компьютера отображается корректно, значит неисправен уже сам дисплей. Вы можете провести диагностику различных компонентов (например, проверить состояние жёсткого диска), чтобы попытаться устранить проблему.
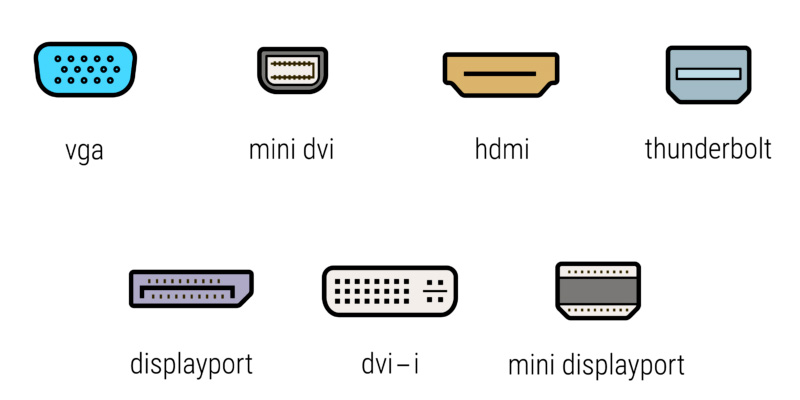
Переподключение матричного шлейфа
Матрица и дисплей соединены специальным шлейфом. Если последний подключен неправильно или повреждён, то это может стать причиной, почему на ноутбуке возникают проблемы с изображением.
Разберите ваш девайс, найдите и отсоедините матричный шлейф. Затем внимательно проверьте его на наличие различных повреждений. Если они присутствуют, следует заменить шлейф. Если же никаких повреждений не обнаружено, переподключите его, убедившись, что контакты хорошо соприкасаются.
Если результата по-прежнему нет: при включении ноутбука белый экран никуда не пропадает, то здесь ваш путь лежит в сервисный центр. Вы сделали всё, что могли.

Заключение
Кратко обозначим ещё раз: что делать, если на ноутбуке монитор стал белым.
- Не волнуйтесь — эта проблема возникает нередко: особенно у владельцев таких марок как Acer, Asus и Lenovo;
- Экран белого цвета возникает по 2 причинам: аппаратным и системным. Последние возможно исправить самостоятельно;
- Перезагрузите устройство, а затем запустите его в безопасном режиме;
- Здесь вы сможете обновить драйвера, удалить вредоносное ПО или же заново переустановить операционную систему. В большинстве случаев этих действий достаточно, чтобы при включении белого экрана больше не возникало;
- При аппаратной неисправности следует подключить девайс к внешнему монитору и провести диагностику системы. Это выявит и покажет истинную причину неполадок;
- Попробуйте переподключить матричный шлейф;
- Если ничего не дало результата, а экран ноутбука стал белым снова, тогда вам следует обратиться в сервисный центр.
Как решить проблему с серым экраном на ноутбуке: полезные советы
Серый экран на ноутбуке может возникнуть по разным причинам, включая проблемы с железом или программное обеспечение. В любом случае, для решения этой проблемы можно применить несколько полезных советов:
Шаг 1: Перезагрузите ноутбук
Если серый экран только что появился, первым делом попробуйте перезагрузить ноутбук. Это может помочь исправить некоторые проблемы с программным обеспечением.
Шаг 2: Проверьте подключенные устройства
Если на ноутбуке подключены какие-либо устройства (например, внешний монитор), отключите их и снова проверьте экран ноутбука. Иногда проблемы с подключенными устройствами могут вызывать серый экран.
Шаг 3: Обновите драйверы
Если перезагрузка и отключение устройств не помогли, возможно, проблема связана с драйверами экрана. Попробуйте обновить драйверы с помощью менеджера устройств. Это можно сделать следующим образом:
- Нажмите правой кнопкой мыши на значок «Мой компьютер» и выберите «Управление».
- Найдите и раскройте раздел «Устройства и принтеры».
- Найдите свой ноутбук и щелкните правой кнопкой мыши на нём.
- Выберите «Свойства», затем перейдите на вкладку «Устройства».
- Найдите драйвер экрана и выберите «Обновить драйвер».
Шаг 4: Проверьте обновления операционной системы
Если драйверы в порядке, возможно, проблема связана с операционной системой. Убедитесь, что на вашем ноутбуке установлены все доступные обновления операционной системы. Это можно сделать следующим образом:
- Нажмите правой кнопкой мыши на значок «Пуск».
- Выберите «Настройки».
- Найдите раздел «Обновление и безопасность».
- Проверьте наличие доступных обновлений и установите их, если они имеются.
Шаг 5: Проверьте железо
Если ни один из вышеперечисленных методов не сработал, возможно, проблема связана с железом ноутбука. В этом случае, обратитесь к профессионалу для поиска и устранения проблемы.
Серый экран на ноутбуке может вызывать много неудобств, но, с помощью этих полезных советов, вы сможете быстро решить эту проблему. Но не забывайте, что самое важное — всегда сохраняйте свои данные и делайте резервные копии важных файлов.