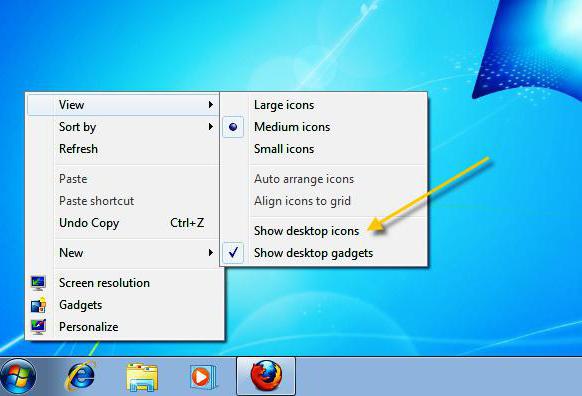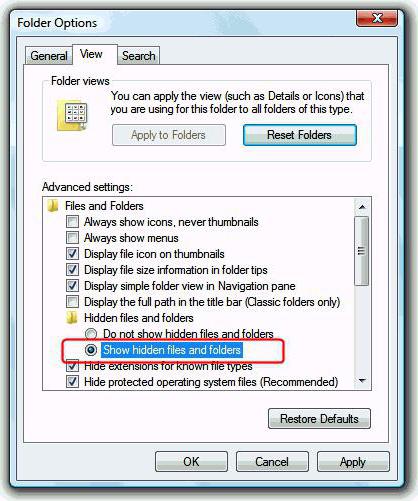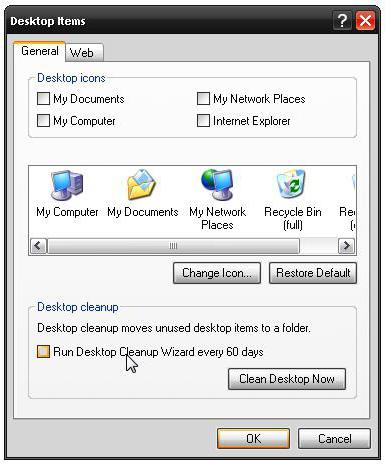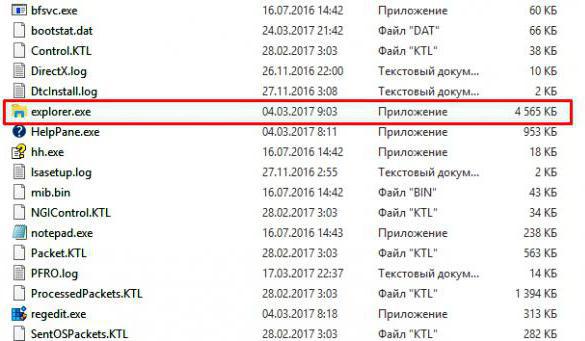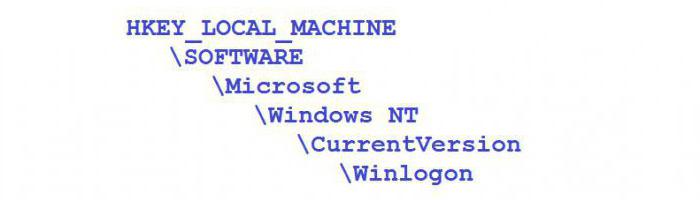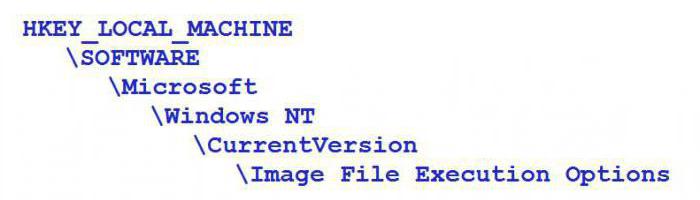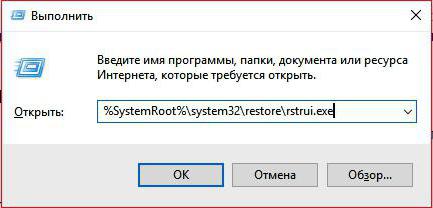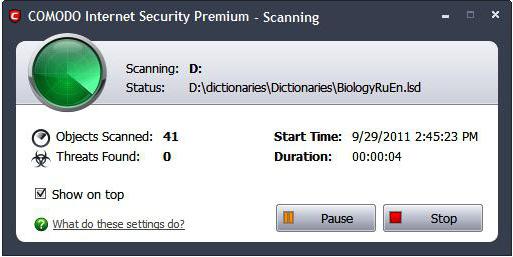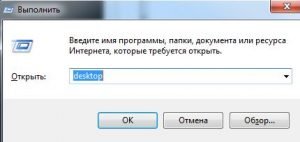Такого рода неприятная ситуация способна просто дезориентировать пользователя. Однако нет повода для того чтобы напрягать голос и кричать караул и уж тем более нервничать из-за такого пустяка — все исправимо! Между тем, восстановление привычной «Windows обстановки» все же может занять некоторое время. Все зависит от сложности «повреждения ОС», а также уровня подготовки пользователя. Что ж, давайте разрешим проблему, которая вызывает у многих начинающих пользователей вполне закономерный вопрос: «Пропал рабочий стол Windows 7: что делать?».
Содержание
- От грустного к смешному: проделки злого гения
- Как восстановить все что было прежде так доступно: способ первый — «многообещающий»
- Откат системы к работоспособному состоянию: способ №2 — «восстановительный»
- А что делать тем, у кого не работает восстановление системы? Способ №3 — «реставрационный»
- Что делать, если системные файлы повреждены: способ четвертый — «добавочный»
От грустного к смешному: проделки злого гения
В результате нашей собственной недальновидности, а часто начинающий пользователь в угоду легкомысленного любопытства устанавливает на свой ПК «подозрительный» софт, не подвергнув его проверке антивирусом, мы сами себя ввергаем в чреду проблем.
Иногда может случится и такое: юзер собственноручно «организует свободное пространство рабочего стола» необдуманно манипулируя системными файлами — попросту удаляя, как ему кажется, все лишнее.
Хотите верьте, а хотите нет, но в большинстве случаев именно сам пользователь виноват в том, что с рабочего стола пропадают важные документы, ярлыки и самое грустное — элементы управления ОС. Задумались? Отлично, идем дальше!
Как восстановить все что было прежде так доступно: способ первый — «многообещающий»
- Нажмите «горячее» сочетание клавиш «CTRL+ALT+Delete».
- В открывшей служебной области экрана нужно задействовать кнопку «Запустить диспетчер задач».
- В новом окне активируйте вкладку «Файл».
- Из ниспадающего списка выберете «Новая задача».
- В появившейся консоли «Выполнить», введите команду «explorer.exe» — нажмите «ОК».
Если вы стали очевидцем радостного события «Все вернулось, как и прежде…» — вас можно поздравить! В противном случае, переходите к реализации следующего способа восстановления рабочего стола.
Откат системы к работоспособному состоянию: способ №2 — «восстановительный»
Если вышеописанный способ вам все-таки помог и «рабочее пространство» вновь обрело привычные формы, все же не стоит спешить с выводами. Возможно, что проблема «пустоты» разрешилась лишь на время…
Перезагрузите ОС. Если вы вновь столкнулись с эффектом «пустой рабочий стол», то значит зловредный код внес критические изменения в работу системного реестра Windows. В таком случае вам необходимо просканировать все разделы жесткого диска на предмет вирусной активности, затем — удалить инфицированные объекты и произвести полное восстановление ОС.
- Нажимаем все те же клавиши «CTRL+ALT+Delete».
- Вновь активируем кнопку «Запустить диспетчер…».
- Однако в чек боксе вызванной консоли «Выполнить» вводим другой параметр — «rstrui.exe», естественно, без кавычек.
- Выбираем точку восстановления и запускаем процесс «операционной реинкарнации».
А что делать тем, у кого не работает восстановление системы? Способ №3 — «реставрационный»
Итак, загрузите операционную систему в безопасном режиме. То есть, при начальном этапе загрузки несколько раз нажмите клавишу «F8» и задействуйте пункт «Загрузка в безопасном режиме».
Внимание: в некоторых компьютерах вызов опционального меню загрузки может осуществляться другой клавишей — вам стоит прочесть статью, в которой есть вся необходимая вам информация — нажмите здесь).
- Если графическая оболочка рабочего стола загрузилась, так сказать, в своем первозданном виде — отлично!
- Войдите в меню «Пуск» и пропишите в поисковом чек боксе команду — «regedit».
- Откройте ветку реестра (HKEY_LOCAL_MACHINE).
- Далее проследуйте в следующую конечную папку отображенного списка: SOFTWARE\Microsoft\Windows NT\CurrentVersion\Winlogon.
- В правой области рабочего окна редактора ищем строку «Shell».
- Здесь все должно выглядеть так, как указано на рисунке выше, если вы видите у себя в реестре несоответствие — измените параметр, щелкнув по пункту «Shell» двойным кликом левой кнопки мышки. После ввода правильного значения, нажмите кнопку «ОК».
- Проверите следующую строку этой ветки «Userinit», в ней также должна присутствовать соответствующая запись.
- В противном случае, следует отредактировать параметр (как это сделать, вам уже известно из ранее написанного).
- Теперь перейдите в следующий раздел реестра — «HKEY_CURRENT_USER».
- Проследуйте по пути: Software\Microsoft\ Windows\CurrentVersion\Policies\Explorer.
- Если в правой части редактора реестра присутствует пункт «NoDesktop» — выделите строку и простым нажатием кнопки «Delete» удалите эту запись.
- В ветке «HKEY_CURRENT_USER\Software\Microsoft\Windows NT\CurrentVersion\Winlogon\», значение «Shell» должно быть пустым. Обнаружили лишнее? Удалите!
Что делать, если системные файлы повреждены: способ четвертый — «добавочный»
Если быть точнее, нижеописанный вариант восстановления работоспособности приложения Explorer, заключается в том, что поврежденные системные файлы, отвечающие за полноценную работу графической оболочки Windows, просто заменяются на целостные файлы в процессе копирования с диска или съемного USB-накопителя, на которых, в свою очередь, находится сам дистрибутив с ОС.
- Перезагрузите компьютер.
- Войдите в систему посредством загрузочной опции «Безопасный режим с поддержкой командной строки».
- Вам необходимо ввести всего одну команду — «sfc /scannow», разумеется, исключая кавычки.
После того как ваши системные файлы будут восстановлены, компьютер перезгрузится. Можете быть спокойны, рабочий стол вновь приобретет «знакомые очертания». На этом все, стабильности вашей ОС и не забывайте о правилах «цифровой безопасности»!
Пропал рабочий стол


Описание
При загрузке Windows не появляются меню пуск и содержимое рабочего стола. Грузиться только фоновая картинка.
Причина
Некорректная загрузка файла explorer.exe из-за:
- вирусов;
- сбоя реестра;
- сбоя системных файлов учетной записи.
Отключение отображения иконок.
Решение
1. Для начала, пробуем просто перезагрузить компьютер. Иногда, этого достаточно, чтобы решить проблему.
2. Загрузите Windows. Нажмите Alt + Ctrl + Del — диспетчер задач — новая задача — введите regedit. Удалите следующие ключи (если они есть):
HKEY_LOCAL_MACHINE\SOFTWARE\Microsoft\Windows NT\CurrentVersion\Image File Execution Options\explorer.exe
HKEY_LOCAL_MACHINE\SOFTWARE\Microsoft\Windows NT\CurrentVersion\Image File Execution Options\iexplorer.exe
Перезагрузите компьютер;
3. Если вместо рабочего стола грузится черный экран, попробуйте выполнить рекомендации статьи Черный экран при загрузке Windows.
4. Ждем. Системе может требоваться время на выполнение операции по проверке своего состояния. Если процесс не будет отображен, может возникнуть ощущение, что загрузка выполнилась, а рабочий стол не загрузился. Просто оставляем компьютер в таком состоянии на несколько часов.
5. Скачайте программу AVZ и запустите ее. Нажмите «Файл» — «Восстановление системы». Выберите:
- 5. Восстановление настроек рабочего стола.
- 9. Удаление отладчиков системных процессов.
- 16. Восстановление ключа запуска Explorer.
И нажмите «Выполнить отмеченные операции».
Перезагрузите компьютер;
6. Вполне возможно, что система в рабочем состоянии — только отключено отображение значков. Пробуем кликнуть правой кнопкой мыши по рабочему столу, если отобразиться контекстное меню, проверяем опцию Вид — Отображать значки рабочего стола:
7. Нажмите Alt + Ctrl + Del и выберите «Диспетчер задач» (или комбинацию Alt + Ctrl + Esc) – новая задача – введите regedit.
Найдите ключ:
HKEY_LOCAL_MACHINE\SOFTWARE\Microsoft\Windows NT\CurrentVersion\Winlogon
* если диспетчер задач не откроется, выполняем рекомендации остальных пунктов. Если они не помогут, переходим по ссылке пункта 1 данной инструкции.
Затем параметр «Shell» и задайте ему значение «explorer.exe». Если такого параметра нет, необходимо его создать (тип строка):
После перезагрузите компьютер;
Если при нажатии Alt + Ctrl + Del выскакивает сообщение «Диспетчер задач отключен администратором» необходимо загрузиться с флешки Windows LiveCD и запустить программу ERD-commander. C ее помощью можно получить доступ к реестру.
8. Пробуем удалить антивирус и перезагрузить компьютер. Если он загрузится корректно, пробуем установить антивирус снова. Если проблема повторится, переустанавливаем антивирусную систему на другую.
9. Любая программа в автозагрузке, в случае некорректной работы, может приводить к различным эффектам, негативно влияющим на работу системы. Для решения проблемы пробуем загрузиться в безопасном режиме и отключить все программы из автозагрузки. После загружаем компьютер в обычном режиме.
Если действия дали положительный результат, по одной возвращаем программы в автозагрузку, чтобы найти ту, из-за которой возникают проблемы.
10. С другого компьютера скопируйте файл C:\Windows\explorer.exe (где C: — буква системного раздела) и замените им аналогичный файл на нерабочем компьютере. Перезагрузите компьютер.
11. Проверьте Windows на наличие системных ошибок. Для этого выполните команду:
sfc /scannow
… и если она покажет ошибки, выполняем также:
DISM.exe /Online /Cleanup-image /RestoreHealth
12. Просканируйте компьютер на наличие вирусов. Для этого можно запустить проверку из диспетчера задач, в безопасном режиме или загрузить компьютер со специального загрузочного диска.
13. Если к нашему компьтеру подключен дополнительный монитор или телевизор, пробуем его отключить. Если изображение появится, в настройках видеокарты отключаем 2 монитора. Подключаем второй монитор снова и по новой настраиваем режим для нескольких дисплеев.
14. Если предыдущие советы не помогли решить проблему, переустанавливаем операционную систему. Это помогает, почти в 100% случаев.
В чем была проблема?
Если вам удалось решить проблему, поделитесь своим опытом для других. Что помогло:
* в процентах показаны результаты ответов других посетителей.

Запуск explorer.exe
Вы решили установить Windows 7, воплотили свое желание в жизнь, активно системой пользовались и вдруг при очередном включении компьютера увидели, что вместо вашего рабочего стола на экране появляется чистый лист, не обремененный никакими ярлыками, гаджетами и панелями. Что же делать?
- Нажмите одновременно сочетание клавиш Ctrl+Alt+Delete.
- Раскройте меню «Файл» и выберите пункт «Новая задача».
- Введите в поле «explorer.exe» и нажмите кнопку «Ок».
Файл explorer.exe запускает графическую оболочку Windows, поэтому после его включения на экране появляется рабочий стол со всеми ярлыками и панелью задач. Возникает вопрос, почему этот системный файл не запустится в обычном режиме? Вероятнее всего, некая вредоносная программа изменила параметры его работы, прописанные в реестре, при этом сам файл остался рабочим.
Чтобы исправить эту ошибку, произведите восстановление системы, а затем обязательно проверьте компьютер с помощью антивируса или специальной чистящей утилиты Dr.Web CureIT.
Важно! Если вы решили настроить Windows 7, не отключайте функцию восстановления системы. Создание и хранение точек восстановления хоть и требует определенных ресурсов, может быть чрезвычайно полезным.
Использование безопасного режима
Если при обычной загрузке Windows не открывается «Диспетчер задач» или не восстанавливается рабочий стол, можно попробовать выполнить описанные выше действия в безопасном режиме.
Перезагрузите компьютер и нажмите клавишу F8 (для верности нажмите её несколько раз сразу после запуска, пока не появится окно выбора режима).
В подавляющем большинстве случаев вы увидите свой рабочий экран со всеми ярлыками и панелями. Вам остается лишь зайти в меню «Пуск» и выбрать пункт «Восстановление системы», который находится в разделе «Служебные программы».
Если рабочий стол пустой, вызовите «Диспетчер задач» и снова попробуйте принудительно запустить файл «explorer.exe». 
После нормального запуска системы обязательно проверьте её на вирусы, чтобы больше не сталкиваться с подобными проблемами.
Работа с реестром
Если функция восстановления системы не помогает (или просто была отключена), придется немного поработать с реестром, проверяя и при необходимости исправляя некоторые записи, отвечающие за запуск графической оболочки Windows 7.
- Загрузите в безопасном режиме.
- Если есть кнопка «Пуск», нажмите на неё и откройте меню «Выполнить». Введите команду «regedit» и нажмите «ОК».
- Если кнопки «Пуск» нет, вызовите «Диспетчер задач» (Ctrl+Alt+Delete), раскройте меню «Файл», выберите пункт «Новая задача» и введите команду «regedit».
В редакторе реестра вам нужно проверить несколько веток. Сначала перейдите последовательно по пути HKEY_LOCAL_MACHINE→SOFTWARE→Microsoft→WindowsNT→CurrentVersion→Winlogon.
Проверьте параметр «shell» – ему должно быть присвоено значение «explorer.exe».
Как можно увидеть на скриншоте, в данном случае значение у параметра другое, поэтому вместо графической оболочки система запускает вредоносное приложение, которое находится в директории «temp».
Если вы запустите «Диспетчер задач» и внимательно ознакомитесь с вкладкой «Процессы», то в числе прочих запущенных приложений без труда сможете отыскать ту вредоносную программу, которую обнаружили в реестре.
Затем проверьте параметр «userinit» – здесь должно быть указано значение «C:\Windows\system32\userinit.exe». На представленном скриншоте можно заметить, что система обращается в папку «temp», запуская вредоносное приложение.
Чтобы исправить эти недостатки, необходимо привести значение параметров «shell» и «userinit» в нормальное состояние. В результате записи должны выглядеть таким образом:
Следующая ветка реестра, которую необходимо проверить – HKEY_CURRENT_USER→Software→Microsoft→Windows→CurrentVersion→Policies→Explorer. Если вы видите здесь параметр «NoDesktop» со значением «1», измените его на «0» или просто удалите.
Напоследок можно произвести поиск по названию вируса, который вы обнаружили в значении параметров «shell» и «userinit».
Нажмите в редакторе реестра сочетание Ctrl+F и запустите поиск, введя в строку название вредоносного приложения.
Если вы найдете на ветке HKEY_CURRENT_USER→Software→Microsoft→WindowsNT→CurrentVersion→Winlogon параметр «shell», у которого будет прописан какой-то путь в значении, отредактируйте его. По умолчанию значение параметра «shell» должно быть пустым.
Восстановление реестра
Чтобы не исправлять записи вручную, можно воспользоваться функцией восстановления реестра Windows 7. Если вы заранее сохраните работоспособную конфигурацию реестра в специальном файле с расширением *.reg, то при необходимости сможете легко вернуть все корректные параметры.
Но даже если у вас отключено восстановление системы и вы не делали копии реестра, можно воспользоваться стандартными инструментами Windows, которые позволяют вернуть записям первоначальное состояние.
Каждые 10 дней реестр автоматически сохраняется в виде нескольких файлов, которые можно найти в папке «RegBack».
- Вставьте установочный диск и выберите пункт «Восстановление системы».
- В окне «Средства восстановления» откройте пункт «Командная строка».
- Наберите команду «notepad» и нажмите Enter.
- Раскройте меню файл и нажмите «Открыть». Откройте проводник, где в меню слева необходимо выбрать папку «Мой компьютер».
- Откройте системный диск C:\ и пройдите по пути Windows\System32\Config/. Установите в строке «Кодировка» значение «Все файлы», чтобы увидеть файлы разделов реестра. Здесь же вы можете обнаружить папку «RegBack».
Теперь вам нужно удалить файлы реестра из каталога «Config» и скопировать на их место резервные копии из директории «RegBack».
Восстановление системных файлов
Выше мы рассмотрели ситуацию, когда сам файл explorer не поврежден, а изменения внесены только в системный реестр. Однако бывает и так, что восстановление требуется самому приложению, отвечающему за запуск оболочки.
Чтобы восстановить explorer.exe, выполните следующие действия:
- Перезагрузите компьютер и нажмите клавишу F8, чтобы открыть меню выбора режима.
- Откройте «Безопасный режим» (требуется поддержка командной строки).
- Наберите команду «sfc /scannow».
Запустится сканирование компьютера, в результате которого будет производиться поиск и восстановление системных файлов. На этом этапе может потребоваться установочный диск, поэтому приготовьте его заранее.
Однако обычно ошибки с файлом explorer.exe исправляются собственными силами системы, поэтому вам нужно лишь дождаться окончания сканирования, после чего вы можете начинать проверять реестр.
Утилита AVZ
Восстановить системные файлы можно не только с помощью встроенных средств Windows, но и благодаря утилите AVZ. Если запустить программу стандартными двумя кликами не получится, откройте «Диспетчер задач» и выберите пункт «Новая задача» в меню «Файл».
Важно! В строке запуска необходимо указывать не название утилиты, а полный путь её хранения. Например: C:\Users\Имя пользователя\Desktop\avz4\avz.exe.
Откроется главное окно программы. Раскройте меню «Файл» и выберите пункт «Обновление баз».
Дождитесь окончания процедуры обновления и нажмите «ОК». Снова раскройте меню «Файл» и выберите пункт «Восстановление системы».
Отметьте пункты 9 и 16 («Удаление отладчиков» и «Восстановление ключа запуска») и нажмите «Выполнить отмеченные операции».
Обычно ярлыки появляются после небольшой задержки. Но иногда, даже спустя некоторое время, на экране нет ничего, кроме заставки. Почему пропал рабочий стол Windows 7? Что делать? Попробуем определить и решить проблему.
Отключено отображение значков
Во всех новых версиях ОС настройки персонализации позволяют полностью отключить показ ярлыков. Если компьютером пользуетесь не только вы, есть вероятность, что кто-то случайно сделал это. Это самый простая и безобидная причина, объясняющая, почему пропал рабочий стол WIndows 7. Что делать?
Кликните правой кнопкой в любой точке экрана. Найдите в контекстном меню вкладку «Вид». Убедитесь, что отображение ярлыков включено — возле соответствующего пункта должна стоять галочка.
Ярлыки были помечены как скрытые
Сделать это случайно практически невозможно, поэтому в данном случае над вами, скорее всего, кто-то решил подшутить. Значки и папки, помеченные как скрытые, всё ещё есть на своих местах, однако по умолчанию не отображаются. Если у вас пропал рабочий стол, ярлыки и значки в Windows 7 именно по этой причине, прежде всего нужно включить показ скрытых элементов. Для этого зайдите в «Панель управления» и откройте «Свойства папки». В списке на вкладке «Вид» необходимо пролистать перечень параметров и включить отображение скрытых файлов и папок (возле соответствующего пункта должна быть галочка). Если ярлыки появились, остаётся только снять атрибут «скрытый» в свойствах.
Система перенесла элементы в папку «Неиспользуемые ярлыки»
Это ещё одна возможная причина, объясняющая, почему пропал рабочий стол. Windows 7 умеет производить автоматическую очистку десктопа и с определённой периодичностью удалять из рабочей области те значки, которые вы не используете.
По умолчанию папка «Неиспользуемые ярлыки» должна отображаться на рабочем столе (если нет — можно найти через поиск). Если это ваш случай, достаточно будет просто перенести нужные ярлыки назад. После этого следует отключить очистку. Для этого откройте свойства экрана, найдите вкладку «Рабочий стол» и нажмите «Настройка…». Нужно всего лишь снять флажок возле пункта «Выполнять очистку каждые 60 дней» и сохранить изменения. Хотя совет проверить «Корзину» многим покажется глупым, рекомендуем сделать это. На практике нередко случается, что ярлыки были банально удалены.
Пропал файл explorer.exe
Теперь поговорим о более сложных вариантах, когда становится непонятно, почему пропал рабочий стол Windows 7. Что делать, если вышеприведённые советы не помогли? Скорее всего, при загрузке системы не происходит запуск explorer.exe — процесса, отвечающего за внешнее отображение системы. Чтобы проверить это, зайдите в «Диспетчер задач» > «Процессы» (Ctrl+Shift+Del) и попробуйте найти explorer. Иногда при попытке открыть диспетчер не происходит ничего. В этом случае запустите Windows в безопасном режиме, нажав кнопку F8 во время загрузки, и попробуйте снова.
В меню диспетчера выберите «Файл», нажмите «Новая задача» и в появившемся окне введите команду cmd. В открывшемся окне нужно прописать путь к файлу (по умолчанию он лежит в папке Windows, расположенной на диске C:). Если после этого ярлыки появятся, значит, файл есть на компьютере, и нужно просто исправить несколько ошибок реестра.
Что делать, если explorer.exe отсутствует на компьютере, и запустить его невозможно? В этом случае вам понадобится установочный диск вашей «винды».
- Откройте диск с другого ПК и найдите в каталоге i386 файл explorer.ex_.
- Скопируйте его в любое место, а затем измените расширение на .EXE (для этого нужно просто переименовать его).
- Запишите готовый файл на флешку и подключите её к вашему компьютеру.
- Запустите командную строку cmd через «Диспетчер задач».
- Перейдите к файлам, находящимся на флешке. Для этого нужно ввести название диска (E:, D: или другое).
- Скопируйте файл в папку системы с помощью команды copy explorer.exe C:\\Windows. Если всё сделано правильно, высветится сообщение о том, что операция успешна.
- Перезагрузите ПК.
Если установочного диска нет, можно скопировать explorer.exe с другого компьютера на Windows 7.
Explorer.exe исчез из реестра
Поговорим подробнее о том, что делать, если пропадает рабочий стол Windows 7 из-за ошибок реестра. В данном случае при запуске процесса через «Диспетчер задач» ярлыки появляются, однако после перезагрузки компьютера исчезают снова. Это значит, что в реестре неправильно прописаны условия запуска explorer.exe. Запустите приложение «Выполнить» и введите regedit. Откроется редактор реестра. Нужно найти следующий каталог:
В строке Shell должно быть прописано explorer.exe. Если вместо этого прописан какой-то другой файл, или вообще ничего нет, измените значение параметра. Готово? Идём дальше. Теперь нам нужно открыть другую папку из того же каталога.
Если здесь есть пункт explorer.exe (или iexplorer.exe), его нужно удалить, а затем перезагрузить ПК. Если значки по-прежнему не отображаются, скорее всего, файл повреждён, и его придётся заменить.
Произошёл сбой системных настроек
Иногда даже после добавления файла в реестр проблема сохраняется. Это может свидетельствовать о сбое в настройках системы. К счастью, на «семёрке» есть специальное приложение — «Восстановление системы», возвращающее компьютер в более раннее состояние. Запустить его можно с помощью той же программы «Выполнить». Для этого нужно ввести команду, отображенную на скрине ниже.
Дальше, следуя подсказкам, выберите дату, к которой нужно сделать «откат», и запустите программу. Главное — указать то время, когда система ещё 100% работала нормально.
Компьютер был заражён вирусами
Банальный вариант — когда именно из-за вредоносного ПО у вас пропал рабочий стол Windows 7. Что делать в этом случае, вы наверняка знаете. Чтобы открыть антивирус, можно ввести в окне «Выполнить» полный адрес его исполняющего файла (например, C:\\Programs\Antivirus\antivirus.exe). Рекомендуется сканировать ПК в безопасном режиме. После проверки удалите все заражённые файлы и перезагрузите компьютер.
Если даже это не помогло, оптимальным выходом будет просто переустановить Windows. Нужные файлы можно скопировать на флешку через командную строку (конечно, если вы сможете вспомнить их расположение).
1 звезда
2 звезды
3 звезды
4 звезды
5 звезд

Если рабочий стол Windows внезапно исчез, и вы больше не видите ярлыков и файлов, не паникуйте — это может быть результатом обновления до последней версии Windows. Мы поможем вернуть рабочий стол и починить систему.

Все ярлыки внезапно исчезли? Не волнуйтесь, есть способ вернуть их на свои места. Даже если вы не сталкивались с этой проблемой, наши советы подготовят вас ко всем неожиданностям, которые может преподнести Windows.
Как найти пропавший рабочий стол?
- Сначала проверьте, остались ли на рабочем столе хоть какие-то ярлыки. Если все печально пусто, откройте меню «Выполнить» с помощью комбинации клавиш [Windows] + [R].
- В диалоговом окне введите без кавычек слово «desktop» и нажмите [Enter]. Должен отобразиться каталог рабочего стола вашего профиля Windows.
- Если в нем присутствуют значки и папки, значит проблема лишь в их отображении. Мы рекомендуем скопировать все ярлыки в отдельную папку и сохранить их.
- Если каталог рабочего стола пуст, возможно, все папки и ярлыки были удалены.
Как открыть исчезнувший рабочий стол?
- Вы можете попытаться снова отобразить иконки на рабочем столе Windows.
- Щелкните правой кнопкой мыши на пустой области рабочего стола, чтобы открыть контекстное меню.
- Перейдите к пункту «Вид» и проверьте, отмечен ли чекбокс «Отображать значки рабочего стола». Если это не так, верните галочку на ее законное место.
Попробуйте перезагрузить Windows
- При обновлении с более ранней версии Windows до Windows 10 может произойти сбой, который заставит рабочий стол исчезнуть. Чаще всего при этом пропадает и фоновое изображение.
- Причина этой проблемы — ошибка во время обновления. Возможно, при перемещении ярлыков рабочего стола операционная система не успела загрузить их в новый профиль.
- Тем не менее, ошибку Windows можно исправить. При исчезновении рабочего стола часто помогает простая перезагрузка компьютера.
Читайте также:
- Как создавать заметки на рабочем столе Windows 10
- Как настроить меню «Пуск» в Windows 10
- Как проверить монитор на битые пиксели и оживить мертвые точки
Редактор направлений «Мобильные устройства» и «Техника для дома»
Была ли статья интересна?