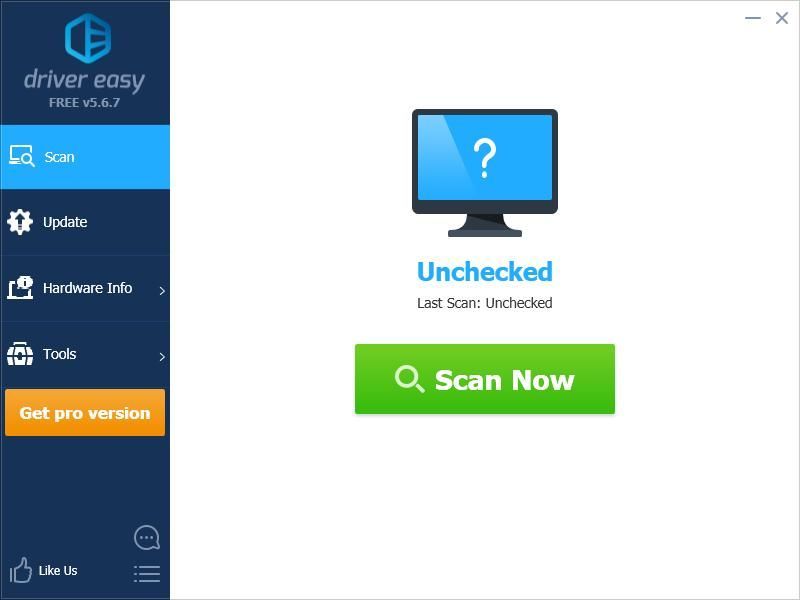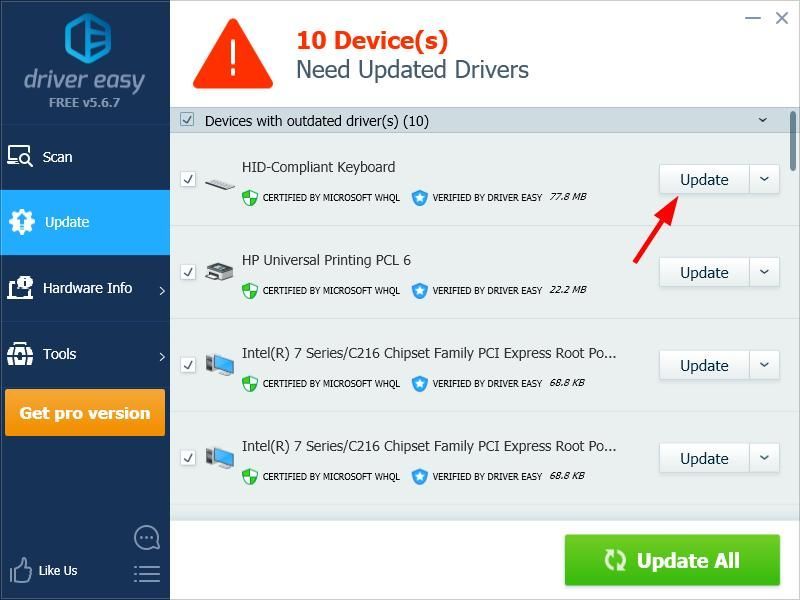Не работает клавиатура на ноутбуке — что делать?

В этой инструкции подробно о том, что делать, если не работает клавиатура ноутбука в Windows 11 или Windows 10, что делать в этой ситуации и дополнительная информация, которая может быть полезной. На близкую тему: Как включить подсветку на клавиатуре ноутбуке и что делать, если она не работает.
Простые способы исправить работу клавиатуры
В некоторых случаях исправить проблемы с работой клавиатуры ноутбука сравнительно просто, рассмотрим типичные ситуации:
- Клавиатура не работает после режима сна или завершения работы, но работает после использования пункта «Перезагрузка» или полного отключения долгим удержанием кнопки питания. В этом случае попробуйте отключить быстрый запуск.
- Отдельные клавиши вместо букв набирают цифры или работают как стрелки. В этой ситуации смотрим отдельную инструкцию Что делать, если печатаются цифры вместо букв.
- Не работают цифры на цифровом блоке справа клавиатуры. Попробуйте найти клавишу Num Lock (может сокращаться до NmLk или как-то иначе) и нажать её.
- Не работают клавиши в верхнем ряду клавиатуры (F-клавиши). Попробуйте их работу в сочетании с зажатой клавишей Fn. Если проблема именно в том, что не срабатывают сочетания с Fn, смотрим инструкцию: Что делать, если не работают функциональные клавиши (Fn-клавиши) на ноутбуке.
- На старых ноутбуках (а также на новых после попадания жидкостей и просушки) возможна ситуация, когда клавиатура не работает нормально из-за неисправностей отдельной часто используемой клавиши. Например, если у нас «запал» Shift (то есть постоянно регистрируется как нажатый), у нас перестанут работать цифры в верхнем ряду, а прописные буквы будут набираться без Caps Lock, если зажат Ctrl — почти все клавиши будут выполнять совсем не то, что от них ожидается. В этом случае можно проверить работу со снятой клавишей, для которой предполагается проблема (но не на любом ноутбуке их легко и безопасно снимать), а уже потом, в зависимости от результата предпринимать решения о дальнейших действиях.
- Если возможно, проверьте: работает ли клавиатура при выборе другой раскладки (сделать это можно мышью в области уведомлений) — встречал сообщения, что профили раскладки могут повреждаться и приводить к проблемам, хотя сам с таким и не сталкивался.
- Если клавиатура не работает только в некоторых приложениях Windows 11 или Windows 10, изучите материал: Не работает клавиатура в Windows 10 (для 11 тоже актуально).
Прежде чем продолжать, на всякий случай попробуйте использовать встроенное устранение неполадок: оно редко помогает, но точно не навредит и, возможно, сможет указать на какие-либо проблемы:
- В Windows 11 перейдите в Параметры — Система — Устранение неполадок — Другие средства устранения неполадок — Клавиатура и нажмите «Запуск».
- В Windows 10 откройте Параметры — Обновление и безопасность — Устранение неполадок — Дополнительные средства устранения неполадок и запустите пункт «Клавиатура».
Что может приводить к неработоспособности клавиатуры ноутбука и способы решения
В случае отсутствия аппаратных проблем наиболее частая причина того, что клавиатура не работает — драйверы, причём совсем не обязательно это драйверы самой клавиатуры, это могут быть:
- Неправильная работа драйверов USB-контроллеров, на большинстве современных ноутбуков клавиатура подключена по интерфейсу USB, просто он находится «внутри» ноутбука.
- Проблемы с драйверами чипсета и управления электропитанием — особенно для случаев, когда клавиатура перестаёт работать после спящего режима, гибернации или «завершения работы» с последующим включением, а при выборе пункта «перезагрузка» в меню Пуск или полного обесточивания работает исправно.
Рекомендую следующий путь решения:
- Открыть диспетчер устройств — в Windows 10 и Windows 11 это можно сделать через контекстное меню по правому клику на кнопке «Пуск».
- Проверить, нет ли в списке устройств с ошибками (желтыми восклицательными знаками). Особое внимание обратить на разделы Клавиатуры, Устройства HID и Контроллеры USB. При наличии ошибок — откройте свойства этого устройства и изучите описание ошибки, затем выполните поиск по этому описанию и коду, можно и у меня на сайте, чтобы найти решения.
- Зайдите на официальный сайт производителя вашего ноутбука, на страницу поддержки вашей модели и вручную установите драйверы чипсета, при наличии — USB-контроллеров, управления электропитанием (Power Management), драйверы Intel ME (Management Engine Interface), а для некоторых ноутбуков в теории могут быть доступны и отдельные драйверы клавиатуры (впрочем, я такого не встречал). Даже если на официальном сайте есть только не самые новые драйверы для предыдущих версий Windows, попробуйте установить их в вашей системе — как правило, они работают нормально.
- При наличии на официальной странице загрузки драйверов системного ПО от производителя (может быть необходимо для отдельных функций — например, для работы Fn-клавиш) — скачайте и установите и его тоже.
Драйверы — не единственная возможная причина рассматриваемой проблемы. Если до настоящего момента ничего не помогло, обратите внимание на следующие моменты:
- Возможен вариант, когда сторонние программы и службы в системе мешают работе клавиатуры: проверьте, работает ли клавиатура в безопасном режиме (подробнее: Как зайти в безопасный режим Windows 10). Если да — стоит обратить внимание на недавно установленный системный софт, возможно, причина в нём (антивирусы, оптимизаторы, что-то ещё) либо использовать следующий метод.
- Если проблема возникла недавно, попробуйте использовать точку восстановления системы на дату, когда клавиатура работала.
- Если клавиатура перестала работать после установки недавних обновлений Windows 10 или Windows 11 — попробуйте их удалить (в журнале обновлений в центре обновлений). Если, наоборот, система давно не обновлялась, проверьте — решит ли проблему установка последних обновлений Windows.
- Как я отметил ранее в статье, часто клавиатура ноутбука подключена через интерфейс USB и не исключен сценарий, когда при неисправности внешних USB-портов (замыкания контактов, подключение неисправных устройств) не будет работать и клавиатура.
Если один из предложенных методов помог в вашей ситуации, буду рад комментарию ниже с описанием, что именно помогло. Если помощь ещё требуется — оставьте подробное описание проблемы с точным указанием модели ноутбука, не исключено, что подходящее решение найдётся.
Внимание: если клавиатура перестала работать после пролития жидкостей, или вследствие физических воздействий на ноутбук (удар, падение), далее описанные способы не подойдут — вероятнее всего, проблема носит аппаратный характер и требуется ремонт.
Попробуйте наш инструмент устранения неполадок
Выберите операционную систему
Выберите язык програмирования (опционально)

У многих пользователей ноутбуков возникают проблемы с клавиатурой ноутбука. Что происходит, так это то, что некоторые клавиши на клавиатуре их ноутбука не работают должным образом.
Если вы также столкнулись с этой проблемой, вы, несомненно, очень расстроены. Но не волнуйтесь. Это поправимо…
Попробуйте эти исправления
Возможно, вам не придется пробовать их все; просто продвигайтесь вниз по списку, пока не найдете тот, который работает для вас.
- Power сброс вашего ноутбука
- Обновите драйвер клавиатуры
- Проверьте наличие аппаратных проблем
Исправление 1: Power сброс вашего ноутбука
Это первое, что вы должны попробовать, когда на вашем ноутбуке не работают клавиши. Чтобы перезагрузить ноутбук:
- Выключите свой ноутбук
- Отключите все периферийные устройства (флешка, внешний монитор и т.д.) с вашего ноутбука.
- Отключите силовой кабель с вашего ноутбука.
- Удалить батарея с вашего ноутбука (если он съемный).
- Нажмите и удерживайте кнопку кнопка питания на вашем ноутбуке для пятнадцать секунды.
- Установите батарея к твоему ноутбуку
- Подключить силовой кабель к вашему ноутбуку.
Теперь включите свой ноутбук и посмотрите, исправит ли это клавиатуру вашего ноутбука.
Если описанные выше шаги не помогли вам, вы можете попробовать другой способ:
- Проверить нижняя поверхность вашего ноутбука (или инструкции к ноутбуку) для кнопка сброса пинхола .
- Если вы найдете его, нажмите на это отверстие, чтобы перезагрузить ноутбук.
Теперь проверьте, работает ли это для вас.
Если ключи по-прежнему не работают, попробуйте исправить 2 ниже.
Исправление 2: обновите драйвер клавиатуры
Клавиши вашего ноутбука могут работать неправильно, потому что вы используете неправильный драйвер клавиатуры или он устарел. Вам следует обновить драйвер клавиатуры, чтобы узнать, исправит ли это вашу клавиатуру.
Если у вас нет времени, терпения или навыков работы с компьютером, чтобы обновить драйвер клавиатуры вручную, вместо этого вы можете сделать это автоматически с помощью Драйвер Легкий . Вам не нужно точно знать, какая система работает на вашем компьютере, вам не нужно рисковать загрузкой и установкой не того драйвера, и вам не нужно беспокоиться об ошибке при установке. Driver Easy справляется со всем этим.
- Скачать и установить Драйвер Легкий .
- Бегать Драйвер Легкий и нажмите на Сканировать сейчас кнопка. Драйвер Легкий затем просканирует ваш компьютер и обнаружит любые проблемные драйверы.
- Щелкните Обновлять кнопка рядом с твоя клавиатура чтобы загрузить правильную версию его драйвера, то вы можете установить его вручную. Или нажмите на Обновить все Кнопка в правом нижнем углу для автоматического обновления всех драйверов. (Для этого требуется Про версия — вам будет предложено обновиться, когда вы нажмете «Обновить все». Вы получаете полную поддержку и 30-дневную гарантию возврата денег.)
Вы можете сделать это бесплатно, если хотите, но это частично вручную.
Если вам нужна помощь, обратитесь в службу поддержки Driver Easy по адресу .
Исправление 3: проверьте аппаратные проблемы
Если ни одно из приведенных выше исправлений не сработало для вас, возможны аппаратные проблемы с клавиатурой вашего ноутбука. Есть несколько вещей, которые вы должны сделать:
Сначала почистите клавиатуру ноутбука. Использовать сжатый воздух почистить клавиатуру и посмотреть, решит ли это проблему с клавиатурой.
Если очистка клавиатуры вам не помогла, попробуйте использовать внешнюю клавиатуру на своем ноутбуке. Если есть проблемы с клавиатурой ноутбука, вам следует отремонтировать или заменить ее.
- ноутбук
- Окна
Иногда совершенно нормальная и работающая клавиатура может перестать работать на ноутбуке с Windows. Если это с вами произошло, вы можете попробовать методы, описанные ниже.
 Клавиатура ноутбука не работает в Windows 10
Клавиатура ноутбука не работает в Windows 10
Если клавиатура ноутбука перестала работать, можно подключить внешнюю USB клавиатуру или активировать экранную клавиатуру на компьютере на некоторое время.
После того, как ваша импровизированная или временная клавиатура готова, вы должны быть в состоянии решить проблему, используя один из следующих методов.
- Отключите компьютер и запустите его снова
- Используйте сочетание клавиш
- Отключите Фильтрацию ввода
- Обновите драйвер клавиатуры
- Переустановите устройство Клавиатура
- Проверьте наличие обновлений
Рекомендуем пробовать, описанные выше методы, именно в том порядке, в котором они расположены.
1 Отключите компьютер и запустите его снова
Проблема не работающей клавиатуры на ноутбуке может быть связана с незначительными сбоями программного обеспечения. Поэтому, полностью отключите от электропитания ноутбук.
Подождите 2 минуты, а затем перезапустите его.
2 Используйте сочетания клавиш
Другой способ исправить проблему — исключить возможность случайной блокировки клавиатуры ноутбука или определенных клавиш на клавиатуре. Пользователи сообщили о решении проблемы с клавиатурой, с помощью нажатий следующих комбинаций клавиш:
- Нажмите клавиши Windows + Пробел на клавиатуре.
- Найдите клавишу со значком замка на клавиатуре ноутбука. В зависимости от производителя вашего ноутбука, это может быть клавиша Escape, F10 или другая клавиша.
- Удерживайте клавишу Shift и нажмите клавишу со значком замка.
3 Отключите фильтрацию ввода
Параметр Фильтрация ввода в Windows 10 позволяет компьютеру управлять случайными повторными нажатиями клавиш. Однако, этот параметр иногда может вызывать проблемы с некоторыми Клавиатурами.
- Правый клик на кнопку Пуск, а затем клик на иконку Параметры.
- На экране Параметры Windows клик на Специальные возможности.
- На следующем экране выберите Клавиатура в левой панели и отключите Фильтрация ввода.
Перезагрузите компьютер и проверьте, не заработала ли клавиатура.
4 Обновите драйвер клавиатуры
Ноутбук с Windows должен автоматически обновлять драйверы устройств. Тем не менее, это не всегда случается, следствием чего являются устаревшие драйверы устройства.
- Правый клик на кнопку Пуск и клик на опцию Диспетчер устройств.
- На экране Диспетчера устройств правый клик на Клавиатуры и клик на опцию Обновить драйвер.
- На следующем экране клик на опцию Автоматический поиск обновленных драйверов.
После установки обновленного драйвера, проверьте, не заработала ли клавиатура.
5 Переустановите устройство Клавиатура
Другим решением является удаление устройства Клавиатура, после чего нужно позволить Windows автоматически переустановить устройство назад на ваш ноутбук.
- Правый клик на кнопку Пуск, а затем клик на Диспетчер устройств.
- На экране Диспетчера устройств правый клик на Клавиатуры и клик на опцию Удалить устройство.
- После того, как устройство будет удалено, обязательно перезагрузите компьютер.
Когда компьютер перезапустится, Windows должна автоматически установить назад устройство на компьютер.
6 Проверьте наличие обновлений
Так как эту проблему испытывают многие пользователи, Microsoft старается исправить ее через обновления. Поэтому, проделайте шаги, описанные ниже для того, чтобы проверить доступность обновлений.
- Клик на кнопку Пуск > Иконка Параметры > Обновления и безопасность.
- На экране Обновления и безопасность клик на Центр обновления Windows в боковом меню, а затем клик на кнопку Проверить наличие обновлений.
- Позвольте Windows автоматически проверить наличие обновлений и установить их на ваш компьютер.
В случае, если обновления доступны, самые последние доступные драйверы устройства будут также установлены на компьютер.

Если с обычной клавиатурой для ПК проблем не возникает — сломалась, купил новую, то вот с ноутбуками далеко не все так просто:
- во-первых, ее в некоторых случаях достаточно сложно найти;
- во-вторых, самостоятельно ее не просто поменять (иногда требуется разобрать всё устройство);
- в-третьих, далеко не всегда неработоспособность каких-то клавиш связана с тех. неисправностью (а вот на этом многие пользователи обжигаются…)!
- в-четвертых, клавиатура ноутбука часто «кусается» по цене (стоит значительно дороже).
Собственно, в этой статье хочу привести некоторые не совсем очевидные причины, из-за которых могут перестать срабатывать клавиши. К тому же, не всегда стоит сразу же бежать за новой клавиатурой — согласитесь, если у вас не работает 1-2 клавиши (которые не так уж часто и используются), то вполне можно обойтись и без них? 🙂
В общем, в этой статье приведу разные варианты причин, решений, и что вообще можно предпринять, если столкнулись с этой проблемой.
Итак…
*
Содержание статьи📎
- 1 Что делать, если у вас не срабатывают некоторые клавиши
- 1.1 Тестирование всех клавишей под другой ОС
- 1.2 Не отключены ли клавиши в BIOS (актуально для FN, F1÷F12)
- 1.3 Мусор под клавишами (пыль, крошки, волосы)
- 1.4 Износ и закисление дорожек (особенно актуально при залитии клавиатуры)
- 1.5 Как обойтись без некоторых кнопок
- 1.5.1 Можно переназначить одну клавишу на другую
- 1.5.2 Можно подключить дополнительную клавиатуру
- 1.5.3 Можно задействовать виртуальную клавиатуру
- 1.5.4 Если проблема с кнопкой включения
→ Задать вопрос | дополнить
Что делать, если у вас не срабатывают некоторые клавиши
Тестирование всех клавишей под другой ОС
Для начала я бы хотел порекомендовать досконально проверить все кнопки клавиатуры с помощью одной сподручной утилиты — 📌Keyboard test utility. Просто, может быть так, что вы знаете только о какой-то одной клавише, а не работают у вас еще 2-3 (да и проблема может носить программный характер)!
Утилита крайне простая (в установке не нуждается): после ее запуска перед вами появится окно с клавиатурой (👇). Когда вы нажмете какую-нибудь клавишу — она будет залита желтым цветом.
Ваша задача — перещелкать все клавиши!
Keyboard Test Utility — главное окно утилиты
Разумеется, чтобы расставить все точки над «И» — нам понадобиться создать аварийную LiveCD-флешку (и на нее также записать утилиту Keyboard Test Utility).
Далее загрузиться с этой флешки, и запустить проверку клавиатуры (благодаря этому простому тесту — мы удостоверимся, что неработоспособность клавиатуры не связана с ошибками у текущей версии Windows…).
📌 В помощь!
LiveCD для аварийного восстановления Windows — моя подборка лучших продуктов
Keyboard test utility запущена с LiveCD
*
Не отключены ли клавиши в BIOS (актуально для FN, F1÷F12)
Если у вас не работают функциональные клавиши (F1÷F12), либо спец. клавиша FN — то возможно, что проблема кроется не в самих клавишах, а в настройках BIOS (UEFI).
Кстати, отмечу, что по умолчанию на многих ноутбуках функциональные клавиши отключены (вместо них выполняется отличные функции: прибавление громкости, вкл./откл. Wi-Fi, регулировка яркости экрана и т.д.).
Как правило, необходимо войти в BIOS и поменять режим работы функционал. клавиш (название параметра что-то вроде «Hotkey Mode», как на скриншоте ниже).
📌 В помощь!
Как войти в BIOS/UEFI — моя инструкция для начинающих
Hotkey Mode — измененный режим работы клавиш F1-F12
Кроме этого, обратите внимание на то, установлены ли у вас драйвера и специализированный софт от вашего производителя ноутбука. Для автоматического обновления драйверов я уже давно рекомендовал 👉 вот этот список утилит.
*
📌 В помощь!
Почему могут не работать Fn и функциональные клавиши F1÷F12 на ноутбуке (решение проблемы)
Кстати, если у вас обычная клавиатура для ПК — то обратите внимание на специальные клавиши F Lock или F Mode (например). Они встречаются не так уж и часто, но все-таки…
При помощи них можно отключить функциональные клавиши (рядом с ними, обычно, присутствует светодиод, пример ниже).
Клавиша F Lock (чаще всего встречается на дорогих клавиатурах)
*
Мусор под клавишами (пыль, крошки, волосы)
Наиболее часто причиной плохой срабатываемости большинства клавиш является мусор и пыль, которые со временем скапливаются под ними.
Характерный признак в этом случае: при слабом нажатии клавиша не срабатывает, однако, при нажатии с некоторым усилием — клавиша работает. Хотя, конечно, многое зависит от конструкции самой клавиатуры (некоторые специально защищены, и такой проблемы в общем-то не имеют).
В любом случае, время от времени рекомендую чистить клавиатуру от мусора (лишним это точно не будет).
*
📌 Как можно почистить клавиатуру:
- способ №1: воспользуйтесь баллончикам со сжатым воздухом, который продают в большинстве компьютерных магазинов (либо обычным пылесосом, включив реверсный режим). При помощи такого простого «выдува» можно избавиться от большинства пыли и крошек из-под клавиш.
Баллончик со сжатым воздухом
- Способ №2: сейчас во многих магазинах (например, китайских) продаются спец. пылесосы для чистки клавиатуры. Тоже весьма неплохое и удобное средство (пример такого устройства — см. на фото ниже 👇).
USB-пылесос для клавиатуры
- Способ №3: также во многих магазинах сейчас есть «растекающиеся» липучки. Принцип работы с ней достаточно простой: сначала вы ее кладете на клавиатуру, слегка придавливаете — она растекается и заполняет все пустоты между клавишами, вся пыль и мусор липнут к ней. Затем отцепляете ее вместе с мусором.
«Липучка» для чистки клавиатуры
- Способ №4: если у вас обычная клавиатура (не ноутбук) — то ее можно просто перевернуть и слегка постучать по ней, потрясти. Даже такой способ помогает «выбить» очень много лишнего из нее…
- Способ №5: если вы немного знакомы с техникой, то можно попробовать разобрать ее и продуть изнутри, вручную все протереть и очистить (Отмечу, что операция требует некоторого опыта; делаете на свой страх и риск).
*
Износ и закисление дорожек (особенно актуально при залитии клавиатуры)
Для справки!
Условно клавиатуры можно «разбить» на 2 лагеря:
- мембранные: в которых используются тонкие пленки с дорожками);
- механические: где каждая отдельная кнопка — это «кнопка».
Наиболее распространенные клавиатуры мембранного типа (около 90%-95% на рынке). Они дешевле и легче (что особенно актуально для ноутбуков).
Так вот, какая бы клавиатура не была — она рассчитана на определенное количество нажатий (как правило, несколько десятков тысяч — это несколько лет, даже при активном использовании).
С течением времени токопроводящие дорожки закисляются, тонкие контакты, замыкающие дорожки, изнашиваются, также делает свое «дело» и пыль.
Кстати!
Процесс «закисления» токопроводящих дорожек ускоряется в сотни раз, если вы 👉 проливаете какую-то жидкость на клавиатуру. Что, кстати, не так уж и редко, спецы за рубежом посчитали, что каждая 100-я кружка над клавиатурой опрокидывается на нее…
Мембранная клавиатура (в качестве примера, чтобы понятно было о чем идет речь).
При проблемах со старой клавиатурой (либо с залитой какой-то жидкостью) могу посоветовать следующий рецепт (он не гарантирует восстановления, и делаете по нему всё на свой страх и риск. Однако, несколько клавиатур оживить на некоторое время, он мне помог):
- сначала снимаете (отключаете) клавиатуру с ноутбука (от ПК);
- если клавиатура была залита какой-то жидкостью (лимонад, чай и пр.): хорошо промойте ее в теплой воде с моющим средством (например, Fairy) и дайте ей просохнуть. Подключите вновь и посмотрите, стала ли нормально работать;
- если вариант не помог, придется полностью разобрать клавиатуру, и протереть пленку с дорожками и упругую мембрану с помощью этилового спирта;
- обратите внимание на состояние дорожек: если есть где-то подозрения на то, что они «истерлись» или повреждены — их необходимо обработать с помощью токопроводящего клея (не лишним было бы «прозвонить» дорожку, чтобы определить, проводит ли она «сигнал»/ток); либо просто смириться и купить новую…
Пример ремонта дорожек клавиатуры
- Способ хоть и «колхозный», но иногда помогает восстановить клавиатуру. Кстати, годится только для мембранного типа клавиатур.
*
Как обойтись без некоторых кнопок
Далеко не всегда есть возможность заменить клавиатуру: иногда банально нет средств, нередко многие так привыкают к своей клавиатуре, что просто-напросто не хотят ее менять ни на какую другую. Что касается ноутбуков — то может так стать, что нужную клавиатуру под вашу модель можно не найти…
Но во многих случаях, можно обойтись и без неработающих клавиш (особенно, если их всего 1÷2). Самые популярные способы этого «обхода» приведу ниже…
*
Можно переназначить одну клавишу на другую
Наиболее распространенный вариант — это воспользоваться специальными утилитами, которые могут заменить нажатие по одной клавиши на нажатие по другой. Звучит немного «странно», но принцип такой:
- не работает у вас, скажем, клавиша «Z»;
- вы устанавливаете клавишу «Ctrl» вместе нее;
- теперь при нажатии на «Ctrl» — у вас будет срабатывать «Z» (обращаю внимание, что можно переназначать практически любые кнопки между собой).
📌 Инструкция в помощь!
Как переназначить одну клавишу на другую (тем, у кого не срабатывает нажатие кнопки на клавиатуре)
MapKeyboard: всего три действия для замены клавиши (кликабельно!)
Мне лично импонирует утилита MapKeyboard — простая, бесплатная, надежная. Принцип работы с ней очень простой: сначала укажите какую кнопку хотите задействовать взамен неработающей; затем указываете не работающую и сохраняете настройки. После перезагрузки ПК/ноутбука — «дело» сделано, клавиша будет заменена (скрин чуть выше).
*
Можно подключить дополнительную клавиатуру
Также, как и к ПК, к любому ноутбуку можно подключить обычную клавиатуру (чаще всего используется классическая USB-клавиатура). Как правило, проблем с настройкой не возникает: клавиатура становится доступна для работы сразу же после подключения.
📌 В помощь!
Как подключить беспроводную клавиатуру к компьютеру и телефону (в т.ч. Bluetooth-версию)
В качестве примера (к ноутбуку подключена USB-клавиатура)
*
Можно задействовать виртуальную клавиатуру
Не все оказывается знают, что в Windows есть виртуальная (программная) клавиатура, по которой можно нажимать курсором мышки. Что-то наподобие той, которая появляется на Android устройствах, когда вы обращаетесь к какому-нибудь текстовому блоку.
Чтобы вызвать такую виртуальную клавиатуру, 👉 откройте панель управления Windows, и перейдите в следующий раздел: Панель управления\Специальные возможности\Центр специальных возможностей. Там будет ссылка на ее запуск (см. скрин ниже).
Включить экранную клавиатуру
Выглядит клавиатура достаточно неплохо, кнопки большие, удобно. Вполне можно использовать при заполнении небольших текстовых полей, когда основная клавиатура не позволяет этого сделать.
Скриншот работы экранной клавиатуры
📌 Дополнение!
Кстати, в некоторых случаях (например, когда не работает определенная клавиша, скажем Print Screen для создания скринов) — в большинстве современных приложений можно легко изменить горячие клавиши по умолчанию на те, которые нужны вам (т.е. была Print Screen для создания скрина — стала комбинация Ctrl+Shift).
*
Если проблема с кнопкой включения
Не так давно, кстати, получил один интересный вопрос насчет не работающей кнопки включения (Power) на ноутбуке. Вообще, она напрямую к клавиатуре не относится, но тем не менее… решил указать и ее тоже в этой статье 👌…
📌 Инструкция
Как включить ноутбук без кнопки включения и возможно ли это в принципе…
*
Дополнения и комментарии по теме приветствуются…
Удачной работы.
👣
Первая публикация: 28.06.2018
Корректировка: 4.08.2022


Microsoft accessories Windows 10 Windows 8.1 Windows 7 Еще…Меньше
В этой статье объясняется, как устранить различные проблемы, возникающие при использовании клавиш на клавиатуре.
Попробуйте выполнить следующие действия.
-
Попробуйте очистить клавиатуру. Инструкции по очистке клавиатуры см. в разделе Как чистить устройство?
-
Установите ПО Microsoft Mouse and Keyboard Center. Для работы некоторых клавиш необходимо наличие установленного ПО Microsoft Mouse and Keyboard Center.
-
Если для работы определенной клавиши требуется программное обеспечение — установите его. Для некоторых команд клавиш требуется наличие определенной программы, например поддерживаемой программы для работы с электронной почтой, веб-браузера, проигрывателя мультимедиа, программы обмена мгновенными сообщениями или графического редактора.
-
Сочетания клавиш могут работать неправильно, если во время их использования нажата клавиша-модификатор (например, Shift, Control, Alt или Windows).
Совет: Если у вас не установлена подходящая поддерживаемая программа, клавишу можно по-прежнему использовать, переназначив ее.
Если к вашему компьютеру подключены два беспроводных приемника и вы нажимаете одну клавишу на беспроводной клавиатуре, на экране могут отображаться двойные символы. Например, при вводе одной буквы «а» на экране могут отобразиться две буквы «аа».
Если вы использовали устаревшую клавиатуру Microsoft с беспроводным приемником и приобрели новую, отключите старый приемник.
По умолчанию действия некоторых клавиш повторяются, если их зажать и не отпускать. В некоторых моделях клавиатур повтор нажатия клавиш происходит, только если клавиатура подключена к компьютеру с помощью универсальной последовательной шины (USB). Повтор нажатия может быть реализован по умолчанию для следующих клавиш: Back, Forward, Next, Prev Track, Next Track, Volume-, Volume+, Zoom- и Zoom+ («Назад», «Вперед», «Далее», «Предыдущий трек», «Следующий трек», «Уменьшить громкость», «Увеличить громкость», «Уменьшить масштаб», «Увеличить масштаб»).
Эти клавиши находятся в верхней части клавиатуры. На некоторых моделях клавиатур эти клавиши сенсорные.
Если на клавиатуре есть клавиша блокировки F, нажмите ее для переключения между режимами функциональных клавиш.
Дополнительные функциональные клавиши выполняют две команды в зависимости от того, нажата ли функциональная клавиша блокировки F. В зависимости от модели вашей клавиатуры световой индикатор (F), указывающий на состояние клавиши блокировки F (включена или отключена), расположен либо на самой клавиатуре, либо на беспроводном приемнике. Если команда клавиши указана на ее передней части (например, F5), а не на верхней (например, «Открыть»), чтобы эта команда работала, клавиша блокировки F должна быть включена.
Попробуйте выполнить следующие действия.
-
Если на клавиатуре есть клавиша блокировки F, нажмите ее для переключения между режимами функциональных клавиш.
-
Дополнительные функциональные клавиши выполняют две команды в зависимости от того, нажата ли функциональная клавиша блокировки F. В зависимости от модели вашей клавиатуры световой индикатор (F), указывающий на состояние клавиши блокировки F (включена или отключена), расположен либо на самой клавиатуре, либо на беспроводном приемнике. Если команда клавиши указана на ее передней части (например, F5), а не на верхней (например, «Открыть»), чтобы эта команда работала, клавиша блокировки F должна быть включена.
-
Если на клавиатуре есть клавиша Fn, чтобы получить доступ к другим командам, нажмите и удерживайте эту клавишу, одновременно нажимая другую необходимую клавишу.
Клавиша Print Screen используется для копирования изображения экрана в буфер обмена (не в принтер). Чтобы получить это изображение, запустите приложение для работы с графикой, например Microsoft Paint, и используйте команду Вставить. Если на клавиатуре есть клавиша блокировки F, нажмите ее для переключения между режимами функциональных клавиш. На некоторых клавиатурах клавиша Print Screen работает, только если включена клавиша блокировки F.
Клавиша Windows Media Center работает только с Windows Media Center. Этой клавише нельзя назначить другую команду.
-
Скрытые расширения в проводнике Windows могут влиять на процесс назначения файла или веб-страницы избранным клавишам. Дополнительные сведения о выключении скрытых расширений имен файлов см. в справке Windows.
-
На некоторых клавиатурах избранные клавиши представляют собой альтернативные клавиши. Чтобы использовать эти клавиши, нажмите и удерживайте клавишу Fn одновременно с избранной клавишей.
Клавиша спящего режима переводит компьютер в режим управления питанием (например, ждущий режим, приостановка работы или режим гибернации) только в том случае, если компьютер поддерживает управление питанием и он включен. Если управление питанием не включено, эта клавиша не будет работать. Этой клавише нельзя назначить другую команду. Сведения о параметрах управления питанием Windows см. в справке Windows.
Можно попробовать сделать это, выполнив одно из следующих действий.
-
Нажмите клавишу спящего режима.
-
Нажатие обычную клавишу на клавиатуре.
-
Переместите мышь.
-
Быстро нажмите кнопку питания на компьютере.
Если вы не можете возобновить работу компьютера с помощью этих способов, возможно, возникла проблема системы. Информацию о процессе возобновления работы вашим компьютером см. в документации, поставляемой с компьютером, или обратитесь к изготовителю компьютера.
Если вы используете клавиатуру Bluetooth®, беспроводный приемопередатчик может не получать команды клавиш во время спящего режима. Можно попробовать вывести компьютер из режима гибернации, нажав кнопку питания на компьютере.
Сведения о параметрах управления электропитанием в Windows можно найти в справке Windows.
ПО Microsoft Mouse and Keyboard Center автоматически назначает клавишу Home веб-браузеру по умолчанию, установленному на вашем компьютере, если этот браузер поддерживается. Во время установки большинство браузеров можно настроить в качестве браузера по умолчанию.
Если браузер, который вы установили, поддерживается в ПО Microsoft Mouse and Keyboard Center и не запускается при нажатии клавиши Home, попробуйте сделать следующее.
-
Однократно нажмите клавишу Home и подождите несколько минут. Нажмите ее снова. При установке нового браузера ПО Microsoft Mouse and Keyboard Center может потребоваться несколько минут, чтобы распознать его.
-
Перезагрузите компьютер, а затем нажмите клавишу Home.
-
Может потребоваться вручную переназначить клавишу Home браузеру, который вы установили. Выберите клавишу, которую требуется переназначить, затем выберите Открыть программу, веб-страницу или файл, выберите Еще не назначено, введите путь к веб-браузеру или выберите Обзор, чтобы найти его, а затем выберите Назад, чтобы сохранить изменения.
ПО Microsoft Mouse and Keyboard Center автоматически назначает клавишу Media проигрывателю мультимедиа по умолчанию, установленному на вашем компьютере, если этот проигрыватель поддерживается. Во время установки большинство проигрывателей мультимедиа можно настроить в качестве проигрывателя по умолчанию.
Если проигрыватель мультимедиа, который вы установили, поддерживается в ПО Microsoft Mouse and Keyboard Center и не запускается при нажатии клавиши Media, попробуйте сделать следующее.
-
Однократно нажмите клавишу Media и подождите несколько минут. Нажмите ее снова. При установке нового проигрывателя мультимедиа ПО Microsoft Mouse and Keyboard Center может потребоваться несколько минут, чтобы распознать его.
-
Перезагрузите компьютер, а затем нажмите клавишу Media.
-
Может потребоваться вручную переназначить клавишу Media проигрывателю мультимедиа, который вы установили. Выберите клавишу, которую требуется переназначить, затем выберите Открыть программу, веб-страницу или файл, выберите Еще не назначено, введите путь к веб-проигрывателю мультимедиа или выберите Обзор, чтобы найти его, а затем выберите Назад, чтобы сохранить изменения.
На некоторых портативных компьютерах нажатие клавиши Display может приводить к увеличению масштаба изображения. В этом случае нажмите клавишу Ctrl и клавишу «минус» (-), чтобы уменьшить масштаб. Вы также можете отключить масштабирование в диалоговом окне Свойства клавиатуры.
Скрытые расширения в проводнике Windows могут влиять на процесс назначения файла или веб-страницы избранным сочетаниям клавиш. Дополнительные сведения о выключении скрытых расширений имен файлов см. в справке Windows.
Нужна дополнительная помощь?
Нужны дополнительные параметры?
Изучите преимущества подписки, просмотрите учебные курсы, узнайте, как защитить свое устройство и т. д.
В сообществах можно задавать вопросы и отвечать на них, отправлять отзывы и консультироваться с экспертами разных профилей.
Найдите решения распространенных проблем или получите помощь от агента поддержки.