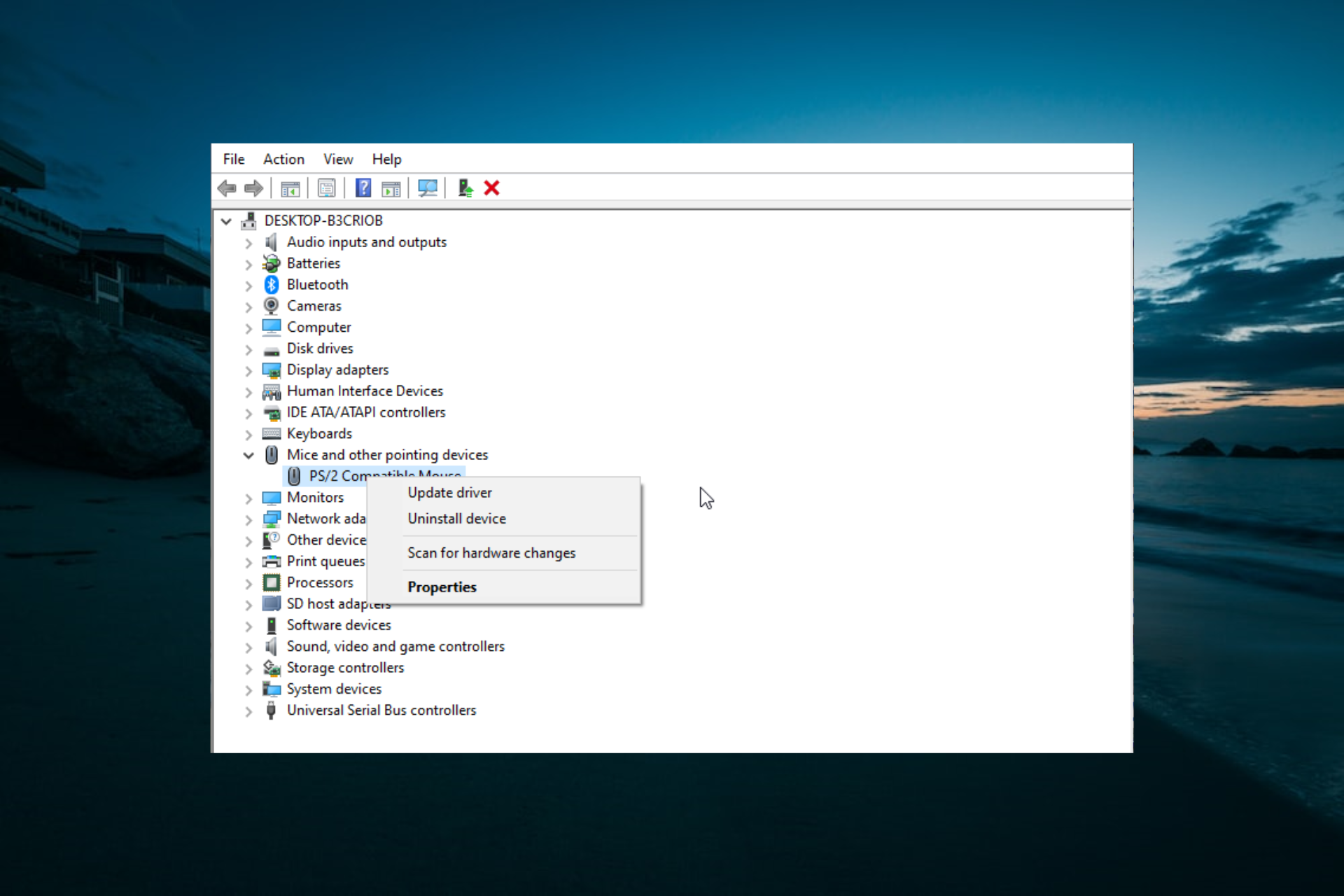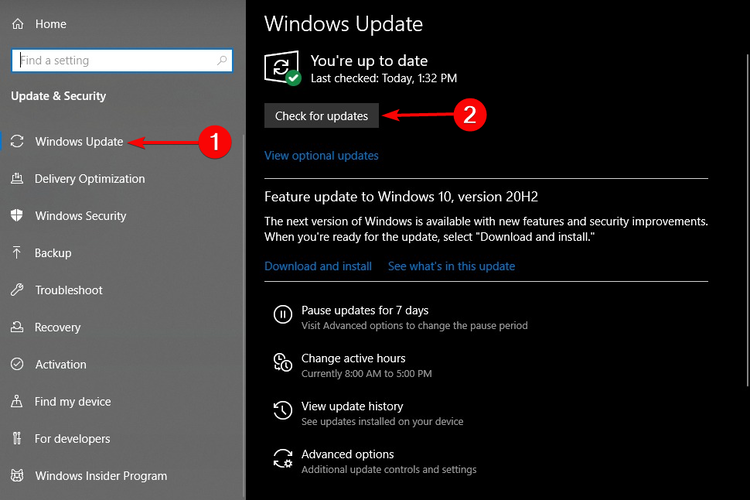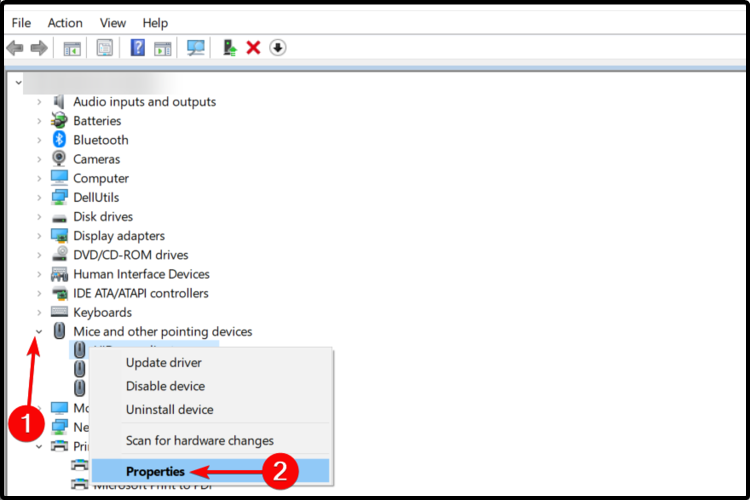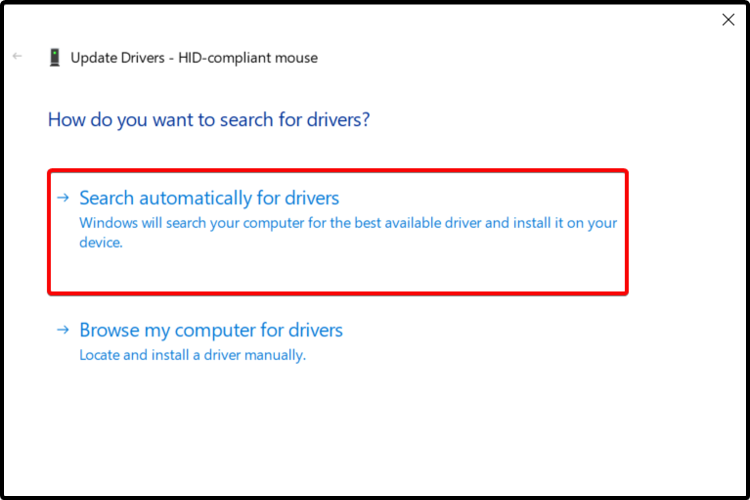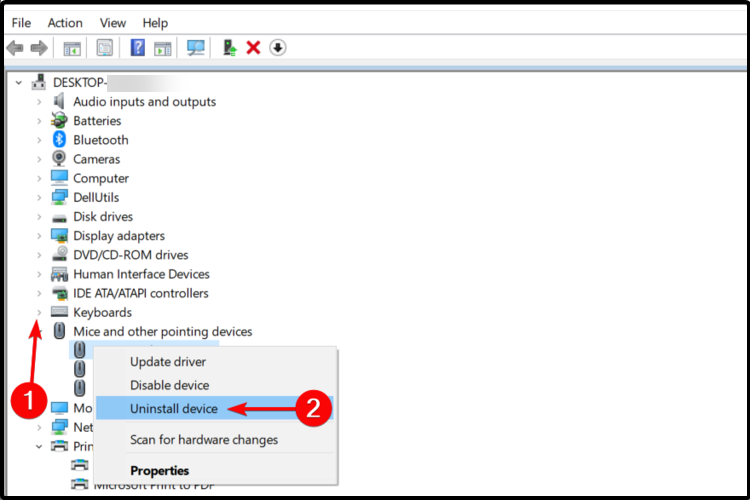Если ваша сенсорная панель не работает, причиной этому может быть отсутствующий или устаревший драйвер. Обновление или переустановка драйверов сенсорной панели в Диспетчере устройств может помочь устранить проблему.
Чтобы открыть диспетчер устройств, введите Диспетчер устройств в поиск на панели задач, а затем выберите Диспетчер устройств.
Обновление драйверов сенсорной панели
-
Откройте Диспетчер устройств.
-
Чтобы найти устройства с сенсорной панелью, выберите Устройства с интерфейсом пользователя или Мышии другие указывающие устройства , а затем щелкните правой кнопкой мыши устройство, которое вы хотите обновить.
-
Выберите Обновить драйвер.
Переустановка драйверов сенсорной панели
-
Откройте Диспетчер устройств.
-
Щелкните правой кнопкой мыши имя устройства и выберите удалить устройство.
-
Выберите Удалить и перезагрузите компьютер.
-
Windows попытается переустановить драйвер.
Если Windows не нашли новый драйвер и его переустановка не помогает, обратитесь за помощью к изготовителю компьютера.
Если ваша сенсорная панель не работает, причиной этому может быть отсутствующий или устаревший драйвер. Обновление или переустановка драйверов сенсорной панели в Диспетчере устройств может помочь устранить проблему.
Чтобы открыть диспетчер устройств, введите диспетчер устройств в поле поиска на панели задач, а затем выберите Диспетчер устройств.
Обновление драйверов сенсорной панели
-
Откройте Диспетчер устройств.
-
Чтобы найти устройства с сенсорной панелью, выберите Устройства с сенсорным интерфейсом или Мыши и другие указывающие устройства,а затем щелкните правой кнопкой мыши (или нажмите и удерживайте) устройство, которое вы хотите обновить.
-
Выберите Обновить драйвер.
Переустановка драйверов сенсорной панели
-
Откройте Диспетчер устройств.
-
Щелкните правой кнопкой мыши (или нажмите и удерживайте) имя устройства, а затем выберите Удалить устройство.
-
Выберите Удалить и перезагрузите компьютер.
-
Windows попытается переустановить драйвер.
Если Windows не нашли новый драйвер и его переустановка не помогает, обратитесь за помощью к изготовителю компьютера.
Многие пользователи ноутбуков иногда сталкиваются с проблемой неработающего тачпада. Он внезапно отключается и не реагирует ни на какие касания. В результате вы не можете управлять курсором, если у вас нет съёмной мышки. Что в таком случае делать? Как вернуть работоспособность сенсорной панели?
Что представляет собой тачпад
Двигать указателем в виде стрелки на экране стационарных компьютеров можно только за счёт мышки. Портативный ПК (ноутбук) оснащён, однако, другим устройством управления — несъемной сенсорной панелью. Её другое название — тачпад от английского слова touchpad.
Тачпад имеет прямоугольную форму, часто с закруглёнными краями, и расположен под клавиатурой на ноутбуке. Внизу сенсорной панели всегда есть две кнопки по аналогии с клавишами обычной компьютерной мыши.
Управление стрелкой происходит за счёт разных видов касаний, постукиваний и движений пальцами. В результате пользователь ПК выполняет действия на компьютере, которые, казалось бы, невозможно было выполнить без мышки: запуск утилит, папок, меню и сервисов; работа в самих программах; их закрытие и выключение ПК.
Как правило, тачпад отключается и включается двумя стандартными способами: с помощью сочетания определённых клавиш и через «Панель управления». Также существуют отдельные утилиты от самих производителей ноутбуков, с помощью которых можно включать, отключать и настраивать сенсорную панель.
С помощью клавиатуры
Активировать сенсорную клавиатуру, если она внезапно отключилась и не работает, можно с помощью специального сочетания клавиш, которое, к сожалению, зависит от производителя ноутбука. Единой комбинации не существует.
В это сочетание обязательно входит кнопка Fn. Она находится обычно слева от кнопки Windows, которая запускает системное меню «Пуск». Второй клавишей выступает одна из функциональных кнопок: от F1 до F12. Определить кнопку можно с помощью нарисованного на ней значка в виде панели, которая может быть и перечёркнута. К примеру, для устройств Sony сделали сочетание Fn + F1.
Представим ещё несколько соответствий производителей и сочетаний:
- Для Asus есть два варианта: Fn+F9 или Fn+F7.
- Для Lenovo — Fn+F8 или Fn+F5.
- Для Acer — Fn+F7.
- Для Dell используйте Fn+F5.
- В Toshiba — Fn+F5.
- Для Samsung также используют сочетание Fn+F5.
На портативных компьютерах от HP в левом углу сенсорной панели есть обычно кнопка, которая включает и отключает тачпад. Для активации необходимо просто сделать двойной тап.
С помощью «Панели управления»
Ваша сенсорная панель может отключаться, если к компьютеру подключается съёмное устройство «Мышь» при соответствующем активированном параметре в настройках системы. Как отключить этот параметр и включить тачпад?
- С помощью системного меню «Пуск» запускаем на экране окно «Панель управления».
Откройте «Панель управления» с помощью меню «Пуск» - В списке основных блоков кликаем по «Оборудование и звук».
Запустите один из главных разделов под названием «Оборудование и звук» - Обращаем внимание сразу на ссылки в первом разделе «Устройства и принтеры». Нам необходима «Мышь». Щёлкаем по ней один раз левой кнопкой.
Кликните по разделу «Устройства и принтеры» - Теперь переключаемся сразу на вкладку ClicPad или ELAN в зависимости от модели вашего ноутбука. Ещё одно возможное название раздела — «Параметры устройства».
Кликните по кнопке «Активировать устройство» - Во вкладке щёлкаем по «Активировать устройство». С пункта «Отключение при присоединении внешней USB-мыши» убираем отметку.
В стандартной программе от производителя
Производители ноутбуков, например, Dell и ASUS, часто выпускают своё ПО, с помощью которого можно включать и настраивать тачпад. Для ASUS эта утилита называется Smart Gesture. Обычно она уже предустановлена. Её необходимо просто запустить, а в ней уже отключить функции деактивации тачпада с подключением мыши.
- С помощью «Поиска Windows» найдите программу Smart Gesture, если у вас ноутбук от ASUS. Утилиту можно также запустить через «Проводник Windows». Откройте системный диск и папку Program Files. В ней должен быть раздел ASUS. Отыщите в ней файл с приложением утилиты и откройте его.
Откройте Asus Smart Gesture в папке Program Files на системном диске - В окне стандартной утилиты от компании переходим сразу на вкладку «Обнаружение мыши».
Снимите отметку с пункта «Отключение сенсорной панели при подключении мыши» и нажмите на «Применить» - Убираем отметку с пункта «Отключение сенсорной панели при подключении мыши».
- Чтобы изменения настроек вступили в силу, кликаем по кнопке «Применить», расположенной в правом нижнем углу окна.
Что делать, если тачпад всё равно не работает
Нажатие определённых клавиш на клавиатуре ноутбука и его настройка в «Панели управления» часто не решает проблему выключенного тачпада. В таких случаях необходимо обновить драйвер сенсорной панели или включить её с помощью меню BIOS. Если и эти два способа не дают результата, необходимо просканировать ПК на наличие вредоносного ПО. Возможно также, что у тачпада физическая поломка.
Установка или обновление драйвера
Во многих случаях переустановка или обновление драйверов тачпада в окне «Диспетчер устройств» помогает его снова активировать. Что конкретно необходимо сделать?
- Кликаем правой клавишей мыши по кнопке «Пуск», расположенной в левом нижнем углу на экране. В перечне сервисов делаем выбор в пользу «Диспетчера устройств».
Откройте «Диспетчер устройств» через контекстное меню «Пуска» - В открывшемся окне ищем объект «Мыши и иные указывающие устройства». Разворачиваем этот пункт двойным щелчком и кликаем по соответствующему оборудованию правой клавишей мыши. Выбираем «Обновить драйвер».
Кликните по «Обновить драйвер» в контекстном меню устройства - В новом окне кликаем по ссылке «Автоматический поиск обновлённых драйверов».
Нажмите на ссылку «Автоматический поиск обновлённых драйверов» - Подождите, пока завершится процесс поиска.
Ожидайте окончание поиска обновлений для драйверов - Если будет найден апдейт, система сама загрузит и установит его. Если доступных обновлений не будет, в окне появится сообщение о том, что на устройстве уже установлены все необходимые обновления.
Система может не найти обновлений для драйверов - Если вы хотите его переустановить, кликните по «Удалить устройство». Переживать не стоит: мы его сразу вернём на место, но уже в обновлённом состоянии. Для этого на верхней панели кликаем по разделу «Действие», а затем по первому же объекту «Обновить конфигурацию оборудования».
Кликните по «Обновить конфигурацию оборудования» в разделе «Действие»
Настройка в BIOS
BIOS представляет собой набор определённых микропрограмм, необходимых для работы аппаратной части ПК и подключаемых к нему устройств. Это меню загружается отдельно от Windows. Все изменения в нём необходимо вносить очень аккуратно, со знанием дела, так как неправильные настройки могут привести к сбоям в работе ПК.
Тачпад может оказаться просто выключенным в меню BIOS. Если все предыдущие способы активации вам не помогли, воспользуйтесь следующей инструкцией:
- Во время запуска своего портативного компьютера зажмите одну из двух клавиш: F2 или Del. Это позволит открыть синее меню BIOS.
- Переключаемся сразу на раздел Advanced.
- Находим параметр под названием Internal Pointing Device. Если стоит значение Disabled («Откл.»), то сразу же меняем его на Enabled («Вкл.»).
В параметре Internal Pointing Device установите значение Enabled - Теперь выходим из меню BIOS с сохранением. Для этого нажимаем на кнопку Exit with Saving или Save & Exit. Так, изменения параметров вступят в силу с последующей загрузкой Windows.
Проверка на вирусную активность
Сенсорная панель может не реагировать на касания, если на компьютере есть вредоносное ПО, которое и блокирует её работу. В этом случае необходимо воспользоваться антивирусом, который установлен у вас на ПК. У каждого антивируса свой интерфейс, однако, как правило, в нём легко разобраться даже новичку. В частности, нужно найти раздел для сканирования системы. Рассмотрим пошаговую инструкцию на примере Avast:
- В правом нижнем углу экрана на «Панели задач» есть так называемый трей. Официально он называется «Область уведомлений». На нём расположены значки запущенных утилит, в том числе и иконка вашего антивируса. В данном случае это антивирус Avast. Кликаем по нему левой кнопкой мыши, чтобы на экране появилось его окно.
Откройте Avast через трей Windows - Сразу переходим на вкладку «Защита» и выбираем пункт «Сканирования».
В разделе «Защита» открываем блок «Сканирования» - В открывшемся разделе выбираем тип сканирования: интеллектуальное или полное.
Запустите интеллектуальное или полное сканирование - Avast в процессе сканирования может выявить вредоносное ПО. При этом он сам его изолирует (добавит в карантин) от других файлов или же удалит его.
Проверка на физическую поломку
Если все вышеперечисленные способы не решают проблему отключённого тачпада, возможно, дело в том, что сенсорная панель физически не может работать из-за поломки. В этом случае необходимо заменить тачпад или отремонтировать его. Для диагностики и устранения проблемы необходимо отнести ноутбук в сервис по ремонту компьютеров.
Если ваш ноутбук недавно разбирали и чистили, возможно, тачпад у вас перестал работать из-за того, что штекер сенсорной панели не был обратно вставлен в разъем. Если его подключить, тачпад заработает. В этом вопросе вам также помогут в сервисном центре.
Метод для устройства с сенсорным дисплеем
Существуют так называемые гибридные ноутбуки: это одновременно и планшет с сенсорным дисплеем, и ноутбук с обычной клавиатурой. Если это ваш случай, возможно, ваш тачпад не хочет работать из конфликта служб сенсорного экрана и сенсорной панели для управления курсором.
В этом случае необходимо принудительно выключить службу сенсорного экрана в «Диспетчере задач».
- Кликаем по «Панели задач» правой клавишей мыши и выбираем в перечне на чёрном фоне раздел «Диспетчер задач».
Откройте «Диспетчер задач» в меню «Панели задач» - Это же окно можно открыть с помощью комбинации трёх клавиш: Ctrl + Alt + Delete.
- Перейдите сразу же на вкладку «Службы». Нажмите на колонку «Состояние», чтобы работающие службы были в начале списка — так вам будет легче искать нужный пункт.
Откройте вкладку службы и найдите пункты TabletInputService или Tablet PC Input Service - В большом списке постарайтесь найти одну из двух служб: TabletInputService или Tablet PC Input Service. Теперь кликаем по ней правой кнопкой мыши и выбираем опцию «Остановить».
Видео: как несколькими методами активировать тачпад на Windows 10
Настройка жестов и чувствительности тачпада на ноутбуке с Windows 10
Как настроить тачпад на ноутбуке под себя после его включения? Как увеличить или уменьшить чувствительность и включить те или иные жесты?
- В окне «Свойства: Мышь» запустите одну из возможных вкладок: ClicPad, ELAN или «Параметры устройства». Для этого воспользуйтесь инструкцией из раздела «С помощью «Панели управления» этой статьи.
- Чтобы перейти к настройкам сенсорной панели, кликаем по кнопке «Параметры» или «Опции» рядом с клавишами включения и отключения.
Кликните по кнопке «Параметры» - На ноутбуках могут быть установлены сенсорные панели разных производителей, поэтому меню настроек может отличаться. Тем не менее, обычно они предлагают для изменения одни и те же параметры. Каждый из них детально описывается в окне, поэтому настроить тачпад сможет даже новичок. Рассмотрим настройку на примере тачпада Synaptics.
В окне «Свойства для Synaptics» есть несколько разделов, в которых можно настроить команды для управления - Для начала настроим чувствительность. Откройте один из главных разделов в левой части окна под названием «Указание». Теперь щёлкните по первому пункту «Чувствительность» — появятся два блока. В первом параметре «Контроль касания ладонью» можно установить минимальный уровень, передвинув бегунок, если вы часто нечаянно дотрагиваетесь до сенсорной панели, чтобы в результате она не реагировала на случайные касания.
Отрегулируйте уровень параметра «Контроль касания ладонью» - Во втором блоке «Чувствительность касания» отрегулируйте силу нажатия на тачпад, которую он будет воспринимать и в результате давать команду системе выполнять те или иные действия. Вы вправе передвинуть бегунок на значение «Очень сильное давление», если ваш тачпад очень чувствительный и реагирует даже на небольшое трение.
Установите необходимый уровень чувствительности касания, используя бегунок - Жесты, которые будет воспринимать сенсорная панель вы можете настроить в таких разделах, как «Прокрутка», «Касание лёгким ударом пальца» и «Жесты приложений». В первом разделе можно включить параметры прокрутки страницы одним или двумя пальцами, масштабирование щипком. В разделе «Жесты» можно активировать команду вращения, перелистывания тремя пальцами и щелчки.
Установите необходимые жесты в разделе «Прокрутка» и «Жесты приложений» - В каждом изменённом разделе необходимо кликать по кнопке «Применить», чтобы сохранились все изменения.
- Если вы захотите вернуть изначальные значения всех параметров, кликните по одной из кнопок: «Стандартные», «Восстановить все настройки по умолчанию» или «Настройки по умолчанию» в зависимости от того, какой изготовитель у вашего тачпада и портативного ПК.
Сенсорной панели довольно легко вернуть работоспособность: вы можете просто зажать определённое сочетание клавиш или активировать функцию через «Панель управления». Если проблема не решается, необходимо обновить драйвера и убедиться, что тачпад включён в настройках BIOS. Если ни один из способов не срабатывает, проверьте ПК на наличие вирусов и отнесите ноутбук в сервис по ремонту компьютеров. Возможно, что ваш тачпад необходимо починить или заменить, если он неисправен.
- Распечатать
Оцените статью:
- 5
- 4
- 3
- 2
- 1
(8 голосов, среднее: 3 из 5)
Поделитесь с друзьями!
Не работает тачпад на ноутбуке — как исправить?

В этой инструкции подробно о причинах, по которым может работать тачпад на ноутбуке в Windows 11, Windows 10 и предыдущих версиях системы и способах исправить ситуацию.
Клавиша отключения тачпада
Одна из самых частых причин — случайное нажатие специальной клавиши для отключения тачпада. Это, вероятнее всего ваш случай при условии, что перед появлением проблемы с ноутбуком не выполнялось никаких особенных действий: переустановки Windows, обновления драйверов и аналогичных.
Где искать и как пользоваться такой клавишей? В зависимости от конкретной марки и модели ноутбука это может быть разная клавиша, обычно — одна из функциональных F-клавиш в верхнем ряду, которая включает и отключает тачпад сама по себе, либо при нажатии в сочетании с клавишей Fn. Несколько популярных примеров (фактическое расположение может отличаться на конкретной модели ноутбука, во всех случаях может потребоваться удержание Fn):
Во всех случаях клавиша включения/отключения тачпада имеет миниатюру, по которой можно определить её назначение.
Учитывайте, что если вы недавно выполняли установку Windows, то функциональные клавиши на ноутбуке могут не работать или работать частично (например, только регулировка громкости и яркости экрана). Обычно в этом случае требуется вручную скачать специальные утилиты для работы функциональных клавиш с официального сайта производителя ноутбука, просто установленных драйверов может быть недостаточно. Подробнее: Что делать, если не работают Fn-клавиши на ноутбуке.
Параметры сенсорной панели Windows 11 и Windows 10
Тачпад может быть отключен в Параметрах Windows 11/10. Чтобы проверить статус устройства в Параметрах, выполните следующие шаги:
- В Windows 11 перейдите в Параметры — Bluetooth и Устройства и откройте пункт «Сенсорная панель».
- В Windows 10 откройте Параметры — Устройства и выберите пункт «Сенсорная панель» слева.
- Убедитесь, что сенсорная панель включена. Если это не так — включите её.
- Если сенсорная панель уже включена, но не работает, установите отметку «Не отключать сенсорную панель при подключении мыши», чтобы увидеть этот пункт в Параметрах Windows 11 потребуется «раскрыть» пункт «Сенсорная панель» с помощью значка стрелки справа.
Если пункт «Сенсорная панель» отсутствует в Параметрах, можно предположить, что для тачпада не установлены драйверы: либо их нет вовсе, либо установлены не те, которые для него подходят.
Панель управления
Также рекомендую заглянуть в пункт «Мышь» панели управления:
- Откройте «Панель управления», для этого можно использовать поиск в панели задач.
- Если в поле «Просмотр» справа вверху установлено «Категории», переключите на «Значки».
- Откройте пункт «Мышь» и проверьте, нет ли в настройках мыши отдельной вкладки для управления тачпадом (обычно она обозначается именем производителя сенсорной панели, например, Synaptics или ELAN).
При наличии такой вкладке, возможность включения и отключения тачпада может присутствовать там.
Драйверы тачпада ноутбука
В большинстве случаев тачпад ноутбука работает без установки каких-либо отдельных драйверов, во всяком случае выполняет свои базовые функции. Но не всегда.
Прежде всего рекомендую зайти на официальный сайт производителя ноутбука на страницу поддержки вашей модели ноутбука и посмотреть, присутствует ли там отдельный драйвер для тачпада, он может называться:
- Pointing Device
- Иметь в названии слова Synaptics, ELAN, Alps
Также следует учитывать следующие моменты:
- Правильная работа тачпада может быть невозможной без установки оригинальных драйверов чипсета и управления электропитанием с сайта производителя ноутбука.
- Возможно, на официальном сайте будут представлены только драйверы для предыдущих версий ОС, однако, в большинстве случаев они будут исправно работать и в новейших Windows 11 или Windows 10.
В некоторых случаях на странице загрузки драйверов нет отдельного драйвера для тачпада. В этом случае предполагается, что Windows самостоятельно установит нужный драйвер.
Рекомендую проверить, наличие неизвестных устройств или устройств с ошибками в диспетчере устройств Windows (открыть его можно, нажав правой кнопкой мыши по кнопке «Пуск» и выбрав нужный пункт контекстного меню) и особенно в разделе «Мыши и иные указывающие устройства».
Там же следует проверить наличие отключенных устройств (рядом со значками таких устройств отображается стрелка). Если отключенные устройства присутствуют — нажмите по ним правой кнопкой мыши (или выберите с помощью клавиатуры и нажмите клавишу «Меню» слева внизу) и используйте пункт контекстного меню «Включить устройство». Учитывайте, что устройство не обязательно будет называться «тачпад», это может быть и «мышь».
Ещё один вариант: если в списке «Мыши и иные указывающие устройства» присутствует ваш тачпад, какие-либо ошибки не отображаются, попробуйте изменить его драйвер, для этого:
- Нажмите правой кнопкой мыши по устройству и выберите «Свойства». Если мышь отсутствует, используйте клавиатуру для выбора устройства, а затем клавишу «Меню» внизу справа для открытия контекстного меню.
- Нажмите «Обновить драйвер».
- Выберите пункт «Найти драйверы на этом компьютере».
- Затем — «Выбрать драйвер из списка доступных драйверов на компьютере».
- Посмотрите, какие варианты доступны и выберите один из них, не тот, что установлен в настоящий момент (например, драйвер с тем же названием но другой версией, HID-совместимая мышь или PS/2-совместимая мышь) и подтвердите установку. Это может включить базовую функциональность тачпада для перемещения указателя и совершения кликов.
- В некоторых случаях также помогает отключение тачпада и повторное включение в диспетчере устройств: выполняется точно так же, через контекстное меню устройства.
При наличии неизвестных устройств и невозможности найти подходящие драйверы, используйте инструкции: Как установить драйвер неизвестного устройства и Установка драйверов с помощью Snappy Driver Installer (если будете использовать последний вариант, будьте внимательны при прочтении инструкции).
Тачпад отключен в БИОС/UEFI
В БИОС некоторых ноутбуков предусмотрен отдельный пункт для включения и отключения тачпада. Он может находиться в разделах «Main», «Configuration», «Advanced» и называться:
- Touchpad
- Internal Pointing Device
- TrackPad
- Нужная опция может находиться в подразделах, таких как Keyboard and Mouse.
Если пункт найден, обычно достаточно переключить его значение в Enabled (включено), а затем выйти из БИОС с сохранением настроек, чтобы тачпад вновь заработал.
Служба сенсорной клавиатуры и панели рукописного ввода
По некоторым данным, работа службы TabletInputService на ноутбуках с сенсорным экраном в некоторых случаях может вызывать проблемы с работой тачпада. Можно проверить, приведут ли к решению следующие действия:
- Нажмите клавиши Win+R на клавиатуре, введите services.msc и нажмите Enter.
- В списке служб найдите «Служба сенсорной клавиатуры и панели рукописного ввода» или TabletInputService (на ноутбуках без сенсорного ввода она может отсутствовать).
- Дважды нажмите по службе и остановите её. Если кнопка «Остановить» не активна, измените «Тип запуска» на «Отключена», примените настройки и перезагрузите ваш ноутбук.
После отключения службы, проверьте, заработал ли тачпад ноутбука.
Аппаратные проблемы
Нельзя исключать и поломку тачпада, вызванную его физическим повреждением, проблемами со шлейфом подключения, окислением контактов после пролития жидкости и даже повреждением электронных компонентов материнской платы.
В этой ситуации, если вы не обладаете соответствующими навыками диагностики и ремонта, оптимальным вариантом будет обратиться к профильному специалисту для выявления причин неполадки и решения о возможности ремонта устройства.
В завершение ещё несколько вариантов, которые могут помочь в решении проблемы с неработающим тачпадом:
- Если проблема появилась сравнительно недавно, а система не переустанавливалась, попробуйте использовать точки восстановления системы на дату, когда сенсорная панель работала исправно.
- Если тачпад работает после перезагрузки ноутбука, но перестает работать после завершения работы и повторного включения (или после режима сна и гибернации), попробуйте отключить быстрый запуск Windows 11 или Windows 10. Также в такой ситуации имеет смысл вручную установить оригинальные драйверы чипсета, управления электропитанием и Intel Management Engine Interface для ноутбуков Intel взамен тех, что Windows установила автоматически.
- Проверьте, функционален ли тачпад в безопасном режиме. Если при загрузке в нём устройство работает нормально, можно предположить, что его работе мешает какое-либо недавно установленное ПО, службы или вредоносные программы — имеет смысл выполнить проверку на их наличие и удаление при обнаружении.
Не работает тачпад на ноутбуке: возможные причины и что делать
Если вы столкнулись с ситуацией, когда не работает тачпад на ноутбуке, не спешите сразу нести устройство в сервисный центр. Возможно, проблему получится решить своими силами. Объясняем, почему тачпад может не работать и как это исправить.
Вы случайно нажали клавишу отключения тачпада
На разных моделях ноутбуков тачпад включается и выключается с помощью отдельной кнопки или комбинацией клавиш Fn и F1—F12. Если не работает тачпад, возможно, вы случайно задели кнопку. Тогда разблокировать тачпад проще простого:
- Найдите на клавиатуре кнопку с иконкой сенсорной панели — она может находиться рядом с ней или в верхнем ряду клавиш.
- Если отдельной кнопки нет, нажмите сочетание клавиш: Fn и одну из функциональных кнопок F. Как правило, это F5, F6, F7, F8 или F9. Однако следите за тем, что происходит: возможно, вы включите и выключите что-то другое.
Слетели драйверы тачпада
Сенсорная панель — системное устройство ноутбука. А значит, её работа зависит от драйвера — специальной программы, которая обеспечивает доступ операционной системы к функциям устройства. Если у вас отключился тачпад, одна из распространённых причин — ошибка драйвера.
Исправить проблему можно с помощью переустановки функциональной программы. Для этого:
Откройте «Мой компьютер» — обычно его иконка находится на рабочем столе. Выберите «Диспетчер устройств».
В списке устройств найдите раздел «Мыши и иные указывающие устройства».
Выберите пункт с тачпадом. Он может обозначаться по названию ноутбука, например ASUS Touchpad, либо «PS/2-совместимая мышь». Кликните по нему и далее «Драйвер» → «Обновить драйвер».
Как закончить работу, если сломался тачпад, а мыши нет
Аппаратная поломка
Вы включили нужные кнопки, обновили драйвер, но сенсор всё ещё не реагирует? Скорее всего, дело в аппаратной поломке. Слишком сильно нажали на тачпад, что-то пролили на него или уронили что-то тяжёлое — всё это приводит к поломке контактов под панелью. В этом случае решение одно — отнести ноутбук в сервисный центр. Специалисты установят причину неисправности и помогут разблокировать тачпад.
Возможно, часто ломающийся тачпад — просто знак. Знак, что нужно купить новый ноутбук. Со скидкой, по акции, в рассрочку — в общем, с выгодой и кешбэком. Как это заведено в интернет-магазине МТС.
Simple and effective solutions to fix this issue for good
by Loredana Harsana
Loredana is a passionate writer with a keen interest in PC software and technology. She started off writing about mobile phones back when Samsung Galaxy S II was… read more
Updated on
- A wide range of users has reported that their Acer Nitro 5 touchpad is not working.
- Ensuring that your operating system is updated is the first step in fixing this issue.
- You can also solve this problem by updating your touchpad driver.
Using the touchpad is one of the primary actions during our day-to-day work. Unfortunately, some Acer Nitro 5 users complain that their touchpad is not working.
This takes away an essential ease-of-use feature on their PCs. Fortunately, the issue can be easily fixed, as shown in this guide’s ensuing sections.
Why won’t my Acer laptop touchpad work?
A series of potential causes for the Acer Nitro 5 touchpad not working, from software to hardware problems. Below are some of them:
- Faulty touchpad drivers: Sometimes, this issue is to an outdated or corrupt touchpad driver. You need to reinstall or update your driver to solve this problem.
- Disabled touchpad: At times, this Acer Nitro 5 touchpad problem can occur simply because the touchpad is disabled. The solution to this is to enable it with the required shortcuts.
- Outdated PC: Windows updates are important for keeping your PC running smoothly. Hence, you need to update your PC if it is outdated to prevent issues such as this.
What can I do if Acer Nitro 5 touchpad is not working?
1. Re-enable the touchpad
Sometimes, the Acer Nitro 5 touchpad might not be working because it has been somehow disabled knowingly or accidentally. To fix this, press the Fn key + F6 or F7 (or any function key that works for the touchpad) to enable it.
How we test, review and rate?
We have worked for the past 6 months on building a new review system on how we produce content. Using it, we have subsequently redone most of our articles to provide actual hands-on expertise on the guides we made.
For more details you can read how we test, review, and rate at WindowsReport.
With this, the issue should be fixed for good.
2. Check for Windows updates
- Press the Windows key + I to open the Settings app and select Update & Security.
- From the left side, select Windows Update, then click on the Check for updates button from the right side.
An outdated PC is prone to different issues, including this Acer Nitro 5 touchpad not working problem. So, you need to keep your operating system updated at all times.
- Surface Go 3 Black Screen: How to Fix it
- Fix: Touchpad Settings Missing on Windows 11
- Fix: ATA/SATA Hard Drive not Detected in BIOS
3. Update the touchpad driver
- Open Device Manager.
- Expand Mice and other pointing devices, right-click on the touchpad driver you need, and select Properties.
- Click on the Driver tab, then on Update Driver.
- Select Search automatically for drivers.
Unlike the manual option presented above, you can use a dedicated tool in Outbyte Driver Updater to automatically scan and fix any driver you need. Thus, you’ll always keep your components safe with much less effort.
Not only will it keep your driver’s troubles away, but the operating system will be constantly updated to the latest software version.
Moreover, a dedicated driver updater allows you to work with an extremely easy-to-use interface.
Often, your computer system might not be able to update the generic drivers for your hardware and peripherals correctly. There are vital differences between a generic driver and a manufacturer’s driver. Finding the correct driver versions for every hardware component can become tiresome.That’s why a dependable updater can help you find and update your drivers automatically. We strongly suggest the Outbyte Driver Updater, and here’s how to do it:
- Download and install the Outbyte Driver Updater app.
- Launch the software and wait for the app to detect all incompatible drivers.
- Now, it will show you a list of all outdated drivers to select the ones to Update or Ignore.
- Click on Update & Apply Selected to download and install the latest versions.
- Restart your PC to ensure the applied changes.

Outbyte Driver Updater
Maintain your device healthy by letting OutByte Driver Updater find the latest driver options.
Disclaimer: You may need to upgrade the app from the free version to perform specific actions.
4. Uninstall the touchpad driver
- Press the Windows key + X and select Device Manager.
- Expand Mice and other pointing devices, right-click on the driver you need, and select Uninstall device.
- Click Uninstall for final confirmation.
- After the driver uninstallation is complete, restart your PC.
NOTE
Windows will automatically restore your deleted driver.
The solutions above are the best options you can find to fix the Acer Nitro 5 touchpad not working issue.
If you’re ever unable to install drivers on Windows 10, check a complete guide and find out some helpful information.
Let us know which one of the suggested solutions worked best for you. Thus, make sure you leave a comment in the section below.